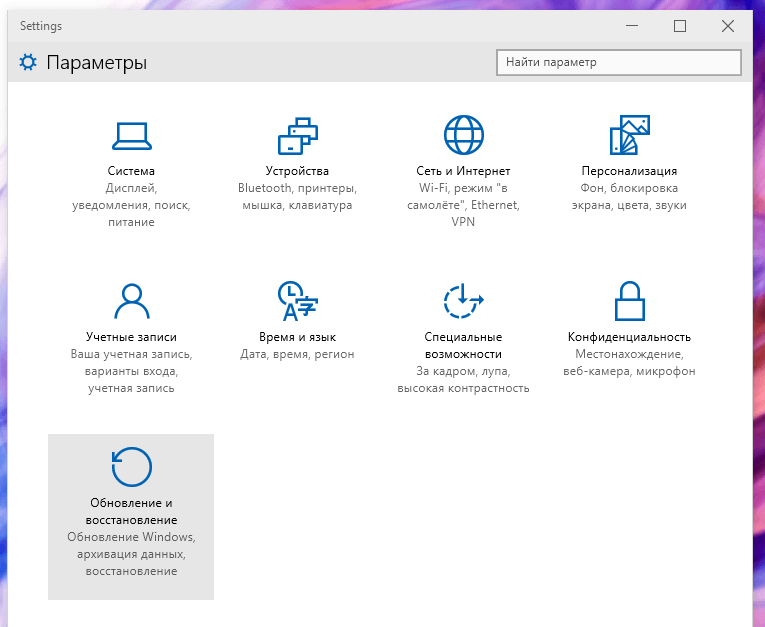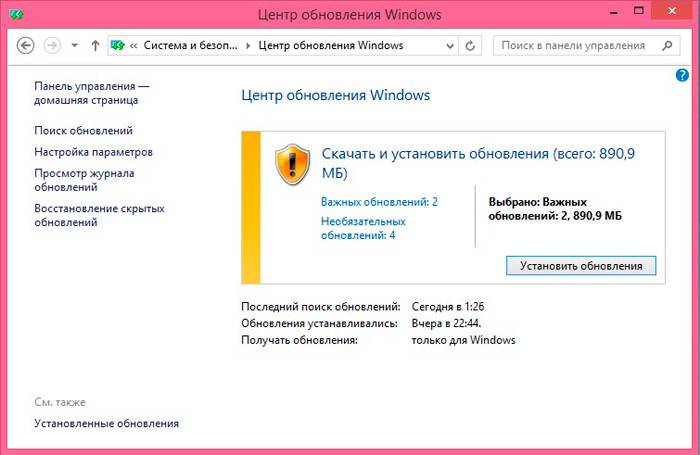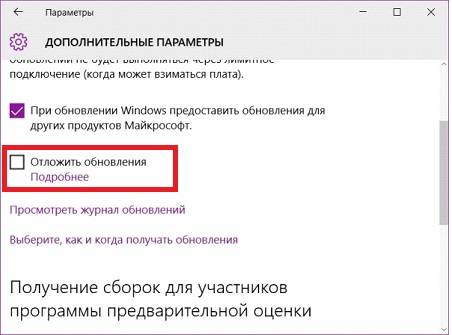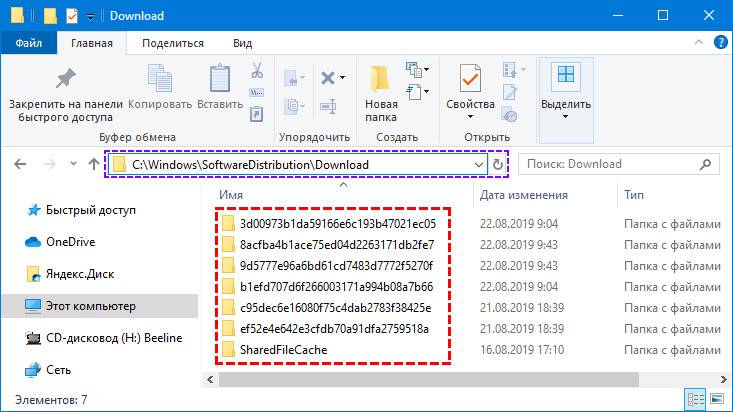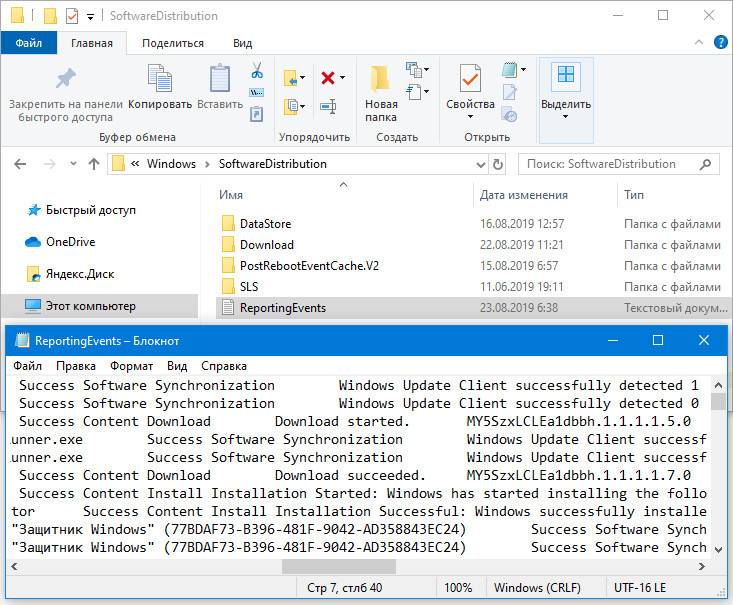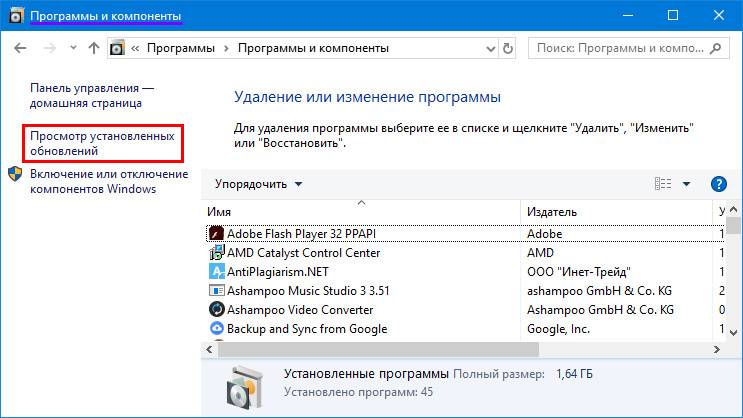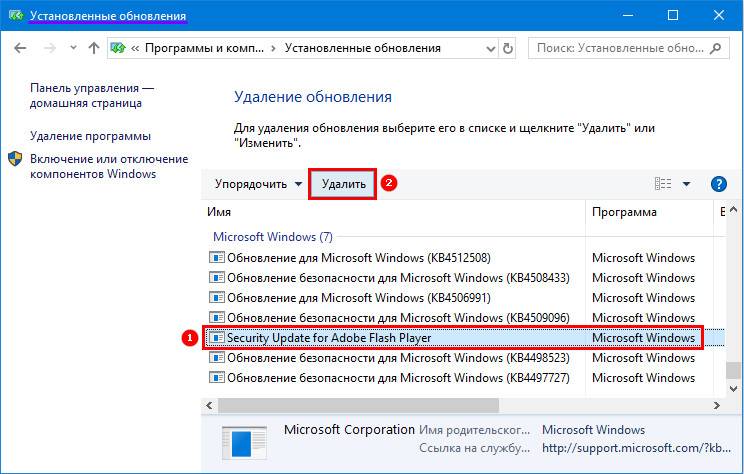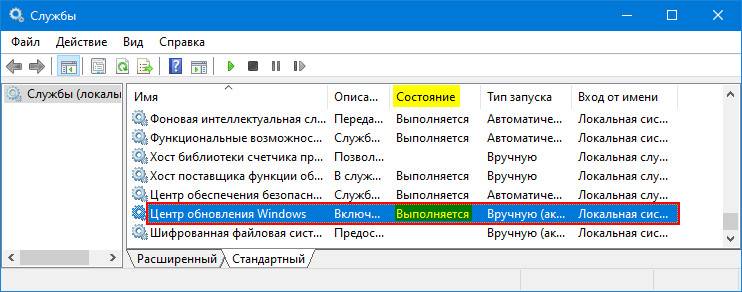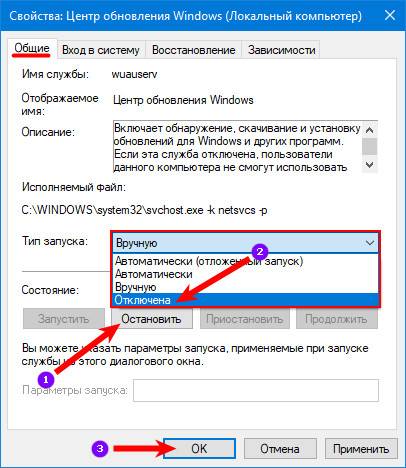Периодически компания Microsoft выпускает критические обновления Windows, из-за которых возникают проблемы с работой операционной системы. В ряде случаев такие изменения приводят к появлению синего «экрана смерти». Устранить подобные критические баги можно, зная, где должны храниться обновления Windows 10. Это поможет своевременно удалить файлы, которые вызывают ошибки.
Куда скачиваются файлы
Вне зависимости от того, проводится ли обновление в ручном или автоматическом режиме, скачанные файлы сохраняются в одной папке.
Чтобы найти эти компоненты, можно воспользоваться любым из приведенных методов:
- Запустить Проводник и в адресной строке ввести «C:WindowsSoftwareDistributionDownload».
- Открыть интерпретатор команд (сочетание клавиш «Win» и «R») и ввести в появившемся окне «%windir%SoftwareDistributionDownload».
Все резервные файлы, загруженные на компьютер, хранятся в папке «WinSxS», расположенной на диске C. Зайти сюда могут только пользователи с правами Администратора.
В случае если компьютер обновился до Windows 10, файлы предыдущей версии этой операционной системы переносятся в папку Windows.~BT. Делается это для того, чтобы у пользователя сохранялась возможность откатить ОС до первоначального состояния. Однако данная директория автоматически удаляется через месяц после обновления.
Где находятся обновления после установки
Как было указано выше, такие файлы после скачивания лежат в папке «Download». Затем после установки эти компоненты загружаются в директорию «SoftwareDitrsibution», расположенную выше.
При этом на некоторых компьютерах данная папка по умолчанию скрытая. То есть сразу найти место расположения установленных обновлений нельзя. Чтобы убрать это ограничение, нужно:
- Запустить Проводник (можно сочетанием клавиш «Win» и «E»).
- Открыть вкладку «Упорядочить» и перейти в «Параметры папок и поиска».
- Выбрать «Вид» и установить галочку напротив пункта включения отображения скрытых файлов.
После выполнения описанных манипуляций скрытые обновления становятся видимыми.
Для чего на диске хранится журнал ReportingEvents
В указанной выше директории находится файл RepotingEvents без расширения, который можно открыть текстовым редактором. Здесь хранится следующая информация о проведенной установке:
- загрузка;
- распаковка;
- инсталляция;
- проверка;
- статус установки;
- время запуска и завершения процесса.
В данном документе также отображаются ошибки, которые возникают при инсталляции. Каждому подобному багу присваивается специальный идентификатор, с помощью которого можно повторно загрузить проблемные программы и провести установку.
Очистка папки обновлений
Удалять обновления вручную не рекомендуется. Объясняется это тем, что Windows нередко копирует загружаемые драйверы и другие программы. То есть некоторые подобные файлы нужно искать в других директориях, часть которых скрыта. Кроме того, при ручном удалении можно убрать критически важные программы, из-за чего нарушится работа операционной системы.
Чтобы провести эту процедуру, достаточно выполнить следующие действия:
- Запустить Командную строку сочетанием клавиш «Win» и «R».
- Ввести в появившемся окне строчку «cleanmgr».
- В новом окне найти «Очистка обновлений Windows» и отметить галочкой.
- Нажать на «ОК» и дождаться окончания процедуры.
В ряде случаев Windows не дает удалить установочные драйвера, расположенные в директории WinSxS. Это означает, что данные файлы необходимы для нормальной работы системы.
Аналогичным образом можно удалить загрузки, введя в Командную строку «Dism.exe /Online /Cleanup-Image StartComponentCleanup». После этого нужно перезапустить компьютер.
Второй вариант очистки более сложный. Но данный способ позволяет удалить отдельные загрузки. В этом случае потребуется:
- Зайти в раздел «Программы и компоненты», расположенный в Панели управления.
- Нажать на «Просмотр установленных обновлений».
- В появившемся окне выбрать ненужные загрузки и удалить.
- Перезагрузить компьютер.
В ряде случаев последний метод не дает результата. Тогда для удаления отдельных файлов нужно:
- Скачать с официального сайта Microsoft wushowhide.diagcab.
- В строке поиска набрать «services.msc», тем самым запустив Центр обновления.
- В выпадающей строке «Тип запуска» выбрать «Вручную» и нажать на «Остановить».
- После запуска в скачанной утилите выбрать «Дополнительно» и отметить галочкой автоматическое принятие обновлений.
- В утилите нажать на «Hide updates» и в выпадающем меню выбрать тип файлов, которые нужно удалить.
По окончании манипуляций нужно запустить автоматические обновления, выполнив указанные действия.
Операционная система Windows 10 не всегда удачно обновляется с первого раза. Процесс загрузки апдейтов может запускаться несколько раз, вследствие чего происходят ошибки с их развёртыванием. Иногда только ручное удаление проблемных файлов позволяет успешно завершить процесс, и для этого следует знать, где хранятся обновления Windows 10.
Содержание
- Куда скачиваются файлы
- В какой папке находятся после установки
- Зачем на диске хранится журнал ReportingEvents
Куда скачиваются файлы
Центр обновлений загружает все файлы, необходимые для поддержания операционной системы в актуальном состоянии, в каталог %windir%SoftwareDistributionDownload. Уже в процессе развёртывания пакетов документы помещаются каталогом выше — SoftwareDistribution.
В какой папке находятся после установки
При переходе с Windows 7 SP1 или 8.1 на Десятку все файлы устаревших операционных систем находится на компьютере в директории Windows.~BT на протяжении одного месяца, что позволяет откатиться обратно в случае появления проблем.
Если всё функционирует стабильно и нужно свободное дисковое пространство или уверены, что делать откат не будете, содержимое каталога можете удалить при помощи системной утилиты Очистка диска.
Зачем на диске хранится журнал ReportingEvents
В каталоге SoftwareDistribution находится текстовый документ ReportingEvents, не имеющий расширения, но он открывается любым текстовым редактором. Примером тому является стандартный Блокнот.
В журнале протоколируются все действия, касающиеся обработки обновления: загрузка распаковка, инсталляция, проверка, их статус, время запуска и завершения. При появлении ошибок обязательно записываются их идентификаторы. Это даёт возможность загрузить проблемный апдейт в формате msu с сайта редмондской корпорации и развернуть вручную. Перед названием объекта необходимо добавлять приставку «KB».
Пакеты приходится скачивать вручную, так как в каталоге SoftwareDistributionDownload расположены кэшированные копии пакетов, а не они сами.
При следующей переустановке Windows 10 с нуля папку с апдейтами или только нужные можно скопировать на установочную флешку для ускорения их инсталляции. Документы с префиксом «EXPRESS» не обязательны, их можно пропускать.
Отыскать каталог с установленным апдейтом получится вряд ли, порой файлы обновления копируются в множество системных папок и заменяют собой находящиеся там файлы. Однако удалить ненужное можно. Для этого вызовите элемент Панели управления «Программы и компоненты». В меню слева кликните «Просмотр установленных…».
Через контекстное меню или одноимённую кнопку можно удалить любой из находящихся в перечне элемент.
Для ручной очистки папки с пакетами апдейтов необходимо выполнить команду «services.msc» в поиске, вызвать свойства сервиса «Службы (локальные)».
Остановить функционирование компонента «Windows Update» или «Центр обновления…».
Удалить все ненужные объекты из Download и запустить сервис обратно.
Время от времени Microsoft выводит в свет обновления Windows, вызывающие проблемы в работе операционной системы. Иногда подобные изменения влияют на работоспособность ПК. Однако это легко исправить, если знать, где находятся обновления Windows 10. Вы вовремя удалите опасные файлы, производящие ошибку системы.
Содержание
- Куда скачиваются файлы?
- Журнал обновлений ReportingEvents
- Как очистить папку с обновлениями?
Куда скачиваются файлы?
Все файлы, необходимые для поддержания ОС в рабочем состоянии, грузятся в каталог %windir%SoftwareDistributionDownload. Уже во время развертывания информация переходит в старую директорию: SoftwareDistribution.
При переходе с Windows 7 SP1 или 8.1 на Ten все файлы из устаревших операционных систем помещаются на ваш компьютер в каталог Windows.~BT на один месяц, что позволяет выполнить откат в случае возникновения проблем.
Если все работает стабильно, и вам нужно свободное место на диске, или вы уверены, что он не откатится, то можете удалить содержимое каталога с помощью системной утилиты Очистка диска.
Журнал обновлений ReportingEvents
Каталог SoftwareDistribution содержит текстовый документ ReportingEvents, который не имеет расширения, но его можно открыть в любом текстовом редакторе. Примером этого является стандартный Блокнот.
В журнал записываются все действия, связанные с обработкой обновления: загрузка, распаковка, установка, проверка, его статус, время начала и окончания. При возникновении ошибок их идентификаторы обязательно протоколируются. Это дает возможность загрузить проблемное обновление в формате msu с веб-сайта и развернуть его вручную.
Пакеты необходимо загружать вручную, так как каталог SoftwareDistributionDownload содержит кэшированные копии пакетов, а не сами пакеты.
При следующей переустановке ОС с нуля вы можете, зная, где лежат обновления Windows 10, скопировать папку с обновлениями или только нужные вам данные на установочную флешку, чтобы ускорить ее работу.
Найти директорию с установленным обновлением вряд ли получится, иногда файлы обновления копируются во многие системные папки и заменяют находящиеся там файлы. Однако вы можете удалить то, что вам не нужно.
Как очистить папку с обновлениями?
Удаление обновлений вручную не очень хорошая идея, но она имеет право на существование. Windows часто копирует скачанные драйвера и другие программы. То есть какие-то похожие файлы нужно искать в других директориях, часть из которых скрыта. Кроме того, ручное удаление может удалить критически важные программы, что нарушит работу операционной системы.
Для осуществления задуманного следуйте инструкции:
- Запустите командную строку, нажав Win + R».
- В окне введите «cleanmgr».
- В новом окне в «Очистка Центра обновления Windows» поставьте флажок.
- Подтвердите решение «ОК» и дождитесь окончания процедуры.
В некоторых случаях Windows не позволяет удалить установочные драйверы, расположенные в каталоге WinSxS. Это означает, что эти файлы необходимы для нормальной работы системы.
Таким же образом можете удалить загрузки, написав «Dism.exe/Online/Cleanup-Image StartComponentCleanup» в командной строке. После этого необходимо перезагрузить ПК или ноутбук.
Второй вариант очистки более сложный. Но этот метод позволяет удалять отдельные загрузки, зная, где лежат файлы обновления Windows 10.
В этом случае вам понадобятся:
- Зайдите в категорию «Программы и компоненты», расположенную в Панели управления.
- Кликните «Просмотреть установленные обновления».
- В появившемся окне выделите все ненужные загрузки и удалите их.
- Перезагрузите ПК.
В некоторых случаях последний метод не работает. Тогда для удаления отдельных файлов нужно:
- Загрузите wushowhide.diagcab с официального сайта Microsoft.
- В строке поиска введите «services.msc», тем самым запустив Центр обновлений.
- В выпадающей строке «Тип запуска» выберите «Вручную» и нажмите «Остановить».
- После запуска в скачанной утилите выбираем «Дополнительно» и ставим галочку принимать обновления автоматически.
- Нажмите «Скрыть обновления» и в раскрывающемся меню выберите тип файлов, которые вы хотите удалить.
- По окончании манипуляций нужно запустить автоматические обновления.
В статье ответим на два главных вопроса, связанных с обновлениями Десятки. Первый: куда скачиваются обновления Windows 10, как с ними управляться. Второй: куда отправляются файлы обновлений для дистрибутива ОС и как их удалить.
В Десятке Майкрософт преподнес пользователям неприятный сюрприз. Привыкшие самостоятельно управлять процессом обновлений в предыдущих версиях, они с удивлением обнаружили, что в новой ОС все по-казарменному строго. Отныне регулярные «обновы» Виндовс 10 загружаются и устанавливаются только автоматически. Юзеру отводится роль наблюдателя. Он, конечно, может в сердцах удалить то или иное обновление, но контролировать, какое из них будет установлено и в каком количестве, не в состоянии. Обладателям Виндовс 10 Про доступна одна фишка. Они могут отложить загрузку обновлений на какой-то срок. А вот в Home Edition даже этого нет.
Содержание:
- В какую папку скачиваются обновления Windows 10
- Очистка папки обновлений
- Куда скачиваются файлы дистрибутива Виндовс 10
- Удаление папки с дистрибутивом
В какую папку скачиваются обновления Windows 10
Ирония в том, что, даже зная, куда Виндовс прячет регулярные обновления, будет непростительной ошибкой удалить все файлы в этой папке с помощью команды Del. Безопаснее это делать встроенными средствами ОС, с помощью утилит Майкрософта или, на худой конец, с использованием стороннего софта. Этой заветной папкой является WinSxS на диске С: (или на том, где установлена Виндовс 10). Разумеется, она скрытая, открывается только с правами администратора.
Основная беда с обновлениями в том, что они поедают ровно столько места, сколько им отпущено. А поскольку в большинстве случаев использование доступного дискового пространства разрешено ОС по умолчанию, со временем возникает переполнение. Виндовс не любит что-то удалять самостоятельно, предпочитая сохранять устаревшие данные «на потом». И если владельцам жестких дисков, исчисляемых терабайтом и выше, эта проблема не актуальна, то для SSD-дисков недостаток пространства очень ощутим.
Очистка папки обновлений
Зная, куда скачиваются обновления Windows 10, теперь можно удалять ненужные файлы. Хотя легче управлять процессом очистки «сверху», то есть встроенными инструментами, чем применять низкоуровневое удаление клавишей Delete. В последнем случае велика вероятность «снести» что-то ценное, из-за чего Десятка будет сбоить или вообще откажется загружаться. Если такое произошло, можно откатить ОС к начальному состоянию, сборке либо просто вернуть предыдущий драйвер.
Виндовс 10 предлагает очистку папки двумя способами, как говорится, одним ударом.
Очистка диска
- В командной строке вводим cleanmgr.
- Откроется окно, где указаны элементы под удаление.
- Интересует строчка «Очистка обновлений Windows». Отмечаем галочкой.
Важно! Если очистка диска не предлагает удалять обновлений в директории WinSxS, значит, они нужны, по мнению ОС
- Нажимаем ОК и дожидаемся окончания процедуры.
- Перегружаем ПК.
Нетрудно заметить, что при таком способе пользователь лишен выбора того или иного обновления. По сути, он очищает те файлы, которые, по мнению Виндовс, можно удалить без риска для работоспособности. Может быть, второй способ лучше? Разбираемся дальше.
Очистка командами
- Вводим команду Dism.exe /Online /Cleanup-Image /StartComponentCleanup, запускаем Вводом.
- Перегружаем ПК.
Та же самая ситуация — просто удаление всего, что есть в папке обновлений, без возможности выбора файлов.
Обратимся к более сложным способам.
Удаление через Панель управления
Заходим в «Панель управления» -> «Программы и компоненты».
- Выбираем «Просмотр установленных обновлений».
- Высветится журнал установленных обновлений. Выбираем интересующее и нажимаем на вкладке «Удалить».
- Появится предупреждающее окно, нажимаем «Да».
После этого перегружаем компьютер.
Но это еще полдела. По мистическим причинам Виндовс 10 восстанавливает и снова запускает удаленное обновление. Необходима такая процедура как скрыть обновление. К сожалению, встроенные инструменты ОС для этого отсутствуют. Воспользуемся специальной программкой wushowhide.diagcab, которая входит в состав KB3073930. Скачать программу можно с официального сайта Майкрософт.
- Временно отключаем «Центр обновления» Виндовс 10. Для захода в меню набираем services.msc в строке поиска.
- В низу списка откроем центр обновления. В общих свойствах в строке «Тип запуска» надо выбрать «Вручную» и «Остановить».
Важно! Когда закончим процедуры по удалению не забудьте снова включить Центр обновления
- Удаляем выбранное обновление (как описано «Удаление через Панель управления»).
- Утилита скачалась и запущена. Нажимаем на «Дополнительно» и отмечаем поле с автоматическим принятием исправлений. После этого нажимаем «Далее».
- В следующем окне ставим Hide updates, то есть скрыть обновление. Откроется список, нужное обновление выбираем галочкой, жмем «Далее».
Теперь файлы скрыты и не возродятся. Последний шаг: включить остановленный Центр обновлений. С помощью этой же программы можно включить скрытые обновления. Для этого на стадии выбора, как показано на предыдущем скрине, щелкаем на Show hidden updates. Затем отмечаем нужные обновления и закрываем программу.
Удаление через настройки
Вторым способом является удаление через меню настроек.
- Открываем «Пуск» -> «Параметры» -> «Обновления и безопасность».
- Переходим в Центр обновления, открываем журнал.
- Выбираем нужную строчку, нажимаем «Удалить».
Как и в первом случае, скрываем удаленное обновление.
Удаление через командную строку
- Заходим в учетную запись с правами администратора.
- В строке поиска набираем wmic qfe list brief /format:table, нажимаем Ввод для просмотра установленных обновлений.
- Для удаления указываем команду wusa /uninstall /kb:ID, где ID — номер обновления, нажимаем Ввод. Компьютер после выполнения будет перезагружен.
Удаленный файл также скрываем способом, который объяснили выше. Хотя процессом установки обновлений пользователь по-прежнему не управляет, он, по крайней мере, регулирует наличие того или иного обновления на своем компьютере.
Куда скачиваются файлы дистрибутива Виндовс 10
Теперь рассмотрим вторую тему нашей статьи: где хранятся загрузочные файлы дистрибутива ОС Десятки. Майкрософт подсластил горькую пилюлю обновлений, дав пользователям утилиту Update Assistant Windows (скачивают с сайта разработчика).
Куда скачиваются обновления Windows 10 с помощью этой утилиты? По умолчанию система хранит установочные файлы в папке «$Windows.~BT на диске С. При этом Помощник создает еще две папки для своих целей. Windows10Upgrade — для первичной загрузки установочных файлов с расширением .esd. И $GetCurrentMedia на системном диске для готовых файлов. Понятно, что папки с атрибутом скрытые.
При использовании Помощника, помимо главного — в какую папку скачивается обновление Windows 10, возникает масса других вопросов:
- Сколько «весит» дистрибутив?
- Загружаемый образ полностью функционален?
- Какой объем Виндовс 10 занимает после установки? и т.д.
Поскольку конечный объем дистрибутива зависит от разрядности ОС (64-битная «тяжелее»), примерный объем готовой сборки составляет до 6 Гб.
Работать с Помощником приятно. После запуска активируем «Обновить сейчас». Будет проверена конфигурация, настройки, драйверы, совместимость. После этого начнется закачка данных. Одновременно с этим на системном диске создаются указанные выше две папки. После окончания загрузки дистрибутив готов полностью к работе, переносу на диск, флешку.
Важно! При установке Виндовс Помощник удалит папку $GetCurrentMedia с жесткого диска
Если пользователь хочет ее сохранить, надо просто скопировать в другое место на диске либо на носитель.
Удаление папки с дистрибутивом
Если, по мнению пользователя, папка с загрузочными файлами занимает лишнее пространство, можно ее удалить. Лучше всего это сделать с помощью утилиты Unlocker. Фактически, папка удаляется с помощью любой программы, подходящей для работы с дисками. Анлокер привлекает удобством. После того, как утилита установилась, она встраивается в меню Проводника. При нажатии на свойствах любой папки, файла, строчка с утилитой доступна для действия.
Чтобы удалить системную директорию $Windows.~BT, надо открыть показ скрытых файлов и найти папку на диске. Через Проводник вызвать Unlocker и выбрать действие «Удалить» в выпадающем списке. Подтвердить ОК.
Папка будет удалена со всем содержимым, а на экране отобразится сообщение об этом.
В статье рассмотрены вопросы, куда скачиваются обновления windows 10, в том числе установочные файлы. Также описаны варианты удаления ненужных или устаревших обновлений средствами Виндовс 10 и сторонними программами.
Содержание
- 1 Поиск центра
- 2 Настройка параметров
- 3 Отложение или-же отключение параметров
- 4 Как открыть «Центр обновления» Windows 10
- 5 Как восстановить классический вариант «Центра обновления» в Windows 10
- 6 Возможные проблемы и способы их решения
- 7 Как настроить «Центр обновления»
- 8 Куда скачиваются файлы
- 9 В какой папке находятся после установки
- 10 Зачем на диске хранится журнал ReportingEvents
Благодаря тому, что Центр обновления в Windows 10 был кардинально изменён, найти его теперь становится очень трудно, так как многие пользователи недостаточно хорошо ознакомлены с новым дизайном операционки. Итак, где находится Центр обновления Windows 10?
Кроме сложного местонахождения, стоит упомянуть о том, что с такой-же трудностью пользователю придется столкнутся, когда процесс коснётся изменения каких-либо процессов в Центре обновления. А вносить новые параметры, касающиеся новаций, могут только пользователи, имеющие версию «Профессиональная».
Другим людям, в свою очередь не имеющим именно этой версии, придётся ждать, пока обновление само к ним нагрянет, теперь давайте узнаем, где хранятся настройки параметров.
Поиск центра
Для начала, давайте научимся находить наш центр управления, итак, где он находится? Сам он расположен во вкладке Параметры Системы. Найти эти параметры можно в меню Пуск. Зайдя в него, вбейте в поисковую строку слово Параметры, вот вы и узнали, где хранятся данные параметры. Для более подробного ознакомления, рекомендуем просмотреть данные изображения:
После того, как мы зашли в них, находим окно Обновление и Восстановление. Зайдя в данное меню, мы сразу-же можем увидеть, какие новшества уже доступны для нашего устройства. Также вы столкнётесь с окошком, где вам предлагают перезапустить его в какое-то время суток или-же прямо сейчас.
Данная перезагрузка нужна для того, что-бы переустановка параметров прошла без ошибок и загрузочные файлы не повредились. Даже выключенный компьютер может резко начать перезапуск, это зависит от таймера, который выставлен в регулировках, обычно он выставлен на 3:30 ночи, не очень то приятно застать своё устройство ночью, перезагружающимся перед установкой, не так-ли?
Рекомендуем сразу по возможности осуществить перезагрузку, чтобы она вместе с переустановкой не застала вас врасплох. Также, если вы не нашли в меню уведомления о грядущих новаторствах и таймера перезагрузки, там скорее всего будет кнопка под названием Проверка Наличия Обновлений, нажав её, ждёте некоторое время и узнаёте, какие возможности для вас уже доступны. Теперь вы знаете, где находятся настройки обновлений, идём дальше.
Настройка параметров
Давайте перейдём к регулировке Центра, дело в том, что операционная система Виндовс 10 даёт очень мало свободы пользователям, почти никакого выбора. Единственное, что было выделено пользователям в этом случае — это функция Дополнительные Параметры.
Только благодаря им вы сможете хоть немножко подстроить данный процесс под себя, но где они находятся и как совершить их отключение? Правильно, файлы могут лежать в дополнительных отладках. Начнём с того, что в том меню вам предложат, как будет происходить установка , автоматически или с уведомлением о перезагрузке.
Конечно-же галочка будет стоять на автоматическом обновлении, меняете её на кнопку, связанную с уведомлением. Теперь найтись у вас эти настройки, у вас нет необходимости постоянно сохранять информацию на ПК, что связано с незнанием точной даты обновления. Теперь, зная когда произойдёт обновление, вы уже можете подготовится к нему, идём дальше.
И наконец самое главное, в версии Виндовс Профессиональная, в том меню будет функция под названием Отложить Обновление, но напоминаем, такие, можно сказать, услуги предусматривает только десятый Виндовс, к сожалению, пользователи десятой версии, не имеющие функцию Pro на своих Пк, не смогут откладывать и отключать обновления, если вы хотите переустановить Виндовс на более удобную версию, у нас на сайте вы сможете найти статью по её переустановке.
Отложение или-же отключение параметров
С помощью неё, как вы уже поняли, вы сможете бесконечно откладывать грядущие новинки, до тех пор, пока не будете готовы обновить устройство, теперь вы знаете, как можно отключить обновления и где могут располагаться настройки по их отключению. Теперь вы не только знаете, где центр обновления Windows 10, но и умеете его настраивать.
Самонастройка автообновлений есть капля в море, по сравнению со многими другими процессами, с которыми вам придётся столкнутся при пользовании данной системой. Здесь вам и поможет наш сайт, у нас вы сможете найти огромное множество других статей, касающихся всех версий операционный систем.
«Центр обновления» в Windows — основной инструмент, обеспечивающий безопасность операционной системы. По сути, это связующее звено между пользователем и корпорацией Microsoft. Очень важно всегда содержать ОС в актуальном состоянии, иначе есть вероятность потери личных данных и повреждения файлов компьютера.
Как открыть «Центр обновления» Windows 10
Как и большинство апплетов «Панели управления», «Центр обновления» (ЦО) был перенесён в систему «Параметров» Windows. Находится ЦО в графе «Обновление и безопасность».
Открыть «Параметры» можно несколькими способами:
- на клавиатуре нажать комбинацию клавиш Win + I;
- открыть меню «Пуск» и нажать соответствующую иконку в виде шестерёнки;
Через меню «Пуск» открыть «Параметры» системы можно, нажав иконку в виде шестерёнки - в правом нижнем углу щёлкнуть по иконке «Центр уведомлений» и в открывшемся интерфейсе выбрать «Все параметры»;
Через «Центр уведомлений» откройте «Параметры» системы - в окне «Этот компьютер» щёлкнуть вкладку «Компьютер» и нажать «Открыть параметры»;
Через вкладку «Компьютер» откройте «Параметры» системы - использовать поиск.
Как восстановить классический вариант «Центра обновления» в Windows 10
Постепенно Windows отказывается от классических окон и меняет интерфейсы апплетов на современные и стильные. ЦО также не стал исключением. После очередного обновления классического варианта не стало, остались только настройки в среде «Параметров».
Однако восстановить старый «оконный» вид всё же можно, лишь немного подкорректировав записи реестра:
- Открываем блокнот.
- Записываем в документ команду: Windows Registry Editor Version 5.00 [HKEY_LOCAL_MACHINESOFTWAREMicrosoftWindowsUpdateUX] «IsConvergedUpdateStackEnabled»=dword:00000000 [HKEY_LOCAL_MACHINESOFTWAREMicrosoftWindowsUpdateUXSettings] «UxOption»=dword:00000000.
- В левом верхнем углу открываем вкладку «Файл», выбираем пункт «Сохранить как».
Сохраняем документ с командой для изменения реестра - В открывшемся окне меняем фильтр «Тип файла» на «Все файлы». А в поле «Имя файла» прописываем любое название, но в конце ставим расширение .reg. Этот формат позволит внести изменения в реестр.
Расширение reg сохраняет файл в формате реестра - Нажимаем кнопку «Сохранить», затем просто открываем новосозданный файл. Если будет запрос на подтверждение, соглашаемся с внесением изменений.
- Перезагружаем компьютер.
Видео: как вернуть классический вид «Центру обновления» в Windows 10
Возможные проблемы и способы их решения
Как и любая служба Windows, «Центр обновления» подвержен некоторым неполадкам и ошибкам. Возникать они могут как из-за человеческого фактора (изменение некоторых настроек, отключение служб для экономии оперативной памяти), так и по программным причинам (повреждение системных файлов вирусами, неполадки оборудования). Рассмотрим проблемы, которые можно устранить программными средствами.
Решение проблем с помощью службы «Устранение неполадок» в Windows 10
Начинать исправление ошибок с ЦО нужно со службы «Устранение неполадок». Это простой системный инструмент для решения небольших ошибок.
- Нажимаем комбинацию клавиш Win + R, в поле «Выполнить» вводим control и запускаем команду кнопкой «OK».
Запускаем «Панель управления» через выполняющую программу - Щёлкаем по элементу «Система и безопасность».
Переходим в графу «Система и безопасность» - Переходим по ссылке «Устранить типичные проблемы компьютера».
В графе «Центр безопасности и обслуживания» переходим в «Устранить типичные проблемы компьютера» - В графе «Система и безопасность» нажимаем на «Устранение неполадок с помощью Центра обновления Windows».
В графе «Система и безопасность» нажимаем «Устранение неполадок с помощью Центра обновления Windows» - Откроется окно мастера по устранению неполадок. Нажимаем «Далее». Всю дальнейшую работу программа сделает сама, просто дожидаемся отчёта. Если служба найдёт проблемы, она попытается их исправить.
После завершения работы мастер по устранению неполадок предоставит отчёт
Ошибка Service Registration is Missing or Corrupt
Ошибка типа Service Registration is Missing or Corrupt означает неполадки в работе одной из служб, которые отвечают за обновление системы. Исправить неполадку можно несколькими способами, в зависимости от того, какого рода проблема вызвала аварийный код.
Первым делом необходимо проверить компьютер на наличие вирусов. Используем для этого не меньше двух программ от разных разработчиков. Это увеличит шанс обнаружения вредоносного кода и исправления ситуации.
Если вирусы будут обнаружены, придётся восстанавливать системные файлы. Для этого необходимо воспользоваться терминалом «Командной строки»:
- Нажимаем комбинацию клавиш Win + R, вводим CMD и кликаем «OK» или Enter.
- В открывшемся терминале вводим команду sfc /scannow и запускаем её в работу клавишей Enter.
Запускаем команду sfc /scannow для проверки целостности системных файлов - Ожидаем, пока утилита закончит свою работу. Затем перезагружаем компьютер.
Далее проверяем тип запуска необходимых служб:
- Нажимаем комбинацию клавиш Win + R, вводим services.msc в соответствующее поле и нажимаем «OK».
- В открывшемся окне двойным щелчком кликаем по службе «Центр обновления Windows» (Windows Update, если установлена английская версия ОС).
Двойным щелчком по службе открываем её свойства - Откроется окно свойств, в нём меняем тип запуска на «Автоматически», затем подтверждаем изменение кнопкой «OK».
Меняем тип запуска на «Автоматически» и подтверждаем изменение кнопкой «OK» - Повторяем операцию для службы «Фоновая интеллектуальная служба передачи» (Background Intelligent Transfery System). Перезагружаем компьютер, чтобы изменения вступили в силу.
Видео: как проверить целостность системных файлов в Windows 10
Перезагрузка компьютера «Центром обновления» в Windows 10
Установка обновлений может стать целой проблемой для определённого кластера пользователей, работающих с компьютером до поздней ночи. Внезапная перезагрузка может привести к потере важных пользовательских данных.
Чтобы решить эту проблему, нужно изменить настройки ЦО:
- Открываем «Центр обновления» Windows. Как это сделать, описано выше. Нажимаем кнопку «Параметры перезапуска».
Во вкладке «Центр обновления Windows» нажимаем «Параметры перезапуска» - Переводим тумблер в положение «Откл», после чего закрываем «Параметры» и перезагружаем компьютер.
Переводим тумблер в положение «Откл», чтобы убрать возможность системы перезагружать компьютер
Проблема с кэшем и старыми обновлениями
Так называемая проблема с кэшем обновлений нередко сопровождает неполадки на винчестере или возникает в случае разрыва связи при скачивании обновлений, что нарушает целостность структуры загружаемых файлов. Решение простое: необходимо удалить повреждённые файлы и повторить загрузку обновлений «с чистого листа»:
- Любым файловым менеджером («Проводник», Total Commander и др.) переходим в папку C:WindowsSoftwareDistributionDownload.
- Выделяем все файлы каталога и удаляем их.
Выделяем все файлы папки и удаляем их -
После перезагружаем компьютер и повторяем загрузку обновлений.
Видео: как очистить кэш обновлений в Windows 10
Как настроить «Центр обновления»
По сравнению с предыдущими версиями Windows, особенно с «семёркой», у пользователя «десятки» весьма ограничен простор по настройке ЦО. Например, нельзя отказаться от обновлений Windows (на самом деле можно, но для безопасности компьютера не стоит это делать).
Как выключить автоматическое обновление Windows 10
Выключить обновление Windows 10 обычными методами невозможно. Не рекомендуется отключать ЦО, так как это может привести к сбоям системы. Но в случаях, когда, например, лимитирован интернет-трафик, отказ от обновления может быть вполне оправдан.
Чтобы выключить возможность операционной системы получать обновления, необходимо отключить саму службу ЦО:
- Открываем «Службы», затем свойства элемента «Центр обновления Windows» (Windows Update).
- Меняем тип запуска на «Отключена», после чего сохраняем изменения и перезагружаем компьютер.
Меняем тип запуска на «Отключена», чтобы запретить системе обновляться
Видео: как отключить обновление в Windows 10
Другие настройки
Настройки ЦО сведены разработчиками к минимуму. Пользователь может только «Изменить период активности» в одноимённой настройке, а так же настроить, какие обновления он будет получать вместе с основными.
Изменение периода активности приведёт к появлению уведомлений в случае, когда Windows запланирует перезапуск системы.
Щёлкнув «Дополнительные параметры», попадём в интерфейс «Как устанавливать обновления».
Поставив галочку у пункта «При обновлении системы…», запустим проверку. ЦО будет искать и устанавливать апгрейды не только системы, но и всех продуктов корпорации Microsoft. Сюда можно отнести:
- Mirosoft Office;
- Skype;
- DirectX и др.
Пункт «Использовать мои данные» никак не влияет на установку обновлений и, как уверяет превью от разработчиков, просто ускоряет процесс входа в систему после обновления.
Работать в «Центре обновления» Windows очень просто. Воспользовавшись инструкциями выше, вы сможете решить практически все проблемы и содержать свою ОС в актуальном и безопасном состоянии.
Операционная система Windows 10 не всегда удачно обновляется с первого раза. Процесс загрузки апдейтов может запускаться несколько раз, вследствие чего происходят ошибки с их развёртыванием. Иногда только ручное удаление проблемных файлов позволяет успешно завершить процесс, и для этого следует знать, где хранятся обновления Windows 10.
Содержание
Куда скачиваются файлы
Центр обновлений загружает все файлы, необходимые для поддержания операционной системы в актуальном состоянии, в каталог %windir%SoftwareDistributionDownload. Уже в процессе развёртывания пакетов документы помещаются каталогом выше — SoftwareDistribution.
В какой папке находятся после установки
Зачем на диске хранится журнал ReportingEvents
В каталоге SoftwareDistribution находится текстовый документ ReportingEvents, не имеющий расширения, но он открывается любым текстовым редактором. Примером тому является стандартный Блокнот.
В журнале протоколируются все действия, касающиеся обработки обновления: загрузка распаковка, инсталляция, проверка, их статус, время запуска и завершения. При появлении ошибок обязательно записываются их идентификаторы. Это даёт возможность загрузить проблемный апдейт в формате msu с сайта редмондской корпорации и развернуть вручную. Перед названием объекта необходимо добавлять приставку «KB».
Пакеты приходится скачивать вручную, так как в каталоге SoftwareDistributionDownload расположены кэшированные копии пакетов, а не они сами.
При следующей переустановке Windows 10 с нуля папку с апдейтами или только нужные можно скопировать на установочную флешку для ускорения их инсталляции. Документы с префиксом «EXPRESS» не обязательны, их можно пропускать.
Отыскать каталог с установленным апдейтом получится вряд ли, порой файлы обновления копируются в множество системных папок и заменяют собой находящиеся там файлы. Однако удалить ненужное можно. Для этого вызовите элемент Панели управления «Программы и компоненты». В меню слева кликните «Просмотр установленных…».
Через контекстное меню или одноимённую кнопку можно удалить любой из находящихся в перечне элемент.
Для ручной очистки папки с пакетами апдейтов необходимо выполнить команду «services.msc» в поиске, вызвать свойства сервиса «Службы (локальные)».
Остановить функционирование компонента «Windows Update» или «Центр обновления…».
Удалить все ненужные объекты из Download и запустить сервис обратно.
Используемые источники:
- http://secretwindows.ru/instrukcii/raspolozhenie-fajlov-i-programm/gde-v-windows-10-tsentr-obnovleniya.html
- https://winda10.com/obnovlenie/tsentr-obnovleniya-windows-10.html
- https://windows10i.ru/obnovleniya/gde-hranyatsya.html
Описание работы службы обновления ОС Windows. Место хранения кэшированных компонентов. Практическое использование журнала работы Windows Update. Пошаговые действия пользователя по принудительной перестройке кэша обновлений на примере Windows 7.
Технология автоматического получения обновлений впервые была использована Microsoft в Millennium Edition. Во всех современных версиях операционных систем она включена по умолчанию. Более того, в Windows 10 в соответствии с лицензионным соглашением пользователь не имеет права отказаться от их установки. Таким образом, обеспечивается поддержка ОС в актуальном состоянии и своевременное устранение уязвимостей. Давайте заглянем «под капот» и разберемся, как работает технология обновления Windows.
Большинство пользователей даже не представляют, где Виндовс 10 хранит обновления. Дело в том, что папка, в которую скачивается весь контент из всемирной сети, не используется в процессе загрузки и обновления операционной системы. Поэтому искать в ней необходимые файлы не стоит. В подобном случае возникает закономерный вопрос о том, куда скачиваются все обновления операционной системы.
Windows 10 нередко присылает запрос на обновление.
Чтобы сохранять и обновлять информацию, используется специальная папка SoftwareDistribution. Центр обновлений перемещает все новые данные в каталог с адресом %windir%SoftwareDistributionDownload. После развертывания файлов происходит их перемещение в описанную выше папку.
Что это?
GLCache – это системная папка в корне диска C: (или любого другого с файлами ОС), содержащая файлы, принадлежащие драйверам видеокарты компьютера. Чаще всего она содержит в себе папки и файлы со странными численно-буквенными названиями: 4j46gx2asg5sa5ea, 4fa2ga65 и тому подобные. Сюда сбрасываются данные о корректности работы драйверов устройства, некоторые побочные файлы. Поэтому волноваться о предназначении папки в системе не приходится.
В моем случае, в папку GLCache были вложены неизвестные файлы с расширением «TOC» и сохранки от медиаплеера AceStream, который я использую для просмотра онлайн трансляций.
Где находятся файлы обновления после установки на Windows 7, 10
Еще один важный вопрос – где хранятся обновления Windows 10. После установки системы все документы попадают в специальную директорию, которая также является скрытой для пользователя. Поэтому лучше заранее выяснить, где можно найти необходимую информацию, т. к. не всегда есть желание менять программное обеспечение.
Куда скачиваются файлы на андроид с Интернета
Если система постоянно предлагает обновиться, а делать этого не хочется, то необходимо удалить установочные файлы и некоторые апдейты. Однако для начала необходимо изменить некоторые конфигурации, чтобы получилось найти необходимое хранилище.
Для этого требуется выполнить следующие действия:
- Через меню «Пуск» открыть «Проводник» (это можно также сделать при помощи одновременного нажатия на клавиши Win + E).
- Выбрать вкладку «Упорядочить».
- В появившемся списке необходимо нажать на «Параметры папок и поиска».
- В новом разделе выбрать меню «Вид».
- В открывшемся окне нужно поставить галочку напротив пункта «Отображать скрытые диски, файлы, папки».
- После этого необходимо подтвердить проделанные действия.
Внимание! Если все действия выполнены правильно, то пользователю станут доступны все папки, даже те, на которых значится «Скрытые».
Может ли быть вирусом?
Правда, есть одно «но» – некоторые комментарии на специализированных форумах указывают на возможную маскировку вирусов под названием папки. То есть, после атаки исполняемые файлы вредоносного ПО сбрасываются в новую папку с названием «glcache», тем самым обходя проверку некоторых «средненьких» антивирусов.
Распознать угрозу проще простого – реальные файлы драйвера видеокарты должны располагаться по следующему пути: C:UsersGLCache. Эти данные располагаются в верхней части окна проводника. Также можно вставить путь в строку для проверки – она должна привести к исполнительным файлам, без ошибки.
Папка GLCache в Windows 10
Где можно искать папку, в которую скачиваются обновления Виндовс 10
«Нам не удалось завершить обновления отмена изменений» — Windows 10
Первым местом, куда Виндовс 10 скачивает обновления, является корневой каталог системного диска (тот, на который было установлено само системное обеспечение). Каталог имеет название «$Windows.~BT». Можно спокойно удалять все документы, находящиеся в нем.
Однако данная директория совершенно не подходит для того, чтобы запустить документы принудительно. При подобном действии система просто удалит все файлы.
Необходимую папку, где могут лежать обновления, можно также найти другим способом:
- На системном жестком диске необходимо найти директиву Виндовс,
- Выбрать раздел «Software Distribution».
- Найти каталог «Download». Нередко нужная папка находится именно в нем.
Если не хочется изменять настройки Проводника, то можно воспользоваться другим способом. Для этого требуется воспользоваться специальной адресной строкой, которую можно найти между рабочей зоной Проводника и панелью инструментов.
Рекомендуется выполнить следующие действия:
- Нажать на адресной строке левой кнопкой мышки и выделить все, что там находится.
- В пустую адресную строчку необходимо внести C:// $Windows.~BT/ и нажать Enter.
- Система должна выдать необходимую папку.
- Если результат отрицательный, то можно внести в адресную строку другой путь — C://Windows/Software Distribution/Download/$Windows.~BT/ и также подтвердить.
После того как пользователь попадет в необходимый каталог, он может удалить все ненужные файлы и папки.
Другие способы
Если описанные способы не помогли и поиск был нерезультативным, то можно попробовать найти сохраненные данные другими методами, например, с использованием специальной утилиты. Для этого необходимо в Проводнике с помощью кнопок Ctrl + F вызвать строку поиска и внести в нее название требуемой папки. После этого программа начнет самостоятельный поиск и выдаст необходимый результат.
Минусом подобной методики является то, что она может занимать довольно длительное время, при этом не гарантирует положительный результат в конце. Иногда может понадобиться включение показа скрытых директорий, в противном случае система может ничего не найти.
Вместо итога
Вот и все, что касается каталога Packager Cache. Что это за папка, и какие действия с ней можно производить, чтобы не нарушить функциональность программы Visual Studio, думается, уже понятно. В любом случае просто так (без использования копирования содержимого оригинальной директории и ввода дополнительных команд) избавляться от этого объекта не рекомендуется. В противном случае не только апдейты не установятся, но и саму программу придется полностью переустанавливать.
Иногда в поисках информации на локальном диске пользователи натыкаются на странные папки, предназначение и содержимое которых вызывает сомнения. Данный материал расскажет о glcache – что это за папка, какие файлы содержит, можно ли её удалять?
Как запретить скачивание
Куда сохраняются скриншоты на виндовс 10 — где посмотреть
К сожалению, система Виндовс такова, что даже при удалении старых файлов, через некоторое время вновь появляется предложение обновления, и информация опять может устанавливаться на компьютер. Чтобы справиться с подобной проблемой и запретить скачивание, потребуется избавиться от некоторых обновлений, которые необходимы для функционирования приложения Get Windows 10.
Сделать это можно определенным способом:
- Зайти в меню «Пуск».
- Выбрать раздел «Панель управления».
- Перейти к пункту «Программы».
- Далее необходимо найти и выбрать запись «Удаление программы».
- Необходимо перейти в меню с названием «Просмотр установленных обновлений».
- После переходя в обозначенный пункт, потребуется удалить несколько файлов. Их наименования и количество зависит от того, какая именно операционная система установлена на компьютере.
К сожалению, во время работы Центра обновления удаленные файлы снова быстро закачаются на компьютер и также установятся. Чтобы не допустить подобного, необходимо настроить некоторые параметры. Для этого рекомендуется следовать инструкции:
- Через «Пуск» зайти в «Панель управления».
- Найти и запустить «Центр Обновления».
- Выбрать «Важные обновления».
- Найти файлы, которые только что были удалены, поставить напротив них галочки.
- Нажать на одном из файлов правой кнопкой мыши и выбрать «Скрыть обновление».
- Подтвердить действие и закрыть «Центр обновлений».
После проделанных действий, обновления не должны снова появляться.
Внимание! Если файлы все равно скачиваются, значит, что-то было выполнено неверно.
Package Cache: что это за папка?
Начнем с самого простого. Посмотрим на сам каталог Package Cache. Что это за папка, нетрудно понять, если обратиться к основной программе Visual Studio.
Если кто не знает, данное приложение обязательно к установке при использовании на компьютерах мощных графических пакетов или ресурсоемких игр (без этого они попросту не будут работать). Но почему же тогда в Windows папка Package Cache появляется сразу же после инсталляции основной программы? Ответ прост: приложение автоматически резервирует место в системном разделе под свои нужды, которые сводятся к созданию и хранению резервных копий рабочей программы и для своевременной инсталляции пакетов обновлений. Изменить местоположение создаваемого каталога в процесс установки невозможно, поскольку все это происходит в фоновом режиме.
Для ранних версий программы Visual Studio размер папки не должен был превышать 50 Мб. В более поздних модификациях свободное место резервируется на уровне 2,5 Гб при условии того, что основной установочный дистрибутив приложения, например, выпуска 2020 года имеет размер 6,15 Гб.
Что за папка Package Cache Windows 7? Грубо говоря, она в своем основном предназначении служит для быстрого автоматического восстановления работы Visual Studio из бэкап-копии по типу того, как это производится для всей системы в целом при внезапных сбоях. Понятно, что держать дистрибутив, занимающий свободного дискового пространства в три раза больше, нежели каталог кэшированных данных, совершенно нецелесообразно, ведь восстановить работоспособность программы можно и из папки с копиями.
Вывод
Microsoft слишком усложнила тривиальную задачу по получению списка обновлений и сделала этот процесс не совсем явным. Всё это сделано для безопасности, но не для простоты использования. Соглашусь с автором статьи — в получении обновлений стали отсутствовать предсказуемость и прозрачность.
В результате исследования была написана следующая программа, демонстрацию работы которой можно увидеть в данном видео:
В планах дописать:
- сравнение списка необходимых обновлений с полученным;
- передать результат по протоколу SNMP/OPC (если у кого есть опыт поделитесь в комментариях);
- организовать установку недостающих „офлайн“ обновлений из указанной папки.
Если вы знаете ещё методы получения списка не только обновлений, но и дополнительных компонентов (Adobe Flash, Acrobat Reader и т.д.) или у вас есть другие интересные предложения, напишите об этом в комментариях или в личные сообщения — буду рад любой обратной связи. И поучаствуйте в опросе к данной статье — так я буду знать, будет ли интересен мой опыт аудитории Habrahabr.
Загруженные программные файлы
Расположение: C: Windows Загруженные программные файлы
Название этой папки немного сбивает с толку. На самом деле она содержит файлы, используемые элементами управления ActiveX Internet Explorer и апплетами Java, поэтому, если вы используете одну и ту же функцию на веб-сайте, вам не нужно загружать ее дважды.
По сути, эта папка бесполезна. ActiveX является чрезвычайно устаревшей технологией, которая полна дыр в безопасности, и Java редко используется в современной сети. ActiveX является эксклюзивным для Internet Explorer, и вы, вероятно, встретите его только на древних корпоративных сайтах.
Большинство домашних пользователей больше не используют IE, не говоря уже о ActiveX. Ваша папка « Загруженные программные файлы » может быть уже пустой, но вы можете очистить ее содержимое, если это не так.
GLCache – стоит ли удалять?
Если папка вызывает подозрения в подлинности – скачиваем хороший антивирус или скан-программу для проверки. Рекомендуем CCleaner – интуитивно понятный интерфейс поможет быстро разобраться в ситуации. Если сканирование не показало вредоносности, папку лучше оставить.
Удаление glcache может привести к некорректной работе видеокарты, полной остановки функционирования. В таком случае придётся переустанавливать драйвера, иногда и вовсе заново ставить Windows. Никаких весомых аргументов «за удаление» в официальных источниках нет – это лишь домыслы пользователей, верить в которые можно лишь на свой страх и риск.
Дополнительно
Далее в списке найти службу Windows Update и отключить ее (два раза щелкните по службе и там будет кнопка Остановить). После отключения удалите папку WUDownloadcache или переименуйте ее так, чтобы сохранить первоначальное название, например WUDownloadcache_test. После этого некоторое время поработайте и проверьте — не будет ли проблем. Если все будет нормально, значит в папке WUDownloadcache нет необходимости.
Вообще, если разобраться, то название WUDownloadcache состоит из WU — думаю означает Windows Update, Download — переводится как загрузка и слово Cache, то есть кэш, означает что-то временное. По большому счету все папки, в названии которых упоминается слово Cache не должны иметь особо важные данные. Но при этом удалять данные папки во время работы системы или программы, которая эту папку создала — не рекомендуется, так как папка используется для работы. Именно поэтому в нашем случае сперва нужно отключить службу Windows Update.
После отключения службы можно почистить папку WUDownloadcache, но не удалять. Потом службу необходимо включить обратно.
Миграция на новый жесткий диск: WindowsApps, WpSystem, WUDownloadCache, OneDrivePictures
У меня есть Windows 10 x64 Pro (для которого я единственный пользователь), внутренний жесткий диск A (это не диск ОС) и внешний жесткий диск B (внутренний диск, захваченный внутри внешнего корпуса USB). Я хочу переместить все мои данные из A и B, а затем физически поменять их местами и дать диску B текущую букву диска A.
моя трудность: на диске A есть 4 папки, для которых я не знаю, что делать им:
- WindowsApps: что у меня нет разрешения на ввод
- WpSystem: содержит папку с очень длинным именем, состоящим из дефисов и чисел, а затем AppDataLocalPackages, но без файлов
- WUDownloadCache: кажется пустым
- SkyDrivePictures: Я переехал SkyDrive диск B (по unlink + move + relink), но как-то это остается позади; я не могу получить доступ, ни удалить это папка
кроме того, есть некоторые скрытые папки: $AVG,msdownld.tmp и OneDriveTemp.
Что мне делать с этими папками для достижения цели, указанной в первом абзаце выше, пожалуйста?
LiveKernelReports
Место нахождения: C: Windows LiveKernelReports
Расположение: C: Windows LiveKernelReports
Папка LiveKernelReports – это еще одна папка, которая, вероятно, появляется при сканировании больших файлов на вашем компьютере. В этой папке находятся файлы дампа, которые представляют собой текущие информационные журналы, которые ведет Windows. Если ваш компьютер сталкивается с проблемой, вы можете проанализировать содержимое этих файлов, чтобы начать устранение проблемы .
Любые огромные файлы, заканчивающиеся расширением DMP в этой папке, можно безопасно удалить. Как и в приведенных выше местах, мы рекомендуем использовать очистку диска вместо удаления файла самостоятельно.
Если происходит сбой Windows или возникают другие серьезные проблемы с компьютером, не удаляйте эти файлы дампа сразу. Вы можете использовать такую программу, как WhoCrashed, чтобы получить от них больше информации.
Содержание
- Куда скачиваются и где хранятся обновления Windows 10
- Куда скачиваются файлы
- В какой папке находятся после установки
- Зачем на диске хранится журнал ReportingEvents
- Как удалить неустановленные обновления Windows — 2 способа
- Как удалить скачанные обновления Windows с помощью утилиты Очистка диска — 1 способ
- Удаление скачанных обновлений Windows — 2 способ
- Выводы статьи
- Где хранятся неустановленные обновления Windows 10?
- Как удалить скачанные обновления на Windows 10?
- Как удалить скачанные но не установленные обновления Windows 10?
- Как откатить обновление Windows 10 2020?
- Где хранятся файлы обновления Windows 10?
- Как удалить скачанные обновления?
- Как удалить загруженное обновление ПО?
- Как удалить обновление Windows 10 в безопасном режиме?
- Как удалить скрытые обновления Windows 7?
- Как откатить Windows 10 до предыдущего обновления через биос?
- Где хранятся файлы обновления Windows?
- Куда загружаются файлы Windows 10?
- Где хранятся временные файлы обновления Windows 7?
- Куда скачиваются обновления Windows 10
- Как в Windows 10 удалить кэш обновлений (Windows Update)
- Удаление кэша Windows Update
Куда скачиваются и где хранятся обновления Windows 10
Операционная система Windows 10 не всегда удачно обновляется с первого раза. Процесс загрузки апдейтов может запускаться несколько раз, вследствие чего происходят ошибки с их развёртыванием. Иногда только ручное удаление проблемных файлов позволяет успешно завершить процесс, и для этого следует знать, где хранятся обновления Windows 10.
Куда скачиваются файлы
В какой папке находятся после установки
При переходе с Windows 7 SP1 или 8.1 на Десятку все файлы устаревших операционных систем находится на компьютере в директории Windows.
BT на протяжении одного месяца, что позволяет откатиться обратно в случае появления проблем.
Зачем на диске хранится журнал ReportingEvents
В каталоге SoftwareDistribution находится текстовый документ ReportingEvents, не имеющий расширения, но он открывается любым текстовым редактором. Примером тому является стандартный Блокнот.
В журнале протоколируются все действия, касающиеся обработки обновления: загрузка распаковка, инсталляция, проверка, их статус, время запуска и завершения. При появлении ошибок обязательно записываются их идентификаторы. Это даёт возможность загрузить проблемный апдейт в формате msu с сайта редмондской корпорации и развернуть вручную. Перед названием объекта необходимо добавлять приставку «KB».
При следующей переустановке Windows 10 с нуля папку с апдейтами или только нужные можно скопировать на установочную флешку для ускорения их инсталляции. Документы с префиксом «EXPRESS» не обязательны, их можно пропускать.
Источник
Как удалить неустановленные обновления Windows — 2 способа
При работе на компьютере случаются ситуации, когда при попытке установки накопительного обновления системы, в Центре обновления Windows появляется сообщение о том, что произошла ошибка установки обновления. С установкой данного обновления возникли проблемы, поэтому оно не было установлено на ПК.
Процесс установки обновлений Windows, при настройках по умолчанию, проходит в автоматическом режиме, пользователь может визуально наблюдать установку в Центре обновления Windows.
Примерно раз в месяц, Microsoft выпускает регулярные накопительные обновления для операционной системы Windows. В основном, это заплатки, решающие проблемы безопасности, а также исправления или улучшения для системы.
Процесс установки обновления для операционной системы Windows проходит в два этапа: сначала на компьютер загружаются файлы обновления, а затем выполняется их установка на ПК.
В некоторых случаях, после проведения установки накопительных обновлений, появляется ошибка обновления системы. Обычно, обновление уже загружено на компьютер, но по некоторым причинам оно не было установлено.
В Центре обновления Windows отображается сообщение «Ошибка обновления», свидетельствующая о том, что на компьютер не удалось установить это обновление или несколько обновлений.
Пользователь может воспользоваться самым простым вариантом для решения этой проблемы:
В большинстве случаев, процесс повторной установки обновления завершается успешно.
Если произошла ошибка установки обновлений Windows, или обновление повторно не установилось, возникает вопрос: можно ли удалить загруженные обновления Windows с компьютера? Да, такая возможность существует. Кроме этого, в операционной системе имеется возможности для удаления из Windows уже установленных обновлений.
В этом руководстве вы найдете инструкции о том, как удалить неустановленные обновления Windows с ПК. Предложенные способы работают в операционных системах Windows 10, Windows 8.1, Windows 8, Windows 7.
Как удалить скачанные обновления Windows с помощью утилиты Очистка диска — 1 способ
Сейчас мы попробуем удалить загруженные обновления Windows с помощью системного средства: приложения «Очистка диска». Неустановленные обновления находятся на компьютере, как обычные файлы, которые не нужны и бесполезно занимает определенное место на диске. Поэтому нам потребовалось удалить скачанные обновления Windows.
Выполните следующие действия:
Удаление скачанных обновлений Windows — 2 способ
Следующий способ предполагает, что пользователь удалит все данные обновлений вручную, без помощи программного обеспечения. Нам потребуется самостоятельно удалить ненужные файлы с диска компьютера.
Пройдите следующие шаги:
Нас интересуют два папки: «Download» и «DataStore», находящиеся в папке «SoftwareDistribution». По умолчанию, операционная система через 10 дней после установки, самостоятельно удаляет файлы обновлений, а данные неустановленных обновлений остаются на диске.
С установленными обновлениями ничего не случится, так как они уже вошли в состав операционной системы.
Из параметров системы войдите в «Центр обновления Windows», запустите поиск доступных обновлений, а затем установите нужные обновления.
Выводы статьи
В операционной системе Windows, встречаются ситуации, когда, по каким-либо причинам, на компьютер не устанавливается накопительное обновление системы. В этой ситуации, файлы обновления скачаны на ПК, но установка не произошла, например, из-за того, что обновление было повреждено. Эти обновления уже не нужны, поэтому пользователь может удалить неустановленные обновления Windows для того, чтобы очистить место на диске компьютера.
Источник
Где хранятся неустановленные обновления Windows 10?
Как удалить скачанные обновления на Windows 10?
Удаление обновлений через Параметры или Панель управления Windows 10
Как удалить скачанные но не установленные обновления Windows 10?
Пройдите следующие шаги:
Как откатить обновление Windows 10 2020?
Запустите приложение Параметры, перейдите в раздел Обновление и безопасность и выберите вкладку Восстановление. Выберите опцию Вернуться к предыдущей версии Windows 10. Вы не увидите данный вариант, если выполнять сброс компьютера до исходного состояния или удалили папку Windows. old.
Где хранятся файлы обновления Windows 10?
После остановки службы Windows Update нажмите сочетание клавиш Win + R, введите в появившееся окошко этот путь: C:WindowsSoftwareDistribution и нажмите кнопку Enter. Это та самая папка, в которой Windows 10 хранит все файлы, связанные с обновлениями операционной системы.
Как удалить скачанные обновления?
Удаление скачанных обновлений Windows — 2 способ
Как удалить загруженное обновление ПО?
Как удалить скачанное обновление
Как удалить обновление Windows 10 в безопасном режиме?
Удалить обновление в Windows 10 в параметрах системы
Как удалить скрытые обновления Windows 7?
Удаление через Панель управления
В разделе Программы и компоненты выберите пункт Просмотр установленных обновлений. В появившемся списке установленных обновлений выделите левой клавишей мыши нужное, затем нажмите правую клавишу мыши и в выпадающем меню выберите пункт Удалить.
Как откатить Windows 10 до предыдущего обновления через биос?
Откроется меню «Выбор действий», нужно выбрать пункт «Диагностика». Затем перейти к пункту «Дополнительные параметры». Далее нажать на пункт «Восстановление системы». После нажатия запустится окно с выбором точки восстановления.
Где хранятся файлы обновления Windows?
Хранятся файлы обновлений windows 7, xp, vista и windows 8 одном месте, на диске «С» в папке «Windows» =>> «SoftwareDistribution» —->>> «Download». Чтобы их сохранить просто скопируйте на другой диск, например, «D» или внешнюю флешку.
Куда загружаются файлы Windows 10?
Где найти на компьютере папку, куда скачивается установочный файл Windows 10? … Должен сюда: C /$Windows
Где хранятся временные файлы обновления Windows 7?
Напомним, что в Windows 7 при установке любого системного обновления, системные файлы заменяются новыми, а их старые версии сохраняются в каталоге WinSxS (C:WindowsWinSxS).
Источник
Куда скачиваются обновления Windows 10
В статье ответим на два главных вопроса, связанных с обновлениями Десятки. Первый: куда скачиваются обновления Windows 10, как с ними управляться. Второй: куда отправляются файлы обновлений для дистрибутива ОС и как их удалить.
В Десятке Майкрософт преподнес пользователям неприятный сюрприз. Привыкшие самостоятельно управлять процессом обновлений в предыдущих версиях, они с удивлением обнаружили, что в новой ОС все по-казарменному строго. Отныне регулярные «обновы» Виндовс 10 загружаются и устанавливаются только автоматически. Юзеру отводится роль наблюдателя. Он, конечно, может в сердцах удалить то или иное обновление, но контролировать, какое из них будет установлено и в каком количестве, не в состоянии. Обладателям Виндовс 10 Про доступна одна фишка. Они могут отложить загрузку обновлений на какой-то срок. А вот в Home Edition даже этого нет.
Ирония в том, что, даже зная, куда Виндовс прячет регулярные обновления, будет непростительной ошибкой удалить все файлы в этой папке с помощью команды Del. Безопаснее это делать встроенными средствами ОС, с помощью утилит Майкрософта или, на худой конец, с использованием стороннего софта. Этой заветной папкой является WinSxS на диске С: (или на том, где установлена Виндовс 10). Разумеется, она скрытая, открывается только с правами администратора.
Основная беда с обновлениями в том, что они поедают ровно столько места, сколько им отпущено. А поскольку в большинстве случаев использование доступного дискового пространства разрешено ОС по умолчанию, со временем возникает переполнение. Виндовс не любит что-то удалять самостоятельно, предпочитая сохранять устаревшие данные «на потом». И если владельцам жестких дисков, исчисляемых терабайтом и выше, эта проблема не актуальна, то для SSD-дисков недостаток пространства очень ощутим.
Зная, куда скачиваются обновления Windows 10, теперь можно удалять ненужные файлы. Хотя легче управлять процессом очистки «сверху», то есть встроенными инструментами, чем применять низкоуровневое удаление клавишей Delete. В последнем случае велика вероятность «снести» что-то ценное, из-за чего Десятка будет сбоить или вообще откажется загружаться. Если такое произошло, можно откатить ОС к начальному состоянию, сборке либо просто вернуть предыдущий драйвер.
Виндовс 10 предлагает очистку папки двумя способами, как говорится, одним ударом.
Важно! Если очистка диска не предлагает удалять обновлений в директории WinSxS, значит, они нужны, по мнению ОС
Нетрудно заметить, что при таком способе пользователь лишен выбора того или иного обновления. По сути, он очищает те файлы, которые, по мнению Виндовс, можно удалить без риска для работоспособности. Может быть, второй способ лучше? Разбираемся дальше.
Та же самая ситуация — просто удаление всего, что есть в папке обновлений, без возможности выбора файлов.
Обратимся к более сложным способам.
Удаление через Панель управления
После этого перегружаем компьютер.
Но это еще полдела. По мистическим причинам Виндовс 10 восстанавливает и снова запускает удаленное обновление. Необходима такая процедура как скрыть обновление. К сожалению, встроенные инструменты ОС для этого отсутствуют. Воспользуемся специальной программкой wushowhide.diagcab, которая входит в состав KB3073930. Скачать программу можно с официального сайта Майкрософт.
Важно! Когда закончим процедуры по удалению не забудьте снова включить Центр обновления
Теперь файлы скрыты и не возродятся. Последний шаг: включить остановленный Центр обновлений. С помощью этой же программы можно включить скрытые обновления. Для этого на стадии выбора, как показано на предыдущем скрине, щелкаем на Show hidden updates. Затем отмечаем нужные обновления и закрываем программу.
Удаление через настройки
Вторым способом является удаление через меню настроек.
Как и в первом случае, скрываем удаленное обновление.
Удаление через командную строку
Удаленный файл также скрываем способом, который объяснили выше. Хотя процессом установки обновлений пользователь по-прежнему не управляет, он, по крайней мере, регулирует наличие того или иного обновления на своем компьютере.
Теперь рассмотрим вторую тему нашей статьи: где хранятся загрузочные файлы дистрибутива ОС Десятки. Майкрософт подсластил горькую пилюлю обновлений, дав пользователям утилиту Update Assistant Windows (скачивают с сайта разработчика).
Куда скачиваются обновления Windows 10 с помощью этой утилиты? По умолчанию система хранит установочные файлы в папке «$Windows.
При использовании Помощника, помимо главного — в какую папку скачивается обновление Windows 10, возникает масса других вопросов:
Поскольку конечный объем дистрибутива зависит от разрядности ОС (64-битная «тяжелее»), примерный объем готовой сборки составляет до 6 Гб.
Работать с Помощником приятно. После запуска активируем «Обновить сейчас». Будет проверена конфигурация, настройки, драйверы, совместимость. После этого начнется закачка данных. Одновременно с этим на системном диске создаются указанные выше две папки. После окончания загрузки дистрибутив готов полностью к работе, переносу на диск, флешку.
Если пользователь хочет ее сохранить, надо просто скопировать в другое место на диске либо на носитель.
Если, по мнению пользователя, папка с загрузочными файлами занимает лишнее пространство, можно ее удалить. Лучше всего это сделать с помощью утилиты Unlocker. Фактически, папка удаляется с помощью любой программы, подходящей для работы с дисками. Анлокер привлекает удобством. После того, как утилита установилась, она встраивается в меню Проводника. При нажатии на свойствах любой папки, файла, строчка с утилитой доступна для действия.
BT, надо открыть показ скрытых файлов и найти папку на диске. Через Проводник вызвать Unlocker и выбрать действие «Удалить» в выпадающем списке. Подтвердить ОК.
Папка будет удалена со всем содержимым, а на экране отобразится сообщение об этом.
В статье рассмотрены вопросы, куда скачиваются обновления windows 10, в том числе установочные файлы. Также описаны варианты удаления ненужных или устаревших обновлений средствами Виндовс 10 и сторонними программами.
Источник
Как в Windows 10 удалить кэш обновлений (Windows Update)
Удаление кэша Windows Update
Очистка кэша обновлений — это не сложная задача, но она и не настолько проста, как должна была бы быть. Да, вы можете использовать стандартную системную утилиту очистки диска, но она не удаляет кэш Windows Update полностью, поэтому рекомендую вам использовать следующий ручной метод.
1. Для начала, нужно остановить службу Windows Update. Чтобы сделать это, нажмите кнопку поиска 🔎 (расположена рядом с кнопкой пуск) на вашем рабочем столе и введите поисковую фразу «services». Затем, правой кнопкой мышки кликните по найденному приложению Services и запустите его от имени администратора.
После этого в перечне всех сервисов вашей системы найдите службу Windows Update, щелкните по ней правой кнопкой мыши и выберите опцию Stop. Это действие полностью останавливает службу обновлений Windows.
2. После остановки службы Windows Update нажмите сочетание клавиш Win + R, введите в появившееся окошко этот путь: C:WindowsSoftwareDistribution и нажмите кнопку Enter.
Это та самая папка, в которой Windows 10 хранит все файлы, связанные с обновлениями операционной системы. Зайдите в папку Download, выделите все файлы в ней и удалите их. Система может запросить права администратора для выполнения этой операции, но вы просто нажмите на кнопку Continue, чтобы завершить процедуру.
3. Если вы хотите получить еще больше свободного места на диске, то можете также удалить файлы в папке DeliveryOptimization. Но перед тем, как вы сделаете это, необходимо отключить функцию Windows Delivery Optimization. Чтобы сделать это, найдите приложение Check for Updates способом описанным в шаге №1 и откройте его.
В окне Update&Security слева выберите пункт Windows Update и нажмите на ссылку Advanced options.
После того, как окно дополнительных параметров откроется, нажмите на ссылку Choose how updates are delivered.
В открывшемся окне нажмите на кнопку внизу, чтобы отключить в Windows 10 функцию Delivery Optimization.
После выключения этой функции, снова нажмите на клавиатуре Win+R, введите следующий путь C:WindowsSoftwareDistributionDeliveryOptimization и нажмите кнопку Enter.
Когда папка откроется, выберите все файлы в ней (комбинация клавиш Ctrl + A) и удалите их (кнопка Delete на клавиатуре).
До удаления файлов можете проверить их общий объем. Для этого выделите все файлы в папке, щелкните правой кнопкой мыши и в появившемся меню выберите пункт Properties. В моем случае, все файлы и папки занимали почти 7 Гб места на жестком диске.
4. После того, как вы закончите с выше описанной процедурой, не забудьте снова открыть приложение Services (см. шаг №1), затем щелкните правой кнопкой мыши по службу Windows Update и выберите опцию Start. Это действие снова запускает службу обновления системы (Windows Update), которую вы ранее остановили.
Источник
Хранятся обновления Windows 10 в специальной директории, чтобы быть готовыми для немедленной инсталляции без соединения с интернетом при загрузке новых версий операционной системы (ОС). Там же находится журнал ReportingEvents, в котором фиксируется каждое действие, произведенное в процессе апдейта.
Когда система получает команду на загрузку новых пакетов данных ОС, а происходит это при ручном или автоматическом обновлении, файлы загружаются в специальную папку и лежат до начала инсталляции апдейта. Перейти в нужный каталог можно несколькими способами:
- Запустить файловый менеджер и перейти по пути C:WindowsSoftwareDistributionDownload.
- Раскрыть окно интерпретатора команд нажатием Win + R и выполнить операцию %windir%SoftwareDistributionDownload.
Обратите внимание! При взаимодействии с файловым менеджером для ускорения процесса перехода в директорию можно воспользоваться адресной строкой в верхней части интерфейса программы. Для этого необходимо скопировать путь и нажать Enter.
В каталог Download система скачивает и хранит обновления для поддержания Windows 10 в актуальном состоянии. Когда производится процесс развертывания, пакеты данных переносятся в директорию выше — SoftwareDistribution. Перейти туда можно аналогичным образом или, в случае нахождения в папке Download, посредством нажатия кнопки Вверх до, которая расположена слева от адресной строки. То же действие выполняет сочетание горячих клавиш Alt + ^.
Стоит отметить, что все процессы, выполняемые с обновлениями, протоколируются и заносятся в специальный отчет, который находится в папке SoftwareDistribution под названием ReportingEvents. Открыть документ без расширения можно стандартным текстовым редактором через контекстное меню. Там находится информация, относящаяся к статусу определенного пакета: загрузка, распаковка, установка, проверка, время запуска и завершения. В случае возникновения неисправности в ходе операции обновления отображаются идентификаторы, позволяющие самостоятельно загрузить апдейты с официального сайта Microsoft.
Где хранятся файлы прошлого дистрибутива
Если компьютер был обновлен до Windows 10 путем использования штатных средств старых версий ОС, на системном диске будет находиться папка Windows.~BT, необходимая на случай отката в первоначальное состояние. Воспользоваться этой функцией можно в течение одного календарного месяца, после чего директория будет автоматически стерта.
Обратите внимание! Удалить каталог можно самостоятельно, но стандартными средствами этого не добиться — необходимо прибегнуть к использованию встроенной утилиты «Очистка диска».
Зная, куда Windows 10 качает пакеты данных при обновлении, можно более детально отслеживать работу системы и выполнять оптимизацию. Например, в случае сбоя при установке апдейта рекомендуется удалить все файлы в папке Download и повторить процедуру повторно.
( 2 оценки, среднее 5 из 5 )