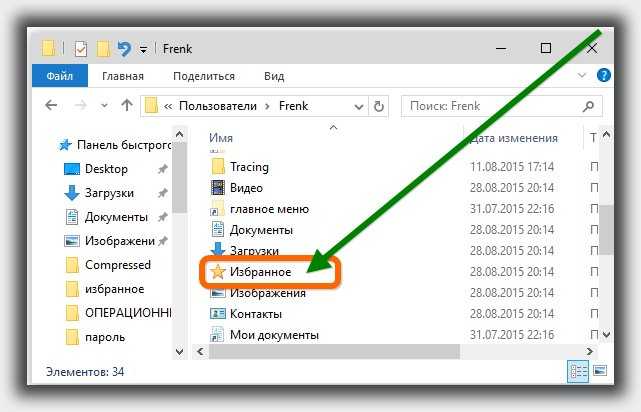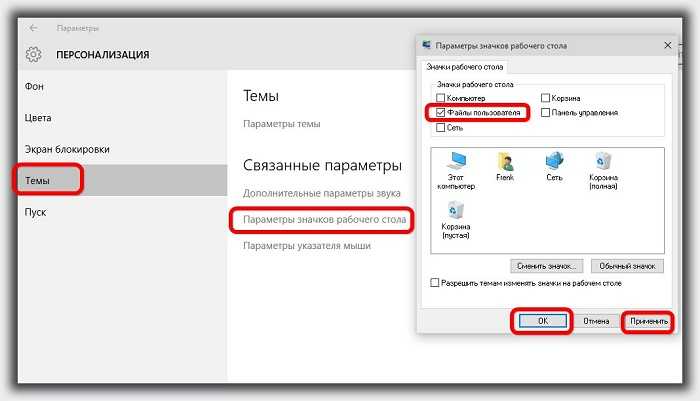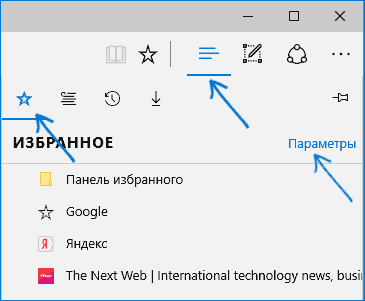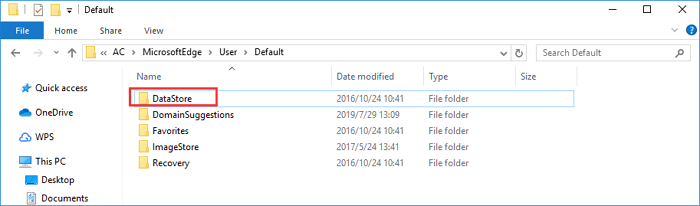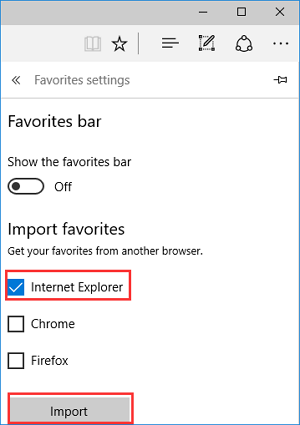Содержание
- Где находится папка избранное в windows 10
- Как получить быстрый доступ к папке избранное в windows 10
- 28 Комментариев к “Где находится папка избранное в windows 10”
- Где хранятся закладки Internet Explorer Windows 10?
- Где хранятся закладки в Internet Explorer?
- Как экспортировать закладки из Internet Explorer 11?
- Как перенести закладки из Internet Explorer?
- Где хранятся Internet Explorer?
- В каком файле хранятся пароли Internet Explorer?
- Где ие?
- Как экспортировать закладки в Firefox?
- Как экспортировать закладки в Фаерфоксе?
- Как импортировать закладки из Internet Explorer в Google Chrome?
- Как добавить в избранное в Internet Explorer?
- Как импортировать пароли в интернет эксплорер?
- Как скопировать закладки с одного компьютера на другой?
- Как переустановить Internet Explorer в Windows 7?
- Где хранятся настройки браузера?
- Где находится папка избранное в windows 10
- Папка Избранное (Favorites)
- Импорт и экспорт закладок Microsoft Edge
- Как импортировать закладки
- Как экспортировать закладки из Microsoft Edge
- «Расположение папки« Edge »в Windows 10
- Internet Explorer
- Оригинальный край
- Текущий край
- Добавление папок и файлов в Избранное в Windows
- Удаление папки из Избранное
- Добавление папки в Избранное
- Восстановление удаленных папок в Избранное
- Добавление программ в Избранное
- Добавление файлов в Избранное
- Выводы статьи
- Как добавить сайт в избранное Microsoft Edge
- Избранное отсутствует или пропало без вести в Internet Explorer в Windows 10 2022
- How To Uninstall Internet Explorer
- Избранное отсутствует или исчезло в Internet Explorer
- Восстановить потерянные Избранные в IE
- Google Apps, пропавшая без вести Enterprise Social-networking Revolution
- IPhone 3GS: Что пропало без вести
- Восстановление отсутствующих или удаленных Firefox Закладки или Избранное
Где находится папка избранное в windows 10
В папке избранное, обычно находятся закладки к браузеру интернет эксплорер, хотя «положить» туда можно что угодно.
Попасть в нее можно различными способами, но лучше всего вывести ярлык пользователя на рабочий стол, тогда получите быстрый доступ.
Если брать по существу то в windows 10 эта папка находится по такому пути:
Раздел «C» => Пользователи (иногда Users) => «имя пользователя» => Избранное (Favorites).
Как получить быстрый доступ к папке избранное в windows 10
Чтобы иметь возможность в windows 10 быстро открыть папку избранное, вам нужно поместить файлы пользователя на рабочий стол.
Для этого кликните пр. кл. мыши на рабочем столе и нажмите на слово «Персонализация».
После этого увидите окно с пятью опциями – выберите, точнее нажмите на слово «Темы».
Теперь щелкните по строке «Параметры значков рабочего стола» и поставьте птичку напротив опции «Файлы пользователя».
Это все если не считать подтверждения: «Применить» и «ОК». Одним словом, как на рисунке выше. Успехов.
28 Комментариев к “Где находится папка избранное в windows 10”
Программисты Майкрософт сдвинулись умом в пользу бизнеса, совершенно позабыли пользователей!
Чтобы найти в виндовс 10 избранное надо проделать 6 кликов поиска и установки!
И так по всему виндовсу 10, по всем настройкам пользования,
с добпым намерениями посылают в ад интернета!!
Интернет становится адом для пользователей интернетом, в системе бизнеса Майкрософт!
Надо срочно избавляться от виндовса 10 Не можем нормально пользоваться, насильно навязывают свои разработки, ставят пользователей под полный контроль-бери и плати!
Источник
Где хранятся закладки Internet Explorer Windows 10?
Где хранятся закладки в Internet Explorer?
Как экспортировать закладки из Internet Explorer 11?
Экспорт закладок из Internet Explorer
Как перенести закладки из Internet Explorer?
Печать и экспорт избранного в Internet Explorer
Где хранятся Internet Explorer?
Браузер internet explorer (интернет эксплорер) во всех операционных системах: Vista, виндовс 8, windows 7 или XP находиться на диске «C» в папке «Program files».
В каком файле хранятся пароли Internet Explorer?
Где ие?
Как экспортировать закладки в Firefox?
Экспорт закладок из Firefox
Щёлкните по Закладки и затем щёлкните по панели закладкиУправление закладками в нижней части. Импорт и резервирование и выберите в выпадающем меню Экспорт закладок в HTML… В открывшемся окне Экспорт файла закладок выберите место для сохранения файла. По умолчанию имя файла будет bookmarks.
Как экспортировать закладки в Фаерфоксе?
Экспорт Закладок из Firefox
Как импортировать закладки из Internet Explorer в Google Chrome?
Импорт из Firefox, Internet Explorer, Edge или Safari
Как добавить в избранное в Internet Explorer?
Щелкните правой кнопкой мыши по пустой области на веб-странице; откроется контекстное меню. В нем нажмите «Добавить в избранное». В открывшемся окне вы можете переименовать закладку и указать папку в меню «Избранное», в которую закладка будет помещена. Затем нажмите «Добавить».
Как импортировать пароли в интернет эксплорер?
В Internet Explorer нажмите кнопку Сервис, а затем выберите пункт Свойства браузера. На вкладке Содержимое в разделе Автозаполнение нажмите кнопку Параметры. Установите флажок Имен пользователей и паролей в формах и нажмите кнопку ОК.
Как скопировать закладки с одного компьютера на другой?
Как импортировать закладки в Chrome
Как переустановить Internet Explorer в Windows 7?
Переустановка Internet Explorer
Где хранятся настройки браузера?
В папке вашего профиля Google Chrome хранятся настройки вашего браузера, расширения, закладки, сохраненные пароли и приложения. То есть на вашем компьютере есть отдельная папка со всеми этими данными. Chrome по умолчанию синхронизирует настройки вашего браузера с аккаунтом Google, если он подвязан к браузеру.
Источник
Где находится папка избранное в windows 10
Папка Избранное (Favorites)
Папка Избранное представляет собой очень удобный способ организации и хранения ссылок на наиболее часто посещаемые веб-страницы, FTP-cepверы, а также на часто используемые файлы и папки, хранящиеся локально или в корпоративной сети. Если вы затратили время и усилия на поиски необходимой информации в сети Интернет, то наиболее предпочтительным вариантом сохранения заинтересовавшего вас адреса является создание ярлыка для этого адреса в папке Избранное. В следующий раз, когда вам снова потребуется получить доступ к этому адресу, вам не придется повторять всю
процедуру поиска с самого начала ≈ достаточно будет нажать кнопку Избранное, выбрать документ, который требуется открыть, и Internet Explorer откроет нужную веб-страницу или каталог на FTP-сервере.
В Windows 2000, благодаря интеграции рабочего стола с интерфейсом Internet Explorer 5.0, пункт меню Избранное был добавлен в меню всех средств просмотра файловой системы локального компьютера и сетевых ресурсов ≈ Мой компьютер, Проводник и Мое сетевое окружение.
Папка Избранное может быть добавлена в меню Пуск, что позволяет получать быстрый доступ к веб-узлам, документам или папкам, или к другим компьютерам сети. Метод, позволяющий вывести папку Избранное в меню Пуск, был описан ранее в данной главе в разделе «Персонализированные меню и кнопка Пуск (Start)».
Чтобы добавить папку, расположенную на локальном компьютере или в сети, в папку Избранное:
Создать папку (New Folder), можно создать новую папку, вложенную в Избранное.
Не правда ли, доступ к нужной информации существенно ускорился (особенно если папка Избранное вынесена в меню Пуск)?
Однако, какой бы удобной ни была эта возможность, список элементов, помещенных в папку Избранное, неизбежно будет расти. Следовательно, пользователям необходимо предоставить возможность организации этой папки. И такие средства имеются в их распоряжении.
По мере того как список элементов папки Избранное растет, пользователь может организовать его путем создания вложенных папок (например, по тематическому принципу). Чтобы упорядочить хранение элементов папки Избранное, проделайте следующее:
Примечание: Функциональная возможность персонализации меню Пуск действует и применительно к меню Избранное. Поэтому если для меню Пуск установлена опция Использовать сокращенные меню, то и меню Избранное также станет «персонализированным», т. е., в его составе будут отображаться только наиболее часто используемые элементы, а остальные элементы будут «скрытыми».
Импорт и экспорт закладок Microsoft Edge

В этой инструкции — об импорте закладок из других браузеров и два способа экспортировать закладки Microsoft Edge для последующего использования в других браузерах или на другом компьютере. И если первая задача совсем не сложна, то решение второй может поставить в тупик — разработчики, видимо, не хотят, чтобы с закладками их браузера можно было обращаться свободно. Если импорт вам не интересен, то можно сразу перейти к разделу Как сохранить (экспортировать) закладки Microsoft Edge на компьютер.
Как импортировать закладки
Для того, чтобы импортировать закладки из другого браузера в Microsoft Edge, достаточно нажать по кнопке настроек справа вверху, выбрать пункт «Параметры», а затем — «Просмотр параметров избранного».
Второй способ зайти в параметры закладок — нажать по кнопке содержимого (с изображением трех строк), затем выбрать «Избранное» (звездочка) и нажать «Параметры».
В параметрах вы увидите раздел «Импорт избранного». Если ваш браузер представлен в списке, просто отметьте его и нажмите «Импортировать». После чего закладки, с сохранением структуры папок, будут импортированы в Edge.
Что делать, если браузер в списке отсутствует или же ваши закладки хранятся в отдельном файле, ранее экспортированном из какого-либо иного браузера? В первом случае сначала используйте средства своего браузера для экспорта закладок в файл, после чего действия будут одинаковыми для обоих случаев.
Microsoft Edge по какой-то причине не поддерживает импорта закладок из файлов, однако можно поступить следующим образом:
Как видите, импортировать закладки не так уж и сложно, а вот с экспортом дела обстоят иначе.
Как экспортировать закладки из Microsoft Edge
В Edge не предусмотрено средств для того, чтобы сохранить закладки в файл или как-то иначе экспортировать их. Более того, даже после появления поддержки расширений этим браузером, среди доступных расширений не появилось ничего, что бы упрощало задачу (во всяком случае, на момент написания этой статьи).
Немного теории: начиная с версии Windows 10 1511 закладки Edge перестали храниться в виде ярлыков в папке, теперь они хранятся в одном файле базы данных spartan.edb, находящемся в C: Users имя_пользователя AppData Local Packages Microsoft.MicrosoftEdge_8wekyb3d8bbwe AC MicrosoftEdge User Default DataStore Data nouser1 120712-0049 DBStore
Есть несколько способов, позволяющих экспортировать закладки из Microsoft Edge.
Первый из них — использовать браузер, который имеет возможность импорта из Edge. На сегодняшний момент времени это точно умеют:
При желании, после импорта избранного одним из браузеров, вы можете сохранить закладки Microsoft Edge в файл уже средствами этого браузера.
Второй способ экспорта закладок Microsoft Edge — сторонняя бесплатная утилита EdgeManage (ранее — Export Edge Favorites), доступная для загрузки на сайте разработчика http://www.emmet-gray.com/Articles/EdgeManage.html
Утилита позволяет не только экспортировать закладки Edge в файл html для использования в других браузерах, но и сохранять резервные копии базы данных избранного, управлять закладками Microsoft Edge (редактировать папки, конкретные закладки, импортировать данные из других источников или добавлять их вручную, создавать ярлыки для сайтов на рабочем столе).
На текущий момент времени (октябрь 2016) утилита полностью работоспособна, чиста от потенциально нежелательного ПО и ее можно рекомендовать к использованию. Но на всякий случай проверяйте загружаемые программы на virustotal.com (Что такое VirusTotal).
Если же у вас остаются вопросы, касающиеся «Избранного» в Microsoft Edge — задавайте их в комментариях, постараюсь ответить.
«Расположение папки« Edge »в Windows 10
По какой-то причине для меня мои не расположены. Я искал все (папки, реестр, онлайн через поисковые запросы, Reddit и т. Д., И я не нашел ничего, чтобы помочь мне.
Есть ли способ преодолеть эту проблему?
Internet Explorer
Оригинальный край
Текущий край
Текущая версия Edge (из ноябрьского обновления Windows 10) теперь использует базу данных по адресу:
C: Users % UserName% AppData Local Packages Microsoft.MicrosoftEdge_8wekyb3d8bbwe AC MicrosoftEdge User Default DataStore Data nouser1 120712-0049 DBStore spartan.edb
Вы больше не можете использовать File Explorer для управления избранными
Я только что стал фаворитом в Edge. Он хранился в:
Если вы сохраняете в панели избранного, они помещаются в папку «Ссылки»:
У меня такая же проблема. Раньше это было в фаворитах Edge, перечисленных ранее, но теперь они исчезли. Мы сделали рытье и нашли их в:
Пользователь сказал, что нашел файлы значков для этого URL-адреса:
Затем я позвонил в службу технической поддержки Microsoft, но они тоже не смогли найти их! Мы создали новую учетную запись пользователя и поместили один URL в качестве фаворита и никогда не могли найти ее в любом месте, даже если она отображается в Edge в списке «Избранное». Так что даже технические парни не могут найти, куда они идут. Они работают над ним на более высоком уровне и должны перезвонить.
Вот несколько мест в Microsoft Answers, о которых говорится:
Добавление папок и файлов в Избранное в Windows
В этой статье будет рассказано о разных способах добавления папок, файлов и программ в список «Избранное» файлового менеджера операционной системы Windows — Проводник.
В операционной системе Windows, в Проводнике находится список «Избранное». В этот список операционной системой по умолчанию добавляются ссылки на определенные папки (например, «Рабочий стол»), а также на папки некоторых программ, после их установки (например, папки облачных файловых хранилищ Google Drive, OneDrive, Яндекс.Диск и других).
В список «Избранное» легко можно добавить другие новые папки, или удалить находящиеся там папки из списка «Избранное».
Если ссылки на папки легко добавляются в «Избранное», то добавить в этот список ссылки на программы и файлы просто так не получится. Решению этой проблемы будет посвящена данная статья.
Сначала рассмотрим добавление ссылок на папки в список «Избранное», а также их удаление из этого списка.
Удаление папки из Избранное
Для удаления папки из списка «Избранное» нужно просто подвести курсор мыши к нужной папки и нажать на правую кнопку мыши. В контекстном меню нужно выбрать пункт «Удалить» и после этого папка будет удалена из этого списка.
Добавление папки в Избранное
Для добавления новой папки в «Избранное» необходимо сначала открыть Проводник. Затем потребуется выбрать нужную папку и просто перетащить ее, удерживая при этом кнопку мыши, в окно Проводника в список «Избранное». При этом около перетаскиваемой папки будет видна надпись «Создать ссылку в Избранное».
Добавить папку можно и другим способом. Для этого нужно открыть Проводник, а затем в окне Проводника открыть папку, которую требуется добавить в список «Избранное». На этом изображении выбрана папка «CD-DVD».
Далее нужно щелкнуть правой кнопкой мыши по «Избранное», а потом в открывшемся контекстном меню выбрать пункт «Добавить текущее расположение в избранное».
После этого в «Избранное» появляется новая папка, на приведенном примере — папка «CD-DVD».
Восстановление удаленных папок в Избранное
После удаления расположенных по умолчанию ссылок на папки вы можете их восстановить. Для этого нужно щелкнуть правой кнопкой мыши по «Избранное», а затем в контекстном меню выбрать пункт «Восстановить избранные ссылки».
Удаленные ссылки на папки, которые были установлены по умолчанию в «Избранное», будут восстановлены. Это действие не затронет ранее добавленные папки в «Избранное», ссылки на эти папки останутся в списке «Избранное».
Добавление программ в Избранное
Описанными выше способами нельзя добавить в «Избранное» ярлыки программ. При попытке переместить ярлык программы в «Избранное», появляется запись «Не удалось поместить в “Избранное”».
Это препятствие можно обойти обходным путем, открыв для этого папку «Ссылки», в которой находится содержимое списка «Избранное».
Если у программы, которую необходимо будет добавить в «Избранное», нет ярлыка, то нужно создать ярлык для этой программы и отправить его на Рабочий стол.
Ярлык для программы создается таким способом — меню «Пуск» => «Все программы» => Выбираете программу и щелкаете по ней правой кнопкой мыши => в контекстном меню выбираете «Создать ярлык» => «Создать ярлык в данной папке нельзя. Поместить его на рабочий стол?» => «Да». Теперь ярлык выбранной программы помещен в папку Рабочий стол.
После того, как в Проводнике была открыта папка с ярлыком программы или ярлык выбранной программы находится на Рабочем столе, нужно открыть меню «Пуск» и в самом правом верхнем углу открыть свою персональную папку (название вашей папки пользователя). Содержимое списка «Избранное» находится в папке «Ссылки».
Далее нужно открыть папку «Ссылки». В папке «Ссылки» находятся ярлыки папок, которые добавлены в эту папку.
Откройте Проводник, а затем перетащите ярлык программы в папку «Ссылки» из папки, в которой находится ярлык выбранной программы. Если ярлык выбранной программы находится на Рабочем столе, то просто перетащите мышью этот ярлык в папку «Ссылки».
На изображении я перетащил ярлык программы Skype в папку «Ссылки», и сразу после этого ярлык «Skype» появился в списке «Избранное». В списке «Избранное» ярлыки программ отображаются без стрелки.
Добавление файлов в Избранное
Точно таким образом можно добавлять в список «Избранное» отдельные файлы. Сначала нужно выбрать файл, который будет помешен в список «Избранное».
Для примера я выбрал «документ Word» с именем «Вопросы». По выбранному файлу нужно будет нажать правой кнопкой мыши, а в контекстном меню выбрать пункт «Создать ярлык».
Перед перемещением ярлыка файла, с ярлыка файла можно убрать окончание — «Ярлык», чтобы имя ярлыка не отличалось от имени файла. Так просто внешне красивее будет выглядеть этот ярлык.
Для этого кликните правой кнопкой мыши по ярлыку, а в контекстном меню выберите пункт «Переименовать», а затем уберите лишние слова из названия ярлыка файла.
После этих действий требуется открыть папку «Ссылки, для этого необходимо пройти по такому пути — меню «Пуск» => «Открытие персональной папки» => «Ссылки».
Теперь перетащите ярлык файла из папки, в которой он сейчас находится, в открытую папку «Ссылки». Сразу после этого ярлык файла «Вопросы» появляется в списке «Избранное».
Для того, чтобы удалить добавленные программы и файлы из списка Избранное» нужно подвести курсор мыши к выбранному файлу и в контекстном меню выбрать пункт «Удалить».
Выводы статьи
При необходимости, пользователь может добавить файлы и папки в список «Избранное» Проводника Windows. Если программа или файл не нужны в избранном, их можно оттуда удалить.
Как добавить сайт в избранное Microsoft Edge
Рано или поздно вы станете замечать, что отдельные сайты или страницы нравятся вам больше остальных, а посещаете вы их намного чаще и с большим интересом. Чтобы упростить доступ к таким ресурсам в дальнейшем, добавьте их в список избранных мест браузера. Список избранного пополняется в Microsoft Edge следующим образом.
1. Щелкните на кнопке Добавить в избранное или список чтения (значок с изображением звездочки), расположенной в правом верхнем углу окна Microsoft Edge. Выберите в появившемся на экране раскрывающемся меню опцию Избранное или Список для чтения. Вам предоставляются два варианта сохранения адреса текущего ресурса в списке избранных страниц.
2. Щелкните на кнопке Добавить. Независимо от выбранного варианта название текущего сайта или страницы отображается в поле Имя, расположенном ниже. (Вы всегда можете заменить текущее значение более подходящим названием.)
После щелчка на кнопке Добавить указанное название будет добавлено в список избранного или список для чтения. В последующих сеансах работы в Microsoft Edge для перехода к сайту, представленному в одном из этих списков, щелкните на значке Концентратор (расположен справа от строки адреса). В верхней части появившегося на экране раскрывающегося меню щелкните на значке Избранное (“звездочка”) или Список для чтения. В списке названий страниц выберите необходимое вам, щелкнув на нем левой кнопкой мыши.
Вы всегда можете удалить ненужные названия из списков избранного и чтения. Для этого щелкните в окне браузера на кнопке Концентратор. В появившемся на экране раскрывающемся меню выберите список, в котором находится элемент, требующий удаления. Щелкните правой кнопкой мыши на названии сайта (или страницы), требующем исключения из списка, и выберите в контекстном меню команду Удалить.
Источник
Избранное отсутствует или пропало без вести в Internet Explorer в Windows 10 2022
How To Uninstall Internet Explorer
Возможно, Microsoft запустила браузер Edge по умолчанию для Windows 10, но тем не менее многие из них продолжают использовать Internet Explorer, возможно, из любви или просто по привычке. Как и все веб-браузеры, Internet Explorer позволяет вам закладок на любой веб-странице и что «закладка» известна как «Избранное» в Internet Explorer. Но иногда вы можете обнаружить, что ваши фавориты отсутствуют или исчезли, и вы не можете загрузить какую-либо закладку из браузера. Если вы столкнулись с этой проблемой, возможно, этот пост вам поможет.
Избранное отсутствует или исчезло в Internet Explorer
Вполне возможно, что некоторое программное обеспечение, возможно, изменило некоторые параметры, путь папки «Избранное» или связанное с ним значение реестра может иметь были изменены или повреждены. Давайте посмотрим, как вы можете исправить проблему.
Восстановить потерянные Избранные в IE
«Свойства» и перейдите на вкладку Местоположение . Нажмите кнопку Восстановить по умолчанию , нажмите «Применить» и выйдите. Если вы не видите папку «Избранное», вам необходимо ее создать.
Теперь вам нужно вернуть свои Избранное в Internet Explorer. Если нет, попробуйте перезагрузить компьютер и посмотреть, вернётся он или нет.
Возможно, вы захотите найти свой жесткий диск для папки «Избранное» и посмотреть, куда-то куда-то переместилась. Если вы его найдете, вы можете скопировать его содержимое в папку
Папки оболочки вы увидите ключ с именем Избранное с правой стороны. Проверьте, установлено ли значение следующим образом: C: Users Избранное
Теперь перезагрузите компьютер и проверьте, вернулись ли «Избранное».
Всегда рекомендуется создавать резервные копии избранного в Internet Explorer, чтобы вы могли восстановите их в любое время, если что-то пойдет не так, как-нибудь.
Google Apps, пропавшая без вести Enterprise Social-networking Revolution
Google мама планирует добавить Facebook-подобные функции в бизнес-пакет для совместной работы и коммуникации
IPhone 3GS: Что пропало без вести
Возможно, вам не удастся добавить телефон, даже имеющий электронный компас. Но мы составили список из пяти вещей, которые Apple упустила из своего нового iPhone 3GS.
Восстановление отсутствующих или удаленных Firefox Закладки или Избранное
В браузере Firefox есть встроенная опция для восстановления удаленных закладок. Изучите трюки, чтобы восстановить удаленные или отсутствующие закладки Firefox с помощью Менеджера закладок.
Источник
Где хранится избранное Internet Explorer в Windows 10?
В Windows 10 старые избранные файлы проводника теперь закреплены в разделе «Быстрый доступ» в левой части проводника. Если их там нет, проверьте свою старую папку избранного. (C: UsersusernameLinks). Когда вы найдете его, нажмите и удерживайте (или щелкните правой кнопкой мыши) и выберите «Закрепить для быстрого доступа».
Где находится папка «Избранное» в Internet Explorer?
Ты нашел IE Избранное. В Edge Папка избранного находится по адресу «C: UsersaccountnameAppDataLocalPackagesMicrosoft. MicrosoftEdge_8wekyb3d8bbweACMicrosoftEdgeUserDefaultИзбранное.
Чтобы просмотреть избранное, нажмите на вкладку «Избранное», расположенную в правом верхнем углу экрана, рядом со строкой поиска..
Где на моем компьютере хранится мое избранное?
Избранные места для папок
Полный путь к папке «Избранное» в более поздних версиях Windows: «C: Пользователи (имя пользователя) Избранное ». Если жесткий диск настроен для Windows XP, избранное находится в «C: Документы и настройки (имя пользователя) Избранное».
Почему мое избранное отсутствует в Internet Explorer?
Вход в музей Мадам Тюссо вполне возможно, что какое-то программное обеспечение могло изменить некоторые настройки, возможно, путь к папке «Избранное» или соответствующее значение реестра были изменены или повреждены.
Как экспортировать избранное из Internet Explorer?
Чтобы экспортировать папку «Избранное», выполните следующие действия:
- В Internet Explorer щелкните «Избранное» (значок звездочки), щелкните стрелку вниз рядом с «Добавить в избранное», а затем щелкните «Импорт и экспорт».
- Щелкните Экспорт в файл, а затем щелкните Далее.
- Установите флажок «Избранное» и нажмите кнопку «Далее».
Где Google сохраняет избранное?
Google Chrome сохраняет закладку и файл резервной копии закладок по длинному пути в файловой системе Windows. Местоположение файла находится в вашем пользовательском каталоге по пути «AppDataLocalGoogleChromeUser DataDefault. » Если по какой-то причине вы хотите изменить или удалить файл закладок, вам следует сначала выйти из Google Chrome.
Почему исчезли мои избранные?
Откройте файл резервной копии закладок в Блокноте. … В Chrome перейдите в «Настройки»> «Дополнительные настройки синхронизации» (в разделе «Вход») и измените настройки синхронизации так, чтобы «Закладки» не отображались.t синхронизированы, если они в настоящее время настроены на синхронизацию. Закройте Chrome. Вернувшись в папку пользовательских данных Chrome, найдите еще один файл «Закладки» без расширения…
Как сохранить избранное на моем компьютере?
Используйте адресную строку в верхней части окна, чтобы перейти к веб-странице, которую вы хотите добавить в избранное.
- Нажмите Ctrl + D или щелкните значок. в правой части адресной строки.
- В появившемся меню назовите избранное (A), выберите папку, в которой вы хотите сохранить его (B), и нажмите кнопку «Готово» (C).
В папке избранное, обычно находятся закладки к браузеру интернет эксплорер, хотя «положить» туда можно что угодно.
Попасть в нее можно различными способами, но лучше всего вывести ярлык пользователя на рабочий стол, тогда получите быстрый доступ.
Если брать по существу то в windows 10 эта папка находится по такому пути:
[info]Есть очень замечательный трюк о котором никто не знает — одним кликом получить доступ ко всем функция и папкам, включая избранное. Вы точно будете в восторге — подробнее здесь[/info]
Раздел «C» => Пользователи (иногда Users) => «имя пользователя» => Избранное (Favorites).
Чтобы иметь возможность в windows 10 быстро открыть папку избранное, вам нужно поместить файлы пользователя на рабочий стол.
Для этого кликните пр. кл. мыши на рабочем столе и нажмите на слово «Персонализация».
После этого увидите окно с пятью опциями – выберите, точнее нажмите на слово «Темы».
Теперь щелкните по строке «Параметры значков рабочего стола» и поставьте птичку напротив опции «Файлы пользователя».
Это все если не считать подтверждения: «Применить» и «ОК». Одним словом, как на рисунке выше. Успехов.
Содержание
- Где находится папка избранное в windows 10
- Как получить быстрый доступ к папке избранное в windows 10
- 28 Комментариев к “Где находится папка избранное в windows 10”
- Как добавить избранное в приложение Фото в Windows 10
- Как добавить избранное в приложение Фото
- Где находится папка избранное в windows 10
- Папка Избранное (Favorites)
- Импорт и экспорт закладок Microsoft Edge
- Как импортировать закладки
- Как экспортировать закладки из Microsoft Edge
- «Расположение папки« Edge »в Windows 10
- Internet Explorer
- Оригинальный край
- Текущий край
- Добавление папок и файлов в Избранное в Windows
- Удаление папки из Избранное
- Добавление папки в Избранное
- Восстановление удаленных папок в Избранное
- Добавление программ в Избранное
- Добавление файлов в Избранное
- Выводы статьи
- Как добавить сайт в избранное Microsoft Edge
- Как найти избранные фотографии на компьютере Windows 10?
- Где найти избранные изображения Windows 10?
- Как найти папку Избранное на компьютере?
- Как найти все фотографии на компьютере Windows 10?
- Где находится стандартная программа для просмотра изображений Windows 10?
- Как найти папку Избранное в EDGE?
- Где хранятся закладки в Internet Explorer?
- Как найти в телефоне Избранное?
- Где найти папку Избранное на Андроиде?
- Как добавить папку в избранное в проводнике?
- Как найти нужное фото на компьютере?
- Как найти потерянные фотографии на компьютере?
- Как посмотреть фотографии в Windows 10?
- Где находится стандартная программа для просмотра изображений?
- Как вернуть старый Просмотр фотографий в Windows 10?
- Как вернуть стандартный просмотрщик изображений Windows 10?
Где находится папка избранное в windows 10
В папке избранное, обычно находятся закладки к браузеру интернет эксплорер, хотя «положить» туда можно что угодно.
Попасть в нее можно различными способами, но лучше всего вывести ярлык пользователя на рабочий стол, тогда получите быстрый доступ.
Если брать по существу то в windows 10 эта папка находится по такому пути:
Раздел «C» => Пользователи (иногда Users) => «имя пользователя» => Избранное (Favorites).
Как получить быстрый доступ к папке избранное в windows 10
Чтобы иметь возможность в windows 10 быстро открыть папку избранное, вам нужно поместить файлы пользователя на рабочий стол.
Для этого кликните пр. кл. мыши на рабочем столе и нажмите на слово «Персонализация».
После этого увидите окно с пятью опциями – выберите, точнее нажмите на слово «Темы».
Теперь щелкните по строке «Параметры значков рабочего стола» и поставьте птичку напротив опции «Файлы пользователя».
Это все если не считать подтверждения: «Применить» и «ОК». Одним словом, как на рисунке выше. Успехов.
28 Комментариев к “Где находится папка избранное в windows 10”
Программисты Майкрософт сдвинулись умом в пользу бизнеса, совершенно позабыли пользователей!
Чтобы найти в виндовс 10 избранное надо проделать 6 кликов поиска и установки!
И так по всему виндовсу 10, по всем настройкам пользования,
с добпым намерениями посылают в ад интернета!!
Интернет становится адом для пользователей интернетом, в системе бизнеса Майкрософт!
Надо срочно избавляться от виндовса 10 Не можем нормально пользоваться, насильно навязывают свои разработки, ставят пользователей под полный контроль-бери и плати!
Источник
Как добавить избранное в приложение Фото в Windows 10
Этот пост покажет вам, как добавить Избранное в Приложение «Фотографии» в Windows 10. Microsoft добавила новую возможность отмечать любое изображение или видео как Любимый в приложении «Фото». Давайте проверим процесс здесь.
Приложение «Фото» весьма полезно при редактировании изображений, и вы можете открыть любое изображение с помощью приложения «Фото», не восстанавливая старую программу просмотра фотографий Windows. Предположим, что в выбранной папке у вас много изображений, а приложение «Фотографии» все время показывает их все. Возможно, вам придется часто открывать некоторые изображения. Вместо того, чтобы перемещаться по путям, вы можете пометить эти изображения как Избранное чтобы вы могли открывать их быстрее и лучше.
Когда вы отмечаете изображение как Любимый, в приложении «Фото» автоматически создается новый альбом. Кроме того, только изображения из добавленной папки могут быть отмечены как избранные в приложении «Фото». Если вы откроете изображение из любого другого источника, кнопка станет серой. Вы можете переместить изображение в существующую папку или добавить новую папку в приложении «Фотографии».
Как добавить избранное в приложение Фото
Чтобы добавить или удалить избранное из приложения «Фото» в Windows 10, выполните следующие действия:
Откройте приложение «Фото» на ПК с Windows 10 и выберите изображение, которое хотите добавить в избранное. После этого нажмите на Добавить в избранное кнопка, которая отображается в верхней строке меню.
Как только вы это сделаете, он будет добавлен в Избранное альбом. Как я упоминал ранее, новый альбом с именем «Избранное» создается, когда вы отмечаете изображение как избранное.
Чтобы просмотреть все отмеченные фотографии, вам нужно перейти на главный экран приложения «Фото» и переключиться на Альбомы таб. Здесь вы можете найти новый альбом под названием Избранное.
Щелкните по нему, чтобы просмотреть все изображения. Если вы хотите удалить изображение из альбома «Избранное», вам нужно открыть его и нажать на Удалить из Избранного кнопка.
Источник
Где находится папка избранное в windows 10
Папка Избранное (Favorites)
Папка Избранное представляет собой очень удобный способ организации и хранения ссылок на наиболее часто посещаемые веб-страницы, FTP-cepверы, а также на часто используемые файлы и папки, хранящиеся локально или в корпоративной сети. Если вы затратили время и усилия на поиски необходимой информации в сети Интернет, то наиболее предпочтительным вариантом сохранения заинтересовавшего вас адреса является создание ярлыка для этого адреса в папке Избранное. В следующий раз, когда вам снова потребуется получить доступ к этому адресу, вам не придется повторять всю
процедуру поиска с самого начала ≈ достаточно будет нажать кнопку Избранное, выбрать документ, который требуется открыть, и Internet Explorer откроет нужную веб-страницу или каталог на FTP-сервере.
В Windows 2000, благодаря интеграции рабочего стола с интерфейсом Internet Explorer 5.0, пункт меню Избранное был добавлен в меню всех средств просмотра файловой системы локального компьютера и сетевых ресурсов ≈ Мой компьютер, Проводник и Мое сетевое окружение.
Папка Избранное может быть добавлена в меню Пуск, что позволяет получать быстрый доступ к веб-узлам, документам или папкам, или к другим компьютерам сети. Метод, позволяющий вывести папку Избранное в меню Пуск, был описан ранее в данной главе в разделе «Персонализированные меню и кнопка Пуск (Start)».
Чтобы добавить папку, расположенную на локальном компьютере или в сети, в папку Избранное:
Создать папку (New Folder), можно создать новую папку, вложенную в Избранное.
Не правда ли, доступ к нужной информации существенно ускорился (особенно если папка Избранное вынесена в меню Пуск)?
Однако, какой бы удобной ни была эта возможность, список элементов, помещенных в папку Избранное, неизбежно будет расти. Следовательно, пользователям необходимо предоставить возможность организации этой папки. И такие средства имеются в их распоряжении.
По мере того как список элементов папки Избранное растет, пользователь может организовать его путем создания вложенных папок (например, по тематическому принципу). Чтобы упорядочить хранение элементов папки Избранное, проделайте следующее:
Примечание: Функциональная возможность персонализации меню Пуск действует и применительно к меню Избранное. Поэтому если для меню Пуск установлена опция Использовать сокращенные меню, то и меню Избранное также станет «персонализированным», т. е., в его составе будут отображаться только наиболее часто используемые элементы, а остальные элементы будут «скрытыми».
Импорт и экспорт закладок Microsoft Edge

В этой инструкции — об импорте закладок из других браузеров и два способа экспортировать закладки Microsoft Edge для последующего использования в других браузерах или на другом компьютере. И если первая задача совсем не сложна, то решение второй может поставить в тупик — разработчики, видимо, не хотят, чтобы с закладками их браузера можно было обращаться свободно. Если импорт вам не интересен, то можно сразу перейти к разделу Как сохранить (экспортировать) закладки Microsoft Edge на компьютер.
Как импортировать закладки
Для того, чтобы импортировать закладки из другого браузера в Microsoft Edge, достаточно нажать по кнопке настроек справа вверху, выбрать пункт «Параметры», а затем — «Просмотр параметров избранного».
Второй способ зайти в параметры закладок — нажать по кнопке содержимого (с изображением трех строк), затем выбрать «Избранное» (звездочка) и нажать «Параметры».
В параметрах вы увидите раздел «Импорт избранного». Если ваш браузер представлен в списке, просто отметьте его и нажмите «Импортировать». После чего закладки, с сохранением структуры папок, будут импортированы в Edge.
Что делать, если браузер в списке отсутствует или же ваши закладки хранятся в отдельном файле, ранее экспортированном из какого-либо иного браузера? В первом случае сначала используйте средства своего браузера для экспорта закладок в файл, после чего действия будут одинаковыми для обоих случаев.
Microsoft Edge по какой-то причине не поддерживает импорта закладок из файлов, однако можно поступить следующим образом:
Как видите, импортировать закладки не так уж и сложно, а вот с экспортом дела обстоят иначе.
Как экспортировать закладки из Microsoft Edge
В Edge не предусмотрено средств для того, чтобы сохранить закладки в файл или как-то иначе экспортировать их. Более того, даже после появления поддержки расширений этим браузером, среди доступных расширений не появилось ничего, что бы упрощало задачу (во всяком случае, на момент написания этой статьи).
Немного теории: начиная с версии Windows 10 1511 закладки Edge перестали храниться в виде ярлыков в папке, теперь они хранятся в одном файле базы данных spartan.edb, находящемся в C: Users имя_пользователя AppData Local Packages Microsoft.MicrosoftEdge_8wekyb3d8bbwe AC MicrosoftEdge User Default DataStore Data nouser1 120712-0049 DBStore
Есть несколько способов, позволяющих экспортировать закладки из Microsoft Edge.
Первый из них — использовать браузер, который имеет возможность импорта из Edge. На сегодняшний момент времени это точно умеют:
При желании, после импорта избранного одним из браузеров, вы можете сохранить закладки Microsoft Edge в файл уже средствами этого браузера.
Второй способ экспорта закладок Microsoft Edge — сторонняя бесплатная утилита EdgeManage (ранее — Export Edge Favorites), доступная для загрузки на сайте разработчика http://www.emmet-gray.com/Articles/EdgeManage.html
Утилита позволяет не только экспортировать закладки Edge в файл html для использования в других браузерах, но и сохранять резервные копии базы данных избранного, управлять закладками Microsoft Edge (редактировать папки, конкретные закладки, импортировать данные из других источников или добавлять их вручную, создавать ярлыки для сайтов на рабочем столе).
На текущий момент времени (октябрь 2016) утилита полностью работоспособна, чиста от потенциально нежелательного ПО и ее можно рекомендовать к использованию. Но на всякий случай проверяйте загружаемые программы на virustotal.com (Что такое VirusTotal).
Если же у вас остаются вопросы, касающиеся «Избранного» в Microsoft Edge — задавайте их в комментариях, постараюсь ответить.
«Расположение папки« Edge »в Windows 10
По какой-то причине для меня мои не расположены. Я искал все (папки, реестр, онлайн через поисковые запросы, Reddit и т. Д., И я не нашел ничего, чтобы помочь мне.
Есть ли способ преодолеть эту проблему?
Internet Explorer
Оригинальный край
Текущий край
Текущая версия Edge (из ноябрьского обновления Windows 10) теперь использует базу данных по адресу:
C: Users % UserName% AppData Local Packages Microsoft.MicrosoftEdge_8wekyb3d8bbwe AC MicrosoftEdge User Default DataStore Data nouser1 120712-0049 DBStore spartan.edb
Вы больше не можете использовать File Explorer для управления избранными
Я только что стал фаворитом в Edge. Он хранился в:
Если вы сохраняете в панели избранного, они помещаются в папку «Ссылки»:
У меня такая же проблема. Раньше это было в фаворитах Edge, перечисленных ранее, но теперь они исчезли. Мы сделали рытье и нашли их в:
Пользователь сказал, что нашел файлы значков для этого URL-адреса:
Затем я позвонил в службу технической поддержки Microsoft, но они тоже не смогли найти их! Мы создали новую учетную запись пользователя и поместили один URL в качестве фаворита и никогда не могли найти ее в любом месте, даже если она отображается в Edge в списке «Избранное». Так что даже технические парни не могут найти, куда они идут. Они работают над ним на более высоком уровне и должны перезвонить.
Вот несколько мест в Microsoft Answers, о которых говорится:
Добавление папок и файлов в Избранное в Windows
В этой статье будет рассказано о разных способах добавления папок, файлов и программ в список «Избранное» файлового менеджера операционной системы Windows — Проводник.
В операционной системе Windows, в Проводнике находится список «Избранное». В этот список операционной системой по умолчанию добавляются ссылки на определенные папки (например, «Рабочий стол»), а также на папки некоторых программ, после их установки (например, папки облачных файловых хранилищ Google Drive, OneDrive, Яндекс.Диск и других).
В список «Избранное» легко можно добавить другие новые папки, или удалить находящиеся там папки из списка «Избранное».
Если ссылки на папки легко добавляются в «Избранное», то добавить в этот список ссылки на программы и файлы просто так не получится. Решению этой проблемы будет посвящена данная статья.
Сначала рассмотрим добавление ссылок на папки в список «Избранное», а также их удаление из этого списка.
Удаление папки из Избранное
Для удаления папки из списка «Избранное» нужно просто подвести курсор мыши к нужной папки и нажать на правую кнопку мыши. В контекстном меню нужно выбрать пункт «Удалить» и после этого папка будет удалена из этого списка.
Добавление папки в Избранное
Для добавления новой папки в «Избранное» необходимо сначала открыть Проводник. Затем потребуется выбрать нужную папку и просто перетащить ее, удерживая при этом кнопку мыши, в окно Проводника в список «Избранное». При этом около перетаскиваемой папки будет видна надпись «Создать ссылку в Избранное».
Добавить папку можно и другим способом. Для этого нужно открыть Проводник, а затем в окне Проводника открыть папку, которую требуется добавить в список «Избранное». На этом изображении выбрана папка «CD-DVD».
Далее нужно щелкнуть правой кнопкой мыши по «Избранное», а потом в открывшемся контекстном меню выбрать пункт «Добавить текущее расположение в избранное».
После этого в «Избранное» появляется новая папка, на приведенном примере — папка «CD-DVD».
Восстановление удаленных папок в Избранное
После удаления расположенных по умолчанию ссылок на папки вы можете их восстановить. Для этого нужно щелкнуть правой кнопкой мыши по «Избранное», а затем в контекстном меню выбрать пункт «Восстановить избранные ссылки».
Удаленные ссылки на папки, которые были установлены по умолчанию в «Избранное», будут восстановлены. Это действие не затронет ранее добавленные папки в «Избранное», ссылки на эти папки останутся в списке «Избранное».
Добавление программ в Избранное
Описанными выше способами нельзя добавить в «Избранное» ярлыки программ. При попытке переместить ярлык программы в «Избранное», появляется запись «Не удалось поместить в “Избранное”».
Это препятствие можно обойти обходным путем, открыв для этого папку «Ссылки», в которой находится содержимое списка «Избранное».
Если у программы, которую необходимо будет добавить в «Избранное», нет ярлыка, то нужно создать ярлык для этой программы и отправить его на Рабочий стол.
Ярлык для программы создается таким способом — меню «Пуск» => «Все программы» => Выбираете программу и щелкаете по ней правой кнопкой мыши => в контекстном меню выбираете «Создать ярлык» => «Создать ярлык в данной папке нельзя. Поместить его на рабочий стол?» => «Да». Теперь ярлык выбранной программы помещен в папку Рабочий стол.
После того, как в Проводнике была открыта папка с ярлыком программы или ярлык выбранной программы находится на Рабочем столе, нужно открыть меню «Пуск» и в самом правом верхнем углу открыть свою персональную папку (название вашей папки пользователя). Содержимое списка «Избранное» находится в папке «Ссылки».
Далее нужно открыть папку «Ссылки». В папке «Ссылки» находятся ярлыки папок, которые добавлены в эту папку.
Откройте Проводник, а затем перетащите ярлык программы в папку «Ссылки» из папки, в которой находится ярлык выбранной программы. Если ярлык выбранной программы находится на Рабочем столе, то просто перетащите мышью этот ярлык в папку «Ссылки».
На изображении я перетащил ярлык программы Skype в папку «Ссылки», и сразу после этого ярлык «Skype» появился в списке «Избранное». В списке «Избранное» ярлыки программ отображаются без стрелки.
Добавление файлов в Избранное
Точно таким образом можно добавлять в список «Избранное» отдельные файлы. Сначала нужно выбрать файл, который будет помешен в список «Избранное».
Для примера я выбрал «документ Word» с именем «Вопросы». По выбранному файлу нужно будет нажать правой кнопкой мыши, а в контекстном меню выбрать пункт «Создать ярлык».
Перед перемещением ярлыка файла, с ярлыка файла можно убрать окончание — «Ярлык», чтобы имя ярлыка не отличалось от имени файла. Так просто внешне красивее будет выглядеть этот ярлык.
Для этого кликните правой кнопкой мыши по ярлыку, а в контекстном меню выберите пункт «Переименовать», а затем уберите лишние слова из названия ярлыка файла.
После этих действий требуется открыть папку «Ссылки, для этого необходимо пройти по такому пути — меню «Пуск» => «Открытие персональной папки» => «Ссылки».
Теперь перетащите ярлык файла из папки, в которой он сейчас находится, в открытую папку «Ссылки». Сразу после этого ярлык файла «Вопросы» появляется в списке «Избранное».
Для того, чтобы удалить добавленные программы и файлы из списка Избранное» нужно подвести курсор мыши к выбранному файлу и в контекстном меню выбрать пункт «Удалить».
Выводы статьи
При необходимости, пользователь может добавить файлы и папки в список «Избранное» Проводника Windows. Если программа или файл не нужны в избранном, их можно оттуда удалить.
Как добавить сайт в избранное Microsoft Edge
Рано или поздно вы станете замечать, что отдельные сайты или страницы нравятся вам больше остальных, а посещаете вы их намного чаще и с большим интересом. Чтобы упростить доступ к таким ресурсам в дальнейшем, добавьте их в список избранных мест браузера. Список избранного пополняется в Microsoft Edge следующим образом.
1. Щелкните на кнопке Добавить в избранное или список чтения (значок с изображением звездочки), расположенной в правом верхнем углу окна Microsoft Edge. Выберите в появившемся на экране раскрывающемся меню опцию Избранное или Список для чтения. Вам предоставляются два варианта сохранения адреса текущего ресурса в списке избранных страниц.
2. Щелкните на кнопке Добавить. Независимо от выбранного варианта название текущего сайта или страницы отображается в поле Имя, расположенном ниже. (Вы всегда можете заменить текущее значение более подходящим названием.)
После щелчка на кнопке Добавить указанное название будет добавлено в список избранного или список для чтения. В последующих сеансах работы в Microsoft Edge для перехода к сайту, представленному в одном из этих списков, щелкните на значке Концентратор (расположен справа от строки адреса). В верхней части появившегося на экране раскрывающегося меню щелкните на значке Избранное (“звездочка”) или Список для чтения. В списке названий страниц выберите необходимое вам, щелкнув на нем левой кнопкой мыши.
Вы всегда можете удалить ненужные названия из списков избранного и чтения. Для этого щелкните в окне браузера на кнопке Концентратор. В появившемся на экране раскрывающемся меню выберите список, в котором находится элемент, требующий удаления. Щелкните правой кнопкой мыши на названии сайта (или страницы), требующем исключения из списка, и выберите в контекстном меню команду Удалить.
Источник
Как найти избранные фотографии на компьютере Windows 10?
Где найти избранные изображения Windows 10?
Как получить быстрый доступ к папке избранное в windows 10
мыши на рабочем столе и нажмите на слово «Персонализация». После этого увидите окно с пятью опциями – выберите, точнее нажмите на слово «Темы». Теперь щелкните по строке «Параметры значков рабочего стола» и поставьте птичку напротив опции «Файлы пользователя».
Как найти папку Избранное на компьютере?
После того, как в Проводнике была открыта папка с ярлыком программы или ярлык выбранной программы находится на Рабочем столе, нужно открыть меню «Пуск» и в самом правом верхнем углу открыть свою персональную папку (название вашей папки пользователя). Содержимое списка «Избранное» находится в папке «Ссылки».
Как найти все фотографии на компьютере Windows 10?
Приложение «Фотографии» в Windows 10 собирает фотографии с компьютера, телефона и других устройств и помещает их в одно место, где вам будет проще найти нужное. Для начала в поле поиска на панели задач введите «Фотографии» и выберите приложение «Фотографии» в результатах поиска.
Где находится стандартная программа для просмотра изображений Windows 10?
Средство просмотра фотографий Windows реализовано в библиотеке photoviewer. dll (который никуда не делся), а не в отдельном исполняемом exe файле. И, для того, чтобы его можно было назначать используемым по умолчанию, потребуется добавить некоторые ключи в реестр (которые были в ОС раньше, но нет в Windows 10).
Как найти папку Избранное в EDGE?
Следует отметить, что сам файл вы легко сможете отыскать по адресу: C: Users имя_пользователя AppData Local Packages Microsoft. MicrosoftEdge_8wekyb3d8bbwe AC MicrosoftEdge User Default DataStore Data nouser1 120712-0049 DBStore.
Где хранятся закладки в Internet Explorer?
Избранное IE(Internet Explorer) хранится в папке в виде ярлыков на страницы и сайты.
Как найти в телефоне Избранное?
Как открыть закладку
Где найти папку Избранное на Андроиде?
Для поиска закладок и найти избранное на Android, нажать на иконку? расположен в правом верхнем углу и используйте бар что кажется запись название или адрес закладки, которую вы хотите найти.
Как добавить папку в избранное в проводнике?
Для того чтобы добавить какую-либо папку в Избранное, просто пройдите в нее через проводник, а затем слева кликните правой кнопкой мыши по Избранному и выберите «Добавить текущее расположение в избранное». Также для добавления можно перетащить любимую папку в Избранное мышью.
Как найти нужное фото на компьютере?
Вы можете искать, как в определенной папке, так всем компьютере или, выбрав запись «Этот компьютер» в навигационной панели «Проводник». Затем нажмите окно поиска в правом верхнем углу окна. При этом отобразится скрытая вкладка «Поиск» вверху. Нажмите кнопку «Тип», а затем в выпадающем меню выберите «Изображения».
Как найти потерянные фотографии на компьютере?
На компьютере откройте страницу photos.google.com.
Как посмотреть фотографии в Windows 10?
скриншот ниже). Шаг 4: Теперь откройте Параметры Windows, нажав сочетания клавиш Win + I или нажмите на значок шестеренки в меню «Пуск». Шаг 5: Перейдите в группу настроек «Приложения» → «Приложения по умолчанию». В появившимся окне «Каким образом вы хотите открыть этот файл», выберите «Просмотр фотографий Windows».
Где находится стандартная программа для просмотра изображений?
Итак, всё таки Средство просмотра фотографий имеет свою папку — это WINDOWSSystem32 в которой всего много и её библиотеки тоже есть. Ну и напоследок, для более пытливых, объясню принцип работы этой проги. если ввести в поле (win + r) rundll32.exe C:WINDOWSSystem32shimgvw.
Как вернуть старый Просмотр фотографий в Windows 10?
В контекстном меню кликаем «Открыть с помощью», а затем — «Выбрать другое приложение». Открывается окно, в котором выбираем нужную нам программу — «Просмотр фотографий Windows». Ставим галочку в пункте «Всегда использовать…» Теперь все файлы с аналогичным расширением будут открываться давно знакомым приложением.
Как вернуть стандартный просмотрщик изображений Windows 10?
В левой колонке открывшегося окошка выберите приложение «Средство просмотра фотографий Windows», нажмите «Выбрать значения по умолчанию для этой программы»… …и установите галочки напротив добавленных вами через реестр форматов. Сохраните изменения и проверьте содержимое меню «Открыть с помощью».
Источник
Избранное Internet Explorer очень полезно, если вы хотите посетить те же сайты. Сохраните избранное / закладку в браузере и возвращайтесь к нему в любое время, когда вы захотите снова получить доступ к этому сайту.
Есть несколько аспектов управления фаворитами. Вы можете создать его и отредактировать существующий, а также упорядочить избранное в знакомые категории, экспортировать их, чтобы получить доступ к избранному на новом компьютере, удалить их и многое другое.
Как создать избранное в Internet Explorer
Действительно крутые сайты, чтобы всегда иметь закладки
-
Найдите сайт, который вы хотите добавить в Internet Explorer в качестве избранного. Вы можете сделать это вручную, введя его URL в адресную строку, или вы можете использовать поисковую систему, такую как Google .
-
Выберите звезду в верхнем правом углу Internet Explorer.
-
В появившемся новом окне выберите Добавить в избранное .
-
Назовите любимым что-нибудь запоминающееся. Большинство из них написаны заранее, но если нет, просто сотрите то, что там, и наберите все, что вы хотите.
-
Выберите место для сохранения избранного, выбрав меню рядом с пунктом «Создать в» . Например, чтобы избранное «Internet Explorer» отображалось на панели «Избранное» (мы рассмотрим это ниже), выберите его из списка. Вы также можете сделать совершенно новую папку избранного здесь.
Нет необходимости организовывать избранное прямо сейчас в этом всплывающем окне, но это рекомендуется. Слишком легко сделать такой быстрый фаворит снова и снова и никогда не организовывать их в папки, что может быстро создать беспорядок, который трудно просеять. Ниже мы узнаем больше об организации фаворитов, но пока, просто поймите, что есть отдельные папки, которые вы можете сделать, чтобы классифицировать ваши фавориты.
-
Выберите Добавить, чтобы сделать новый фаворит.
Альтернативный метод
Еще один способ сохранить избранное в Internet Explorer — панель избранного. Если он включен (см. Ниже, чтобы узнать, как его включить), просто выберите значок слева от панели инструментов, чтобы мгновенно сохранить его на панели избранного.

Еще один способ сделать IE избранным (хотя это и не обязательно, а может и просто сбить с толку) — нажать и удерживать логотип слева от URL-адреса в адресной строке и перетащить его прямо на панель избранного.
Где найти избранное в Internet Explorer
Создание новых избранных может быть увлекательным занятием, если вы впервые попадаете в него, но это не так здорово, если вы не можете их найти!
Может быть легко предположить, что избранное было удалено или вы потеряли избранное, но, скорее всего, оно просто неуместно. Это может произойти, если вы забудете, в какую папку вы добавили избранное, или просто не знаете, где хранится избранное Internet Explorer.
Все ваши избранные Internet Explorer доступны из значка звездочки в правом верхнем углу программы. Выберите звездочку, а затем откройте вкладку « Избранное », чтобы увидеть все папки, такие как панель избранного, и отдельные избранное, добавленные в Internet Explorer.

Несколько избранных могут быть добавлены в Internet Explorer без вашего разрешения. Например, веб-страницы Bing или производителя могут храниться в избранном. Ниже вы узнаете, как удалить избранное, если решите удалить его.
Теперь, когда вы можете видеть избранное, вам просто нужно выбрать один, чтобы открыть его. Сразу же, меню избранного исчезнет, и вы увидите загрузку веб-страницы.
Панель избранного — это еще один способ поиска избранного в Internet Explorer. Этот метод может быть предпочтительным, если вы хотите иметь мгновенный доступ к избранным сайтам в верхней части браузера, без необходимости использовать значок звездочки.
Чтобы включить панель избранного, если вы ее еще не видите, нажмите клавишу Alt на клавиатуре и перейдите в меню « Просмотр» > « Панели инструментов» > « Панель избранного» . Под вашими открытыми вкладками появится новая панель инструментов, которая включает в себя все избранное, сохраненное в папке панели избранного .

Как организовать избранное в папки в IE
Организация ваших закладок IE проста и позволяет легко находить их позже. Вы можете поместить похожие избранные файлы в одну и ту же папку, создать одно только для рабочего материала, другое для онлайн-игр и т. Д. Как вы упорядочите избранное Internet Explorer, зависит только от вас.
Один из способов упорядочить избранное — из панели избранного. Просто нажмите и перетащите любую закладку вдоль панели инструментов, чтобы изменить их порядок.
Другой способ упорядочить избранное в Internet Explorer — через кнопку «Избранное» (звездочка в правом верхнем углу):
-
В звездном меню выберите стрелку справа и выберите « Упорядочить избранное», чтобы открыть диспетчер закладок.
-
Выберите « Новая папка» и дайте ей соответствующее имя. Идея состоит в том, чтобы создать папки, которые имеют смысл для вас, чтобы позже, когда вы добавите и снова откроете закладки, вам было легко узнать, где искать.
-
Выберите избранное, которое вы хотите организовать в папку, а затем используйте кнопку « Переместить» , чтобы выбрать, в какую папку его поместить. Если вы еще не создали избранное, вы можете создать папку сейчас; просто добавьте избранное позже, а затем поместите его в эту папку.
Другой способ переместить избранное — это щелкнуть и перетащить в папки из окна « Упорядочить избранное» .
Вы также можете перемещать папки в другие папки, перетаскивая их или используя кнопку « Переместить» .
Редактирование избранного в Internet Explorer
Другая часть организации ваших избранных в Internet Explorer — их редактирование. Вы можете отредактировать любое избранное, чтобы оно отображалось в вашем списке закладок под другим именем или чтобы при щелчке оно появлялось где-то еще.
Просто щелкните правой кнопкой мыши по избранному и перейдите в Свойства . Вы увидите URL закладки на вкладке Web Document ; измените это, если вам нужно. На вкладке Общие вы можете переименовать избранное в Internet Explorer.

Как удалить избранное в Internet Explorer
Иногда вы сталкиваетесь с любимым браузером Internet Explorer, который вам бесполезен, и вы не можете понять, почему вы добавили его в первую очередь. Или, может быть, вы добавили закладку случайно, или это дубликат избранного или тот, который приводит к поврежденной странице или веб-сайту, который больше не активен.
Независимо от того, почему вы хотите удалить закладку, удалить избранное из Internet Explorer легко, и есть несколько способов сделать это:

- Щелкните правой кнопкой мыши закладку на панели избранного и выберите « Удалить» .
- Найдите закладку в окне «Упорядочить избранное» и щелкните ее правой кнопкой мыши, чтобы найти параметр « Удалить» .
- Нажмите значок звездочки один раз в верхней правой части Internet Explorer, щелкните правой кнопкой мыши избранное и выберите « Удалить» .
- Откройте папку C: Users [username] Favorites и удалите все избранное Internet Explorer одновременно или по отдельности.
Как экспортировать избранное из Internet Explorer
Экспортировать закладки означает сохранить список в файл в качестве резервной копии. После резервного копирования избранного вы можете скопировать его на новый компьютер и использовать его там.
-
Выберите значок избранного (звездочка) в правом верхнем углу IE.
-
Используйте стрелку вниз, чтобы выбрать Импорт и экспорт .
-
Выберите « Экспорт в файл» , а затем « Далее» .
-
Выберите « Избранное» из списка и нажмите « Далее» .
-
Выберите папку, которую вы хотите экспортировать, и нажмите « Далее» . Чтобы скопировать все избранное IE в файл, выберите папку вверху под названием « Избранное» .
-
Используйте кнопку « Обзор» , чтобы выбрать место для сохранения файла закладок и имя резервной копии, а затем подтвердите, нажав « Сохранить» .
Это может быть где угодно — вы даже можете оставить выбранную папку по умолчанию — и назвать ее как угодно, просто помните, что вы выбираете, чтобы знать, где искать, когда приходит время использовать резервную копию избранного.
-
-
Теперь вы можете выйти из окна или использовать кнопку Готово, чтобы вернуться в Internet Explorer. Сохраняя файл HTM на своем компьютере, вы можете отправить его по электронной почте, скопировать на флэш-диск , создать резервную копию в Интернете, импортировать в другой браузер и т. Д.
Папка Избранное (Favorites)
Папка Избранное представляет собой очень удобный способ организации и хранения ссылок на наиболее часто посещаемые веб-страницы, FTP-cepверы, а также на часто используемые файлы и папки, хранящиеся локально или в корпоративной сети. Если вы затратили время и усилия на поиски необходимой информации в сети Интернет, то наиболее предпочтительным вариантом сохранения заинтересовавшего вас адреса является создание ярлыка для этого адреса в папке Избранное. В следующий раз, когда вам снова потребуется получить доступ к этому адресу, вам не придется повторять всю
процедуру поиска с самого начала ≈ достаточно будет нажать кнопку Избранное, выбрать документ, который требуется открыть, и Internet Explorer откроет нужную веб-страницу или каталог на FTP-сервере.
В Windows 2000, благодаря интеграции рабочего стола с интерфейсом Internet Explorer 5.0, пункт меню Избранное был добавлен в меню всех средств просмотра файловой системы локального компьютера и сетевых ресурсов ≈ Мой компьютер, Проводник и Мое сетевое окружение.
Папка Избранное может быть добавлена в меню Пуск, что позволяет получать быстрый доступ к веб-узлам, документам или папкам, или к другим компьютерам сети. Метод, позволяющий вывести папку Избранное в меню Пуск, был описан ранее в данной главе в разделе «Персонализированные меню и кнопка Пуск (Start)».
Чтобы добавить папку, расположенную на локальном компьютере или в сети, в папку Избранное:
- Если нужная папка находится на локальном компьютере, откройте папку Мой компьютер или запустите Проводник. Если нужная папка находится на одном из компьютеров вашей сети, выполните двойной щелчок на значке Мое сетевое окружение и раскройте нужную папку.
- Из меню Избранное выберите команду Добавить в избранное (Add to Favorites). Раскроется диалоговое окно Добавление в избранное (Add Favorite).
- Поле Имя (Name) по умолчанию заполнено именем открытой папки. Нажатие кнопки Добавить в (Create in) позволяет открывать и закрывать расположенный в нижней части этого окна список Добавить в, перечисляющий вложенные папки, содержащиеся в Избранное. Нажав кнопку
Создать папку (New Folder), можно создать новую папку, вложенную в Избранное.
Не правда ли, доступ к нужной информации существенно ускорился (особенно если папка Избранное вынесена в меню Пуск)?
Однако, какой бы удобной ни была эта возможность, список элементов, помещенных в папку Избранное, неизбежно будет расти. Следовательно, пользователям необходимо предоставить возможность организации этой папки. И такие средства имеются в их распоряжении.
По мере того как список элементов папки Избранное растет, пользователь может организовать его путем создания вложенных папок (например, по тематическому принципу). Чтобы упорядочить хранение элементов папки Избранное, проделайте следующее:
- В меню Избранное выберите команду Упорядочить избранное (Organize Favorites).
- Раскроется диалоговое окно Упорядочить избранное. Это окно содержит богатый набор опций, позволяющих создавать новые вложенные папки, переименовывать уже существующие, перемещать элементы папки Избранное в новые вложенные папки и, наконец, удалять любой из элементов, помещенных в папку Избранное.
Примечание: Функциональная возможность персонализации меню Пуск действует и применительно к меню Избранное. Поэтому если для меню Пуск установлена опция Использовать сокращенные меню, то и меню Избранное также станет «персонализированным», т. е., в его составе будут отображаться только наиболее часто используемые элементы, а остальные элементы будут «скрытыми».
Импорт и экспорт закладок Microsoft Edge

В этой инструкции — об импорте закладок из других браузеров и два способа экспортировать закладки Microsoft Edge для последующего использования в других браузерах или на другом компьютере. И если первая задача совсем не сложна, то решение второй может поставить в тупик — разработчики, видимо, не хотят, чтобы с закладками их браузера можно было обращаться свободно. Если импорт вам не интересен, то можно сразу перейти к разделу Как сохранить (экспортировать) закладки Microsoft Edge на компьютер.
Как импортировать закладки
Для того, чтобы импортировать закладки из другого браузера в Microsoft Edge, достаточно нажать по кнопке настроек справа вверху, выбрать пункт «Параметры», а затем — «Просмотр параметров избранного».
Второй способ зайти в параметры закладок — нажать по кнопке содержимого (с изображением трех строк), затем выбрать «Избранное» (звездочка) и нажать «Параметры».
В параметрах вы увидите раздел «Импорт избранного». Если ваш браузер представлен в списке, просто отметьте его и нажмите «Импортировать». После чего закладки, с сохранением структуры папок, будут импортированы в Edge.
Что делать, если браузер в списке отсутствует или же ваши закладки хранятся в отдельном файле, ранее экспортированном из какого-либо иного браузера? В первом случае сначала используйте средства своего браузера для экспорта закладок в файл, после чего действия будут одинаковыми для обоих случаев.
Microsoft Edge по какой-то причине не поддерживает импорта закладок из файлов, однако можно поступить следующим образом:
- Импортируйте ваш файл закладок в какой-либо браузер, поддерживаемый для импорта в Edge. Идеальный кандидат, в котором работает импорт закладок из файлов — Internet Explorer (он есть на вашем компьютере, даже если вы не видите иконки на панели задач — просто запустите его, введя Internet Explorer в поиск панели задач или через Пуск — Стандартные Windows). Где находится импорт в IE показано на скриншоте ниже.
- После этого, импортируйте закладки (в нашем примере из Internet Explorer) в Microsoft Edge стандартным способом, как это было описано выше.
Как видите, импортировать закладки не так уж и сложно, а вот с экспортом дела обстоят иначе.
Как экспортировать закладки из Microsoft Edge
В Edge не предусмотрено средств для того, чтобы сохранить закладки в файл или как-то иначе экспортировать их. Более того, даже после появления поддержки расширений этим браузером, среди доступных расширений не появилось ничего, что бы упрощало задачу (во всяком случае, на момент написания этой статьи).
Немного теории: начиная с версии Windows 10 1511 закладки Edge перестали храниться в виде ярлыков в папке, теперь они хранятся в одном файле базы данных spartan.edb, находящемся в C: Users имя_пользователя AppData Local Packages Microsoft.MicrosoftEdge_8wekyb3d8bbwe AC MicrosoftEdge User Default DataStore Data nouser1 120712-0049 DBStore
Есть несколько способов, позволяющих экспортировать закладки из Microsoft Edge.
Первый из них — использовать браузер, который имеет возможность импорта из Edge. На сегодняшний момент времени это точно умеют:
При желании, после импорта избранного одним из браузеров, вы можете сохранить закладки Microsoft Edge в файл уже средствами этого браузера.
Второй способ экспорта закладок Microsoft Edge — сторонняя бесплатная утилита EdgeManage (ранее — Export Edge Favorites), доступная для загрузки на сайте разработчика http://www.emmet-gray.com/Articles/EdgeManage.html
Утилита позволяет не только экспортировать закладки Edge в файл html для использования в других браузерах, но и сохранять резервные копии базы данных избранного, управлять закладками Microsoft Edge (редактировать папки, конкретные закладки, импортировать данные из других источников или добавлять их вручную, создавать ярлыки для сайтов на рабочем столе).
Примечание: по умолчанию утилита экспортирует закладки в файл с расширением .htm. При этом, при импорте закладок в Google Chrome (а возможно и других браузеров на базе Chromium), диалоговое окно «Открыть» не отображает файлов .htm, только .html. Потому рекомендую сохранять экспортированные закладки со вторым вариантом расширения.
На текущий момент времени (октябрь 2016) утилита полностью работоспособна, чиста от потенциально нежелательного ПО и ее можно рекомендовать к использованию. Но на всякий случай проверяйте загружаемые программы на virustotal.com (Что такое VirusTotal).
Если же у вас остаются вопросы, касающиеся «Избранного» в Microsoft Edge — задавайте их в комментариях, постараюсь ответить.
«Расположение папки« Edge »в Windows 10
Очевидно, Microsoft отошла от папки Избранное , используемой в Internet Explorer, для которой был установлен % UserProfile% с Edge .
Я нашел некоторую информацию об этом в Интернете, то есть он должен быть расположен на — %localappdata%PackagesMicrosoft.MicrosoftEdge_8wekyb3d8bbweACMicrosoftEdgeUserDefaultFavorites .
По какой-то причине для меня мои не расположены. Я искал все (папки, реестр, онлайн через поисковые запросы, Reddit и т. Д., И я не нашел ничего, чтобы помочь мне.
Есть ли способ преодолеть эту проблему?
Internet Explorer
- Internet Explorer почти всегда использовал C:Users%Username%Favorites для сохранения избранных
- Эти избранные были сохранены как файлы
- Edge никогда не использовал это местоположение и не делится избранными с Internet Explorer вообще
Оригинальный край
- Ранняя версия Edge в оригинальной версии «RTM» для Windows 10 хранит избранное в качестве файлов, заложенных в 11 папок в глубину:
- Вы можете использовать Проводник файлов в этом месте для редактирования, добавления, удаления избранных, но потребовалось внесение изменений в реестр для внесения больших изменений в Edge
Текущий край
Текущая версия Edge (из ноябрьского обновления Windows 10) теперь использует базу данных по адресу:
C: Users % UserName% AppData Local Packages Microsoft.MicrosoftEdge_8wekyb3d8bbwe AC MicrosoftEdge User Default DataStore Data nouser1 120712-0049 DBStore spartan.edb
Вы больше не можете использовать File Explorer для управления избранными
Я только что стал фаворитом в Edge. Он хранился в:
Если вы сохраняете в панели избранного, они помещаются в папку «Ссылки»:
Вам нужно будет отображать скрытые папки, чтобы увидеть папку AppData , если вы планируете щелкнуть по папкам через проводник Windows.
- Нажмите «Просмотреть вкладку в проводнике Windows»
- Отметьте поле «Скрытые элементы»
У меня такая же проблема. Раньше это было в фаворитах Edge, перечисленных ранее, но теперь они исчезли. Мы сделали рытье и нашли их в:
Но они теперь .json файлов как текст и беспорядок.
Пользователь сказал, что нашел файлы значков для этого URL-адреса:
Затем я позвонил в службу технической поддержки Microsoft, но они тоже не смогли найти их! Мы создали новую учетную запись пользователя и поместили один URL в качестве фаворита и никогда не могли найти ее в любом месте, даже если она отображается в Edge в списке «Избранное». Так что даже технические парни не могут найти, куда они идут. Они работают над ним на более высоком уровне и должны перезвонить.
Вот несколько мест в Microsoft Answers, о которых говорится:
Добавление папок и файлов в Избранное в Windows
В этой статье будет рассказано о разных способах добавления папок, файлов и программ в список «Избранное» файлового менеджера операционной системы Windows — Проводник.
В операционной системе Windows, в Проводнике находится список «Избранное». В этот список операционной системой по умолчанию добавляются ссылки на определенные папки (например, «Рабочий стол»), а также на папки некоторых программ, после их установки (например, папки облачных файловых хранилищ Google Drive, OneDrive, Яндекс.Диск и других).
В список «Избранное» легко можно добавить другие новые папки, или удалить находящиеся там папки из списка «Избранное».
Если ссылки на папки легко добавляются в «Избранное», то добавить в этот список ссылки на программы и файлы просто так не получится. Решению этой проблемы будет посвящена данная статья.
Сначала рассмотрим добавление ссылок на папки в список «Избранное», а также их удаление из этого списка.
Удаление папки из Избранное
Для удаления папки из списка «Избранное» нужно просто подвести курсор мыши к нужной папки и нажать на правую кнопку мыши. В контекстном меню нужно выбрать пункт «Удалить» и после этого папка будет удалена из этого списка.
Добавление папки в Избранное
Для добавления новой папки в «Избранное» необходимо сначала открыть Проводник. Затем потребуется выбрать нужную папку и просто перетащить ее, удерживая при этом кнопку мыши, в окно Проводника в список «Избранное». При этом около перетаскиваемой папки будет видна надпись «Создать ссылку в Избранное».
Добавить папку можно и другим способом. Для этого нужно открыть Проводник, а затем в окне Проводника открыть папку, которую требуется добавить в список «Избранное». На этом изображении выбрана папка «CD-DVD».
Далее нужно щелкнуть правой кнопкой мыши по «Избранное», а потом в открывшемся контекстном меню выбрать пункт «Добавить текущее расположение в избранное».
После этого в «Избранное» появляется новая папка, на приведенном примере — папка «CD-DVD».
Восстановление удаленных папок в Избранное
После удаления расположенных по умолчанию ссылок на папки вы можете их восстановить. Для этого нужно щелкнуть правой кнопкой мыши по «Избранное», а затем в контекстном меню выбрать пункт «Восстановить избранные ссылки».
Удаленные ссылки на папки, которые были установлены по умолчанию в «Избранное», будут восстановлены. Это действие не затронет ранее добавленные папки в «Избранное», ссылки на эти папки останутся в списке «Избранное».
Добавление программ в Избранное
Описанными выше способами нельзя добавить в «Избранное» ярлыки программ. При попытке переместить ярлык программы в «Избранное», появляется запись «Не удалось поместить в “Избранное”».
Это препятствие можно обойти обходным путем, открыв для этого папку «Ссылки», в которой находится содержимое списка «Избранное».
Если у программы, которую необходимо будет добавить в «Избранное», нет ярлыка, то нужно создать ярлык для этой программы и отправить его на Рабочий стол.
Ярлык для программы создается таким способом — меню «Пуск» => «Все программы» => Выбираете программу и щелкаете по ней правой кнопкой мыши => в контекстном меню выбираете «Создать ярлык» => «Создать ярлык в данной папке нельзя. Поместить его на рабочий стол?» => «Да». Теперь ярлык выбранной программы помещен в папку Рабочий стол.
После того, как в Проводнике была открыта папка с ярлыком программы или ярлык выбранной программы находится на Рабочем столе, нужно открыть меню «Пуск» и в самом правом верхнем углу открыть свою персональную папку (название вашей папки пользователя). Содержимое списка «Избранное» находится в папке «Ссылки».
Далее нужно открыть папку «Ссылки». В папке «Ссылки» находятся ярлыки папок, которые добавлены в эту папку.
Откройте Проводник, а затем перетащите ярлык программы в папку «Ссылки» из папки, в которой находится ярлык выбранной программы. Если ярлык выбранной программы находится на Рабочем столе, то просто перетащите мышью этот ярлык в папку «Ссылки».
На изображении я перетащил ярлык программы Skype в папку «Ссылки», и сразу после этого ярлык «Skype» появился в списке «Избранное». В списке «Избранное» ярлыки программ отображаются без стрелки.
Добавление файлов в Избранное
Точно таким образом можно добавлять в список «Избранное» отдельные файлы. Сначала нужно выбрать файл, который будет помешен в список «Избранное».
Для примера я выбрал «документ Word» с именем «Вопросы». По выбранному файлу нужно будет нажать правой кнопкой мыши, а в контекстном меню выбрать пункт «Создать ярлык».
Перед перемещением ярлыка файла, с ярлыка файла можно убрать окончание — «Ярлык», чтобы имя ярлыка не отличалось от имени файла. Так просто внешне красивее будет выглядеть этот ярлык.
Для этого кликните правой кнопкой мыши по ярлыку, а в контекстном меню выберите пункт «Переименовать», а затем уберите лишние слова из названия ярлыка файла.
После этих действий требуется открыть папку «Ссылки, для этого необходимо пройти по такому пути — меню «Пуск» => «Открытие персональной папки» => «Ссылки».
Теперь перетащите ярлык файла из папки, в которой он сейчас находится, в открытую папку «Ссылки». Сразу после этого ярлык файла «Вопросы» появляется в списке «Избранное».
Для того, чтобы удалить добавленные программы и файлы из списка Избранное» нужно подвести курсор мыши к выбранному файлу и в контекстном меню выбрать пункт «Удалить».
Выводы статьи
При необходимости, пользователь может добавить файлы и папки в список «Избранное» Проводника Windows. Если программа или файл не нужны в избранном, их можно оттуда удалить.
Как добавить сайт в избранное Microsoft Edge
Рано или поздно вы станете замечать, что отдельные сайты или страницы нравятся вам больше остальных, а посещаете вы их намного чаще и с большим интересом. Чтобы упростить доступ к таким ресурсам в дальнейшем, добавьте их в список избранных мест браузера. Список избранного пополняется в Microsoft Edge следующим образом.
1. Щелкните на кнопке Добавить в избранное или список чтения (значок с изображением звездочки), расположенной в правом верхнем углу окна Microsoft Edge. Выберите в появившемся на экране раскрывающемся меню опцию Избранное или Список для чтения. Вам предоставляются два варианта сохранения адреса текущего ресурса в списке избранных страниц.
- Избранное. Щелчок на этой опции приводит к добавлению адреса текущей страницы в классический список избранного, существующий в любом браузере. Добавленные с ее помощью ссылки позволяют переходить к популярным веб-сайтам всего несколькими щелчками.
- Список для чтения. Выберите этот вариант, если открытая в окне браузера страница очень длинная и содержит огромное количество важной информации, требующей внимательного изучения в будущем. В отличие от предыдущего варианта, в списке для чтения сохраняется не ссылка на страницу, а ее локальная копия, с которой можно ознакомиться в дальнейшем, хотя вам и потребуется для этого подключение к Интернету.
2. Щелкните на кнопке Добавить. Независимо от выбранного варианта название текущего сайта или страницы отображается в поле Имя, расположенном ниже. (Вы всегда можете заменить текущее значение более подходящим названием.)
После щелчка на кнопке Добавить указанное название будет добавлено в список избранного или список для чтения. В последующих сеансах работы в Microsoft Edge для перехода к сайту, представленному в одном из этих списков, щелкните на значке Концентратор (расположен справа от строки адреса). В верхней части появившегося на экране раскрывающегося меню щелкните на значке Избранное (“звездочка”) или Список для чтения. В списке названий страниц выберите необходимое вам, щелкнув на нем левой кнопкой мыши.
Вы всегда можете удалить ненужные названия из списков избранного и чтения. Для этого щелкните в окне браузера на кнопке Концентратор. В появившемся на экране раскрывающемся меню выберите список, в котором находится элемент, требующий удаления. Щелкните правой кнопкой мыши на названии сайта (или страницы), требующем исключения из списка, и выберите в контекстном меню команду Удалить.
| Workable Solutions | Step-by-step Troubleshooting |
|---|---|
| Fix 1. Back up and restore | Back up DataStore folder in File Explorer, then restore Favorites in IE Edge…Full steps |
| Fix 2. Restore Favorites manually |
Method 1. Restore previous versions of Microsoft Edge Favorites disappeared. Method 2. Open the Microsoft Edge and choose «Import favorites» on «Settings»…Full steps |
| Fix 3. Use a data recovery tool | Download a data recovery tool > scan > recover Favorites/Bookmarks…Full steps |
How do I restore the lost Edge favorites?
«Hey guys, I lost all my Favorites. I mistakenly cleaned up the Favorites. This morning, when I opened IE Edge and tried to find an important website in Favorites, all the bookmarks had disappeared. Is it possible to restore IE Edge favorites? How?»
Are you facing the same issue that your Windows 10 IE Edge’s favorites get lost due to accidental deletion, browser/Windows update or system setting changes? If so, don’t worry. You can use the effective methods provided below to recover deleted or lost IE Edge favorites.
Solution 1. Back up and Restore IE Edge Favorites
This solution is a good method for users to prevent Edge favorites loss when false operations are commanded. You’re highly recommended to create backups and then to restore Favorites when problems happen.
Back up Favorites from IE Edge
Open «File Explorer» > go to C:UserUserNameAppDataLocalPackagesMicrosoft.MicrosoftEdge_8wekyb3d8bbweACMicrosoftEdgeUserDefault. Copy DataStore folder to where you like to save backups.
Restore Favorites in IE Edge
Close Microsoft Internet Explorer Edge first if it’s opened. And if you have backups, when you lose Favorites in IE Edge, follow next steps to restore the bookmarks then:
1. Open File Explorer, go to C:UserUserNameAppDataLocalPackagesMicrosoft.MicrosoftEdge_8wekyb3d8bbweACMicrosoftEdgeUserDefault.
2. Copy the backed up DataStore folder that you saved into the «Default» folder.
3. Click «Replace the files in the destination». Then you’ll be able to restore the Microsoft Edge and get Favorites back.
Solution 2. Restore IE Edge Favorites Manually
If the above solution doesn’t work, go on with the following two ways. And similar to IE Edge favorites disappearing, you may also encounter the download history missing issue. In this case, go to check how to recover deleted download history in Microsoft Edge.
Method 1. Restore Previous Versions if Microsoft Edge Favorites Disappeared
1. Open This PC > C:UsersUsersname > Find out Favorites folder > right-click it and click «Restore Previous Versions».
2. Relaunch Microsoft Edge to check whether the favorites bar has appeared.
Method 2. Import Favorites from Internet Explorer
1. Open the Microsoft Edge app.
2. Click/tap on the More actions button at the top right corner, and click/tap on «Settings».
3. Click/tap on the «Import favorites» from another browser link.
4. Select «Internet Explorer», and click/tap on «Import». Your favorites and favorites bar will be restored in Microsoft Edge.
Or you can Open Microsoft Edge app > select «Hub» > «Favorites» >click on «Import favorites» > select «Internet Explorer» > click on the «Import» button. If your Internet Explorer favorites are also missing, you can browse C:UsersUserNameFavorites to open your Favorites folder. Once you find your favorites, you should be able to open them in Microsoft Edge and save them once again.
Solution 3. Perform IE Edge Recovery with EaseUS Data Recovery Wizard
This method is set for those users who cleaned their IE Edge and local Favorites files from PC. When you find nothing in IE Edge or no tracks in the C drive, then you’ll need a professional data recovery program to help you perform IE Edge recovery with ease.
Now, download EaseUS Data Recovery Wizard for free and use it to get your precious IE Edge bookmarks back now.
Step 1. Run EaseUS Data Recovery Wizard. Choose «Select Folder» under Specify a location. Browse for the location where you lost the folder and click «OK» to scan.
Step 2. You can search for the target folder or use the Filter feature to find a certain type of files in the folder.
Step 3. You can preview the recovered folder. Then, click «Recover» and choose a new & secure location on your PC to keep the recovered data.