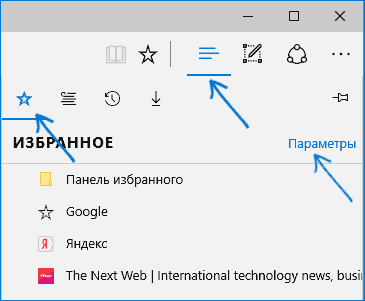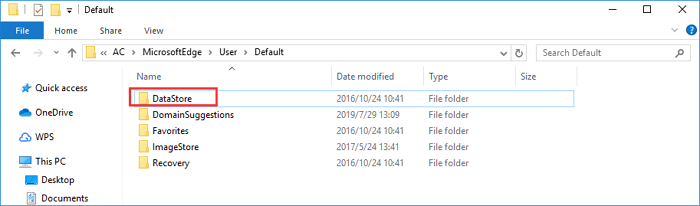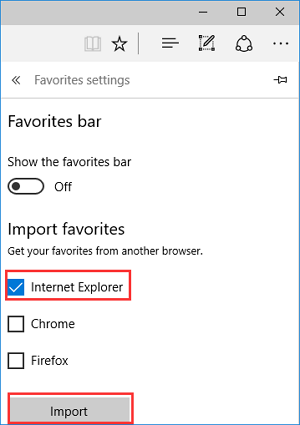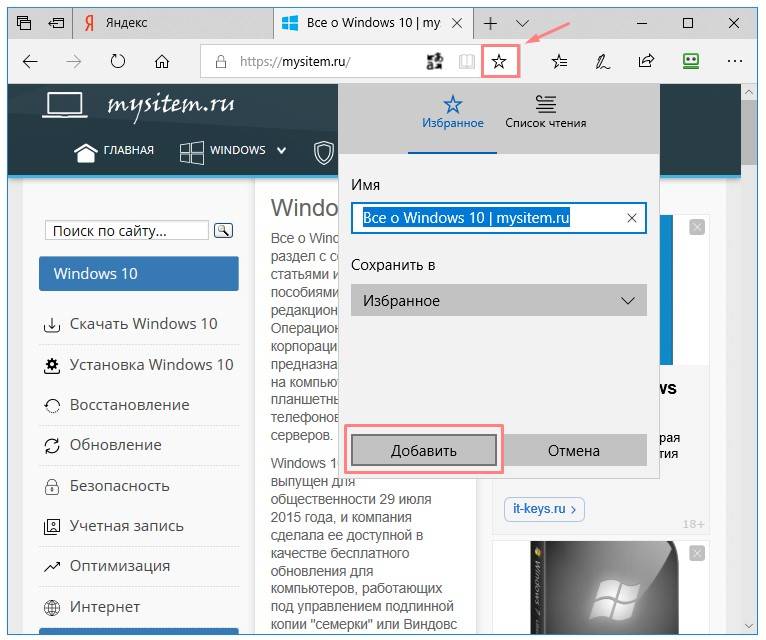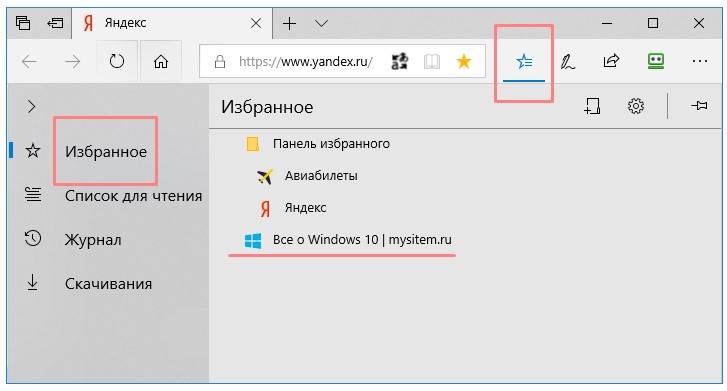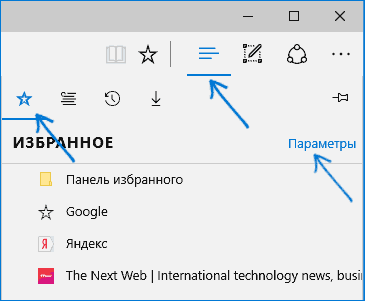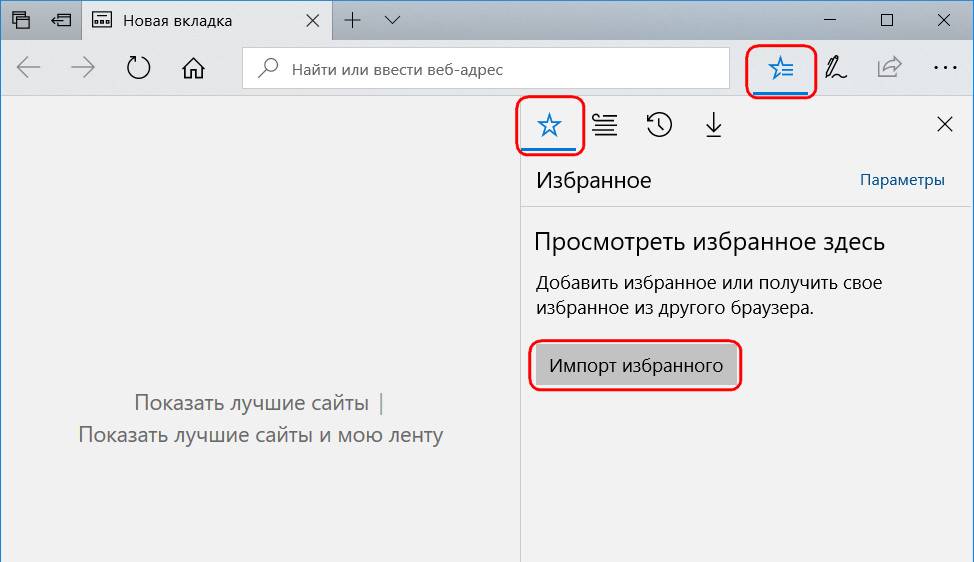В этой инструкции — об импорте закладок из других браузеров и два способа экспортировать закладки Microsoft Edge для последующего использования в других браузерах или на другом компьютере. И если первая задача совсем не сложна, то решение второй может поставить в тупик — разработчики, видимо, не хотят, чтобы с закладками их браузера можно было обращаться свободно. Подробный обзор нового Microsoft Edge.
- Импорт закладок Microsoft Edge новой версии
- Экспорт избранного в новом Edge
- Видео инструкция (для Edge Chromium, новой версии)
- Импорт и экспорт закладок в Edge старой версии
Импорт закладок в Microsoft Edge новой версии
Сначала про импорт закладок в браузере. Новая версия Microsoft Edge для Windows 10 на базе Chromium предлагает два варианта импорта закладок из других браузеров: прямой импорт из установленного в той же системе браузера или импорт из ранее экспортированного файла HTML.
Есть два возможных пути импорта закладок, первый:
- Если на вашем компьютере установлен Microsoft Edge и на нём же — другой браузер, где есть все ваши закладки, либо у вас есть HTML файл с экспортированными закладками из другого браузера, то в браузере Microsoft Edge откройте меню (три точки справа вверху) и перейдите в пункт «Настройки».
- В настройках в разделе «Ваш профиль», который откроется по умолчанию, нажмите «Импорт данных браузера».
- В открывшемся окне импорта данных браузера, выберите данные из какого браузера нужно импортировать в верхнем поле и какие именно данные, в нашем случае — «Избранное или закладки». Либо вместо имени браузера выберите пункт «Избранное или закладки в HTML-файле» и укажите путь к файлу.
- Нажмите кнопку «Импортировать».
- Если всё прошло успешно — вы увидите сообщение о том, что всё готово.
Второй вариант — открыть панель избранного клавишами Ctrl+Shift+O, нажатием по кнопке избранного справа от адресной строки или через меню Edge. Затем — нажать по кнопке меню в панели избранного и выбрать пункт «Импорт избранного».
Как экспортировать закладки в новом Microsoft Edge
Для экспорта закладок (избранного) в новой версии Microsoft Edge, выполните следующие простые шаги:
- Откройте панель избранного: сочетанием клавиш Ctrl+Shift+O, через меню (пункт «Избранное») или нажатием по кнопке справа от адресной строки.
- Нажмите «Экспорт избранного».
- Укажите место сохранения файла html с закладками.
Готово, теперь созданный файл HTML вы можете использовать для импорта в любом другом браузере с поддержкой такой возможности, а поддерживают её, наверное, все современные браузеры.
Видео инструкция
Импорт и экспорт закладок в браузере Edge предыдущей версии
Для того, чтобы импортировать закладки из другого браузера в Microsoft Edge, достаточно нажать по кнопке настроек справа вверху, выбрать пункт «Параметры», а затем — «Просмотр параметров избранного».
Второй способ зайти в параметры закладок — нажать по кнопке содержимого (с изображением трех строк), затем выбрать «Избранное» (звездочка) и нажать «Параметры».
В параметрах вы увидите раздел «Импорт избранного». Если ваш браузер представлен в списке, просто отметьте его и нажмите «Импортировать». После чего закладки, с сохранением структуры папок, будут импортированы в Edge.
Что делать, если браузер в списке отсутствует или же ваши закладки хранятся в отдельном файле, ранее экспортированном из какого-либо иного браузера? В первом случае сначала используйте средства своего браузера для экспорта закладок в файл, после чего действия будут одинаковыми для обоих случаев.
Microsoft Edge по какой-то причине не поддерживает импорта закладок из файлов, однако можно поступить следующим образом:
- Импортируйте ваш файл закладок в какой-либо браузер, поддерживаемый для импорта в Edge. Идеальный кандидат, в котором работает импорт закладок из файлов — Internet Explorer (он есть на вашем компьютере, даже если вы не видите иконки на панели задач — просто запустите его, введя Internet Explorer в поиск панели задач или через Пуск — Стандартные Windows). Где находится импорт в IE показано на скриншоте ниже.
- После этого, импортируйте закладки (в нашем примере из Internet Explorer) в Microsoft Edge стандартным способом, как это было описано выше.
Как видите, импортировать закладки не так уж и сложно, а вот с экспортом дела обстоят иначе.
Как экспортировать закладки из Microsoft Edge
В Edge не предусмотрено средств для того, чтобы сохранить закладки в файл или как-то иначе экспортировать их. Более того, даже после появления поддержки расширений этим браузером, среди доступных расширений не появилось ничего, что бы упрощало задачу (во всяком случае, на момент написания этой статьи).
Немного теории: начиная с версии Windows 10 1511 закладки Edge перестали храниться в виде ярлыков в папке, теперь они хранятся в одном файле базы данных spartan.edb, находящемся в
C:Usersимя_пользователяAppDataLocalPackagesMicrosoft.MicrosoftEdge_8wekyb3d8bbweACMicrosoftEdgeUserDefaultDataStoreDatanouser1120712-0049 DBStore
Есть несколько способов, позволяющих экспортировать закладки из Microsoft Edge.
Первый из них — использовать браузер, который имеет возможность импорта из Edge. На сегодняшний момент времени это точно умеют:
При желании, после импорта избранного одним из браузеров, вы можете сохранить закладки Microsoft Edge в файл уже средствами этого браузера.
Второй способ экспорта закладок Microsoft Edge — сторонняя бесплатная утилита EdgeManage (ранее — Export Edge Favorites), доступная для загрузки на сайте разработчика http://www.emmet-gray.com/Articles/EdgeManage.html
Утилита позволяет не только экспортировать закладки Edge в файл html для использования в других браузерах, но и сохранять резервные копии базы данных избранного, управлять закладками Microsoft Edge (редактировать папки, конкретные закладки, импортировать данные из других источников или добавлять их вручную, создавать ярлыки для сайтов на рабочем столе).
Примечание: по умолчанию утилита экспортирует закладки в файл с расширением .htm. При этом, при импорте закладок в Google Chrome (а возможно и других браузеров на базе Chromium), диалоговое окно «Открыть» не отображает файлов .htm, только .html. Потому рекомендую сохранять экспортированные закладки со вторым вариантом расширения.
На текущий момент времени утилита полностью работоспособна, чиста от потенциально нежелательного ПО и ее можно рекомендовать к использованию. Но на всякий случай проверяйте загружаемые программы на virustotal.com (Что такое VirusTotal).
Если же у вас остаются вопросы, касающиеся «Избранного» в Microsoft Edge — задавайте их в комментариях, постараюсь ответить.
На чтение 7 мин. Опубликовано 15.12.2019
Всё о Интернете, сетях, компьютерах, Windows, iOS и Android
Содержание
- Где находится Избранное в Edge
- Экспорт и импорт избранного в html файл.
- Как импортировать или экспортировать закладки в Edge.
- Резервная копия избранного с помощью копирования папки.
- Закладки Microsoft Edge
- Работа с избранным в Microsoft Edge
- Импорт закладок в Microsoft Edge
- Работа с файлом bookmarks
- Как восстановить вкладки в Microsoft Edge
Где находится Избранное в Edge
Многие пользователи, которые пользовались Internet Explorer, после перехода на Windows 10 не обнаружили панель «Избранное» в Edge. Дело в том, что по умолчанию в новом браузере от Майкрософт эту панель просто отключили. А зря! Закладки — вещь полезная! Давайте разберемся где находится Избранное в Microsoft Edge и как вернуть удобную опцию обратно.
Нажимаем в правом верхнем углу кнопку в виде трёх точек. В появившемся меню выбираем пункт «Параметры».
В следующем подразделе меню появится ползунок Отобразить панель избранного. Сдвигаем его в положение Вкл.
После этого прямо под адресной строкой появится панель «Избранное» в Edge. Теперь чтобы в ней появились кнопочки нужных сайтов — просто кликайте на значок в виде звёздочки в адресной строке:
Появится небольшая менюшка, в которой надо в поле «Сохранить в» указать пункт «Панель избранного» и нажать кнопку «Сохранить».
В сегодняшней статье рассмотрим все возможные варианты создания резервной копии избранного в браузере Edge.
Встроенный в Winedows 10 браузер Microsoft Edge с каждым обновлением получает все больше функций, экспорт избранного до сих пор не доработан. Еще пол года назад возможность экспорта (импорта) закладок в html файл была добавлена в Windows 10 insider, но по какой-то причине данная функция всё еще не добавлена в основную версию системы. Но все же в Edge есть способ экспорта (импорта) избранного в html файл, а также есть другой способ создания резервной копии закладок и в этой статье мы рассмотрим эти способы.
Экспорт и импорт избранного в html файл.
Первый способ позволяющий экспортировать закладки в html файл, а также импортировать избранное из html файла описывался в статье ранее. В данное статье мы не будем его дублировать, читайте его в статье
Как импортировать или экспортировать закладки в Edge.
Плюс данного способа, что избранное вы сможете не только хранить как резервную копию, но и импортировать в другие браузеры.
Резервная копия избранного с помощью копирования папки.
В данном способе не нужно устанавливать дополнительное программное обеспечение, достаточно скопировать папку и при надобности подставить ее назад.
1.Открываем Проводник => в адресной строке вставляем %localappdata%Packages Microsoft.MicrosoftEdge_8wekyb3d8bbweAC MicrosoftEdgeuserDefault убираем пробел после слова Packages и после AC, нажимаем Enter.
2.Папку Datastore нужно скопировать в любое место где она не будет вам мешать. Перед этим желательно закрыть браузер Edge.
3.Нажмите на папку DataStore правой клавишей мыши и выберите «Копировать».
4.Зайдите в любую папку в проводнике, нажмите в пустом месте правой клавишей мыши и выберите «Вставить». Запомните куда скопировали данную папку, ведь это и есть ваша резервная копия.
Когда Вам нужно будет восстановить резервную копию избранного — закройте браузер Edge, найдите папку, которую скопировали в 3 пункте инструкции выше => нажмите на нее правой клавишей мыши => в появившемся контекстном меню выберите «Копировать» => повторите 1 пункт из инструкции выше => в открывшейся папке нажмите в пустом месте правой клавишей мыши и выберите «Вставить» из контекстного меню.
Нажмите левой клавишей мыши по строке «Заменить файлы в папке назначения».
На сегодня всё, данные способы помогут вам хранить резервную копию избранного для браузера Edge. Если есть дополнения — пишите комментарии! Удачи Вам ��
Так как программа Майкрософт Эдж начинает пользоваться все большим спросом, многим пользователям будет полезно узнать ответы на вопросы, связанные с управлением закладками в данном браузере. Так как эта функция имеет основной спрос, здесь предусмотрены расширенные возможности, чтобы сделать серфинг человека в сети интернет максимально комфортным. Разумеется, чтобы знать, как использовать эти возможности софта, предварительно следует наглядно изучить, как настраиваются закладки в Microsoft Edge.
Закладки Microsoft Edge
Прежде чем рассматривать, как восстановить закрытые закладки в этой утилите, потребуется уделить некоторое внимание процессу работы с ними. На практике, все обстоит достаточно просто, а именно:
- В этом браузере пользователи могут сохранять любые страницы в избранное.
- Здесь доступна возможность редактировать сохраненные вкладки.
- При необходимости вы всегда можете очистить свои закладки.
- Для удобства работы, панель вынесена в быстрый доступ.
- Если присутствует необходимость, можно сделать импорт или экспорт интересных ресурсов.
Эта прекрасная возможность существенным образом подогревает интерес пользователей, а кроме того обеспечивает более комфортный серфинг в интернете, так как вкладки хранятся не только в памяти программы, но и в системе.
Важно! При необходимости, вы также можете в любой момент отключить данный режим, если не желаете, чтобы память ПК, либо иной платформы была чрезмерно забита сохраненными сведениями.
Работа с избранным в Microsoft Edge
Для того чтобы в этой утилите использовать избранное, достаточно проделать лишь ряд несложных манипуляций, а в частности следующие простые действия:
- требуется запустить непосредственную программу;
- необходимо обеспечить доступ к сети интернет;
- понравившаяся страница заносится в память программы;
- впоследствии в поле рядом со строкой адреса можно просмотреть избранные ранее сайты.
Здесь вы можете, как просматривать и использовать вкладки, так и при необходимости редактировать, либо полностью их удалять.
Импорт закладок в Microsoft Edge
Если вы хотите сделать импорт закладок, которыми ранее пользовались на другом браузере, то предстоит проделать следующие несложные манипуляции:
- здесь предстоит зайти в программу;
- далее выбирается меню параметров вкладок;
- следует перейти в меню содержимого;
- выбрать избранные элементы;
- зайти в раздел с параметрами.
В самом конце предстоит сделать выбор в пользу импорта избранного. Далее из представленного списка останется лишь выбрать соответствующий браузер, изкоторого импортируются адреса.
Работа с файлом bookmarks
Отвечая на вопрос, как сохранить эти вкладки, также предстоит обратить внимание на работу с файлами bookmarks. В настоящее время, в Edge не предусмотрена возможность сохранения закладок в отдельной папке в качестве ярлыков, что осложняет порядок их экспорта в другие программы, однако выход из ситуации есть. Сам по себе браузер записывает интересные вам страницы в отдельный файл, который можно найти в системной папке, а после извлечь из него все необходимое в иные утилиты, которые поддерживают экспорт из Edge, к примеру, Google Chrome. Помимо этого, вы всегда можете скачать сторонние утилиты, которые помогут вам экспортировать нужные вкладки в иной браузер.
Как восстановить вкладки в Microsoft Edge
В некоторых ситуациях может потребоваться восстановление случайно удаленных закладок, которые при этом ранее были сохранены в памяти устройства. В данном случае предусмотрен следующий алгоритм действий:
- Прежде всего, вам потребуется отыскать системную папку.
- Здесь требуется найти файл, в который прописываются интересные страницы.
- Впоследствии останется лишь осуществить процесс восстановления.
Следует отметить, что сам файл вы легко сможете отыскать по адресу: C: Users имя_пользователя AppData Local Packages Microsoft.MicrosoftEdge_8wekyb3d8bbwe AC MicrosoftEdge User Default DataStore Data nouser1 120712-0049 DBStore.
Важно! Следует отметить, что при восстановлении удаленных по ошибке страниц, произойдет извлечение из файла абсолютно всех адресов, которые вы ранее туда заносили.
В своей повседневной жизни, очень часто пользователям приходится сталкиваться с необходимостью сохранения интересных страниц в интернете. При этом, эти порталы остаются даже тогда, когда юзер меняет утилиту для серфинга в сети. Сейчас появилась прекрасная возможность переносить такие данные между сторонними программами. В этом нет ничего сложного, главное, предварительно внимательно изучить инструкцию по осуществлению экспорта или импорта вкладок.
Браузер Microsoft Edge предустановлен в операционной системе Windows, поэтому он популярен среди пользователей. Новая версия обозревателя имеет удобные инструменты для просмотра страниц в интернете и работы в сети. В программе предусмотрена синхронизация закладок с другими обозревателями. Рассмотрим, как экспортировать и импортировать избранное в Microsoft Edge.
Импорт избранного
Содержание
- Импорт избранного
- Экспорт закладок
- Работа с избранным в устаревшей версии Microsoft Edge
- Как экспортировать закладки, если браузер не предусматривает это
Актуальная версия браузера Microsoft Edge построена на основе исходных кодов проекта Chromium. Импортировать закладки возможно двумя способами:
- импорт напрямую из более старой версии Edge или другого обозревателя;
- использование раннее сохраненного файла в формате HTML.
Для переноса закладок из другого обозревателя или файла на жестком диске ПК, действуйте таким образом:
1. Запустите Microsoft Edge и перейдите в главное меню. Для этого щелкните по троеточию в правом углу сверху окна программы.
2. В открывшемся списке перейдите в «Настройки».
3. В окне настроек профиля выберите пункт «Импорт данных браузера».
4. Откроется дополнительное окно, где в верхней строке нужно выбрать браузер для импорта избранного. Отобразятся только те программы, которые установлены на ПК.
5. Снимите галочки напротив остальных пунктов, кроме закладок, если они не нужны для переноса в новую версию Microsoft Edge.
6. Кликните по кнопке «Импортировать».
Для импорта потребуется некоторое время, в зависимости от объема данных. По завершению появится окно с уведомлением о том, что операция прошла успешно. Нажмите на кнопку «Готово», чтобы закрыть окно.
Если необходимо перенести в Microsoft Edge закладки из ранее сохраненного файла HTML, то в списке импорта выберите соответствующий пункт, затем нажмите на кнопку «Выбор файла».
Откроется проводник Windows 10, через который нужно указать путь к файлу. Дважды щелкните левой кнопкой мыши по нему или нажмите на кнопку «Открыть» для импорта. После этого все сохраненные закладки и избранные страницы будут отображаться в разделе «Избранное» браузера.
Предусмотрен еще один способ импорта избранного в Microsoft Edge – использование комбинации горячих клавиш. Одновременно зажмите Ctrl+Shift+O, затем кликните по троеточию в верхней панели инструментов окна. В списке нажмите на пункт «Импорт избранного».
Экспорт закладок
Экспорт всех закладок в Microsoft Edge доступен в новой версии браузера. Чтобы сохранить данные в файл, действуйте следующим образом:
1. Одновременно зажмите клавиши Ctrl+Shift+O, чтобы открыть панель закладок.
Не забудьте подписаться на наш Дзен
2. Кликните по иконке в виде трех точек сверху.
3. В списке нажмите на пункт «Экспорт избранного».
4. В открывшемся проводнике Windows 10 выберите папку для экспорта, задайте имя файлу, если требуется, затем кликните по кнопке сохранения.
После этого экспортированный файл можно перенести в другой браузер, который установлен на компьютер.
Работа с избранным в устаревшей версии Microsoft Edge
Многие пользователи предпочитают устаревшую версию браузера от компании Microsoft из-за привычки или боязни потерять закладки. Но программа предусматривает способы экспорта и импорта сохраненных ссылок веб-страниц. Сделать это можно следующим образом:
1. Запустите более раннюю версию Microsoft Edge, затем кликните по иконке в виде звезды и трех полос в панели инструментов браузера.
2. Нажмите на значок в виде шестеренки, чтобы перейти в параметры.
3. Выберите пункт «Импорт или экспорт».
В открывшемся окне можно импортировать данные из других установленных браузеров на компьютере, а также из ранее сохраненного файла HTML. Экспорт избранного в устаревшей версии Microsoft Edge возможен также в виде списка для чтения.
Но недостаток старого браузера заключается в том, что при операции происходит импорт всех данных из других обозревателей, включая пароли, настройки, куки-файлы: нет выбора переносимой информации, в отличие от новой версии программы.
Как экспортировать закладки, если браузер не предусматривает это
Самые первые версии браузера от Microsoft не предусматривали возможность экспорта избранного, поэтому возникает справедливый вопрос: как сохранить закладки в файл в старом Microsoft Edge? Самый простой способ – это использование обозревателя, который сможет импортировать данные из него, чтобы в последующем сохранить файла избранного в HTML. На примере самых распространенных программ разберем, как это сделать:
- Google Chrome. Зайдите в настройки браузера, нажав на троеточие вверху. Нажмите на пункт «Импорт закладок и настроек» и в появившемся окне выберите Microsoft Edge, затем элементы для переноса. Для запуска процедуры кликните по соответствующей кнопке.
- Opera. Нажмите на иконку меню в виде трех вертикальных полосок, после пролистайте меню вниз и выберите «Открыть все настройки браузера». В следующем окне найдите раздел «Синхронизация» и кликните по пункту импорта закладок и настроек. Затем нужно в раскрывающемся списке выбрать Microsoft Edge и перенести данные.
После импорта можно экспортировать данные из Microsoft Edge в файл через другие браузеры.
Существует еще один способ экспорта избранного – это использование сторонней утилиты EdgeManage. Она позволяет не только работать с сохраненными HTML-файлами закладок, но и редактировать избранное Microsoft Edge: создавать папки, переносить данные, осуществлять импорт из различных источников, создавать ярлыки часто посещаемых сайтов на жестком диске ПК. Кроме того, доступна функция сохранения резервных копий баз данных закладок и настроек браузера.
Встроенные инструменты обновленного браузера Microsoft Edge позволяют переносить важные данные и настройки из других обозревателей, а также создавать файл HTML для экспорта. В более старых версиях некоторые функции могут отсутствовать, но существуют способы, которые позволяют решить ситуацию, включая сторонний софт.
| Workable Solutions | Step-by-step Troubleshooting |
|---|---|
| Fix 1. Back up and restore | Back up DataStore folder in File Explorer, then restore Favorites in IE Edge…Full steps |
| Fix 2. Restore Favorites manually |
Method 1. Restore previous versions of Microsoft Edge Favorites disappeared. Method 2. Open the Microsoft Edge and choose «Import favorites» on «Settings»…Full steps |
| Fix 3. Use a data recovery tool | Download a data recovery tool > scan > recover Favorites/Bookmarks…Full steps |
How do I restore the lost Edge favorites?
«Hey guys, I lost all my Favorites. I mistakenly cleaned up the Favorites. This morning, when I opened IE Edge and tried to find an important website in Favorites, all the bookmarks had disappeared. Is it possible to restore IE Edge favorites? How?»
Are you facing the same issue that your Windows 10 IE Edge’s favorites get lost due to accidental deletion, browser/Windows update or system setting changes? If so, don’t worry. You can use the effective methods provided below to recover deleted or lost IE Edge favorites.
Solution 1. Back up and Restore IE Edge Favorites
This solution is a good method for users to prevent Edge favorites loss when false operations are commanded. You’re highly recommended to create backups and then to restore Favorites when problems happen.
Back up Favorites from IE Edge
Open «File Explorer» > go to C:UserUserNameAppDataLocalPackagesMicrosoft.MicrosoftEdge_8wekyb3d8bbweACMicrosoftEdgeUserDefault. Copy DataStore folder to where you like to save backups.
Restore Favorites in IE Edge
Close Microsoft Internet Explorer Edge first if it’s opened. And if you have backups, when you lose Favorites in IE Edge, follow next steps to restore the bookmarks then:
1. Open File Explorer, go to C:UserUserNameAppDataLocalPackagesMicrosoft.MicrosoftEdge_8wekyb3d8bbweACMicrosoftEdgeUserDefault.
2. Copy the backed up DataStore folder that you saved into the «Default» folder.
3. Click «Replace the files in the destination». Then you’ll be able to restore the Microsoft Edge and get Favorites back.
Solution 2. Restore IE Edge Favorites Manually
If the above solution doesn’t work, go on with the following two ways. And similar to IE Edge favorites disappearing, you may also encounter the download history missing issue. In this case, go to check how to recover deleted download history in Microsoft Edge.
Method 1. Restore Previous Versions if Microsoft Edge Favorites Disappeared
1. Open This PC > C:UsersUsersname > Find out Favorites folder > right-click it and click «Restore Previous Versions».
2. Relaunch Microsoft Edge to check whether the favorites bar has appeared.
Method 2. Import Favorites from Internet Explorer
1. Open the Microsoft Edge app.
2. Click/tap on the More actions button at the top right corner, and click/tap on «Settings».
3. Click/tap on the «Import favorites» from another browser link.
4. Select «Internet Explorer», and click/tap on «Import». Your favorites and favorites bar will be restored in Microsoft Edge.
Or you can Open Microsoft Edge app > select «Hub» > «Favorites» >click on «Import favorites» > select «Internet Explorer» > click on the «Import» button. If your Internet Explorer favorites are also missing, you can browse C:UsersUserNameFavorites to open your Favorites folder. Once you find your favorites, you should be able to open them in Microsoft Edge and save them once again.
Solution 3. Perform IE Edge Recovery with EaseUS Data Recovery Wizard
This method is set for those users who cleaned their IE Edge and local Favorites files from PC. When you find nothing in IE Edge or no tracks in the C drive, then you’ll need a professional data recovery program to help you perform IE Edge recovery with ease.
Now, download EaseUS Data Recovery Wizard for free and use it to get your precious IE Edge bookmarks back now.
Step 1. Run EaseUS Data Recovery Wizard. Choose «Select Folder» under Specify a location. Browse for the location where you lost the folder and click «OK» to scan.
Step 2. You can search for the target folder or use the Filter feature to find a certain type of files in the folder.
Step 3. You can preview the recovered folder. Then, click «Recover» and choose a new & secure location on your PC to keep the recovered data.
| Workable Solutions | Step-by-step Troubleshooting |
|---|---|
| Fix 1. Back up and restore | Back up DataStore folder in File Explorer, then restore Favorites in IE Edge…Full steps |
| Fix 2. Restore Favorites manually |
Method 1. Restore previous versions of Microsoft Edge Favorites disappeared. Method 2. Open the Microsoft Edge and choose «Import favorites» on «Settings»…Full steps |
| Fix 3. Use a data recovery tool | Download a data recovery tool > scan > recover Favorites/Bookmarks…Full steps |
How do I restore the lost Edge favorites?
«Hey guys, I lost all my Favorites. I mistakenly cleaned up the Favorites. This morning, when I opened IE Edge and tried to find an important website in Favorites, all the bookmarks had disappeared. Is it possible to restore IE Edge favorites? How?»
Are you facing the same issue that your Windows 10 IE Edge’s favorites get lost due to accidental deletion, browser/Windows update or system setting changes? If so, don’t worry. You can use the effective methods provided below to recover deleted or lost IE Edge favorites.
Solution 1. Back up and Restore IE Edge Favorites
This solution is a good method for users to prevent Edge favorites loss when false operations are commanded. You’re highly recommended to create backups and then to restore Favorites when problems happen.
Back up Favorites from IE Edge
Open «File Explorer» > go to C:UserUserNameAppDataLocalPackagesMicrosoft.MicrosoftEdge_8wekyb3d8bbweACMicrosoftEdgeUserDefault. Copy DataStore folder to where you like to save backups.
Restore Favorites in IE Edge
Close Microsoft Internet Explorer Edge first if it’s opened. And if you have backups, when you lose Favorites in IE Edge, follow next steps to restore the bookmarks then:
1. Open File Explorer, go to C:UserUserNameAppDataLocalPackagesMicrosoft.MicrosoftEdge_8wekyb3d8bbweACMicrosoftEdgeUserDefault.
2. Copy the backed up DataStore folder that you saved into the «Default» folder.
3. Click «Replace the files in the destination». Then you’ll be able to restore the Microsoft Edge and get Favorites back.
Solution 2. Restore IE Edge Favorites Manually
If the above solution doesn’t work, go on with the following two ways. And similar to IE Edge favorites disappearing, you may also encounter the download history missing issue. In this case, go to check how to recover deleted download history in Microsoft Edge.
Method 1. Restore Previous Versions if Microsoft Edge Favorites Disappeared
1. Open This PC > C:UsersUsersname > Find out Favorites folder > right-click it and click «Restore Previous Versions».
2. Relaunch Microsoft Edge to check whether the favorites bar has appeared.
Method 2. Import Favorites from Internet Explorer
1. Open the Microsoft Edge app.
2. Click/tap on the More actions button at the top right corner, and click/tap on «Settings».
3. Click/tap on the «Import favorites» from another browser link.
4. Select «Internet Explorer», and click/tap on «Import». Your favorites and favorites bar will be restored in Microsoft Edge.
Or you can Open Microsoft Edge app > select «Hub» > «Favorites» >click on «Import favorites» > select «Internet Explorer» > click on the «Import» button. If your Internet Explorer favorites are also missing, you can browse C:UsersUserNameFavorites to open your Favorites folder. Once you find your favorites, you should be able to open them in Microsoft Edge and save them once again.
Solution 3. Perform IE Edge Recovery with EaseUS Data Recovery Wizard
This method is set for those users who cleaned their IE Edge and local Favorites files from PC. When you find nothing in IE Edge or no tracks in the C drive, then you’ll need a professional data recovery program to help you perform IE Edge recovery with ease.
Now, download EaseUS Data Recovery Wizard for free and use it to get your precious IE Edge bookmarks back now.
Step 1. Run EaseUS Data Recovery Wizard. Choose «Select Folder» under Specify a location. Browse for the location where you lost the folder and click «OK» to scan.
Step 2. You can search for the target folder or use the Filter feature to find a certain type of files in the folder.
Step 3. You can preview the recovered folder. Then, click «Recover» and choose a new & secure location on your PC to keep the recovered data.
Содержание
- 1 Microsoft Edge. Где хранится Избранное?
- 2 Закладки Microsoft Edge
- 3 Работа с избранным в Microsoft Edge
- 4 Импорт закладок в Microsoft Edge
- 5 Работа с файлом bookmarks
- 6 Как восстановить вкладки в Microsoft Edge
Previous Entry | Next Entry
Microsoft Edge. Где хранится Избранное?
Microsoft Edge. Где хранится Избранное?<center>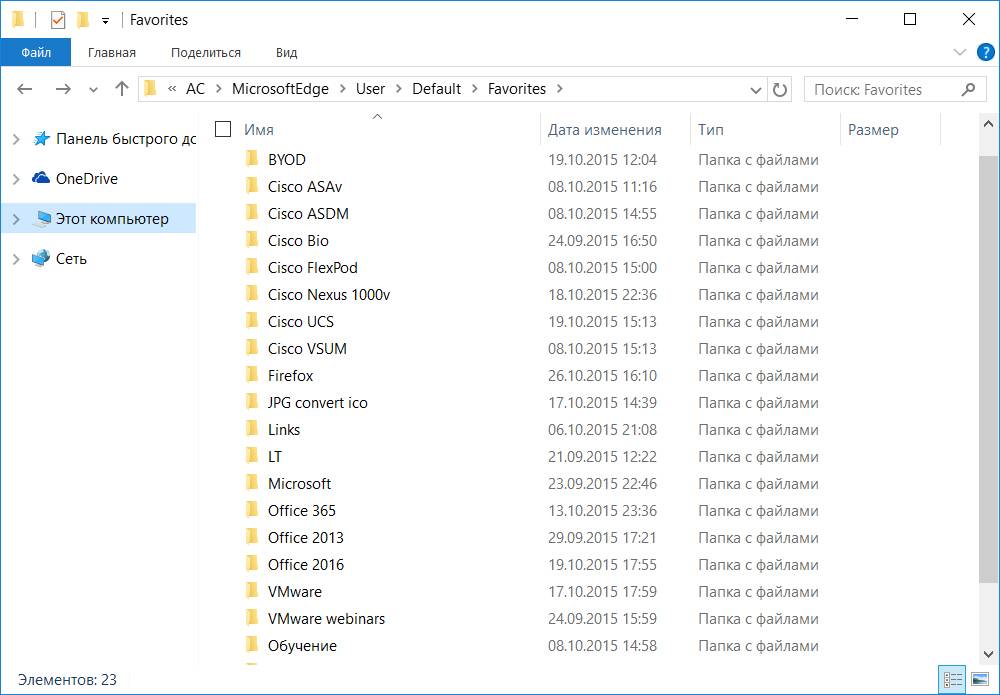
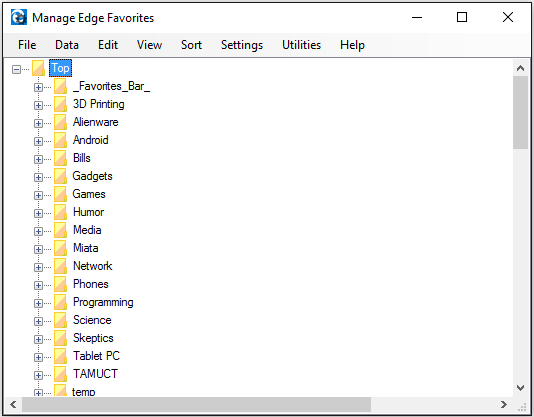
</center>Как изменить стандартную папку загрузки в Microsoft Edge?Достаточно подробно описано в статье: http://windowstips.ru/notes/17505
Profile
- bga68
Latest Month
| September 2019 | ||||||
| S | M | T | W | T | F | S |
|---|---|---|---|---|---|---|
| 1 | 2 | 3 | 4 | 5 | 6 | 7 |
| 8 | 9 | 10 | 11 | 12 | 13 | 14 |
| 15 | 16 | 17 | 18 | 19 | 20 | 21 |
| 22 | 23 | 24 | 25 | 26 | 27 | 28 |
| 29 | 30 |
View All Archives
Tags
View my Tags page
Categories
View my Categories page Powered by LiveJournal.comDesigned by Emile Ong
Рано или поздно вы станете замечать, что отдельные сайты или страницы нравятся вам больше остальных, а посещаете вы их намного чаще и с большим интересом. Чтобы упростить доступ к таким ресурсам в дальнейшем, добавьте их в список избранных мест браузера. Список избранного пополняется в Microsoft Edge следующим образом.
1. Щелкните на кнопке Добавить в избранное или список чтения (значок с изображением звездочки), расположенной в правом верхнем углу окна Microsoft Edge. Выберите в появившемся на экране раскрывающемся меню опцию Избранное или Список для чтения. Вам предоставляются два варианта сохранения адреса текущего ресурса в списке избранных страниц.
- Избранное. Щелчок на этой опции приводит к добавлению адреса текущей страницы в классический список избранного, существующий в любом браузере. Добавленные с ее помощью ссылки позволяют переходить к популярным веб-сайтам всего несколькими щелчками.
- Список для чтения. Выберите этот вариант, если открытая в окне браузера страница очень длинная и содержит огромное количество важной информации, требующей внимательного изучения в будущем. В отличие от предыдущего варианта, в списке для чтения сохраняется не ссылка на страницу, а ее локальная копия, с которой можно ознакомиться в дальнейшем, хотя вам и потребуется для этого подключение к Интернету.
2. Щелкните на кнопке Добавить. Независимо от выбранного варианта название текущего сайта или страницы отображается в поле Имя, расположенном ниже. (Вы всегда можете заменить текущее значение более подходящим названием.)
После щелчка на кнопке Добавить указанное название будет добавлено в список избранного или список для чтения. В последующих сеансах работы в Microsoft Edge для перехода к сайту, представленному в одном из этих списков, щелкните на значке Концентратор (расположен справа от строки адреса). В верхней части появившегося на экране раскрывающегося меню щелкните на значке Избранное (“звездочка”) или Список для чтения. В списке названий страниц выберите необходимое вам, щелкнув на нем левой кнопкой мыши.
Вы всегда можете удалить ненужные названия из списков избранного и чтения. Для этого щелкните в окне браузера на кнопке Концентратор. В появившемся на экране раскрывающемся меню выберите список, в котором находится элемент, требующий удаления. Щелкните правой кнопкой мыши на названии сайта (или страницы), требующем исключения из списка, и выберите в контекстном меню команду Удалить.
Так как программа Майкрософт Эдж начинает пользоваться все большим спросом, многим пользователям будет полезно узнать ответы на вопросы, связанные с управлением закладками в данном браузере. Так как эта функция имеет основной спрос, здесь предусмотрены расширенные возможности, чтобы сделать серфинг человека в сети интернет максимально комфортным. Разумеется, чтобы знать, как использовать эти возможности браузера Microsoft Edge, предварительно следует наглядно изучить, как настраиваются закладки в Microsoft Edge.
Закладки Microsoft Edge
Прежде чем рассматривать, как восстановить закрытые закладки в этой утилите, потребуется уделить некоторое внимание процессу работы с ними. На практике, все обстоит достаточно просто, а именно:
- В этом браузере пользователи могут сохранять любые страницы в избранное.
- Здесь доступна возможность редактировать сохраненные вкладки.
- При необходимости вы всегда можете очистить свои закладки.
- Для удобства работы, панель вынесена в быстрый доступ.
- Если присутствует необходимость, можно сделать импорт или экспорт интересных ресурсов.
Эта прекрасная возможность существенным образом подогревает интерес пользователей, а кроме того обеспечивает более комфортный серфинг в интернете, так как вкладки хранятся не только в памяти программы, но и в системе. Также вы можете узнать, как открыть загрузки в Microsoft Edge.
Важно! При необходимости, вы также можете в любой момент отключить данный режим, если не желаете, чтобы память ПК, либо иной платформы была чрезмерно забита сохраненными сведениями.
Работа с избранным в Microsoft Edge
Для того чтобы в этой утилите использовать избранное, достаточно проделать лишь ряд несложных манипуляций, а в частности следующие простые действия:
- требуется запустить непосредственную программу;
- необходимо обеспечить доступ к сети интернет;
- понравившаяся страница заносится в память программы;
- впоследствии в поле рядом со строкой адреса можно просмотреть избранные ранее сайты.
Здесь вы можете, как просматривать и использовать вкладки, так и при необходимости редактировать, либо полностью их удалять.
Импорт закладок в Microsoft Edge
Если вы хотите сделать импорт закладок, которыми ранее пользовались на другом браузере, то предстоит проделать следующие несложные манипуляции:
- здесь предстоит зайти в программу;
- далее выбирается меню параметров вкладок;
- следует перейти в меню содержимого;
- выбрать избранные элементы;
- зайти в раздел с параметрами.
В самом конце предстоит сделать выбор в пользу импорта избранного. Далее из представленного списка останется лишь выбрать соответствующий браузер, изкоторого импортируются адреса.
Работа с файлом bookmarks
Отвечая на вопрос, как сохранить эти вкладки, также предстоит обратить внимание на работу с файлами bookmarks. В настоящее время, в Edge не предусмотрена возможность сохранения закладок в отдельной папке в качестве ярлыков, что осложняет порядок их экспорта в другие программы, однако выход из ситуации есть. Сам по себе браузер записывает интересные вам страницы в отдельный файл, который можно найти в системной папке, а после извлечь из него все необходимое в иные утилиты, которые поддерживают экспорт из Edge, к примеру, Google Chrome. Помимо этого, вы всегда можете скачать сторонние утилиты, которые помогут вам экспортировать нужные вкладки в иной браузер.
Как восстановить вкладки в Microsoft Edge
В некоторых ситуациях может потребоваться восстановление случайно удаленных закладок, которые при этом ранее были сохранены в памяти устройства. В данном случае предусмотрен следующий алгоритм действий:
- Прежде всего, вам потребуется отыскать системную папку.
- Здесь требуется найти файл, в который прописываются интересные страницы.
- Впоследствии останется лишь осуществить процесс восстановления.
Следует отметить, что сам файл вы легко сможете отыскать по адресу: C: Users имя_пользователя AppData Local Packages Microsoft.MicrosoftEdge_8wekyb3d8bbwe AC MicrosoftEdge User Default DataStore Data nouser1 120712-0049 DBStore.
Важно! Следует отметить, что при восстановлении удаленных по ошибке страниц, произойдет извлечение из файла абсолютно всех адресов, которые вы ранее туда заносили.
В своей повседневной жизни, очень часто пользователям приходится сталкиваться с необходимостью сохранения интересных страниц в интернете. При этом, эти порталы остаются даже тогда, когда юзер меняет утилиту для серфинга в сети. Сейчас появилась прекрасная возможность переносить такие данные между сторонними программами. В этом нет ничего сложного, главное, предварительно внимательно изучить инструкцию по осуществлению экспорта или импорта вкладок.
Используемые источники:
- https://bga68.livejournal.com/64201.html
- https://mysitem.ru/windows/186-izbrannoe-microsoft-edge.html
- https://internet-explorer-download.ru/microsoft-edge-zakladki