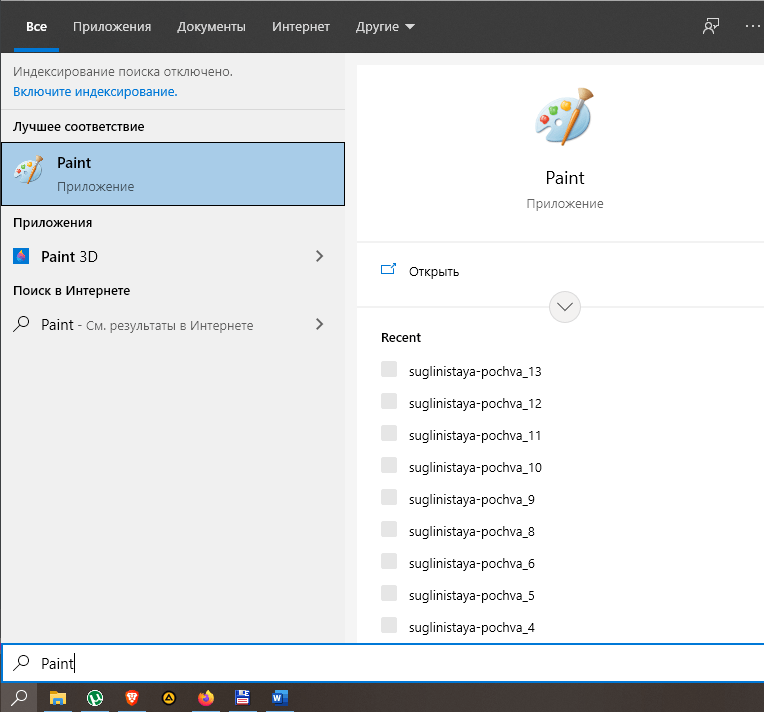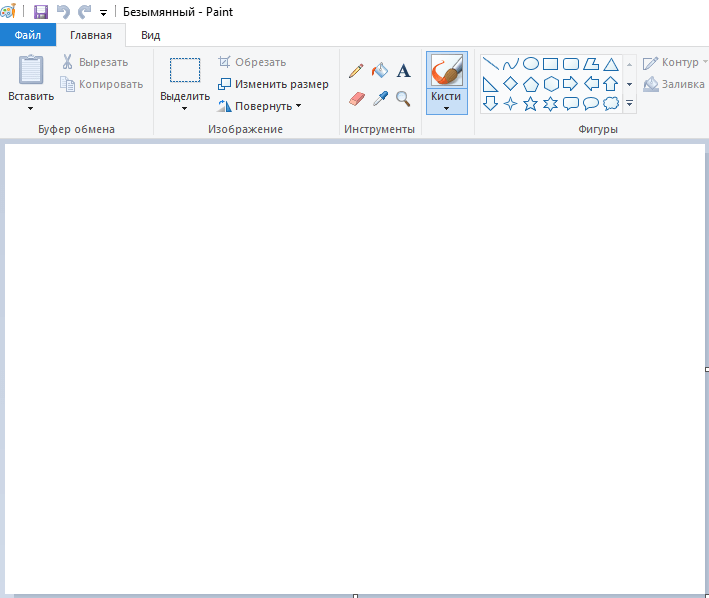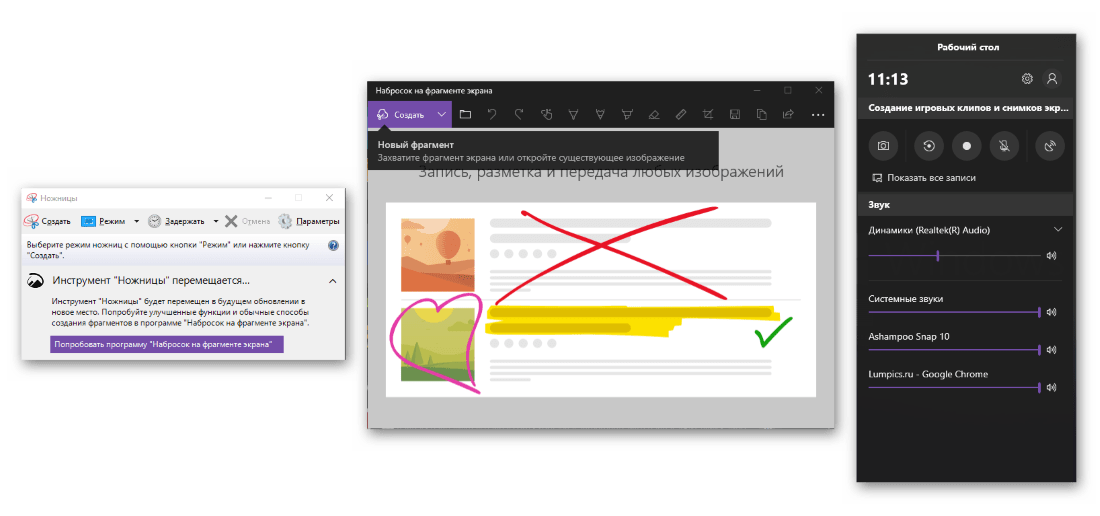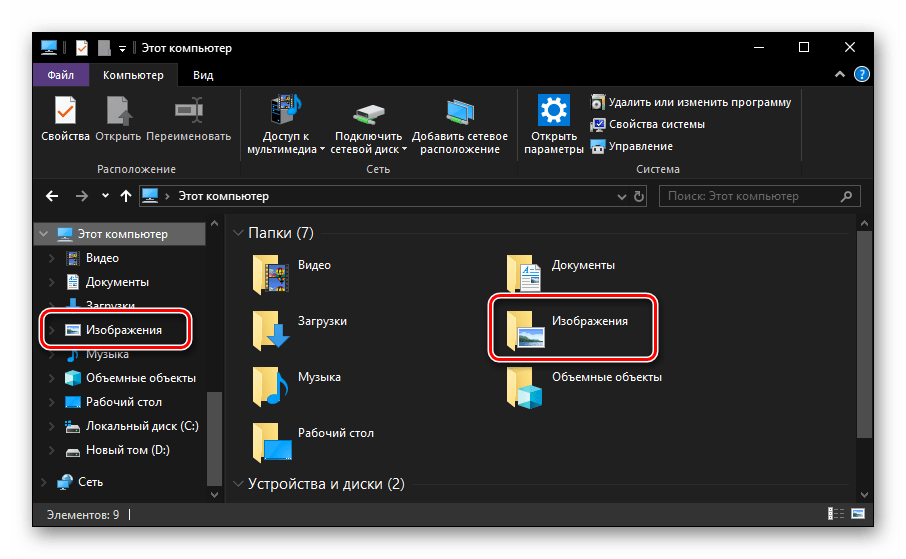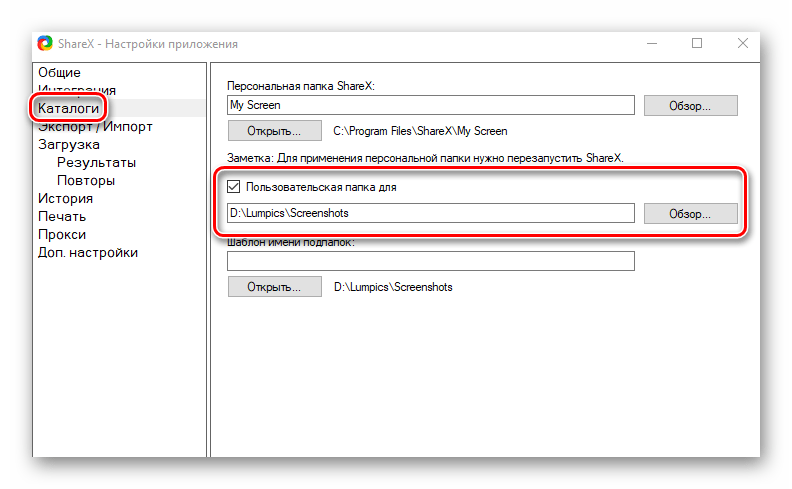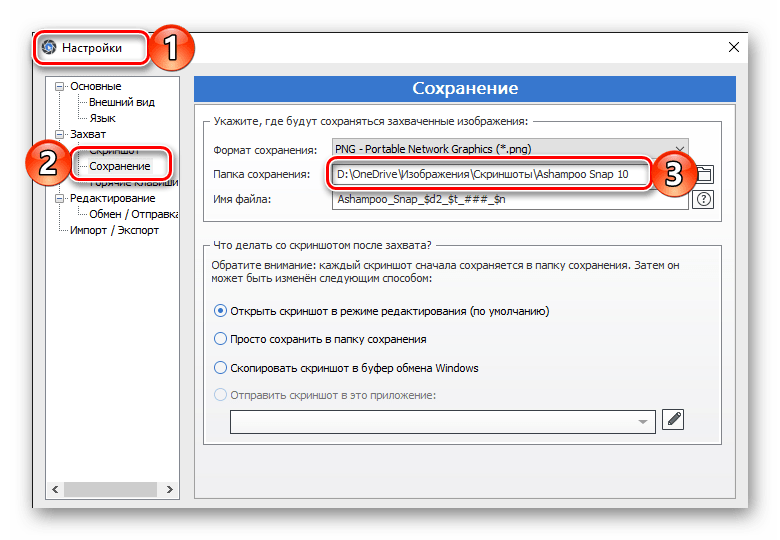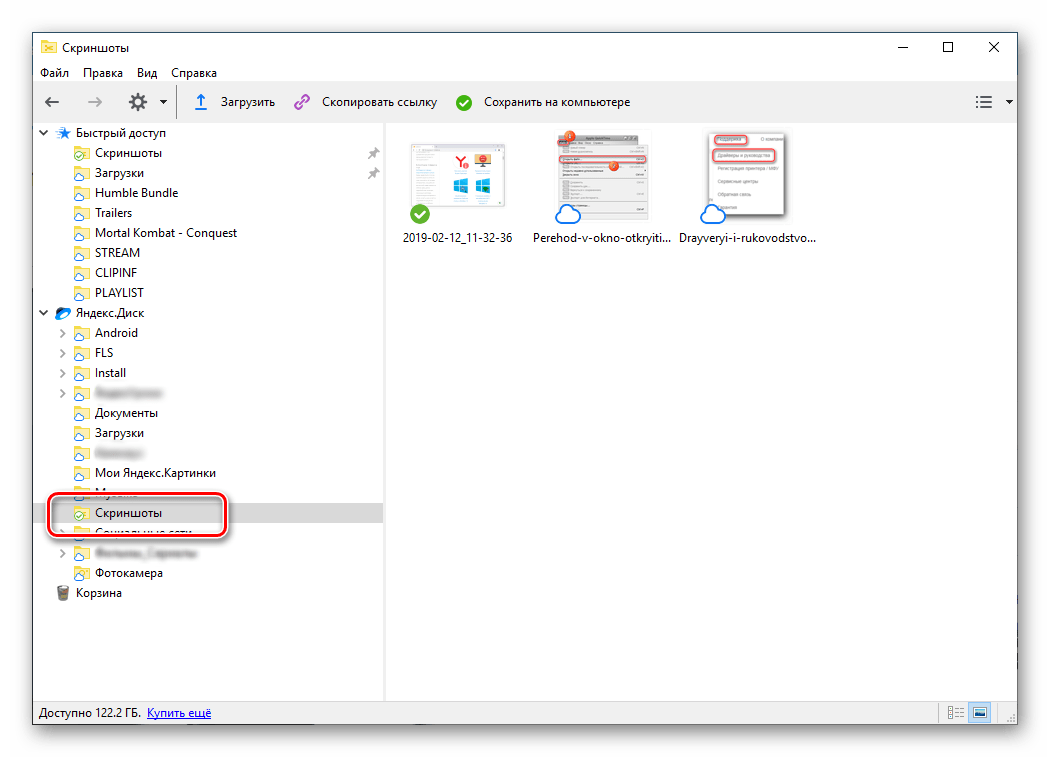Создавать «скрины» дисплеев позволяют как «родные» инструменты «Виндовс», так и различные сторонние приложения. Главный вопрос, который возникает при использовании всех этих средств, — где впоследствии искать сохранённые изображения экрана?
Куда сохраняются «скрины» в «десятке», если делать снимок стандартными средствами
Совсем необязательно загружать и устанавливать на ПК утилиту от сторонних разработчиков, чтобы создавать постоянно снимки своего дисплея ПК. Рассмотрим все стандартные сервисы «Виндовс», которые позволяют делать «скрины».
Когда «скрины» сохраняются в буфер обмена
В буфер изображения будут помещаться в том случае, когда вы нажмёте один раз на кнопку Print Screen (сокращённо PrtSc) на клавиатуре, расположенную слева от клавиши Delete вверху справа или сбоку от клавиши F12, но при условии, что у вас не установленно стороннее ПО для создания «скринов» (или если оно отключено).
Этот метод создания не пользуется популярностью, так как он отнимает больше времени, чем другие способы:
- Он подразумевает дальнейший запуск графической утилиты Paint — откройте её через панель «Пуск» либо окно «Выполнить», которое вызывается комбинацией Windows + R, и команду mspaint.
Выполните команду mspaint в окошке - Вставьте изображение, сохранённое на время в буфере, в окно утилиты с помощью комбинации клавиш V + Ctrl либо через кнопку «Вставить» на верхней панели редактора.
Вставьте с помощью кнопки на панели сделанный скриншот - После этого уже проведите сохранение созданного в «Пейнте» изображения в удобное для вас место.
Сохраните файл в любое удобное для вас место
В буфер сохраняются также снимки, сделанные через горячее сочетание клавиш Print Screen и Alt. Оно позволяет заснять не весь дисплей, а только окно, которое активно на ПК в данный момент (на нём обычно находится курсор). В этом случае также надо прибегать к помощи графического приложения для ручного сохранения снимка, который пока находится только во временном блоке памяти ПК.
Когда скриншот сразу сохраняется файлом на жёсткий диск
Самый удобный и моментальный способ сделать и сохранить одновременно «скрин» дисплея — через горячее сочетание клавиш Windows и PrtSc.
Зажмите две эти клавиши — сработает «внутренний фотоаппарат» системы, который сделает сразу сохранение в папку «Скрины экрана», расположенную на системном диске. В момент зажатия экран станет немного затемнённым — это будет означать, что команда выполнена. Сам скриншот будет находиться в папке «Мой компьютер» — «Изображения» — «Скрины экрана» (или Screenshots).
Если вы не нашли на левой панели каталог «Изображения», идите более длинным путём: открываем корневые папки системного диска (обычно это локальный диск с буквой С — на нём должен быть логотип «Виндовс»). Запускаем теперь следующие папки: «Пользователи» — каталог с названием вашего текущего аккаунта — раздел «Изображения».
Видео: где находятся снимки, сделанные с помощью Print Screen и Windows
Как изменить место сохранения скринов на жёсткий диск
Если вас не устраивает месторасположение сохранённых «скринов», поменяйте его следующим образом:
- Раскройте содержимое раздела Screenshots в каталоге с изображениями на системном диске, используя инструкцию из предыдущего раздела этой статьи. Щёлкните правой клавишей по белому свободному полю в «Проводнике», а потом кликните по строчке «Свойства» в сером меню.
Кликните по пункту «Свойства» в контекстном меню - В разделе о расположении в новом окошке нажмите на кнопку для перемещения каталога.
Во вкладке «Расположение» нажмите на «Переместить» - Выберите в другом окне каталог на любом из локальных жёстких дисков, например, это будет Desktop («Рабочий стол»). Кликните по «Выбор папки».
Выберите новую папку для сохранения - Щёлкните по «Применить».
Примените изменения в окне - Подтвердите смену каталога в окошке с предупреждением. Если вы захотите вернуть изначальную папку, просто нажмите в этом же окне на кнопку «По умолчанию».
Подтвердите, что хотите изменить папку
Если снимок экрана создаётся с помощью программы «Ножницы»
Встроенная системная утилита «Ножницы» обладает более широким функционалом по сравнению с кнопкой Print Screen (создание пометок на «скринах», самостоятельное определение их размеров, создание снимков разных форм и другое). Плюс этого способа также в том, что юзер сам определяет, в какую папку ему сохранить конкретный текущий снимок во время его создания:
- Запустите утилиту через панель «Пуск» (в каталоге со стандартными приложениями «Виндовс»). Либо наберите запрос в виде названия программы на панели «Поиск».
Введите запрос в поиске - Выберите при желании режим (прямоугольник, произвольная форма, весь дисплей или конкретное окно).
Выберите один из режимов в выпадающем меню - Добавьте при необходимости период задержки, если вам, например, нужно подготовить предварительно экран. Щёлкните по первой кнопке «Создать».
При желании установите период задержки - Дисплей станет бледного оттенка — выберите левой клавишей мышки область будущего «скрина».
Выделите область экрана - Когда отпустите кнопку мышки, появится уже графический редактор — сделайте при необходимости пометки на картинке.
Отредактируйте при необходимости картинку - В меню «Файл» выберите сохранение либо зажмите сразу S и Ctrl.
Сохраните файл через S и Ctrl - Выберите место для сохранения файла.
Выберите папку для сохранения «скрина»
Видео: несколько методов сделать «скрин» с помощью встроенных средств «Виндовс»
Сохранение скриншотов в Windows 10 при использовании специальных программ
Для тех, кто не хочет пользоваться встроенными программами, были созданы сторонние приложения для «скринов» — LightShot, ScreenShooterJoxi, PicPick, Microsoft Snip Editor, Gyazo и многие другие. Все они отличаются по функциональности и месту сохранения снимков. В утилите LightShot, например, снимок сохраняется каждый раз в отдельное место, которое выбирает сам юзер после захвата экрана (как и в случае с «Ножницами»):
- Жмём на Print Screen (утилита при этом должна быть активной — её значок находится при этом в трее «Виндовс»).
- Выделяем мышкой область экрана. С левой стороны выделенной зоны будут инструменты для редактирования, а с нижней — кнопки сохранения на картинке в Google, облаке по выбору, а также иконки для копирования снимка в буфер обмена и сохранения (значок дискеты). Если скопируете в буфер, нужно будет потом запускать Paint. Кликаем для примера по дискете.
Выделите зону и нажмите на иконку дискеты в правом нижне углу зоны - Выбираем место для сохранения в «Проводнике».
Сохраните в любой папке «скрин», сделанный в программе
В утилите ScreenShooter вы можете заранее определить место для сохранения «скринов»:
- Отыщите в трее «Виндовс» значок приложения (голубой круг) и щёлкните по нему правой клавишей мышки. Наведите стрелку на меню «Сохранять на».
Выберите в меню «Сохранить на» - Выберите один из перечисленных пунктов (запрос при сохранении, жёсткий диск, различные облачные диски или буфер обмена).
Выберите один из предложенных вариантов - Если вы выберите жёсткий диск, в каталоге «Изображения», о котором мы рассказывали ранее, появится папка ScreenShooter — в неё будет автоматически сохраняться все «скрины». Изменить это расположение можно, следуя руководству, описанному в разделе «Как сохранить место сохранения» в этой статье.
В папке «Изображения» появился каталог Screenshooter
«Скрины» могут сохраняться в различные места: буфер обмена, облачное хранилище, папку любого жёсткого диска. Стандартное средство для создания — кнопка Print Screen — делает и помещает снимок дисплея на жёсткий диск, если вместе с ней зажимается клавиша «Виндовс». Каталог для сохранения в этом случае — папка Screenshots в блоке «Изображения» на системном диске. При желании это расположении можно поменять. Стандартная утилита «Ножницы», как и сторонние приложения, помещают изображения в те папки, которые юзер выбирает прямо при их создании.
- Распечатать
Оцените статью:
- 5
- 4
- 3
- 2
- 1
(8 голосов, среднее: 3.5 из 5)
Поделитесь с друзьями!
Содержание
- Место хранения снимков экрана
- Вариант 1: Буфер обмена
- Вариант 2: Стандартная папка
- Вариант 3: Папка стороннего приложения
- Вариант 4: Облачные хранилища
- Заключение
- Вопросы и ответы
В Windows 10, как и в предшествующих ей версиях операционной системы, имеется возможность создания снимков экрана, причем сделать это можно сразу несколькими способами – стандартными и не только. В каждом из этих случаев полученные изображения будут сохранены в разных местах. Каких именно, расскажем далее.
Место хранения снимков экрана
Ранее в Виндовс можно было делать скриншоты всего двумя способами – путем нажатия клавиши Print Screen или с помощью приложения «Ножницы». В «десятке» же, кроме этих вариантов, доступны и собственные средства захвата, именно во множественном числе. Рассмотрим, где сохраняются снимки, полученные каждым из обозначенных способов, а также те, что были сделаны с помощью сторонних программ.
Вариант 1: Буфер обмена
Если на вашем компьютере не установлено ни одного приложения для создания скриншотов, а стандартные инструменты не настроены или отключены, изображения будут помещены в буфер обмена сразу после нажатия клавиши Print Screen и любых связанных с ней комбинаций. Следовательно, такой снимок необходимо извлечь из памяти, то есть вставить в любой графический редактор, а затем сохранить.
В таком случае вопрос о том, куда сохраняются скриншоты в Windows 10, попросту не стои́т, так как вы сами определяете это место – любая программа, в которую изображение будет вставлено из буфера обмена, требует указать конечную директорию. Это касается и стандартного Paint, который чаще всего используется для манипуляций с изображениями из буфера обмена – даже если вы выбираете в его меню пункт «Сохранить» (а не «Сохранить как…»), потребуется обозначить путь (при условии, что конкретный файл экспортируется впервые).
Вариант 2: Стандартная папка
Как мы уже сказали выше, стандартных решений для создания снимков экрана в «десятке» более одного – это «Ножницы», «Набросок на фрагменте экрана» и утилита с говорящим названием «Меню игры». Последняя предназначена для захвата экрана в играх – как изображений, так и видео.
Примечание: В обозримом будущем Microsoft полностью заменят «Ножницы» на приложение «Набросок на фрагменте экрана», то есть первое будет удалено из операционной системы.
«Ножницы» и «Набросок на фрагменте…» по умолчанию предлагают сохранить снимки в стандартную папку «Изображения», попасть в которую можно как напрямую через «Этот компьютер», так и из любого раздела системного «Проводника», обратившись к его навигационной панели.
Читайте также: Как открыть «Проводник» в Windows 10
Примечание: В меню двух вышеупомянутых приложений есть пункты «Сохранить» и «Сохранить как…». Первый позволяет поместить изображение в стандартную директорию или ту, которая использовалась в последний раз при работе с конкретным изображением. Если выбрать второй пункт, по умолчанию будет открыто последнее использованное расположение, благодаря чему можно узнать, куда помещались скриншоты ранее.
Стандартное приложение, предназначенное для захвата изображения в играх, сохраняет полученные в результате его использования снимки и видео в другую директорию – «Клипы», расположенную внутри каталога «Видео». Открыть его можно теми же способами, что и «Изображения», так как это тоже системная папка.
Как вариант, можно также напрямую перейти по указанному ниже пути, предварительно заменив User_name на свое имя пользователя.
C:UsersUser_nameVideosCaptures
Читайте также: Запись видео с экрана компьютера в Виндовс 10
Вариант 3: Папка стороннего приложения
Если же говорить о специализированных программных продуктах, предоставляющих возможность захвата экрана и создания снимков или видео, обобщенный ответ на вопрос о месте их сохранения предоставить невозможно. Так, одни приложения по умолчанию помещают свои файлы в стандартную директорию «Изображения», другие создают в ней свой папку (чаще всего ее название соответствует названию используемого приложения), третьи – в каталоге «Мои документы», а то и вовсе в каком-нибудь произвольном месте.
Так, в примере выше показана изначальная папка для сохранения файлов популярным приложением Ashampoo Snap, которая находится в стандартном для Windows 10 каталоге. В целом же, понять, куда конкретно та или иная программа сохраняет скриншоты, довольно просто. Во-первых, следует все же проверить указанные выше расположения на предмет наличия в них папки со знакомым названием. Во-вторых, для получения этой информации можно и нужно обратиться к настройкам конкретного приложения.
Опять же, ввиду внешних и функциональных различий каждого такого продукта, общего для всех алгоритма действий не существует. Чаще всего для этого нужно открыть раздел меню «Настройки» (или «Параметры», реже – «Инструменты») или «Settings», если приложение не русифицировано и имеет англоязычный интерфейс, и найти там пункт «Экспорт» (или «Сохранение»), в котором и будет указана конечная папка, точнее, прямой путь к ней. К тому же, оказавшись в необходимом разделе, вы можете указать свое место для сохранения изображений, чтобы потом наверняка знать, где их искать.
Читайте также: Куда сохраняются снимки экрана в Steam
Вариант 4: Облачные хранилища
Практически каждое облачное хранилище наделено теми или иными дополнительными возможностями, в числе которых и создание снимков экрана, а то и отдельное приложение, предназначенное специально для этих целей. Такая функция есть и у предустановленного в Windows 10 OneDrive, и у Dropbox, и у Яндекс.Диска. Каждая из таких программ «предлагает» назначить себя стандартным средством для создания скриншотов сразу после того, как вы впервые попытаетесь осуществить захват экрана в процессе ее использования (работы в фоне) и при условии, что другие средства захвата отключены или не используются в данный момент (то есть просто закрыты).
Читайте также: Как делать скриншоты с помощью Яндекс.Диска
Облачные хранилища чаще всего сохраняют полученные снимки в папку «Изображения», но не упомянутую выше (в части «Вариант 2»), а свою собственную, расположенную по пути, который назначается в настройках и используется для синхронизации данных с компьютером. При этом внутри отдельного каталога с изображениями обычно создается папка «Скриншоты» или «Снимки экрана». Следовательно, если вы используете одно из таких приложений для создания скриншотов, искать сохраненные файлы нужно именно в этих папках.
Читайте также:
Программы для создания снимков экрана
Как сделать скриншот на компьютере с Windows
Заключение
Однозначного и общего для всех случаев ответа на вопрос, куда сохраняются скриншоты на Windows 10, нет, но это либо стандартная папка (для системы или конкретного приложения), либо тот путь, который вы указали самостоятельно.
Содержание
- 1 Куда сохраняются скриншоты экрана в Windows 10
- 2 Программы для скриншотов в Windows 10:
- 3 Куда сохраняются «скрины» в «десятке», если делать снимок стандартными средствами
- 4 Сохранение скриншотов в Windows 10 при использовании специальных программ
- 5 Какими клавишами делать скриншоты?
- 6 Клавиша PrintSrin и сочетание Alt+PrintScrin
- 7 Программа «Ножницы»
- 8 Программа ScreenShooter
- 9 Как «поделиться» скриншотом?
- 10 Сторонние программы для создания скриншота
Часто пользователю необходимо сохранить определенную картинку с монитора компьютера или дисплея. Для решения этой задачи ОС предусматривает специальную команду. Как сделать снимок, и где хранятся скриншоты экрана на Windows 10 – вопросы, требующие детального рассмотрения.
Куда сохраняются скриншоты экрана в Windows 10
Итак, screenshot сделан (как сделать скрин на Виндовс 10 можно посмотреть здесь). Теперь нужно найти его местонахождение. Стоит понимать, что место сохранения зависит от способа выполнения процедуры. Их предусмотрено два: одновременное нажатие клавиш Win+PrintScreen или одинарной PrintScreen.
Комбинация Alt+PrintScreen дополняет второй способ, она позволяет произвести сохранение только активного окна (без фона).
Где сохраняется снимок экрана на Windows 10 при нажатии первой комбинации? Чтобы попасть в «место сохранения» нужно:
- Открыть «Проводник» (через «Пуск» или из панели задач, если папка закреплена).
- Из списка слева (Быстрый доступ) выбрать «Изображения».
- В новом окне щелкнуть по файлу «ScreenShots».
Здесь сохранены все сделанные таким способом картинки. Их можно копировать, вырезать, отрывать и редактировать.
Второй способ снимка не предусматривает прямого сохранения (картинка «повисает» в буфере обмена). Для его применения нужно воспользоваться графическими приложениями, поддерживающими такую функцию.
Программы для скриншотов в Windows 10:
- Paint;
- документ Word;
- Photoshop;
- Joxi;
- PicPick;
- LightShot.
Подробнее о программах для скриншотов читайте в отдельной статье.
Для открытия изображения нужно выполнить следующие действия:
- Сохраняем изображение с помощью нажатия клавиш.
- Открываем одно из приложений, поддерживающих графические вставки.
- Выполняем команду «Вставить» с помощью одновременного нажатия клавиш Ctri+V.
Лучше всего для такого метода использовать Paint. Здесь можно быстро обработать изображение и сохранить в нужном формате для дальнейшего применения.
Создавать «скрины» дисплеев позволяют как «родные» инструменты «Виндовс», так и различные сторонние приложения. Главный вопрос, который возникает при использовании всех этих средств, — где впоследствии искать сохранённые изображения экрана?
Куда сохраняются «скрины» в «десятке», если делать снимок стандартными средствами
Совсем необязательно загружать и устанавливать на ПК утилиту от сторонних разработчиков, чтобы создавать постоянно снимки своего дисплея ПК. Рассмотрим все стандартные сервисы «Виндовс», которые позволяют делать «скрины».
Когда «скрины» сохраняются в буфер обмена
В буфер изображения будут помещаться в том случае, когда вы нажмёте один раз на кнопку Print Screen (сокращённо PrtSc) на клавиатуре, расположенную слева от клавиши Delete вверху справа или сбоку от клавиши F12, но при условии, что у вас не установленно стороннее ПО для создания «скринов» (или если оно отключено).
Этот метод создания не пользуется популярностью, так как он отнимает больше времени, чем другие способы:
- Он подразумевает дальнейший запуск графической утилиты Paint — откройте её через панель «Пуск» либо окно «Выполнить», которое вызывается комбинацией Windows + R, и команду mspaint.
Выполните команду mspaint в окошке - Вставьте изображение, сохранённое на время в буфере, в окно утилиты с помощью комбинации клавиш V + Ctrl либо через кнопку «Вставить» на верхней панели редактора.
Вставьте с помощью кнопки на панели сделанный скриншот - После этого уже проведите сохранение созданного в «Пейнте» изображения в удобное для вас место.
Сохраните файл в любое удобное для вас место
В буфер сохраняются также снимки, сделанные через горячее сочетание клавиш Print Screen и Alt. Оно позволяет заснять не весь дисплей, а только окно, которое активно на ПК в данный момент (на нём обычно находится курсор). В этом случае также надо прибегать к помощи графического приложения для ручного сохранения снимка, который пока находится только во временном блоке памяти ПК.
Когда скриншот сразу сохраняется файлом на жёсткий диск
Самый удобный и моментальный способ сделать и сохранить одновременно «скрин» дисплея — через горячее сочетание клавиш Windows и PrtSc.
Зажмите две эти клавиши — сработает «внутренний фотоаппарат» системы, который сделает сразу сохранение в папку «Скрины экрана», расположенную на системном диске. В момент зажатия экран станет немного затемнённым — это будет означать, что команда выполнена. Сам скриншот будет находиться в папке «Мой компьютер» — «Изображения» — «Скрины экрана» (или Screenshots).
Если вы не нашли на левой панели каталог «Изображения», идите более длинным путём: открываем корневые папки системного диска (обычно это локальный диск с буквой С — на нём должен быть логотип «Виндовс»). Запускаем теперь следующие папки: «Пользователи» — каталог с названием вашего текущего аккаунта — раздел «Изображения».
Видео: где находятся снимки, сделанные с помощью Print Screen и Windows
Как изменить место сохранения скринов на жёсткий диск
Если вас не устраивает месторасположение сохранённых «скринов», поменяйте его следующим образом:
- Раскройте содержимое раздела Screenshots в каталоге с изображениями на системном диске, используя инструкцию из предыдущего раздела этой статьи. Щёлкните правой клавишей по белому свободному полю в «Проводнике», а потом кликните по строчке «Свойства» в сером меню.
Кликните по пункту «Свойства» в контекстном меню - В разделе о расположении в новом окошке нажмите на кнопку для перемещения каталога.
Во вкладке «Расположение» нажмите на «Переместить» - Выберите в другом окне каталог на любом из локальных жёстких дисков, например, это будет Desktop («Рабочий стол»). Кликните по «Выбор папки».
Выберите новую папку для сохранения - Щёлкните по «Применить».
Примените изменения в окне - Подтвердите смену каталога в окошке с предупреждением. Если вы захотите вернуть изначальную папку, просто нажмите в этом же окне на кнопку «По умолчанию».
Подтвердите, что хотите изменить папку
Если снимок экрана создаётся с помощью программы «Ножницы»
Встроенная системная утилита «Ножницы» обладает более широким функционалом по сравнению с кнопкой Print Screen (создание пометок на «скринах», самостоятельное определение их размеров, создание снимков разных форм и другое). Плюс этого способа также в том, что юзер сам определяет, в какую папку ему сохранить конкретный текущий снимок во время его создания:
- Запустите утилиту через панель «Пуск» (в каталоге со стандартными приложениями «Виндовс»). Либо наберите запрос в виде названия программы на панели «Поиск».
Введите запрос в поиске - Выберите при желании режим (прямоугольник, произвольная форма, весь дисплей или конкретное окно).
Выберите один из режимов в выпадающем меню - Добавьте при необходимости период задержки, если вам, например, нужно подготовить предварительно экран. Щёлкните по первой кнопке «Создать».
При желании установите период задержки - Дисплей станет бледного оттенка — выберите левой клавишей мышки область будущего «скрина».
Выделите область экрана - Когда отпустите кнопку мышки, появится уже графический редактор — сделайте при необходимости пометки на картинке.
Отредактируйте при необходимости картинку - В меню «Файл» выберите сохранение либо зажмите сразу S и Ctrl.
Сохраните файл через S и Ctrl - Выберите место для сохранения файла.
Выберите папку для сохранения «скрина»
Видео: несколько методов сделать «скрин» с помощью встроенных средств «Виндовс»
Сохранение скриншотов в Windows 10 при использовании специальных программ
Для тех, кто не хочет пользоваться встроенными программами, были созданы сторонние приложения для «скринов» — LightShot, ScreenShooterJoxi, PicPick, Microsoft Snip Editor, Gyazo и многие другие. Все они отличаются по функциональности и месту сохранения снимков. В утилите LightShot, например, снимок сохраняется каждый раз в отдельное место, которое выбирает сам юзер после захвата экрана (как и в случае с «Ножницами»):
- Жмём на Print Screen (утилита при этом должна быть активной — её значок находится при этом в трее «Виндовс»).
- Выделяем мышкой область экрана. С левой стороны выделенной зоны будут инструменты для редактирования, а с нижней — кнопки сохранения на картинке в Google, облаке по выбору, а также иконки для копирования снимка в буфер обмена и сохранения (значок дискеты). Если скопируете в буфер, нужно будет потом запускать Paint. Кликаем для примера по дискете.
Выделите зону и нажмите на иконку дискеты в правом нижне углу зоны - Выбираем место для сохранения в «Проводнике».
Сохраните в любой папке «скрин», сделанный в программе
В утилите ScreenShooter вы можете заранее определить место для сохранения «скринов»:
- Отыщите в трее «Виндовс» значок приложения (голубой круг) и щёлкните по нему правой клавишей мышки. Наведите стрелку на меню «Сохранять на».
Выберите в меню «Сохранить на» - Выберите один из перечисленных пунктов (запрос при сохранении, жёсткий диск, различные облачные диски или буфер обмена).
Выберите один из предложенных вариантов - Если вы выберите жёсткий диск, в каталоге «Изображения», о котором мы рассказывали ранее, появится папка ScreenShooter — в неё будет автоматически сохраняться все «скрины». Изменить это расположение можно, следуя руководству, описанному в разделе «Как сохранить место сохранения» в этой статье.
В папке «Изображения» появился каталог Screenshooter
«Скрины» могут сохраняться в различные места: буфер обмена, облачное хранилище, папку любого жёсткого диска. Стандартное средство для создания — кнопка Print Screen — делает и помещает снимок дисплея на жёсткий диск, если вместе с ней зажимается клавиша «Виндовс». Каталог для сохранения в этом случае — папка Screenshots в блоке «Изображения» на системном диске. При желании это расположении можно поменять. Стандартная утилита «Ножницы», как и сторонние приложения, помещают изображения в те папки, которые юзер выбирает прямо при их создании.
Если кого-то эта инструкция заинтересует, тот ее найдет, так как, тема довольно проста и объяснять тут особо нечего. Но начнем с того, что, многие начинающие пользователи еще не знаю многих нюансов работы с компьютером. В данной статье мы разберем, как делать скриншот, что для этого надо и куда сохраняются сделанные снимки.
Какими клавишами делать скриншоты?
Для того, чтобы сделать скриншот с экрана можно использовать все те же клавиши Windows+PrintScreen. Это работает на всех семействах Windows.
Итак, нажимаем клавиши Win+PrtScr. Таким образом, мы сделали снимок экрана, который находиться по пути «Изображения» и «Снимки экрана». Можно нажимать просто клавишу PrtScr, тогда снимок будет как-бы скопирован, и вы можете его вставить, например, в Paint с помощью клавиш Ctrl+V.
Минус первого метода в том, что запечатлеется полная область экрана, а не какой-то отдельный участок, а иногда это необходимо.
Это интересно: 7 способов как сделать гифку из видео и онлайн
Клавиша PrintSrin и сочетание Alt+PrintScrin
Как я уже сказал чуть выше, если нажать клавишу PrintSсrin, создание изображения не происходит, но оно копируется в буфер обмена. Потом вы можете вставить его куда хотите.
Если нужно сделать скриншот какого-то определенного окна, то для этого нужно нажать сочетания Alt+PrintScrin.
Программа «Ножницы»
В Windows 10 есть интересная утилита «Ножницы». С помощью нее можно делать различные скриншоты определенного размера, можно выбрать участок, на снимке можно делать пометки с помощью специальных инструментов.
В поиске введите фразу «Ножницы» и откройте приложение.
Выберите параметры, после которых вы будете делать скриншот.
Теперь нажмите «Создать» и выбираете область, которую нужно запечатлеть.
Снимок можно сохранить в любом из известных форматов: png, jpg и другие.
Программа ScreenShooter
На Windows 10 можно просто сделать скриншоты при помощи программы ScreenShooter.Российский разработчик постарался сделать её интерфейс максимально простым и функциональным. Кроме стандартных опций (снимок экрана/окна/фрагмента), в программе расширены возможности сохранения снимков экрана. Теперь можно поделиться ссылкой на скриншот в облачном хранилище, просто скопировав её в буфер обмена, а также сохранить изображение на жесткий диск.
Программа поддерживает облачные хранилища Google Drive (возможность получать расшаренные ссылки), DropBox, Яндекс.Диск и загрузку скриншота на FTP-сервер. При необходимости скриншот можно сразу после создания или редактирования отправить по e-mail.
Из инструментов в редакторе ScreenShooter есть стрелки, линии, фигуры с возможностью изменения их толщины и цвета, а также регулируемые размытие/тень и добавление текста. Кстати, стиль текста и его размер и цвет тоже можно менять.
ScreenShooter не оставляет водяных знаков и позволяет сохранять в настройках индивидуальные горячие клавиши. Программа переведена на 10 языков, не занимает много места и быстро устанавливается.
Как «поделиться» скриншотом?
В системе есть еще одна функция, с помощью которой вы можете сразу же поделиться своим снимком в социальных сетях или отправить по почте. Называется она «Поделиться».
Чтобы открыть функцию нажимаем клавиши Win+H. Справа откроется меню, в котором будут видны приложения, через которые вы сможете поделиться материалом. Выбираете нужное приложение и начинайте отправку.
Сторонние программы для создания скриншота
Программ для скринов существует довольно много, например, LightShot, PicPick, Joxi и много других. У каждой есть множество полезных и не очень функций. О них я зацикливаться не буду, кому интересно, скачайте и убедитесь в их полезности.
Вот мы и разобрались, как делать скриншот на компьютере с помощью штатных средств Windows. На этом все. Желаю всем удачи в компьютерных начинаниях.
Используемые источники:
- https://windows10x.ru/gde-hranyatsya-skrinshoty-ekrana-na-windows-10/
- https://winda10.com/dopolnitelnye-funktsii-i-vozmozhnosti/kuda-sohranyayutsya-skrinshoty-na-vindovs-10.html
- https://computerinfo.ru/kak-sdelat-skrinshot-na-windows-10-i-gde-oni-hranyatsya/
В Windows всех актуальных редакций предусмотрена возможность создавать скриншоты экрана. Это сделать можно, к примеру, через «Ножницы» или через сторонние мини-утилиты. В этой пошаговой инструкции разберёмся, куда сохраняются скриншоты на жёстком диске, если их делать различными способами.
Содержание
- Куда сохраняются скрины в Windows 10, если делать снимок стандартными средствами
- Когда скрины сохраняются в буфер обмена
- Стандартная папка
- Папка сторонних приложений скриншотеров
- Где хранятся скриншоты экрана в Облачных хранилищ
- Как изменить место сохранения скринов на жёсткий диск
- Если снимок экрана создаётся с помощью программы «Ножницы»
- Копирование части изображения в Paint
- Расширения для браузеров, чтобы делать скрины
- Браузер Яндекс
- Обозреватель Mozilla Firefo
- Screenshot в Opera
Куда сохраняются скрины в Windows 10, если делать снимок стандартными средствами
Создавать скриншоты в Windows можно различными способами. Как с клавиатуры (используя PrintScreen), так и через встроенную утилиту «Ножницы», которая изначально появилась ещё в Windows 7. Но куда сохраняются при этом изображения — многие пользователи попросту не могут разобраться.
https://programmainfo.ru/test/kto-vy-v-mire-vedmaka
Когда скрины сохраняются в буфер обмена
Это происходит в указанных случаях:
- Пользователь использует функцию «Копировать». Например, в окне браузера кликает правой кнопкой на любой картинке и в дальнейшем выбирает «Копировать картинку». После этого она помещается в буфер.
- Когда пользователь нажимает «Print Screen». По умолчанию клавиша делает скриншот текущего активного окна.
Куда сохраняется скриншот экрана на компьютере в данном случае? Нет, ни в какой папке он не записывается. Хранится скриншот в ОЗУ до того момента, пока туда не будут помещены другие данные (даже если это просто кусок текста).
Теперь вы знаете, куда сохраняется принт скрин на компьютере.
https://programmainfo.ru/test/dengi-umeesh-li-ty-s-nimi-druzhit
Стандартная папка
Если же использовать комбинацию кнопок «Windows»+«PrintScreen» или же сделать скриншот с помощью инструмента «Ножницы», то куда сохраняет сделанный файл изображения Windows? С вероятностью 99,9 % это будет папка «Изображения» (она же «Images»), которую можно открыть из меню «Моего компьютера».
То есть картинка будет создана в личной директории пользователя. Соответственно, если войти в ОС под другой учётной записью, то данные файлы будут скрыты (если используются настройки по умолчанию, то есть запрещён доступ для других пользователей в директорию).
https://programmainfo.ru/test/kakoy-ty-instrument
Папка сторонних приложений скриншотеров
Нередко пользователи используют различные мини-утилиты для формирования скринов экрана. Где хранятся скриншоты экрана на Windows 10 при этом? А это уже зависит непосредственно от настроек используемой программы.
То есть пользователю предоставляется возможность вручную указать, куда будет сохраняться скриншот экрана на компьютере. Например, в «Фото СКРИН» это выполняется так:
- В трее вызвать контекстное меню на ярлыке программы, перейти в «Настройки».
- Во вкладке «Параметры сохранения» указать, куда именно необходимо сохранять изображение.
А по умолчанию у большинства приложений файлы записываются либо в папку с установленной программой, либо в «Мои документы» (там создаётся соответствующая директория).
https://programmainfo.ru/test/otlichish-krinzh-ot-krasha
Где хранятся скриншоты экрана в Облачных хранилищ
Существуют приложения, которые позволяют сделать скриншот и сразу же его отправить в облачное хранилище. Например, так работает фирменная утилита от Яндекса («Скриншотер»). То есть файл сразу же записывается в облачную папку.
Где сохраняются на ПК в данном случае? Если у пользователя включена синхронизация данных, то в папке «Яндекс». По умолчанию она создаётся в «Моих документах» (можно поменять).
Как изменить место сохранения скринов на жёсткий диск
Пользователь может изменить стандартное месторасположение создаваемых скринов. Нужно:
- Открыть в «Мой компьютер» директорию «Изображения» (в левой колонке выбрать).
- В «Снимки экрана» вызвать контекстное меню и нажать «Свойства».
- Выбрать вкладку «Расположение» и указать, куда именно необходимо сохранять файлы изображений.
Нужно учесть, что нельзя в качестве директории выбрать ту папку, куда сохраняются иные системные файлы (например, в «Windows»).
https://programmainfo.ru/test/m-ili-zh?customize_changeset_uuid=59e64295-f146-4b1e-bd9b-ddeddee522c3&customize_autosaved=on
Если снимок экрана создаётся с помощью программы «Ножницы»
По умолчанию в «Ножницы» все скрины тоже записываются в «Изображения». Но пользователь, находясь в активном окне приложения, может вручную выбрать, куда следует сохранить файл. Для этого нужно выбрать «Файл», далее — «Сохранить как». Появится диалоговое окно, где и указать, куда записывать картинку.
А где найти скриншот, если его пользователь не сохранил? Тогда он помещается в буфер обмена. А уже оттуда через контекстное меню «Вставить» его можно поместить, к примеру, в Paint или любой другой документ.
https://programmainfo.ru/test/volga-ili-pobeda-a-ty-znakom-s-sovetskim-avtopromom-prover-sebya-v-uvlekatelnom-teste
Копирование части изображения в Paint
Если пользователю нужно просто скопировать часть изображения в Paint, то это выполняется так:
- Открыть файл изображения.
- С помощью инструмента «Выделить» указать, какую часть нужно будет скопировать. Можно, к примеру, нажать «Прямоугольная область» и выделить нужную часть картинки.
- Далее с помощью курсора выделить кусок изображения, затем — нажать Ctrl+C.
После этого изображение переходит в буфер. А для его сохранения нужно:
- Открыть Paint. Нажать Ctrl+V. В новый документ будет вставлен ранее скопированная часть картинки.
- Далее нужно нажать «Файл», выбрать «Сохранить как», указать желаемое расширение файла. Откроется диалоговое окно, где и можно указать, куда сохранять скриншот в Windows 10.
Расширения для браузеров, чтобы делать скрины
Тем, кому часто приходится делать скриншоты веб-страниц, удобней всего будет пользоваться специальными расширениями для браузера. И у них по умолчанию для сохранения изображений тоже задействуется стандартная папка скриншотов Windows 10.
https://programmainfo.ru/test/3569
Браузер Яндекс
В Яндекс никаких сторонних расширений устанавливать не нужно, так как в браузер уже интегрирован инструмент для быстрого создания скриншотов (включая и многостраничных) от Lightshot. Для его активации нужно:
- Нажать иноку дополнительных опций, выбрать «Дополнительно».
- Отметить пункт «Lightshot».
Куда сохраняются скриншоты на Виндовс, сделанные с помощью Lightshot? После каждого сделанного скрина открывается меню, где можно вручную выбрать, где будет сохранён файл.

Обозреватель Mozilla Firefo
В Firefox тоже есть собственный интегрированный «скриншотер». Его даже активировать не нужно, как в «Яндекс». Функция актуальна только для Firefox 70-й версии и более новой. Всё, что потребуется — это кликнуть на иконку дополнительных опций и нажать «Take a Screenshot».
Куда сохраняются скрины с компа в данном случае? В буфер обмена, откуда его можно вставить куда угодно. При необходимости, можно также установить из магазина расширений Lightshot. Многим именно он больше всего нравится.
Screenshot в Opera
В Opera последних версий тоже есть свой скриншотер. Нужно просто нажать на иконку «Снимок» либо нажать Ctrl + Shift + 5
После этого также откроется меню редактирования картинки.
А при нажатии на «Сохранить изображение» откроется проводник, где и можно указать, куда именно записывать файл.
Итого, есть масса вариантов, как делать скриншоты в Windows. По умолчанию — в «Снимки экрана». Если задействовать сторонние программы, то в ту папку, которую укажет сам пользователь.
А каким образом делаете скриншоты вы? И если у вас ещё имеются какие-либо вопросы касательно того, где находятся скрины в Виндовс — можете задавать их в комментариях. Постараюсь на них ответить максимально подробно.

Специалист программирования компьютерных систем и устройств на базе ОС «Android»
Задать вопрос эксперту
Главная » Уроки и статьи » Windows
Сделать скриншот можно как с помощью изначальных функций, так и с помощью специальных утилит. Обычно осуществляется это несложно. А вот найти, куда сохраняются скриншоты в Windows 10, может быть в разы труднее.
Как сделать скриншот в Windows 10 и где его найти
Чтобы сохранить изображение с экрана, нужно нажать на клавишу «Print Screen» (всегда обозначается сокращенно «PS» или «PrtSc»). Также можно сочетать ее с Alt. В таком случае на скриншоте будет только активное окно. Следует отметить, что, если кнопка не работает, значит она либо выключена, либо у пользователя стоит специализированная программа для создания скриншотов. Первое может возникать по ряду причин, а потому иметь самые разнообразные решения. Во втором случае приложение можно просто временно отключить.
Буфер обмена
Такой способ не может похвастаться популярностью, потому что он требует значительных временных затрат. При нажатии указанной выше клавиши, изображение сохраняется исключительно в буфере. Это означает, что его нужно создать самому. Для этого потребуется любое приложение для рисования или редактирования изображений.
Изначально в новейшей операционной системе присутствует утилита «Paint». Открыть ее можно, найдя в меню «Пуск», или с помощью окна «Выполнить». Открыть последнее можно, нажав Win+R. В появившейся строке следует ввести «mspaint».
Далее, используя кнопку, обведенную на картинке выше, можно вставить желаемое изображение. После этого изначальные высота и ширина будут автоматически изменены под размеры скриншота. Нажав на вкладку «Файл», можно легко сохранить его, выбрав предпочтительный формат и месторасположение.
Файл на жестком диске
Чтобы не возиться с сохранением картинки, можно использовать сочетание клавиш, а точнее – PrtSc+Win. При этом найти полученный скриншот можно по адресу:
Важно отметить, что в некоторых версиях ОС данная функция может не работать. Также можно сменить место сохранения. Для этого, находясь в нужной папке, следует нажать по свободному пространству ПКМ и выбрать «Свойства».
В новом окне требуется перейти во вкладку, выделенную красным, и переместить место хранения. Чтобы снова вернуть все как было, можно просто выставить путь по умолчанию.
Встроенное приложение «Ножницы»
Эта программа отличается наличием довольно широкого функционала. Найти ее можно в меню «Пуск» среди других встроенных утилит.
Приложение имеет несколько режимов, может делать скриншот с задержкой и редактировать его в максимально простой форме. Сохраняется файл аналогично тому, как это делается в Paint, т. е. человек может сам выбрать место.
Существует огромное количество специальных программ для создания скриншотов. Например, к таковым относятся LightShot и PicPick. Однако большинству пользователей достаточно встроенного приложения и сочетаний клавиш. При этом большинство из способов позволяют самостоятельно выбрать, куда именно сохранить скриншот.
Понравилось? Поделись с друзьями!
Дата: 20.05.2021
Автор/Переводчик: Wolf
ВОПРОС! Здравствуйте, подскажите пожалуйста, куда именно сохраняются скриншоты в Windows 10. Заранее спасибо.
БЫСТРЫЙ ОТВЕТ! Все зависит от того, как именно вы делаете скриншот – от этого будет зависеть, куда будет сохраняться снимок экрана. Так как вы не указали эту информацию, то я написал отдельные рекомендации по каждому из вариантов. Так что просто читаем статью ниже. Если в процессе у вас возникнут какие-то дополнительные вопросы, то пишите их в комментариях.
СОВЕТ! Советую почитать более подробно про то, какие есть варианты сделать скриншот в Windows 10 (ссылка на статью).
Содержание
- Вариант 1: Быстрое сохранение скриншотов
- Вариант 2: Xbox Game Bar
- Вариант 3: Оперативная память
- Задать вопрос автору статьи
Вариант 1: Быстрое сохранение скриншотов
Для того, чтобы не использовать буфер обмена, а сразу сохранять скриншоты в конкретную папку, используется сочетание двух клавиш:
+ PrtnScr
Просто зажимаем их одновременно. После этого снимок экрана сразу же попадает в основную папку с изображениями. Чтобы туда попасть, зайдите в «Этот компьютер».
Далее вы увидите папку «Снимки экрана» – там будут расположены все сохраненные принтскрины компьютера с Виндовс 10. Если вы используете какие-то сторонние программы для скриншотов, то изображения будут храниться здесь же – папка будет называться так же как сама программа.
Если же вам нужно точное расположение, то вот путь:
C:UsersИМЯ_ПОЛЬЗОВАТЕЛЯPicturesScreenshots
Если вы используете какие-то программы, которые работают с облаком, то там можно настроить свое расположение скриншотов.
Вариант 2: Xbox Game Bar
«Xbox Game Bar» – это отдельная дополнительная программа, которая позволяет делать запись экрана и скриншота. Данная утилита сразу встроена в последних версиях Windows 10, и её не нужно устанавливать. Для того чтобы сделать скрин, используем кнопки:
Alt + + PrtScrn
После этого справа появится окно, нажмите по нему, чтобы вызвать меню «Xbox Game Bar».
Если же окошко успело спрятаться, то для входа в меню жмем:
+ G
Посередине вы увидите окошко «Коллекция». Чуть ниже справа жмем «Открыть папку с файлами».
Если по каким-то причинам окна «Коллекции» нет, жмем по значку «Мини приложения» в самом верху и включаем «Коллекцию».
Далее вы увидите саму папку – напомню, что в ней также сохраняются и видеозаписи экрана. Для записи видео используются другие кнопки:
+ Alt + R
Точное расположение:
C:UsersИМЯ_ПОЛЬЗОВАТЕЛЯVideosCaptures
Вариант 3: Оперативная память
Давайте посмотрим, куда же сохраняются скрины на компе Windows 10 при использовании одной клавиши. Если кто помнит из уроков информатики, скриншоты делаются с помощью отдельной кнопки
Print Screen
Так как это достаточно длинное название, то его часто сокращают, и вы можете встретить варианты: PrtSc, PrtScr, PrtScn, PrntScrn, PrtSc, PtSc. Кнопка находится в верхнем ряду правее клавиши F12. Ради интереса нажмите на неё.
ПРИМЕЧАНИЕ! Если у вас ноутбук, то возможно понадобится использовать вспомогательную кнопку Fn. То есть жмем на PrntScr и Fn – одновременно.
А теперь, как найти сам скриншот? – на самом деле в данный момент времени он сохранился и висит в буфере обмена – это такой раздел оперативной памяти для временного хранения сохраненных данных (слов, предложений, картинок и т.д.). Чтобы получить оттуда картинку, вам нужно открыть любой графический редактор, который работает с картинками и фотографиями. Давайте откроем встроенный редактор – Paint.
Жмем по главной кнопке Виндовс 10 и находим папку «Стандартные – Windows» – в ней и будет наш Paint.
Теперь на вкладке «Главная» жмем по кнопке «Вставить». Или вы можете использовать клавиши:
Ctrl + V
Картинка вставилась в редактор, но пока она еще не сохранена – давайте сделаем это.
В самом верху жмем «Файл» – «Сохранить как» и выбираем любой из форматов.
Теперь выбираем любое место, где вам угодно, вводим название в поле «Имя файла» и жмем «Сохранить». Вот теперь картинка будет сохранена.
Есть еще две программы, которыми пользуются некоторые пользователи – это «Ножницы» и «Фрагмент и набросок». Обе эти программы работают по тому же принципу – вы делаете скриншот, а потом сохраняете его в нужное вам место. Рассказывать про них я не буду, но если вам интересно, то можете глянуть полную инструкцию тут.
Современный компьютер позволяет выполнять массу операций. Некоторые из них (например, снимок экрана) направлены на помощь другим пользователям, чтобы поделиться с ними инструкцией для тех или иных действий. Но то, куда сохраняются скриншоты на операционной системе Виндовс 10, порой остается загадкой даже для опытных юзеров. Ведь после создания скрина его иконка пропадает с Рабочего стола, и найти файл становится проблематично.
Какими клавишами делать скриншоты?
Чтобы узнать, куда сохраняются снимки экрана, сначала нужно отдельно обговорить процесс их создания, так как от этого напрямую зависит место хранения. Стандартным средством, позволяющим сделать скриншот, является комбинация клавиш. Пользователю достаточно одновременно зажать на клавиатуре «Fn» + «Prt Sc» («Insert»), и картинка будет готова. Однако она не преобразовывается в отдельный файл, а хранится в буфере обмена.
Кроме того, существуют другие способы создания скриншота. Например, встроенная утилита «Фрагмент экрана». Она запускается через «Центр уведомлений», а также при помощи комбинации клавиш «Win» + «Shift» + «S». А еще существует «Меню игры», предусматривающее функцию захвата экранной области. Во всех упомянутых случаях картинка, минуя буфер обмена, сохраняется в одну из системных папок.
Наконец, есть множество сторонних приложений, создающих скрины. Как раз именно здесь с поиском конечного файла возникает больше всего проблем, так как пользователь порой даже не помнит название программы. Но это не повод отказаться от попытки найти снимок экрана. Напротив, использование стороннего ПО должно заставить владельца ПК быть более внимательным.
Где хранятся скриншоты экрана на Windows 10
Основываясь на рассмотренных вариантах создания скринов, можно выделить несколько мест, где может располагаться картинка с захватом области экрана. Но даже в случае, когда вы прекрасно понимаете, как именно создавался скриншот, рекомендуется изучить все представленные места, так как у операции есть масса нюансов.
Буфер обмена
По умолчанию скрины на компе, созданные при помощи комбинации клавиш «Fn» + «Prt Sc», не сохраняются в отдельный файл, а находятся в буфере обмена. То есть они находятся в промежуточной фазе и пока занимают место оперативного хранилища.
В то же время имейте в виду, что буфер обмена единомоментно держит в памяти только один скрин. Чтобы вытащить скриншот, нужно сделать следующее:
- Воспользуйтесь поисковой строкой Windows, чтобы найти приложение «Paint».
- После запуска утилиты нажмите одновременно клавиши «Ctrl» + «V». В качестве альтернативы можно использовать щелчок ЛКМ и выбор пункта «Вставить».
- Теперь изображение должно появиться в редакторе, при помощи встроенных средств которого вы можете отредактировать картинку.
- Для сохранения наведите курсор мыши на вкладку «Файл» и выберите «Сохранить как». Указав формат файла и место сохранения, нажмите на кнопку «Сохранить».
Таким образом, скриншоты попадают именно в место, выбранное пользователем, а не какую-то абстрактную папку. А кроме встроенного приложения «Paint» для извлечения картинки можно использовать любой другой фоторедактор.
Стандартная папка
Если захват экрана на ноутбуке или ПК осуществлялся не через «Fn» + «Prt Sc», а одной из предустановленных утилит Windows вроде «Фрагмент экрана», то искать скриншот следует в папке «Изображения». Это стандартная директория, которую можно посмотреть в приложении «Этот компьютер». Вместе с тем, владелец устройства мог самостоятельно изменить каталог, и тогда фрагмент экрана будет располагаться в одной из пользовательских папок. Так что будьте крайне внимательны, изменяя какие-либо стандартные настройки Windows.
Важно. Скрины, созданные через «Меню игры» по умолчанию попадают в папку «Клипы» внутри каталога «Видео». Доступ к соответствующим разделам также предоставляется средствами программы «Этот компьютер».
Папка стороннего приложения
Найти снимок, сделанный через специальную программу, бывает крайне затруднительно. Подобные программы не имеют доступа к стандартной директории «Изображения», а потому скрины попадают в другое место.
Как бы то ни было, первым делом рекомендуется проверить папку «Изображения». Возможно, в ней есть еще один каталог с названием программы (например, Ashampoo Snap). Тогда снимки окажутся именно здесь. Вместе с тем стоит посетить корневую папку приложения. Обычно таковой является директория вида «C:/Program Files/XXX», где вместо «XXX» указывается название ПО.
Следующее по популярности место расположения – «Мои документы». Бывает, что приложение добавляет подпапку с созданными через него картинками.
В случае, если найти скриншот, сделанный средствами стороннего софта не получается, обратитесь к инструкции:
- Найдите ярлык программы.
- Дважды кликните по нему ЛКМ, чтобы запустить утилиту.
- Внимательно изучите меню приложения. Так, в ShareX место сохранения указывается во вкладке «Каталоги», а в Ashampoo – во вкладке «Захват».
Только пользовательская внимательность способна помочь в поиске готовых снимков. Если пренебречь особенностями ПО, скриншоты так и останутся в папке, найти которую не представляется возможным.
Облачные хранилища
Куда деваются скрины, если проверены и буфер обмена, и стандартные папки, и каталоги приложений? В числе последних вариантов для поиска рассматриваются облачные сервисы. Мало кто знает, но OneDrive (разработка Microsoft) и Даже Яндекс.Диск оснащаются функцией захвата экрана. Она позволяет сделать «облако» стандартным средством создания скриншотов.
Не исключено, что пользователь не заметил, как активировал опцию. Ему рекомендуется открыть любое используемое хранилище и проверить каталоги с названиями «Изображения» и «Скриншоты». Вторая директория чаще всего оказывается местом сохранения снимков, сделанных пользователями Яндекс.Диск.