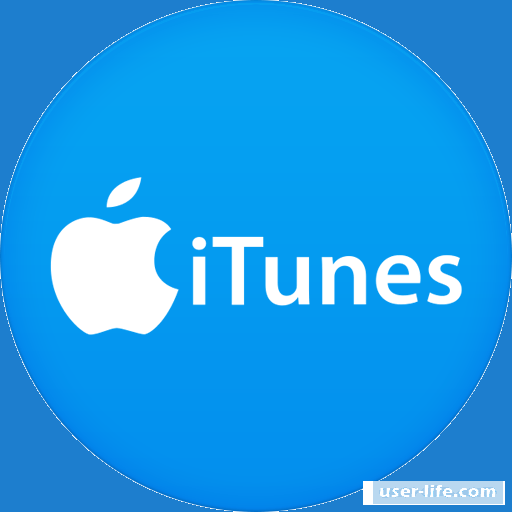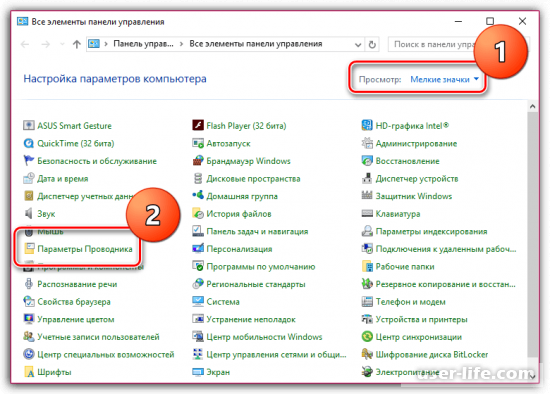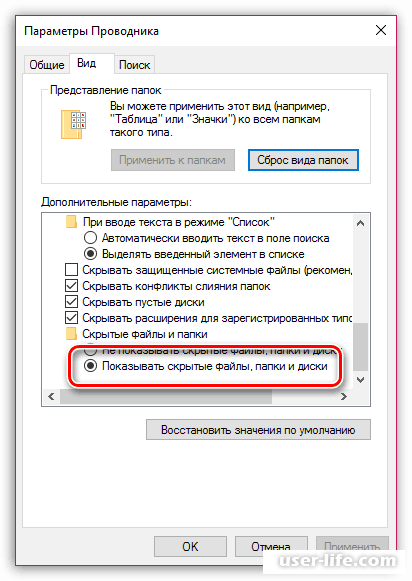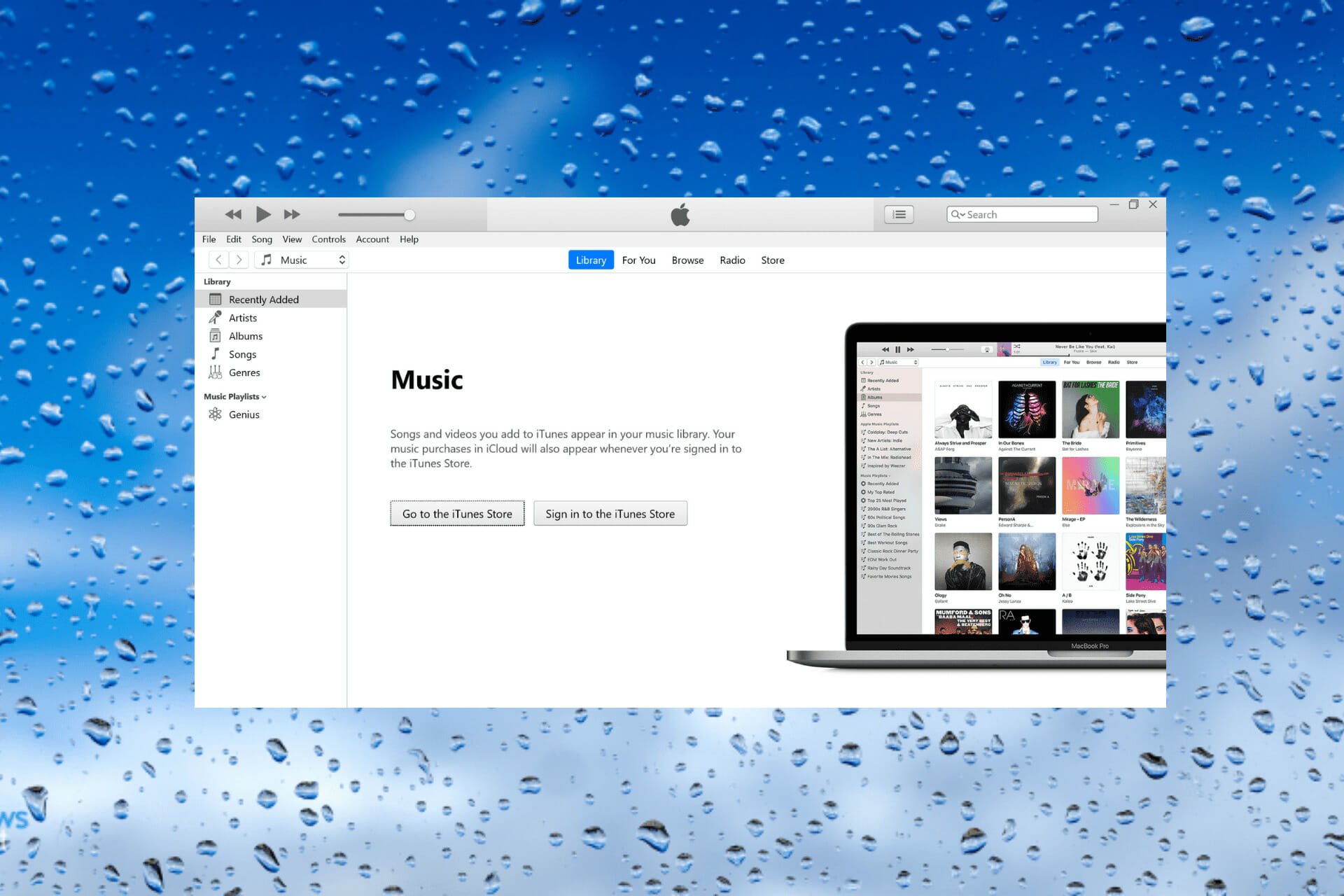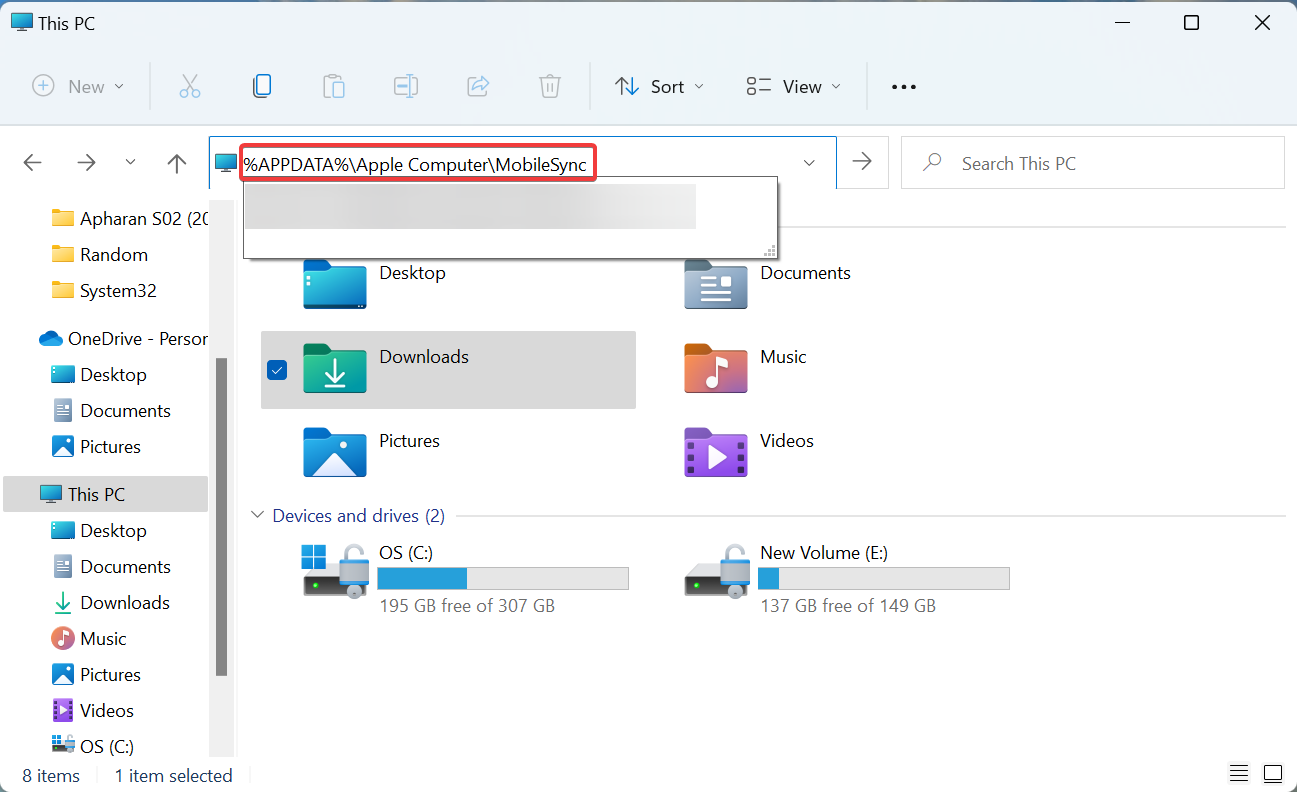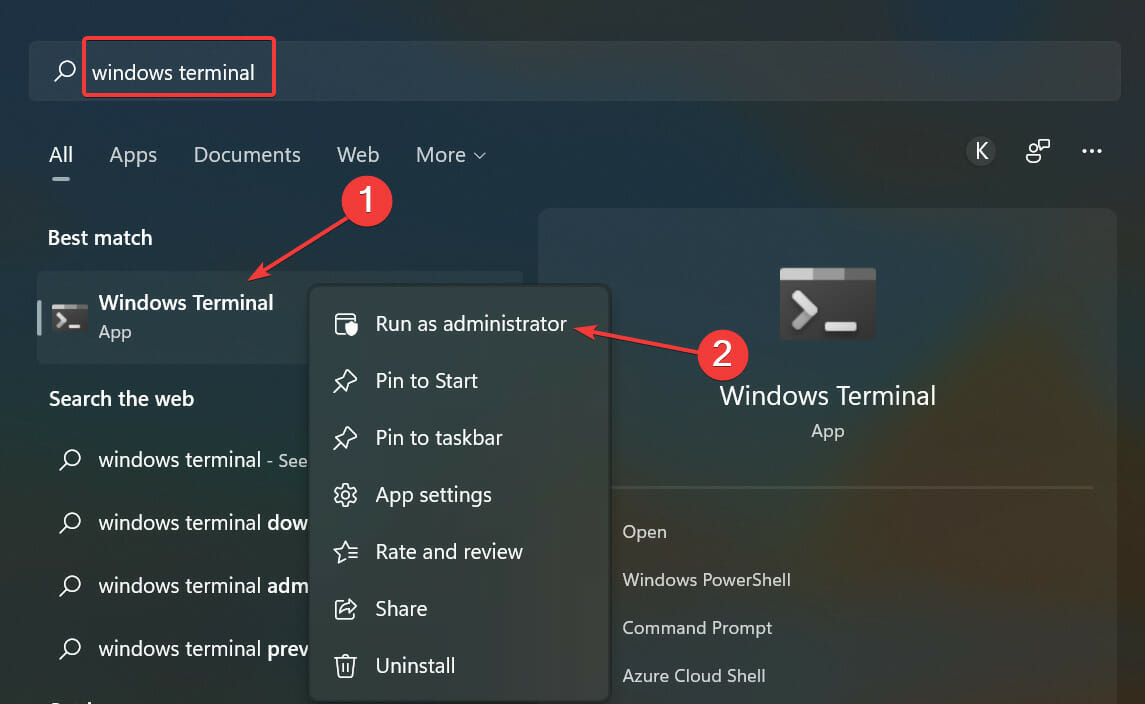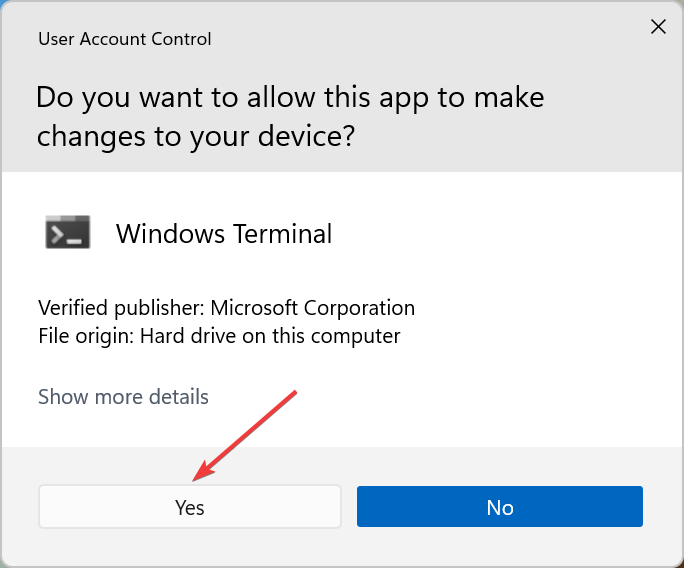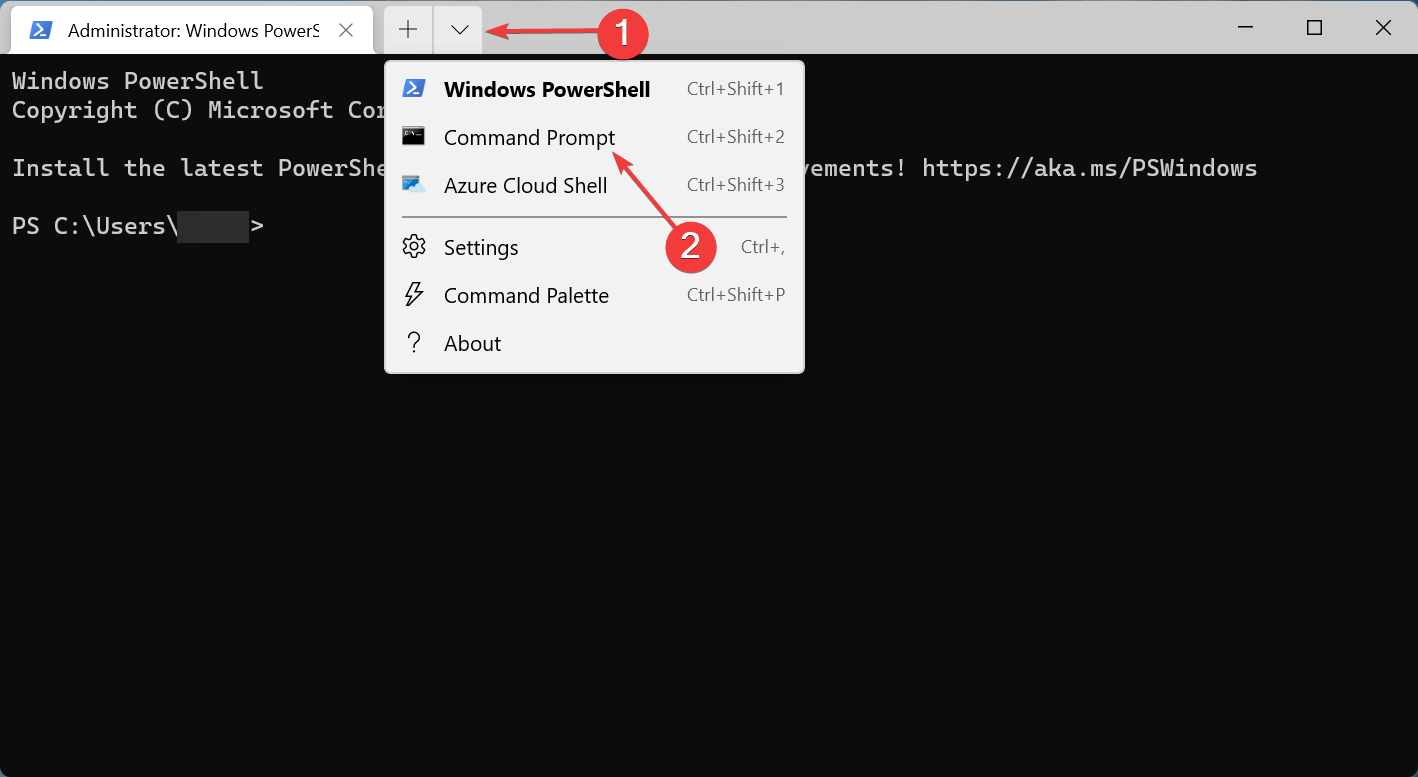Содержание
- Куда iTunes сохраняет прошивку?
- Месторасположение прошивки в ОС Windows XP
- Месторасположение прошивки в ОС Windows Vista
- Месторасположение прошивки в ОС Windows 7 и выше
- Вопросы и ответы
Если вы когда-либо обновляли свое Apple-устройство через iTunes, то знаете, что прежде чем прошивка будет установлена, она будет загружена на компьютер. В данной статье мы ответим на вопрос, где iTunes хранит прошивки.
Несмотря на то, что устройства компании Apple имеют достаточно высокую цену, переплата того стоит: пожалуй, это единственная фирма-производитель, которая поддерживает свои устройства более четырех лет, выпуская для них свежие версии прошивок.
Пользователь имеет возможность устанавливать прошивку через iTunes двумя способами: предварительно самостоятельно загрузив нужную версию прошивки и указав ее в программе или доверив загрузку и установку прошивки iTunes. И если в первом случае пользователь самостоятельно может решить, где прошивка на компьютере будет храниться, то во втором – нет.
Для разных версий Windows месторасположение прошивки, которую скачал iTunes, может отличаться. Но прежде чем вы сможете открыть папку, в которой хранится загруженная прошивка, в настройках Windows потребуется включить отображение скрытых файлов и папок.
Для этого откройте меню «Панель управления», выставьте в верхнем правом углу режим отображения «Мелкие значки», а затем пройдите к разделу «Параметры проводника».
В открывшемся окне перейдите ко вкладке «Вид», спуститесь к самому концу списка и отметьте точкой параметр «Показывать скрытые папки, файлы и диски».
После того как вы активируете отображение скрытых папок и файлов, вы сможете найти через проводник Windows нужный файл с прошивкой.
Месторасположение прошивки в ОС Windows XP
Месторасположение прошивки в ОС Windows Vista
Месторасположение прошивки в ОС Windows 7 и выше
В случае если вы ищите прошивку не для iPhone, а для iPad или iPod, то названия папок будут меняться в соответствии с устройством. Например, папка с прошивкой для iPad в ОС Windows 7 будет выглядеть следующим образом:
Собственно, на этом все. Обнаруженная прошивка может быть скопирована и использована в соответствии с вашей надобностью, например, если вы хотите перенести ее в любое удобное место на компьютере, или удалить лишние прошивки, которые отнимают достаточно большое количество места на компьютере.
Еще статьи по данной теме:
Помогла ли Вам статья?
Место хранения прошивок iPhone и iPad на компьютере
При обновлении iPhone или iPad через iTunes на компьютер скачивается прошивка. Так как в зависимости от операционной системы и её версии файл скачивается в разные каталоги, у пользователей достаточно часто возникает вопрос, куда именно iTunes сохраняет прошивку.
Автоматическое скачивание прошивки
Прежде чем открывать папки, в которые iTunes сохраняет прошивки, необходимо сделать их видимыми для пользователя. По умолчанию они скрыты, но это легко исправить:
- Откройте панель управления. Выберите режим «Мелкие значки».
- Зайдите в «Параметры проводника».
- Перейдите на вкладку «Вид». В поле «Скрытые файлы» поставьте отметку «Показывать».
После активации отображения скрытых папок вы можете посмотреть, куда iTunes сохраняет файлы для прошивки. В ОС семейства Windows есть два варианта:
Если вы ищете, куда iTunes загружает прошивки на Mac OS, то проверьте два места:
- имя_пользователяБиблиотекиiTunesiPhone Software Updates – для Mac OSX RUS.
- UsersusernameLibraryiTunesiPhone Software Updates – для Mac OSX ENG.
В случае с iPad адрес каталога остается прежним, изменяется лишь название конечной папки – вместо iPhone будет указано iPad.
Ручное скачивание прошивки
Необязательно ждать, пока iTunes скачает прошивку для обновления устройства. Вы можете самостоятельно загрузить файл на компьютер, а затем указать его местоположение при прошивке Айфона. Скачивать прошивки следует с проверенных сайтов – например, с форума 4pda. Чтобы выбрать загруженный файл, вам нужно показать Айтюнсу, куда вы его сохранили:
- Подсоедините устройство, запустите iTunes.
- Перейдите на страницу устройства. Зажмите клавишу Shift и нажмите «Восстановить».
Появится окно проводника. Укажите путь к загруженному ранее файлу прошивки, чтобы выбрать его для обновления устройства.
Не забывайте читать комментарии, там тоже много полезной информации. Если на ваш вопрос нет ответа, а на более поздние комментарии есть ответ, значит ответ на ваш вопрос содержится в статье, уважайте чужое время.
Вам также может быть интересно
Содержание
- Место хранения прошивок iPhone и iPad на компьютере
- Автоматическое скачивание прошивки
- Ручное скачивание прошивки
- Куда Itunes скачивает прошивку где хранятся Windows 10
- Где iTunes хранит загруженные прошивки
- Куда iTunes сохраняет прошивку?
- Месторасположение прошивки в ОС Windows XP
- Месторасположение прошивки в ОС Windows Vista
- Месторасположение прошивки в ОС Windows 7 и выше
- где itunes хранит прошивки и резервные копии
- В iTunes на компьютере нет App Store? Его можно вернуть! Куда скачивается ios в itunes
- Куда iTunes сохраняет прошивку?
- Где хранятся прошивки в iTunes
- Папка с прошивкой
- Перепрошивка
- Куда iTunes скачивает прошивку
- Куда iTunes сохраняет прошивку?
- Месторасположение прошивки в ОС Windows XP
- Месторасположение прошивки в ОС Windows Vista
- Месторасположение прошивки в ОС Windows 7 и выше
- Помогла ли вам эта статья?
- App Store в iTunes 12 – Куда Пропал апстор и как зайти через айтюнс
- App Store в iTunes важная часть экосистемы
- Почему Apple вернули App Store в iTunes 12.6.3
- Нужно ли устанавливать iTunes 12.6.3 (бизнес)
- Видео установки iTunes business
- Подготовка к установке iTunes 12.6.3 business
- Устанавливаем iTunes 12.6.3 (бизнес)
- Восстанавливаем библиотеку iTunes Library.itl
- Запускаем и проверяем чтобы всё работало
- Возвращаем новый iTunes
- В iTunes на компьютере нет App Store? Его можно вернуть!
- Где вкладка Программы в Айтюнс или как зайти в App Store в iTunes на компьютере: 3 способа
- Почему пропала вкладка Программы в iTunes
- Как просматривать вкладку Программы (раздел App Store) в последней версии iTunes
- Как установить старую версию iTunes с разделом App Store
- Как зайти в App Store через iTunes 12.7?
- Почему в iTunes нет App Store?
- Как открыть/вернуть App Store и Рингтоны в iTunes 12.7?
Место хранения прошивок iPhone и iPad на компьютере
При обновлении iPhone или iPad через iTunes на компьютер скачивается прошивка. Так как в зависимости от операционной системы и её версии файл скачивается в разные каталоги, у пользователей достаточно часто возникает вопрос, куда именно iTunes сохраняет прошивку.
Автоматическое скачивание прошивки
Прежде чем открывать папки, в которые iTunes сохраняет прошивки, необходимо сделать их видимыми для пользователя. По умолчанию они скрыты, но это легко исправить:
- Откройте панель управления. Выберите режим «Мелкие значки».
- Зайдите в «Параметры проводника».
- Перейдите на вкладку «Вид». В поле «Скрытые файлы» поставьте отметку «Показывать».
После активации отображения скрытых папок вы можете посмотреть, куда iTunes сохраняет файлы для прошивки. В ОС семейства Windows есть два варианта:
Если вы ищете, куда iTunes загружает прошивки на Mac OS, то проверьте два места:
- имя_пользователяБиблиотекиiTunesiPhone Software Updates – для Mac OSX RUS.
- UsersusernameLibraryiTunesiPhone Software Updates – для Mac OSX ENG.
В случае с iPad адрес каталога остается прежним, изменяется лишь название конечной папки – вместо iPhone будет указано iPad.
Ручное скачивание прошивки
Необязательно ждать, пока iTunes скачает прошивку для обновления устройства. Вы можете самостоятельно загрузить файл на компьютер, а затем указать его местоположение при прошивке Айфона. Скачивать прошивки следует с проверенных сайтов – например, с форума 4pda. Чтобы выбрать загруженный файл, вам нужно показать Айтюнсу, куда вы его сохранили:
- Подсоедините устройство, запустите iTunes.
- Перейдите на страницу устройства. Зажмите клавишу Shift и нажмите «Восстановить».
Появится окно проводника. Укажите путь к загруженному ранее файлу прошивки, чтобы выбрать его для обновления устройства.
Не забывайте читать комментарии, там тоже много полезной информации. Если на ваш вопрос нет ответа, а на более поздние комментарии есть ответ, значит ответ на ваш вопрос содержится в статье, уважайте чужое время.
Источник
Куда Itunes скачивает прошивку где хранятся Windows 10
Всем привет! Если ранее вы когда-либо перепрошивали свой девайс через itunes на операционной системе IOS то вам наверняка известно, что перед тем как вы установите новую версию прошивки её нужно будет скачать и распаковать на компьютере. Итак, сегодня мы разберёмся в том, как найти эту прошивку после её загрузки c помощью Айтюнс на компьютер на ОС «Windows».
Каждый современный человек знает о том, что девайсы от корпорации Apple славятся своими обновлениями для старых гаджетов. 12-ую версию IOS до сих пор можно установить на 6-ой IPhone, что убеждает большое количество людей приобрести смартфон именно от этой компании. Но давайте перейдём к нашей сегодняшней теме.
Скажем сразу, что практически у всех версий операционной системы «Виндовс» расположения прошивки отличаются. Но более подробно об этом мы расскажем далее.
У пользователя смартфона от «Apple» есть два пути для обновления прошивки с помощью утилиты Itunes:
1) Предварительно загрузить нужную версию прошивки с последующей её установкой. Если вы используете этот способ то приобретаете возможность самостоятельно выбрать конечное расположение файла с обновлением.
2) Доверить выбор версии прошивки непосредственно утилите. В этом случае прошивка будет установлена по конкретному адресу, про которые мы поговорим.
Как уже было сказано ранее, практически все версии операционной системы «Виндовс» сохраняют прошивки для девайсов от Apple по разным адресам. Прежде чем начинать загрузку прошивки вам нужно включить функцию просмотра скрытых и системных файлов и архивов. Если она у вас уже включена, то просто пропустите этот шаг. Итак, для того, чтобы включить функцию просмотра скрытых файлов вам нужно:
1) Зайти в меню «Пуск», после чего перейти в раздел «Панель управления». Теперь выберите пункт «Мелкие значки» в меню «Режим отображения».
2) Теперь перейдите в раздел под названием «Параметры Проводника».
Итак, теперь вам стал доступен просмотр скрытых разработчиками файлов и папок. Ниже будет представлен список путей для разных версий ОС «Виндовс» по которым, собственно и располагаются прошивки для устройств от Apple.
Для того, чтобы отыскать скачанную прошивку вам нужно зайти в диспетчер файлов и ввести путь
C:Documents and SettingsИмя пользователяApplication DataApple ComputeriTunesiPhone Software Updates.
Вместо словосочетания «Имя пользователя» напишите ваш логин, который указывали ранее при настройке Windows.
Как и в способе для Windows XP вам нужно зайти в диспетчер файлов и ввести путь
C:UsersИмя пользователяAppDataRoamingApple ComputeriTunesiPhone Software Updates.
«Имя пользователя» замените на ваш логин в ОС «Виндовс».
Заходим в диспетчер файлов и вводим путь
C:UsersИмя пользователяAppDataRoamingApple ComputeriTunesiPhone Software Updates.
Вместо «Имя пользователя» пропишите ваш никнейм, который вы ранее указывали при настройке ОС.
Если вы устанавливаете прошивку не для айфона, а к примеру для айпада или айпода то названия папок не будут сильно отличаться. Разве что «iPhone» будет меняться на «IРad» или «IРod». То есть для того, чтобы найти прошивку для айпада в 10 версии виндовс вам нужно перейти по пути
C:UsersИмя пользователяAppDataRoamingApple ComputeriTunes IPad Software Updates.
Итак, как вы видите найти скачанную с ITunes прошивку в ОС «Виндовс» дело максимум 2-х минут. Надеемся, что данный материал смог помочь вам.
Всем мир!
Источник
Где iTunes хранит загруженные прошивки
Несмотря на то, что устройства компании Apple имеют достаточно высокую цену, переплата того стоит: пожалуй, это единственная фирма-производитель, которая поддерживает свои устройства более четырех лет, выпуская для них свежие версии прошивок.
Пользователь имеет возможность устанавливать прошивку через iTunes двумя способами: предварительно самостоятельно загрузив нужную версию прошивки и указав ее в программе или доверив загрузку и установку прошивки iTunes. И если в первом случае пользователь самостоятельно может решить, где прошивка на компьютере будет храниться, то во втором – нет.
Куда iTunes сохраняет прошивку?
Для разных версий Windows месторасположение прошивки, которую скачал iTunes, может отличаться. Но прежде чем вы сможете открыть папку, в которой хранится загруженная прошивка, в настройках Windows потребуется включить отображение скрытых файлов и папок.
Для этого откройте меню «Панель управления», выставьте в верхнем правом углу режим отображения «Мелкие значки», а затем пройдите к разделу «Параметры проводника».
В открывшемся окне перейдите ко вкладке «Вид», спуститесь к самому концу списка и отметьте точкой параметр «Показывать скрытые папки, файлы и диски».
После того как вы активируете отображение скрытых папок и файлов, вы сможете найти через проводник Windows нужный файл с прошивкой.
Месторасположение прошивки в ОС Windows XP
Месторасположение прошивки в ОС Windows Vista
Месторасположение прошивки в ОС Windows 7 и выше
В случае если вы ищите прошивку не для iPhone, а для iPad или iPod, то названия папок будут меняться в соответствии с устройством. Например, папка с прошивкой для iPad в ОС Windows 7 будет выглядеть следующим образом:
Собственно, на этом все. Обнаруженная прошивка может быть скопирована и использована в соответствии с вашей надобностью, например, если вы хотите перенести ее в любое удобное место на компьютере, или удалить лишние прошивки, которые отнимают достаточно большое количество места на компьютере.
Источник
где itunes хранит прошивки и резервные копии
прошивки хранятся по следующему пути
для windows перед поиском , необходимо включить показ скрытых папок , на компьютере Пуск далее Панель управления сверху справа в окне выбрать Крупные значки и найти пункт Параметры папок (в Windows 8 и 10 нужно выбрать Параметры проводника ) , в окне выбрать Вид , в самом низу поставьте галку на пункте Показывать скрытые файлы, папки и диски
Windows ХР — C: Documents and Settings имя пользователя Application Data Apple Computer iTunes iPhone Software Updates
Windows Vista — C: users имя пользователя AppData Roaming Apple Computer iTunes iPhone Software Updates
Windows 7/8/10 — C: users имя пользователя AppDataRoaming Apple Computer iTunes iPhone Software Updates
Mac OSX RUS — имя пользователя Библиотеки iTunesiPhone Software Updates
Mac OSX ENG — Users user_name Library iTunes iPhone Software Updates
Если у вас iPad ,то путь будет после папки iTunes другим iTunesiPad Software Updates
резервные копии хранятся по следующему пути
Windows ХР — Documents and Settings(имя_пользователя)Application DataApple ComputerMobileSyncBackup
Windows 7/8/10 Vista — Пользователи/(имя_пользователя)AppDataRoamingApple ComputerMobileSyncBackup
Mac OSX — имя пользователя Библиотеки Application Support MobileSync/Backup
Источник
В iTunes на компьютере нет App Store? Его можно вернуть! Куда скачивается ios в itunes
Куда iTunes сохраняет прошивку?
iOS (ранее она называлась iPhone OS) — операционная система для мобильных устройств, которая некогда была разработана компанией Apple. Ее первая версия была выпущена еще в 2007 году — тогда на ее сонове базировалось первое поколение телефонов iPhone, а также плееры iPod touch. Впоследствии ОС стала доступна для таких устройств, как Apple TV и iPad.
iOS известна тем, что, в отличии от своих конкурентов, ее можно применить только для техники от компании из купертино, для других устройств она совершенно не подходит. Тем не менее, это не мешает пользоваться ей безумным спросом на рынке. Более того, по данным на май 2012 года, магазин App Store, где можно приобрести или скачать приложения для iOS, содержит более 750 тысяч всевозможных приложений, некоторые из которых приносят миллионы своим создателям (как, например, компании Rovio, придумавшей игру Angry Birds).
Поскольку купертиновцы периодически модифицируют прошивки и выпускают обновления, то их необходимо скачивать либо с официального сайта, либо через iTunes. Если в первом случае вы самостоятельно можете выбрать место для сохранения закачиваемого файла, то во втором система автоматически сохраняет его в какой-то из папок. Но какой именно? Вот ответ.
- Windows ХР — C:Documents and Settingsимя пользователяApplication DataApple ComputeriTunesiPhone Software Updates
- Windows Vista — c:usersимя пользователяAppDataRoamingApple ComputeriTunesiPhone Software Updates
- Windows 7 — c:usersимя пользователяAppDataRoamingApple ComputeriTunesiPhone Software Updates
- Mac OSX RUS — имя пользователяБиблиотекиiTunesiPhone Software Updates
- Mac OSX ENG — Usersuser_nameLibraryiTunesiPhone Software Updates
В случае с iPad меняется лишь название итоговых папок (например, вместо iTunesiPhone Software Updates должно быть написано iTunesiPad Software Updates
Где хранятся прошивки в iTunes
Всем привет, уважаемые пользователи замечательных устройств от компании Apple: мобильного смартфона iPhone или планшетного компьютера iPad. В сегодняшней статье я расскажу вам где хранятся прошивки для вашего мобильного гаджета, которые автоматически, при обновлении скачивает программа iTunes на ваш компьютер.
Как я уже сказал выше при обновлении прошивки (операционной системы) вашего гаджета: мобильного смартфона iPhone и планшетного компьютера iPad, программа iTunes загружает на ваш персональный компьютер свежую прошивку операционной системы iOS. Операционная система iOS имеет размер более одного гигабайта.
После того как iTunes загрузит операционную систему iOS на ваш компьютер вы можете использовать её для различных целей, в том числе и для перепрошивки вашего мобильного гаджета.
Папка с прошивкой
Итак, ниже я публикую пути к папкам где размещены загруженные через iTunes прошивки. Указываю пути к папкам на различных операционных системах и версиях:
Windows ХР: C:Documents and Settingsимя пользователяApplication DataApple ComputeriTunesiPhone (iPad) Software Updates
Windows 7 — c:usersимя пользователяAppDataRoamingApple ComputeriTunesiPhone (iPad) Software Updates
Mac OSX — имя пользователяБиблиотекиiTunesiPhone Software Updates(iPad)
Внимание: для того чтобы папка в операционной системе Windows была видимой нужно в настройках операционной системы сделать некоторые изменения. Перейдите в «Панель управления», далее вам нужно выбрать пункт «Параметры папок». Для того чтобы была видна данная папка вам нужно выбрать режим отображения значков «Мелкие значки» (данный режим можно выбрать в правом верхнем углу окна).
В настройках пункта «Параметры папок» вам нужно выбрать вкладку «Вид». Далее, вам нужно спуститься в самый низ появившегося списка и выбрать пункт «Показывать скрытые файлы и папки».
Перепрошивка
В заключение данного небольшого обучающегося материала вам нужно выполнить следующие шаги:
- Запустите программу iTunes, надеюсь, на вашем компьютере уже установлена данная программа. Для первичной настройки вам нужно сделать видимой боковое меню. Это нам нужно для того чтобы иметь возможность управлять данными и настройками вашего мобильного гаджета.
На сегодня это все, теперь вы знаете где программа iTunes хранить прошивки операционной системы. Буду признателен если вы оставите небольшой комментарий к данной заметке. Для этого воспользуйтесь формой комментирования ниже.
Куда iTunes скачивает прошивку

Несмотря на то, что устройства компании Apple имеют достаточно высокую цену, переплата того стоит: пожалуй, это единственная фирма-производитель, которая поддерживает свои устройства более четырех лет, выпуская для них свежие версии прошивок.
Пользователь имеет возможность устанавливать прошивку через iTunes двумя способами: предварительно самостоятельно загрузив нужную версию прошивки и указав ее в программе или доверив загрузку и установку прошивки iTunes. И если в первом случае пользователь самостоятельно может решить, где прошивка на компьютере будет храниться, то во втором – нет.
Куда iTunes сохраняет прошивку?
Для разных версий Windows месторасположение прошивки, которую скачал iTunes, может отличаться. Но прежде чем вы сможете открыть папку, в которой хранится загруженная прошивка, в настройках Windows потребуется включить отображение скрытых файлов и папок.
Для этого откройте меню «Панель управления», выставьте в верхнем правом углу режим отображения «Мелкие значки», а затем пройдите к разделу «Параметры проводника».
В открывшемся окне перейдите ко вкладке «Вид», спуститесь к самому концу списка и отметьте точкой параметр «Показывать скрытые папки, файлы и диски».
После того как вы активируете отображение скрытых папок и файлов, вы сможете найти через проводник Windows нужный файл с прошивкой.
Месторасположение прошивки в ОС Windows XP
Месторасположение прошивки в ОС Windows Vista
Месторасположение прошивки в ОС Windows 7 и выше
В случае если вы ищите прошивку не для iPhone, а для iPad или iPod, то названия папок будут меняться в соответствии с устройством. Например, папка с прошивкой для iPad в ОС Windows 7 будет выглядеть следующим образом:
Собственно, на этом все. Обнаруженная прошивка может быть скопирована и использована в соответствии с вашей надобностью, например, если вы хотите перенести ее в любое удобное место на компьютере, или удалить лишние прошивки, которые отнимают достаточно большое количество места на компьютере.


Помогла ли вам эта статья?
App Store в iTunes 12 – Куда Пропал апстор и как зайти через айтюнс
В iTunes 12.7 Apple убрали вкладку App Store и управление программами. Стало невозможно сохранять приложения на компьютере и загружать их через айтюнс. Мы полностью потеряли возможность самостоятельно управлять тем, что установлено на наших устройствах. Но всё не так плохо – на нашей стороне крупнейшие компании из Fortune 500. Их давление заставило Apple оставить запасной ход. Что случилось, как поставить iTunes с аппстором и нужно ли это вообще
App Store в iTunes важная часть экосистемы
Пока в iTunes был App Store, посредником между айфоном и Apple мог выступать компьютер. На нём хранились всё что мы покупали через App Store. Даже при отсуствии интернета или при полном исчезновении Apple со всей её инфраструктурой, можно было устанавливать и удалять скачанные приложения. У нас была своя коллекция скачанных приложений.
Без посредника управление всеми приложениями будет только на стороне Apple. Это значит что при удалении приложения из App Store, вы больше не сможете его установить. Только через джейлбрейк (который скорее мёртв чем жив).
Я наглядно показал проблему в этом видео:
Почему Apple вернули App Store в iTunes 12.6.3
Устройствами Apple пользуются крупные компании из Fortune 500. Они устанавливают специальные приложения, которые не существуют в App Store, а также завязаны на старых приложениях. Им, как и нам, важен контроль над приложениями и данными. Вместе они надавили на Apple, чтобы те выпустили решение.
Apple сделали специальную версию iTunes для бизнеса. В ней сохранилась вкладка App Store и можно управлять Программами на устройстве. Она поддерживает все современные устройства, включая iPhone X. Но это не обновление. Это старая версия iTunes, которую можно установить и пользоваться. Этот айтюнс имеет версию 12.6.3. Я называю его iTunes бизнес.
Нужно ли устанавливать iTunes 12.6.3 (бизнес)
Устанавливать нужно, если вам важно что-то из этого:
Видео установки iTunes business
Подготовка к установке iTunes 12.6.3 business
Медиатеку надо будет восстановить. Думаю что сейчас вы используете версию выше чем 12.6. Это значит что ваша медиатека iTunes (файлы с информацией о том что есть у вас в iTunes) была обновлена. Если вы установите iTunes 12.6.3, то он не сможет прочитать вашу новую медиатеку и нужно будет её восстановить до состояния 13 сентября 2017. Всё что было добавлено/удалено позже – считайте утерянным.
iTunes больше не будет обновляться сам. Нужно будет устанавливать новые версии вручную. Но в этом нет большой проблемы. Вы сможете установить обновление только если у вас что-то не будет работать. На данный момент в обновлении itunes 12.7 только урезаны функции. АйТюнс 12.6 может всё и даже больше.
Устанавливаем iTunes 12.6.3 (бизнес)
Первое что нужно – скачать установщик:
iTunes 12.6.3 для современных 64-битных Windows
iTunes 12.6.3 для 32-битных Windows
iTunes 12.6.3 для MacOS
Дальше ничего интересного. Открываем, запускаем, тыкаем далее и принять.
Интересное начинается когда мы запускаем iTunes. Обычно показывается вот такое окошко:
Файл «iTunes Library.itl» невозможно прочитать, так как он был создан более новой версией программы iTunes. Хотите загрузить iTunes сейчас?
Об этом я говорил выше. Ваша библиотека слишком новая и он не может её прочитать. Он предлагает установить новый iTunes чтобы прочитать её. Но ведь мы не для этого ставили iTunes бизнес? =)
Восстанавливаем библиотеку iTunes Library.itl
Зайдите в папку с iTunes Library.itl
C:Documents and Settings[ВашеИмяПользователя]My DocumentsMy MusiciTunes
Windows 7, 8 или 10
Мы сделаем резервную копию. Переименуйте iTunes Library.itl в iTunes Library.itl.new. Можно переименовать как угодно, но мне нравится new – означает что это более новая медиатека. Можно просто добавить единиц или нулей в название. Как вам удобно.
Затем там же заходим в Previous iTunes Libraries. Среди них находим медиатеку старше 13 сентября 2017 года. В моём случае это была библиотека от 13 сентября: iTunes Library 2016-09-13.itl. Перенесите её в папку выше, чтобы она была вместе с iTunes Library.itl.new и переименуйте в iTunes Library.itl. Теперь iTunes при запуске попробует использовать этот файл и обнаружит в нём «родную» библиотеку от 13 сентября.
Запускаем и проверяем чтобы всё работало
После восстановления библиотеки ошибок быть не должно. Выбираете, снова появившиеся, Программы в выпадающем меню слева. Здесь снова находится вкладка App Store.
Возвращаем новый iTunes
Если что-то перестанет работать. Или вы решите что бизнес iTunes вам больше не нужен, можете запросто вернуть новую версию.
Скачивате iTunes с сайта Apple. Почту и адрес можете не указывать, если вам не нужна реклама от Apple.
Открывайте, устанавливайте. Нажимайте далее и принять.
При первом запуске произойдёт обновление библиотеки и всё станет так, как хочет Apple и правительство =)
В iTunes на компьютере нет App Store? Его можно вернуть!
Привет! Обновление программного обеспечения — это не всегда хорошо. Наглядный тому пример новая версия iTunes, в которой разработчики компании Apple зачем-то «выпилили» App Store. Полностью. Взяли и убрали возможность полноценно управлять играми и приложениями на своем iOS-устройстве через компьютер. Пункт App Store в iTunes просто пропал!
Честно говоря, я вообще не понял этой «многоходовки». Зачем убирать то, что никому не мешало и многим помогало? Как теперь, например, устанавливать приложения которые требуют новую версию iOS? Начудили, Apple, ох начудили.
К счастью, выход есть. Сейчас расскажу как вернуть магазин игр и приложений в iTunes на ПК, поехали же!
Итак, Apple решила что простым пользователям программы в iTunes не нужны.
Но существуют и другие варианты использования устройств компании — в бизнесе, образовании и прочих корпоративных условиях. И вот там установка программ через iTunes может играть очень большую роль — убирать ее нельзя.
Поэтому был выпущен специальный пресс-релиз, в котором говорится о том, что если вы являетесь представителем бизнеса, то продолжайте пользоваться iTunes как обычно, никто не запрещает:)
Воспользуемся этим допущением, чтобы добавить App Store в iTunes:
- Открываем заявление Apple вот по этой ссылке.
- Там же скачиваем iTunes (12.6.3.6) — есть для Mac и Windows.
- Если на компьютере используется более новая версия программы, то удаляем ее.
- Устанавливаем.
Однако, при запуске можно столкнуться с сообщением: «Файл iTunes Library.itl невозможно прочитать, так как он был создан более новой версией программы iTunes».
Что с этим делать?
- Найти файл iTunes Library.itl на своем компьютере.
- Можно воспользоваться поиском, но на всякий случай вот «стандартный» путь местоположения для Windows — C:ПользователиИмя_пользователяМоя музыкаiTunes. И для MAC — «Личное» > «Музыка» > iTunes.
- Удалить или переместить iTunes Library.itl из этой папки.
Важно! После удаления или перемещения файла придется заново создавать медиатеку. Это может стать проблемой, если вся ваша музыка в iTunes была «разложена по полочкам» и отсортирована.
Все, подключаем iPhone или iPad к компьютеру и видим. что ничего не изменилось — App Store в iTunes по-прежнему нет! Спокойно, главное не паниковать:)
- В левом верхнем углу iTunes есть «Меню».
- Выбираем его и нажимаем «Править».
- Добавляем пункт «Программы».
- Видим долгожданный App Store.
Вот теперь можно смело сказать, что возможность скачать игру или приложение через iTunes вернулась. Ура!
Обновлено (важное замечание)! Один из читателей отписался в комментариях о том, что он сделал все по инструкции, но у него ничего не получилось. Из-за чего это может происходить? Только из-за того, что скачивается «неправильная» версия iTunes. Пожалуйста, будьте внимательней — в статье есть все необходимые ссылки и подсказки. Большое спасибо:)
P.S. Если инструкция помогла, то не стоит жалеть «лайков» — жмите на кнопки социальных сетей! Вам не тяжело, а автору будет очень приятно. Спасибо еще раз:)
P.S.S. Остались вопросы или просто есть что сказать? Смело пишите в комментарии — всегда жду!
Где вкладка Программы в Айтюнс или как зайти в App Store в iTunes на компьютере: 3 способа
Одним из ключевых нововведений iOS 11 стал кардинально обновленный магазин приложений App Store. Разработчики изменили интерфейс, пересмотрели алгоритмы ранжирования игр и программ, а также закрыли доступ ко всему контенту App Store с десктопных операционных систем.
Почему пропала вкладка Программы в iTunes
В преддверии выхода финальной версии iOS 11 была представлена новая версия iTunes 12.7 для Mac и Windows-ПК, из которой были удалены разделы App Store (вкладка Программы) и Рингтоны. Для большинства пользователей отсутствие магазина приложений в десктопном клиенте iTunes не является проблемой, но у любителей скидок, бесплатных раздач и тематических подборок такой апдейт вызвал определенные неудобства — исчезла возможность комфортно просматривать свежие предложения от разработчиков на большом экране компьютера и добавлять понравившиеся приложения в свой Apple ID аккаунт, не занимая ценную память iPhone или iPad.
ПО ТЕМЕ: Как настроить удобный рабочий стол на Айфоне: полезные советы для правильной организации домашнего экрана.
Как просматривать вкладку Программы (раздел App Store) в последней версии iTunes
Тем не менее, возможность изучать содержимое виртуальных полок магазина App Store на Mac и ПК все же имеется. Мы случайно обнаружили, что если перейти по этой ссылке, то в приложении iTunes на компьютере откроется раздел App Store.
Правда, купить и скачать приложения не получится — вместо кнопки «Загрузить» в последних версиях iTunes отображается надпись «Это приложение доступно только в App Store для iOS».
ПО ТЕМЕ: Размер этого объекта превышает 150 МБ: как обойти это ограничение на iPhone или iPad.
Как установить старую версию iTunes с разделом App Store
Специально для пользователей, которые предпочитают использовать для поиска и загрузки приложений компьютер, а не мобильное устройство, Apple распространяет устаревшую версию iTunes 12.6.3, в которой присутствуют разделы App Store и Рингтоны с прежним функционалом. Правда стоит учесть, что перед установкой этой версии программы необходимо полностью удалить ранее установленную версию.
Кроме того, существует еще один нестандартный но рабочий способ бороздить просторы iOS App Store на компьютере, о котором мы рассказывали в этом материале.
Как зайти в App Store через iTunes 12.7?
В 2017 году, Apple решила порадовать своих фанатов большим количеством обновлений. Они касаются только не гаджетов, но и ПО. Большие изменения получил iTunes.
Всё дело в том, что установив себе последнюю версию Айтюнс 12.7, вы не найдете двух вещей из-за которых мы чаще всего качали эту программу — это раздел «Рингтоны» и «App Store».
Зайти в оба раздела уже не получится, но сегодня будем разбираться, что произошло и как вернуть необходимые функции.
Почему в iTunes нет App Store?
Официальных причин, почему решили убрать этот раздел, Apple не объявляла. На практике она уже делала это, но по просьбе большого количества пользователей, возвращала всё на место.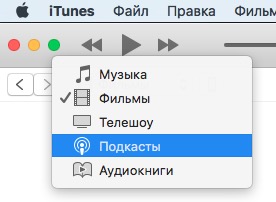
В целом, 2017 год не слишком удачный. iOS 11 имеет много багов и каждое обновление исправляет ситуацию только частично.
Также была найдена дыра в MacOS, которая позволяла очень просто получить Root права. Теперь и iTunes, правда тут просто взяли и удалили Эпл Стор.
Как открыть/вернуть App Store и Рингтоны в iTunes 12.7?
Отчаиваться не стоит, если у вас есть большая потребность пользоваться разделами App Store и Рингтоны, то сейчас подробно опишу, как вернуть всё на место.
Если у вас уже установлен последний iTunes версии 12.7, то просто полностью удаляем его с вашего компьютера. Забываем о нем, как о страшном кошмаре.
Решение проблемы очень элементарное, вам просто нужно найти более старую версию программы. Источников просто полно в интернете и один из примеров appleinsider.ru.
Они писали о версии 12.6.3 и решили в конце оставить ссылочки на файлы установки — Айтюнс 12.6.3 на appleinsider.ru. Спасибо вам огромное)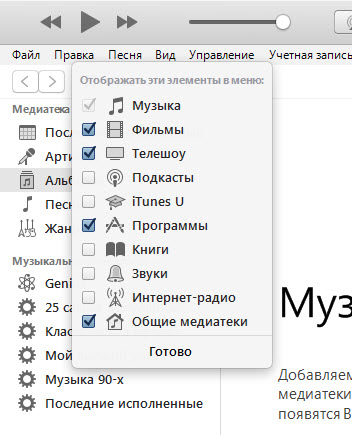
Источник
При загрузке обновлений мобильной операционной системы iOS через iTunes все файлы прошивок сохраняются в директории программы. Вы всегда можете воспользоваться данными файлами, чтобы сохранить их на отдельном носителе в качестве резервной копии, из которой вы сможете восстановить ваше устройство Apple даже с любого другого компьютера.

Инструкция
Скаченные программой iTunes прошивки размещаются в разных директориях в зависимости от версии операционной системы. В Windows XP обновления сохраняются в директории Documents and Settings – User – Application Data – Apple Computer – iTunes – Software Updates. Вы можете перейти в данную папку при помощи раздела «Мой компьютер» — «Локальный диск C:».
В Windows Vista, 7 и 8 данная папка находится в директории Users – User – AppData – Roaming – Apple Computer – iTunes – Software Updates диска C:. Перейти в нее вы сможете, выбрав меню «Пуск» — «Компьютер» — «Локальный диск C:». Директория User по названию соответствует имени пользователя, используемого вами в системе.
Вы можете скопировать файлы, находящиеся в данных папках, на отдельный носитель данных. Для этого выделите файлы, имеющиеся в директории, кликните правой клавишей мыши на области выделения и выберите пункт «Копировать». Выполните процедуру вставки на папку вашей флеш-карты, воспользовавшись этим же контекстным меню.
Для восстановления данных прошивок после переустановки системы или полного удаления iTunes скопируйте данные файлы в соответствующую директорию программы. При помощи данных файлов вы также сможете выполнять обновления без наличия подключения к интернету или отсутствия резервных копий в случае неполадок в программном обеспечении устройства Apple.
Перед прошивкой аппарата необходимо обязательно создать резервную копию данных, чтобы не потерять список контактов, загруженную музыку и другие файлы. Для этого подключите ваше устройство к компьютеру, запустите iTunes, нажмите на имени вашего аппарата правой клавишей мыши. В открывшемся контекстном меню выберите «Создать копию». После этого вы сможете проводить любые операции с устройством без угрозы потери данных.
Полезный совет
Данные прошивки также могут пригодиться в том случае, если вы хотите сделать джейлбрейк аппарата.
Войти на сайт
или
Забыли пароль?
Еще не зарегистрированы?
This site is protected by reCAPTCHA and the Google Privacy Policy and Terms of Service apply.
прошивки хранятся по следующему пути
для windows перед поиском , необходимо включить показ скрытых папок , на компьютере Пуск далее Панель управления сверху справа в окне выбрать Крупные значки и найти пункт Параметры папок (в Windows 8 и 10 нужно выбрать Параметры проводника ) , в окне выбрать Вид , в самом низу поставьте галку на пункте Показывать скрытые файлы, папки и диски
Windows ХР — C:Documents and Settingsимя пользователяApplication DataApple ComputeriTunesiPhone Software Updates
Windows Vista — C:usersимя пользователяAppDataRoamingApple ComputeriTunesiPhone Software Updates
Windows 7/8/10 — C:usersимя пользователяAppDataRoamingApple ComputeriTunesiPhone Software Updates
Mac OSX RUS — имя пользователяБиблиотекиiTunesiPhone Software Updates
Mac OSX ENG — Usersuser_nameLibraryiTunesiPhone Software Updates
Если у вас iPad ,то путь будет после папки iTunes другим iTunesiPad Software Updates
резервные копии хранятся по следующему пути
Windows ХР — Documents and Settings(имя_пользователя)Application DataApple ComputerMobileSyncBackup
Windows 7/8/10 Vista — Пользователи/(имя_пользователя)AppDataRoamingApple ComputerMobileSyncBackup
Mac OSX — имя пользователяБиблиотекиApplication SupportMobileSync/Backup
Загрузка…
Похожие записи:
- Обозначение индикаций в верхней части экрана айфона
- как включить вспышку при звонке на айфоне
- Как убрать рекламу в youtube на iphone
- Узнай где произведён твой iphone
- как сделать скриншот на айфоне
- Как активировать новый айфон без Apple ID
- что нужно знать при покупке айфона
- как узнать был ли айфон в ремонте
by Kazim Ali Alvi
Kazim has always been fond of technology, be it scrolling through the settings on his iPhone, Android device, or Windows. And at times, unscrewing the device to take… read more
Published on March 30, 2022
- Though iTunes specifically does not provide an option, you can still change the location of iTunes backup in Windows 11.
- To do that, you will have to create a symbolic link between the initial and final location.
- Also, you will need to identify whether the iTunes app has been downloaded from Apple’s website or the Microsoft store to complete the process.
XINSTALL BY CLICKING THE DOWNLOAD FILE
- Download Restoro PC Repair Tool that comes with Patented Technologies (patent available here).
- Click Start Scan to find Windows 11 issues that could be causing PC problems.
- Click Repair All to fix issues affecting your computer’s security and performance
- Restoro has been downloaded by 0 readers this month.
The iTunes app helps you organize stuff, and also works as a media player. It’s a complete package in that sense. But it’s been a little inflexible when it comes to offering customizing options to users, and iTunes backup location in Windows 11 is an example.
The app doesn’t allow you to change the backup location, but there are ways to do that. However, do remember that the backup location itself is different for the version downloaded from Apple’s official website and the one from the Microsoft store.
Also, Apple now recommends Windows users to download the latest version of iTunes from the Microsoft store, though the previous versions are still listed on their website.
You can also use Tenorshare iCareFone, a dedicated app to create backups for iOS devices, run a diagnostics test to eliminate issues, and also identify and remove duplicate files while transferring data.
Let’s now get back to the subject at hand, i.e., find and change the iTunes backup location in Windows 11.
How is changing the location of iTunes backup helpful in Windows 11?
The iTunes backup folder is by default stored in the C: drive and many want to change it. For instance, you have the C: drive on an SSD for better system performance but there isn’t a lot of storage there.
So, you may want to move it to another partition on the HDD to clear some storage. You can do that by creating a symbolic link between the iTunes backup’s default storage location and the new one in Windows 11.
Before we walk you through the actual steps, here are the paths to the backup folder for the iTunes app.
Downloaded from the Microsoft Store:%userprofile%AppleMobileSyncBackup
Downloaded from Apple’s official website:%APPDATA%Apple ComputerMobileSyncBackup
So, now that you know how to find the iTunes backup location in Windows 11, let’s see how you can change it.
How do I change the iTunes backup location in Windows 11?
NOTE
Before you proceed, make sure to create the new folder in the same or another partition where you want to store the iTunes backups from now on.
- Press Windows + E to launch File Explorer, paste the path of the iTunes backup location (from the previous section) in the address bar at the top, hit Enter, and delete the Backup folder.
- Now, press Windows + S to launch the Search menu, enter Windows Terminal in the text field at the top, right-click on the relevant search result, and select Run as administrator.
- Click Yes in the UAC (User Account Control) prompt that pops up.
- Next, click on the downward-facing arrow at the top, and select Command Prompt from the list of options.
- Now, enter the following command while replacing the initial backup location and final backup location with the paths in your case:
mklink /J "Initial backup location" "Final backup location" - For instance, if the iTunes app was downloaded from the official website, and has to be moved to a folder named Backup for iTunes in the E: drive, here’s what the command would look like:
mklink /J "%APPDATA%Apple ComputerMobileSyncBackup" "E:Backup for iTunes" - Paste the command and hit Enter to execute it.
Once done, a symbolic link will be created. From now on, any file added to the initial backup location will automatically move to the new iTunes backup location you just created in Windows 11.
Also, do not hesitate to check out the best alternative software for iTunes in Windows 11, in case iTunes does not meet all your requirements and you are looking for another software.
If you have any queries, please drop a message in the comments section below.
Still having issues? Fix them with this tool:
SPONSORED
If the advices above haven’t solved your issue, your PC may experience deeper Windows problems. We recommend downloading this PC Repair tool (rated Great on TrustPilot.com) to easily address them. After installation, simply click the Start Scan button and then press on Repair All.
Newsletter
by Kazim Ali Alvi
Kazim has always been fond of technology, be it scrolling through the settings on his iPhone, Android device, or Windows. And at times, unscrewing the device to take… read more
Published on March 30, 2022
- Though iTunes specifically does not provide an option, you can still change the location of iTunes backup in Windows 11.
- To do that, you will have to create a symbolic link between the initial and final location.
- Also, you will need to identify whether the iTunes app has been downloaded from Apple’s website or the Microsoft store to complete the process.
XINSTALL BY CLICKING THE DOWNLOAD FILE
- Download Restoro PC Repair Tool that comes with Patented Technologies (patent available here).
- Click Start Scan to find Windows 11 issues that could be causing PC problems.
- Click Repair All to fix issues affecting your computer’s security and performance
- Restoro has been downloaded by 0 readers this month.
The iTunes app helps you organize stuff, and also works as a media player. It’s a complete package in that sense. But it’s been a little inflexible when it comes to offering customizing options to users, and iTunes backup location in Windows 11 is an example.
The app doesn’t allow you to change the backup location, but there are ways to do that. However, do remember that the backup location itself is different for the version downloaded from Apple’s official website and the one from the Microsoft store.
Also, Apple now recommends Windows users to download the latest version of iTunes from the Microsoft store, though the previous versions are still listed on their website.
You can also use Tenorshare iCareFone, a dedicated app to create backups for iOS devices, run a diagnostics test to eliminate issues, and also identify and remove duplicate files while transferring data.
Let’s now get back to the subject at hand, i.e., find and change the iTunes backup location in Windows 11.
How is changing the location of iTunes backup helpful in Windows 11?
The iTunes backup folder is by default stored in the C: drive and many want to change it. For instance, you have the C: drive on an SSD for better system performance but there isn’t a lot of storage there.
So, you may want to move it to another partition on the HDD to clear some storage. You can do that by creating a symbolic link between the iTunes backup’s default storage location and the new one in Windows 11.
Before we walk you through the actual steps, here are the paths to the backup folder for the iTunes app.
Downloaded from the Microsoft Store:%userprofile%AppleMobileSyncBackup
Downloaded from Apple’s official website:%APPDATA%Apple ComputerMobileSyncBackup
So, now that you know how to find the iTunes backup location in Windows 11, let’s see how you can change it.
How do I change the iTunes backup location in Windows 11?
NOTE
Before you proceed, make sure to create the new folder in the same or another partition where you want to store the iTunes backups from now on.
- Press Windows + E to launch File Explorer, paste the path of the iTunes backup location (from the previous section) in the address bar at the top, hit Enter, and delete the Backup folder.
- Now, press Windows + S to launch the Search menu, enter Windows Terminal in the text field at the top, right-click on the relevant search result, and select Run as administrator.
- Click Yes in the UAC (User Account Control) prompt that pops up.
- Next, click on the downward-facing arrow at the top, and select Command Prompt from the list of options.
- Now, enter the following command while replacing the initial backup location and final backup location with the paths in your case:
mklink /J "Initial backup location" "Final backup location" - For instance, if the iTunes app was downloaded from the official website, and has to be moved to a folder named Backup for iTunes in the E: drive, here’s what the command would look like:
mklink /J "%APPDATA%Apple ComputerMobileSyncBackup" "E:Backup for iTunes" - Paste the command and hit Enter to execute it.
Once done, a symbolic link will be created. From now on, any file added to the initial backup location will automatically move to the new iTunes backup location you just created in Windows 11.
Also, do not hesitate to check out the best alternative software for iTunes in Windows 11, in case iTunes does not meet all your requirements and you are looking for another software.
If you have any queries, please drop a message in the comments section below.
Still having issues? Fix them with this tool:
SPONSORED
If the advices above haven’t solved your issue, your PC may experience deeper Windows problems. We recommend downloading this PC Repair tool (rated Great on TrustPilot.com) to easily address them. After installation, simply click the Start Scan button and then press on Repair All.