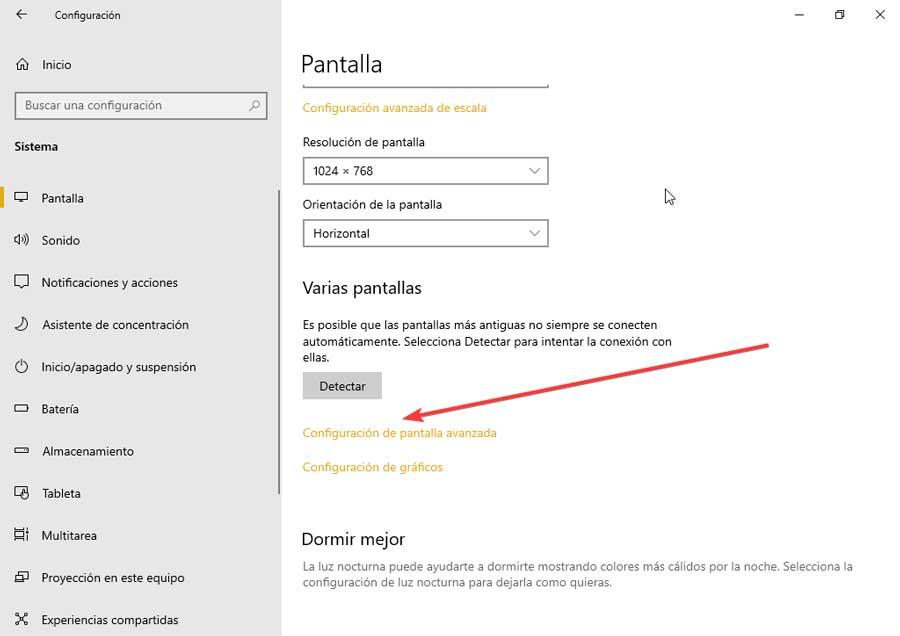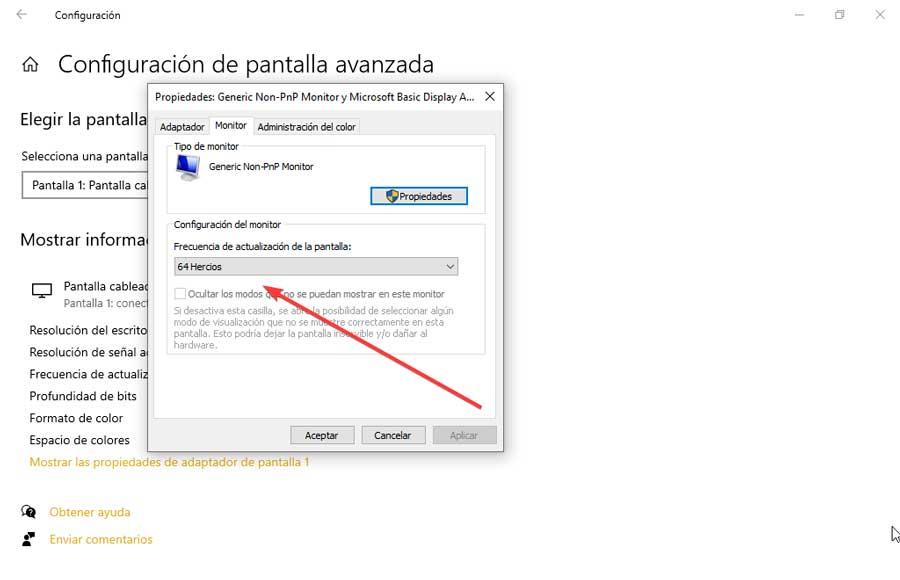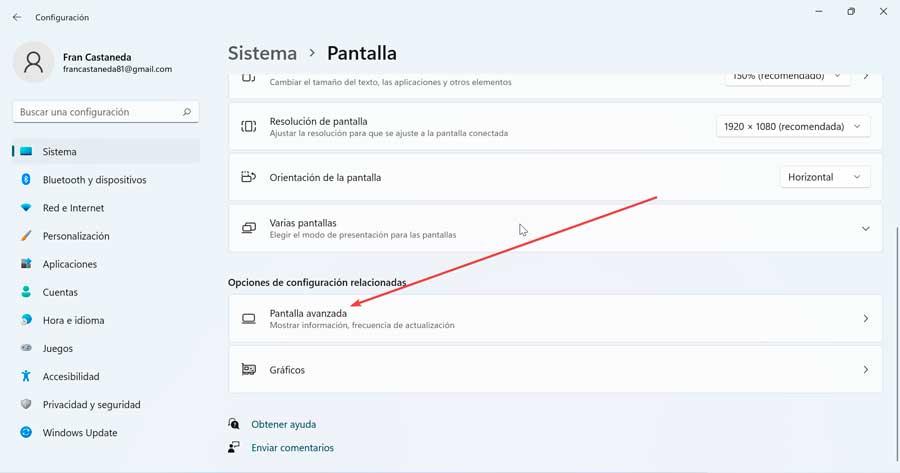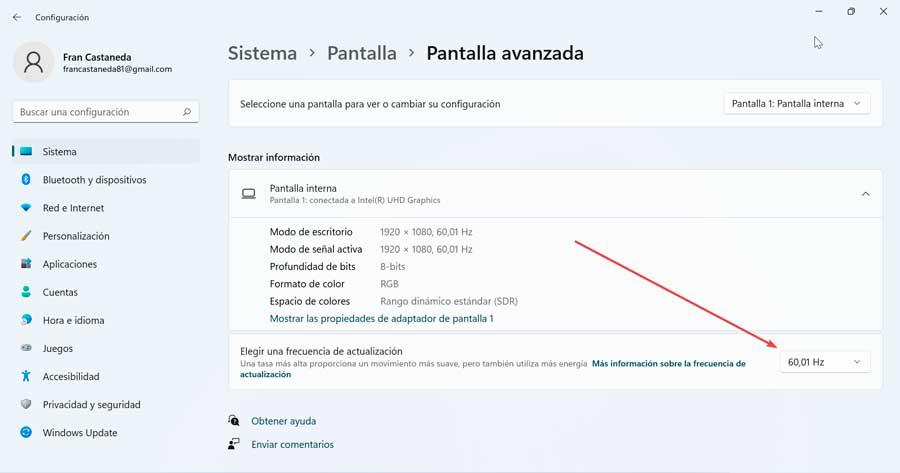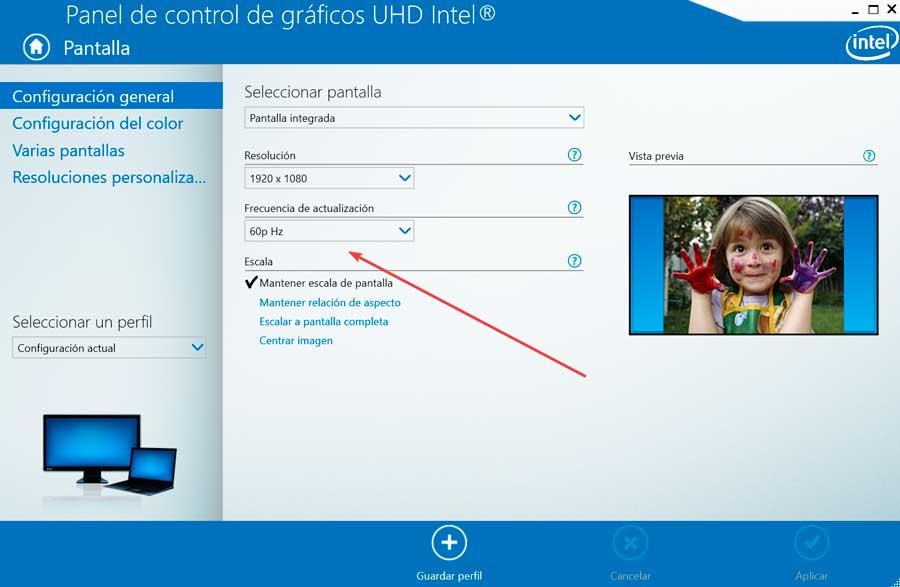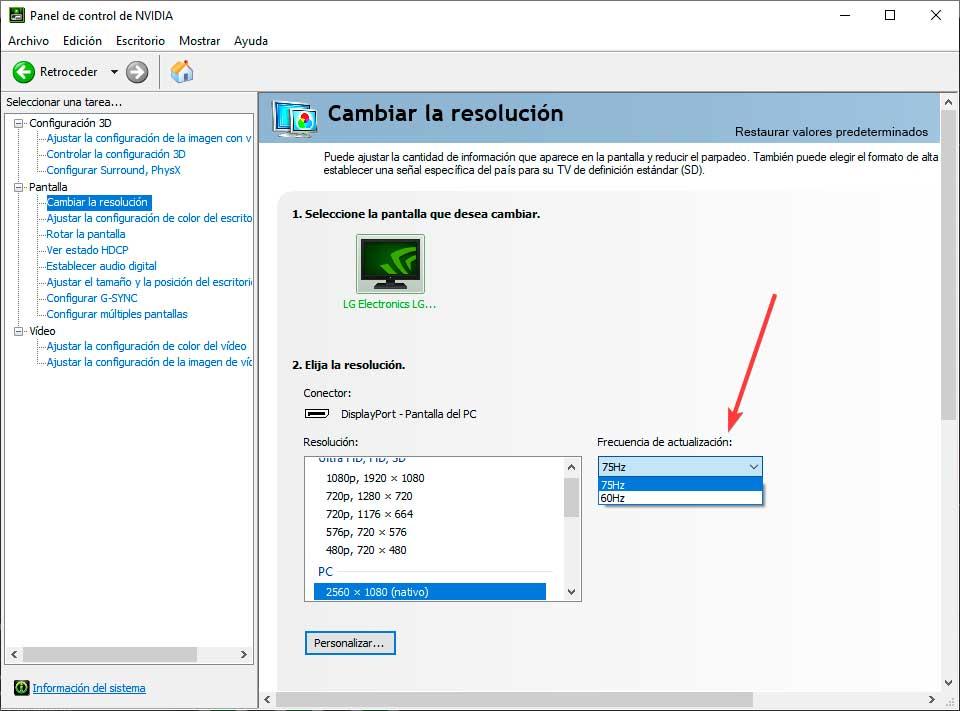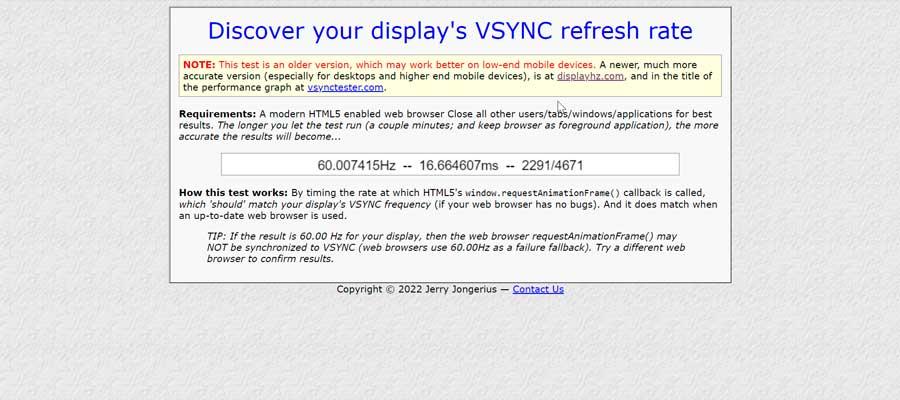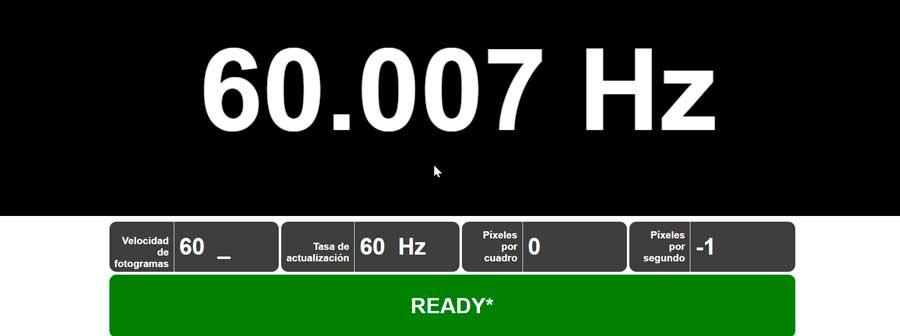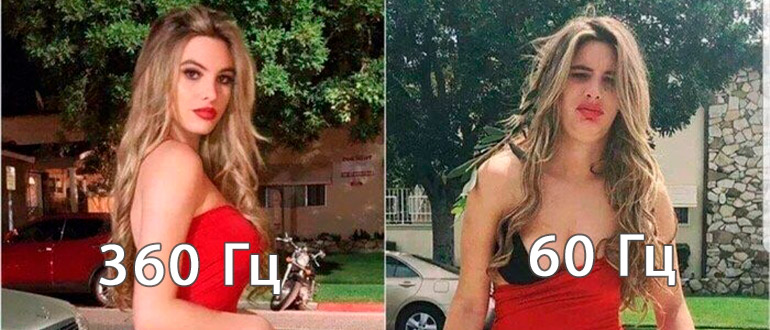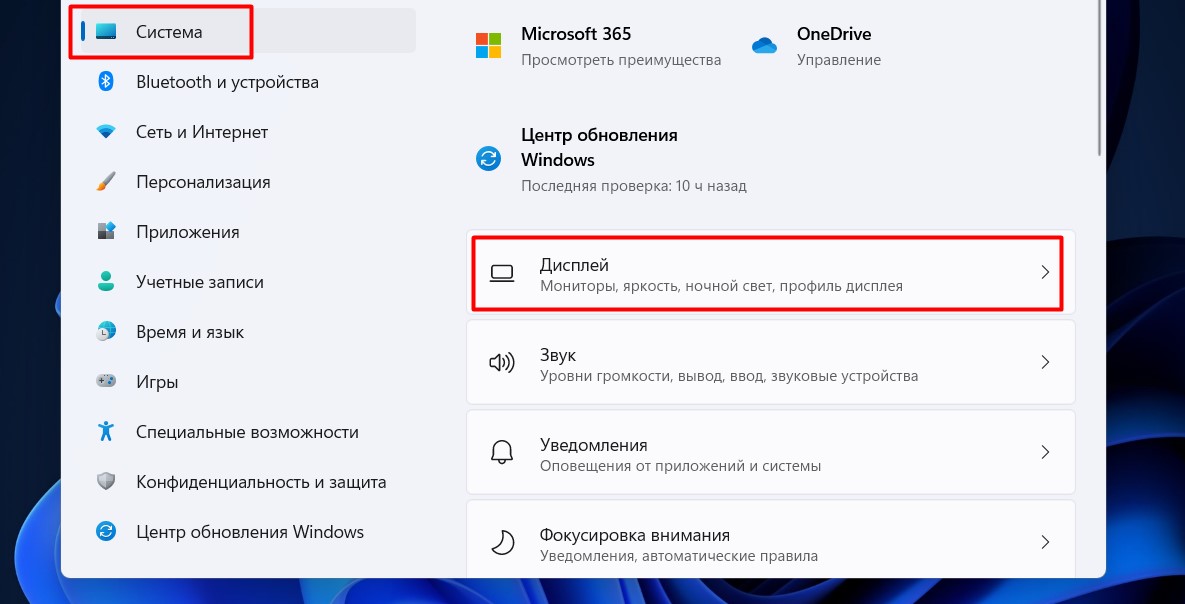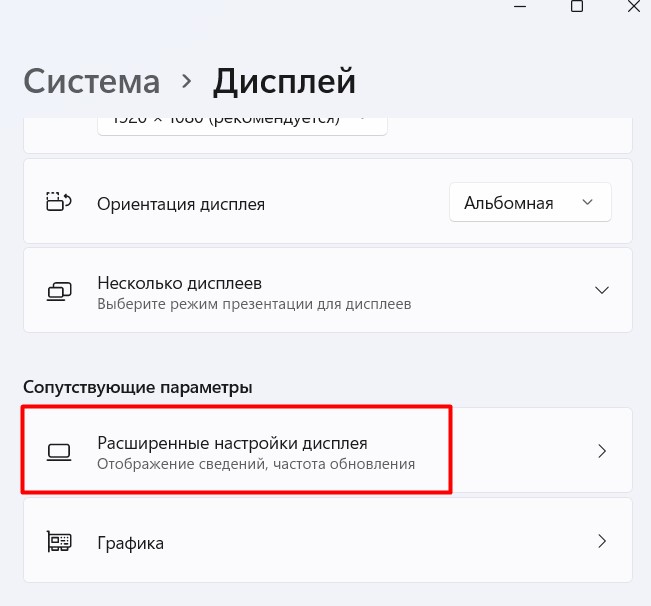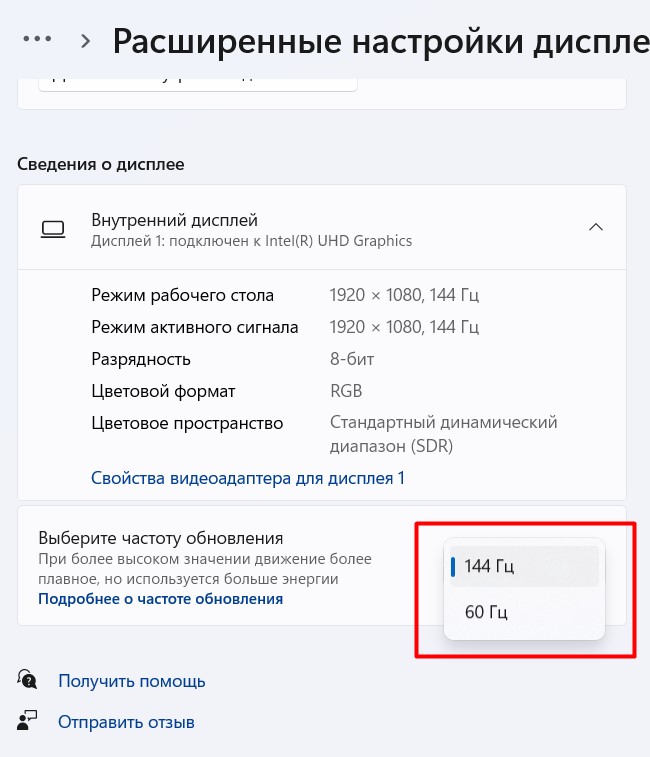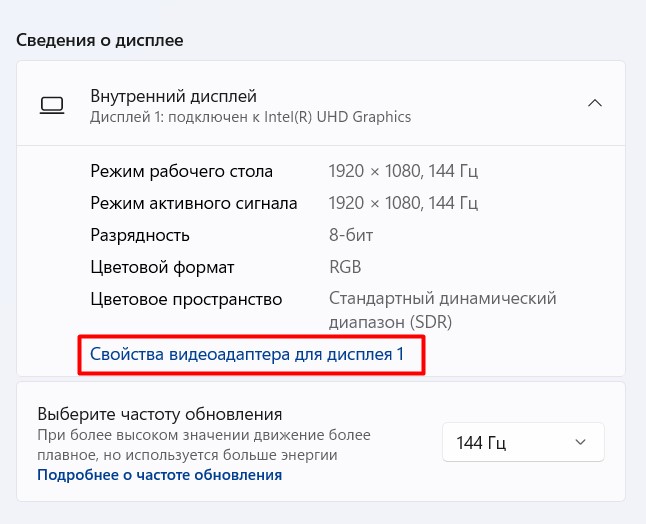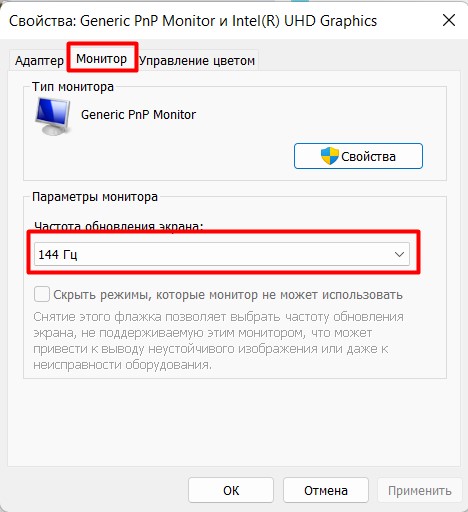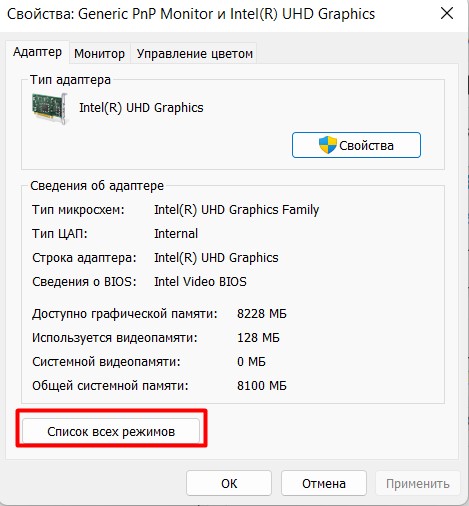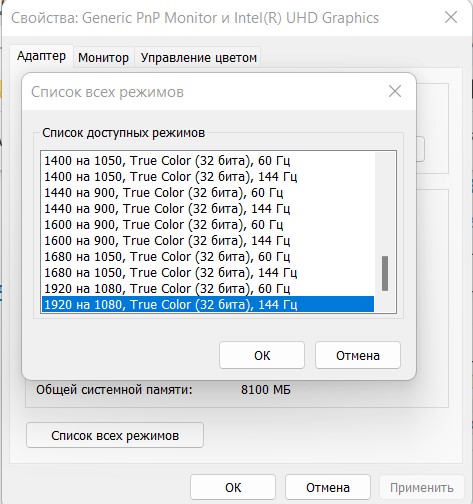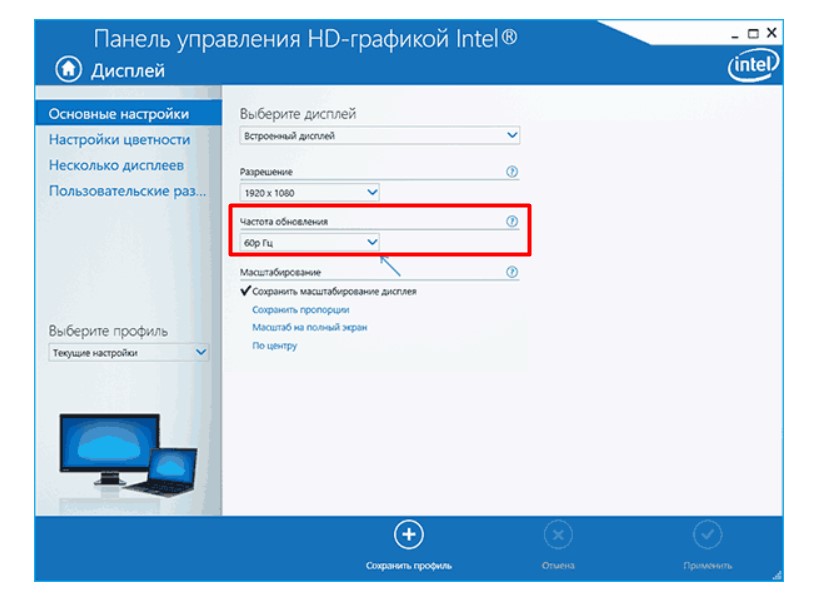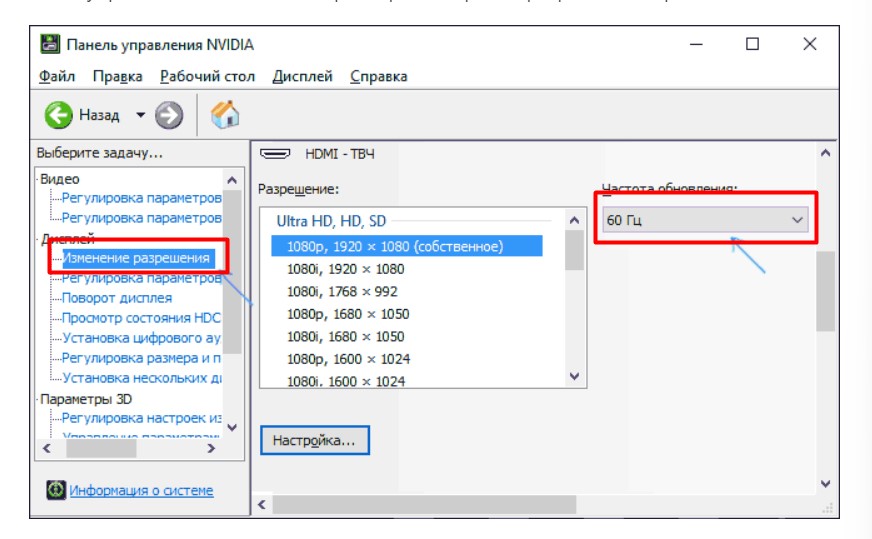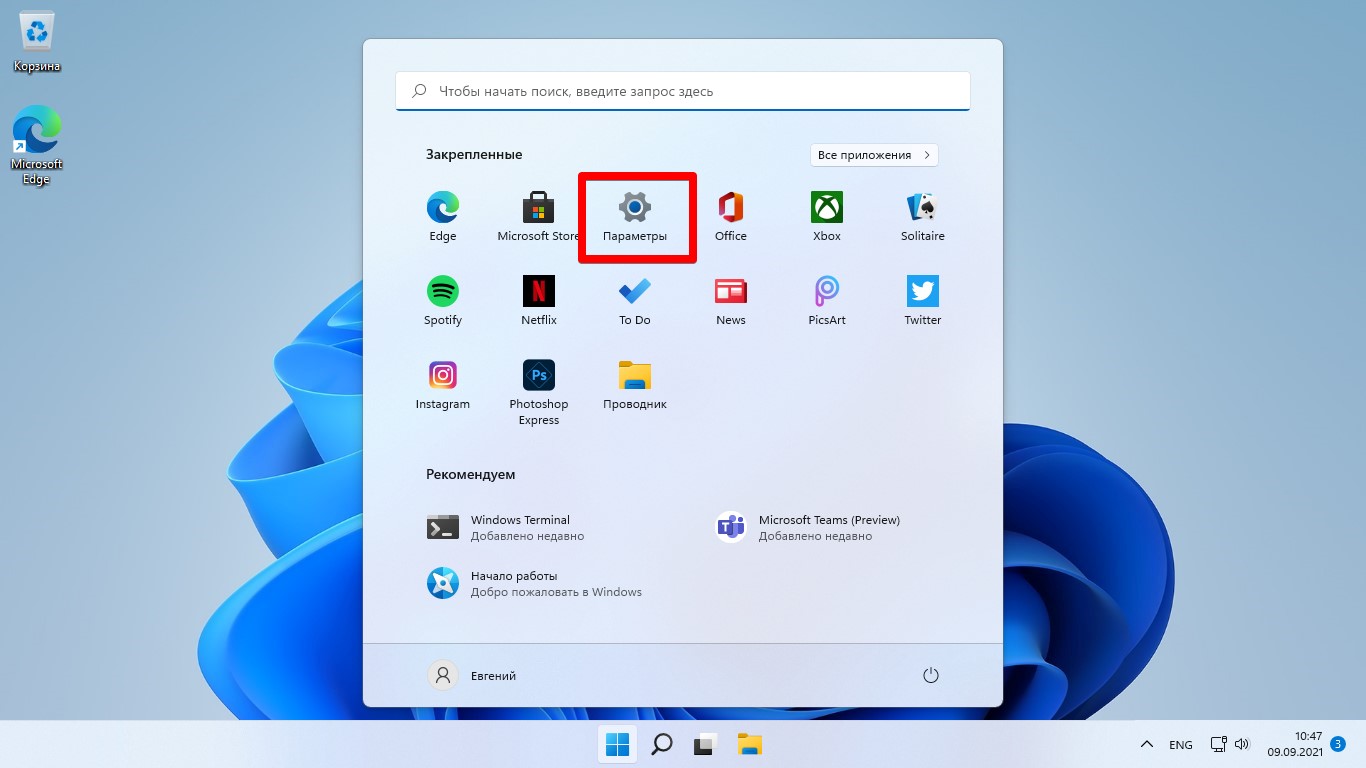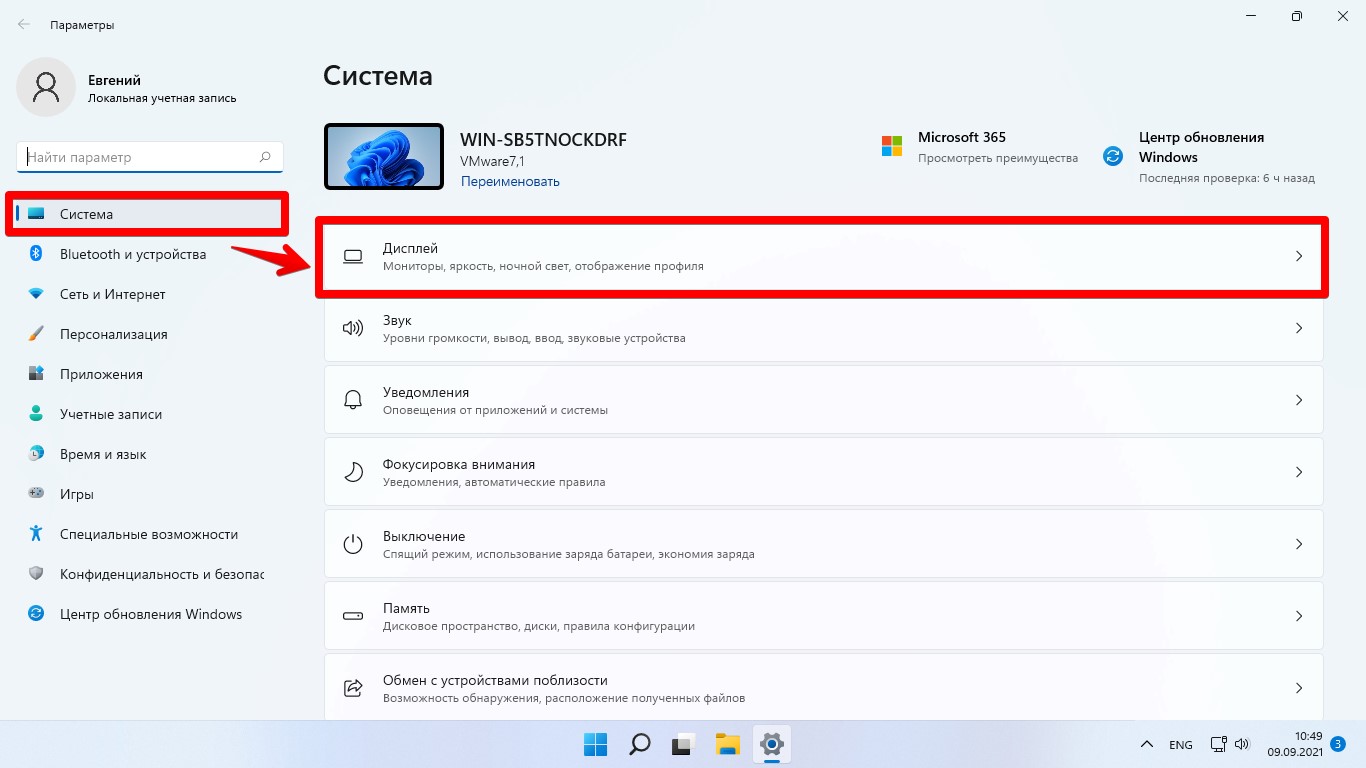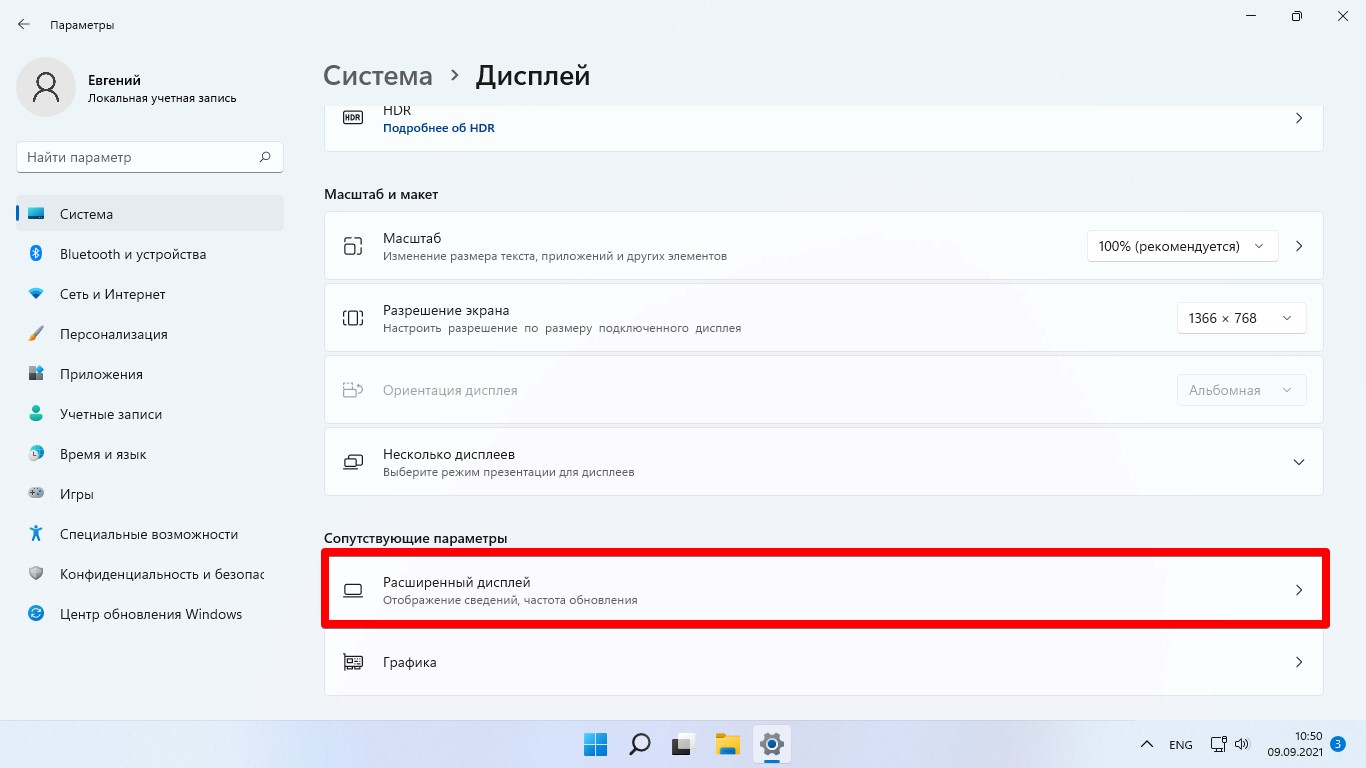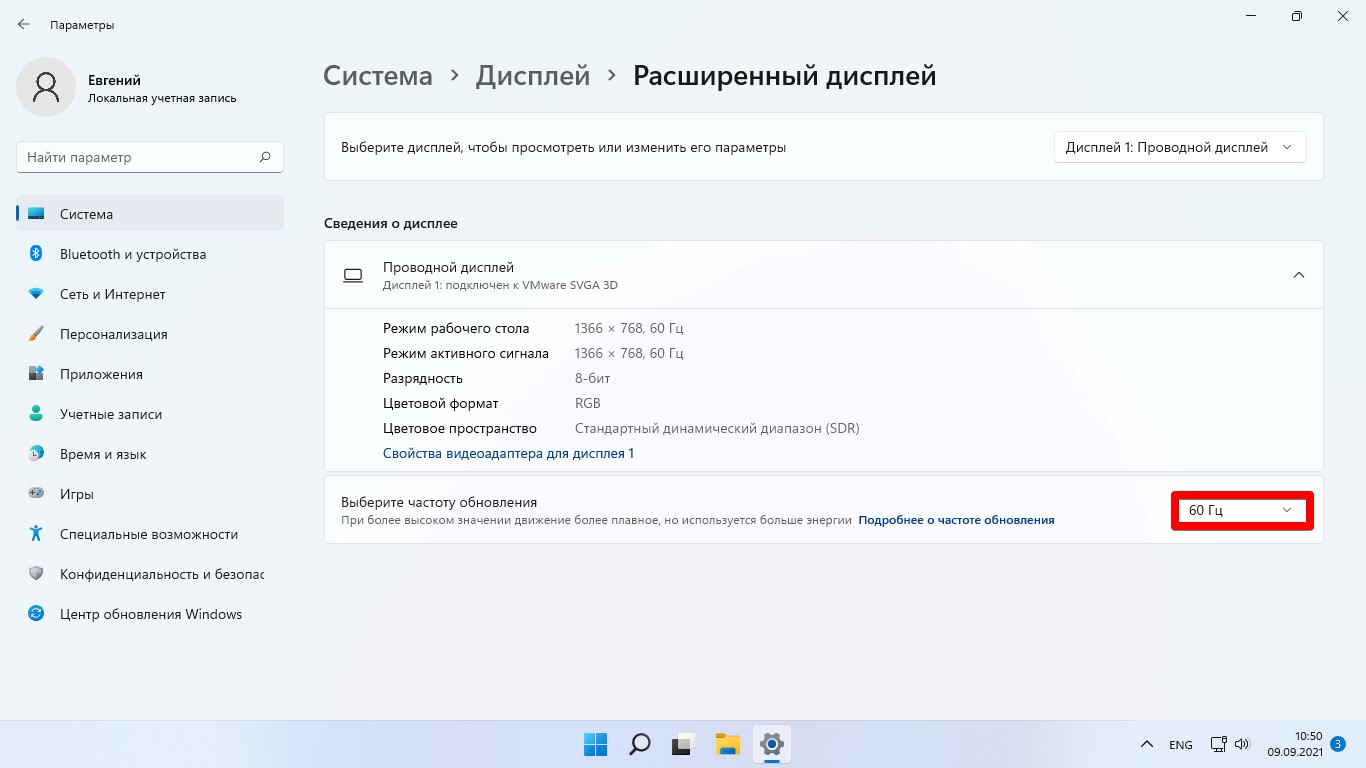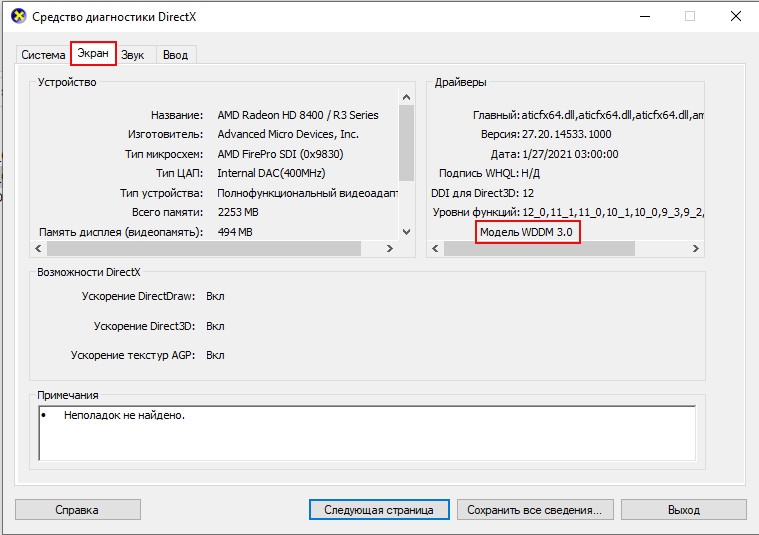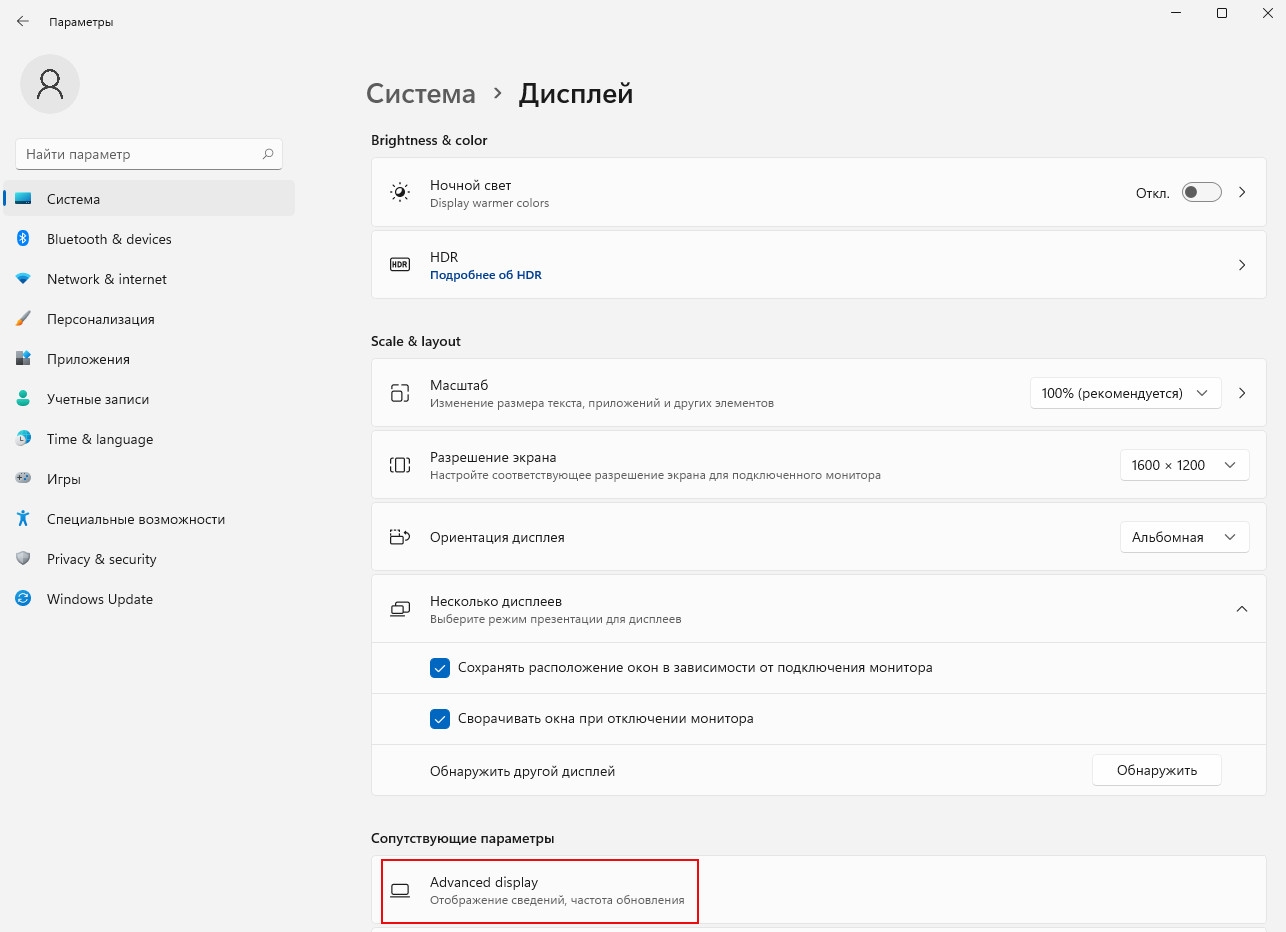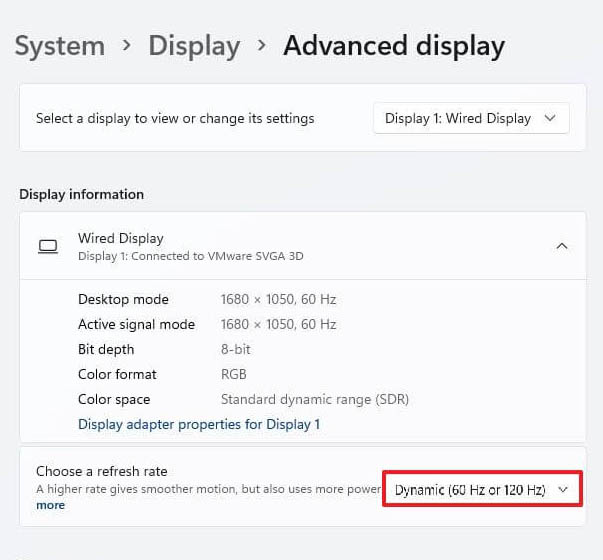Частота обновления дисплея — это количество раз в секунду, которое обновляется изображением на экране. Например, дисплей с частотой 60 Гц обновляет экран 60 раз в секунду.
В целом частота обновления определяет, насколько плавно движение отображается на экране. Например, если вы играете в игру с большим количеством быстрых действий, более высокая частота обновления может помочь улучшить общий игровой интерфейс, чтобы следить за действием. Более высокое обновление также поможет вам улучшить работу с плавным движением при просмотре в Интернете или использовании цифрового пера для записи или рисования.
Более высокая частота обновления также может снизить время работы батареи, так как она использует больше мощности. Поэтому, если вы используете ноутбук или планшет и хотите сэкономить заряд батареи, вы можете снизить частоту обновления. Однако это также может снизить общий интерфейс при использовании устройства.
Изменение скорости обновления
-
Выберите параметры > » >» > «>«.
-
Рядом с параметром «Выбрать частоту обновления» выберите нужный курс.
Отображаемые курсы обновления зависят от вашего дисплея и его поддержки. Выбор ноутбуков и внешних дисплеев будет поддерживать более высокую частоту обновления.
Примечание: Рядом с некоторыми тарифами обновления может отображаться слово «динамический». Частота динамического обновления автоматически увеличивает частоту обновления при рукописных вводах и прокрутке, а затем снижается, если вы не выполняете такие действия. Это позволяет сэкономить заряд батареи и обеспечить более плавную работу.
Статьи по теме
-
Просмотр параметров отображения в Windows
-
Изменение яркости экрана в Windows
Частота обновления дисплея — это количество раз в секунду, которое обновляется изображением на экране. Например, дисплей с частотой 60 Гц обновляет экран 60 раз в секунду.
В целом частота обновления определяет, насколько плавно движение отображается на экране. Например, если вы играете в игру с большим количеством быстрых действий, более высокая частота обновления может помочь улучшить общий игровой интерфейс, чтобы следить за действием. Более высокое обновление также поможет вам улучшить работу с плавным движением при просмотре в Интернете или использовании цифрового пера для записи или рисования.
Более высокая частота обновления также может снизить время работы батареи, так как она использует больше мощности. Поэтому, если вы используете ноутбук или планшет и хотите сэкономить заряд батареи, вы можете снизить частоту обновления. Однако это также может снизить общий интерфейс при использовании устройства.
Изменение скорости обновления
-
Нажмите кнопку » Пуск» , а затем выберите параметры > system > display > advanced display settings.
-
В разделе «Частота обновления» выберите нужный тариф.
Отображаемые курсы обновления зависят от вашего дисплея и его поддержки. Выбор ноутбуков и внешних дисплеев будет поддерживать более высокую частоту обновления.
Статьи по теме
-
Просмотр параметров дисплея в Windows 10
-
Изменение яркости экрана в Windows 10
Частота обновления монитора — это количество обновлений изображения на экране в секунду. К примеру, вы используете монитор с частотой 60 Гц, что будет означать обновление рабочего стола 60 раз в 1 секунду.
В данной инструкции о том, как поставить герцы на мониторе, чтобы изменить частоту обновления экрана в Windows 11 и Windows 10.
Как изменить герцовку монитора в Windows 11
- Откройте «Параметры» > «Система» > «Дисплей» > «Расширенный дисплей«.
- Выберите нужный вам монитор, если их несколько, и разверните список. Нажмите на «Свойства видеоадаптера для дисплея«.
- Перейдите во вкладку «Монитор» и в графе «Частота обновления экрана» вы сможете изменить герцовку монитора.
Как изменить герцы монитора в Windows 10
- Откройте «Параметры» > «Дисплей» > «Дополнительные параметры дисплея«.
- В графе «Частота обновления» вы сможете изменить герцы экрана.
Смотрите еще:
- Мигает и мерцает экран монитора в Windows 11/10 — Что делать?
- Как изменить разрешение экрана в Windows 11
- Как изменить разрешение экрана в Windows 10
- Как изменить имя компьютера в Windows 11
- Проверка монитора на битые пиксели с лучшими сайтами
[ Telegram | Поддержать ]
Если вы проявляете большой интерес к компьютерным играм или немного разбираетесь в технологиях, скорее всего, вы уже знаете, как влияет изменение частоты обновления экрана. Однако, если вы этого еще не знаете, то изменение частоты обновления вашего компьютера может дать вам совершенно новый опыт.
При этом не все замечают большую разницу более высокой частоты обновления, давайте сначала разберемся чем она отличается.
Что такое частота обновления монитора и почему это важно?
Если объяснять вкратце, то частота обновления, это сколько раз в секунду ваш экран обновляется. Например, если частота обновления вашего экрана составляет 60 Гц (герц), это означает, что ваш экран обновляется 60 раз в секунду. Оптимальной частотой обновления экрана считается 60 Гц.
Хотя большинство стандартных экранов по-прежнему имеют максимальную частоту 60 Гц, есть экраны с более высокой частотой обновления, например 120 Гц, 240 Гц, вплоть до 360 Гц.
Более высокая частота обновления действительно обеспечивает более плавную работу не только в играх, но и при повседневном использовании вашего компьютера. Однако, если вы используете ноутбук, имейте в виду, что более высокая частота обновления потребляет больше энергии от вашего устройства.
Изменяем частоту обновления монитора в параметрах Windows 11
Запускаем приложение «Параметры» из меню «Пуск», которое находится на панели задач вашего ПК с Windows 11. Можно нажать «Win+I», чтобы получить еще быстрый доступ к параметрам.
Переходим в раздел «Система» — «Дисплей».
Далее находим «Сопутствующие параметры» — «Расширенный дисплей».
Внизу будет настройка «Выберите частоту обновления», выбираем частоту.
Затем вы получите уведомление на свой экран, нажмите «Вернуть назад», чтобы вернуться к ранее установленной частоте обновления или нажмите «Сохранить изменения», чтобы продолжить с новой частотой обновления.
И это все, что нужно знать об изменении частоты обновления вашего компьютера в Windows 11.
Как изменить частоту обновления экрана в Windows 11/10
Как изменить герцовку монитора в Windows 11
- Откройте «Параметры» > «Система» > «Дисплей» > «Расширенный дисплей«.
- Выберите нужный вам монитор, если их несколько, и разверните список. Нажмите на «Свойства видеоадаптера для дисплея«.
- Перейдите во вкладку «Монитор» и в графе «Частота обновления экрана» вы сможете изменить герцовку монитора.
Как изменить герцы монитора в Windows 10
- Откройте «Параметры» > «Дисплей» > «Дополнительные параметры дисплея«.
- В графе «Частота обновления» вы сможете изменить герцы экрана.
Как настроить герцовку монитора windows 11

Проблема
Если вы используете монитор DVI или HDMI, существует вероятность, что вы не сможете выбрать оптимальное разрешение для вашего оборудования из-за проблем с контроллером, поэтому вам понадобится установить разрешение самостоятельно.
Например, если ваш экран совместим с разрешением HD (1280 x 720 пикселей) или FullHD (1920 x 1080 пикселей), которые не входят в список допущенных разрешений, выберите решение, соответствующее вашей видеокарте.
Примечание: Использование индивидуального разрешения или частоты обновления, которая приводит к неправильному отображению на вашем мониторе, может повлиять на стабильность системы и срок службы набора микросхем, а также повредить экран или другое аппаратное обеспечение.
Решение
Из Панели управления Windows 7
вне зависимости от модели используемой видеокарты рекомендуется сначала испытать параметры, предложенные на Панели управления Windows. Вероятно, вы не найдете то же количество параметров конфигурации, что в оборудовании вашей видеокарты, но можете найти более легкое, быстрое и надежное решение вашей проблемы.
Щелкните правой кнопкой мыши по рабочему столу и выберите Разрешение экрана.
Выберите в развернутом меню Разрешение, появится список рекомендуемых разрешений для вашего экрана.
Если не найдено желаемое разрешение среди рекомендуемых, щелкните Дополнительные параметры.
На вкладке Адаптер, щелкните Список всех режимов.
Появится список всех режимов, совместимых с видеокартой, которую вы используете. Выберите предпочтительный режим, совместимый с вашим экраном, и нажмите OK.
Видеокарта Intel
Щелкните правой кнопкой мыши по рабочему столу и выберите Графические характеристики.
В меню Дисплей щелкните Пользовательские разрешения.
Внимательно просмотрите справку и щелкните Да.
Укажите требуемое разрешение и частоту обновления.
Если вы хотите сохранить индивидуальное разрешение, щелкните Добавить.
По завершении выберите OK.
Видеокарта NVIDIA
Щелкните правой кнопкой мыши по рабочему столу и выберите Панель управления NVIDIA.
Нажмите Изменение разрешения.
Теперь щелкните Настройка.
Выберите Создать пользовательское разрешение.
Впишите требуемые величины. Для получения других параметров нажмите Синхронизация, затем в развернутом меню Авто и далее выберите Вручную, чтобы иметь возможность редактировать величины.
В завершение нажмите Тест.
Ваша конфигурация пользователя создана; нажмите OK, чтобы она была введена в действие.
Нажмите Да для сохранения изменений.
Ваша новая конфигурация пользователя появится на первоначальном экране Панели управления NVIDIA.
Видеокарта ATI
Видеокарты ATI не оснащены параметром создания пользовательских разрешений, но существует возможность включить большее количество имеющихся разрешений и частот обновления. Для этого выполните следующие шаги:
Щелкните правой кнопкой мыши по рабочему столу и выберите Catalyst Control Center.
Нажмите Мои VGA-экраны или Мои плоские цифровые панели в соответствии с используемым портом.
В развернутом меню выберите Свойства.
Снимите галочку с Использовать EDID (расширенные данные идентификации дисплея) или настройки драйвера по умолчанию.
Выберите в развернутом меню Максимальное разрешение, появится полный список имеющихся разрешений.
Нажмите в развернутом меню Максимальная частота обновления, появится полный список имеющихся частот.
Выберите совместимые с вашим экраном Разрешение и Частоту обновления, которые хотите применять, и нажмите Применить.
Нас интересует ваше мнение! Мы ждем ваших отзывов по данным статьям; их можно ввести в поле для комментариев в нижней части страницы. Ваши отзывы помогают нам повышать качество контента. Заранее спасибо!
Как включить Dynamic Refresh Rate в Windows 11
Если вы используете ноутбук с Windows 11, то вы можете активировать функцию динамического обновления частоты экрана (Dynamic Refresh Rate, DRR), чтобы продлить автономность устройства. При этом вам не требуется стороннее программное обеспечение — включить функцию можно в настройках Windows 11.
Что такое Dynamic Refresh Rate
Функция динамического обновления частоты экрана (Dynamic Refresh Rate) позволяет плавно переключаться между более низкой и высокой частотой обновления в зависимости сценария использования ПК. Windows 11 автоматически определяет рабочие процессы и окружения и изменяет частоту обновления экрана при переключении с одного приложения на другое. Например, при чтении электронных писем и PDF-документов будет использоваться частота 60 Гц, а при воспроизведении видео и в видеоиграх — 120 Гц. Основная цель данной функции — увеличить время автономной работы вашего ноутбука с Windows 11.
В Windows 10 можно выбрать только одну конкретную частоту обновления монитора. В Windows 11 поддерживается динамическое обновление частоты обновления экрана, призванное продлить автономность устройства.
Перед активацией функции вам нужно убедиться, что устройство поддерживает Dynamic Refresh Rate и WDDM 3.0. Чтобы это проверить, перейдите в Средство диагностики DirectX (dxdiag), переключитесь на вкладку Экран и узнайте версию в поле Модель WDDM.
Как включить Dynamic Refresh Rate в Windows 11
Для включения DRR в Windows 11 выполните следующие шаги:
- Нажмите сочетание Win + I, чтобы открыть приложение «Параметры».
- Перейдите Система > Дисплей.
- Выберите опцию Расширенный дисплей.
- Раскройте выпадающее меню Частота обновления.
- Выберите вариант Динамический.
Теперь Windows 11 будет автоматически изменять частоту обновления монитора.
Как отключить Dynamic Refresh Rate в Windows 11
Для отключения DRR в Windows 11 выполните следующие шаги:
- Нажмите сочетание Win + I, чтобы открыть приложение «Параметры».
- Перейдите Система > Дисплей.
- Выберите опцию Расширенный дисплей.
- Раскройте выпадающее меню Частота обновления.
- Выберите вариант 60,000 Гц или 120,000 Гц.
Windows 11 потребляет больше заряда аккумулятора?
Фактическое энергопотребление зависит от различных факторов, включая оборудование, сценарий использования ПК и другие. Если вы используете несколько тяжелых приложений одновременно, то ваш компьютер будет потреблять больше энергии, чем при обычном использовании, независимо от операционной системы. Однако в Windows 11 вы можете включить динамическую частоту обновления экрана, которая поможет в какой-то степени сэкономить заряд батареи.
Что означает «Динамический 120 Гц»?
В Windows 11 вариант «Динамический 120 Гц» обозначает частоту обновления монитора по умолчанию. Другими словами, Windows 11 будет все время использовать 120 Гц, за исключением тех случаев, когда обнаружит приложение, которое использует частоту обновления 60 Гц или 90 Гц.
Как настроить герцовку монитора windows 11
Все уже наслышаны об оверклокинге оперативной памяти, процессоров и видеокарт. То же самое можно проделать и с монитором. Но оверклокинг дисплея выгодно отличается тем, что представляет собой более безопасную процедуру, чем в случае с графическим адаптером или CPU.
реклама
Это прекрасная возможность повысить частоту обновления для пользователей, которые владеют мониторами с частотой 60 Гц. И чтобы сделать это, нужна только одна утилита и несколько минут свободного времени.
Несмотря на то, что для комфортного гейминга будет достаточно уже упомянутых 60 Гц, это не предел. Чем выше частота обновления, тем плавнее будет картинка на экране. Это особенно важно для любителей поиграть в шутеры.
Отметим, что матрицы IPS и VA не так хорошо поддаются оверклокингу, как панели TN. Однако, даже во втором варианте не всё так однозначно и без счастливого случая не обойтись. Повысить частоту обновления экрана с 60 Гц на 15-20 Гц не составит труда, а вот дальше уже нужно надеяться на удачу.
Итак, приступаем к оверклокингу монитора. Для начала по этой ссылке нужно загрузить утилиту Custom Resolution Utility (CRU). Проверено на версии 1.4.1. Программное обеспечение загружается в архиве zip, поэтому его нужно разархивировать.
Далее от имени администратора запускаем файл CRU.exe. Под блоком Detailed resolution нужно нажать Add. После этого вам откроется новое окно, в котором необходимо задать разрешение экрана и желаемую частоту обновления. Начнём с 75 Гц.
Затем нажимаем ОК и закрываем утилиту. Далее возвращаемся к нашим разархивированным файлам дабы открыть, также от имени администратора, файл restart64.exe. После этого экран мигнёт пару раз, а размер ярлыков, если у вас открыт рабочий стол, увеличится. Но в конечном счёте за пару секунд всё вернётся на свои места.
Теперь остаётся лишь выбрать разогнанную частоту обновления. Переходим в настройки системы из меню Пуск, выбираем раздел «Категорию» и открываем раздел «Дополнительные параметры дисплея. В этом меню нужно нажать «Свойства видеоадаптера для дисплея 1», перейти во вкладку «Монитор» и в параметрах выбрать нужную частоту обновления экрана.
Те же самые манипуляции были проделаны для повышения частоты до 90 Гц. Результат можете видеть на скриншоте ниже. А вот при попытке добиться частоты обновления 120 Гц ничего не вышло. В последнем шаге соответствующая частота в списке доступных отсутствовала.
Отметим, что в некоторых случаях при выборе сильно высокой частоты обновления об этом станет известно несколькими минутами ранее. В такой ситуации при запуске restart64.exe дисплей полминуты будет оставаться чёрным. Это значит, что вам нужно поубавить свой пыл и снизить частоту в Custom Resolution Utility.
Изменить частоту обновления экрана в Windows
Ключевым элементом, позволяющим использовать наш ПК и получать максимальную отдачу как от приложений, которые мы используем ежедневно, так и от самой операционной системы, является монитор. Каждый экран имеет частоту обновления, которая измеряется в герцах (Гц) и отвечает за определение количества раз, которое изображение появляется на экране в секунду. Это то, что мы можем легко настроить в обоих Windows 10 и Windows 11.
Как правило, чем быстрее обновляется экран, тем быстрее и плавнее наш опыт просмотра будет. Точно так же, чем медленнее обновляются изображения на экране, тем менее плавным будет этот опыт, что может привести к мерцанию на мониторе и вызывать как головные боли, так и усталость глаз.
Экраны ноутбуков обычно имеют стандартную частоту обновления 60 Гц. Однако, если вы используете настольный монитор, он может иметь более высокую частоту обновления 90 Гц, 120 Гц или 144 Гц.
Если наш экран имеет частоту обновления 60 Гц. который считается одним из стандартов, означает, что он способен показывать нам до 60 кадров в секунду. В общем видео имеют частоту 30, поэтому 60 Гц будет достаточно. Но, конечно, по мере увеличения требований это значение также должно быть выше, поэтому многие производители уже выпускают экраны с более высокой частотой обновления, такие как 90 Гц, 120 Гц или 144 Гц .
Вот почему, если мы хотим в полной мере насладиться игрой или просмотром веб-сайта, мы можем увеличить или уменьшить частоту обновления в соответствии со спецификациями нашего экрана.
Изменить герц в Windows 10
Чтобы изменить частоту обновления в Windows 10, мы должны получить доступ к меню «Конфигурация», для чего мы можем использовать комбинацию клавиш «Windows + I» или щелкнуть правой кнопкой мыши значок меню «Пуск» и выбрать «Конфигурация». Затем нажмите на раздел «Система». Откроется новое окно, в котором мы выберем опцию «Экран» в меню слева. Далее прокручиваем вниз и нажимаем «Дополнительные настройки дисплея» .
На появившемся новом экране мы можем выбрать экран для просмотра или изменить его конфигурацию. Он также покажет нам дополнительную информацию о нем, такую как разрешение, частота обновления, битовая глубина, цветовой формат и цветовое пространство. Далее мы нажимаем на «Показать свойства видеоадаптера» .
Это откроет новое плавающее окно, в котором мы должны нажать на вкладку «Монитор». Здесь в разделе «Настройки монитора» находим «Частота обновления экрана» . Щелкните раскрывающееся меню, чтобы увидеть другие доступные параметры. После завершения нажмите «Применить» и «ОК», чтобы изменения были сохранены и применены автоматически.
Установить частоту в Windows 11
Самый быстрый способ изменить частоту обновления в Windows 11 — через меню «Настройки», доступ к которому мы получаем, нажав сочетание клавиш «Windows + I». Позже в левом боковом меню выбираем раздел «Система» и в правой панели нажимаем «Экран».
В появившемся новом окне мы прокручиваем вниз, пока не найдем раздел «Связанные параметры конфигурации», где мы выбираем «Расширенный экран» опцию.
В расширенных конфигурациях монитора мы можем выбрать экран для просмотра или изменения его конфигурации, что идеально подходит, если мы используем несколько мониторов одновременно, поскольку мы можем выбрать, на каком из них мы хотим внести изменения.
Чуть ниже он покажет нам информацию об экране, такую как видеокарта, к которой он подключен, разрешение и активная частота обновления, разрядность, цветовой формат и цветовое пространство.
Позже мы находим раздел, который нас больше всего интересует, под названием «Выберите частоту обновления» . Теперь нужно только щелкнуть поле справа, чтобы иметь возможность изменить частоту обновления монитора, причем изменение происходит автоматически.
Используйте панель управления графикой Intel UHD.
В случае, если наш компьютер имеет встроенный Intel видеокарты, мы можем использовать панель управления графикой Intel UHD для изменения частоты обновления экрана. Чтобы получить к нему доступ, мы можем написать его имя в поле поиска меню «Пуск» и выбрать его или нажать комбинацию клавиш «Ctrl + Alt + F12». После открытия мы выбираем «Экран» раздел, который мы находим в левом нижнем углу.
На появившемся новом экране мы можем выбрать экран, на котором мы хотим внести коррективы. Затем мы можем изменить разрешение этого, и чуть ниже у нас есть «Частота обновления» вариант. Нам просто нужно щелкнуть стрелку, чтобы отобразить его меню, и выбрать желаемую скорость обновления. Изменение произойдет автоматически.
Из панели управления NVIDIA
Если на нашем ПК есть NVIDIA видеокарты, мы также можем использовать ее панель управления для настройки и изменения частоты обновления. Для доступа к этому приложению достаточно щелкнуть правой кнопкой мыши по пустому месту в меню «Пуск» и в контекстном меню выбрать «Панель управления NVIDIA».
После открытия в меню слева в разделе «Экран» нажмите «Изменить разрешение». Позже на панели справа выбираем экран, для которого хотим изменить частоту обновления. Наконец, мы нажимаем на «Частота обновления» выпадающее меню и выберите желаемую частоту Герц.
После внесения изменения вступят в силу немедленно.
Страницы для проверки частоты обновления монитора
Далее мы увидим ряд бесплатных инструментов, которые помогут нам определить частоту обновления нашего монитора, если мы этого не знаем. Это веб-приложения, поэтому мы можем использовать их из нашего браузера без необходимости устанавливать какое-либо программное обеспечение на наш компьютер.
Тестер вертикальной синхронизации
Это простой инструмент, который будет запущен, когда мы получим к нему доступ из браузера через эта ссылка на свой веб-сайт . Для корректной работы ему требуется программное обеспечение с поддержкой HTML5, и оно мгновенно и автоматически рассчитает частоту обновления экрана, а также задержку отклика.
НЛО тест
Это еще одно бесплатное предложение, которое предлагает нам функцию проверки частоты обновления, которая выполняется с помощью внутреннего теста, который выполняется автоматически, как только вы заходите на его официальный сайт . Через несколько секунд он покажет нам как обнаруженные, так и поддерживаемые FPS. Кроме того, он сообщает нам как о пикселях в кадре, так и о пикселях в секунду. Для достижения наилучших результатов рекомендуется закрыть другие открытые вкладки и приложения в браузере.
Тестер частоты кадров
Эта медитация веб-приложение отвечал за тестирование частоты FPS и сравнение их с обновлением экрана. После анимации на экране для расчета скорости он сообщил нам о полученных данных частоты. Для работы требовалось, чтобы у нас был включен Flash, но, поскольку Flash уже мертв, это привело к тому, что он больше не работает.
Приветствую вас на портале WiFiGid! Тоже обзавелись классным монитором с поддержкой большой частоты обновления и зачем-то хотите поменять герцовку на Windows 11? Это есть у меня. Обновленная инструкция для самой актуальной версии Windows.
Содержание
- Способ 1 – Параметры
- Способ 2 – Режимы
- Способ 3 – Видеокарты
- Возможные проблемы
- Задать вопрос автору статьи
Способ 1 – Параметры
Куда же без основного способа? Теперь уже значительная часть настроек Windows переехала в «Параметры». Частоту обновления экрана можно найти здесь же.
- Открываем «Параметры». Варианты открытия – или используем поиск Windows 11, или щелкаем правой кнопкой мыши по кнопке «Пуск» и выбираем там «Параметры», или используем сочетание горящих клавиш + I.
- Переходим в раздел «Система – Дисплей».
- Отлистываем чуть ниже и находим раздел «Расширенные настройки дисплея».
- Здесь можно поменять герцовку вашего монитора (увеличить или уменьшить на ваш вкус):
Способ 2 – Режимы
Если вдруг почему-то первый вариант вам не помог поменять частоту, предлагаю ознакомиться вот с этим.
- Открываем «Параметры – Система – Дисплей – Расширенные настройки дисплея» (смотрим предыдущий раздел, как сюда попасть).
- Для нужного монитора выбираем «Свойства видеоадаптера».
- В открывшемся окне можно перейти на вкладку «Монитор» и там установить частоту:
- Но лучше сразу же на вкладке «Адаптер» нажать по кнопке «Список всех режимов»:
- В этом большом списке выбираем нужный режим с нужными герцами и радуемся. Иногда здесь есть те режимы, которые не видны в стандартных «Параметрах».
Способ 3 – Видеокарты
К любой современной видеокарте идет встроенный софт – будь то NVIDIA, AMD или Intel. Так вот там тоже есть возможность изменить частоту работы монитора.
Примечание. Если у вас ноутбук (как у меня) с дискретной видеокартой, но настройки частоты все равно задаются в программе интегрированной видеокарты (обычно Intel). Просто чтобы знали.
Как попасть в эти программы, показывать не буду. Обычно достаточно щелкнуть правой кнопкой по рабочему столу и выбрать нужный вариант («Настройки графики Intel», «Панель управления NVIDIA» или «Настройка AMD Radeon»). А можно воспользоваться все тем же поиском. Выбирайте как удобнее.
Далее просто показываю скриншоты уже нужных нам вариантов в программах:
У меня нет видеокарты AMD под рукой, но верю, что там все примерно так же.
Возможные проблемы
Обычно монитор не требует каких-то дополнительных манипуляций с ним, но иногда все же встречаются случаи, когда поддерживаемая герцовка почему-то не присутствует в списках изменения. Здесь я оставлю некоторые свои мысли:
- Убедитесь, что монитор точно поддерживает эту частоту работы. Мало ли. Просто так повысить герцовку старенького квадратного монитора до 360 Гц не получится. И даже не пробуйте.
- Драйверы видеокарты должны быть актуальными!!!
- Очень редко супер-пупер мониторы требуют свои драйвера. Уточняем на сайте производителя.
- Частота порой зависит еще и от разрешения. Например, в 1080p вам дадут выжать 240 Гц, а вот в 4К уже только 60. Тут есть зависимости как от монитора, так и от видеокарт.
- Старайтесь выбирать самый продвинутый кабель из возможных для подключения в мониторе. Например, Display Port работает гораздо шустрее даже чем HDMI. Про VGA и DVI я вообще старательно пытаюсь умолчать.
- Выходные порты отдельной видеокарты тоже имеют разную частоту работы. Так у меня на ноутбуке HDMI выдает максимум 60 Гц, в то время как Display Port 240 Гц (но тоже понижается в зависимости от разрешения).
Если вы проявляете большой интерес к компьютерным играм или немного разбираетесь в технологиях, скорее всего, вы уже знаете, как влияет изменение частоты обновления экрана. Однако, если вы этого еще не знаете, то изменение частоты обновления вашего компьютера может дать вам совершенно новый опыт.
При этом не все замечают большую разницу более высокой частоты обновления, давайте сначала разберемся чем она отличается.
Что такое частота обновления монитора и почему это важно?
Если объяснять вкратце, то частота обновления, это сколько раз в секунду ваш экран обновляется. Например, если частота обновления вашего экрана составляет 60 Гц (герц), это означает, что ваш экран обновляется 60 раз в секунду. Оптимальной частотой обновления экрана считается 60 Гц.
Хотя большинство стандартных экранов по-прежнему имеют максимальную частоту 60 Гц, есть экраны с более высокой частотой обновления, например 120 Гц, 240 Гц, вплоть до 360 Гц.
Более высокая частота обновления действительно обеспечивает более плавную работу не только в играх, но и при повседневном использовании вашего компьютера. Однако, если вы используете ноутбук, имейте в виду, что более высокая частота обновления потребляет больше энергии от вашего устройства.
Запускаем приложение «Параметры» из меню «Пуск», которое находится на панели задач вашего ПК с Windows 11. Можно нажать «Win+I», чтобы получить еще быстрый доступ к параметрам.
Переходим в раздел «Система» — «Дисплей».
Далее находим «Сопутствующие параметры» — «Расширенный дисплей».
Внизу будет настройка «Выберите частоту обновления», выбираем частоту.
Затем вы получите уведомление на свой экран, нажмите «Вернуть назад», чтобы вернуться к ранее установленной частоте обновления или нажмите «Сохранить изменения», чтобы продолжить с новой частотой обновления.
И это все, что нужно знать об изменении частоты обновления вашего компьютера в Windows 11.
Ещё недавно мониторы с частотой обновления экрана в 60 Гц были стандартом и пределом мечтаний. Сейчас индустрия дошла до того, что уже есть экраны на 75 Гц, 120 Гц, 144 Гц, 240 Гц и 360 Гц. Что это значит должны хорошо знать любители поиграть в игры, так как их это затрагивает напрямую. Для тех кто не знает сейчас расскажем.
Частота обновления экрана (screen refresh rate) — это, если сказать проще, сколько раз в секунду обновляется изображение на вашем экране. Если у вас частота обновления экрана 120 Гц, то это означает, что экран обновляется 120 раз в 1 секунду. Мониторы с более высокой частотой будут обеспечивать не только более плавный игровой процесс, но и работу в приложениях. То есть, чем больше герцев у вас поддерживает монитор, тем плавнее будет изображение. К тому же будет меньше нагрузка на зрение. Нужно иметь в виду, что в ноутбуках высокая герцовка будет потреблять больше энергии.
Бывает, что монитор поддерживает, допустим, 120 Гц, а в системе выставлено 60. Как поставить более высокую частоту и рассмотрим в этом материале.
1. Заходим в Пуск и выбираем «Параметры» либо нажимаем комбинацию «Win+R».
2. В левой части окна выбираем строку «Система». В правой «Дисплей».
3. Затем заходим в раздел «Сопутствующие параметры». Выбираем «Расширенный дисплей».
4. В нижней части окна будет пункт «Выберите частоту обновления». Справа от него выбираем нужную нам частоту и жмём «Сохранить изменения». Если вы нажмёте «Вернуть назад» или дождётесь, пока диалоговое окно исчезнет, то экран вернётся к изначальной частоте. Не пугайтесь, монитор на пару секунд станет черным.
Готово. Но можно перейти ещё дальше и нажать «Свойства видеоадаптера дисплея». Тут зайти во вкладку «Монитор» и также в параметрах монитора выбрать частоту обновления экрана. Смысл будет тот же.
Можно изменить герцовку и в приложениях, которые были установлены вместе с драйверами видеокарт, так называемые контрольные панели. Например, в панели управления Nvidia можно найти вкладку «Дисплей» и пункт «Изменение разрешения». В правой части можно поменять показатель герцовки.
В панели управления HD-графикой Intel надо выбрать «Основные настройки». В правой части окна найти строку «Частота обновления» и установить то, которое надо.
В AMD Radeon Software Adrenalinn требуется зайти в «Настройки». Затем в строку «Дисплей» и нажать «Создать» возле надписи «Пользовательские разрешения». Далее указываем «Частоту обновления» и жмём «Создать». В настройках «Radeon» выбираем «Дисплей», далее «Пользовательское разрешение», затем «Создать». Пишем необходимую герцовку и щелкаем «Сохранить».
1. Заходим в «Панель управления Nvidia».
2. Далее переходим в «Дисплей», затем в «Изменение разрешения». В том случае когда у вас несколько мониторов, выбираем тот, который надо разогнать.
3. Щелкаем по кнопке «Настройка».
4. Во всплывшем окне выбираем «Создать пользовательское разрешение».
Тут можно настроить большое количество параметров, но нас интересует герцовка.
5. В строку с названием «Частота обновления» вводим необходимую нам герцовку и нажимаем «Тест». В том случае, если экран сможет работать на повышенной частоте, то по окончании теста появится уведомление, которое об этом сообщит.
6. Для сохранения этого разрешения нажимаем кнопку «Да». Если вдруг изображение на мониторе исчезнет, то не волнуйтесь и просто переподключите кабель монитора.
7. Теперь окном ниже в списке должно появиться наше нестандартное разрешение. Выбираем его, нажимаем «Применить» и «Сохранить».
Используя данные рекомендации можно легко изменить частоту обновления экрана на нужную вам.
Частота обновления — это термин, который часто используют в играх. Мониторы с высокой частотой обновления позволяют играть в игры с более высоким FPS, что в целом обеспечивает более плавный игровой процесс.
Но времена изменились, и экраны с высокой частотой обновления постепенно становятся нормой. 60 Гц больше не похожи на 60 Гц, поскольку наши глаза все больше и больше привыкают к более высокой частоте обновления.
Следовательно, если вы чувствуете, что ваша установка Windows 11 не отвечает или работает медленно, возможно, вам нужно изменить частоту обновления. Вот как вы можете изменить частоту обновления в Windows 11.
Необходимый:
Излишне говорить, что вам понадобится монитор с регулируемой высокой частотой обновления и возможностью выбора из них. В зависимости от ваших настроек, вашей частотой обновления может управлять встроенный чип, программная утилита или сам монитор.
Вам также понадобится последняя версия Windows 11, установленная в вашей системе, а также последние версии драйверов монитора и графического процессора для вашей настройки, чтобы изменить частоту обновления. Вот все, что вам нужно для начала.
- Монитор с регулируемой частотой кадров
- Последняя установка Windows 11
- Последние драйверы GPU и iGPU (если применимо).
- Обновленные драйверы для вашего монитора в вашей системе
- Стороннее приложение-компаньон (если оно было в комплекте с вашим устройством)
Вы можете изменить частоту обновления экрана двумя способами. Рекомендуемый способ — использовать приложение-компаньон или ваше OEM-приложение, так как это предотвратит отмену изменений при запуске компьютера или изменении схемы управления питанием.
Однако вы по-прежнему можете использовать приложение «Настройки» в Windows 11. Это лучше всего подходит для внешних мониторов, мониторов OEM и т. Д. Однако изменение настроек Windows не будет учитывать ваши настройки схемы электропитания и вернется к значениям по умолчанию при отключении или повторном подключении, поэтому это не рекомендуемый способ изменения частоты обновления для ноутбуков.
Мы рекомендуем вам использовать сопутствующее приложение, чтобы изменить частоту обновления на ноутбуках. Следуйте одному из приведенных ниже руководств, которое лучше всего соответствует вашим текущим потребностям и требованиям.
Вариант 1. Использование приложения «Настройки»
В Windows 11 есть новое приложение для настроек, поэтому вы также получаете новый переключатель для частоты обновления. Вы по-прежнему можете использовать старые расширенные настройки дисплея. Следуйте одному из соответствующих руководств, приведенных ниже, в зависимости от ваших предпочтений.
Способ # 1
Нажмите Windows + i на клавиатуре и нажмите «Показать».
Нажмите внизу «Расширенный дисплей».
Теперь щелкните раскрывающееся меню и выберите частоту обновления.
Нажмите «Сохранить изменения», чтобы подтвердить изменения.
Способ # 2
Нажмите Windows + i на клавиатуре и выберите «Экран».
Щелкните «Расширенный дисплей».
Теперь нажмите «Свойства адаптера дисплея для дисплея N».
Щелкните и переключитесь на вкладку «Монитор» вверху.
Щелкните раскрывающееся меню и выберите желаемую частоту кадров.
Щелкните «ОК».
Вариант 2. Использование сопутствующего объявления или OEM-приложения
Вы можете использовать приложение-компаньон для графических процессоров, а также специальную утилиту от вашего OEM-производителя, чтобы изменить частоту обновления в Windows 11.
Это рекомендуемый способ для готовых систем, ноутбуков и мониторов, специально разработанных для работы с вашей системой.
Используйте соответствующее руководство ниже в зависимости от приложения, которое вы хотите использовать.
Для панели управления Nvidia
Щелкните правой кнопкой мыши пустую область на рабочем столе и выберите «Панель управления Nvidia». Вы также можете нажать Windows + S на клавиатуре и найти то же самое.
Нажмите «Изменить разрешение» в разделе «Дисплей».
Если у вас несколько дисплеев, выберите нужный.
Нажмите кнопку раскрывающегося списка под заголовком «Частота обновления».
Выберите желаемую частоту обновления из раскрывающегося списка. Затем нажмите «Применить» в правом нижнем углу экрана.
Для настроек AMD Radeon
Щелкните правой кнопкой мыши пустую область на рабочем столе и выберите «Параметры AMD Radeon».
Теперь нажмите «Показать» внизу экрана.
Теперь у вас должен быть список для «Частота обновления» вверху. Щелкните и выберите желаемую поддерживаемую частоту обновления для вашего монитора.
Для Intel Graphics Command Center
Intel недавно перешла со своей панели управления графикой на Центр управления графикой. Новый командный центр имеет новый пользовательский интерфейс, улучшенные параметры цветокоррекции, возможность управлять настройками нескольких мониторов и многое другое. Вы можете использовать эту утилиту для изменения частоты обновления вашего монитора, если у вас есть совместимый iGPU или dGPU. Следуйте приведенному ниже руководству, чтобы начать работу.
Откройте Центр управления графикой и нажмите «Экран» слева.
Теперь щелкните раскрывающееся меню для частоты обновления и выберите желаемую частоту обновления.
Нажмите «Сохранить изменения», чтобы сохранить изменения.
Теперь необходимо изменить частоту обновления вашего монитора.
Как изменить схему управления питанием, чтобы сохранить текущие настройки
С этой проблемой чаще всего сталкиваются пользователи портативных компьютеров. Если частота обновления переключается каждый раз при изменении плана электропитания, вы можете использовать приведенное выше руководство Intel Graphics Command Center, чтобы изменить частоту обновления.
Если у вас процессор AMD, вы можете использовать руководство по настройкам AMD Radeon вверху. Изменение частоты обновления и настроек схемы электропитания с помощью специального сопутствующего приложения также зарегистрирует изменения для вашего плана электропитания. Пользователям Intel придется дополнительно изменить план управления питанием в приложении. Следуйте приведенному ниже руководству, чтобы начать работу.
Откройте Центр управления графикой Intel в своей системе и нажмите «Система» слева.
Теперь нажмите «Power» вверху.
Щелкните раскрывающееся меню «Планы управления питанием» и выберите «Максимальная производительность».
Теперь нажмите и отключите переключатель «Экономия энергии дисплея».
Переключитесь на вкладку «Подключено», щелкнув ее вверху.
Щелкните раскрывающееся меню и выберите «Максимальная производительность».
Закройте Центр управления графикой Intel и попробуйте подключить или отключить систему сейчас. Ваш план управления питанием больше не должен влиять на частоту обновления вашего дисплея.
FAQs
Вот несколько распространенных вопросов о частоте обновления, которые помогут вам получить самую свежую доступную информацию.
Почему моя частота обновления сбрасывается каждый раз?
Если ваша частота обновления сбрасывается при перезагрузке или изменении схемы управления питанием, вероятно, вам нужно изменить настройки схемы управления питанием и изменить частоту обновления из сопутствующего приложения. Используйте приведенные выше руководства, чтобы помочь вам.
Почему у меня нет возможности использовать переменную или адаптивную частоту обновления / синхронизацию?
Переменная частота обновления называется GSync от Nvidia и Freesync от AMD. Обе эти функции требуют совместимой видеокарты, совместимого монитора и совместимого кабеля для передачи всех сигналов.
Если вам не хватает одного из них, вы не сможете использовать Gsync или Freesync в своей системе. Мы рекомендуем вам проверить работоспособность вашего монитора, видеокарты и кабеля, чтобы в вашей системе работала переменная частота обновления.
Могу ли я вручную установить частоту обновления?
Это зависит от вашего графического процессора, пользователям Nvidia приходится преодолевать множество трудностей, чтобы вручную разогнать свой дисплей и изменить частоту обновления. Пользователи AMD, с другой стороны, могут легко сделать то же самое непосредственно из программного обеспечения AMD Radeon.
Переключитесь на вкладку «Дисплей», создайте новый профиль для текущего дисплея, а затем введите новую частоту обновления при настройке нового профиля. Применение того же самого должно позволить вам установить вручную значение частоты обновления для вашего монитора.
Могу ли я обновить драйверы монитора?
Да, вы можете обновить драйверы монитора из диспетчера устройств в Windows 11. Вы можете использовать обновления Windows, чтобы получить последние доступные драйверы для вашего монитора.
Кроме того, вы также можете посетить веб-сайт вашего OEM-производителя, чтобы загрузить специальные последние версии драйверов, выпущенных вашим OEM-производителем, которые были настроены и изменены для вашей конкретной марки и модели монитора.
Как частота обновления влияет на время отклика?
Время отклика измеряет задержку ввода, которая является важным фактором в конкурентных играх. Частота обновления положительно влияет на время отклика, уменьшая задержку ввода, что, в свою очередь, уменьшает время отклика вашего монитора.
Мы надеемся, что это руководство помогло вам легко изменить частоту обновления в Windows 11. Если у вас возникнут какие-либо проблемы, не стесняйтесь обращаться к нам, используя раздел комментариев ниже.
Связанный:
В этом руководстве мы покажем вам, как изменить частоту обновления на вашем ПК с Windows 11. Проще говоря, частота обновления — это количество обновлений экрана каждую секунду. В большинстве современных ПК и ноутбуков в качестве значения по умолчанию установлено значение 60 Гц (Герц). Это означает, что ваш экран обновляется 60 раз каждую секунду.
Однако, если у вас есть игровой или высокопроизводительный ПК, вы можете легко увеличить эту частоту с 60 до 120 Гц, 240 Гц или даже 360 Гц. Но зачем это делать? Что ж, увеличение частоты обновления приводит к гораздо лучшему и улучшенному просмотру, помимо более плавного движения и оптимизированного пользовательского интерфейса / UX.
Эти улучшения определенно будут заметны в любой игре, в которую вы играете. Но это не так. Вы даже заметите плавный пользовательский интерфейс при повседневном использовании. Благодаря всем этим преимуществам не секрет, почему пользователи хотят изменить частоту обновления на своем ПК с Windows 11. Если вы тоже находитесь на той же странице, то это руководство поможет вам. Следуйте инструкциям.
- Для начала откройте меню «Настройки» с помощью комбинации клавиш Windows+I.
- Затем перейдите в «Система» в левой строке меню и выберите «Система».
- В нем прокрутите до раздела «Связанные настройки» и нажмите «Расширенный дисплей».
- Затем выберите желаемую частоту обновления в раскрывающемся меню.
- Теперь вы получите диалоговое окно подтверждения, нажмите кнопку «Сохранить изменения».
Вот и все. Это были шаги по изменению частоты обновления на вашем ПК с Windows 11. Если у вас есть какие-либо вопросы относительно вышеупомянутых шагов, сообщите нам об этом в комментариях. Мы вернемся к вам с решением в ближайшее время.
Если во время поездок берете с собой ноутбук с Windows 10, то, возможно, используете различные способы для продления автономной работы устройства от батареи. В Windows 11 реализована еще одна дополнительная функция, называемая динамической частотой обновления или DRR, которая способствует снижению энергопотребления. Она позволяет динамически устанавливать частоту обновления экрана в зависимости от активности системы и поддерживаемых устройств. Таким образом, использование DDR позволит сбалансировать производительность и энергопотребление ПК. По умолчанию функция отключена, узнаем, как ее включить.
Функция DRR
Использование батареи по-прежнему является самым большим недостатком для переносных и мобильных устройств, в конечном итоге определяющим, когда используем их в пути. В последнее время Майкрософт внесла ряд улучшений, позволяющих снизить энергопотребление системы. Поскольку большинство из них включены по умолчанию, их можно настроить и отрегулировать в соответствии с производительностью или временем автономной работы.
С обновлением до Windows 11 Майкрософт добавила поддержку DRR для экономии заряда батареи. Очевидно, что это приводит к снижению производительности, но оно того стоит, в случае ограниченного уровня энергии. Тем не менее, большинству пользователей не нужны высокие частоты обновления экрана на ноутбуках, по крайней мере, когда устройство работает от аккумулятора.
Динамическая частота обновления (DRR) в Windows 11 предназначена для плавного переключения между низкими и более высокими частотами в зависимости от активности ОС, что обеспечивает лучший баланс использования батареи. Однако эта опция доступна не на всех устройствах. Прежде всего, на ноутбуке должен быть монитор, поддерживающий переменную частоту обновления VRR и частоту обновления монитора не менее 120 Гц. Вдобавок к этому требуется графический драйвер WDDM 3.0. Узнать, установлен ли он в системе можно командой dxdiag, запущенной из окна Win + R, на вкладке Экран.
Как включить?
Чтобы включить функцию динамического обновления частоты монитора в Windows 11, откройте системные параметры совместным нажатием на Win + I. Затем перейдите на вкладку Дисплей.
На странице настроек выберите Расширенный дисплей (Advanced display). Установите частоту обновления «Динамическая» (60 Гц или 120 Гц).
Если не видите возможности использовать динамическую частоту, это означает, что ОС не поддерживает ее. В итоге получите только значение по умолчанию, свойственное вашему дисплею.