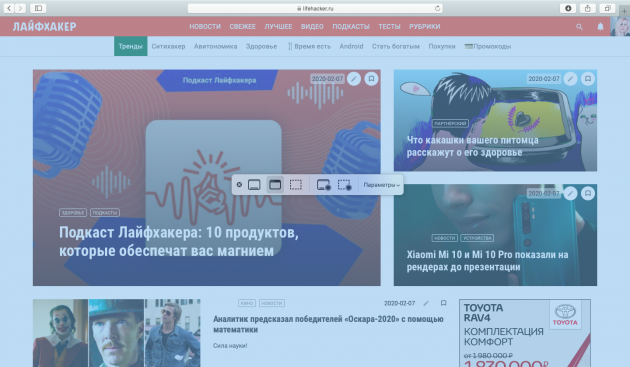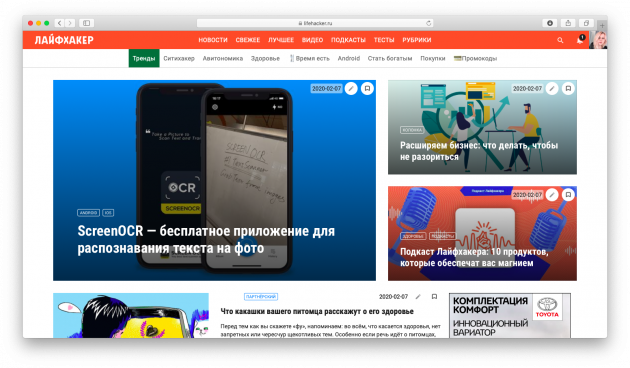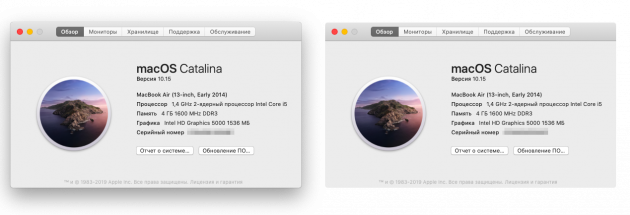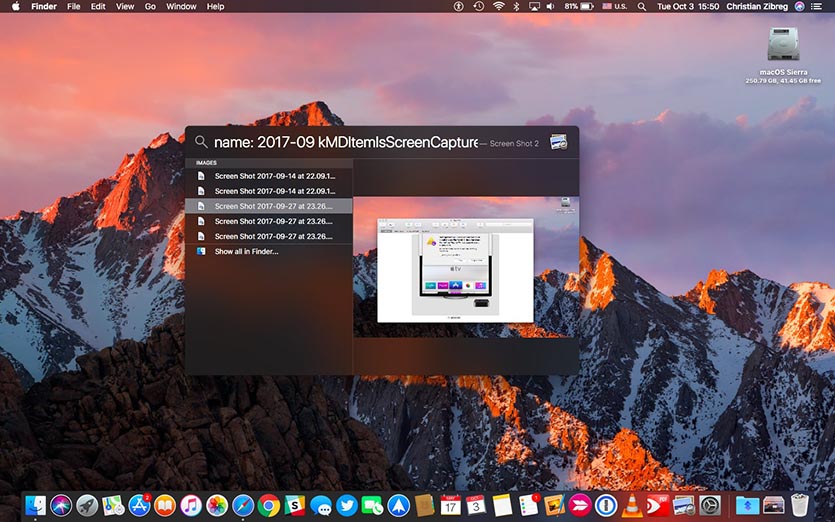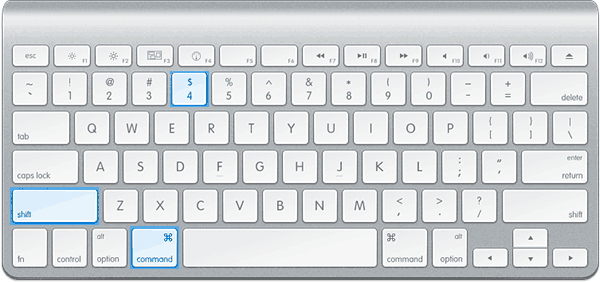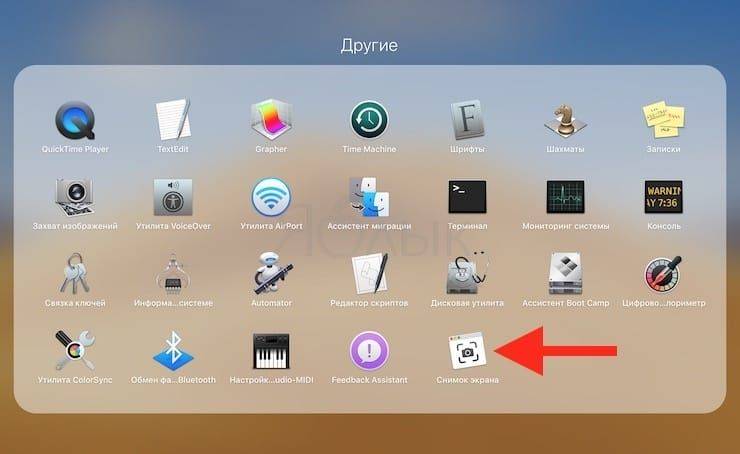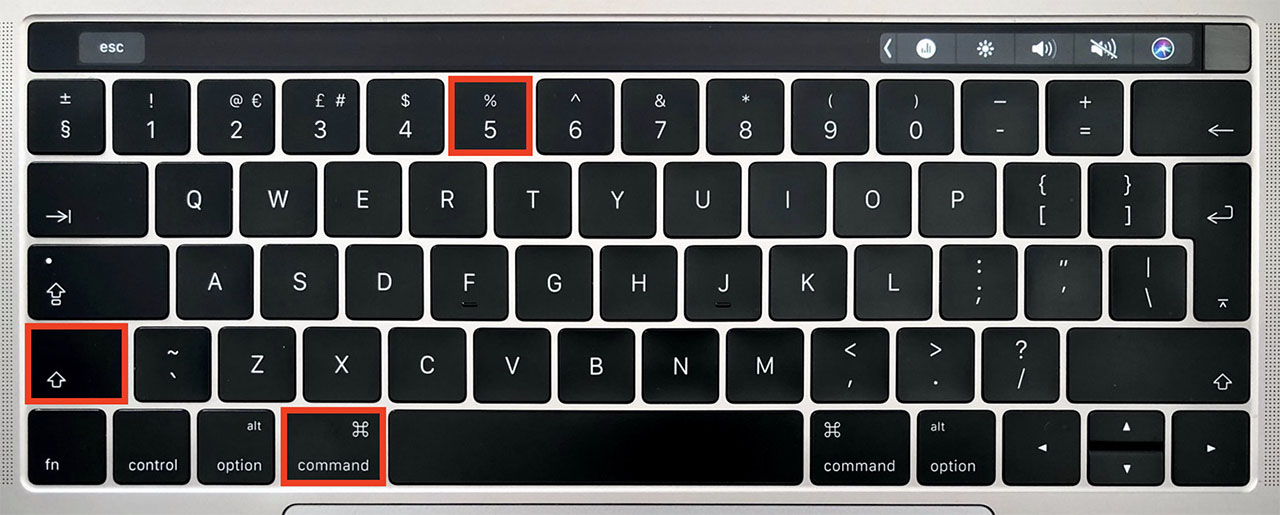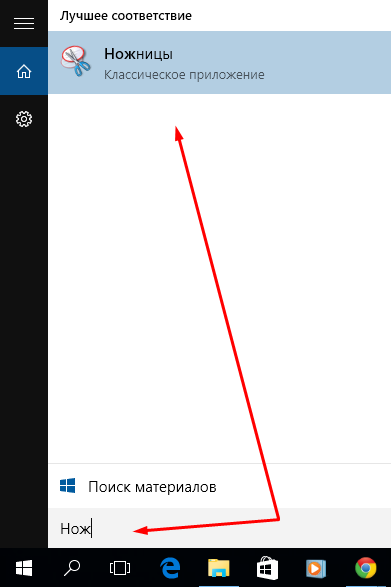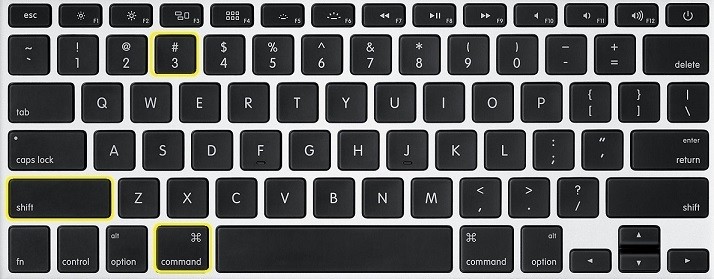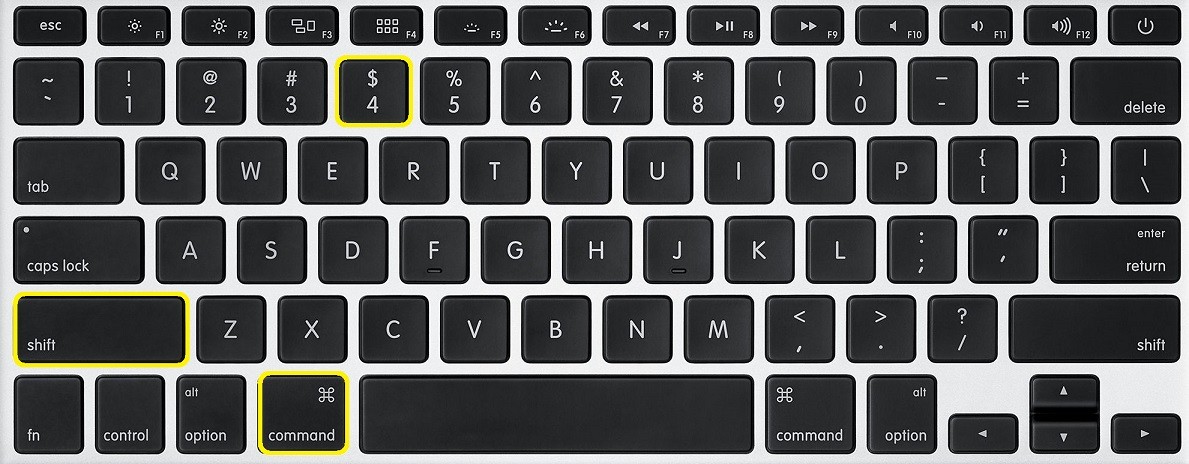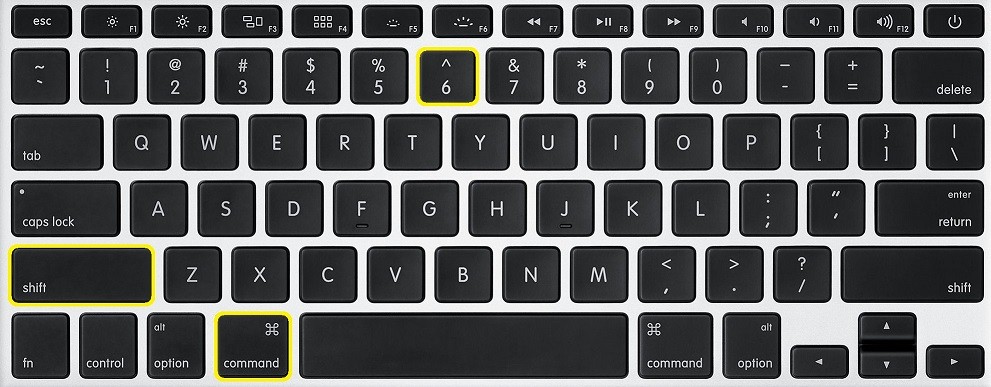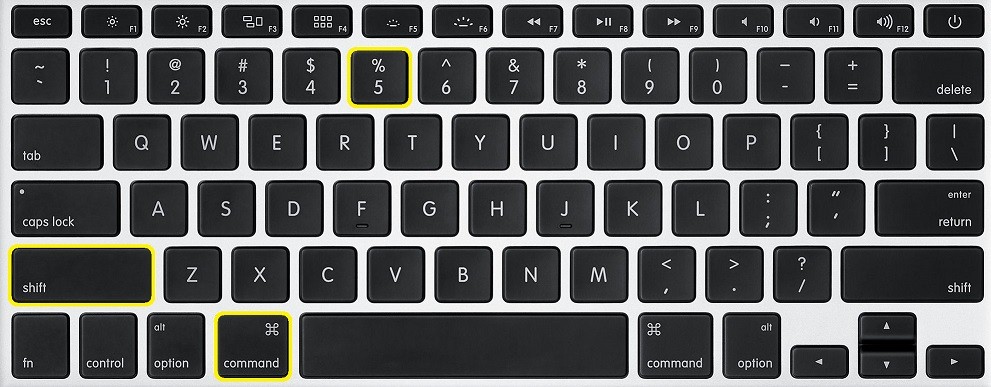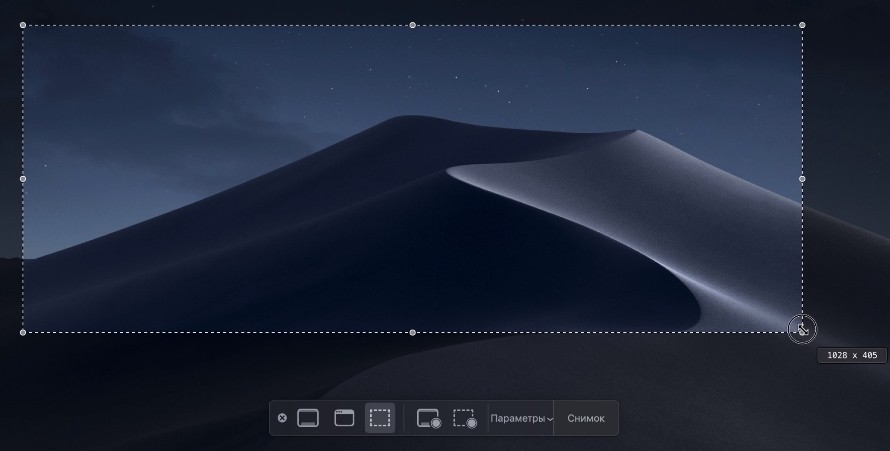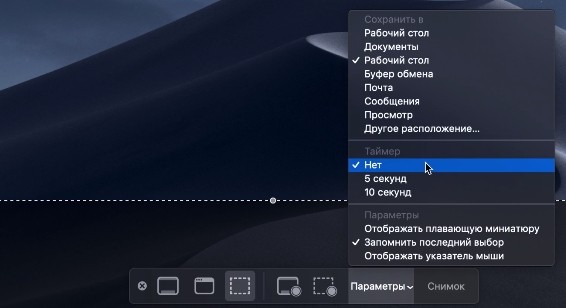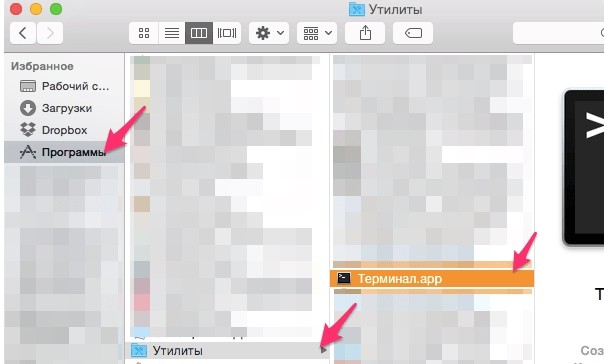Содержание
- How to Print Screen Windows on Mac with Boot Camp
- How to Print Screen Windows on Mac with BootCamp
- Use Keyboard Shortcuts
- Utilize Screenshot Tools
- Make Use of Windows Built-in Screenshot Utility
- Summary
- В помощь искавшим.
- вторник, 13 октября 2009 г.
- Как сделать screenshot/PrintScreen на mac клавиатуре в Windows XP
- 24 комментария:
- Как сделать скриншот на макбуке: 3 простых способа
- Сочетание клавиш
- Встроенная утилита от Apple
- Как сделать скриншот на компьютере
- Горячие клавиши Windows и Mac
- Windows
- Mac OS
- Встроенные приложения
- Дескоптные приложения для скриншотов
- Расширения в браузере
- Заключение
- Как сделать скриншот в Windows через Bootcamp
- Клавиша с логотипом Windows на маке
- Делаем скриншот в Windows 10 на Bootcamp
- Читайте также
- Комментарии к статье “ Как сделать скриншот в Windows через Bootcamp ” (2)
- Добавить комментарий Отменить ответ
How to Print Screen Windows on Mac with Boot Camp
Taking screenshot is one of the most common things we do on our computers. It is known to all that “PrtSc”, “Win + PrtSc” or “Fn + PrtSc” are the keys to screenshot in Windows and “Command + Shift + 3/4” are the keys to capture screen on Mac. But do you know how to print screen on Mac running Windows since there is no “PrtSc” key on the Mac keyboard? If not, you can read this article to learn this trick.
How to Print Screen Windows on Mac with BootCamp
Use Keyboard Shortcuts
In fact, it is very easy to make a screenshot on Mac in Boot Camp. If you are using an Apple keyboard with numeric keypad or Apple Pro keyboard, you can press “F14” to take a screenshot of the full screen and “Option + F14” to capture an active window. If you are using an Apple USB & Wireless keyboard or MacBook Pro keyboard, you need to press “Fn + Shift + F11” to capture full screen and “Fn + Shift + Option + F11” to snapshot an active window. The screenshot is copied to the clipboard. You can go to Paint, paste the screenshot on the blank board and save it as an image file. This is the default way to print screen on Mac running Windows.
Pros: No need to install additional programs.
Cons: It’s awkward to press so many keys at the same time.
Utilize Screenshot Tools
Since you are running Windows OS, you can use third-party screenshot tools for Windows to screenshot on your Mac. Free Screenshot Capture is a wise choice. It is a light-weight online screenshot application. With this tool, you are able to capture full screen, active window and any specific region on the screen. In addition to taking screenshot, it also allows you to annotate the screenshot instantly, share the screenshot to social networks directly or upload it to the free Cloud space provided by the developer.
Here are the detailed steps for you to print screen Windows on Mac with this tool.
It’s worth mentioning that this application also has a pro version which has 10 screenshot modes, including scrolling window screenshot, menu screenshot, polygon screenshot, etc. Aside from that, this pro version also comes with a robust image editor, a screen recorder and a task scheduler which allows you to take automatic screenshots. You can download this version to enjoy all those benefits now.
Pros: You can take, annotate, save/share/upload the screenshot within one interface.
Cons: The online version needs network.
Make Use of Windows Built-in Screenshot Utility
Snipping Tool is another way to screenshot Windows on Mac. To access this utility, just go to “Start > Accessories > Snipping Tool”. It has four screenshot modes for you to choose: Free-form Snip, Rectangular Snip, Window Snip and Full-screen Snip. Apart from taking screenshot, this tool provides simple annotations as well.
Pros: You don’t need to install any programs on your Mac.
Cons: Editing options are limited.
Summary
This post gives you some feasible ways to print screen Windows on Mac. It is advisable that you adopt the second method of using Free Screenshot Capture. Because, other than taking screenshot, this program also provides many other useful functions like rich editing, direct sharing as well as uploading to free Cloud space.
Источник
В помощь искавшим.
вторник, 13 октября 2009 г.
Как сделать screenshot/PrintScreen на mac клавиатуре в Windows XP
Стоит также отметить, что f14 будет работать как ScrollLock, а f15 как Pause.
24 комментария:
подъебал с 3 пунктом))
+1, на F12 кнопки кончаются
у меня тоже заканчиваются клафиши на F12.
В таком случае жмите FN+Shift+F11
Огромное тебе спасибо добрый человек, сколько не смотрел на форумах, один нормальный и работающий способ предложил ты
Спасибо! FN+Shift+F11 работает!
А у меня по 3 пункту все работает/!
Благодарю! Первый пункт отлично заработал на древней яблочковой USB клавиатуре под 7-кой.
после установки проги вот ТУТ http://habrahabr.ru/post/49099/
у меня заработал FN+Shift+F11
Пацаны, все гораздо проще. Ставите скриншотилку «lightshot» или что-то аналогичное и ставите в настройках комбинацию кнопок по своему вкусу. Все манипуляции займут минуту с учетом времени установки проги.
Источник
Как сделать скриншот на макбуке: 3 простых способа
Рассказываем о трех способах, как сделать скриншот с экрана макбука: с помощью сочетания клавиш, встроенной утилиты и сторонних приложений.
Компьютеры Apple могут удивить новичков отсутствием кнопки PrintScreen, как у ПК на базе Windows. Однако скриншоты на них делать, конечно, можно.
Как правило, все действия делаются гораздо проще на ОС от Apple. Но в случае с такой операцией, как снятие скриншотов, все почему-то гораздо сложнее именно в macOS. Однако взамен отсутствующей отдельной кнопки для снимков экрана в macOS предусмотрено несколько вариантов решения проблемы.
Можно использовать несколько сочетаний клавиш, которые дадут разный эффект; запустить встроенную утилиту, которая даст больше свободы в создании изображения и записи видео, а также освободит вашу память от комбинаций клавиш. Или применить совсем радикальный способ: использовать стороннее, бесплатное приложение.
Сочетание клавиш
Есть два сочетания клавиш, которые выполняют разные задачи.
Если использовать комбинацию Shift + Command + 3, то вы получите скриншот всей области экрана. При этом, когда вы сделаете снимок, в углу появится миниатюра изображения. Если хотите его отредактировать — просто нажмите на превью. Если нет- то дождитесь, когда скриншот будет сохранен на рабочем столе.
Если использовать сочетание Shift + Command + 4, то вы увидите перекрестие на мониторе. Тяните его с помощью тачпада или мыши по необходимой области экрана. Когда вы отпустите тачпад или мышь — скриншот сохраниться на рабочем столе.
Мало кто знает, но если нажать Shift + Command + 4 + пробел, то вместо курсора вы увидите значок фотоаппарата. Направив его на окно открытой программы получится сделать снимок конкретного окна. Направив значок на панель инструментов — скриншот панели инструментов и так далее. Эта функция будет полезна, когда рабочий стол завален открытыми окнами, которые мешают сделать аккуратный снимок экрана.
Встроенная утилита от Apple
Она называется «Снимок экрана» и позволяет не только делать скриншоты, но и производить видеозахват всего дисплея или выделенной области.
Источник
Как сделать скриншот на компьютере
Скриншот – это снимок экрана компьютера или телефона. Делают его по разным причинам: иногда хочется показать забавный сайт другу, а порой специалист из тех. поддержки запрашивает точное изображение ошибки.
Здесь у пользователей часто возникают затруднения. В статье представлены способы, как сделать скриншот на компьютере, изучив которые, вы легко разберётесь с возникшей проблемой.
Горячие клавиши Windows и Mac
Наиболее простой способ сделать скриншот – это горячие клавиши. Подробнее разберём, как сделать снимок экрана таким методом.
Windows
На ноутбуках от Windows и большинстве клавиатур, продающихся в магазине, есть кнопка PrintScreen (по-другому может обозначаться как PrtSc или PrtScr). С её помощью можно сделать скриншот в одно нажатие.
Также скриншот можно отправить сразу же в специальную папку «Снимки экрана», и тогда не придётся мучиться со сторонними программами.
Если скриншот всего экрана не нужен, можно снять только ту программу, которая используется в данный момент.
Mac OS
На компьютерах от Apple тоже можно сделать скриншоты с помощью горячих клавиш.
Также имеется возможность сделать снимок определённой части экрана:
Если требуется сфотографировать отдельное окно, можно так же воспользоваться вышеупомянутым сочетанием кнопок.
Скриншоты сохраняются в формате PNG и на Mac, и на Windows. Такие изображения весят больше, чем JPEG-картинки, так что для экономии места лучше менять формат (однако имейте в виду, что качество файла тоже снизится).
Встроенные приложения
В Windows есть утилита «Ножницы», найти её можно в поиске по программам.
Есть возможность смены режимов: изображение может быть прямоугольной и произвольной формы, а также реально заскринить целый экран или отдельное окно.
Ещё одной полезной функцией является Задержка, что-то вроде таймера на фотоаппаратах.
После того, как скриншот будет сделан, откроется простенький редактор, где можно что-нибудь нарисовать.
При выборе кнопки «Сохранить как…» появится выбор формата для будущего скриншота: PNG, JPEG, GIF. Путь сохранения вы выбираете сами.
На фотографиях курсор не отображается.
На Mac OS есть похожее приложение – Снимок экрана. В нём имеются все те же функции, что и в «Ножницах», но из особенностей можно отметить возможность менять иконку курсора или убрать его вовсе.
Дескоптные приложения для скриншотов
В сети есть много приложений, которые помогут сфотографировать экран. Программы требуют установки, но зато всегда находятся под рукой. Вот некоторые из них:
Все приложения бесплатные, но у Joxi есть платный тариф, открывающий дополнительные возможности.
В отличие от способа с горячими клавишами, здесь есть много полезных опций. Разберём некоторые из них на примере LightShot.
Скачать программу можно на официальном сайте. Запустите приложение, и вам будет предложено выбрать область, которую необходимо заснять. Для выбора нажмите левую кнопку мыши и двигайте курсор в нужном направлении.
Далее откроется редактор. Вертикальный столбец отвечает за рисование. Вот инструменты сверху вниз:
Горизонтальная панель содержит кнопки взаимодействия с файлом: сохранить на компьютер или загрузить в облако.
LightShot – это сервис, который помогает пользователям делиться скриншотами в виде ссылок. Это полезно, когда нет возможности отправить изображение напрямую. Нажмите на первую кнопку слева, чтобы отправить файл в облачное хранилище и сразу же получить на него ссылку. Её можно скопировать и отправить в чат собеседнику.
Сохранить файл на компьютер помогут кнопки, находящиеся правее, а также горячие клавиши:
Формат сохранённого изображения – PNG.
Ещё одна занимательная функция – поиск похожих изображений в Google. На бытовом уровне это полезно, когда, к примеру, нужно найти фильм по кадру из него. Для этого используйте кнопку с буквой «g» или сочетание клавиш Ctrl+G.
Расширения в браузере
В популярных браузерах есть расширения, которые помогают делать снимки экрана. Некоторые из них имеют уникальные функции, имея преимущество над всеми способами, упомянутыми ранее.
Некоторые приложения имеют дескоптные версии, в которых функционал шире, но расширения тоже справляются со своей задачей на ура. Здесь есть всё необходимое: выделение нужной части, редакторы, в некоторых программах – загрузка на облако. К тому же, расширения удобно хранятся во вкладке настроек браузера и не требуют скачивания на компьютер.
Заключение
Способов сделать скриншот множество, и только пользователь решает, что ему будет наиболее удобно. Для среднестатистического юзера достаточно классических способов в виде горячих клавиш, но, если вы постоянно делаете снимки экрана, рекомендуем обратить внимание на приложения, облегчающие эту задачу.
Статья подготовлена при поддержке сайта Курсы Компьютерной Грамотности
Источник
Как сделать скриншот в Windows через Bootcamp
Как сделать скриншот (screenshot) в операционной системе Windows, который запускается на компьютерах mac (Macbook Pro, iMac).
Работа в Windows на компьютерах Mac имеет свои особенности. В частности это касается особенностей клавиатуры, на которой отсутствуют привычные windows клавиши.
Клавиша с логотипом Windows на маке
Аналог клавиши с логотипом Windows (Win) на компьютерах Mac является клавиша Command.
Делаем скриншот в Windows 10 на Bootcamp
Сочетание клавиш для создания скриншота:
Сочетание клавиш для записи и остановки видео:
Запись видео происходит через приложение Xbox, которое установлено в Windows 10. Изображения и видео при этом не сохраняются в папке Изображения, а сохраняются по такому пути:
Читайте также
Кстати, на сайте нет рекламы. У сайта нет цели самоокупаться, но если вам пригодилась информация можете задонатить мне на чашечку кофе в макдаке. Лайкнуть страницу или просто поблагодарить. Карма вам зачтется.
Комментарии к статье “ Как сделать скриншот в Windows через Bootcamp ” (2)
Как сделать скриншот в Виндовс 7 установленный через буткамп на макбук про
Откройте программу «Ножницы»
Добавить комментарий Отменить ответ
Если возникнут вопросы пишите на электронную почту.
Источник
Как сделать скриншот экрана на компьютере Мак и MacBook: разные способы
Иногда у владельцев компьютеров возникает необходимость сделать скриншот экрана, который иначе называется снимок или фотография экрана. Рассмотрим, как это сделать, если вы являетесь владельцем компьютера Мак.
Как сделать скриншот на Мак c помощью сочетания клавиш
Все операционные системы, будь то Windows, Linux или MacOS, оснащены стандартными средствами получения снимка экрана. С помощью обычных сочетаний клавиш вы сможете не только сохранить нужную вам информацию в виде изображения, но и сделать это очень быстро, в считаные секунды. Сочетаний клавиш для MacOS существует несколько, но достаточно будет запомнить даже одно, наиболее удобное для вас, чтобы ускорить свою работу за компьютером.
Все используемые для снятия скриншотов сочетания клавиш описаны в настройках вашего мака, в разделе System Preferences/Keyboard&Mouse/Keyboard Shortcuts.
Стоит отметить, что указанные сочетания подойдут для любой версии ОС вашего Mac и любой его разновидности, будь это макбук, MacBook Air или iMac. Однако выполнить данные действия можно будет только на родных клавиатурах Apple.
Рассмотрим подробнее возможности каждого сочетания.
Снимок экрана целиком
- Используйте сочетание Command (значок ?) + Shift + 3.
- Снимок экрана автоматически сохранится на Рабочем столе в формате .png. Название файла содержит дату и время.
Только часть экрана
- Используйте сочетание Command + Shift + 4. После нажатия этих клавиш стрелка мыши изменит свой вид на перекрестие.
- Зажмите кнопку мыши на начальной точке (левый верхний угол) того объекта, снимок которого вы хотите получить. Не отпуская кнопки мыши, переместите перекрестие к правому нижнему углу вашего объекта, таким образом захватывая его в прямоугольную область. Выделив нужную область, отпустите кнопку мыши или нажмите esc (Escape), если выделенная область вам не подходит.
- Снимок также автоматически сохраняется на Рабочем столе компьютера в формате изображения .png. Название файла содержит дату и время снятия скриншота.
Таким способом можно также делать снимок меню программы. Предварительно его нужно раскрыть.
Снимок отдельного окна программы
- Нажмите Command + Shift + 4. Аналогично предыдущему пункту, курсор мыши изменит вид на перекрестие.
- Далее нажмите клавишу Пробел — курсор мыши снова изменится, приобретая вид изображения камеры.
- Наведите значок на то окно, скриншот которого вы хотите получить.
- Для сохранения снимка щёлкните мышью или трекпадом. Если передумали — нажмите esc (Escape) прежде, чем делать щелчок мышью.
- Полученное изображение сохраняется на рабочем столе в формате .png. Название файла содержит дату и время снятия скриншота.
Чтобы изображение сохранялось не в файл на Рабочем столе, а копировалось в буфер обмена, нажимайте дополнительно клавишу Control. Например, для снятия части экрана и сохранения изображения в буфер нажмите Command + Shift + Control + 4.
Поначалу кажется сложным запомнить такое многообразие сочетаний клавиш для разных случаев с разными дополнительными условиями. Однако несколько тренировок спустя ваши пальцы сами запомнят, что нужно делать.
Как сделать скриншот экрана на Mac: видеоинструкция
Посмотрите видео, чтобы наглядно понимать, как быстро делать скриншоты на MacOS. Из ролика вы узнаете, как делать снимки сочетанием клавиш и как оптимизировать полученные изображения, чтобы они занимали меньше места.
Скриншот экрана на Mac с помощью специальных программ
Помимо стандартных сочетаний клавиш, снимок экрана для Мака, Макбука или Макбук Аира можно получить, воспользовавшись специальными программами, входящими в комплект поставки Mac или загруженными отдельно.
Утилита «Снимок экрана» (Grab Utility)
Это встроенная программа-утилита с простым функционалом для создания снимков экрана. Открыть её можно через меню Программы/Утилиты либо через поиск Spotlight.
- Запустите программу, затем выберите в меню пункт Снимок и далее нужную вам опцию. Всего доступно четыре опции: Выбранное, Окно, Экран, Экран с задержкой.
- Щёлкните по нужной опции, затем вы увидите уведомление о том, что для снятия снимка экрана нужно кликнуть в любом месте за границами этого сообщения. Выполните щелчок по нужному вам месту, затем выберите папку для сохранения изображения.
Как мы видим, программа очень простая, её функции практически аналогичны рассмотренным выше сочетаниям клавиш.
Особенности программы:
- вы можете выбрать место для сохранения каждого скриншота после его получения;
- вы можете добавить изображение курсора на снимок (по умолчанию курсор затирается на скриншотах). Добавление такой опции производится через меню настроек программы.
Программа Joxi
Эта программа устанавливается отдельно и имеет более широкий ряд функций, которые могут быть интересны пользователям Mac в разных ситуациях. Скачать программу можно с официального сайта Joxi.ru.
- Запустите Joxi. Вы увидите, что набор инструментов этой программы для работы со скриншотами значительно шире, чем у встроенной утилиты «Снимок экрана».
- После запуска значок программы помещается в трей. При щелчке по нему курсором появится список команд для быстрого создания скриншота всего экрана или его части. Это очень удобно и ускоряет работу.
Как видите, функции программы очень разнообразны, однако для получения простых скриншотов без дополнительной обработки бывает достаточно обычных сочетаний клавиш.
Другие способы
Ещё один простой способ сделать изображение экрана и сохранить его без использования клавиатуры и дополнительных программ-утилит состоит в следующем:
- Выберите пункт меню «Файл»
- Почти в самом конце списка вы увидите команду «Сделать снимок экрана», в которой содержится три опции. Выберите нужную опцию и сохраните полученный результат.
Если на Mac установлена Windows
Тем, у кого на Mac по каким-либо причинам установлена операционная система Windows и при этом используется клавиатура Apple, на которой нет клавиши PrintScreen, нужно воспользоваться сочетанием клавиш Fn + Shift + F11.
Второй способ — использовать утилиту «Ножницы». Запустите программу, нажмите «Создать» и выделите мышью нужную область экрана, затем сохраните изображение в подходящую папку. При необходимости добавьте линии или стрелки, воспользовавшись инструментарием утилиты «Ножницы».
Надеемся, вы получили исчерпывающее представление о всевозможных способах создания скриншотов разной степени сложности в операционной системе MacOS или Windows, установленной на Mac.
Источник
Как сделать скриншот выбранной области на Mac
Выжимаем максимум из стандартной утилиты.
Если вы перешли на Mac с Windows, то наверняка заметили, что на стандартной клавиатуре нет выделенной кнопки Print Screen. Но это не означает, что придётся скачивать отдельную программу для снимков экрана — всё уже есть в системе, причём стандартная утилита отличается довольно широкими возможностями.
Съёмка выбранной области
У этого типа создания скриншотов есть свои горячие клавиши, которые позволят сделать выделение максимально точным — на случай, если у вас не будет возможности отредактировать готовое изображение. Первым делом нажмите ⌘ + Shift + 4 — после этого вы сможете выбрать область захвата. Во время этого:
- Удерживайте Alt, чтобы изменения были симметричными;
- Удерживайте Shift, чтобы двигать только одну грань рамки;
- Удерживайте Пробел, чтобы двигать выделенную область по экрану.
Наглядно возможности селективного захвата демонстрирует это видео:
Let’s improve our visual selection-fu.
The built-in OSX screenshotter has several awesome adjustments features, so just press alt, space or shift and see what happens – or just watch this short educational video!😁
Как сделать скриншот
Заодно напомним, как делать другие виды скриншотов. Для этого есть разу несколько комбинаций:
- ⌘ + Shift + 3 — стандартный снимок всего экрана;
- ⌘ + Shift + 4 — съёмка выбранной области;
- ⌘ + Shift + Пробел + 4 — съёмка выбранного окна;
- ⌘ + Shift + 5 — просмотр всех способов съёмки экрана (в том числе запись видео);
- ⌘ + Shift + 6 — скриншот панели Touch Bar;
- ⌘ + Ctrl + Shift + 3 — снимок всего экрана с сохранением в буфер обмена;
- ⌘ + Ctrl + Shift + 4 — съёмка выбранной области с сохранением в буфер обмена.
При нажатии ⌘ + Shift + 5 вы также получите возможность выбрать, куда сохранять скриншоты, отображать ли превью и настроить таймер.
Получается примерно вот так:
При желании тень можно отключить. Для этого нужно лишь выбирать окно для захвата, удерживая клавишу ⌥. Разница очевидна:
Подробнее о скриншотах на Mac — в полной инструкции Лайфхакера.
Источник
Скриншот в MacOS: как сделать снимок экрана на ПК?
Если вы открыли эту статью, то наверняка являетесь обладателем компьютера Mac и задаетесь вопросом, как же сделать скриншот? Есть несколько способов сделать скрин на Mac, о которых будет рассказано ниже.
Преимущество этого компьютера в том, что с него можно сделать скриншоты нескольких видов:
- фото всего экрана;
- фото отдельной части;
- фото определенного открытого окна;
- фото меню.
Фото всего экрана компьютера в MacOS
Фото всего экрана компьютера можно произвести при помощи одновременного нажатия трёх клавиш:
После этого вам не придется искать ваш файл в какой-либо неизвестной папке, так как он автоматически будет сохранен на рабочем столе в формате PNG.
Фото отдельной области экрана компьютера в MacOS
Для того, чтобы сделать фото отдельной части экрана вашего монитора, вам необходимо зажать кнопки:
Затем при помощи курсора вам потребуется выбрать необходимую область, то есть зажать курсор, выделить нужную часть и снова отпустить курсор. Фото также сохранится на рабочий стол.
Если после нажатия клавиш вы передумали делать скриншот, то можете просто нажать на Esc.
Фото определенного открытого окна в браузере
Для того чтобы сделать фото окна браузера, вам необходимо:
- нажать на клавиши Shift, Command и 4;
- нажать на пробел;
- после этого необходимо навести курсор на окно браузера и нажать на него.
Для отмены действия также нажмите клавишу Esc.
Скриншот меню на Mac
- Если вы хотите сделать скриншот главного меню компьютера, то для этого вам необходимо проделать действия, указанные в предыдущем пункте (фото определенного открытого окошка в браузере). Дополнительно (после нажатия на клавиши) необходимо нажать на пробел.
- Если вы хотите сделать скриншот отдельной области меню, то после всех клавиш вам также необходимо нажать на Command и выделить отдельную, нужную вам часть меню компьютера.
Утилита «Снимок экрана»
Также есть другие варианты, которые помогут вам быстро сделать скриншот на Mac. Это специальные приложения.
Например, приложение «Снимок экрана». Его можно найти в поиске компьютера или запустить при помощи нажатия клавиш Shift, Command и 5.
Это приложение удобно тем, что после его открытия на экране появляется небольшое меню с функциями приложения. Вам не придется вводить набор клавиш, а просто потребуется нажать на подходящую функцию:
- снимок всего экрана;
- снимок отдельной области;
- снимок окна браузера;
- снимок главного, нижнего меню экрана.
Также в меню данного приложения представлены параметры. Открыв параметры, вы сможете выбрать:
- место, куда вы хотите сохранить полученное фото (хотите ли вы его просто сохранить или же вам необходимо отправить фото другу или кому-либо на почту);
- таймер фото (нет, 5 секунд, 10 секунд);
- и сами параметры (необходимо ли отображать плавающую миниатюру, убрать ли указатель мыши с фото и т.д.).
После того, как вы сделали скриншот экрана вашего компьютера при помощи приложения, у вас высветится миниатюрная версия фото (если вы, конечно, в параметрах не убрали это действие) в нижней части экрана.
Когда у вас всплывет данная картинка, вы сможете на нее нажать и отредактировать:
- Для этого вам потребуется выбрать пункт «Разметка».
- После выбора данного пункта у вас откроется окно разметки, при помощи которого вы сможете видоизменить ваше фото.
- В приложении для снятия скриншота в MacOS вы сможете нарисовать, написать, добавить фигуры, перевернуть фото и многое другое.
Ставь лайк, если нравится материал и подписывайся на наш Дзен канал!
Источник
Компьютеры Apple могут удивить новичков отсутствием кнопки PrintScreen, как у ПК на базе Windows. Однако скриншоты на них делать, конечно, можно.
Как правило, все действия делаются гораздо проще на ОС от Apple. Но в случае с такой операцией, как снятие скриншотов, все почему-то гораздо сложнее именно в macOS. Однако взамен отсутствующей отдельной кнопки для снимков экрана в macOS предусмотрено несколько вариантов решения проблемы.
Можно использовать несколько сочетаний клавиш, которые дадут разный эффект; запустить встроенную утилиту, которая даст больше свободы в создании изображения и записи видео, а также освободит вашу память от комбинаций клавиш. Или применить совсем радикальный способ: использовать стороннее, бесплатное приложение.
Как сделать скриншот, используя сочетание клавиш
Есть два сочетания клавиш, которые выполняют разные задачи.
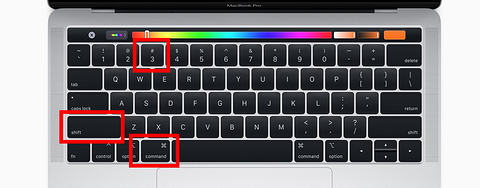
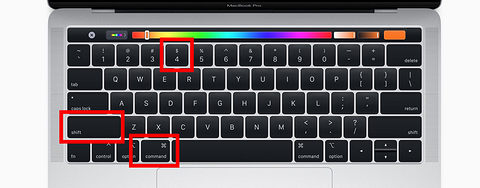
Мало кто знает, но если нажать Shift + Command + 4 + пробел, то вместо курсора вы увидите значок фотоаппарата. Направив его на окно открытой программы получится сделать снимок конкретного окна. Направив значок на панель инструментов — скриншот панели инструментов и так далее. Эта функция будет полезна, когда рабочий стол завален открытыми окнами, которые мешают сделать аккуратный снимок экрана.
Как сделать скриншот, используя встроенную утилиту от Apple
Она называется «Снимок экрана» и позволяет не только делать скриншоты, но и производить видеозахват всего дисплея или выделенной области.
Чтобы найти утилиту, откройте Dock и введите в поисковой строке «Снимок экрана». После запуска приложения вы увидите панель с элементами управления. На ней можно выбрать объект для снятие скриншота, как в случае с сочетанием клавиш, настроить таймер, место сохранения скриншотов и видео на компьютере и многое другое.
Делаем скриншоты сторонними приложениями
В магазине приложений можно найти множество программ для съемки скриншотов и обработки изображений. Есть как платные, так и бесплатные варианты. Приложений очень много, но мы выбрали два самых лучших и при этом совершенно бесплатных.
Тем, кто не любит долго разбираться, подойдет Skitch — ПО доступно в App Store. Оно позволяет не только делать снимки экрана, но и редактировать их. Инструменты для редактирования схожи со встроенными утилитами от Apple, так что работать с программой будет привычно.
А для тех, кто любит с точностью до пикселя править изображения и расставлять облака тегов, отлично подойдет бесплатный монстр Moonsnap. Это настоящий комбайн, еще не такой громоздкий и всемогущий как знаменитый Adobe Photoshop, но уже гораздо сильнее встроенных инструментов Apple.
В приложении нет навязчивой рекламы, зато есть возможность настройки собственных хоткеев, удобный редактор, лупа с 8-кратным увеличением, бесплатное облако для хранения изображений, возможность подключить свой FTP/SFTP, Amazon S3 или WebDAV. Также софт умеет записывать видео с экрана и веб-камеры.
Если вы являетесь счастливым обладателем iPhone, вам не должно быть знакомо чувство тревоги по поводу взлома вашего устройства злоумышленниками. Однако, мы подготовили несколько советов, которые помогут вам понять, что ваш iPhone взломан.
Скоро выходит новейшая Windows 11, а у нас уже есть обзор главных функций операционки.
Пользователям, перешедшим с Windows на MacBook, приходится привыкать к некоторым особенностям macOS и учиться заново даже таким базовым вещам, как скрин экрана. Apple максимально продумала опцию и предлагает своим пользователям сразу несколько способов получения изображения.
Делаем скрин экрана и определенной области на macOS – на Макбуке Air и Pro
Клавиатура MacBook несколько отличается от привычных ПК. Это существенно увеличивает период адаптации к новому гаджету. Многие новички сталкиваются с трудностями использования «горячих» комбинаций. Сделать скрин экрана становится проблемой.
Макбук, в отличие от ПК на Windows, позволяет сделать снимок как всего дисплея, так и его отдельной части.
Чтобы сделать скрин всего экрана на MacBook:
- Нажмите клавиши «Command (⌘) + Shift + 3» одновременно.
Существует несколько комбинаций “горячих” клавиш для скриншотов экранного изображения на Макбуке
- Дождитесь характерного звука затвора.
- Найдите на рабочем столе PNG-файл с названием «Снимок экрана [дата]/[время]».
Скрин можно открывать и редактировать по своему усмотрению.
Иногда в снимке всего дисплея нет необходимости, а «обрезка» изображения занимает время и влияет на качество результата.
Чтобы сфотографировать определенную часть экрана:
- Одновременно нажмите «⌘ + Shift + 4».
- Выделите необходимую часть дисплея с помощью крестика, который появился вместо курсора.
Просто выделите нужный фрагмент на рабочем столе курсором мыши, чтобы сделать его снимок
- Нажмите на клавишу Option (при необходимости избавиться от тени).
- Дождитесь щелчка.
Разработчики Apple пошли дальше и внедрили возможность снимка активного окна.
Функция особенно удобна для создания обучающих программ и различных руководств.
Для снимка:
- Воспользуйтесь привычным сочетанием «горячих» клавиш «⌘ + Shift + 4».
- Сразу нажмите пробел и дождитесь, пока курсор сменится на значок видеокамеры.
- Наведите его на необходимую область и кликните левой кнопкой мыши или тачпадом.
При нежелании запоминать различные комбинации получить изображение экрана можно другим путем.
Утилита имеет свой адрес и ее не обязательно вызывать зажатием клавиш. Найти программу можно в общем меню.
Для этого:
- Откройте Finder.
- Нажмите на раздел «Программы» > «Утилиты».
- Введите «Снимок экрана» в Spotlight или Launchpad.
Используйте предусмотренное в системе ПК программное обеспечение, выполняя снимки всего экрана либо отдельных его областей
- Выберите один из пунктов, в зависимости от нужного типа скрина.
Алгоритмы актуальны как для MacBook Air, так и Pro версии гаджета.
С выходом МасOS Mojave и всех последующих обновлений опция «Снимок экрана» немного видоизменилась. Пользователям не нужно запоминать множество комбинаций, достаточно нажать «Shift + Command + 5», чтобы вызывать утилиту.
После команды появляется меню, позволяющее выбрать вид скриншота (весь экран, его часть или активное окно). В новых версиях MacOS также можно изменить адрес сохранения снимков и даже установить таймер.
Быстрый скриншот на Маке горячими клавишами
Итак, чтобы воспользоваться функцией «Скриншот» достаточно запомнить несколько «горячих» комбинаций. Большинство отличаются лишь одной клавишей.
На каждом Макбуке по умолчанию предусмотрены инструменты, позволяющий выполнять быстрые скриншоты
Команды для быстрого снимка экрана:
- «⌘ + Shift + 3» – скрин всего дисплея.
- «⌘ + Shift + 4» – снимок области экрана.
- «⌘ + Shift + 4 + Пробел» – скрин активного окна.
- «⌘ + Shift + 5» – быстрый вызов утилиты (начиная с МасОS Mojave).
- «⌘ + Shift + 6» – снимок панели Touch Bar.
- «⌘ + Shift + Control + 3» – копирование изображения в буфер обмена.
- «⌘ + Shift + Control + 4» – сохранение снимка выделенной части дисплея в буфер обмена.
- «⌘ + V» – импорт изображения в графический редактор.
Знание базовых «горячих» клавиш существенно облегчает пользование Макбуком. Нет необходимости долго искать нужную утилиту, чтобы сделать обычный скриншот, вне зависимости от его типа.
Принтскрин на Macbook с Windows 10
Масbook под управлением Windows 10 имеет свои особенности. На клавиатуре от Apple нет привычной клавиши Print Screen. Сделать снимок в один клик не получится, несмотря на смену операционной системы.
Самый простой способ получить фото дисплея – воспользоваться комбинацией «Fn + Shift + F11». Полученное изображение можно вставить в редактор, нажав «Control + V».
Для получения снимка активного окна:
- Нажмите комбинацию «Fn + Shift + F11 + Option».
- Откройте графический редактор.
- Нажмите «Вставить» или используйте клавиши «Control + V».
Сделать фото экрана в Windows 10, установленный с помощью Вootcamp, можно воспользовавшись сочетанием клавиш «Command + Option (Alt) + S». Замена «S» на «R» в «горячей» комбинации активирует опцию записи видео с экрана. Сделанные фото и видео таким образом сохраняются по адресу: C:Usersuser_nameVideosCaptures.
Принтскрин на MacBook с Windows 10 можно получить с помощью стандартной утилиты «Ножницы».
Для этого:
- Откройте меню «Пуск».
- Введите в поиске «Ножницы» и кликните на приложение.
Используйте классическое приложение “Ножницы”, быстро и легко выделяя любую область для снимка либо копируя весь экран
- Выберите пункт «Создать» в верхней панели.
- Определитесь с типом фрагмента и выделите область для снимка с помощью мыши или тачпада.
- Сохраните фрагмент одновременным нажатием «Ctrl + S».
Снимок, полученный с помощью «Ножниц», можно скопировать в буфер обмена для дальнейшего редактирования. Для этого следует воспользоваться привычными клавишами «Ctrl + C/ Ctrl + V».
Переход на MacBooc с обычного ПК на Windows может слегка затянуться по причине явных отличий двух гаджетов. Придется привыкать не только к новой операционной системе, но и клавиатурной раскладке. Особенно часто новички сталкиваются с проблемой незнания того, как сделать скрин на Макбуке. Но если уделить немного внимания софту, становится понятно, что функция «Снимок экрана» в яблочных гаджетах максимально продумана и комфортна в использовании.
Загрузка…
Всем привет! Сегодня мы поговорим про то – как сделать скриншот на MAC с помощью специальных клавиш и программ. Если на обычном ноутбуке с операционной системой Windows или Linux для этого есть отдельная клавиша, то чтобы сделать скриншот на Macbook – нужно использовать специальное сочетание клавиш. Вот о них мы и поговорим в статье. Если у вас будут какие-то вопросы – то пишите в комментариях.
ПРИМЕЧАНИЕ! Кнопки «принтскрин» на маке не существует, именно поэтому и используется сочетание кнопок.
Содержание
- Весь рабочий стол
- Выделенная область
- Screenshot выделенного окна программы
- Фото Touch Bar
- С помощью утилиты
- Настройка
- Меняем расположение сохраненных картинок
- Убрать тени
- Изменения формата
- Задать вопрос автору статьи
Весь рабочий стол
Для того чтобы сделать скриншот на MAC всего рабочего стола со всеми его объектами – нужно нажать на клавиши: Command + Shift + 3.
После этого картинка попадет не в оперативную память, а на рабочий стол. Далее вы сможете её использовать в редакторе, отправить её по почте или выполнить любые другие действия. Фотография экрана будет в формате PNG.
Выделенная область
Если же вам нужно сделать фотографию определенной области экрана, то для этого нужно использовать: Command + Shift + 4. После этого поднесите курсор к нужному объекту и выделите его. В самом конце, когда вы отпустите левую кнопку мыши, картинка сохранится на рабочий стол.
Перед сохранением вы также можете изменить область и сохраненный объект. Для перемещения нажмите на клавишу Пробел. Для изменения масштаба нажмите на клавишу «option» (alt). Если вы хотите изменить только определенные границы, то кликаем на Shift.
Screenshot выделенного окна программы
Для этого нужно нажать на клавиши, которые были указаны в прошлом способе, где нужно сделать скриншот не экрана, а выделенной области: Command + Shift + 4. Как только вы нажали на эти кнопки, нажмите один раз на Пробел. После этого просто кликните на нужное окно, и оно сохранится.
Фото Touch Bar
Вы можете сделать скриншот не всего экрана, а только панели. Для этого нажимаем на кнопки: Command + Shift + 6. Картинка сразу же появится на рабочем столе.
С помощью утилиты
На новой системе macOS (MacBook, Air и компьютеры MAC) есть специальная утилита, которая сразу идет из коробки. Чтобы её вызвать нужно нажать на клавиши: Shift + Command + 5.
После этого вылезет вот такое окошко. Вам нужно выбрать один из 5 вариантов использования программы. Смотрим на значки в самом низу (справа налево):
- Весь экран.
- Выделенное окно.
- Определенная область.
- Видео захват всего экрана.
- Видео определенной области.
Тут также можно выполнить настройку. Например, вы можете изменить пусть сохранения картинок, и для этого создать определенную папку, а не скидывать все на рабочий стол. Можно даже выставить таймер сохранения.
Настройка
Вы можете выполнить некоторые настройки в OS для изменения конфигурации скриншотов в iMac. Для этого нужно использовать консоль или терминал. Чтобы его открыть в правом верхнем углу экрана находим «Finder», далее выбираем «Программы» – «Утилиты», и в самом конце запускаем «Терминал.app». Командную строку можно также найти в строке поиска по названию «Терминал».
Меняем расположение сохраненных картинок
defaults write com.apple.screencapture location ~/Documents/Screenshots && killall SystemUIServer
Вместо «~/Documents/Screenshots» вы можете поставить любой путь к файлу. Для возврата значения по умолчанию пишем «~/Desktop/».
Убрать тени
defaults write com.apple.screencapture disable-shadow -bool true && killall SystemUIServer
Чтобы вернуть их обратно вместо «write» пишем «delete».
Изменения формата
defaults write com.apple.screencapture type jpg && killall SystemUIServer
Тут я думаю всё понятно, просто меняем «jpg» на «png» или любой другой формат. Можно использовать форматы: GIF, PNG, BMP, JPG, PICT, TIFF, PDF, TGA, EXR и PSD.
ПРИМЕЧАНИЕ! Формат «PNG» весит больше, но при этом качество лучше чем у того же «JPEG». Поэтому если вас не будет устраивать качество картинки, то верните настройки в «PNG».
I have an old bluetooth Model A1016 that looks just like the above keyboard sans cord and F13 invokes printscreen thru my RDP session on the Windows7 PC I’m controlling via my old Macbook Air 11
I just found this forum cause I needed to do this and I just happened to try F13 after something I read here inspired me to do so. Attached is the cmd-shift-4 screen cap of the RDP session showing «Greenshot» just after it was invoked thru the RDP session via F13 from the Mac’s wireless keyboard (I emailed the Mac screen cap to the work PC).
Greenshot’s defaults are set to use the PC’s print-screen key…
I needed this because I do A LOT of screen caps for work and the «snipping tool» sucks rocks… The PC belongs to my customer so I don’t want to buy Snag-it for it… I was unaware of Greenshot until a few days ago
Print Screen Section From Greenshot showing me writing this on the PC invoked from the Mac’s F13 thru RDP
I downloaded Greenshot a couple days ago, so I’ve used it exactly 3 times so far and those 3 screen caps are uploaded here. After I installed Greenshot and went to do a screen cap I thought «oh &%#@ ! Because I don’t have a ‘print-screen’ key and that’s what lead me here. It appears that Greenshot hot-key combo’s are configurable but all those key combo’s work for me because my F13 invokes the PC’s ‘Prt-scrn’ key
This full screen cap invoked from the Mac thru RDP via the Mac Option/Alt key + F13 key
And finally a couple of Mac full screen caps (emailed to PC again) showing the Mac’s whole screen with the Greenshot cross hairs waiting for me to select a screen section on the PC as I finished writing this. This would have been way cooler if I could have easily recorded it in video… 
Mac’s full screen as I work
RDP window center stage
Thanks to the peeps that were discussing the function keys!
Maybe this only works for me because my customer’s laptop has a double «insert/prt sc» right next to it’s F12 directly above the it’s delete key and that just happens to map to my F13… If Greenshot really is as configurable as that menu suggests then I would expect anyone to be able to map a hot-key combo that would suite them.
I hope Greenshot isn’t keysrtoke logging spyware 
I hope this is helpful to someone…
-Richard
Исследуя бескрайние просторы интернета или проводя время за просмотром фильма на экране компьютера под управлением Mac OS, зачастую возникает желание сделать снимок экрана. Но, не побоюсь этого слова, счастливый обладатель Макинтоша может и не подозревать, что данная задача, как и все остальные, подвластна в одно движение.
Можно забыть о специальных кнопках PrtScreen, как на клавиатуре Windows PC, и необходимости единовременного пользования графическим редактором, вcе значительно проще.
Самым простым способом сделать снимок экрана на Mac OS (Print Screen) является несколько сочетаний клавиш, позволяющих сделать разного рода принтскрины.
Для сохранения всего экрана полностью нужно одновременно нажать и удерживать Shift + Cmd ( + ) затем 3 ().
При желании сделать снимок выделенной части экрана любого размера, нужно одновременно нажать и удерживать Shift + Cmd ( + ) затем 4 (), в результате чего курсор превратиться в прицел, при помощи которого нужно мышкой или трекпадом выделить необходимую область экрана и сделать снимок.
Возможность о которой Windows стоит только мечтать, это снимок активного (верхнего) окна любой программы с эффектом тени Mac OS. Для этого нужно нажать и удерживать уже знакомую комбинацию Shift + Cmd ( + ) затем 4 () и пробел. Отпустив все клавиши, курсором в виде фотоаппарата выбираете нужное окно и делаете снимок.
Получившиеся, от всех выше описанных способов, снимки сохраняются на рабочем столе с названием Снимок экрана и номером по порядку.
Для сохранения снимка в буфер обмена, по аналогии с Windows PC, для дальнейшей вставки (Cmd + V) в графический редактор или любое другое место, необходимо к сочетанию клавиш Shift + Cmd ( + ) добавить клавишу Ctrl (), то есть Shift + Cmd + Ctrl ( + +) и далее все способы описанные выше.
Альтернативный способ как сделать снимок экрана на Mac OS, это использовать встроенную программу Снимок экрана, расположенную на диске C в папке программы — служебные программы.
Запустив приложение, переходим в выпадающую вкладку Снимок, в верхней части экрана, и выбираем необходимое действие.
На выбор представлено 4 варианта с описанием комбинаций клавиш.
Выделенное — позволит получить снимок определенной части экрана.
Окно — предложит сделать принтскрин любого открытого окна на рабочем столе.
Экран — сделать снимок всего экрана полностью.
Экран с задержкой — позволит снять фотографию с экрана с 10 секундной задержкой.
Новостная лента
Если не все, то многие российские владельцы iPhone и iPad вздохнут с облегчением. Это действительно большая радость. Теперь можно покупать игры и программы из App Store оплачивая Яндекс Деньгами через новый удобный сервис от команды Яндекс Деньги. Не нужно привязывать пластиковую карту к Apple ID или бежать в салон связи за пластиковой картой…
27.05.13 Выход iPhone 5S и iPad 5. Дата появления новинок в 2013 году.
Анонсированная ранее дата выхода нового iPhone 5S и пятого поколения iPad опять переносится, на этот раз на осень 2013 года. По сообщениям японского новостного блога Macotakara, новое поколение планшетных компьютеров iPad увидит свет только после выхода iPhone 5S. Таким образом, релиз новых iPad 5 намечается на конец 2013 года, практически сразу…
25.05.13 Международная конференция WWDC летом 2013 года. Что нового от Apple?
Предстоящим летом на международной конференции WWDC 2013 будет в основном посвящена операционным системам от Apple, то есть будет представлена полностью переработанная iOS7 и засветят обновления Mac OS. Главный дизайнер компании Apple — Джонатан Айв, вложил немало сил в модернизацию мобильной операционной системы. Примечательно, что основным…
13.04.13 Облегченный (бюджетный) iPhone Air или mini, уже летом 2013
Облегченная версия самого ожидаемого смартфона может поступить в продажу уже до этой осени (источник Нил Хьюз, аналитик). Партнеры Apple по поставке железок для телефонов и планшетов полагают, что компания планирует одновременно объявить о двух модификациях новых бюджетных аппаратов наряду с новым iPhone 5S уже в июне, тем самым подготавливая…
Игра Plague inc. Убить всех людей, развивая свой вирус или страшную болезнь
Многим придется по вкусу достаточно оригинальная идея этой игры для iPhone. Поклонникам стратегий и головоломок сюжет покажется более чем захватывающим, а сам игровой процесс отнимет ни один час из жизни. Задача убить всех людей, то есть все население всех стран. Совершенно всех людей, даже на самых отдаленных заснеженных уголках планеты, должны…
Яндекс Такси для iPhone, незаменимый помощник городского жителя.
Мобильные сервисы яндекса все чаще мелькают в российском топе AppStore. Их приложения надежны и удобны в использовании, а порой даже просто необходимы. На этот раз рассмотрим новую версию Яндекс-такси для iPhone3, 3Gs, 4, 4S, 5. Начнем с того что данное приложение абсолютно бесплатно и в то же время достаточно функционально и полезно….
Русская версия портала и приложение AppleInsider для iPhone 5, 4S, 3GS, 3G
Если вы хотите всегда быть в курсе передовых новостей и разработок компании Apple, то приложение для iPhone Appleinsider подойдет для этого на все 100 процентов. Ни для кого не секрет, что компания Apple является мировым лидером в сфере мобильных решений и инновационных разработок, и все крупные зарубежные компании стараются ей подражать и…
Как загрузить (сохранить) видео из Safari на iPhone без использования компьютера или iTunes
Большой и яркий дисплей iPhone 5, 4S, 4, 3GS, 3G безусловно подходит для просмотра видео. Но вот только загружать видео стандартным способом через iTunes не всегда удобно, или не представляется возможным. Ниже описан рабочий способ как загружать или сохранять видео из интерната (Safari, Firefox, Opera, iCab) в память айфона. В AppStore…
Многие впадают в ступор и не знают, как сделать скриншот на Макбуке из-за того, что тут отсутствует классическая кнопка Print Screen. Хотя на деле все очень просто.
Сделать это можно несколькими способами, и не зависимо от того, что именно вы используете: Мак Про, МакБук или iMac. Главное чтобы на девайсе имелась оригинальная клавиатура от Apple.
Как сделать скриншот всего экрана на Макбуке?
Перед тем, как сделать скриншот экрана на Макбуке,
необходимо найти клавишу «Command», так как все манипуляции будут проходить через нее. Теперь зажимаем командную клавишу, а вместе с ней Shift и цифру 3.
Прозвучит характерный звуковой сигнал, после чего скрин будет сохранен на рабочем столе.
Фиксируется только один активный рабочий стол.
Как сделать скрин части экрана на Макбуке?
Можно сделать снимок не всего экрана, а лишь его части. Смотрите, как сделать скрин на Макбуке отдельной части экрана. Для этого необходимо зажать командную клавишу «Command», одновременно с Shift и цифрой 4. В этот момент вместо курсора, появится крестик и координаты.
Теперь тачпадом или мышью, необходимо отметить ту область, которую необходимо сфотографировать.
Как только кнопка мыши будет отпущена, изображение сохранится на рабочем столе.
Скрин определенного окна
Можно выполнить снимок определенного окна, без обязательного выделения его. Чтобы узнать, как сделать принтскрин на Макбукеконкретного окна, нужно зажать ту же комбинацию клавиш, что и в предыдущем методе, но после этого нажать «Пробел».
Появится изображение фотоаппарата, после чего нужно только выбрать необходимое окно и нажать левую кнопку мыши.
Помимо всего прочего, можно отправить снимок не просто на рабочий стол, а в «Буфер обмена», для того ко всем вышеперечисленным комбинациям, необходимо добавить клавишу «Control». Это подходит и для скрина всего экрана и для конкретной части.
Помимо тех методов, как сделать скрин экрана на Макбуке при помощи встроенной функции, это можно сделать при помощи программы Grab Utility.
Для того чтобы выполнить снимок экрана, необходимо выбрать меню «Снимок», а затем нажать на необходимый пункт исходя из того, какой снимок необходим. После того, как скрин будет сделан, вам придет уведомление, после чего его можно будет открыть, просмотреть и сохранить в необходимое место.
1 947
Метки:
Скриншот на MacBook
называется «Снимок экрана» и принцип его создания немного отличается от того, который используется в Windows. Здесь тоже есть горячие клавиши, но сохранить его можно он не в оперативную память, но и сразу в готовый графический файл на рабочем столе MacOS. При этом есть возможность выбора — создать скриншот всего крана, отдельной его части или определенного окна программы. Это актуально как для самого массового Макбук Эйр (Macbook Air), так и для Про версии (MacBook Pro).
Самый простой способ сделать скриншот всего экрана Macbook — это нажать одновременно сочетание клавиш «Command + Shift + 3
«.
Вы услышите характерный щелчок затвора фотоаппарата, и на рабочем столе MacOS появится новое изображение с названием «Снимок Экрана дата и время». Формат файла — PNG.
Теперь его можно открыть в графическом редакторе и изменить по своему усмотрению
Снимок выделенной части экрана
Если вам не нужно снимать весь экран, только какую-то его часть, то для этого существует другая комбинация клавиш — «Command + Shift + 4
»
Курсор изменит вид на крестик, с помощью которого выделяем нужную область экрана
Для отцентровки также в процессе выделения можно нажать на кнопку «Option»
Сразу после этого опять раздастся звук и точно снимок этой части сохранится в виде файла на рабочий стол.
Скриншот отдельного окна
При создании какого-нибудь руководства по работе в той или иной программы целесообразнее делать скриншот только ее активного окна. Эта функция также вынесена в макбуках отдельной опцией и вызывается тем же самым сочетанием клавиш «Command+Shift+4», но после него нужно не сразу начать выдерение, а нажать еще на «Пробел
»
Курсор изменит свой вид на изображение фотокамеры — теперь его достаточно навести на нужное окно и нажать на тачпад, либо левой кнопкой мыши.
Готовое изображение ищем там же, где обычно
Как скопировать снимок экрана макбука в буфер обмена?
Бывают также ситуации, при которых сохранение скриншота сразу в файл неудобно — например, если все равно вы потом собираетесь редактировать снимок в том же Фотошопе. В таком случае логично использовать функцию копирования снимка в буфер обмена, а потом вставлять его сразу в редактор. Для этого используем клавиши «Command + Shift + Control + 3
»
Как и в первом рассмотренном варианте, в оперативную память скопируется весь экран. После этого клавишами «Command + V» его можно импортировать в графический редактор и продолжить с ним работу.
Скриншот в MacOS Mojave
С выходом очередного релиза macOS Mojave принцип вызова функций создания скриншотов на макбуке немного поменялся в сторону улучшения юзабилити. Теперь нет нескольких сочетаний для разных вариантов — все они вызываются с помощью «Shift + Command + 5».
Появляется графическое меню выбора типа скриншота:
- Скриншот экрана
- Снимок окна
- Выделенной области
Под номерами 4 и 5 — пункты меню для записи видео со всего экрана или с отдельного окна соответственно. Подробнее про все нововведения можете почитать в
Иногда у владельцев компьютеров возникает необходимость сделать скриншот экрана, который иначе называется снимок или фотография экрана. Рассмотрим, как это сделать, если вы являетесь владельцем компьютера Мак.
помощью сочетания клавиш
Все операционные системы, будь то Windows, Linux или MacOS, оснащены стандартными средствами получения снимка экрана. С помощью обычных сочетаний клавиш вы сможете не только сохранить нужную вам информацию в виде изображения, но и сделать это очень быстро, в считаные секунды. Сочетаний клавиш для MacOS существует несколько, но достаточно будет запомнить даже одно, наиболее удобное для вас, чтобы ускорить свою работу за компьютером.
Все используемые для снятия скриншотов сочетания клавиш описаны в настройках вашего мака, в разделе System Preferences/Keyboard&Mouse/Keyboard Shortcuts.
Стоит отметить, что указанные сочетания подойдут для любой версии ОС вашего Mac и любой его разновидности, будь это макбук, MacBook Air или iMac. Однако выполнить данные действия можно будет только на родных клавиатурах Apple.
Рассмотрим подробнее возможности каждого сочетания.
Снимок экрана целиком
Только часть экрана
Таким способом можно также делать снимок меню программы. Предварительно его нужно раскрыть.
Снимок отдельного окна программы
Чтобы изображение сохранялось не в файл на Рабочем столе, а копировалось в буфер обмена, нажимайте дополнительно клавишу Control.
Например, для снятия части экрана и сохранения изображения в буфер нажмите Command + Shift + Control + 4.
Поначалу кажется сложным запомнить такое многообразие сочетаний клавиш для разных случаев с разными дополнительными условиями. Однако несколько тренировок спустя ваши пальцы сами запомнят, что нужно делать.
Как сделать скриншот экрана на Mac: видеоинструкция
Посмотрите видео, чтобы наглядно понимать, как быстро делать скриншоты на MacOS.
Из ролика вы узнаете, как делать снимки сочетанием клавиш и как оптимизировать полученные изображения, чтобы они занимали меньше места.
Помимо стандартных сочетаний клавиш, снимок экрана для Мака, Макбука или Макбук Аира можно получить, воспользовавшись специальными программами, входящими в комплект поставки Mac или загруженными отдельно.
Утилита «Снимок экрана» (Grab Utility)
Это встроенная программа-утилита с простым функционалом для создания снимков экрана. Открыть её можно через меню Программы/Утилиты либо через поиск Spotlight.
- Запустите программу, затем выберите в меню пункт Снимок и далее нужную вам опцию. Всего доступно четыре опции: Выбранное, Окно, Экран, Экран с задержкой.
- Щёлкните по нужной опции, затем вы увидите уведомление о том, что для снятия снимка экрана нужно кликнуть в любом месте за границами этого сообщения. Выполните щелчок по нужному вам месту, затем выберите папку для сохранения изображения.
Как мы видим, программа очень простая, её функции практически аналогичны рассмотренным выше сочетаниям клавиш.
Особенности программы:
- вы можете выбрать место для сохранения каждого скриншота после его получения;
- вы можете добавить изображение курсора на снимок (по умолчанию курсор затирается на скриншотах). Добавление такой опции производится через меню настроек программы.
Программа Joxi
Эта программа устанавливается отдельно и имеет более широкий ряд функций, которые могут быть интересны пользователям Mac в разных ситуациях. Скачать программу можно с официального сайта Joxi.ru.
Как видите, функции программы очень разнообразны, однако для получения простых скриншотов без дополнительной обработки бывает достаточно обычных сочетаний клавиш.
Другие способы
Ещё один простой способ сделать изображение экрана и сохранить его без использования клавиатуры и дополнительных программ-утилит состоит в следующем:
Если на Mac установлена Windows
Тем, у кого на Mac по каким-либо причинам установлена операционная система Windows и при этом используется клавиатура Apple, на которой нет клавиши PrintScreen, нужно воспользоваться сочетанием клавиш Fn + Shift + F11.
Второй способ — использовать утилиту «Ножницы». Запустите программу, нажмите «Создать» и выделите мышью нужную область экрана, затем сохраните изображение в подходящую папку. При необходимости добавьте линии или стрелки, воспользовавшись инструментарием утилиты «Ножницы».
Надеемся, вы получили исчерпывающее представление о всевозможных способах создания скриншотов разной степени сложности в операционной системе MacOS или Windows, установленной на Mac.
В Mac OS X можно очень легко и быстро делать скриншоты. Настолько легко, что эта функция стала неотъемлемой частью моей работы в системе. В Mac OS X можно делать скриншоты всего экрана, отдельного окна, произвольной области экрана, отдельного меню.
Обычно, чтобы создать скриншот в Mac OS X достаточно нажать определенное сочетание клавиш, выделить необходимое окно или область экрана, и скриншот будет автоматически сохранен на Рабочий стол в PNG файл. В этой статье я рассмотрю все базовые варианты создания скриншотов в Mac OS X от самых простых до более продвинутых.
Скриншот всего рабочего стола
Чтобы создать скриншот всего экрана используется сочетание клавиш:
Скриншот произвольной области экрана
Чтобы создать скриншот произвольной области экрана нажмите сочетание:
После этого курсор мыши сменится на крестообразный , рядом с которым будут отображаться текущие координаты курсора. Переведите курсор в то место экрана, которое вы хотите «сфотографировать» и зажав левую кнопку мыши, перемещайте курсор, тем самым выделяя область будущего скриншота. Отпустите кнопку мыши и скриншот выделенной области сохранится на Рабочий стол.
Скриншот определенного окна
Чтобы создать скриншот определенного окна используйте следующее сочетание клавиш:
Cmd + Shift + 4 , затем нажать Пробел
То есть сначала нажимаете Cmd + Shift + 4 , курсор меняется на крестообразный, далее вы нажимаете Пробел — курсор принимает форму фотоаппарата . Теперь наведите курсор на окно, оно подсветится синим цветом, и нажмите левую кнопку мыши.
Сохраняем не в папку, а в буфер обмена
Описанные выше способы сохраняют скриншот на Рабочий стол. Чтобы файл скриншота не создавался, а изображение автоматически помещалось в буфер обмена нужно дополнительно нажимать клавишу Ctrl .
Cmd + Ctrl + Shift + 3 — Сделать скришот всего экрана и поместить в буфер обмена.
Cmd + Ctrl + Shift + 4 — Сделать скриншот произвольной области экрана и поместить в буфер обмена.
Cmd + Ctrl + Shift + 4 , затем нажать определенного Пробел — сделать скриншот определенного окна и поместить в буфер обмена.
Дополнительные возможности выделения области экрана
Есть несколько дополнительных возможностей выделения произвольной области экрана, когда вы используете сочетание Cmd + Ctrl + 4 . Нажмите данное сочетание, курсор мыши сменится на крестообразный, начните выделять область экрана. Далее вы можете нажать одну из следующих клавиш и повлиять на выделение:
Option — Позволяет растягивать область выделения от центра во все стороны.
Shift — Позволяет растягивать область выделения только в одном направлении. Здесь вы сначала выделяете область экрана, затем нажимаете Shift и затем двигаете мышь в ту сторону, в которую вы хотите растягивать прямоугольник например вверх или вниз (при этом вправо и влево расширить область не получится).
Пробел — Позволяет зафиксировать область и перемещать ее по экрану.
Используем программу Снимок экрана
В Mac OS X есть утилита, которая называется Снимок экрана. Помимо обычных снимков она умеет делать скриншоты с задержкой по времени.
Рассмотрим как делать скриншоты в программе Снимок экрана. Сначала запустим саму программу. Откройте Лаунчер и в папке Другие
найдите Снимок экрана
. У программы нет какого либо интерфейса, все действия выполняются через главное меню (в верхней части экрана).
Чтобы делать снимки, выберите в меню пункт Снимок
, а затем желаемый тип скриншота.
Если выбрать Экран с задержкой
, то откроется окошко в котором нужно нажать кнопку Запустить таймер
. Таймер запустится и через десять секунд скриншот будет создан.
Скриншоты можно сохранять в формате TIFF. Чтобы потом пересохранить скриншот в другой формат, например, PNG или JPEG, откройте скриншот в программе Просмотр и выберите меню Файл->Экспортировать
и укажите желаемый формат скриншота для сохранения.
Используем программу Просмотр
Прогрмма Просмотр используется в основном для просмотра PDF файлов и файлов изображений. Однако, в ней можно делать скриншоты и выполнять над ними некоторые простые действия. Запустить программу Просмотр можно из Лаунчера.
В главном меню программы Просмотр выберите пункт Файл->Сделать снимок экрана
и выберите желаемый тип скриншота.
Когда скриншот будет готов, вы сможете его изменить через меню Инструменты
(изменить размер, цвета, повернуть и так далее). Чтобы сохранить скриншот выберите меню Файл->Экспортировать
.
Используем терминал
Наверное, у вас может возникнуть вопрос, а зачем использовать терминал для создания скриншотов. Например, эту возможность можно использовать, если вы пишите скрипт, который должен делать снимки экрана с определенным интервалом времени.
Для создания скриншотов через терминал используется программа screencapture. Чтобы сделать скриншот нужно выполнить программу и указать через пробел имя и путь до файла, в который скриншот будет сохранен. Например сделаем снимок всего экрана и сохраним его на рабочий стол, для этого выполняем в терминале команду:
Screencapture ~/Desktop/myscreen.png
Чтобы сделать скриншот и открыть его в программе Просмотр используется ключ -P
:
Screencapture -P ~/Desktop/myscreen.png
Чтобы сделать скриншот с задержкой используется ключ -T, после которого указывается количество секунд, через которое будет сделан снимок. Например, чтобы сделать скриншот с задержкой в 5 секунд выполняем:
Screencapture -T 5 ~/Desktop/myscreen.png
Это далеко не полный список возможностей программы. Получить полный список ключей и их описание можно выполнив команду (на самом деле опции -h
не существует, и программа поэтому выводит список своих опций):
Screencapture -h
Заключение
Я рассмотрел все базовые возможности создания скриншотов в Mac OS X. Их вполне должно хватать для большинства задач. Если у вас есть какие-нибудь интересные дополнения пишите про них в комментариях.