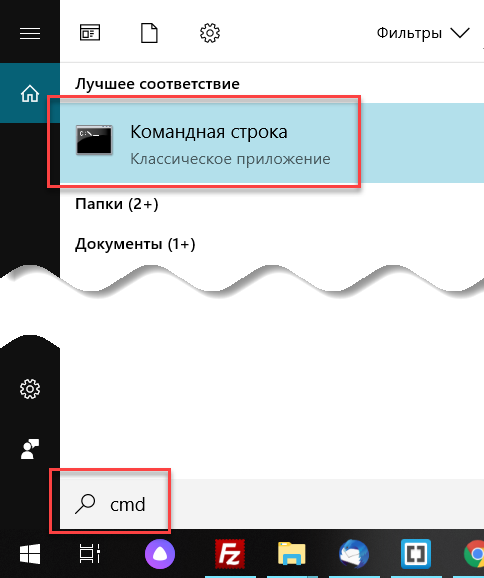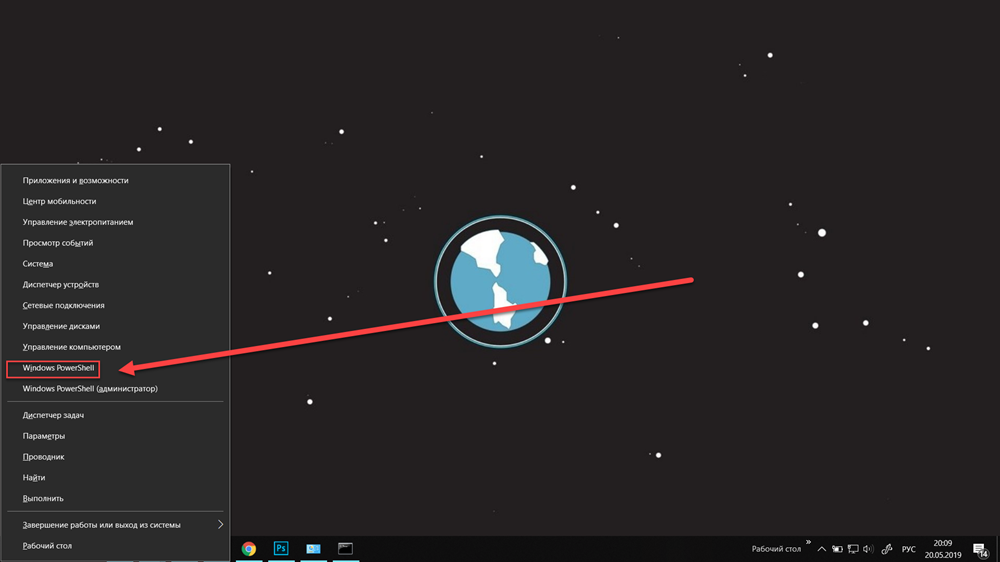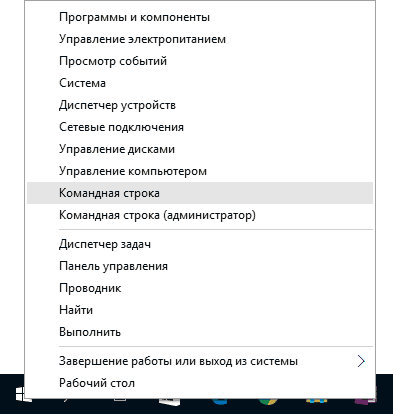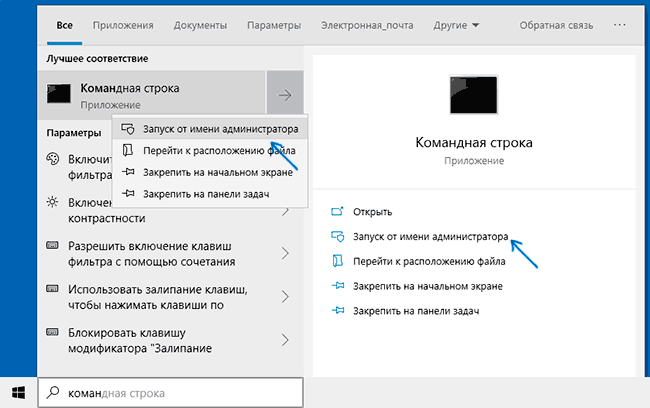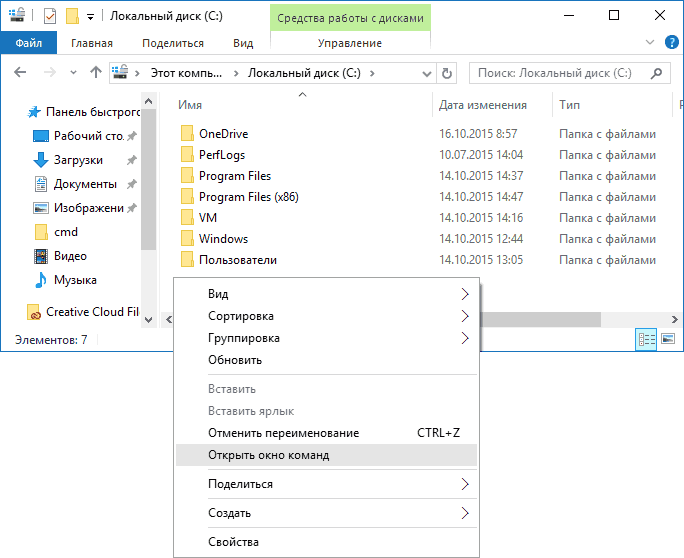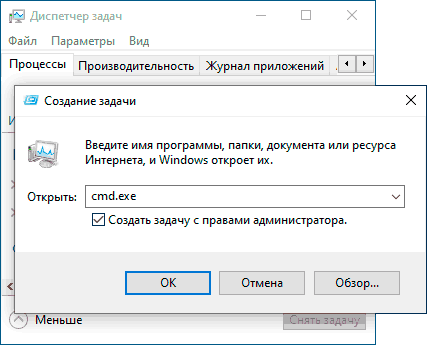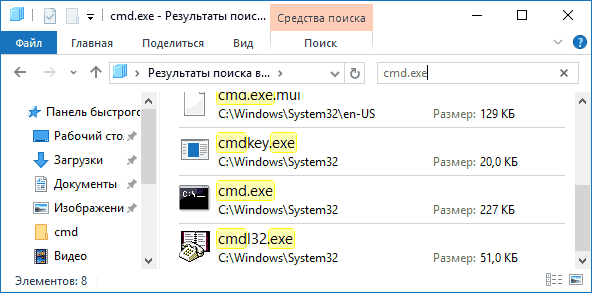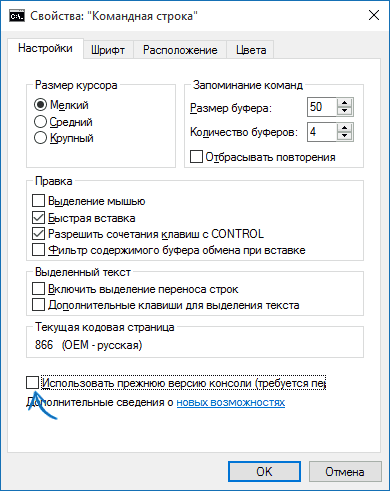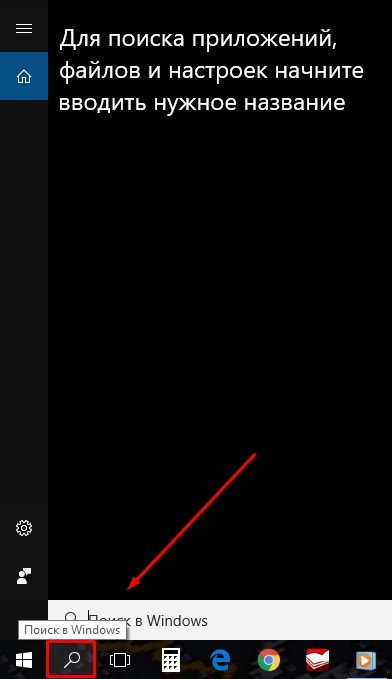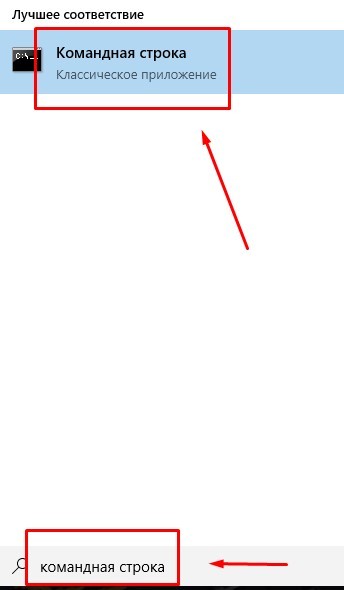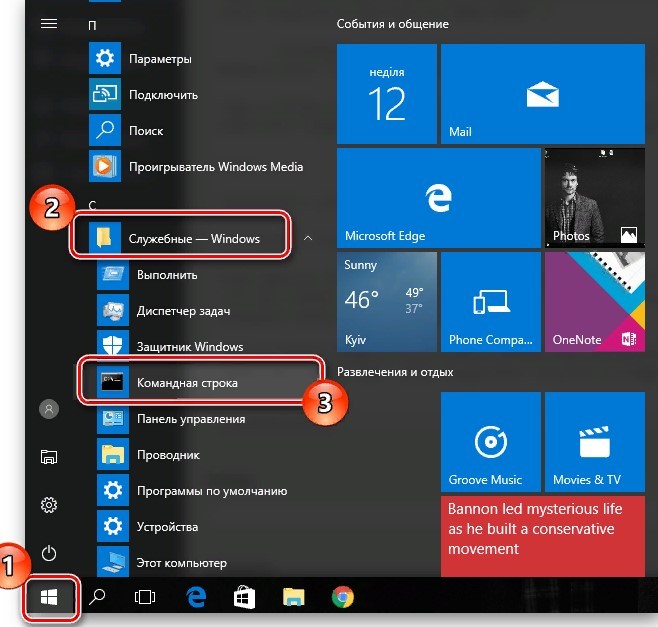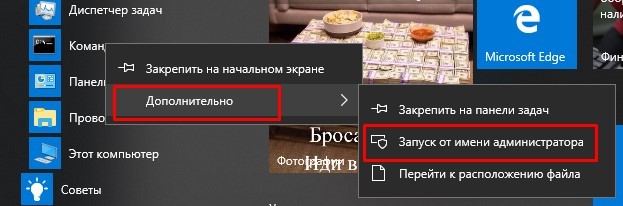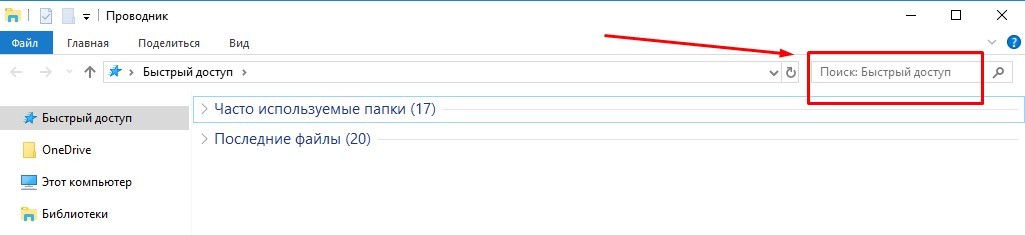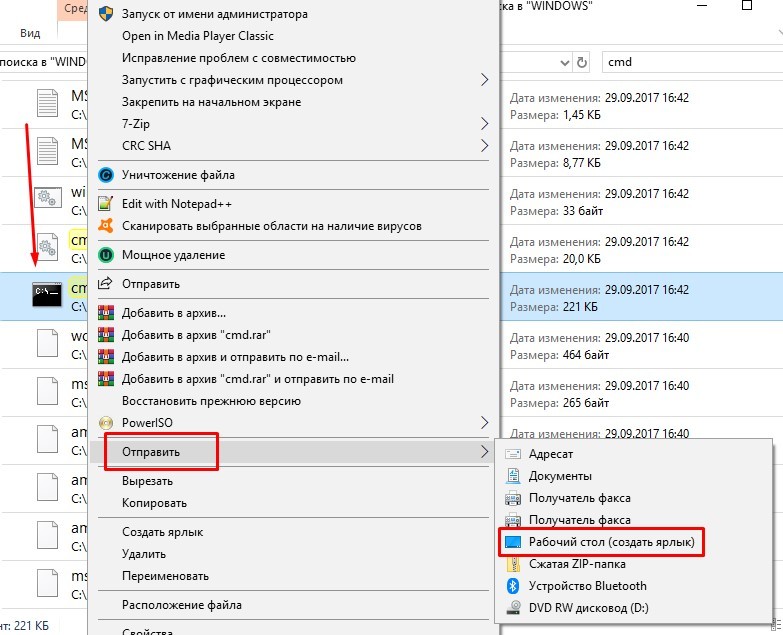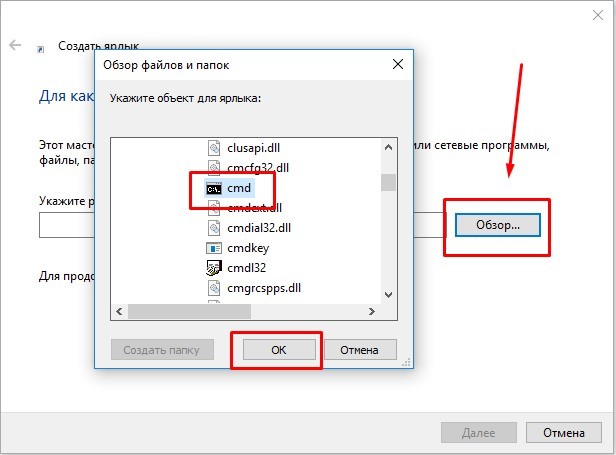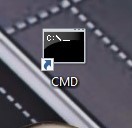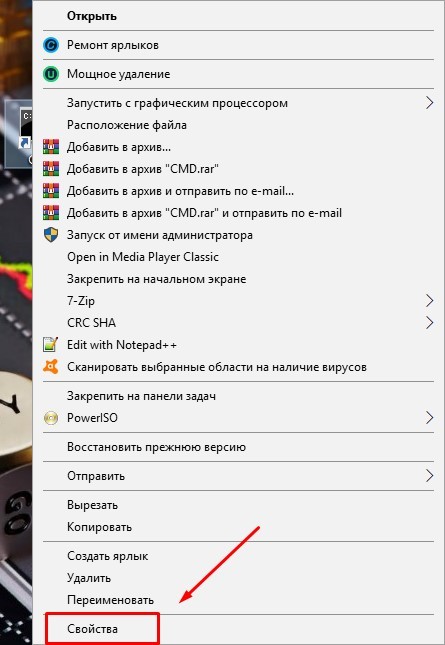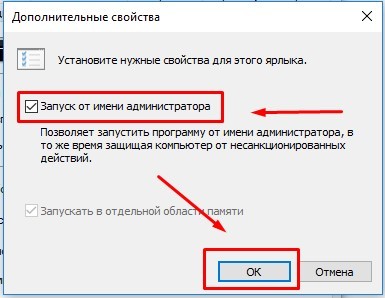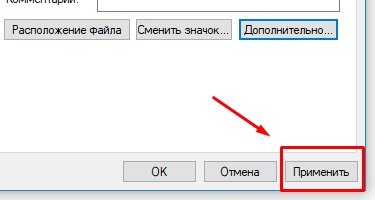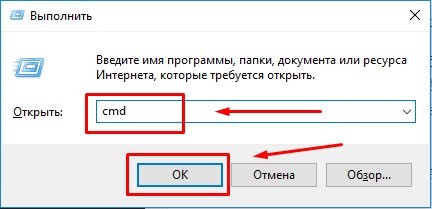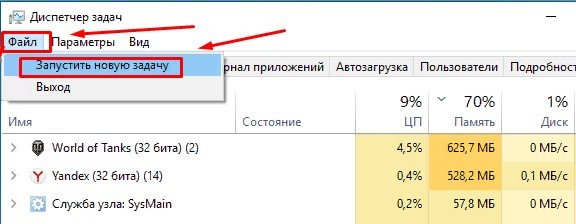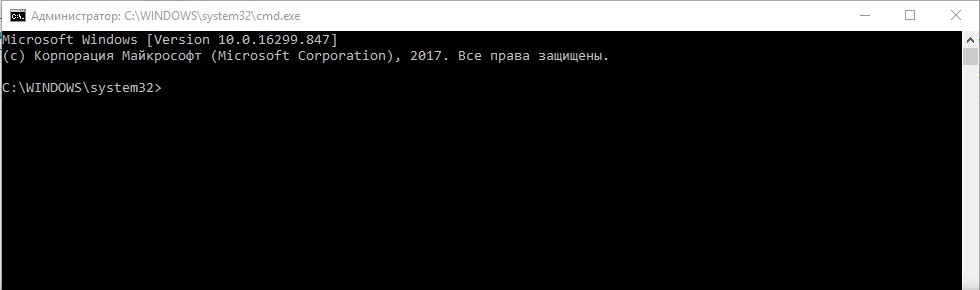В этом материале — несколько способов открыть командную строку в Windows 10 как от администратора, так и в обычном режиме. Причем даже если вы опытный пользователь, не исключаю что вы найдете новые интересные варианты для себя (например, запуск командной строки из любой папки в проводнике). См. также: Способы запустить командную строку от имени Администратора.
Самый быстрый способ вызывать командную строку
Самый удобный и быстрый способ запуска строки от имени администратора (необязательно) — это использование нового контекстного меню кнопки Пуск (появилось в 8.1, есть в Windows 10), которое можно вызывать правым кликом по кнопке «Пуск» или с помощью нажатия клавиш Windows (клавиша с эмблемой) + X. Несмотря на то, что в последних версиях Windows 10 запуск командной строки оттуда исчез и вместо неё появился PowerShell, вы можете вернуть командную строку в это меню:
Зайдите в Параметры — Персонализация — Панель задач и отключите пункт «Заменить командную строку оболочкой Windows PowerShell», это вернет пункт командная строка в меню Win+X и по правому клику на кнопке Пуск.
Вообще, меню Win+X представляет быстрый доступ к многим элементам системы, но в контексте этой статьи нас интересуют пункты
- Командная строка
- Командная строка (администратор)
Запускающие, соответственно, командную строку в одном из двух вариантов.
Использование поиска Windows 10 для запуска
Мой совет — если вы не знаете, как что-то запускается в Windows 10 или не можете найти какую-либо настройку, нажмите кнопку поиска на панели задач или клавиши Windows + S и начните вводить название этого элемента.
Если начать вводить «Командная строка», то она быстро отобразится в результатах поиска. При простом клике по ней, консоль откроется в обычном режиме. Кликнув по найденному элементу правой кнопкой мыши можно выбрать пункт «Запустить от имени администратора», также в последних версиях ОС пункт «Запуск от имени администратора» появился в отдельной панели справа от результатов поиска.
Открытие командной строки в проводнике
Не все знают, но в любой папке, открытой в проводнике (за исключением некоторых «виртуальных» папок), вы можете, удерживая Shift, кликнуть правой кнопкой мыши по пустому месту в окне проводника и выбрать пункт «Открыть окно команд». Обновление: в Windows 10 1703 этот пункт исчез, но вы можете вернуть пункт «Открыть окно команд» в контекстное меню проводника.
Это действие вызовет открытие командной строки (не от администратора), в которой вы будете находиться в той папке, в которой производились указанные шаги.
Использование диспетчера задач для запуска командной строки, в том числе от имени администратора
Диспетчер задач Windows 10, помимо прочего, позволяет запускать программы и его можно использовать для быстрого запуска командной строки: в меню диспетчера задач выберите Файл — Запустить новую задачу и введите cmd.exe
Если вы отметите пункт «Создать задачу с правами администратора», командная строка будет запущена с соответствующими правами.
Запуск cmd.exe
Командная строка — это обычная программа Windows 10 (и не только), представляющая собой отдельный исполняемый файл cmd.exe, который располагается в папках C:WindowsSystem32 и C:WindowsSysWOW64 (если у вас x64 версия Windows 10).
То есть вы можете запустить ее прямо оттуда, если нужно вызвать командную строку от имени администратора — запускайте через правый клик и выбор нужного пункта контекстного меню. Также вы можете создать ярлык cmd.exe на рабочем столе, в меню пуск или на панели задач для быстрого доступа к командной строке в любой момент времени.
По умолчанию, даже в 64-разрядных версиях Windows 10, при запуске командной строки способами, описанными ранее, открывается cmd.exe из System32. Не знаю, есть ли отличия в работе с программой из SysWOW64, но размеры файлов отличаются.
Еще один способ быстро запустить командную строку «напрямую» — нажать клавиши Windows+R на клавиатуре и ввести cmd.exe в окно «Выполнить». Затем просто нажмите Ок.
Как открыть командную строку Windows 10 — видео инструкция
Дополнительная информация
Не все знают, но командная строка в Windows 10 стала поддерживать новые функции, наиболее интересные из которых — копирование и вставка с помощью клавиатуры (Ctrl+C, Ctrl+V) и мыши. По умолчанию эти функции отключены.
Для включения, в уже запущенной командной строке кликните правой кнопкой мыши по иконке слева вверху, выберите пункт «Свойства». Уберите отметку «Использовать прежнюю версию консоли», нажмите «Ок», закройте командную строку и запустите ее снова для того, чтобы сочетания с клавишей Ctrl заработали.
Содержание
- Открытие командной строки в ОС Windows 10
- Способ 1: открытие через поиск
- Способ 2: открытие через главное меню
- Способ 3: открытие через окно выполнения команд
- Способ 4: открытие через комбинацию клавиш
- Способ 5: открытие через Проводник
- Вопросы и ответы
Командная строка Windows позволяет быстро высполнять разные задачи, не используя графического интерфейса операционной системы. Опытные пользователи ПК часто используют ее, и не зря, так как с ее помощью можно в разы облегчить и ускорить выполнение некоторых административных задач. Для начинающих пользователей она по началу может показаться сложной, но только изучив ее можно понять насколько она эффективна и удобна в работе.
Открытие командной строки в ОС Windows 10
В первую очередь, давайте рассмотрим, как можно открыть командную строку (КС).
Стоит заметить, что вызвать КС можно как в обычном режиме, так и в режиме «Администратора». Разница состоит в том, что многие команды нельзя выполнить, не имея достаточно прав, так как они при необдуманном использовании могут нанести вред системе.
Способ 1: открытие через поиск
Наиболее простой и быстрый способ зайти в командную строку.
- Найдите иконку поиска в панели задач и нажмите на нее.
- В строке «Поиск в Windows» введите фразу «Командная строка» или просто «cmd».
- Нажмите клавишу «Enter» для запуска командной строки в обычном режиме либо кликните правой кнопкой мыши на ней из контекстного меню выберите пункт «Запустить от имени администратора» для запуска в привилегированном режиме.

Способ 2: открытие через главное меню
- Нажмите «Пуск».
- В списке всех программ найдите пункт «Служебные — Windows» и кликните по нему.
- Выберите пункт «Командная строка». Для запуска с правами администратора, нужно кликнуть правой кнопкой мыши на этом пункте из контекстного меню выполнить последовательность команд «Дополнительно» — «Запустить от имени администратора» (необходимо будет ввести пароль администратора системы).

Способ 3: открытие через окно выполнения команд
Также довольно просто открыть КС, используя окно выполнения команд. Для этого достаточно всего лишь нажать комбинацию клавиш «Win + R» (аналог цепочки действий «Пуск — Служебные Windows — Выполнить») и ввести команду «cmd». В результате запуститься командная строка в обычном режиме.
Способ 4: открытие через комбинацию клавиш
Разработчики Виндовс 10 также реализовали запуск программ и утилит через ярлыки контекстного меню, которое вызывается с помощью комбинации «Win + X». После ее нажатия выберите интересующие Вас пункты.
Способ 5: открытие через Проводник
- Откройте Проводник.
- Перейдите в каталог «System32» (
"C:WindowsSystem32") и дважды кликните на объекте «cmd.exe».

Все вышеописанные способы являются действенными для старта командной строки в Виндовс 10, к тому же они настолько просты, что под силу даже начинающим пользователям.
Еще статьи по данной теме:
Помогла ли Вам статья?
Всем привет! Казалось бы, зачем отдельная заметка с инструкцией как открыть командную строку в Windows 10? – На самом деле у многих пользователей (особенно после перехода на Windows 10) возникает много вопросов, куда подевалась эта чертова командная строчка с привычного нам места?! Раз уж мне пришлось настроиться на рассказ – я решил максимально подробно раскрыть данный вопрос и показать вам целых 10 различных способов запустить командную строчку в новейшей Windows 10.
Наверняка вы уже знакомы с некоторыми способами, но думаю, даже продвинутый пользователь найдет для себя несколько интересных и полезных моментов. Данная заметка написана для Windows 10, но большая часть описанного в статье отлично работают и на более ранних версиях Windows – просто не вижу смысла строчить для устаревших систем…
Содержание:
- 1 Все способы открыть командную строку – зачем так много?
- 1.1 Открываем окно командной строки из меню Win + X
- 1.2 Открываем окно командной строки из Диспетчера задач
- 1.3 Командная строка в режиме администратора с помощью Диспетчера Задач – секретный способ
- 1.4 Открытие командной строки из результатов поиска
- 1.5 Запуск командной строки из всех приложений в меню Пуск
- 1.6 Открываем командную строку из Проводника
- 1.7 Командная строка из меню “Выполнить”
- 1.8 Откройте командную строку из адресной строки Проводника
- 1.9 Командная строка из меню “Файл” в Проводнике
- 1.10 Открыть окно команд в Проводнике Windows
- 2 Создание ярлыка для командной строки на рабочем столе
Все способы открыть командную строку – зачем так много?
Написать данную заметку о всех способах открытия командной строки меня сподвигли ваши вопросы в заметке об отсутствующем файле msvcr100.dll, где в последнем пункте мы рассматривали способ пофиксить проблему через командную строку.
Конечно, современные системы достаточно просто управляются при помощи мыши и мы достаточно редко пользуемся вводом различных команд, но иногда требуется выполнить что-то специфичное и нередко это делается простым вводом команды в терминал, а как его запустить мы сегодня и рассмотрим (все известные мне варианты). Будем вызывать строчку от имени Администратора и с ограниченной учеткой.
Открываем окно командной строки из меню Win + X
Наверное, это самый простой способ открыть командную строку на Windows 10 – нажмите на клавиатуре сочетание “Win + X” и в появившемся меню выберите нужный пункт.
Удобство данного способа в том, что вы можете выбрать сразу несколько режимов работы командной строки – это:
- Командная строка – обычная, с ограниченными правами;
- Командная строка (администратор) – с неограниченными правами (будьте осторожны)
В этой менюшке вообще много интересного и я рекомендую с ней подробно ознакомиться, иной раз очень выручает и экономит время.
Открываем окно командной строки из Диспетчера задач
Откройте “Диспетчер задач” и перейдите в подробный режим (Кликнув подробнее). Нажмите “Файл” в левом верхнем углу, а затем перейдите в “Запустить новую задачу”. Введите CMD или cmd.exe и нажмите кнопку OK – тем самым вы откроете командную строку. Кроме того, можно отметить галочкой пункт, который запустит командную строку с правами Администратора.
Командная строка в режиме администратора с помощью Диспетчера Задач – секретный способ
Тут почти все как и в предыдущем пункте, чтобы запустить командную строку от имени администратора – просто удерживайте клавишу CTRL зажатой на клавиатуре при щелчке Файл > Создать новую задачу, тем самым вы откроете командную строку с правами админа (никаких команд вводить не нужно)
Открытие командной строки из результатов поиска
Вы можете запросто открыть окно командной строки просто введя “CMD” в поле поиска (Клавиши Win + S на клавиатуре). Возможно когда в Россию завезут Кортану, мы сможем компьютеру скомандовать голосом, но пока обойдемся и без этого…
Чтобы запустить терминал этим способом с правами администратора, то введите CMD в поле поиска и кликните правой кнопкой мыши и выберите пункт “Запустить от имени администратора”. Как вариант чтобы вообще не трогать мышь, с помощью стрелок выберите командную строку и нажмите CTRL + SHIFT + ENTER, чтобы открыть окно командной строки в режиме администратора.
Запуск командной строки из всех приложений в меню Пуск
Откройте меню Пуск, кликнув по изображению Windows в левом нижнем углу. Перейдите во все приложения и найдите там “Служебные – Windows”, а затем кликните по “Командная строка”
Открываем командную строку из Проводника
Командную строку можно открыть и через проводник Windows – просто перейдите по адресу C:WindowsSystem32 и найдите там файл cmd.exe. Вы можете либо кликнуть два раза, либо же нажав правую кнопку мыши выбрать “Запуск от имени администратора” – тут все зависит от вас и то, с какими правами требуется запустить терминал.
Командная строка из меню “Выполнить”
Нажмите кнопки “Win + R” на клавиатуре чтобы открыть диалоговое окно “Выполнить”. Наберите команду CMD и нажмите кнопку OK (или Enter на клавиатуре).
Откройте командную строку из адресной строки Проводника
Откройте Проводник Windows и ткните в адресную строку (или нажмите сочетание клавиш ALT + D на клавиатуре). Просто введите CMD в адресной строке и тем самым вы запустите командную строчку с указанием пути текущей папки (где вы были на момент вызова терминала)
Командная строка из меню “Файл” в Проводнике
Откройте стандартный Проводник Windows, перейдите в папку или диск, который будет выбран в качестве стартового в командной строке. Кликните “Файл” на ленте и выберите “Открыть командную строку”. Тут у вас два варианта запуска:
- Открыть командную строку – открывает командную строку в выбранной нами папке со стандартными разрешениями;
- Открыть командную строку как администратор – открывает окно командной строки в выбранной нами папке с правами администратора.
Открыть окно команд в Проводнике Windows
Чтобы открыть окно командной строки в любой нужной вам папке или диске, то просто перейдите туда через стандартный проводник. Щелкните правой кнопкой мыши на папке или в любом пустом месте в правой части проводника Windows удерживая зажатой клавишу SHIFT на клавиатуре, и из контекстного меню выберите “Открыть окно команд”. Терминал запустится с указанием пути до папки, в которой мы находились.
Создание ярлыка для командной строки на рабочем столе
Ну вот мы с вами и разобрались, как открыть командную строку в Windows 10 и подобных системах, надеюсь вопросов у вас не останется – в качестве бонуса решил рассказать, как создать ярлычок на рабочем столе или в любом другом, удобном для вас месте для запуска.
Кликните правой кнопкой мыши в пустом месте на рабочем столе, в контекстном меню выберите пункт “Создать > Ярлык”
В поле “Укажите расположение объекта” введите “cmd.exe” и нажмите “Далее”
Задайте любое имя создаваемому ярлыку и нажмите “Готово” (я, например, назвал Командная строка Администратор, так как планирую запускать с расширенными правами и расскажу вам как сделать так же)
Если вы как и я, хотите запускать командную строку с ярлыка от имени администратора, то перейдите в свойства ярлыка (кликните правой кнопкой мыши по ярлыку и выберите в контекстном меню Свойства). Нажмите кнопку “Дополнительно” внизу и отметьте пункт “Запуск от имени администратора”.
Вот вы и создали ярлык, который откроет окно командной строки по двойному клику по нему. Надеюсь, что у вас больше не возник насущного вопроса – как открыть окно командной строки в Windows 10, но на всякий случай – жду ваших комментариев…
Содержание
- 1 Откройте командную строку для выполнения команд в Windows 10, 8, 7, Vista и XP
- 2 Самый быстрый способ вызывать командную строку
- 3 Использование поиска Windows 10 для запуска
- 4 Открытие командной строки в проводнике
- 5 Использование диспетчера задач для запуска командной строки, в том числе от имени администратора
- 6 Запуск cmd.exe
- 7 Дополнительная информация
- 8 Как открыть командную строку от имени администратора в Windows 10
Откройте командную строку для выполнения команд в Windows 10, 8, 7, Vista и XP
Открытие командной строки, вероятно, займет у вас всего несколько секунд, независимо от того, какую версию Windows вы используете, и гораздо меньше, когда вы научитесь это делать.
Как открыть командную строку в Windows 10
- Откройте «Пуск».
- Введите «CMD».
- Нажмите на «Командная строка» из списка.
Другой способ открыть командную строку в Windows 10 — посмотреть в папке «Пуск»:
- Откройте «Пуск».
- Найдите папку «Служебные — Windows» в списке приложений и нажмите ее.
- Нажмите «Командная строка» в системной папке Windows .
Еще один способ открыть командную строку в Windows 10 — через меню «Опытный пользователь».
Если вы используете клавиатуру или мышь, выберите «Командная строка» (возможно будет написано Windows PowerShell) в меню, которое появляется после нажатия WIN + X или щелчка правой кнопкой мыши по кнопке «Пуск».
Параметры Windows PowerShell могут отображаться в меню «Опытный пользователь» вместо командной строки. В более поздних версиях Windows 10 командная строка была заменена PowerShell, но вы все равно можете получить к ней доступ из меню опытного пользователя, отредактировав настройки панели задач.
Как открыть командную строку в Windows 8 или 8.1
- Проведите пальцем вверх, чтобы отобразить экран приложений. Вы можете сделать то же самое с помощью мыши, нажав на значок стрелки вниз в нижней части экрана. До обновления Windows 8.1 доступ к экрану «Приложения»можно получить с экрана « Пуск », проведя вверх от нижней части экрана или щелкнув правой кнопкой мыши в любом месте и выбрав «Все приложения».Если вы используете клавиатуру или мышь, по-настоящему быстрый способ открыть окно командной строки в Windows 8 — через меню Power User — просто удерживайте клавиши WIN и X вместе или щелкните правой кнопкой мыши кнопку «Пуск» и выберите Командная строка .
- Проведите или прокрутите вправо на экране приложений и найдите заголовок раздела «Система Windows».
- Нажмите Командная строка в системе Windows. Новое окно командной строки откроется на рабочем столе.
Как открыть командную строку в Windows 7, Vista или XP
- Нажмите Пуск (Windows XP) или кнопку Пуск (Windows 7 или Vista).В Windows 7 и Windows Vista немного быстрее ввести команду в поле поиска в нижней части меню «Пуск», а затем нажать «Командная строка», когда она появится в результатах.
- Нажмите Все программы , а затем Аксессуары.
- Выберите Командная строка из списка программ. Командная строка должна открыться сразу
- Вы можете использовать командную строку для выполнения команд.
Команда CMD, повышенные командные строки и Windows 98 и 95
В любой версии Windows, как показано выше для Windows 10, командную строку также можно открыть, выполнив команду cmd run, которую можно выполнить из любого поля поиска или Cortana в Windows, или через диалоговое окно « Выполнить » (можно открыть Запустите диалоговое окно с сочетанием клавиш Win + R ).
В версиях Windows, выпущенных до Windows XP, таких как Windows 98 и Windows 95, командная строка не существует. Тем не менее, старая и очень похожая подсказка MS-DOS делает. Эта программа находится в меню «Пуск» и может быть открыта с помощью команды запуска команды.
Некоторые команды, такие как команда sfc, используемая для восстановления файлов Windows, требуют, чтобы командная строка была открыта от имени администратора, прежде чем они могут быть выполнены. Вы узнаете, так ли это, если вы получите «проверить, что у вас есть права администратора» , «… команду можно выполнить только из командной строки с повышенными правами» или «вы должны быть администратором» после попытки выполнить команду

В этом материале — несколько способов открыть командную строку в Windows 10 как от администратора, так и в обычном режиме. Причем даже если вы опытный пользователь, не исключаю что вы найдете новые интересные варианты для себя (например, запуск командной строки из любой папки в проводнике). См. также: Способы запустить командную строку от имени Администратора.
Самый быстрый способ вызывать командную строку
Самый удобный и быстрый способ запуска строки от имени администратора (необязательно) — это использование нового контекстного меню кнопки Пуск (появилось в 8.1, есть в Windows 10), которое можно вызывать правым кликом по кнопке «Пуск» или с помощью нажатия клавиш Windows (клавиша с эмблемой) + X. Несмотря на то, что в последних версиях Windows 10 запуск командной строки оттуда исчез и вместо неё появился PowerShell, вы можете вернуть командную строку в это меню:
Зайдите в Параметры — Персонализация — Панель задач и отключите пункт «Заменить командную строку оболочкой Windows PowerShell», это вернет пункт командная строка в меню Win+X и по правому клику на кнопке Пуск.
Вообще, меню Win+X представляет быстрый доступ к многим элементам системы, но в контексте этой статьи нас интересуют пункты
- Командная строка
- Командная строка (администратор)
Запускающие, соответственно, командную строку в одном из двух вариантов.
Использование поиска Windows 10 для запуска
Мой совет — если вы не знаете, как что-то запускается в Windows 10 или не можете найти какую-либо настройку, нажмите кнопку поиска на панели задач или клавиши Windows + S и начните вводить название этого элемента.
Если начать вводить «Командная строка», то она быстро отобразится в результатах поиска. При простом клике по ней, консоль откроется в обычном режиме. Кликнув по найденному элементу правой кнопкой мыши можно выбрать пункт «Запустить от имени администратора», также в последних версиях ОС пункт «Запуск от имени администратора» появился в отдельной панели справа от результатов поиска.
Открытие командной строки в проводнике
Не все знают, но в любой папке, открытой в проводнике (за исключением некоторых «виртуальных» папок), вы можете, удерживая Shift, кликнуть правой кнопкой мыши по пустому месту в окне проводника и выбрать пункт «Открыть окно команд». Обновление: в Windows 10 1703 этот пункт исчез, но вы можете вернуть пункт «Открыть окно команд» в контекстное меню проводника.
Это действие вызовет открытие командной строки (не от администратора), в которой вы будете находиться в той папке, в которой производились указанные шаги.
Использование диспетчера задач для запуска командной строки, в том числе от имени администратора
Диспетчер задач Windows 10, помимо прочего, позволяет запускать программы и его можно использовать для быстрого запуска командной строки: в меню диспетчера задач выберите Файл — Запустить новую задачу и введите cmd.exe
Если вы отметите пункт «Создать задачу с правами администратора», командная строка будет запущена с соответствующими правами.
Запуск cmd.exe
Командная строка — это обычная программа Windows 10 (и не только), представляющая собой отдельный исполняемый файл cmd.exe, который располагается в папках C:WindowsSystem32 и C:WindowsSysWOW64 (если у вас x64 версия Windows 10).
То есть вы можете запустить ее прямо оттуда, если нужно вызвать командную строку от имени администратора — запускайте через правый клик и выбор нужного пункта контекстного меню. Также вы можете создать ярлык cmd.exe на рабочем столе, в меню пуск или на панели задач для быстрого доступа к командной строке в любой момент времени.
По умолчанию, даже в 64-разрядных версиях Windows 10, при запуске командной строки способами, описанными ранее, открывается cmd.exe из System32. Не знаю, есть ли отличия в работе с программой из SysWOW64, но размеры файлов отличаются.
Еще один способ быстро запустить командную строку «напрямую» — нажать клавиши Windows+R на клавиатуре и ввести cmd.exe в окно «Выполнить». Затем просто нажмите Ок.
Дополнительная информация
Не все знают, но командная строка в Windows 10 стала поддерживать новые функции, наиболее интересные из которых — копирование и вставка с помощью клавиатуры (Ctrl+C, Ctrl+V) и мыши. По умолчанию эти функции отключены.
Для включения, в уже запущенной командной строке кликните правой кнопкой мыши по иконке слева вверху, выберите пункт «Свойства». Уберите отметку «Использовать прежнюю версию консоли», нажмите «Ок», закройте командную строку и запустите ее снова для того, чтобы сочетания с клавишей Ctrl заработали.
В рамках данного выпуска мы покажем вам, как открыть командную строку в Windows 10? Мы разберем 5 различных способов запуска командной строки, и кстати, большинство из них работают не только на Windows 10, но и на более ранних версиях операционной системы.
Командная строка в Windows – важный инструмент, который регулярно используется администраторами компьютера для настройки параметров операционной системы. Через него можно полностью контролировать Windows, если знать команды, которые поддерживаются системой. Командная строка не обладает графическим интерфейсом, но через нее имеется возможность исполнять различные действия в системных приложениях.
Кстати! Если Вы хотите больше узнать о настройках и оптимизации Windows 10, то ВАМ СЮДА!
Не все способы запуска командной строки позволяют зайти в нее, идентифицировав себя как администратора системы, и далее в рамках данного выпуска я покажу вам это.
Как открыть командную строку от имени администратора в Windows 10
Командная строка в операционной системе Windows может быть запущена с обычными правами или от имени администратора компьютера. Некоторые параметры в Windows 10 и в более ранних версиях можно изменять через командную строку только с подтвержденными правами администратора.
Самый простой способ запуска командной строки – это доступ к ней через меню «Пуск». Чтобы ее открыть нажмите правой кнопкой мыши на значок «Пуск» и в открывшемся меню найдите пункт «Командная строка (администратор)».
Читайте также: Как установить Гаджеты рабочего стола в Windows 10?
Кстати! Иногда случается так, что кнопка ПУСК перестает работать в Windows 10, если Вы столкнулись с такой проблемой, то посмотрите ВОТ ЭТУ СТАТЬЮ!
В операционной системе Windows 10 удобно реализован поиск, который способен находить требуемые приложения и файлы на компьютере. Чтобы запустить через него командную строку, нажмите Win+S и в строке поиска пропишите буквы cmd. После этого командная строка будет найдена, и ее можно, при необходимости, запустить от имени администратора, нажав правой кнопкой мыши по найденному приложению и выбрав пункт «Запустить от имени Администратора«.
Открываем командную строку в Windows 10 комбинацией Win+x
В операционной системе Windows 10 имеется удобная комбинация для доступа к часто используемым функциям. При нажатии на клавиатуре сочетания клавиш Win+X, возле значка меню «Пуск» открывается тоже самое меню что и при нажатии правой кнопкой по меню «Пуск», через которое можно запустить командную строку от имени текущего пользователя или администратора компьютера.
Открываем командную строку через ярлык в папке Windows
Как и любой исполняемый процесс, командная строка представляет собою набор файлов, у которых имеется ярлык. Его можно легко отыскать в папке Windows, и напрямую через него запустить командную строку.
Для этого необходимо пройти по следующему адресу: Системный диск->Windows->System32->cmd.exe
Чтобы запустить командную строку от имени администратора, нажмите на ярлык правой кнопкой мыши и выберите соответствующий пункт.
Единственный из способов, который не позволяет запустить командную строку от имени администратора, – это использование команды «Выполнить». Чтобы запустить командную строку от имени действующего пользователя через окно «Выполнить», нажмите на клавиатуре сочетание Windows+R, и в открывшейся строке пропишите команду cmd, после чего командная строка откроется.
Читайте также: Параметры Windows 10: Устройства, Сеть и Интернет, Персонализация
Командная строка – это мощный инструмент, и ее неверное использование может привести к потере данных на компьютере. Запускайте ее в Windows от имени администратора только в тех случаях, когда вы уверены в результате команд, которые будут использованы.
ВИДЕО: Как открыть КОМАНДНУЮ СТРОКУ в Windows 10? 5 СПОСОБОВ!
Ну а на сегодня все! Напишите пожалуйста в комментариях какой из способов для вас более удобен, и о каких вы узнали в первый раз.
А также если вам понравилось данное видео, поддержите его пальцем вверх и не забудьте подписаться на мой YouTube канал и оповещения нажав на колокольчик рядом с кнопкой подписки!
Благодарим за материал — сайт ОКГик
Используемые источники:
- https://comhub.ru/kak-otkryt-komandnuyu-stroku/
- https://remontka.pro/open-command-line-windows-10/
- https://rabota-na-kompjutere.ru/kak-otkryt-komandnuyu-stroku-v-windows-10-5-sposobov.html
На чтение 5 мин Просмотров 5.9к. Опубликовано 03.01.2017
В сегодняшней статье, мы с вами рассмотрим, как открыть командную строку в Windows 10. Во всех версиях Windows, разработчики предусмотрели запуск и работу различных системных команд через командную строку. Я очень часто на просторах интернета встречаю различные статьи, где авторы дают пользователям различные инструкции и пишут: откройте командную строку, пропишите следующую команду. Пользователь при этом впадает в ступор, вроде бы все понятно, бери вводи команду, и система чудесным образом все сделает за вас, но вот инструкции как открыть командную строку, практически нигде нет. Особенно это важно, если требуется её запустить с правами администратора.
Если вы спросите, почему мы с вами будем рассматривать, как открыть командную строку в Windows 10, то давайте разберемся. Дело в том, что если вы установили или собираетесь устанавливать Windows 10, то увидите, что там немного переработан интерфейс меню «Пуск». Так, в десятке отсутствует ярлык запуска командной строки, а также нет пункта «Выполнить». Соответственно, для пользователей встает задача, как запустить командную строку.
Содержание
- Запуск командной строки с использованием горячих клавиш.
- Запускаем командную строку через поиск Windows.
- Запускаем командную строку при помощи проводника Windows 10.
- Как открыть командную строку в Windows 10 при помощи команды CMD.
- Заключение.
Запуск командной строки с использованием горячих клавиш.
Наверное, самым простым способом запустить командную строку в обычном режиме и режиме с правами администратора, будет при помощи меню WinX. Данное меню появилось в новой Windows 10, а его название соответствует комбинации горячих клавиш. Давайте рассмотрим, как открыть командную строку в Windows 10, при помощи нового меню.
- Зажимаем сочетание горячих клавиш «Windows+X» и щелкаем правой кнопкой мыши по панели задач или по кнопке «Пуск»;
- Откроется меню «WinX», нас с вами интересует пункт «Командная строка» или «Командная строка (администратор)»;
- После нажатия на соответствующий пункт меню, откроется командная строка Windows.
Как видите, данный способ открыть командную строку, наиболее простой и быстрый, скорее всего, мало кто из вас, знал о новом меню WinX.
Запускаем командную строку через поиск Windows.
Во все версии Windows встроено меню поиска. Оно облегчает поиск и запуск почти всех сторонних и некоторых системных команд, и приложений. Для того, чтобы найти нужное приложение через поиск начните вводить его название, и система выдаст вам найденные варианты.
Для того, чтобы открыть командную строку при помощи поиска Windows 10. Делаем следующие шаги.
- Открываем меню «Пуск»;
- Далее сразу начинаем писать поисковый запрос «Командная строка»;
- Система поиска выдаст вам подходящее приложение;
- Запускаем командную строку, щелкнув по приложению правой кнопкой мыши.
На этом все, данный способ закончен, теперь вы знаете, как открыть командную строку в Windows 10 при помощи функций поиска системы. Далее переходим к следующему шагу.
Запускаем командную строку при помощи проводника Windows 10.
Если вы недавно установили Windows 10, то скорее всего не знаете, что запустить командную строку, в новой операционной системе можно из любого окна проводника.
Для того, чтобы открыть командную строку через проводник, открываем любое его окно. Зажимаем клавишу Shift и правой кнопкой мыши кликаем по любой свободной области окна. Появится выпадающее меню, в котором нас интересует пункт «Открыть окно команд». Далее перед вами откроется командная строка.
Обратите внимание! Данным способом, командная строка будет запущена с обычными правами, без привилегий администратора.
Как открыть командную строку в Windows 10 при помощи команды CMD.
Так как командная строка запускается при запуске системного файла cmd.exe, то открыть ее можно при помощи исполняемого файла. Лежит он в системной папке. В зависимости от того, какая у вас операционная 32-х битная или 64-x битная.
Обратите внимание! Файл cmd.exe ,будет лежать в разных директориях. Все зависит от разрядности вашей операционной системы.
Если у вас 32-x битная операционная система то приложение cmd.exe вы найдете по пути С:WindowsSystem32 . Для 64-х битной версии операционной системы, это папка C:WindowsSysWOW64
Запустить командную строку можно также при помощи командного интерпретатора «Выполнить». Для его запуска жмем сочетание горячих клавиш «Windows+R». Откроется окно «Выполнить», в котором мы прописываем команду «cmd». После нажатия кнопки «Ок» откроется командная строка.
Еще запустить приложение cmd.exe можно через диспетчер задач Windows. Открыть диспетчер задач в Windows 10 можно при помощи сочетания клавиш «Ctrl+Shift+Esc» или нажать на панели задач правой кнопкой мыши и выбрать пункт «Диспетчер задач».
Следующим шагом, в диспетчере задач жмем меню «Файл» — «Запустить новую задачу» и в открывшемся окне пишем «cmd». 
Заключение.
В сегодняшней статье, мы с вами подробно рассмотрели 4 способа, как открыть командную строку в Windows 10. Надеюсь, данная инструкция вам будет полезной и вы сможете при помощи командной строки выполнить все необходимые системные команды. Одной, из наиболее востребованной системной командой является Ping, её мы часто используем при проверке доступности интернета или сетевого устройства. Если вы знаете другие способы вызова командной строки, то пишите в комментариях, думаю информация будет полезна всем.
- На главную
- Категории
- Операционные системы
- Где находится командная строка и как правильно ее открыть в Win 10
Существует бесчисленное множество ситуаций, когда внести правки в конфигурацию системы или решить проблемы с операционной системой удобнее всего через интерфейс командной строки. Безусловно, наличие продвинутого графического окружения в Windows 10 является благом для начинающих пользователей. К сожалению, далеко не все настройки можно быстро сделать через манипуляции с мышкой. С наступлением определенного опыта и осведомленности в механизмах работы операционной системы пользователь перестает понимать, как он раньше обходился без этого многофункционального системного инструмента. В рамках данной публикации мы во всех подробностях разберем все способы открыть стандартную командную строку как в режиме обычного пользователя, так и с привилегиями администратора.
2018-03-19 04:00:28141
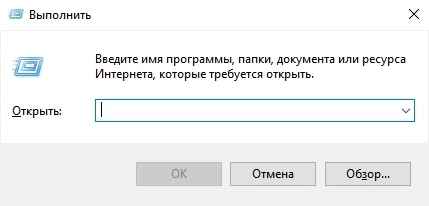
Пользователи предыдущих версий OS от Microsoft могут недоумевать оттого, где находится советующий ярлык. Те, кто без особого труда находил ярлык для запуска окошка командной строки в Win XP и Win 7, сейчас не могут понять, куда пропал привычный ярлык из Пуска в подразделе «Стандартные». В новых версиях Windows-разработчики пересмотрели меню Пуск кардинально: теперь там больше нет места для этого привычного инструмента. Даже кнопка «Выполнить» в новых версиях ОС куда-то исчезла. Пользователь, который себя комфортно чувствовал на Win 7, теперь находится в недоумении. Если вы столкнулись с подобными проблемами, то продолжайте изучать данную статью. Мы постараемся подробно осветить все тонкости этого вопроса в Win 10. Пожалуй, начнем с простейшего.
Элементарный способ запуска окошка командной консоли
Через функциональные возможности нового контекстного меню, которое в кругу системных администраторов называют WinX-меню, можно легко и просто найти ссылку на запуск командного интерпретатора. Для активации этого меню необходимо зажать одноименное сочетание горячих клавиш. Далее, необходимо лишь выбрать соответствующий пункт и дело в шляпе. Если вам нужно действовать в командном интерпретаторе в стандартном режиме, то выбираем ссылку «Командная строка», а если вам требуются административные привилегии, то кликаем по «Командная строка (администратор)». Вероятно, для начинающего пользователя нет способа проще и быстрее открыть этот замечательный системный инструмент, чем вышеприведенный. В случае если у вас возникли трудности с отысканием горячих клавиш «Win» и «X», можно выполнить аналогичное действие через манипуляции мышкой: достаточно нажать правый клик по значку Пуска и результат не заставит себя ждать.
Как вызвать стандартную командную строку через возможности поисковой строки «десятки»
Разработчики Windows 10 позаботились о пользователях, разместив поиск множества системных приложений через интерфейс поисковой строки. Поиск проще всего открыть через комбинацию «Win+S». Для запуска командного интерпретатора необходимо набрать «командная» и нажать клавишу «Enter». Приложение представит вам наиболее подходящие результаты. Вам останется лишь выбрать между командной строкой в режиме администратора системы или аналогичным приложением, но запущенном в стандартном режиме.
Как можно активировать приложение командной строки, используя стандартный проводник Win 10
Вероятно, редко кто мог догадаться о том, что операционная система Win 10 может запустить окошко командного интерпретатора с открытой в проводнике папки. Даже не имеет значения, какая это папка. Все, что вам нужно сделать для открытия командной строки через стандартный файловый менеджер операционной системы, сводится к следующему: удерживая клавишу Shift, делаем правый клик по свободной области активного окна проводника, а затем выбираем «Открыть окно команд». Затем, когда эта простая манипуляция будет выполнена, запустится командная строка в стандартном режиме, но с указанным путем к месту расположения текущей папки.
К сожалению, специалисты из Microsoft не посчитали нужным создать такую удобную возможность активации этого системного инструмента с административными привилегиями.
Открываем окно командной строки командой «cmd»
Для этого необходимо воспользоваться утилитой «Выполнить». Она вызывается сочетанием клавиш «Win+ R». Печатаем три буквы «cmd» и жмем «OK».

Как можно запустить командную строку через исполняемый файл приложения
Не секрет, что стандартная командная строка – это исполняемый файл, именуемый cmd.exe. Его место хранения для 32-х битной Windows 10 находится в папке WindowsSystem32. Если рассматривать 64-х битную версию, то месторасположение будет следующим: WindowsSysWOW64.
Любой желающий может отыскать cmd.exe в этих каталогах и запустить командный интерпретатор обычным двойным кликом. Разумеется, равно как и любое другое приложение, из командной строки можно получить ярлык, который можно расположить, например, на рабочем столе.
Надеемся, что информация, представленная в этой публикации, поможет вам пользоваться таким замечательный системным инструментом без особых проблем.

Ваш покорный слуга — компьютерщик широкого профиля: системный администратор, вебмастер, интернет-маркетолог и много чего кто. Вместе с Вами, если Вы конечно не против, разовьем из обычного блога крутой технический комплекс.
Командная строка – специфический режим Windows 10, отличный от её привычного графического интерфейса. Режим (консоль, интерфейс) командной строки (command line) менее информативен и требует от пользователя повышенного внимания при наборе команд. Зато он позволяет существенно облегчить и ускорить выполнение ряда административных задач, некоторые из которых не могут быть реализованы иначе. Консоль командной строки – обязательный атрибут работы продвинутых пользователей.
Содержание
- С помощью меню Пуск
- Контекстное меню
- Обычное меню
- Посредством файла cmd
- В строке поиска
- В поле ввода команд
- С помощью Проводника
- Через исполняемый файл
- В меню «Файл»
- В свободном месте папки Проводника
- В адресной строке
- В диспетчере задач
- Секретный способ
- Создание ярлыка командной строки
- На свободном месте Рабочего стола
- В местоположении исполняемого файла
С помощью меню Пуск
Существует несколько способов открыть командную строку в Windows 10, самым простым и понятный является открытие через кнопку Пуск.
Контекстное меню
Загрузка консоли доступна в контекстном меню кнопки «Пуск» (как известно, вызываемым правым щелчком на ней). Альтернативный способ вызова этого меню – комбинация клавиш Win + X.
Для полноценного выполнения планируемых административных функций система готова предоставить продвинутому пользователю соответствующие полномочия, поэтому вход в консоль осуществляется щелчком на разделе, взятом в красную рамку. При щелчке на верхней «Командной строке» действия (неопытного) пользователя будут ограничены с тем, чтобы не нанести вред системе. Перед выбором того или иного варианта пользователь должен трезво оценить свой уровень знания компьютера.
Необходимо отметить, что в Windows 10 по умолчанию введена усовершенствованная разновидность консоли, именуемая PowerShell. Она способна выполнять все её команды, имея также другие дополнительные функции и более красочный интерфейс.
Различия во внешнем виде наглядно иллюстрируют следующие два скриншота, относящиеся соответственно к режимам командной строки (чёрный экран) и PowerShell (синий).

После этого в настройках панели задач следует определиться с активацией тумблера замены консоли на PowerShell.
Обычное меню
В меню кнопки «Пуск» программы и приложения, как известно, располагаются в алфавитном порядке – сначала латинском, затем – русском. Чтобы открыть командную строку системы Windows 10, нужно выполнить несколько шагов.
- Сначала прокрутить вниз длинный список меню вплоть до достижения пункта «Служебные – Windows».
- Раскрыть его выпадающий список. В нём выделены «Командная строка» (красной рамкой) и «Проводник» (оранжевой рамкой). Последний понадобится нам позднее.
- В контекстном меню пункта «Командная строка» щёлкнуть «Дополнительно», затем – «Запуск от имени администратора». Для реализации этого шага от пользователя потребуется ввод пароля действующей учётной записи, имеющей статус администратора.
Посредством файла cmd
В консоль можно войти, запустив его основной выполняемый файл – cmd.exe. А сделать это можно в строке поиска или в поле ввода команд.
В строке поиска
Система поиска в Windows 10 была существенно улучшена в сравнении с предыдущими версиями системы. С её помощью можно находить не только файлы, но и программные компоненты, включая командную консоль.
- Щёлкнуть на значке лупы справа от кнопки «Пуск». Альтернатива этому действию – нажатие горячих клавиш Win + S. В результате над значком возникает поле для ввода текста поиска.
В зависимости от настройки Панели задач вместо значка в той же области сразу может быть более длинное поле поиска.
- Набрать в поле поиска команду cmd или словосочетание «командная строка».
- В её контекстном меню щёлкнуть параметр «Запустить от имени администратора», чтобы открыть с его правами командную строку Windows 10.
Открытию контекстного меню есть альтернатива в виде комбинации горячих клавиш Ctrl + Shift + Enter. При её задействовании консоль сразу откроется с административными правами.
В поле ввода команд
Оно вызывается нажатием горячих клавиш Win + R. В поле нужно набрать cmd и кликнуть OK.
Ограничение этого способа – запуск командной строки без административных прав. Не все продвинутые пользователи знают, что это ограничение легко обходится. Если после набора cmd удерживать нажатыми клавиши Ctrl + Shift клавиатуры, и только после этого кликнуть OK или нажать Enter, то консоль откроется с административными правами.
С помощью Проводника
Используя параметры Проводника, открыть и использовать командную строку windows 10 можно разными методами. А открыть Проводник также можно по-разному, включая упомянутый выше способ (в оранжевой рамке) – в списке «Служебные – Windows».
Через исполняемый файл
В консоль можно войти, запустив исполняемый файл этой программы: нужно лишь знать, где именно он находится.
- После запуска Проводника, последовательно открывая его каталоги (папки), пройти путь, подчёркнутый на скриншоте красной чертой. Папка SysWOW64 относится к 64-разрядной системе Windows Если на компьютере установлена 32-разрядная редакция «десятки», то нужно открыть папку System32.
- Прокрутить вправо длинный список внутренних папок и файлов вплоть до обнаружения файла cmd.exe.
- Открыв контекстное меню, этот файл можно запустить с правами администратора.
Аркадий Мовсесян
Преподаватель курсов компьютерной грамотности.
Задать вопрос
В меню «Файл»
- Находясь в этом же окне, и, обязательно удерживая нажатой клавишу Shift, щёлкнуть на вкладке «Файл».
- Установить курсор на строке «Запустить Windows PowerShell».
- В выпадающем списке щёлкнуть «Запустить Windows PowerShell от имени администратора». Как отмечалось выше, открыть и использовать командную строку Windows 10 можно и в этом режиме.
В свободном месте папки Проводника
Запустить PowerShell, удерживая клавишу Shift, можно не только в меню «Файл», но и в свободном месте любой папки Проводника. Для появления показанного на скриншоте списка следует произвести правый щелчок на свободном месте.
В адресной строке
В папке нахождения файла cmd.exe в адресной строке Проводника можно набрать cmd и нажать Enter.
Этот вариант имеет недостаток – отсутствие административных прав.
В диспетчере задач
Основное назначение диспетчера задач – просмотр, анализ и управление программ, процессов и служб, выполняющихся на компьютере. Диспетчер, в частности, часто помогает при их зависании и других нежелательных ситуациях. С его помощью можно также вызвать и вывести командную строку.
- Для вызова Диспетчера задач удобно щёлкнуть одноимённый пункт контекстного меню кнопки «Пуск». Альтернатива – сочетание горячих клавиш Ctrl + Alt + Delete.
- В окне Диспетчера задач открыть контекстное меню «Файл» и щёлкнуть пункт «Запустить новую задачу».
- В окне «Создание задачи» набрать cmd, поставить нижнюю галочку для придания административных прав, и кликнуть OK.
Секретный способ
Только что описанный третий шаг этого способа в Диспетчере задач оказывается ненужным, при так называемом «секретном способе» выполнения второго шага.
Если удерживать нажатой клавишу Ctrl, то, после щелчка на пункте «Запустить новую задачу», произойдёт вызов именно командной строки с административными правами, причём без ввода команды cmd.
Создание ярлыка командной строки
При активной работе с консолью целесообразно иметь под рукой ярлык для её быстрого запуска. Самое удобное место для этого – Рабочий стол. Ярлык можно создать двумя разными способами.
На свободном месте Рабочего стола
- Щёлкнуть правой клавишей мыши на свободном месте Рабочего стола.
- В списке «Создать» щёлкнуть пункт «Ярлык».
- Вписать имя программы, для которой создаётся ярлык, после чего – щёлкнуть «Далее».
- В новом окне задать созданному ярлыку информативное имя, и щёлкнуть «Готово».
Созданный на Рабочем столе ярлык будет иметь следующий вид.
Для последующих его запусков с административными правами в контекстном меню щёлкнуть «Свойства».
В окне свойств щёлкнуть пункт «Дополнительно». В окне «Дополнительные свойства» активировать параметр «Запуск от имени администратора» и кликнуть OK.
После этого при обращении к ярлыку консоль будет открываться с правами администратора.
В местоположении исполняемого файла
- В Проводнике пройти путь к исполняемому файлу cmd.exe, как это описано выше.
- В контекстном меню этого файла установить курсор на пункт «Отправить», и в выпадающем списке щёлкнуть «Рабочий стол (создать ярлык)».
- Перейти на Рабочий стол, открыть контекстное меню появившегося там ярлыка, и щёлкнуть пункт «Свойства».
- В окне свойств ярлыка обратите внимание на строку «Быстрый вызов». При необходимости в ней можно прописать комбинацию горячих клавиш, по нажатию которых станет возможным вызывать ярлык консоли. Щёлкнуть пункт «Дополнительно».
- В окне дополнительных свойств активировать параметр «Запуск по имени администратора», после чего – кликнуть OK.
Командная строка – это полезный инструмент операционной системы, позволяющий быстро совершить те или иные действия на компьютере. Вместо традиционного перемещения между пунктами меню здесь используется ввод символов при помощи клавиатуры. Любой владелец ПК должен знать, как открыть Командную строку в ОС Windows 10, чтобы получить возможность моментально задавать и исполнять команды. Существует не менее 10 способов выполнения операции.
Использование поиска
Операционная система Windows 10 обладает полезной функцией поиска. Она позволяет быстро найти необходимый пункт меню даже в том случае, если пользователь не знает его точное расположение. Поэтому поиск будет очень полезен тем, кто хочет запустить Командную строку.
Вызов меню осуществляется путем нажатия на изображение лупы, расположенное в трее. Если поиск не открывается, можно воспользоваться комбинацией клавиш «Win+S».
Когда меню будет запущено, понадобится ввести сочетание «командная строка» или «cmd» и нажать кнопку «Enter». За долю секунды Виндовс отыщет расположение КС и предложит кликнуть на нее для запуска. Выполните это действие, после чего откроется командное меню.
На заметку. Командный интерфейс можно запустить через режим Администратора для расширения функционала разработчика.
В Проводнике
Проводник – это меню Windows 10, через которое рядовой пользователь управляет файлами. Обычно оно используется для того, чтобы воспроизвести фильм или аудиофайл. Но поскольку командный интерфейс на ОС Виндовс 10 работает в качестве отдельного приложения, консоль, в том числе, запускается через Проводник.
Попробуйте этот способ, если ранее активировать интерфейс не получалось.
Необходимый файл располагается по пути «Диск C» – «Windows» – «System 32». System 32 – конечный каталог, в котором спрятан exe-файл. В этой папке нужно дважды кликнуть левой кнопкой мыши по иконке cmd, чтобы включить Командную строку.
Через главное меню
В Windows 10 есть главное меню, которое редко используется владельцами компьютеров. Но через него выполняется открытие Командной строки. Этот вариант запуска консоли можно использовать в качестве альтернативы другим способам.
Запуск главного меню осуществляется через нажатие кнопки «Пуск». Если найти иконку не получается, воспользуйтесь комбинацией клавиш «Ctrl+Esc». После этого откроется меню, выполненное в форме плиток. Командный интерфейс находится в подпункте «Windows» раздела «Служебные».
Для стандартного запуска КС достаточно дважды кликнуть левой кнопкой мыши. Чтобы открыть меню с правами Администратора, нужно нажать ПКМ и выбрать соответствующий пункт.
Запуск cmd
Cmd – это файл, отвечающий за работу командного меню Windows. Чтобы войти в КС, достаточно 2 раза кликнуть по нему, после чего откроется необходимое меню.
Ранее был рассмотрен вариант того, как можно попасть в интерфейс через Проводник. Но отыскать нужный файл, перемещаясь между папками, бывает нелегко. Особенно, если пользователь ранее изменил расположение директории.
В подобной ситуации рекомендуется воспользоваться поиском, который отображается при загрузке Проводника в правом верхнем углу.
В строчку нужно ввести название «cmd» и нажать кнопку «Enter». Далее останется открыть файл стандартным способом через двойное нажатие ЛКМ или запустить cmd с правами Администратора, кликнув ПКМ.
Через ярлык
Для быстрого доступа к exe-файлам ОС Windows 10 предполагает создание ярлыков. 2 клика левой кнопкой мыши приводят к тому, что нужное пользователю приложение моментально запускается. Но, по умолчанию, найти иконку КС на рабочем столе не получится.
Чтобы вывести ярлык на главный экран, сначала нужно отыскать файл cmd через Проводник. Можно самостоятельно наткнуться на exe, перемещаясь между папками, или же воспользоваться поиском. Как только exe-файл будет найден, потребуется нажать правую кнопку мыши и выбрать пункт «Создать ярлык на рабочем столе».
Сделать иконку быстрого доступа можно и другим способом. Находясь на главном экране, нажмите ПКМ, выберете пункт «Создать», а затем – «Ярлык».
Далее нужно выбрать расположение файла. Делается это как в ручном режиме, так и автоматически, через ввод названия cmd.
Как только ярлык будет создан, пользователь увидит его на главном экране Виндовс. Для запуска КС останется 2 раза кликнуть левой кнопкой мыши по иконке.
Важно. Чтобы запускать командное меню через рабочий стол с правами Администратора, в свойствах ярлыка понадобится заранее отметить соответствующий пункт.
Комбинация клавиш
Горячие клавиши позволяют владельцу компьютера избавиться от необходимости заниматься поиском файлов, отвечающих за запуск тех или иных функций. А комбинация кнопок используется не только для вывода меню поиска на экран, но и для входа в Командную строку.
Выделенной комбинации, которая даст возможность в Windows 10 активировать КС, нет. Однако есть альтернативный способ, требующий лишь одного лишнего действия. Одновременно нажмите «Win+X», после чего откроется контекстное меню.
Здесь нужно кликнуть по надписи, отвечающей за запуск строки в стандартном режиме или от имени Администратора.
Через окно «Выполнить»
Для быстрого открытия программ на компьютере с Windows 10 используется специальное диалоговое окно «Выполнить».
Пользователь вводит сюда название exe-файла приложения, после чего осуществляется его запуск. Данный вариант очень похож на использование меню «Поиск», но является альтернативным способов входа в КС.
Поскольку интерфейс работает через отдельный файл, этот вариант также можно рассматривать в качестве способа запуска. Окно «Выполнить» открывается комбинацией клавиш «Win+R».
Чтобы запустить командную консоль, остается кликнуть «Enter».
Через Диспетчер задач
Диспетчер задач на компьютере используется для отслеживания запущенных процессов. Через это меню можно не только снять, но и запустить задачу. Второй вариант как раз-таки нужен, когда речь заходит о запуске Командной строки.
ДЗ открывается горячими клавишами «Ctrl+Alt+Delete».
После входа в Диспетчер следует воспользоваться инструкцией:
- Перейдите в режим «Подробности».
- Кликните по заголовку «Файл» в левом верхнем углу интерфейса и нажать «Запустить новую задачу».
- Введите название файла, как «cmd».
- Нажмите кнопку «Enter».
После выполнения указанных действий сразу же запускается командное меню, через которое в дальнейшем можно управлять запуском различных операций.
Через меню «Файл»
Еще один вариант запускает командный интерфейс через Проводника. Но в данном случае не нужно искать exe-файл, перемещаясь между папками, или пользоваться меню поиска.
Запустив Проводник, кликните по надписи «Файл», которая располагается в левом верхнем углу. В числе предложенных действий будет «Открыть командную строку». Нажмите, и Командная строка моментально активируется на компьютере с Windows 10.