Драйвера в системах Windows хранятся в специальной папке называемой хранилищем драйверов или репозиторием. Располагается эта папка по пути: C:WindowsSystem32DriverStoreFileRepository
В ней хранятся как предустановленные в процессе развертывания ОС драйвера(InBox), так и установленные пользователем.
Система обращается к этой папке при подключении нового устройства и ищет для него драйвер.
В случае успеха драйвер будет установлен, а в случае неудачного поиска устройство будет отображаться в диспетчере устройств, как «Неизвестное устройство»
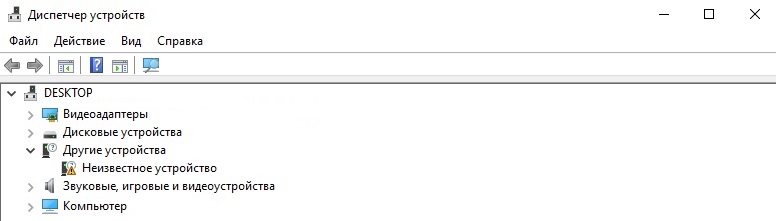
Резервные копии драйверов
Для создания резервных копий драйверов я использую утилиту
Drivers BackUp Solution 3.9.21, от adia-project.
Freeware программа с небольшим весом — влезет на любую флешку, и считаю что у админа на флешке она должна быть. Загрузить.
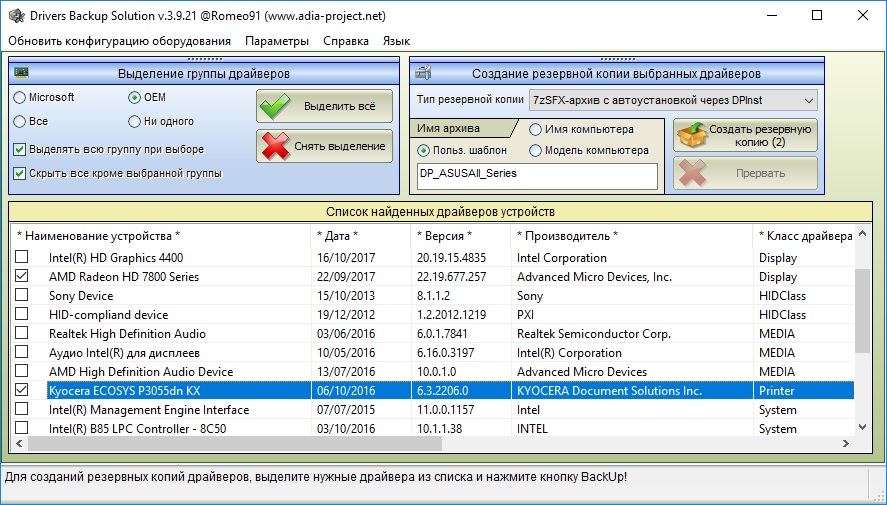
Можно извлекать драйвера по одному, или же выбрать целую пачку, а затем поместить их в специальный самораспаковывающийся архив, который при запуске добавит весь набор драйверов в репозиторий.
Для автоматического добавления драйверов в репозиторий из созданного нами пакета, используется встроенная в Drivers BackUp Solution утилита DPinst(Driver Package Installer).
Ручная установка драйвера
DPinst является частью Windows Driver Kit (WDK) — пакета от Microsoft для разработчиков драйверов.
Этот инструмент можно использовать вручную, и с его помощью устанавливать драйвера не имеющие штатного установщика. Такая ситуация периодически встречается при установке принтеров.

PnPutil
PnPutil — стандартная утилита, позволяющая просматривать, устанавливать, удалять драйвера устройств, а так же проводить их экспорт.
# Показать список всех драйверов pnputil /enum-drivers
# Добавить драйвер в хранилище, а затем установить pnputil /add-driver device.inf /install
# Удалить драйвер pnputil /delete-driver oem0.inf
# Экспортировать драйвер PnPutil /export-driver <oem#.inf | *> <целевой каталог>

Так же можно выполнить импортэкспорт драйвера простым копированием его папки виз FileRepository
Driver Store Explorer(Rapr)
Программа позволяет в достаточно удобном интерфейсе просматривать и удалять, например, неиспользуемые драйвера.


Такими драйверами на удаление могут быть старые(предыдущие) драйвера видеокарт.
Раздел Видеоадаптеры. Провайдер AMDNvidia.
Вряд ли они понадобятся, ну а на крайний случай, они на сайте у производителя есть.
Диски все таки не резиновые.
Powershell
Рассмотрим выполнение части вышеописанных действий средствами Powershell
# Показать все драйвера: Предустановленные(InBox) и установленные пользователем Get-WindowsDriver -Online -All | fl -Property * # Показать только драйвера установленные пользователем Get-WindowsDriver -Online | ft Driver,OriginalFileName,ClassDescription,ClassName,CatalogFile,ClassGuid # Просмотр драйверов, необходимых для загрузки ОС Get-WindowsDriver -Online | ? BootCritical -eq $true | fl -Property * # Получаем данные по драйверам 'Xerox' Get-WindowsDriver -Online -All | ? ProviderName -Match 'Xerox' # Получаем из inf файла модели устройств, для которых подходит данный драйвер Get-WindowsDriver -Online -Driver oem6.inf # Получаем данные по драйверам 'Xerox' с помощью WMI. На мой взгляд, вывод более информативен, чем в командлете Powershell Get-WmiObject Win32_PnPSignedDriver | ? Manufacturer -Match 'Xerox' | fl -Property *
Я уже делал отдельную заметку про работу с драйверами принтеров, в том числе с помощью скрипта.
Она частично перекликается с этой заметкой, потому что в ней используются принципы которые я описал выше.
Можете ознакомиться при желании.
Заключение
В общих чертах про работу в ОС Windows я рассказал.
Проводить сравнение программ для автоматического поиска и обновления драйверов я не буду, т.к. это давно сделали без меня.
Оставляйте в комментариях программы для работы с драйверами которые нравятся вам
Как найти, установить и обновить драйвер на принтер
Содержание
- 1 Как найти, установить и обновить драйвер на принтер
- 1.1 Как найти, установить и обновить драйвер на принтер
- 1.2 Установка драйверов на компьютер по Ven-Dev вручную
- 1.3 Находим видеокарту через сторонние программы
- 1.3.1 AIDA64
- 1.3.2 Speccy и CCleaner
- 1.4 Driver Sweeper
- 1.5 4. Программа для обновления драйверов DriverPack Solution
- 1.6 Как узнать какой драйвер для видеокарты нужен
- 1.7 Похожие главы из других книг:
- 1.7.1 Установка оборудования. Диспетчер устройств
- 1.7.2 (3.36) Диспетчер устройств показывает не все устройства :(. Как увидеть все установленные устройства (включая даже не подключенные в данный момент)?
- 1.7.3 Устройства с широкой полосой пропускания и устройства, обеспечивающие связь на большой дальности
- 1.7.4 Диспетчер устройств
- 1.7.5 Диспетчер очереди печати
- 1.7.6 Диспетчер устройств
- 1.7.7 Диспетчер устройств в Windows 7
- 1.7.8 Обновление драйверов устройств
- 1.7.9 Возврат к предыдущей версии драйвера, удаление и отключение устройства
- 1.7.10 Поиск образов и Диспетчер CD/DVD
- 1.7.11 Диспетчер задач
- 1.7.12 Диспетчер и рабочие процессы
- 1.7.13 11.6. Диспетчер устройств
- 1.7.14 ГЛABA 11 Диспетчер кэша
- 1.7.15 Вскрытие устройства: атаки на корпус устройства и его механическую часть
- 1.8 Удаление и восстановление драйверов
- 1.9 Как узнать видеокарту на Mac?
Как найти, установить и обновить драйвер на принтер
У меня относительно старый принтер и новый ПК. Драйвера Windows 7 почему-то автоматически для принтера не подобрала. Я нашел их (с трудом) сам в интернете, скачал, но они представляют из себя обычную папку с файлами. Как мне их установить, если exe-файла нет.
По принтерам и сканерам всегда много вопросов. Вообще, современная Windows 10 всё чаще находит и устанавливает драйвера автоматически, и избавляет вас от этой проблемы. Но к сожалению, даже она решает вопрос не всегда (поэтому рекомендовать обновиться до Windows 10 — не буду) .
В этой статье я рассмотрю несколько вопросов: как найти драйвер для принтера, как удалить старый драйвер (если он есть. Просто в некоторых случаях он мешает обновлению), и, соответственно, как установить новый драйвер, если нет исполняемого файла.
Установка драйверов на компьютер по Ven-Dev вручную
Начнем с того, как установить нужные драйвера вручную, скачав их напрямую из интернета. Для этого нам понадобится:
- определить конкретное устройство
- найти на него драйвер
- и установить
В поиске нам помогут два сервиса — driver.ru и devid.info.
Первый подойдет в том случае, если вы точно знаете изготовителя и модель неопознанного устройства. Например, надо установить драйвер на принтер HP 2000cxi (в моем случае). Выбираем из каталога раздел «Принтеры», далее производителя, модель и вашу операционную систему. И скачиваем файл с драйверами.
Второй же сайт придет на помощь, если вы не знаете модель устройства, например, видеокарты, которая находится внутри компьютера. Казалось бы, трудность, но на самом деле найти их также не составит труда, поскольку у каждого оборудования есть свой код-идентификатор, по которому можно определить его название. Для этого заходим в меню «Пуск», кликаем правой кнопкой мыши на «Компьютер» и выбираем раздел «Управление».
Заходим в подраздел «Диспетчер устройств», выбираем то, ID которого хотим определить (обычно оно именуется как «Неизвестное устройство»). Я буду показывать на своей видеокарте, которая определается компьютером для того, чтобы проверить, насколько правильно сервис его определит. Итак, кликаем по нему правой кнопкой мыши и выбираем «Свойства»
В новом окошке открываем вкладку «Сведения» и в выпадающем списке «ИД оборудования». Здесь мы видим несколько кодов, в которых повторяется одно и тоже значение — VEN и DEV, именно они то нас и интересуют.
Копируем эту часть кода, у меня она будет выглядеть как VEN_10DE&DEV_0A34, и вставляем на сайте в поисковую форму и жмем «Искать».
В результатах поиска появляется название оборудования и несколько различных комплектов драйверов на видеокарту разной степени свежести — у меня это видюха nVideo. Но прежде, чем их скачать обратите внимание на маленькие вкладки — здесь нужно выбрать свою операционную систему. В самой первой дрова под Windows 7 32x, если у вас 64-битная система, или Windows 8, XP или иная, то откройте соответствующую вкладку. И после этого уже скачайте самый последний по дате обновления драйвер.
Как видите, модель определилась верно, так что все в порядке — можно смело использовать данный сервис.
Находим видеокарту через сторонние программы
Если вы все еще не установили драйверы на свою видеокарту, читайте, для чего это вообще нужно, и не удивляйтесь, что предыдущие методы не сработали. Карта без актуальных драйверов может не отображаться в «Диспетчере устройств», а иногда и в средстве диагностики DirectX.
CPU-Z — очень полезная и бесплатная программа, которая поможет определить все комплектующие вашего ПК. Скачать русскую версию CPU-Z можно с официального сайта производителя по этой ссылке. Если вас не смущает английский интерфейс, можете загрузить аналогичную утилиту TechPowerUp GPU-Z.

AIDA64
Еще одна утилита, которая поможет узнать модель вашей видеокарты — AIDA64, которая раньше называлась Everest. Программа бесплатна и переведена на русский язык. Здесь вы сможете не просто посмотреть, какое оборудование установлено на компьютере, но и протестировать отдельные компоненты и проверить стабильность работы системы.
- Скачайте AIDA64 с официального сайта разработчика. Программа автоматически запустится после установки.
- В разделе «Компьютер» выберите «Суммарная информация» — «Отображение».
- Во вкладке «3D-акселлератор» вы найдете все данные по вашей видеокарте.
Speccy и CCleaner
Получить информацию об оборудовании вашего ПК можно также в программах Speccy и CCleaner. У них интуитивно понятный интерфейс, в котором сложно запутаться.

Driver Sweeper
Популярная и бесплатная программа, но разработчики прекратили её поддержку, поэтому с каждым годом она всё больше устаревает. Но благодаря доступности и надёжности Driver Sweeper, им постоянно пользуются.
После первого запуска советую сразу поменять язык интерфейса на русский. Для этого тыкаем на пункт «Language» и из выпадающего списка выбираем «Russian».
Заходим в самый верхний пункт «Главная — Анализ и очистка» и выбираем справа драйвера которые требуется удалить. Например, чтобы удалить видеоадаптер NVidia, я отметил «NVidia – Display» и «NVidia — PhysX». Чтобы удалить драйвера AMD Radeon необходимо отметить самый первый пункт «AMD — Display». Если в списке нет вашего устройства, значит эта программа не подходит.
Далее нажимаем «Анализ» и ждём пока программа выполнит анализ файлов на диске, ключей в реестре. После этого появится список того, что программа может удалить. По умолчанию все галочки уже отмечены, поэтому просто жмём кнопку «Очистка».
Перезагружаемся и вуаля! Система очищена. Особенно пытливые запустят программу снова и обнаружат, что она снова нашла ключи реестра для удаления. Да, так будет сколько бы раз вы её не запускали, пока видеокарта будет установлена в компьютере. Ведь операционная система каждый раз будет создавать новые записи для того, чтобы работать с видеокартой на минимальном уровне. Не обращайте на это внимание.
У этой проги есть классная фишка – она сохраняет все удалённые файлы и ключи реестра, и при желании всё можно вернуть на круги своя. Для этого идём в раздел «Задачи -> Восстановление» , выбираем дату/время удаления драйвера и жмём «Восстановить».
Драйвер будет восстановлен до прежнего состояния. Прелесть этой функции в том, что она восстанавливает все файлы и папки, которые удалила. В отличие от точки восстановления системы, которая сможет восстановить только реестр и некоторые файлы из системной папки Windows.
Есть и ещё одна фишка в Driver Sweeper: возможность добавить свой фильтр. Т.е. если вы знаете какие файлы и ключи реестра требуется удалить, то можете занести их в список в меню «Главная -> Выбор фильтра» и сохранить, чтобы автоматизировать процесс ручной чистки. Также можно добавить новые записи к уже имеющимся фильтрам. Может кому-то пригодится такой функционал.
4. Программа для обновления драйверов DriverPack Solution
DriverPackSolution – программа для автоматической установки, поиска и обновления драйверов.
Самый мой любимый и самый универсальный способ установки драйверов. Предварительно скачав версию «Full» на диск или флешку, можно устанавливать драйвера на компьютере, где нет даже доступа к интернету.
Идем на сайт: drp.su/ru/ . Нажимаем «скачать».
Выбираем версию «Full» или «Vip». Версию «Full» можно скачать бесплатно, без регистрации через торрент. Что такое торрент, я расскажу в следующих статьях, так что подписывайтесь на обновления блога. После нажатия кнопки «скачать», скачиваете торрент файл версии «Full» к себе на компьютер.
Как узнать какой драйвер для видеокарты нужен
Для того, чтобы узнать, какой драйвер Вы используете, нужно зайти по следующему пути в Windows:
Пуск -> Панель управления -> Диспетчер устройств
Далее, нужно найти видеокарту, обычно она помечена значком.
Далее, нам нужно узнать ID нашей видеокарты. Сделать это можно щёлкнув по ней правой кнопкой мыши по видеоконтроллеру и перейдя на вкладку “Сведения”.
После этого, идём на сайт devid.info и вбиваем ID видеокарты.
Похожие главы из других книг:
Установка оборудования. Диспетчер устройств
Установка оборудования. Диспетчер устройств Все устройства, подключаемые к компьютеру, можно условно подразделить на две группы.• Устройства, поддерживающие технологию Plug and Play («Включи и работай»). Они автоматически распознаются системой и не требуют ручной установки
(3.36) Диспетчер устройств показывает не все устройства :(. Как увидеть все установленные устройства (включая даже не подключенные в данный момент)?
(3.36) Диспетчер устройств показывает не все устройства :(. Как увидеть все установленные устройства (включая даже не подключенные в данный момент)? Установите в Диспетчере устройств опцию View/Show hidden devices, затем откройте окно консоли и выполните в нем следующие команды:set
Устройства с широкой полосой пропускания и устройства, обеспечивающие связь на большой дальности
Устройства с широкой полосой пропускания и устройства, обеспечивающие связь на большой дальности Термин «устройства с широкой полосой пропускания» имеет несколько значений. Во-первых, этот термин обозначает устройства, позволяющие одновременно передавать различные
Диспетчер устройств
Диспетчер устройств Как и в более ранних операционных системах Windows, компонент Диспетчер устройств используется для отображения и настройки оборудования, которое в данный момент установлено в компьютере и используется операционной системой. Здесь вы можете управлять
Диспетчер очереди печати
Диспетчер очереди печати Служба предназначена для помещения в оперативную память документов, которые стоят в очереди на печать. Другими словами, эта служба принимает данные, отсылаемые пользователем на печать, и передает их доступному принтеру. Если на компьютере
Диспетчер устройств
Диспетчер устройств Диспетчер устройств входит в стандартную консоль devmgmt.msc и имеет GUID-номер <74246BFC-4C96-11D0-ABEF-0020AF6B0B7A>. После вызова данной консоли откроется окно, подобное приведенному на рис. 10.3.Окно Диспетчера устройств отображает все установленное на компьютере
Диспетчер устройств в Windows 7
Диспетчер устройств в Windows 7 Все сведения об аппаратном обеспечении компьютера хранятся в специальной программе, которая называется Диспетчер устройств. Эта программа входит в комплект поставки операционной системы Windows, и здесь вы можете не только просмотреть данные о
Обновление драйверов устройств
Обновление драйверов устройств Чтобы обновить драйвер устройства, нажмите кнопку Обновить. В результате на экране откроется окно, изображенное на рис. 3.13. Рис. 3.13. Обновление драйвераВы можете выполнять обновление драйвера как в ручном, так и в автоматическом режиме
Возврат к предыдущей версии драйвера, удаление и отключение устройства
Возврат к предыдущей версии драйвера, удаление и отключение устройства Бывает так, что после установки свежей версии драйвера устройство работает хуже, чем при предыдущей версии, либо вообще не работает. В этом случае имеет смысл вернуться к предыдущей версии драйвера.
Поиск образов и Диспетчер CD/DVD
Поиск образов и Диспетчер CD/DVD Если вы не знаете, где на жестком диске находятся файлы-образы, созданные другими программами, или забыли названия папок, в которых сохранили виртуальные компакт-диски, созданные программой Alcohol, вы можете воспользоваться функцией Поиск
Диспетчер задач
Диспетчер задач Но мы с вами не расстаемся с программами, написанными Кристианом Форсбергом. На его сайте можно найти еще одну полезную программу, необходимую как разработчику, так и пользователю. Это Диспетчер задач (Task Manager). Программа подобного рода тоже отсутствует в
Диспетчер и рабочие процессы
Диспетчер и рабочие процессы Исполняющая система R/3 следит за многими функциями — такими, как управление памятью, управление полномочиями и т. д., то есть тем, что обычно осуществляет операционная система. Но система SAP сама осуществляет эти функции, чтобы обеспечить
11.6. Диспетчер устройств
11.6. Диспетчер устройств Диспетчер устройств — это специальная программа, с помощью которой мы можем узнать, какие устройства установлены в нашей системе. Также Диспетчер устройств позволяет определить состояние любого устройства нашей системы.Чтобы открыть Диспетчер
ГЛABA 11 Диспетчер кэша
ГЛABA 11 Диспетчер кэша Диспетчер кэша (cache manager) — это набор функций режима ядра и системных потоков, во взаимодействии с диспетчером памяти обеспечивающих кэширование данных для всех драйверов файловых систем Windows (как локальных, так и сетевых). B этой главе мы поясним, как
Вскрытие устройства: атаки на корпус устройства и его механическую часть
Вскрытие устройства: атаки на корпус устройства и его механическую часть Наиболее общей целью анализа корпуса устройства и его механической части является получение исчерпывающей информации об устройстве и возможности исследования его внутренней части. Агрессивный
Удаление и восстановление драйверов
Иногда драйверы устройства вызывают проблемы и должны быть удалены или переустановлены. Когда вы удаляете большинство (но не все) аппаратные средства на вашем компьютере, вам предоставляется возможность также полностью удалить драйвера для этого устройства.
«Так как, видеокарту я у себя удалять не собираюсь, следующая картинка взята из интернета.»
Удаление драйверов устройства.
Отметка этой опции полностью удалит эти драйвера с вашего ПК. Это может препятствовать автоматической переустановке Windows ошибочного драйвера. Если вам потребуется восстановить драйвер, теперь вы сможете переустановить его по Windows Update или из другого источника, например, из поставляемого с этим аппаратным средством исходного диска.
Кроме того, если обновленный драйвер устройства неправильно себя ведет, вы можете откатить его к предыдущей версии драйвера. Делается это в окне свойств драйвера устройства.
Подсказка. Вы можете отключить не используемые или вызывающие проблемы аппаратные средства, для чего щелкните по нему правой кнопкой и выберите отключить.
Как узнать видеокарту на Mac?
Владельцев электронных устройств от компании Apple нередко интересует, как узнать видеокарту на ноутбуке. Сложности это не составляет — можно на сайте разработчика найти модель ноутбука и ознакомиться со спецификацией. Если это невозможно, то проделываем следующие шаги:
- Открываем «Об этом Mac»;
- Находим «Информация о системе»;
- Пользуемся вкладкой «Оборудование»;
- Пунктом «Графика/Монитор»;
- Знакомимся с необходимой информацией:
Если перепробовали разные способы, но до сих пор не знаете, как узнать видеокарту на Windows 7 и других операционных системах, то свяжитесь с сотрудником «Службы добрых дел».
Достаточно описать проблему с драйвером или настройками видеокарты, и мастера с опытом расскажут, как ее устранить. Оставьте заявку в чате или позвоните нам!
Расположение хранилища драйверов — C: WindowsSystem32DriverStore. Файлы драйверов хранятся в папках, которые находятся внутри папки FileRepository, как показано на изображении ниже.
 Во всех версиях Windows драйверы хранятся в папка C: WindowsSystem32 во вложенных папках Drivers, DriverStore и DRVSTORE, если он есть в вашей установке.  Эти папки содержат все драйверы оборудования для вашей операционной системы.
Как мне найти файл с драйверами?
Поиск файлов драйвера
- Откройте диспетчер устройств.
- Разверните раздел оборудования для нужного вам устройства, чтобы найти файлы с драйверами.
- Щелкните правой кнопкой мыши имя устройства и выберите «Свойства» во всплывающем меню.
- В окне свойств устройства щелкните вкладку Драйвер.
- На вкладке «Драйвер» нажмите кнопку «Сведения о драйвере».
Как экспортировать драйверы из Windows 7?
- Откройте командную строку от имени администратора.
- Введите следующую команду в командной строке и нажмите Enter. DISM / онлайн / экспорт-драйвер / пункт назначения: C: резервное копирование драйверов. …
- Он начинает скачивать драйверы с вашего системного диска и сохранять их в месте назначения.
Где находятся драйверы WIFI?
Получение драйверов беспроводной сети
Один из способов идентифицировать ваше устройство — перейти на диспетчер устройств (нажмите клавиши Windows + R> введите devmgmt. msc и нажмите Enter) и посмотрите названия устройств, затем загрузите для них драйверы. Устройство беспроводного адаптера должно находиться в разделе «Сетевые адаптеры».
Как установить драйвер вручную?
Водитель
- Перейдите в Панель управления и откройте Диспетчер устройств.
- Найдите устройство, на которое вы пытаетесь установить драйвер.
- Щелкните устройство правой кнопкой мыши и выберите свойства.
- Выберите вкладку «Драйвер» и нажмите кнопку «Обновить драйвер».
- Выберите «Искать на моем компьютере драйверы».
- Позвольте мне выбрать из списка драйверов устройств на моем компьютере.
Какой тип файла — это драйвер?
Файлы DRIVER обычно тип двоичного файла, используемого определенным программным обеспечением, и многие программные пакеты могут иметь общее расширение файла. В случае файлов с расширением DRIVER их может открыть популярный программный пакет, такой как Unknown Apple II File.
Как мне получить доступ к драйверам с другого компьютера?
По сути, вам нужно загрузить установочный файл, скопировать его, а затем переместить на другой компьютер. Найдите и загрузите необходимые драйверы для другого компьютера. Большинство из них доступны на устройство веб-сайт производителя или вы можете выполнить поиск на странице наших драйверов. Найдите загруженные драйверы на вашем компьютере.
Извлечь драйвер
- Откройте командную строку с повышенными правами.
- Введите следующую команду, чтобы подтвердить наличие драйвера: C: WindowsSystem32pnputil.exe / enum-drivers | findstr » .inf »
- Например: C: WindowsSystem32pnputil.exe / enum-drivers | findstr «oem49.inf»
- Введите следующее, чтобы извлечь драйвер.
Как извлечь определенный драйвер из windows
- Перейдите в Диспетчер компьютеров -> Диспетчер устройств — щелкните правой кнопкой мыши драйвер, затем выберите свойства.
- Щелкните вкладку «Сведения». Выберите свойство INF Name. Это даст вам правильное имя INF.
Какой драйвер нужен для WiFi?
Чтобы определить правильного поставщика карты WiFi, выберите один из следующих вариантов: Если Wi-Fi карта драйвер установлен, откройте Диспетчер устройств, щелкните правой кнопкой мыши устройство карты WiFi, выберите «Свойства» -> «Драйвер», и поставщик драйвера будет указан в списке. Проверьте идентификатор оборудования.
Как установить драйвер WLAN?
Установите драйвер запуск установщика.
Откройте диспетчер устройств (вы можете сделать это, нажав Windows, но и набрав его). Щелкните правой кнопкой мыши беспроводной адаптер и выберите «Обновить программное обеспечение драйвера». Выберите вариант «Обзор» и найдите загруженные вами драйверы. Затем Windows установит драйверы.
Как узнать, установлен ли драйвер WiFi?
Чтобы проверить, установлена ли правильная версия драйвера, открыть диспетчер устройств. Чтобы открыть его, щелкните правой кнопкой мыши кнопку «Пуск» и выберите «Диспетчер устройств». В диспетчере устройств найдите сетевые адаптеры. При обнаружении разверните его категорию, чтобы сделать видимыми все сетевые адаптеры, включая беспроводной адаптер.







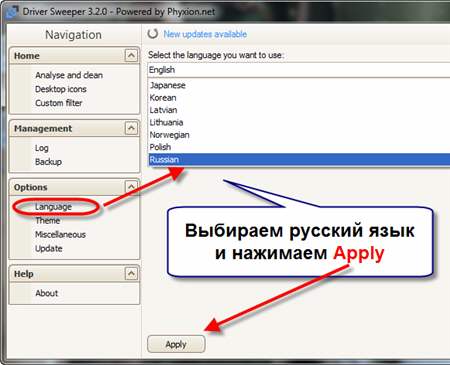

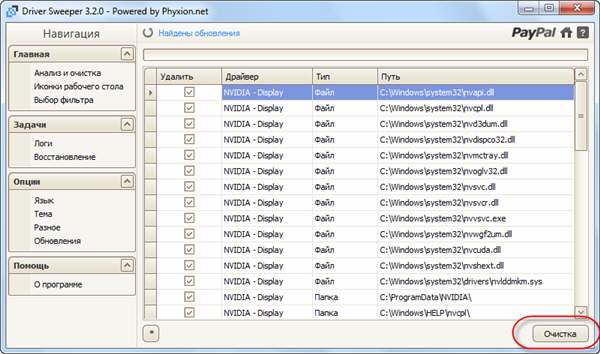
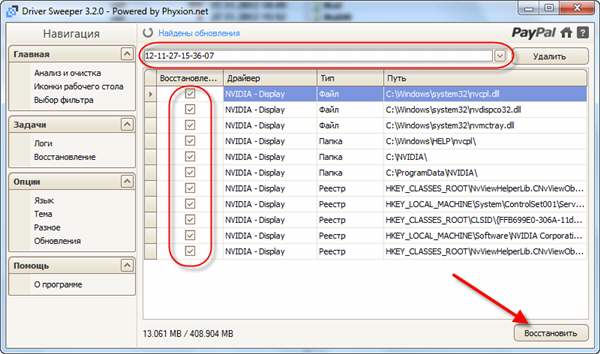




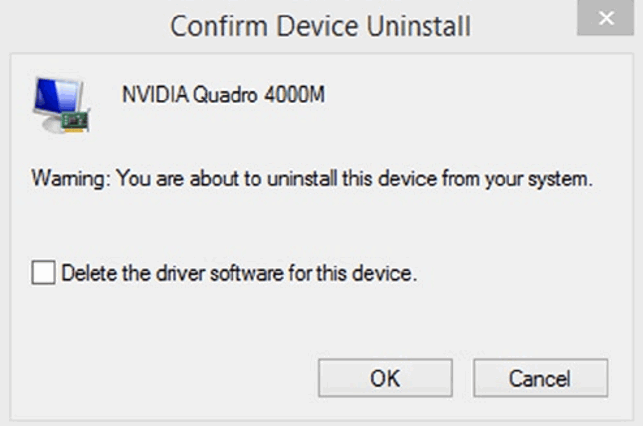
.png)