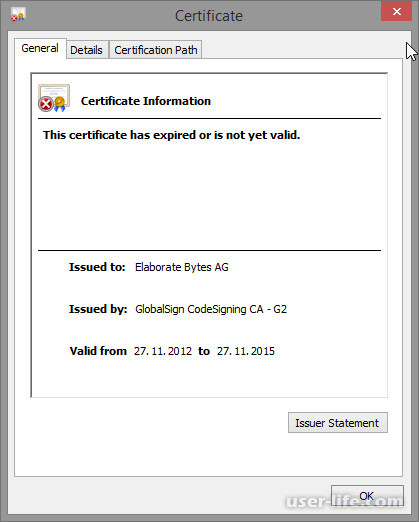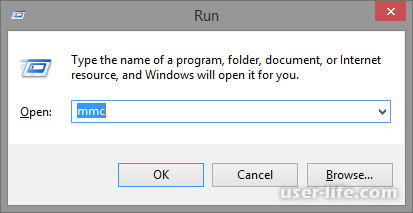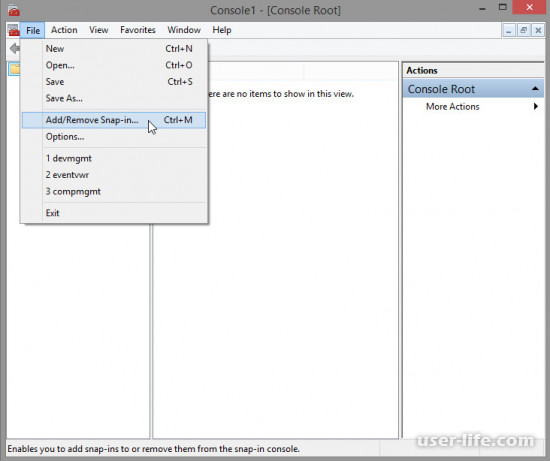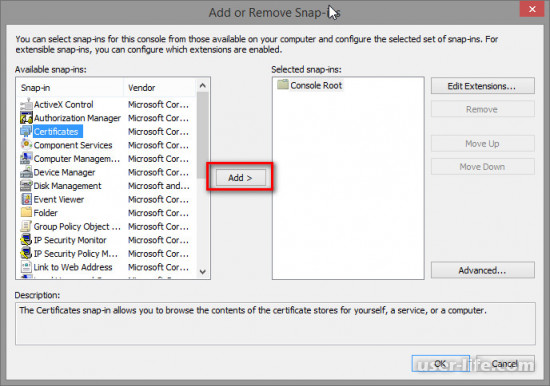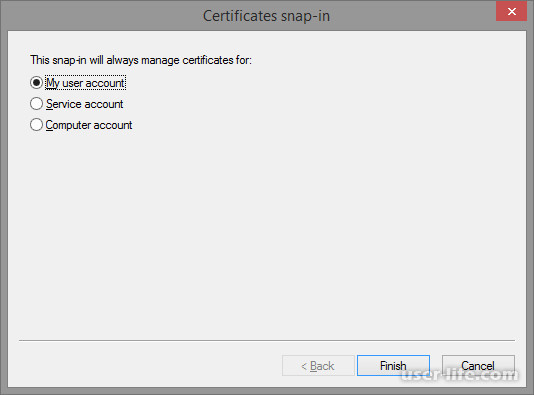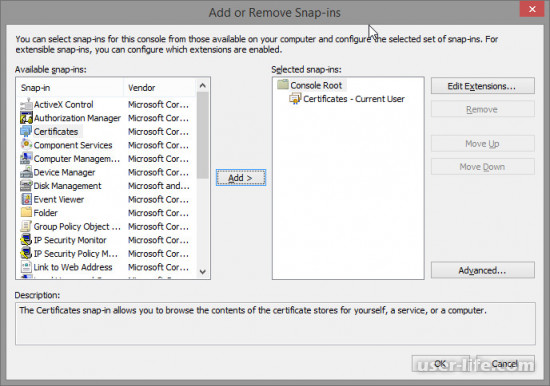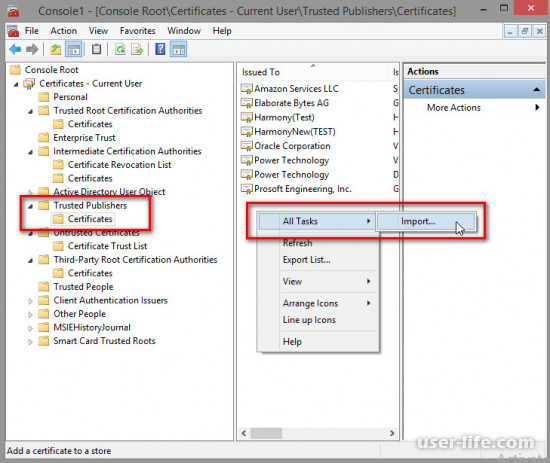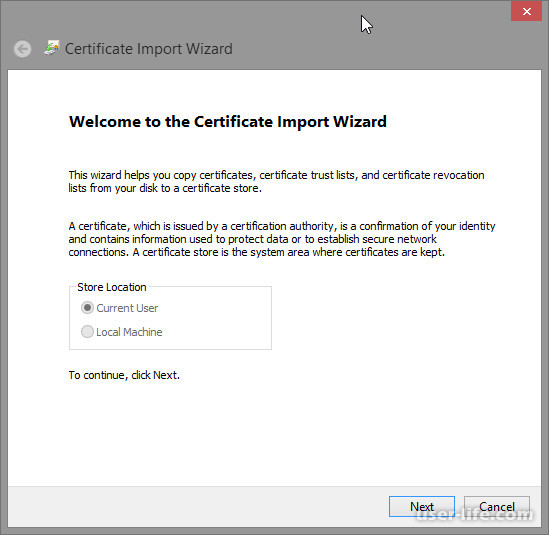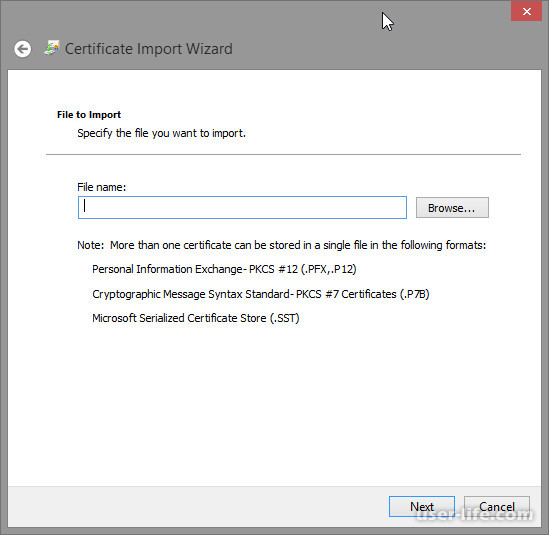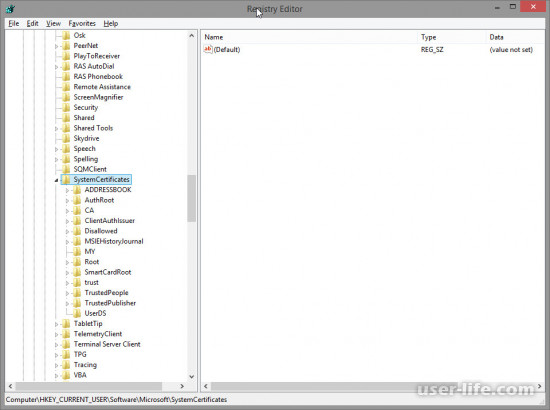Система цифровых сертификатов используется аналогично паролям, для подтверждения личности пользователя или ПК, обмена электронной информацией в виртуальной сети. Легковесные файлы содержат личные данные, которые применяются при идентификации личности. Хранилище сертификатов в ОС Windows 10 находится в секретном месте. Иногда фирмам приходится настраивать личные сертификаты, поэтому им важно знать местоположение файлов.
Для чего знать, где хранятся сертификаты?
Каждый файл в хранилище предусмотрен для защиты операционки цифрового устройства. Они препятствуют проникновению вредоносных программ в систему. Отдельная цифровая подпись отвечает за определенный скачанный софт.
Знание о том, где хранятся такие файлы, требуется в случае просмотра или установки корневых, личных сертификатов. В «десятке» инструменты находятся в контейнере двух типов:
- Certificate store локального ПК – включают список файлов для проверки оригинальности сервера.
- Certificate store для пользователя – хранят сертификаты утилит, которые запускает юзер.
Сертификаты представляют собой корневые и личные файлы. Первые являются составным элементом секретного ключа. Вторые предназначены для идентификации юзеров при обмене электронных данных. Поменять настройки в «десятке» можно через mmc оснастки, в том числе через хранилище.
Просмотр установленных сертификатов Windows 10
Список важных объектов: сертификаты для оборудования, персональные файлы – находят несколькими способами с помощью встроенных инструментов, сторонних утилит.
Через «КриптоПро»
Криптопровайдер предназначен для организации защиты программных обеспечений методом шифрования. Менеджер защищает конфиденциальную информацию при обмене данными через сеть интернет, обеспечивает юридическую достоверность электронных документов.
Для включения программы ее требуется скачать с официального сайта разработчика, инсталлировать на компьютер. Все действия выполняются с правами Администратора. Во время установки ПО можно выполнять настройки через панель свойств. После инсталляции потребуется перезагрузить устройство.
Просмотр проверочных ключей ЭЦП происходит по следующему алгоритму:
- Зайти в меню Пуск.
- Открыть «Все программы».
- Выбрать «КриптоПро».
- Щелкнуть по пункту «Сертификаты».
В открывшемся окне пользователь увидит все актуальные корневые, личные файлы. Обладая администраторскими правами, можно управлять файлами в «десятке»: выполнять копирование, редактирование, деинсталлировать файлы.
Через Certmgr
Диспетчер разрешает проводить различные действия с цифровыми документами. Консоль является частью операционной системы, включает инструменты для функций управления.
Для просмотра данных нужно следовать инструкции:
- Зайти в Пуск.
- Открыть Командную строку, набрать: c Нажать «Enter».
- В меню появившегося окна выбрать «Личное» и «Корневые сертификаты…». Зайдя в разделы, можно развернуть реестры с полным списком ключей.
Без прав Администратора утилита не заработает. Софт имеет ограничение в шифровании данных, где происходит специальное кодирование файлов.
Через Internet Explorer
Браузер интегрирован в ОС Виндовс 10, включает набор инструментов, позволяющих искать и просматривать информацию в виртуальной сети. Если веб-проводник отсутствует в «десятке», его легко можно скачать с официального источника.
С помощью браузера можно найти ЭЦП, следуя инструкции:
- Запустить Интернет Эксплорер.
- Выбрать «Свойства браузера».
- Тапнуть по разделу «Содержание».
- Нажать на подраздел «Сертификаты».
В результате откроется содержимое с полным списком искомых файлов. В веб-сервисе существует возможность их добавления. Юзеру стоит помнить, что корневые ЭЦП удостоверяющих центров деактивировать запрещено.
Аналогичный способ поиска документов выполняется через Центр управления сетями или общим доступом:
- Открыть Панель управления.
- Войти в «Свойства браузера».
- Зайти в меню «Содержание» и «Сертификаты».
Преимущество метода заключается в том, что посмотреть список ЭЦП можно без администраторских прав. Для обычных людей доступен только просмотр, вносить изменения запрещено.
Через контроль управления
Представляет собой один из важнейших компонентов ОС Виндовс 10. С помощью встроенного средства осуществляется управление, запуск, настройка большинства системных функций. Также можно найти, где лежат сертифицированные файлы ЭЦП для их редактирования.
Пошаговая инструкция:
- Нажать: «Win + R».
- Ввести в строку запроса: cmd. Нажать «Enter».
- после этого перейти по команде mmc в терминал;
- Щелкнуть по вкладке «Файл».
- В открывшемся списке тапнуть «Добавить изолированную оснастку».
- Нажать на раздел «Сертификаты».
Все действия пользователь может выполнять только с правами Администратора. Такой вариант подходит не каждому человеку, так как некоторые запросы вводятся через Командную строку. Сервисом обычно пользуются системные администраторы или люди, хорошо разбирающиеся в теме.
Существует целый список сторонних ресурсов, позволяющих управлять сертификатами, инсталлированными в ОС Виндовс 10. Но пользоваться такими утилитами не рекомендуется, так как нет гарантии, что в них присутствует команда отправки сертификата на внешний сервер. Надежное сертифицированное приложение – это «КриптоПро», которое дает гарантию защиты от несанкционированного доступа посторонних лиц к ЭЦП.
Также в последних версиях Винды зашифрованные файлы просматривают, перейдя по пути: C:UsersПОЛЬЗОВАТЕЛЬAppDataRoamingMicrosoftSystemCertificates. Словосочетание «Пользователь» меняется на название учетной записи. В результате откроется полный список засекреченных данных.
Сертификаты созданы для безопасной работы цифровой техники. Их достоверность гарантирована сертификационным центром. Управление ЭЦП требует определенных знаний, поэтому работу должен выполнять специалист или продвинутый пользователь.
Содержание
- Способ 1: «Диспетчер сертификатов»
- Способ 2: Оснастка «MMC»
- Способ 3: «Панель управления»
- Способ 4: Браузер Microsoft Edge
- Вопросы и ответы
Способ 1: «Диспетчер сертификатов»
Благодаря цифровым сертификатам пользователь может безопасно обновлять систему через «Центр обновлений» и выполнять другие действия в интернете, например обмениваться данными без опасения, что на ПК попадут подозрительные утилиты или файлы. В Windows 10 предусмотрен «Диспетчер сертификатов», через который можно посмотреть зашифрованные данные:
- Отыщите через «Пуск» диспетчер, прописав
certmgr.msc. Запустите приложение от имени администратора. - На панели слева отобразятся разделы с различными типами цифровых сертификатов.
- В каталоге «Личное» по умолчанию сертификатов нет, поскольку пользователь самостоятельно их устанавливает с токена или делает импорт данных. «Доверенные корневые центры сертификации» позволяют посмотреть данные от крупнейших издательств, которые представлены во внушительном списке. Благодаря им используемый браузер доверяет сертификатам большинства сайтов. Это обеспечивает безопасное пребывание в сети.
- Чтобы посмотреть содержимое корневого сертификата, дважды щелкните левой кнопкой мыши по его названию. В дополнительном окне есть общая информация, подробный состав и свойства каждого элемента, а также путь сертификации.
- С помощью «Мастера экспорта» можно скопировать сертификаты в самых распространенных форматах на другой компьютер. Чтобы запустить средство, нажмите на нужный объект правой кнопкой мыши, наведите курсор на «Все задачи», затем кликните по строке «Экспорт…».
- Для просмотра сертификатов в Windows 10 изучите разделы — их название говорит о содержимом. Зная название зашифрованных данные, можно отыскать их, если использовать вкладку «Действие» и функцию «Поиск сертификатов…».

Способ 2: Оснастка «MMC»
Штатный инструмент «Microsoft Management Console» («MMC») представляет собой графический интерфейс, предназначенный для настройки различных программ. Оснастка является компонентом «MMC», в которую встроен набор параметров модуля ОС или приложения. Просматривать и редактировать сертификаты Windows 10 можно, используя оснастку:
- Через «Пуск» Windows 10 найдите средство и запустите его с расширенными правами: это позволит вручную вносить изменения.
- В открывшемся окне нажмите на вкладку «Файл» и выберите пункт «Добавить или удалить оснастку…».
- Отобразится окно, разделенное на две части. Слева нужно выбрать тип оснастки. Отыщите в списке строку «Сертификаты» и кликните по ней левой кнопкой мыши. Нажмите на кнопку «Добавить».
- В новом окне выберите, какой сертификат будет редактироваться. Если вы не администратор, то управление данными может быть только для учетки пользователя, который выполнил вход в систему. В другом случае выберите пункт «учетной записи компьютера». Кликните по кнопке продолжения.
- В следующем шаге настройки отметьте то, чем будет управлять оснастка – «локальным компьютером». Нажмите на «Готово».
- В окне добавления и удаления оснасток в правой части появится пункт «Сертификаты». Нажмите по кнопке «ОК», чтобы закрыть окошко.
- На панели слева в интерфейсе «MMC» дважды кликните по строке с сертификатами, чтобы посмотреть доступные данные.


Визуально оснастка станет такая же, как и в Способе 1, когда напрямую открывался «Диспетчер сертификатов».
Способ 3: «Панель управления»
Следующий способ подойдет, если никаких изменений в сертификаты вноситься не будет, то есть для визуального просмотра зашифрованных данных. В этом случае перейдите в раздел со свойствами интернета в классической «Панели управления»:
- Запустите «Панель управления» через кнопку меню «Пуск».
- Для удобства просмотра разделов выберите крупные или мелкие значки. Кликните по «Свойства браузера».
- В системном окне перейдите на вкладку «Содержание» и нажмите на кнопку «Сертификаты».
- Все типы данных разделены по вкладкам. Для просмотра их состава дважды кликните левой кнопкой мыши по названию сертификата.


В этом способе просмотр данных доступен без прав администратора.
Способ 4: Браузер Microsoft Edge
Еще один способ открыть окно с информацией о добавленных сертификатах – это использовать настройки фирменного браузера Microsoft Edge.
- Запустите обозреватель и откройте главное меню, кликнув по трем точкам в верхнем правом углу. Выберите «Настройки».
- На левой панели страницы с параметрами перейдите в раздел «Конфиденциальность, поиск и службы». В главном окне отыщите блок «Безопасность» и щелкните по строке «Управление сертификатами».


После этого запустится системное окно, где можно посмотреть сертификаты Windows 10.
Еще статьи по данной теме:
Помогла ли Вам статья?
Содержание
- Что такое сертификаты Windows 10
- Где хранятся сертификаты
- Просмотр сертификатов
Что такое сертификаты Windows 10
Сертификат — это зашифрованные файлы с личной информацией, посредством которых обеспечивается безопасный обмен данными в сети между сторонами, участвующими в таком обмене. Благодаря сертификатам пользователь или субъект может быть идентифицирован издателем или владельцем. По такому принципу работают сайты государственных услуг. Для подачи запроса на получение какого-либо документа нет необходимости лично ехать в госорган и предоставлять паспорт, ваша личность подтверждается с помощью цифрового сертификата.
Сертификат включает в себя поле открытый ключ владельца, в который пользователем вносятся данные и после чего передаются в зашифрованном виде. Для открытия сообщений и их расшифровки владелец использует закрытый ключ. Сертификаты выдаются центром сертификации (удостоверяющим центром) — органом или организацией которые, как правило, являются сторонними издателями сертификатов.
Где хранятся сертификаты
Для хранения сертификатов используются специальные хранилища. В системе они представлены обычно 2-мя типами:
- хранилище локального компьютера
- хранилище текущего пользователя.
Пользователь с правами администратора имеет возможность просмотра всех хранилищ. Обычные пользователи, не обладающие правами администратора, имеют доступ лишь ко второму типу.
В хранилище локального компьютера содержатся сертификаты глобальные для всех пользователей, а в хранилище текущего пользователя находятся сертификаты для конкретной учетной записи.
В свою очередь хранилища внутри разделяются на вложенные хранилища, т.е. сертификаты группируются в зависимости от назначения сертификата.
Сертификаты для текущего пользователя наследуют содержимое хранилищ с сертификатами локального компьютера.
Просмотр сертификатов
Если в работе с сертификатами перед вами встал вопрос о необходимости их просмотра, проверки каких-либо свойств или просто из любопытства ниже мы рассмотрим доступные для этих целей способы.
С помощью консоли управления
На клавиатуре наберите сочетание клавиш Win+R → в строку открыть введите «MMC» → Ok. Если на экран будет выведено окно контроля учетных записей нажмите кнопку «Да», тем самым дав разрешение на внесение изменений приложением.
После открытия консоли в меню Файл → выберите Добавить или удалить оснастку.
В открывшемся окне справа вы увидите список доступных оснасток. Выберите Сертификаты → нажмите кнопку Добавить.
Далее будет предложено выбрать какими сертификатами нужно управлять. Выберите «учетной записи компьютера» → Далее.
Если вы не являетесь администратором компьютера управление сертификатами можно будет осуществлять только для учетной записи пользователя под которой был выполнен вход в систему.
В следующем окне оставьте выбранным параметр «локальным компьютером» → нажмите кнопку Готово.
Вы вернетесь к окну Добавление и удаление оснасток, где в выбранных оснастках (слева) появятся Сертификаты (локальный компьютер) → нажмите Ok.
В Корне консоли разверните список каталогов. Все установленные сертификаты будут отсортированы по типам. Раскрыв нужный тип можно выполнить просмотр, экспорт, импорт или удаление сертификатов.
Диспетчер сертификатов
Для просмотра сертификатов пользователя можно воспользоваться командой certmgr.msc (сертификаты локального компьютера можно открыть командой certlm.msc) введя ее в диалоговое окно Выполнить. После чего будет открыт диспетчер сертификатов. Для просмотра нужного типа щелкните по сертификату в левой части окна.
Internet Explorer
Запустите браузер Internet Explorer (например, найдя его через кнопку Поиск на панели задач) → щелкните по значку в виде шестеренки Сервис (или Alt+X) → Свойства браузера.
В окне Свойств браузера перейдите ко вкладке Содержание → в разделе Сертификаты щелкните одноименную кнопку.
В открывшемся окне можно управлять установленными сертификатами (! не имея при этом прав администратора в системе). Для удобства просмотра можно отфильтровать их по назначению либо воспользоваться вкладками, группирующими сертификаты по типу.
Окно свойство браузера можно также открыть через Панель управления. Для этого откройте классическую Панель управления → Свойства браузера → Содержание → Сертификаты.
Участие в торгах, сдача отчетности, маркировка товаров невозможны без электронной подписи (ЭП или ЭЦП), которая заменяет реальную подпись человека при дистанционной подготовке документов.
Если вы еще не получили электронную подпись, оформите ЭП в удостоверяющем центре, который прошел аккредитацию. В УЦ Контура есть подписи для сотрудников и руководителей, торгов, отчетности и личных дел.
Заказать
Чаще всего владельцы электронной подписи сталкиваются с сертификатом, когда подписывают контракт на торговой площадке или отчет для налоговой. Тогда система, где подписывается документ, предлагает «Выбрать сертификат», которым будет подписан документ.
Сертификат — это электронное свидетельство, которое подтверждает, кому ЭП принадлежит. В нем содержатся сведения:
- Срок действия;
- Статус: действителен или нет;
- Кому он выдан и каким удостоверяющим центром (УЦ);
- Наличие закрытого ключа;
- Значение открытого ключа;
- Уникальный номер сертификата.
Сертификат получают в удостоверяющем центре. Для этого нужно обратиться в УЦ, сообщить свои данные, показать паспорт и подтвердить личность. Сотрудники УЦ сообщат, как пользователю сгенерировать ключи электронной подписи, а потом выдадут на них сертификат — он подтвердит, что ключи принадлежат вам и позволит использовать их для подписания документов. Вы сможете записать его на токен (защищенный носитель, похожий на флешку) или сохранить на компьютер.
Файл сертификата имеет расширение.cer. Иконка файла — выглядит как конверт с ключом и печатью.
Как выглядит файл с сертификатом ЭП
Сертификат, открытый и закрытый ключи хранятся вместе на внешнем носителе или в компьютере. Вместе эти три компонента обеспечивают работу ЭП. Сертификат без ключей не позволит подписать электронный документ.
Повреждение или удаление файлов приведет к необходимости перевыпуска ЭП.
Тариф «Марафон» от Удостоверяющего центра Контура позволяет перевыпускать сертификат столько, сколько нужно без доплат. Также тариф избавляет от ежегодной подготовки документов для новой ЭП
Заказать
При первом получении сертификата и ключей ЭП пользователь выбирает, на каком носителе будет их хранить. Это возможно, если правила системы или УЦ, где он получает сертификат, разрешает выбрать разные носители.
Всего есть четыре возможных носителя для сертификата:
- Токен — специальный защищенный носитель, который внешне похож на флешку. Содержимое носителя защищено пин-кодом, поэтому просто так файл с закрытым ключом с токена не скопировать. Купить такой носитель можно в УЦ или у производителя токенов.
- Флешка — обычный носитель, на нем контейнер с сертификатом и ключами будет храниться, как папка с файлами.
- Обычная папка на компьютере — или ее также называют «директория».
- Реестр компьютера — база с информацией о настройках и параметрах компьютера.
В дальнейшем пользователь может сделать копию ключа и сертификата и записать их на второй носитель. Это возможно, если в сертификате нет запрета на копирование. Например, не удастся скопировать сертификат УЦ ФНС или сертификат для ЕГАИС Алкоголь, так как они защищены от копирования. При этом другие квалифицированные сертификаты — например, подпись для торгов или налоговой отчетности — можно дублировать и хранить на нескольких носителях.
Подробнее разберем хранение сертификата на компьютере: в папке (директории) и в реестре.
Папка в операционной системе
При сохранении сертификата на компьютере программа КриптоПро CSP сама определяет конкретную папку, куда запишет ключи и сертификат. Выбрать другой путь сохранения файла пользователю не удастся.
В этом случае файл закрытого ключа проще найти и скопировать — это будет обычная папка с файлами. Путь к папке будет таким:
- в Windows — %localappdata%/crypto prо;
- в Linux, Unix, MacOS — /var/opt/cprocsp/keys/{username}, где username — это название учетной записи.
Реестр
Реестр компьютера — это список настроек и параметров ПК. Увидеть реестр компьютера можно, набрав в строке поиска на панели «Пуск» — «regedit». Поиск позволит открыть служебную программу — редактора реестра.
Путь к сертификату через реестр
Найти сертификат на ПК можно несколькими путями:
- с помощью программы КриптоПро CSP;
- программы CertMgr;
- браузера;
- консоли MMC.
Все четыре способа позволят открыть сертификат, выгрузить его в виде файла, просмотреть сведения об ЭП, а при необходимости и удалить сертификат. Когда не нужно удалять сертификат.
В КриптоПро CSP и браузере также можно скопировать сертификат вместе с закрытым ключом, в программе CertMgr и консоли ММС — только файл сертификата. Для такого копирования сертификата и его ключа рекомендуем использовать сервис копирования сертификатов на Установочном диске, где пользователю не требуется детально погружаться в механизмы работы ЭП.
Поиск сертификата через КриптоПро CSP
КриптоПро CSP — это программа для работы с электронной подписью. Она есть у большинства пользователей, работающих с квалифицированной ЭП.
Чтобы найти сертификат через КриптоПро CSP на ПК:
- Открываем программу: Пуск → Все программы — КриптоПро CSP.
- В программе переходим по вкладкам: Сертификаты пользователя → Личное → Сертификаты.
- Выбираем нужный сертификат и делаем с ним то, что планировали: смотрим информацию в сертификате, экспортируем его или удаляем.
Поиск сертификата через КриптоПро CSP
После открытия сертификата через КриптоПро CSP, вкладка с ним появится в меню «Пуск». В следующий раз сертификат можно будет открыть быстрее — сразу из этого меню.
При удалении сертификата через КриптоПро CSP, программа сотрет с компьютера все компоненты ЭП вместе с корневым сертификатом УЦ. После этого восстановить их невозможно. Что такое корневой сертификат.
Поиск сертификата через CertMgr
CertMgr — это программа для работы с сертификатами на ПК. Также через программу можно посмотреть справочную информацию о консоли управления Microsoft Management Console (MMC) и о том, как настроить удаленное подключение к компьютеру.
Поиск сертификатов на ПК с помощью CertMgr аналогичен поиску через КриптоПро CSP:
- Открываем меню «Пуск» и в поисковой строке пишем название диспетчера сертификатов — «CertMgr», запускаем программу CertMgr.
- В программе — выбираем папку «Личное», тип объекта — «Сертификаты». Диспетчер выдаст перечень сертификатов, которые установлены на компьютер.
- Выбираем из списка нужный сертификат и открываем его.
Поиск сертификата через CertMgr
Поиск сертификата через Internet Explorer
Internet Explorer — один из наиболее популярных браузеров для работы с сертификатами ЭП. Долгое время только его можно было использовать для сертификатов. Другие браузеры начали поддерживать работу сертификатов позже — в 2015-2017 годах. Но до сих пор использовать сертификат на некоторых ресурсах можно только в Internet Explorer.
Как найти сертификат с помощью браузера Internet Explorer:
- Открываем браузер и нажимаем: Настройки → Свойства браузера → Содержание → Сертификаты
- Появится окно с сертификатами, установленными на компьютер. Можно будет просмотреть информацию о них.
Поиск сертификата через Internet Explorer
Полностью удалить сертификат из браузера Internet Explorer невозможно — только открытый ключ. Поэтому если сертификат удалили из браузера по ошибке, то его можно восстановить с помощью программы КриптоПро CSP.
В браузере Chrome и основанных на нем браузерах (Яндекс.Браузер, Opera) сертификаты также можно найти:
Настройки браузера → Приватность и защита → Безопасность и защита → Сертификаты → Просмотр сертификатов.
В браузере Firefox найти сертификат не получится. Этот браузер не работает с российскими сертификатами и отечественными криптографическими алгоритмами.
Поиск сертификата через консоль управления
Консоль MMC (Microsoft Management Console) — это место для хранения инструментов и программ, которые предназначены для обслуживания компьютера. Эти средства называются оснастками и служат для управления оборудованием, программным обеспечением и сетевыми компонентами Windows.
Что именно находится в консоли, выбирает пользователь. Перед тем, как пользоваться инструментами консоли, сначала их нужно туда добавить, то есть «Добавить оснастку».
Рассказываем, как запустить консоль и добавить оснастку:
- Открываем меню «Пуск» и в поисковой строке указываем — «MMC».
- В результатах поиска выбираем консоль управления Windows MMC и запускаем ее.
- Нажимаем на вкладку «Файл» и выбираем функцию «Добавить или удалить оснастку». Система выдаст список доступных оснасток.
- Выбираем строку «Сертификаты» в перечне оснасток и нажимаем кнопку «Добавить».
- Указываем, для какой учетной записи выбираем оснастку — «Моей учетной записи пользователя» и нажимаем «Готово». После этого список сертификатов перейдет из перечня доступных оснасток в окне слева в перечень выбранных оснасток в окне справа.
- Подтверждаем выбор: в окне выбранных оснасток выбираем инструмент «Сертификаты» и нажимаем «Ок».
- Прописываем название консоли и выбираем, куда ее сохранить.
Добавление сертификата в консоль управления Windows
После добавления сертификатов в консоль управления Windows, с ними можно будет работать напрямую через эту консоль.
Как запустить консоль, в которую добавлены сертификаты:
- Открываем меню «Пуск» и в поисковой строке указываем название консоли. Например, «Консоль1».
- Выбираем консоль, запускаем ее и нажимаем: Корень консоли → Сертификаты → Личное → Сертификаты.
- Нажимаем на иконку сертификата и открываем его.
Просмотр сертификата в консоли управления Windows
Сертификат на компьютере можно найти несколькими путями. Наиболее простые через программу КриптоПро CSP или браузер. Чуть более сложные — через диспетчер сертификатов CertMgr или консоль управления Windows.
Если поиск не дал результатов, значит сертификата на компьютере нет. Это значит, что файл сертификата удален. Восстановить его можно только в случае, если закрытый ключ не тронут. В противном случае нужно использовать копию сертификата, если заранее ее сделали, или обратиться в удостоверяющий центр за новым сертификатом.
Если у вас оформлен тариф «Марафон» от Удостоверяющего центра Контура, платить за перевыпуск не придется. Тариф не только избавляет от ежегодной подготовки документов для новой ЭП, но и позволяет перевыпускать сертификат столько, сколько нужно
Заказать
Система цифровых сертификатов используется так же, как пароли, для подтверждения личности пользователя или ПК, обмена электронной информацией в виртуальной сети. Файлы Light содержат личную информацию, используемую для идентификации личности. Хранилище сертификатов в Windows 10 находится в секретном месте. Иногда компаниям необходимо настроить личные сертификаты, поэтому важно, чтобы они знали местонахождение файлов.
Для чего знать, где хранятся сертификаты?
Каждый файл в памяти предназначен для защиты операционной системы цифрового устройства. Они предотвращают проникновение вредоносных программ в систему. Отдельная цифровая подпись отвечает за конкретное загружаемое программное обеспечение.
вам необходимо знать, где хранятся эти файлы, при просмотре или установке личных корневых сертификатов. В первой десятке инструменты находятся в контейнерах двух типов:
- Хранилище сертификатов локального ПК – включает список файлов для проверки подлинности сервера.
- Хранилище пользовательских сертификатов – хранит сертификаты пользовательских утилит.
Сертификаты бывают корневыми и личными файлами. Первые являются частью секретного ключа. Последние предназначены для идентификации пользователей при обмене электронными данными. Изменить настройки в десятке лидеров можно через оснастку mmc, также через репозиторий.
В списке важных пунктов: сертификаты на оборудование, личные файлы – их находят разными способами с помощью встроенных инструментов, сторонних утилит.
Через «КриптоПро»
Провайдер шифрования предназначен для организации безопасности программного обеспечения с использованием метода шифрования. Менеджер защищает конфиденциальную информацию при обмене данными через Интернет, обеспечивает юридическую достоверность электронных документов.
Для включения программы вам необходимо скачать ее с официального сайта разработчика, установить на свой компьютер. Все действия производятся с правами администратора. При установке программного обеспечения вы можете выполнить настройки через панель свойств. После установки вам потребуется перезагрузить устройство.
Ключи проверки ЭЦП отображаются по следующему алгоритму:
- Зайдите в меню «Пуск.
- Откройте «Все программы».
- Выберите «КриптоПро».
- Щелкните «Сертификаты».
В открывшемся окне пользователь увидит все текущие личные файлы root. Имея права администратора, вы можете управлять файлами в первой десятке: копировать, изменять, удалять файлы.
Через Certmgr
Диспетчер позволяет производить различные действия с цифровыми документами. Консоль является частью операционной системы и включает инструменты для функций управления.
Для просмотра данных необходимо следовать инструкциям:
- Перейти в Пуск.
- Откройте командную строку, введите: c Нажмите «Enter».
- В появившемся меню окна выберите «Личные» и «Корневые сертификаты…». Войдя в разделы, можно расширить регистры полным списком ключей.
Утилита не будет работать без прав администратора. В программе есть ограничение на шифрование данных, когда закодированы специальные файлы.
Через Internet Explorer
Браузер интегрирован в операционную систему Windows 10, в него входит набор инструментов, позволяющих искать и просматривать информацию в виртуальной сети. Если веб-обозреватель не входит в первую десятку, вы можете легко скачать его из официального источника.
Используя браузер, вы можете найти ЭЦП, следуя инструкциям:
- Запустите Internet Explorer.
- Выберите «Параметры браузера».
- Коснитесь раздела «Содержание».
- Щелкните подраздел «Сертификаты».
Это откроет содержимое с полным списком файлов, которые вы ищете. Веб-сервис имеет возможность добавлять их. Пользователь должен помнить, что отключать корневые ЭЦП удостоверяющих центров запрещено.
Аналогичный способ поиска документов выполняется через Центр управления сетями или общим доступом:
- Откройте панель управления.
- Войдите в «Параметры браузера».
- Перейдите в меню «Контент» и «Сертификаты».
Преимущество этого метода в том, что вы можете просматривать список EDS без прав администратора. Обычным людям доступна только визуализация, вносить изменения запрещено.
Через контроль управления
это один из важнейших компонентов Windows 10. С помощью встроенного инструмента вы можете управлять, запускать и настраивать большинство функций системы. Вы также можете узнать, где находятся сертифицированные файлы EDS для редактирования.
Пошаговая инструкция:
- Нажмите: «Win + R».
- Введите строку запроса: cmd. Нажмите Ввод».
- после этого заходим в терминал командой mmc;
- Щелкните вкладку «Файл».
- В открывшемся списке нажмите «Добавить изолированную оснастку».
- Щелкните раздел «Сертификаты».
Все действия пользователь может выполнять только с правами администратора. Этот вариант подходит не всем, так как некоторые запросы вводятся через командную строку. Сервис обычно используется системными администраторами или специалистами в данной области.
Существует целый список сторонних ресурсов, которые позволяют управлять сертификатами, установленными в Windows 10. Но использовать эти утилиты не рекомендуется, поскольку они не гарантируют, что они содержат команду для отправки сертификата на внешний сервер. Надежным сертифицированным приложением является КриптоПро, которое гарантирует защиту от несанкционированного доступа к электронной подписи посторонними лицами.
Кроме того, в последних версиях Windows зашифрованные файлы отображаются по пути: C: Users USER AppData Roaming Microsoft System Certificates. Фраза «Пользователь» заменена на имя учетной записи. В результате откроется полный список секретных данных.
Сертификаты созданы для безопасной работы цифровой техники. Их надежность гарантирует сертификационный центр. Управление ЭЦП требует определенных знаний, поэтому работу должен выполнять специалист или продвинутый пользователь.
Источник изображения: it-tehnik.ru
Обновлено 24.11.2016
Добрый день уважаемые читатели блога Pyatilistnik.org, меня уже на протяжении этого месяца, несколько раз спрашивали в электронной почте, где хранятся сертификаты в windows системах, ниже я подробнейшим образом вам расскажу про этот вопрос, рассмотрим структуру хранилища, как находить сертификаты и где вы это можете использовать на практике, особенно это интересно будет для тех людей, кто часто пользуется ЭЦП (электронно цифровой подписью)
Для чего знать где хранятся сертификаты в windows
Давайте я вам приведу основные причины, по которым вы захотите обладать этим знанием:
- Вам необходимо посмотреть или установить корневой сертификат
- Вам необходимо посмотреть или установить личный сертификат
- Любознательность
Ранее я вам рассказывал какие бывают сертификаты и где вы их можете получить и применять, советую ознакомиться с данной статьей, так как информация изложенная в ней является фундаментальной в этой теме.
Во всех операционных системах начиная с Windows Vista и вплоть до Windows 10 Redstone 2 сертификаты хранятся в одном месте, неком таком контейнере, который разбит на две части, один для пользователя, а второй для компьютера.
В большинстве случаев в Windows поменять те или иные настройки вы можете через mmc оснастки, и хранилище сертификатов не исключение. И так нажимаем комбинацию клавиш WIN+R и в открывшемся окне выполнить, пишем mmc.
Вы конечно можете ввести команду certmgr.msc, но таким образом вы сможете открыть только личные сертификаты
Теперь в пустой mmc оснастке, вы нажимаете меню Файл и выбираете Добавить или удалить оснастку (сочетание клавиш CTRL+M)
В окне Добавление и удаление оснасток, в поле Доступные оснастки ищем Сертификаты и жмем кнопку Добавить.
Тут в диспетчере сертификатов, вы можете добавить оснастки для:
- моей учетной записи пользователя
- учетной записи службы
- учетной записи компьютера
Я обычно добавляю для учетной записи пользователя
и компьютера
У компьютера есть еще дополнительные настройки, это либо локальный компьютер либо удаленный (в сети), выбираем текущий и жмем готово.
В итоге у меня получилось вот такая картина.
Сразу сохраним созданную оснастку, чтобы в следующий раз не делать эти шаги. Идем в меню Файл > Сохранить как.
Задаем место сохранения и все.
Как вы видите консоль хранилище сертификатов, я в своем примере вам показываю на Windows 10 Redstone, уверяю вас интерфейс окна везде одинаковый. Как я ранее писал тут две области Сертификаты — текущий пользователь и Сертификаты (локальный компьютер)
Сертификаты — текущий пользователь
Данная область содержит вот такие папки:
- Личное > сюда попадают личные сертификаты (открытые или закрытые ключи), которые вы устанавливаете с различных рутокенов или etoken
- Доверительные корневые центры сертификации > это сертификаты центров сертификации, доверяя им вы автоматически доверяете всем выпущенным ими сертификатам, нужны для автоматической проверки большинства сертификатов в мире. Данный список используется при цепочках построения доверительных отношений между CA, обновляется он в месте с обновлениями Windows.
- Доверительные отношения в предприятии
- Промежуточные центры сертификации
- Объект пользователя Active Directory
- Доверительные издатели
- Сертификаты, к которым нет доверия
- Сторонние корневые центры сертификации
- Доверенные лица
- Поставщики сертификатов проверки подлинности клиентов
- Local NonRemovable Certificates
- Доверительные корневые сертификаты смарт-карты
В папке личное, по умолчанию сертификатов нет, если вы только их не установили. Установка может быть как с токена или путем запроса или импорта сертификата.
В мастере импортирования вы жмете далее.
далее у вас должен быть сертификат в формате:
- PKCS # 12 (.PFX, .P12)
- Стандарт Cryprograhic Message Syntax — сертификаты PKCS #7 (.p7b)
- Хранилище сериализованных сертификатов (.SST)
На вкладке доверенные центры сертификации, вы увидите внушительный список корневых сертификатов крупнейших издателей, благодаря им ваш браузер доверяет большинству сертификатов на сайтах, так как если вы доверяете корневому, значит и всем кому она выдал.
Двойным щелчком вы можете посмотреть состав сертификата.
Из действий вы их можете только экспортировать, чтобы потом переустановить на другом компьютере.
Экспорт идет в самые распространенные форматы.
Еще интересным будет список сертификатов, которые уже отозвали или они просочились.
Список пунктов у сертификатов для компьютера, слегка отличается и имеет вот такие дополнительные пункты:
- AAD Token Issue
- Windows Live ID Token
- Доверенные устройства
- Homegroup Machine Certificates
Думаю у вас теперь не встанет вопрос, где хранятся сертификаты в windows и вы легко сможете найти и корневые сертификаты и открытые ключи.
Содержание
- Цифровые сертификаты: Как посмотреть и удалить их в Windows 10
- Как посмотреть установленные цифровые сертификаты в Windows 10
- Как удалить сертификат в Windows 10
- Как найти сертификат ключа ЭЦП на компьютере
- Где хранится ЭЦП на компьютере
- Как посмотреть сертификат ЭЦП
- Через КриптоПро
- Через Certmgr
- Через Internet Explorer
- Через консоль управления
- Где в реестре хранится ЭЦП
- Где хранится сертификат ЭЦП в ОС Windows XP
- Где хранится ЭЦП в системах Linux
- Как найти на компьютере сертификат ЭЦП
- Где на жестком диске находится сертификат
- Как посмотреть сертификат
- Где оформить сертификат и ЭЦП
- Как посмотреть установленные сертификаты windows 10
- Как посмотреть установленные цифровые сертификаты в Windows 10
- Как удалить сертификат в Windows 10
- Где хранятся сертификаты в windows системах
- Где хранятся сертификаты в windows системах
- Для чего знать где хранятся сертификаты в windows
- Сертификаты — текущий пользователь
Цифровые сертификаты: Как посмотреть и удалить их в Windows 10
Одним из наиболее распространенных применений этих сертификатов является их использование в Google Chrome. К примеру, на государственных сайтов для личного доступа к базам данным нужен сертификат. Этот сертификат вам выдает гос. сайт и его нужно будет установить. Без него вы не сможете получить доступ к базе, функциям, или даже к самому сайту. Многие приложения устанавливают собственные сертификаты для внесения изменений в оборудование. Они служат для обеспечения того, чтобы приложение было законным и надежным. Они также используются для подписи трафика, которым обмениваются серверы. Даже Windows имеет свои собственные корневые сертификаты, которые обеспечивают нормальную работу операционной системы, и такие функции, как Центр обновления Windows, можно безопасно использовать.
Как посмотреть установленные цифровые сертификаты в Windows 10
1. Посмотрим сертификаты для оборудования, сгенерированными Microsoft и другими разработчиками для правильного функционирования компьютера. Они доступны для всех пользователей.
Нажмите сочетание клавиш Win + R и введите certlm.msc, чтобы открыть сертификаты.
Далее вы увидите сертификаты и разные категории. В зависимости от назначения каждого сертификата они будут храниться в том или ином каталоге.
2. Если вы хотите просмотреть личные сертификаты, которые доступны только текущему пользователю на данной учетной записи, то нажмите Win + R и введите certmgr.msc, чтобы открыть этот персональный менеджер сертификатов. Мы найдем все личные сертификаты, которые являются эксклюзивными для нашего пользователя. В частности, в папке «Личное» мы найдем все это.
Как удалить сертификат в Windows 10
Если вам нужно удалить какой-либо сертификат, что я не рекомендую, то просто найдите его и нажмите на нем правой кнопкой мыши, после чего «Удалить». Иногда бывает так, что сертификаты становятся криво или повреждаются, в этом случае нужно будет удалить и заново установить.
Источник
Как найти сертификат ключа ЭЦП на компьютере
Если электронную подпись нужно использовать на нескольких компьютерах или скопировать сертификат на запасной носитель, то необходимо знать, где ее искать. Обычно сертификаты хранятся в одном месте, но в зависимости от типа используемой операционной системы путь к хранилищу может быть разным.
Где хранится ЭЦП на компьютере
Найти сертификат ключа электронной подписи на ОС Windows Vista и выше можно по адресу: C:Users/ПОЛЬЗОВАТЕЛЬ/App/Data/Roaming/MicrosoftSystem/Certificates. Где «Пользователь» — это название учетной записи ПК. В целях безопасности система сохраняет в данной папке только открытый, т.е. доступный всем, ключ ЭЦП. Закрытый ключ не копируется на жесткий диск и хранится на токене. Используется он для генерации открытых ключей.
Для программного пользования открытый ключ хранится в папке Windows в зашифрованном виде. Скопировать этот файл не получится, т.к. система не дает права доступа к нему. Просмотр установленных сертификатов возможен только администратор ПК.
Как посмотреть сертификат ЭЦП
Посмотреть установленные сертификаты можно при помощи Internet Explorer, Certmgr, консоль управления или КриптоПро. Пользоваться другими компьютерными программами не рекомендуется: они могут иметь встроенную команду отправки ключа ЭЦП на сторонний сервер, что приведет к компрометации подписи и невозможности ее использования.
Через КриптоПро
Как найти сертификат ЭЦП на компьютере при помощи КриптоПро:
Этим способом могут воспользоваться пользователи или администраторы ПК (если пользователю будет отказано в доступе, необходимо дополнительно запросить права администратора). В открывшемся окне будет список всех сертификатов, установленных на данном ПК. В содержащем сертификаты хранилище, можно посмотреть информацию по каждому, скопировать контейнер закрытых ключей КриптоПро на другой компьютер, внешний носитель или удалить недействительный ключ ЭЦП.
Через Certmgr
Найти файл сертификата можно и при помощи встроенного менеджера, который присутствует во всех ОС Windows. Через него можно не только посмотреть все личные сертификаты, но и сертификаты УЦ и партнеров Microsoft.
Метод может использоваться только администратором ПК. Для просмотра нужно:
С шифрованными сертификатами приложение работает ограниченно и не всегда корректно отражает все электронные подписи, установленные пользователем.
Через Internet Explorer
Интернет-браузер IE входит в комплектацию всех ОС семейства Windows XP и выше и позволяет также найти сертификаты ЭЦП на компьютере. Для просмотра нужно:
Далее откроется окно с перечнем всех сертификатов, установленных пользователем и сторонними поставщиками ПО. В данном меню возможен перенос ключей и сертификатов на внешний носитель, удаление открытых ключей. Удаление корневых сертификатов УЦ через меню IE невозможно.
Через консоль управления
Просмотр сертификатов в ОС Windows через консоль управления запускается в несколько этапов:
Дополнительно можно просмотреть ключи ЭЦП по конкретной учетной записи. Способ также доступен только пользователям с правами администратора ПК. Через консоль можно не только просматривать информация, но и удалять, копировать, добавлять контейнеры с ключами ЭЦП. Неудобство метода в том, что все команды необходимо вводить вручную. Обычны работа через консоль осуществляется на windows server для настройки прав доступа всех пользователей.
Где в реестре хранится ЭЦП
Иногда реестр используется как ключевой носитель, т.е. он подходит для импорта и экспорта сертификатов. Где находится сертификат ЭЦП зависит от битности системы:
SID — это идентификатор пользователя, который идентифицирует данную учетную запись. Узнать его можно через командную строку и команду WHOAMI/USER.
Где хранится сертификат ЭЦП в ОС Windows XP
К базовым компонентам ОС Windows XP относятся службы сертификации, а XP Professional уже поддерживает многоуровневые иерархии центра сертификации (ЦС) как с изолированными и интерактивными ЦС, так и сети ЦС с доверительными перекрестными отношениями.
Открытые ключи ЭЦП Windows XP хранит в личном хранилище, а т.к. они представляют собой общедоступную информацию, то хранятся в виде открытого текста. Сертификаты пользователя находятся по адресу:
Documents and Settings ApplicationDataMicrosoft SystemCertificatesMyCertificates. Они автоматически вносятся в локальный реестр при каждом входе в систему. Если профиль перемещаемый, то открытые ключи хранятся обычно не на ПК, а следуют за пользователем при каждом входе в систему с внешнего носителя.
Такие поставщики услуг криптографии, как Enchanced CSP и Base CSP хранят закрытые ключи электронной подписи в папке %SystemRoot%Documents and Settings Application DataMicrosoftCryptoRSA. Если профиль перемещаемый, то они расположены в папке RSA на контроллере домена. В этом случае на ПК они загружаются только на время работы профиля. Все файлы в данной папке шифруются случайным симметричным ключом автоматически. Основной ключ пользователя имеет длину в 64 символа и создается проверенным генератором случайных чисел.
Где хранится ЭЦП в системах Linux
Закрытые ключи хранятся в хранилище HDImageStore на жестком диске, и доступны они и для CSP, и для JCP.
Источник
Как найти на компьютере сертификат ЭЦП
Электронную цифровую подпись владелец может использовать на различных компьютерах одновременно, но для начала её необходимо предварительно перенести (скопировать).
Для этого важно сначала найти сертификат как самой ЭЦП, так и аккредитованного УЦ, который ее сгенерировал и выдал. В нем сохранены:
Где на жестком диске находится сертификат
Необходимые для копирования файлы могут находиться в следующих местах:
Еще одна копия файлов сертификата находится непосредственно в папке Windows в зашифрованном виде, поэтому получить к ней доступ или скопировать невозможно из-за отсутствия прав.
Как посмотреть сертификат
Просмотреть перечень сертификатов, скопировать их, удалить можно с использованием следующих инструментов;
При использовании браузера Internet Explorer выполните следующие действия:
После этого появится окошко, где будет перечислен весь перечень установленных на компьютере открытых сертификатов. Дополнительно будет указан список сторонних поставщиков ПО.
Преимущество использования браузера Internet Explorer — в возможности просмотра списка ключей, даже если нет прав администратора. Недостатком же будет невозможность удаления устаревших или ненужных уже сертификатов с жесткого диска компьютера.
При использовании панели управления OS Windows для просмотра открытых сертификатов, установленных на компьютере, выполните следующие действия с правами администратора:
Для просмотра перечня установленных ранее сертификатов на ПК с помощью приложения «КриптоПРО» достаточно выбрать раздел «Сертификаты». Использование данного ПО позволит при наличии прав администратора не только просматривать, но и копировать открытые сертификаты, удалять их.
В OS Windows есть стандартный менеджер Certmgr для работы с установленными ранее сертификатами. С его помощью можно увидеть информацию об открытых ключах, данные об УЦ. Для использования менеджера выполните следующие действия:
В итоге откроется окно со списком проверочных ключей. Специфика менеджера — в необходимости запуска с правами администратора. Важный минус сервиса — в некорректности отображения ЭЦП, что важно учитывать при просмотре.
В интернете можно скачать и другие программы для просмотра и работы с открытыми сертификатами операционной системы. Использовать их не рекомендовано из-за отсутствия гарантии безопасности и защиты от утечки данных на сторонние серверы. Сегодня Минкомсвязи РФ сертифицировано только приложение «КриптоПРО», и возможно использование встроенных инструментов операционной системы.
Где оформить сертификат и ЭЦП
Если для ведения электронного документооборота, работы на государственных порталах, сдачи отчетности или раскрытия информации вам необходима электронная цифровая подпись, то оформите ее в УЦ «Астрал-М». Наш удостоверяющий центр имеет аккредитацию Минкомсвязи на оформление ЭЦП и предлагает каждому клиенту:
Для приобретения электронной цифровой подписи оставьте заявку на сайте или свяжитесь с сотрудниками по телефону. После согласования тарифного плана вам будет направлен перечень необходимых документов и счет на оплату оформления ЭЦП. На выполнение всех действий уйдет 1—2 рабочих дня, но при желании возможно открытие подписи в ускоренном формате.
Источник
Как посмотреть установленные сертификаты windows 10
Цифровые сертификаты — это небольшие файлы, которые содержат ряд личной и частной информации, как наши данные, учетные данные для доступа и т. п. Цифровые сертификаты используется для идентификации нас через Интернет, чтобы мы могли подтвердить свою личность и выполнять все виды запросов и Интернет-менеджменте. Когда мы устанавливаем сертификат в Windows 10, он устанавливается в защищенном разделе операционной системы, и когда приложение будет нуждаться в каком-либо сертификате, то оно будет запрашивать доступ к нему, чтобы использовать его.
Одним из наиболее распространенных применений этих сертификатов является их использование в Google Chrome. К примеру, на государственных сайтов для личного доступа к базам данным нужен сертификат. Этот сертификат вам выдает гос. сайт и его нужно будет установить. Без него вы не сможете получить доступ к базе, функциям, или даже к самому сайту. Многие приложения устанавливают собственные сертификаты для внесения изменений в оборудование. Они служат для обеспечения того, чтобы приложение было законным и надежным. Они также используются для подписи трафика, которым обмениваются серверы. Даже Windows имеет свои собственные корневые сертификаты, которые обеспечивают нормальную работу операционной системы, и такие функции, как Центр обновления Windows, можно безопасно использовать.
Как посмотреть установленные цифровые сертификаты в Windows 10
1. Посмотрим сертификаты для оборудования, сгенерированными Microsoft и другими разработчиками для правильного функционирования компьютера. Они доступны для всех пользователей.
Нажмите сочетание клавиш Win + R и введите certlm.msc, чтобы открыть сертификаты.
Далее вы увидите сертификаты и разные категории. В зависимости от назначения каждого сертификата они будут храниться в том или ином каталоге.
2. Если вы хотите просмотреть личные сертификаты, которые доступны только текущему пользователю на данной учетной записи, то нажмите Win + R и введите certmgr.msc, чтобы открыть этот персональный менеджер сертификатов. Мы найдем все личные сертификаты, которые являются эксклюзивными для нашего пользователя. В частности, в папке «Личное» мы найдем все это.
Как удалить сертификат в Windows 10
Если вам нужно удалить какой-либо сертификат, что я не рекомендую, то просто найдите его и нажмите на нем правой кнопкой мыши, после чего «Удалить». Иногда бывает так, что сертификаты становятся криво или повреждаются, в этом случае нужно будет удалить и заново установить.
Где хранятся сертификаты в windows системах
Где хранятся сертификаты в windows системах
Добрый день уважаемые читатели блога Pyatilistnik.org, меня уже на протяжении этого месяца, несколько раз спрашивали в электронной почте, где хранятся сертификаты в windows системах, ниже я подробнейшим образом вам расскажу про этот вопрос, рассмотрим структуру хранилища, как находить сертификаты и где вы это можете использовать на практике, особенно это интересно будет для тех людей, кто часто пользуется ЭЦП (электронно цифровой подписью)
Для чего знать где хранятся сертификаты в windows
Давайте я вам приведу основные причины, по которым вы захотите обладать этим знанием:
Ранее я вам рассказывал какие бывают сертификаты и где вы их можете получить и применять, советую ознакомиться с данной статьей, так как информация изложенная в ней является фундаментальной в этой теме.
Во всех операционных системах начиная с Windows Vista и вплоть до Windows 10 Redstone 2 сертификаты хранятся в одном месте, неком таком контейнере, который разбит на две части, один для пользователя, а второй для компьютера.
В большинстве случаев в Windows поменять те или иные настройки вы можете через mmc оснастки, и хранилище сертификатов не исключение. И так нажимаем комбинацию клавиш WIN+R и в открывшемся окне выполнить, пишем mmc.
Теперь в пустой mmc оснастке, вы нажимаете меню Файл и выбираете Добавить или удалить оснастку (сочетание клавиш CTRL+M)
В окне Добавление и удаление оснасток, в поле Доступные оснастки ищем Сертификаты и жмем кнопку Добавить.
Тут в диспетчере сертификатов, вы можете добавить оснастки для:
Я обычно добавляю для учетной записи пользователя
У компьютера есть еще дополнительные настройки, это либо локальный компьютер либо удаленный (в сети), выбираем текущий и жмем готово.
В итоге у меня получилось вот такая картина.
Сразу сохраним созданную оснастку, чтобы в следующий раз не делать эти шаги. Идем в меню Файл > Сохранить как.
Задаем место сохранения и все.
Как вы видите консоль хранилище сертификатов, я в своем примере вам показываю на Windows 10 Redstone, уверяю вас интерфейс окна везде одинаковый. Как я ранее писал тут две области Сертификаты — текущий пользователь и Сертификаты (локальный компьютер)
Сертификаты — текущий пользователь
Данная область содержит вот такие папки:
В папке личное, по умолчанию сертификатов нет, если вы только их не установили. Установка может быть как с токена или путем запроса или импорта сертификата.
В мастере импортирования вы жмете далее.
далее у вас должен быть сертификат в формате:
На вкладке доверенные центры сертификации, вы увидите внушительный список корневых сертификатов крупнейших издателей, благодаря им ваш браузер доверяет большинству сертификатов на сайтах, так как если вы доверяете корневому, значит и всем кому она выдал.
Двойным щелчком вы можете посмотреть состав сертификата.
Из действий вы их можете только экспортировать, чтобы потом переустановить на другом компьютере.
Экспорт идет в самые распространенные форматы.
Еще интересным будет список сертификатов, которые уже отозвали или они просочились.
Список пунктов у сертификатов для компьютера, слегка отличается и имеет вот такие дополнительные пункты:
Думаю у вас теперь не встанет вопрос, где хранятся сертификаты в windows и вы легко сможете найти и корневые сертификаты и открытые ключи.
При обмене электронной информацией на разных уровнях (открытие сайта в браузере, сообщение в Messenger, запуск программного обеспечения для подключения к другой рабочей станции, передача документов в системах подачи электронной отчетности и т.п.) разработана система цифровых сертификатов.
Эта инфраструктура проверяет подлинность источника и приемника пакета данных, являются ли они доверенными для проведения электронной транзакции.
В операционных системах семейства Microsoft Windows сертификаты сохраняются в хранилищах, которые бывают двух типов:
— Certificate store локального компьютера – содержит сертификаты, необходимые в проверке подлинности сервера для клиентских станций;
— Certificate store для пользователя – содержит сертификаты приложений, которые запускает определенный пользователь.
При открытии некоторых сайтов, удаленного подключения к персональному компьютеру или ноутбуку, приложений для обеспечения безопасного соединения (например, Cisco AnyConnect) и т.п., может открываться запрос о проверки сертификата.
В зависимости от выбранного ответа (доверять, не доверять), сертификат попадает в соответствующий раздел хранилища. От этого зависит выполнение дальнейшего взаимодействия.
Сертификаты подразделяются на корневые и личные. Корневые сертификаты (CA) выдают центры сертификации для подписания SSL-сертификатов (используются для шифрования персональных данных), т.е. являются частью секретного ключа.
Личные сертификаты необходимы пользователям для их идентификации при обмене электронными пакетами информации.
Чтобы ознакомиться с доверенными корневыми сертификатами, личными сертификатами и сертификатами, к которым нет доверия, нужно воспользоваться стандартной консоли управления Windows MMC.
Для ее запуска открывается окно выполнения программ с помощью сочетания клавиш Win+R.
В меню «Файл» выбирается пункт «Добавить/удалить оснастку» (Add/Remove Snap-in).
Перечень возможных оснасток содержит «Сертификаты» (Certificates), которые включаются кнопкой «Добавить» (Add).
На дальнейшем шаге необходимо указать тип аккаунта, для которого будет использоваться оснастка.
Завершение операции осуществляется кнопкой «ОК».
Чтобы данные настройки отображались для последующих запусков консоли, в меню «Файл» выбираются пункты «Сохранить» (Save) или «Сохранить как» (Save as).
Если в подхранилище не хватает сертификатов, то через контекстное меню можно выполнить импорт.
Для загрузки необходимо выбрать файл соответствующего формата.
Большинство сертификатов сохраняются только в реестре операционной системы, некоторые – в специальных директориях.
Для текущего пользователя сертификаты настроек расположены в ветке
Для сертификатов групповых политик текущего пользователя ветка другая
Отдельные пользовательские сертификаты расположены в ветке с идентификатором безопасности
На уровне компьютера используются две ветки реестра:
Для настроек служб HKEY_LOCAL_MACHINESoftwareMicrosoftCryptographyServicesServiceNameSystemCertificates
Если компьютер включен в Active Directory, то нужен раздел
Пользовательские сертификаты сохранены в форме файлов в каталогах:
%USERPROFILE%AppDataRoamingMicrosoftProtectSID
%USERPROFILE%AppDataRoamingMicrosoftCredentials
%USERPROFILE%AppDataRoamingMicrosoftCryptoRSASID
%APPDATA%MicrosoftSystemCertificatesMyCertificates
Окно «Выполнить»
При помощи нажатия комбинации клавиш «Win+R» попадаем в окошко «Выполнить». Вводим в командную строку certmgr.msc.
Цифровые подписи хранятся в папке, которая находятся в директории «Сертификаты – текущий пользователь». Здесь сертификаты находятся в логических хранилищах, которые разделены по свойствам.
В папках «Доверенные корневые центры сертификации» и «Промежуточные центры сертификации» находится основной массив сертификатов Виндовс 7.
Доверенные центры сертификации Windows 7
Чтобы посмотреть информацию о каждом цифровом документе, наводим на него и кликаем ПКМ. В открывшемся меню выбираем «Открыть».
Переходим во вкладку «Общие». В разделе «Сведения о сертификате» будет отображено предназначение каждой цифровой подписи. Также представлена информация «Кому выдан», «Кем выдан» и сроки действия.
Также есть возможность посмотреть сертификаты в Windows 7 через «Панель управления».
Открываем «Пуск» и переходим в «Панель управления».
Открываем элемент «Свойства обозревателя».
В открывшемся окне переходим во вкладку «Содержание» и щелкаем по надписи «Сертификаты».
В открывшемся окошке предоставлен перечень различных сертификатов. Чтобы посмотреть подробную информацию об определённой цифровой подписи, жмём по кнопке «Просмотр».
Сертификаты Виндовс 10
Как я ранее писал тут две области Сертификаты — текущий пользователь и Сертификаты (локальный компьютер)
Сертификаты — текущий пользователь
Данная область содержит вот такие папки:
Личное > сюда попадают личные сертификаты (открытые или закрытые ключи), которые вы устанавливаете с различных рутокенов или etoken
Доверительные корневые центры сертификации > это сертификаты центров сертификации, доверяя им вы автоматически доверяете всем выпущенным ими сертификатам, нужны для автоматической проверки большинства сертификатов в мире. Данный список используется при цепочках построения доверительных отношений между CA, обновляется он в месте с обновлениями Windows.
Доверительные отношения в предприятии
Промежуточные центры сертификации
Объект пользователя Active Directory
Доверительные издатели
Сертификаты, к которым нет доверия
Сторонние корневые центры сертификации
Доверенные лица
Поставщики сертификатов проверки подлинности клиентов
Local NonRemovable Certificates
Доверительные корневые сертификаты смарт-карты
В папке личное, по умолчанию сертификатов нет, если вы только их не установили. Установка может быть как с токена или путем запроса или импорта сертификата.
В мастере импортирования вы жмете далее.
далее у вас должен быть сертификат в формате:
Хранилище сериализованных сертификатов (.SST)
На вкладке доверенные центры сертификации, вы увидите внушительный список корневых сертификатов крупнейших издателей, благодаря им ваш браузер доверяет большинству сертификатов на сайтах, так как если вы доверяете корневому, значит и всем кому она выдал.
Двойным щелчком вы можете посмотреть состав сертификата.
Из действий вы их можете только экспортировать, чтобы потом переустановить на другом компьютере.
Экспорт идет в самые распространенные форматы.
Еще интересным будет список сертификатов, которые уже отозвали или они просочились.
Список пунктов у сертификатов для компьютера, слегка отличается и имеет вот такие дополнительные пункты:
AAD Token Issue
Windows Live ID Token
Доверенные устройства
Homegroup Machine Certificates
ЕЩЕ РАЗ Как открыть хранилище сертификатов Windows 7: способ первый
Что же касается доступа, во всех последних системах, начиная как раз с седьмой модификации, он может и должен производиться исключительно от имени администратора, причем, даже несмотря на то, что учетная запись суперпользователя может быть отключена. Способов осуществления доступа можно выделить три (как минимум).
Доступ к хранилищу сертификатов через свойства браузера
Самым простым считается вызов из «Панели управления» свойств обозревателя, где на вкладке содержимого для просмотра необходимых сведений можно использовать либо кнопку сертификатов, либо кнопку отображения издателей. В первом случае обычно в списке ничего представлено не будет, поэтому нужно использовать кнопку «Дополнительно», чтобы просмотреть все доступные элементы. При просмотре издателей сразу будут показаны программные продукты, имеющие соответствующие цифровые подписи и сертификаты. Но вот неудобство такого метода доступа состоит в том, что в хранилище сертификатов Windows 7 будут показаны только те данные программ и издателей, которые в своей работе могут затребовать обращение к интернету через встроенный в систему браузер.
Доступ к сертификатам: способ второй
Для просмотра абсолютно всех сведений следует использовать специализированное средство доступа, которое вызывается из консоли «Выполнить» командой certmgr.msc, после чего запускается своеобразный менеджер.
Вызов хранилища сертификатов через консоль «Выполнить»
Цифровые подписи представлены в соответствующем локальному пользователю разделе, а основной массив отображается в корневых и промежуточных центрах сертификации. Как уже, наверное, понятно, данный инструмент как раз и может выступать не только в роли средства обеспечения безопасности системы, но и сертифицировать неподписанные программные продукты.
Как удалить сертификаты из хранилища Windows 7?
Некоторые сертификаты и ЭПЦ могут устаревать. Именно поэтому их следует удалять. Естественно, без крайней необходимости рядовым пользователям заниматься такими вещами самостоятельно не нужно. Однако при выявлении конфликтов программного обеспечения иногда ничего другого просто не остается (например, если проверку подписей драйверов полностью отключить не удается). Для удаления любого компонента, представленного в менеджере, описанном для второй методики доступа, используется меню ПКМ на выбранном сертификате с последующей активацией пункта удаления.
Удаление ненужного сертификата
Например, в личных сертификатах может храниться подпись Apple, хотя программное обеспечение или подключение «яблочного» девайса больше не используется. Так зачем хранить такие записи, если при повторной установке драйвера или приложения сертификат и подпись будут внесены в реестр автоматически? Очевидно, что из-за наличия таких компонентов частично как раз и засоряется системный реестр, а большинство программ-оптимизаторов такие данные не удаляют. И чем сильнее раздувается реестр, тем медленнее загружается и работает вся операционная система.
Добавление сертификата или ЭЦП
Если же речь идет о добавлении сертификатов, импорт можно выполнить при доступе к хранилищу с использованием первых двух способов. Но в случае с пользовательскими цифровыми подписями локального уровня (да еще и для установки автоматизации процесса) лучше всего воспользоваться добавлением оснастки в консоли MMC, которая вызывается из меню «Выполнить» одноименной командой.
Добавление сертификатов с созданием новой оснастки MMC
Через файловое меню следует выбрать добавление или удаление оснастки, после этого найти пункт сертификатов в меню слева, добавить пункт в текущие оснастки нажатием кнопки правее, указать тип (для пользователя, службы или учетной записи компьютера), после чего при желании новую оснастку можно сохранить удобном месте. После вызова сохраненной настройки можно будет производить импорт сертификатов и подписей, осуществлять управление ними, изменять политики безопасности без непосредственного доступа к соответствующему разделу и т. д. без необходимости выполнения предварительных действий по добавлению оснасток в разные ветки
Источник
Цифровые сертификаты — это небольшие файлы, которые содержат ряд личной и частной информации, как наши данные, учетные данные для доступа и т. п. Цифровые сертификаты используется для идентификации нас через Интернет, чтобы мы могли подтвердить свою личность и выполнять все виды запросов и Интернет-менеджменте. Когда мы устанавливаем сертификат в Windows 10, он устанавливается в защищенном разделе операционной системы, и когда приложение будет нуждаться в каком-либо сертификате, то оно будет запрашивать доступ к нему, чтобы использовать его.
Одним из наиболее распространенных применений этих сертификатов является их использование в Google Chrome. К примеру, на государственных сайтов для личного доступа к базам данным нужен сертификат. Этот сертификат вам выдает гос. сайт и его нужно будет установить. Без него вы не сможете получить доступ к базе, функциям, или даже к самому сайту. Многие приложения устанавливают собственные сертификаты для внесения изменений в оборудование. Они служат для обеспечения того, чтобы приложение было законным и надежным. Они также используются для подписи трафика, которым обмениваются серверы. Даже Windows имеет свои собственные корневые сертификаты, которые обеспечивают нормальную работу операционной системы, и такие функции, как Центр обновления Windows, можно безопасно использовать.
Как посмотреть установленные цифровые сертификаты в Windows 10
1. Посмотрим сертификаты для оборудования, сгенерированными Microsoft и другими разработчиками для правильного функционирования компьютера. Они доступны для всех пользователей.
Нажмите сочетание клавиш Win + R и введите certlm.msc, чтобы открыть сертификаты.
Далее вы увидите сертификаты и разные категории. В зависимости от назначения каждого сертификата они будут храниться в том или ином каталоге.
2. Если вы хотите просмотреть личные сертификаты, которые доступны только текущему пользователю на данной учетной записи, то нажмите Win + R и введите certmgr.msc, чтобы открыть этот персональный менеджер сертификатов. Мы найдем все личные сертификаты, которые являются эксклюзивными для нашего пользователя. В частности, в папке «Личное» мы найдем все это.
Как удалить сертификат в Windows 10
Если вам нужно удалить какой-либо сертификат, что я не рекомендую, то просто найдите его и нажмите на нем правой кнопкой мыши, после чего «Удалить». Иногда бывает так, что сертификаты становятся криво или повреждаются, в этом случае нужно будет удалить и заново установить.
Смотрите еще:
- Как посмотреть и удалить данные отправленные в Microsoft
- WinSxS — Что это за папка в Windows 10/7 и как ее очистить
- Уменьшить размер файла Гибернации (hiberfil.sys)
- Поменять сочетание клавиш для смены языка в Windows 10
- Исправить ошибку 0xc0000906 при запуске приложения
[ Telegram | Поддержать ]