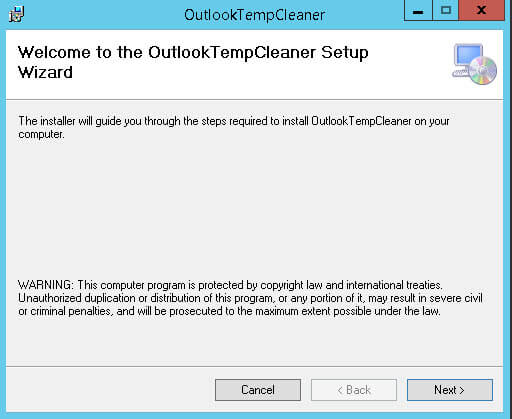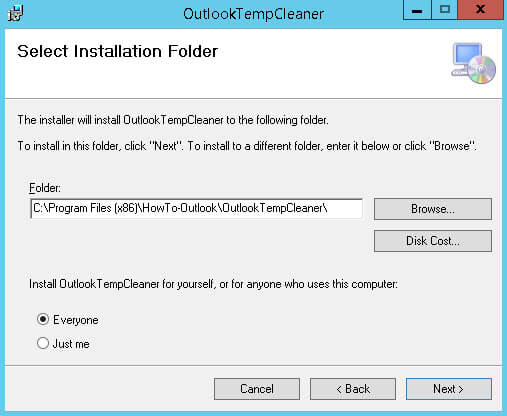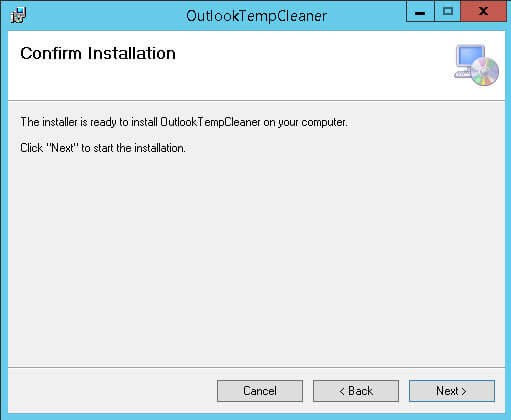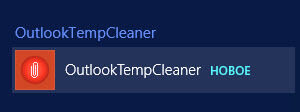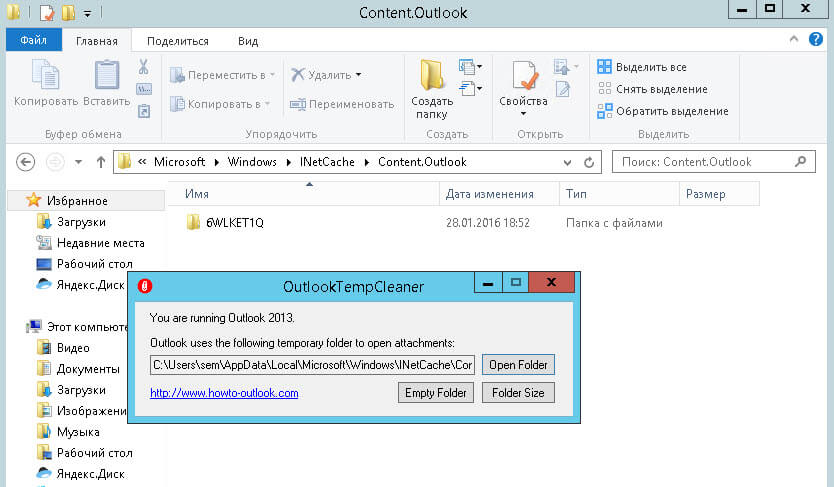Обновлено 18.04.2022
Сегодня хочу рассказать как найти отредактированные файлы в Outlook. Когда я был системным администратором и мне приходилось обжаться и помогать рядовым пользователям, то были ситуации когда им приходило письмо с вложением и они открывали его прямо из Outlook, редактировали, а потом только осознавали, что изменения не сохранились, не знаю то ли из за невнимательности, то ли из за своей неграмотности, но оказывается такие файлы не потеряны.
Где же хранятся файлы
Microsoft уже давно сталкивается с данной ситуацией и в настройках outlook сохраняются такие файлы после редактирования из письма, для каждой операционной системы это свой путь.
%username% это имя вашей учетной записи
- Для Windows XP: C:Documents and Settings%username%Local SettingsTemporary Internet FilesContent.Outlook
- Для Windows 7: C:Users%username%AppDataLocalMicrosoftWindowsTemporary Internet FilesContent.Outlook
- Для Windows 8.1 C:Users%username%AppDataLocalMicrosoftWindowsINetCache Content.Outlook
Напомню, что данная папка будет скрытой, как поставить отображение скрытых папок смотрите по ссылке.
и научите пользователей, хоть немного быть более внимательными, и не перекладывать, все на плечи системного администратора, который по их мнению должен исправлять все их тупости
Чтобы еще больше упростить вам жизнь да и пользователь может опять забыть где это лежит и снова вас напрячь вопросом, где мои файлы, я вам дам утилитку outlooktempcleaner, она сможет ему постоянно открывать эту папку (Content.Outlook), где лежат отредактированные файлы через outlook.
Устанавливаем outlooktempcleaner, откроется мастер жмем next
при желании можем указать свой пусть установки
Жмем next
Через пару секунд у вас установится данная утилита, запускаем ее через кнопку пуск.
В открывшейся утилите жмем Open Folder. Она вам откроет нужную папку с вашими искомыми файлами.
Апр 18, 2022 11:40
Содержание
- Временные файлы outlook windows 10
- Где же хранятся файлы
- Как очистить файлы кеша Outlook в Windows 10
- Удалить кеш Outlook в Windows 10
- Найдите расположение кеша Outlook
- Удалить кешированные файлы в Outlook
- Удалить кеш автозаполнения в Outlook
- Удалить Microsoft уважает ваше уведомление о конфиденциальности
- Удалить временные файлы Outlook в Windows 10
- Удалить временные файлы Outlook
- Outlook Temp Cleaner для Windows
- Очистите временные файлы Outlook, открыв папки
- Проблемы вложения в Outlook 2010, Outlook 2007 или Outlook 2003
- Проблемы
- Причина
- Решение
- Outlook 2010
- Outlook 2007
- Дополнительная информация
- Удалить временные файлы Outlook в Windows 10
- Удалить временные файлы Outlook в Windows 10
- Как удалить файлы Outlook Temp?
- 1. Outlook Temp Cleaner для Windows
- 2. Очистите временные файлы Outlook, открыв папки
Временные файлы outlook windows 10
Сегодня хочу рассказать как найти отредактированные файлы в Outlook. Когда я был системным администратором и мне приходилось обжаться и помогать рядовым пользователям, то были ситуации когда им приходило письмо с вложением и они открывали его прямо из Outlook, редактировали, а потом только осознавали, что изменения не сохранились, не знаю то ли из за невнимательности, то ли из за своей неграмотности, но оказывается такие файлы не потеряны.
Где же хранятся файлы
Microsoft уже давно сталкивается с данной ситуацией и в настройках outlook сохраняются такие файлы после редактирования из письма, для каждой операционной системы это свой путь.
Напомню, что данная папка будет скрытой, как поставить отображение скрытых папок смотрите по ссылке.
Чтобы еще больше упростить вам жизнь да и пользователь может опять забыть где это лежит и снова вас напрячь вопросом, где мои файлы, я вам дам утилитку outlooktempcleaner, она сможет ему постоянно открывать эту папку (Content.Outlook), где лежат отредактированные файлы через outlook.
Устанавливаем outlooktempcleaner, откроется мастер жмем next
при желании можем указать свой пусть установки
Через пару секунд у вас установится данная утилита, запускаем ее через кнопку пуск.
В открывшейся утилите жмем Open Folder. Она вам откроет нужную папку с вашими искомыми файлами.
Источник
Как очистить файлы кеша Outlook в Windows 10
Лучше всего отправлять электронную почту через Microsoft Outlook. В этом посте мы сосредоточимся на очистке кеша в Outlook. Это важно, потому что программа хранит файлы для облегчения доступа, но может наступить время, когда эти же файлы станут причиной замедления.
Удаление кеша также удаляет данные автозаполнения, среди прочего, поэтому всегда следует рассматривать возможность очистки кеша не реже одного раза в месяц, если Outlook используется регулярно. Выполнить эту задачу довольно просто, по крайней мере, с нашей точки зрения.
Но не волнуйтесь, мы, несомненно, упростим все для всех, чтобы сделать руководство очень простым для понимания даже для самых новичков.
Удалить кеш Outlook в Windows 10
Вот процедура, чтобы полностью удалить файлы кеша Outlook из их местоположения и сбросить его. Сюда входят данные автозаполнения, а также другие временные файлы.
Найдите расположение кеша Outlook
Первый шаг — найти расположение кеша, что довольно легко, если вы спросите нас. Прежде чем двигаться дальше, сохраните все, что вы делали, затем нажмите клавиши Windows + R, чтобы открыть диалоговое окно.
Скопировать и вставить % localappdata% Microsoft Outlook в поле и нажмите Enter на клавиатуре.
Наконец, перейдите в папку, известную как RoamCache для просмотра всех файлов.
Удалить кешированные файлы в Outlook
Хорошо, теперь пора удалить все файлы кеша из Outlook, когда мы нашли расположение этих файлов. Чтобы сделать это, откройте папку RoamCache, выберите все файлы из этой папки, затем щелкните правой кнопкой мыши и выберите параметр «Удалить».
Кроме того, вы можете удерживать клавишу Shift, чтобы выбрать все, а затем нажать клавишу Delete на клавиатуре, чтобы избавиться от файлов.
Удалить кеш автозаполнения в Outlook
Иногда опция автозаполнения может быть огромной проблемой, особенно когда мы допустили простые ошибки и инструмент решает их сохранить. Таким образом, лучший вариант — очистить кэш автозаполнения, что требует открытия самого Outlook.
Когда вы открываете Outlook, нажмите «Файл», затем «Параметры». Оттуда перейдите в раздел Почта, и оттуда вы должны увидеть Отправить сообщения. Под этой опцией нажмите Пустой список автозаполнения избавиться от всего сразу.
Наконец, нажмите кнопку ОК в самом низу, чтобы выполнить задачу на 100 процентов.
Удалить Microsoft уважает ваше уведомление о конфиденциальности
Если вы получаете уведомление «Microsoft уважает вашу конфиденциальность» при каждом запуске Outlook, мы рекомендуем следовать приведенному выше руководству, чтобы избавиться от него. Уведомление должно появиться только один раз, а затем исчезнуть навсегда, но в некоторых случаях это не так.
Мы считаем, что он хранится в кеше Outlook, и только очистка кеша — единственный способ остановить его на данный момент.
Другие сообщения, которые вы можете прочитать:
Источник
Удалить временные файлы Outlook в Windows 10
Outlook, несомненно, является одним из наиболее предпочтительных почтовых ящиков, но у него есть несколько собственных нюансов. В этом сегменте мы рассмотрим вопросы хранения.
Большинство из нас не знают, что Outlook или, по сути, любая другая служба почтовых ящиков хранит временные файлы в папке вашего ПК. Вполне вероятно, что размер этих временных файлов будет увеличиваться, что не только вызовет проблемы с производительностью, но также увеличит риск кражи данных.

По иронии судьбы иногда даже очистители ПК не удаляют временные файлы Outlook. Поэтому в следующий раз, когда вам не хватит места для хранения, нужно очистить временные файлы Outlook. Давайте рассмотрим некоторые из лучших способов удаления временных файлов Outlook и начнем с самых простых из них.
Удалить временные файлы Outlook
Outlook Temp Cleaner для Windows
Одна вещь, которую я действительно ценю в экосистеме Windows, – это наличие инструментов, в каждой ошибке есть инструмент для ее исправления. Средство очистки Outlook Outlook – это то, что лучше всего подходит тем из нас, кто не хочет много бороться, пытаясь найти временные файлы защищенного Outlook. Это бесплатная утилита и довольно проста в использовании.
Загрузите файл Outlook Temp Cleaner отсюда и запустите его. Инструмент автоматически находит временные файлы и очищает SecureTempFolder. Он также может использоваться администраторами с корпоративными сценариями входа и выхода без необходимости какого-либо взаимодействия с конечным пользователем. Outlook Tem Cleaner также отображает текущий размер временных файлов, хранящихся в папке, и предлагает одной кнопкой удалить все временные файлы.
Также вы можете выбрать один из 12 лучших инструментов для удаления ненужных файлов с вашего ПК из нашего списка.
Очистите временные файлы Outlook, открыв папки
К счастью, можно напрямую удалить временные файлы из папок Outlook, но проблема заключается в том, что местоположение временной папки хранится в разделах реестра. Мы перечислили версию Outlook вместе с названием ключа. Просто зайдите в реестр и найдите расположение временных файлов.
Чтобы получить доступ к расположению папки, откройте раздел реестра «OutlookSecureTempFolder», а затем скопируйте путь из ключа. На следующем шаге вставьте адрес в адресную строку и нажмите Enter. Оказавшись внутри папки, вы можете напрямую удалить временные файлы.
Стоит также упомянуть, что OutlookTools – еще одна классная программа, которая не только позволяет удалять временные файлы в один миг, но также предоставляет вам другие мощные функции, такие как переключатель запуска Outlook, уведомления о предупреждениях на новую почту, а также возможность разблокировать вложения в целом. На заметку о том, что инструменты Outlook также бесплатны и могут быть загружены отсюда.
Источник
Проблемы вложения в Outlook 2010, Outlook 2007 или Outlook 2003
Проблемы
В Outlook 2010, Outlook 2007 или Outlook 2003 возникнет одна из следующих проблем:
При завершении работы (или Outlook неожиданно) пока открыты вложения электронной почты, вложения остаются в папке «Безопасных временных файлов Outlook». (Даже если вложения закрываются.)
При открытии вложения в области чтения, не появится запрос на сохранение изменений при выходе из Outlook.
При попытке открыть или сохранить вложения сообщения электронной почты, появляется следующее сообщение об ошибке:
Не удается создать файл: имя файла. Щелкните правой кнопкой мыши папку, которую требуется создать файл и выберите команду Свойства в контекстном меню, чтобы проверить свои разрешения для папки.
Причина
Эта проблема может возникать по какой-либо из следующих причин:
Временные файлы или безопасные временные папки, файлы, расположенные в нельзя удалить или удалить пока открыты вложения.
Папка временных файлов Интернета хранится на сервере, на котором у вас недостаточно разрешений.
Решение
Эта проблема устранена в Пакет обновления 1 (SP1) для Microsoft Outlook 2010, русская версия и пакет исправлений Microsoft Office Outlook 2007, выпущенном 29 июня 2010 г. Эти обновления, описанные в следующих статьях базы знаний Майкрософт.
Outlook 2010
Outlook 2007
Дополнительная информация
При открытии вложений, считающихся безопасными, Outlook 2010, Outlook 2007 и Outlook 2003 помещает эти вложения в подкаталог каталога Temporary Internet Files в качестве дополнительной меры. Когда Outlook сначала пытается использовать временный файл, он проверяет в реестре существование следующее значение, в зависимости от используемой версии Outlook:
Где xx.0 — 14.0 для Outlook 2010, 12.0 для Outlook 2007 и 11.0 для Outlook 2003.
Имя параметра: OutlookSecureTempFolder
Если это значение существует, и значение содержит допустимый путь, Outlook использует этот каталог для временных файлов. Если значение реестра не существует, или значение указывает на несуществующий каталог, Outlook создает новый подкаталог в каталоге Temporary Internet Files, а затем размещает временный файл в новый подкаталог. Имя нового подкаталога неизвестен и генерируется случайным образом, в зависимости от используемой версии Outlook. В этом случае чтобы найти этот подкаталог, в зависимости от используемой версии Windows и версии Outlook, выполните следующие действия.
Тщательно выполните действия, описанные в этом разделе. При неправильном изменении реестра могут возникнуть серьезные проблемы. До изменения его резервную копию для восстановления реестра в случае возникновения проблем.
Клиенты Windows XP:
Выберите Пуск, а затем выберите Мой компьютер.
В меню Сервис выберите Свойства папки.
На вкладке Вид внести следующие изменения:
Выполните следующий набор действий в зависимости от используемой версии Outlook. Для Outlook 2010 и Outlook 2007:
Выберите Пуск, выберите команду выполнить, введите следующую команду (включая кавычки) и нажмите кнопку ОК.
«C:Documents and появляется имя пользователя Local SettingsTemporary Internet FilesContent.Outlook»
Откройте вложенную папку в папке Content.Outlook, чье имя папки является случайным последовательность букв и цифр. Например, FW0B6RID.
Может существовать более одной вложенной папки со случайным именем в папке Content.Outlook.
Выберите Пуск, выберите команду выполнить, введите команду Regeditи нажмите кнопку ОК.
Найдите и выделите следующий подраздел реестра:
Выберите двойной строковое значение OutlookSecureTempFolder для проверки и запишите путь к указанной папке.
В меню файл выберите команду Exit для выхода из редактора реестра.
Выберите Пуск, выберите команду выполнить, введите следующую команду (включая кавычки) и нажмите кнопку ОК:
«C:Documents and появляется имя пользователяLocal SettingsTemporary Internet Files OLKfoldername»
Заполнитель OLKFoldernameв этом пути представляет последней вложенной, записанное значение OutlookSecureTempFolder на шаге 3.
Клиенты Windows Vista и Windows 7:
Выберите Пуск, а затем выберите компьютер.
Выберите Настройка, а затем выберите Свойства папок и поиска.
На вкладке Вид внести следующие изменения:
Выполните следующий набор действий в зависимости от используемой версии Outlook. Для Outlook 2010 и Outlook 2007:
Выберите Пуск, выберите Все программы, Стандартныеи выберите команду Запуск.
В диалоговом окне запуска введите следующую команду (включая кавычки) и нажмите кнопку ОК.
«C:Usersимя пользователяAppDataLocalMicrosoftWindowsTemporary Internet FilesContent.Outlook»
Откройте вложенную папку в папке Content.Outlook, чье имя папки является случайным последовательность букв и цифр. Например, FW0B6RID.
Может существовать более одной вложенной папки со случайным именем в папке Content.Outlook.
Выберите Пуск, выберите Все программы, Стандартныеи выберите команду Запуск.
В диалоговом окне выполнить введите команду Regeditи нажмите кнопку ОК.
Найдите и выделите следующий подраздел реестра:
Выберите двойной строковое значение OutlookSecureTempFolder для проверки и запишите путь к указанной папке.
В меню файл выберите команду Exit для выхода из редактора реестра.
Выберите Пуск, выберите Все программы, Стандартные и выберите Запуск.
В диалоговом окне запуска введите следующую команду (включая кавычки) и нажмите кнопку ОК.
« Имя пользователяC:Users AppDataLocalMicrosoftWindowsTemporary Internet Files OLKFoldername»
Заполнитель OLKFoldernameв этом пути представляет папку последнее записанное значение OutlookSecureTempFolder на шаге 4.
Источник
Удалить временные файлы Outlook в Windows 10
Удалить временные файлы Outlook в Windows 10
Большинство из нас не знают, что Outlook или, по сути, любая другая служба почтовых ящиков хранит временные файлы в папке вашего ПК. Вполне вероятно, что размер этих временных файлов будет увеличиваться, что не только приведет к проблемам с производительностью, но и увеличит риск кражи данных.

По иронии судьбы иногда даже очистители ПК не удаляют временные файлы Outlook. Поэтому в следующий раз, когда вам не хватит места для хранения, нужно очистить временные файлы Outlook. Давайте рассмотрим некоторые из лучших способов удаления временных файлов Outlook и начнем с самых простых из них.
Как удалить файлы Outlook Temp?
1. Outlook Temp Cleaner для Windows

Одна вещь, которую я действительно ценю в экосистеме Windows, — это наличие инструментов, в каждой ошибке есть инструмент для ее исправления. Outlook Temp Cleaner — это то, что лучше всех тех из нас, кто не хочет много бороться, пытаясь найти временные файлы защищенного Outlook. Это бесплатная утилита и довольно проста в использовании.
Загрузите файл Outlook Temp Cleaner отсюда и запустите его. Инструмент автоматически находит временные файлы и очищает SecureTempFolder. Он также может использоваться администраторами с корпоративными сценариями входа и выхода без необходимости какого-либо взаимодействия с конечным пользователем. Outlook Tem Cleaner также отображает текущий размер временных файлов, хранящихся в папке, и предлагает одной кнопкой удалить все временные файлы.
2. Очистите временные файлы Outlook, открыв папки
К счастью, можно напрямую удалить временные файлы из папок Outlook, но проблема заключается в том, что местоположение временной папки хранится в разделах реестра. Мы перечислили версию Outlook вместе с названием ключа. Просто зайдите в реестр и найдите расположение временных файлов.
Чтобы получить доступ к папке, откройте раздел реестра «OutlookSecureTempFolder», а затем скопируйте путь из ключа. На следующем шаге вставьте адрес в адресную строку и нажмите Enter. Оказавшись внутри папки, вы можете напрямую удалить временные файлы.
СВЯЗАННЫЕ ИСТОРИИ, КОТОРЫЕ ВЫ ДОЛЖНЫ ПРОВЕРИТЬ:
Источник
- Remove From My Forums
-
Question
-
Dear Outlook Expert,
We are currently using Outlook 2010 64 Bit for our clients. Currently, as we know that usually when we receive attachment such as word, excel, etc, we can open directly by clicking the attached file. so, word file will automatically associated with the word
application, etc.Sometimes, when we open the file directly from outlook, we may edit the file directly and then we save it and resend the file out. in this situation, we are not saving the file out first to local computer, edit, and reattach back to outlook.
my question is where does actually outlook save the file during the editing and save process?
please advise.
Thanks
- Remove From My Forums
-
Question
-
Dear Outlook Expert,
We are currently using Outlook 2010 64 Bit for our clients. Currently, as we know that usually when we receive attachment such as word, excel, etc, we can open directly by clicking the attached file. so, word file will automatically associated with the word
application, etc.Sometimes, when we open the file directly from outlook, we may edit the file directly and then we save it and resend the file out. in this situation, we are not saving the file out first to local computer, edit, and reattach back to outlook.
my question is where does actually outlook save the file during the editing and save process?
please advise.
Thanks
Резервное копирование данных для учетных Microsoft 365, Exchange или Outlook.com
Для учетных записей Microsoft 365, Exchange или Outlook.com, Hotmail.com или Live.com, не доступных по pop или IMAP, файл личных папок (PST) не будет. У вас может быть файл автономных папок (OST), но при добавлении новой учетной записи электронной почты приложение Outlook автоматически создает его заново. Этот файл нельзя переместить с одного компьютера на другой.
Для учетных записей Microsoft 365, Exchange или Outlook.com, Hotmail.com или Live.com, не доступных по pop или IMAP, следующие сведения можно перенести с одного компьютера на другой.
Эти параметры доступны в одном из указанных ниже мест.
-
Windows 10:Users<имя пользователя>AppDataRoamingMicrosoftOutlookprofile name.xml
-
Более старые версии Windows:Documents and ПараметрыuserApplication DataMicrosoftOutlookprofile name.xml
Файл Outlprnt можно найти в одном из указанных ниже мест.
-
Windows 10:Users<имя пользователя>AppDataRoamingMicrosoftOutlookOutlprnt
-
Более старые версии Windows:Documents and ПараметрыuserApplication DataMicrosoftOutlookOutlprnt
Файлы, из которых создаются подписи Outlook, можно найти в указанных ниже местах.
-
Windows 10:Users<имя пользователя>AppDataRoamingMicrosoftSignatures
-
Более старые версии Windows:Documents and ПараметрыuserApplication DataMicrosoftSignatures
В 32- и 64-разрядной версиях Outlook бланки хранятся в разных местах. Файлы, из которых создаются бланки Outlook, можно найти в указанных ниже местах.
-
Все версии Windows:Program FilesCommon FilesMicrosoft SharedStationery
-
Все версии Windows:Program Files (x86)Common Files Microsoft SharedStationery
Файлы, из которых создаются настраиваемые формы Outlook, можно найти в указанных ниже местах.
-
Windows 10:Users<имя пользователя>AppDataLocalMicrosoftForms
-
Более старые версии Windows:Documents and ПараметрыuserLocal ПараметрыApplication DataMicrosoftForms
Файлы настраиваемого словаря хранятся в указанных ниже местах.
-
Windows 10:Users<имя пользователя>AppDataRoamingMicrosoftUProof
-
Предыдущие версии Windows : диск:Documents and Settings<имя_пользователя>Application DataMicrosoftUProof
Все Outlook шаблоны, которые вы создали, хранятся в одном из двух мест. Шаблоны будут иметь расширение OFT.
-
Windows 10 : диск:Users<имя_пользователя>AppDataRoamingMicrosoftTemplates
-
Предыдущие версии Windows : диск:Documents and Settings<имя_пользователя>Application DataMicrosoftTemplates
Параметры отправки и получения включают учетные записи, которые проверяются с какой частотой. Файл параметров отправки и получения можно найти в одном из следующих мест: Файл будет иметь расширение SRS.
-
Windows 10 : диск:Users<имя_пользователя>AppDataRoamingMicrosoftOutlook
-
Предыдущие версии Windows : диск:Documents and Settings<имя_пользователя>Application DataMicrosoftOutlook
Электронная почта, календарь, контакты и задачи для учетных записей POP и IMAP
Если у вас учетная запись POP или IMAP, все ваши данные уже сохранены в файле личных папок (PST). Его можно перенести на другой компьютер с сохранением данных. При перемещении PST-файла с одного компьютера на другой параметры учетной записи электронной почты не переносятся. Если вам нужно настроить Outlook на новом компьютере, скопируйте PST-файл со старого компьютера и настройте на новом учетную запись электронной почты. Затем откройте PST-файл на новом компьютере.
Расположение PST-файла зависит от версий Outlook и Windows, а также от способа настройки учетной записи или создания PST-файла. PST-файл можно найти в указанных ниже местах.
-
Windows 10:Users<имя пользователя>AppDataLocalMicrosoftOutlook
-
Windows 10:Users<имя пользователя>RoamingLocalMicrosoftOutlook
-
Более старые версии Windows:Documents and Параметры<имя пользователя>Local ПараметрыApplication DataMicrosoftOutlook
Совет: Если размер Файл данных Outlook (PST), это может замедлить синхронизацию OneDrive и показать «Обработка изменений» или «Файл используется». Узнайте, как удалить PST-Outlook изOneDrive.
Важно:
Office 2010 больше не поддерживается. Перейдите на Microsoft 365, чтобы работать удаленно с любого устройства и продолжать получать поддержку.
Обновить
Примечание: Ваша конфигурация может включать не все эти файлы, поскольку некоторые из них создаются только при настройке функций Outlook.
Не удается найти папки?
Некоторые папки могут быть скрытыми. Чтобы отобразить в Windows скрытые папки, выполните следующее:
-
Нажмите кнопку Пуск и выберите пункт Панель управления.
-
Откройте Параметры папки.
Чтобы найти Параметры папки, вверху окна в поле поиска введите Параметры папки. В панели управления для Windows XP в поле Адрес введите Параметры папки.
-
На вкладке Вид в разделе Дополнительные параметры в категории Файлы и папки в разделе Скрытые файлы и папки установите флажок Показывать скрытые файлы и папки.
Файл данных Outlook (PST)
Файлы данных Outlook (PST-файлы) содержат сообщения электронной почты, календари, контакты, задачи и заметки. Для работы с элементами PST-файла необходимо приложение Outlook.
Когда вы архивируете данные Outlook, они сохраняются в PST-файлах.
Примечания:
-
Учетные данные Microsoft Exchange Server сохраняют данные на почтовом сервере. Чтобы можно было использовать режим кэширования Exchange или работать автономно, копии элементов сохраняются как автономный файл данных Outlook (OST). Дополнительные сведения см. в разделе «Файл данных Outlook (OST)». В некоторых организациях разрешается также экспорт или архивирование элементов в PST-файл.
-
Перемещение PST-файла в сетевую папку не поддерживается. Чтобы получить дополнительные сведения, щелкните номер следующей статьи, чтобы просмотреть статью в базе знаний Майкрософт: 297019 файлы личных папок неподдержаты по локальной сети или по ссылке по локальной
сети.
Как определить имя и расположение файла личных папок
Microsoft Outlook 2010
-
В Outlook 2010 щелкните вкладку Файл на ленте, а затем выберите вкладку Сведения в меню.
-
Нажмите кнопку Настройка учетных записей и выберите команду Настройка учетных записей.
-
Щелкните Файлыданных.
-
Заметьте путь к PST-файлу и его имя. Например, C:ExchangeMailbox.pst указывает на то, что PST-файл с именем Mailbox.pst находится в папке Exchange на диске C.
Файлы данных Outlook (PST), созданные в Outlook 2010, сохраняются на компьютере в папке DocumentsФайлы Outlook. В Windows XP эти файлы создаются в папке Мои документыФайлы Outlook.
Совет: Если размер Файл данных Outlook (PST), это может замедлить синхронизацию OneDrive и показать «Обработка изменений» или «Файл используется». Узнайте, как удалить PST-Outlook изOneDrive.
После обновления до Outlook 2010 на компьютере, на котором уже были файлы данных, созданные в более ранних версиях Outlook, эти файлы сохраняются в другом расположении в скрытой папке.
Windows 7 и Windows Vista диск:UsersuserAppDataLocalMicrosoftOutlook
Windows XP диск:Documents and ПараметрыuserLocal ПараметрыApplication DataMicrosoftOutlook
Совет: Сведения о скрытых папках Windows см. в центре справки и поддержки Windows.
Microsoft Office Outlook 2007
-
Запустите Outlook.
-
В меню Сервис выберите команду Параметры.
-
На вкладке Настройка почты нажмите кнопку Файлы данных.
-
Заметьте путь к PST-файлу и его имя. Например, C:ExchangeMailbox.pst указывает на PST-файл с именем Mailbox.pst, расположенный в папке Exchange на диске C.
5. Нажмите кнопку Закрыть, нажмите кнопку ОК,а затем в меню Файл выберите выход и выход из учетной записи, чтобы выйти из Outlook.
Копирование файла личных папок
-
В меню Пуск выберите пункт Программы, а затем щелкните Windows проводнике.
-
Перейдите к папке PST-файла.
-
Скопируйте PST-файл в нужное место.
Дополнительные сведения о копировании файлов и папок можно найти в указанных здесь действиях.
-
Нажмите кнопку Начните и выберите справку.
-
Перейдите на вкладку Поиск и введите копировать.
-
В окне Выбор темы для отображения нажмите кнопку Копировать или переместитьфайл или папку .
Как навести указатель Outlook на новый файл личных папок
Microsoft Outlook 2010
-
Откройте Outlook 2010.
-
На ленте перейдите на вкладку Файл и выберите в меню вкладку Сведения.
-
Перейдите на вкладку Параметры учетные записи и снова нажмите кнопку Учетная запись Параметры учетной записи.
-
На вкладке Файлы данных нажмите кнопку Добавить.
-
В области Тип файлавыберите Outlook файл данных (*.pst).
-
Найдите новое расположение для PST-файла и нажмите кнопку ОК.
-
Выберите PST-файл и нажмите кнопку По умолчанию.
-
Если это место доставки электронной почты по умолчанию, вы получите следующее сообщение:
Вы изменили место доставки по умолчанию для электронной почты. Это изменит расположение папки «Входящие», «Календарь» и других папок. Эти изменения в начнут действовать при следующем Outlook.
9. Нажмите кнопку ОК.
10. Щелкните PST-файл, который был определен в разделе «Определение имени и расположения файла личной папки», и нажмите кнопку Удалить, чтобы удалить локальный PST-файл из профиля.
11. Нажмите кнопку Да, нажмите кнопку Закрытьи нажмите кнопку ОК, чтобы закрыть все диалоговое окно.
12. В меню Файл выберите пункт Выход.
13. Перезапустите Outlook.
Теперь ваш профиль указывает на PST-файл в новом расположении. Outlook откроется новый PST-файл, и вы сможете удалить его из старого расположения.
Microsoft Office Outlook 2007
-
Откройте Outlook.
-
В меню Сервис выберите команду Параметры.
-
На вкладке Настройка почты нажмите кнопку Учетные записи электронной почты, даже если учетная запись электронной почты не указана.
-
На вкладке Файлы данных нажмите кнопку Добавить.
-
Щелкните пункт Файл личных папок Office Outlook (PST) и нажмите кнопку ОК.
-
Найдите новое расположение для PST-файла и нажмите кнопку ОК два раза.
-
Нажмите кнопку По умолчанию.
-
Если это место доставки электронной почты по умолчанию, вы получите следующее сообщение:
Вы изменили место доставки по умолчанию для электронной почты. Это изменит расположение папки «Входящие», «Календарь» и других папок. Эти изменения в начнут действовать при следующем Outlook.
9. Нажмите кнопку ОК.
10. Щелкните PST-файл, который был определен в разделе «Как определить имя и расположение файла личной папки», и нажмите кнопку Удалить, чтобы удалить локальный PST-файл из профиля.
11. Нажмите кнопку Да, нажмите кнопку Закрытьи нажмите кнопку ОК, чтобы закрыть все диалоговое окно.
12. В меню Файл выберите пункт Выход.
13. Перезапустите Outlook.
Если PST -это место доставки по умолчанию, вы получите следующее сообщение:
Расположение, в которое доставляются сообщения, изменилось для этого профиля пользователя. Для завершения этой операции может потребоваться скопировать содержимое старых папок Outlook в новые Outlook папки. Сведения о том, как завершить изменение места доставки почты, см. в справке Microsoft Outlook. Некоторые сочетания клавиш на панели Outlook могут перестать работать. Хотите создать Outlook сочетания клавиш? Все созданные сочетания клавиш будут удалены.
Нажмите кнопку Да, чтобы Outlook ярлыки на панели Outlook, указав на новое расположение PST-файла, или кнопку Нет, чтобы оставить ярлыки для исходного локального PST-файла.
Теперь ваш профиль указывает на PST-файл в новом расположении. Outlook откроется новый PST-файл, и вы сможете удалить его из старого расположения.
Файл (OST)
OST-файл синхронизируется с элементами на сервере Exchange. Поскольку данные остаются на сервере Exchange, вы можете повторно создать этот OST-файл на новом компьютере, не выполняя резервное копирование OST-файла.
Windows 7 и Windows Vista диск:UsersuserAppDataLocalMicrosoftOutlook
Windows XP диск:Documents and ПараметрыuserLocal ПараметрыApplication DataMicrosoftOutlook
Личная адресная книга (PAB)
Windows 7 и Windows Vista диск:UsersuserAppDataLocalMicrosoftOutlook
Windows XP диск:Documents and ПараметрыuserLocal ПараметрыApplication DataMicrosoftOutlook
Примечание: Личные адресные книги (PAB) не поддерживаются в Outlook 2010. При обновлении до Outlook 2010 вам будет предложено импортировать PAB-файл в папку Контакты. Если вы решили не импортировать PAB-файл при первом Outlook 2010, вы можете импортировать его позже с помощью команды Импорт в Представление Microsoft Office Backstage.
Автономная адресная книга (OAB)
Автономная адресная книга (OAB) используется учетными записями сервера Microsoft Exchange Server. Она содержит такие сведения, как имена, адреса электронной почты, названия и сведения о расположении офиса, из глобального списка адресов на сервере, на котором запущен Exchange.
Вам не нужно создавать резервную копию или восстанавливать этот файл. Он создается и обновляется автоматически.
Windows 7 и Windows Vista диск:UsersuserAppDataLocalMicrosoftOutlook
Windows XP диск:Documents and ПараметрыuserLocal ПараметрыApplication DataMicrosoftOutlook
Файл настройки области навигации (XML)
В этом файле хранятся сведения о содержимом области навигации.
Windows 7 и Windows Vista диск:UsersuserAppDataRoamingOutlookprofile name.xml
Windows XP диск:Documents and ПараметрыuserApplication DataMicrosoftOutlookprofile name.xml
Зарегистрированные расширения Microsoft Exchange (DAT)
Windows 7 и Windows Vista диск:UsersuserAppDataLocalMicrosoftOutlook
Windows XP диск:Documents and ПараметрыuserLocal ПараметрыApplication DataMicrosoftOutlook
Список автозавершения для контактов Outlook
Автозавершение — это функция, предлагающая варианты имен и адресов электронной почты по мере их ввода. Предлагаемые варианты берутся из списка имен и почтовых адресов из отправленных ранее сообщений.
В Outlook 2007 файл списка автозавершения (NK2) хранится в следующих папках:
Windows Vista : диск:Users<имя пользователя>AppDataRoamingMicrosoftOutlook
Windows XP : диск:Documents and Settings<имя пользователя>Application DataMicrosoftOutlook
В Outlook 2010 файл списка завершения (NK2) уже не используется. Элементы списка автозавершения теперь сохраняются в вашем почтовом ящике Microsoft Exchange Server или в файле данных Outlook (PST) вашей учетной записи.
Учетные записи Exchange Server
Если вы используете учетную запись Exchange Server, ваш список автозавершения сохраняется в почтовом ящике на сервере Exchange. Благодаря этому вы можете использовать список автозавершения на любом компьютере, где вы работаете в Outlook со своей учетной записью Exchange.
Как определить наличие учетной записи Microsoft Exchange Server?
Откройте вкладку Файл. Нажмите кнопку Настройка учетных записей и выберите команду Настройка учетных записей. На вкладке Электронная почта в списке учетных записей указан тип каждой из них.

Учетные записи POP3
Список автозавершения сохраняется в файле данных Outlook (PST). Сведения о расположении см. в разделе Outlook и перенос файлов данных с одного компьютера на другой.
Учетные записи IMAP и Outlook.com
Список автозавершения сохраняется в файле данных Outlook (PST). Файл данных Outlook (PST) для этих учетных записей не такой, как в приложении Outlook. Он представляет собой копию данных в учетной записи почтового сервера и не предназначен для перемещения или восстановления. При настройке учетной записи IMAP или Outlook.com (прежнее название — Hotmail) в другом профиле Outlook или на другом компьютере создается новый файл данных Outlook (PST). Поэтому список автозавершения уникален для компьютера и профиля, в котором настроена учетная запись, и его записи не появляются в другом профиле или компьютере, который вы используете.
Правила (RWZ)
Windows 7 и Windows Vista диск:UsersuserAppDataRoamingMicrosoftOutlook
Windows XP диск:Documents and ПараметрыuserApplication DataMicrosoftOutlook
Примечание: Если вы обновили Outlook 2010 до версии Outlook более ранней, чем Microsoft Outlook 2002, на жестком диске компьютера может быть RWZ-файл. RWZ-файл больше не нужен, а сведения о правилах теперь хранятся на сервере с Microsoft Exchange и в файле данных Outlook (PST) для учетных записей протокол POP3 и IMAP. Вы можете удалить файл.
Если вы используете функцию импорта и экспорта правил, по умолчанию RWZ-файлы находятся в папке Documents.
Стили печати (файл Outlprnt без расширения)
Windows Vista диск:UsersuserAppDataRoamingMicrosoftOutlook
Windows XP диск:Documents and ПараметрыuserApplication DataMicrosoftOutlook
Подписи (RTF, TXT, HTM)
Windows 7 и Windows Vista диск:UsersuserAppDataRoamingMicrosoftSignatures
Windows XP диск:Documents and ПараметрыuserApplication DataMicrosoftSignatures
Бланки (HTM)
Windows 7 и Windows Vista диск:Program FilesCommon FilesMicrosoft SharedStationery
Windows 7 и Windows 64- Outlook 2010 с 32- Outlook 2010 Vista диск:Program Files (x86)Common FilesMicrosoft SharedStationery
Windows XP диск:Program FilesCommon FilesMicrosoft SharedStationery
Настраиваемые формы
Windows 7 и Windows Vista диск:UsersuserAppDataLocalMicrosoftForms
Windows XP диск:Documents and ПараметрыuserLocal ПараметрыApplication DataMicrosoftForms
Словарь (DIC)
Windows 7 и Windows Vista диск:UsersuserAppDataRoamingMicrosoftUProof
Windows XP диск:Documents and ПараметрыuserApplication DataMicrosoftUProof
Шаблоны (OFT)
Windows 7 и Windows Vista диск:UsersuserAppDataRoamingMicrosoftTemplates
Windows XP диск:Documents and ПараметрыuserApplication DataMicrosoftTemplates
Параметры отправки и получения (SRS)
Windows 7 и Windows Vista диск:UsersuserAppDataRoamingMicrosoftOutlook
Windows XP диск:Documents and ПараметрыuserApplication DataMicrosoftOutlook
Сообщения (MSG, HTM, RTF)
Windows 7 и Windows Vista диск:UsersuserDocuments
Windows XP диск:Documents and ПараметрыuserMy Documents
Причины отсутствия папок Outlook
Некоторые из ваших Папки Outlook скрыты. Папка была случайно удалена. Outlook не синхронизируется с сервером. Файл личной папки поврежден.
Почему мои подпапки не отображаются в Outlook?
Вернитесь в диалоговое окно «Просмотр», затем выберите «Изменить вид». Щелкните «Применить текущий вид к другим почтовым папкам». Затем активируйте опцию «для почтовых ящиков и их подпапок». Наконец, нажмите ОК. После этого перезапустите приложение и попробуйте открыть ранее не открывающуюся папку.
Как изменить вид всех папок в Outlook?
Как сделать общий вид для всех папок?
- Щелкните вкладку «Просмотр».
- Нажмите на опцию «Изменить вид».
- Выберите вариант «Применить текущий вид к другим почтовым папкам».
- В диалоговом окне «Применить вид» выберите верхнюю папку.
- Включите опцию «Применить вид к подпапкам».
- Нажмите «ОК», чтобы применить изменения.
Как мне увидеть все свои папки?
Откройте Проводник с панели задач. Выберите «Просмотр»> «Параметры»> «Изменить папку и параметры поиска». Выберите вкладку «Просмотр» и в разделе «Дополнительные настройки» выберите «Показать скрытые файлы, папки и диски» и «ОК».
Как найти отсутствующие папки Outlook?
В диалоговом окне Outlook сегодня на вкладке Общие щелкните значок Кнопка размера папки. В открывшемся диалоговом окне «Размер папки» найдите в поле папки отсутствующую папку.
Где мои подпапки в Outlook?
Теперь щелкните вкладку «Просмотр»> «Изменить представление», а затем нажмите «Применить текущий вид к другим почтовым папкам» на вкладке «Просмотр». 5. В разделе «Применить» Диалог просмотра Установите флажок «почтовые ящики и их подпапки».
Как исправить синхронизирующие папки Outlook?
Если есть проблема с определенной папкой, вы можете повторно синхронизировать папку в Outlook. Для этого выполните следующие действия: Щелкните папку правой кнопкой мыши и выберите пункт «Свойства». Щелкните Очистить автономные элементы, а затем щелкните ОК..
Как синхронизировать подпапки в Outlook?
Выберите папку, которую вы хотите синхронизировать. На ленте Outlook выберите «Отправить / получить», а затем выберите «Обновить папку». для синхронизации одной автономной папки или выберите «Отправить / получить все папки», чтобы синхронизировать все автономные папки.
Как изменить папку по умолчанию для всех папок в Windows 10?
Задайте по умолчанию Папку для всех папок
- Откройте проводник с помощью комбинации клавиш Windows Key + E и перейдите к папке, которую вы хотите использовать в качестве источника для настроек макета просмотра.
- Перейдите на вкладку «Просмотр» на панели ленты вверху и измените настройки по своему желанию.
Почему окно входящих сообщений Outlook такое маленькое?
Похоже, вы просматриваете папку «Входящие» в режиме единого просмотра. Пожалуйста, попробуй переход на Компактный вид, чтобы увидеть результат. Для этого щелкните папку «Входящие», перейдите на вкладку «Просмотр»> «Изменить вид» и нажмите «Сжать». Если по-прежнему не работает, попробуйте сбросить компактный вид, чтобы увидеть, сохраняется ли проблема.
Как сделать так, чтобы Outlook снова выглядел нормально?
Сброс просмотра папок с помощью функции отдыха в Outlook 2010/2013/2016/2019/365
- В области навигации щелкните, чтобы выбрать папку, для которой вы сбросите ее представление, щелкните «Вид»> «Изменить представление» и укажите режим просмотра из раскрывающегося списка, который вы вернете к исходному виду.
- Щелкните «Просмотр»> «Сбросить вид».
Как мне увидеть все файлы и подпапки в Windows 10?
Это для Windows 10, но должно работать и в других системах Win. Зайдите в интересующую вас основную папку, и в строке поиска папки введите точку «.» и нажмите ввод. Это покажет буквально все файлы в каждой подпапке.
Как показать папку?
Нажмите кнопку «Пуск», затем выберите «Панель управления»> «Оформление и персонализация». Выберите «Параметры папки», затем перейдите на вкладку «Просмотр». В разделе «Дополнительные параметры» выберите «Показать скрытые файлы, папки и диски», а затем нажмите «ОК».
Как получить список папок и подпапок с файлами?
Замена dir / A: D. / B / S> Список папок. текст для создания списка всех папок и всех подпапок каталога. ВНИМАНИЕ: это может занять некоторое время, если у вас большой каталог.