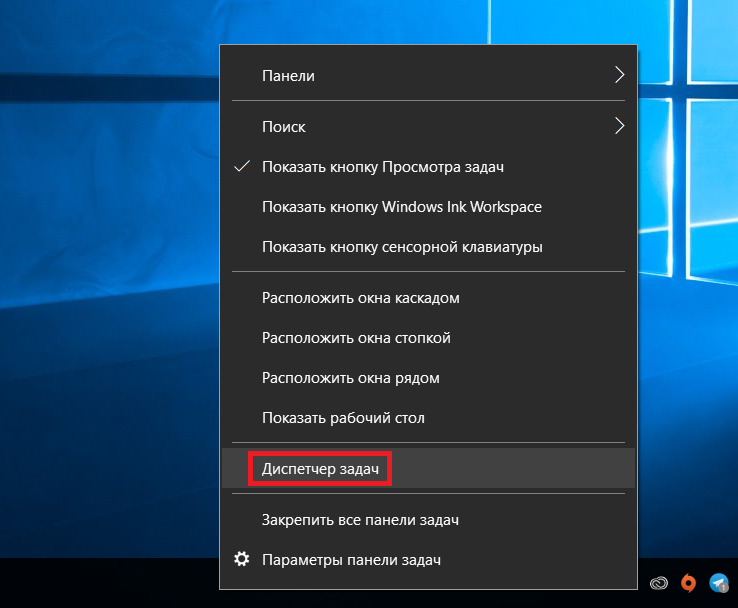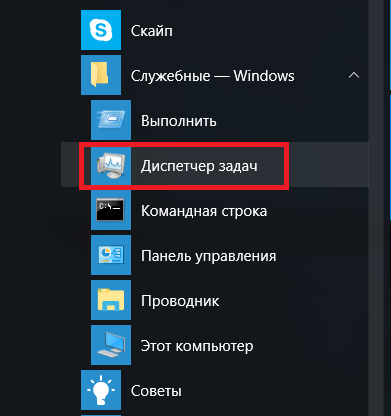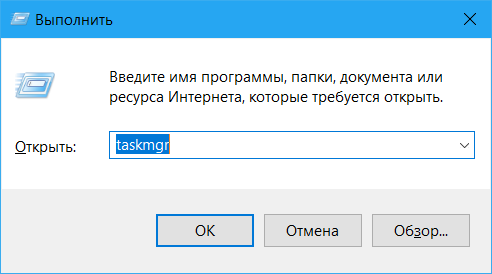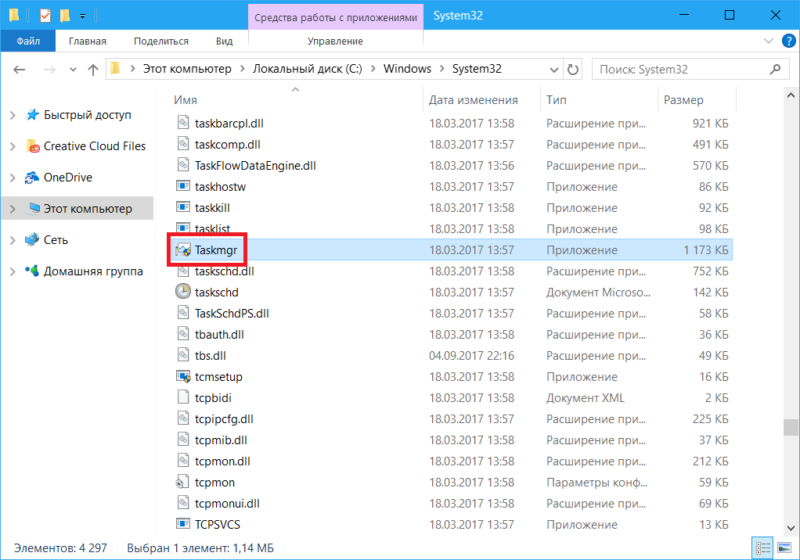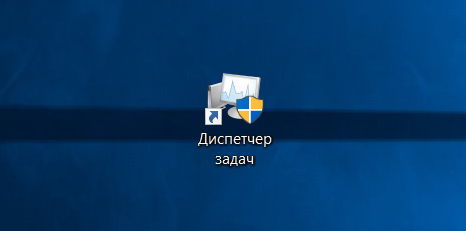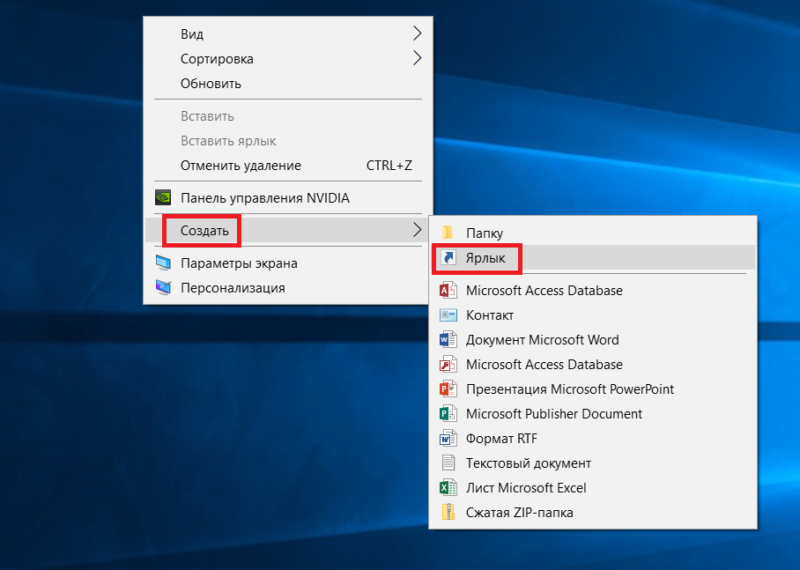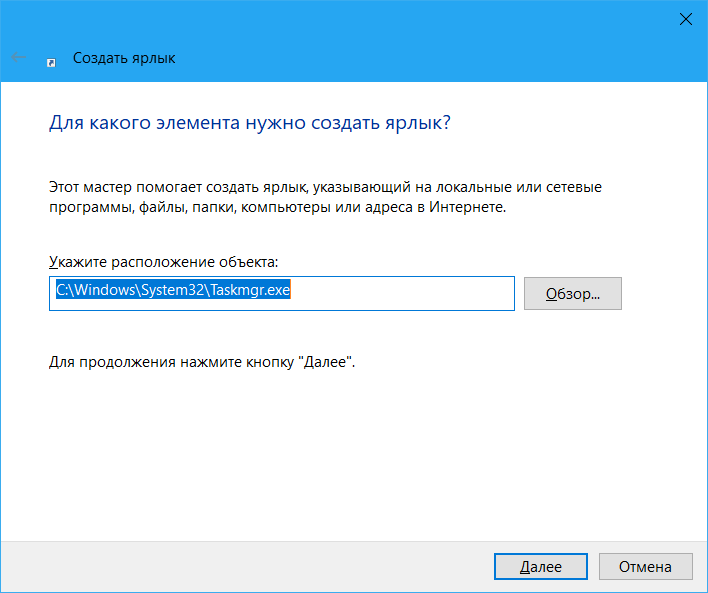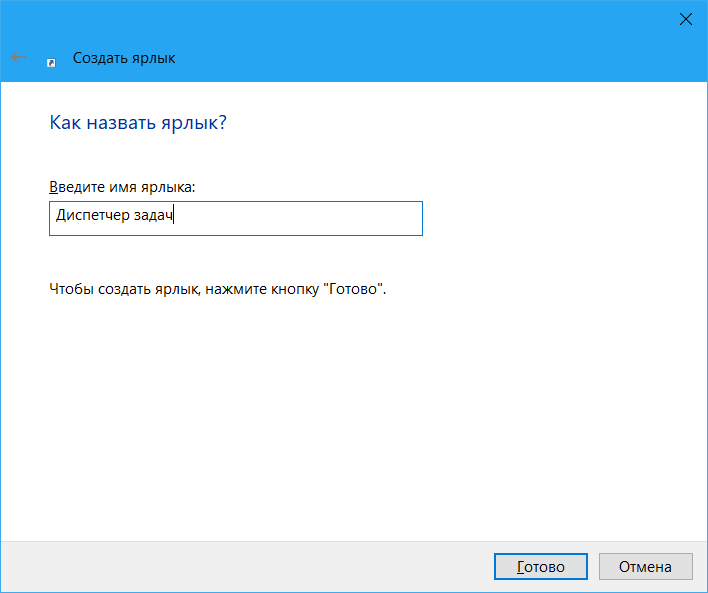Хотя бы один из них должен сработать, даже если сломалась клавиатура или вы подцепили вирус.
1. Нажмите Ctrl + Alt + Delete
Хорошо знакомая всем без исключения комбинация. В старых версиях Windows использование этих клавиш приводило к мгновенному запуску «Диспетчера задач». Начиная с Vista эта комбинация стала использоваться для вывода экрана безопасности системы.
Нажмите Ctrl + Alt + Delete, и вам будут предложены варианты действий: заблокировать компьютер, переключиться на другого пользователя, выйти из системы, и, собственно, открыть «Диспетчер задач».
2. Нажмите Ctrl + Shift + Esc
А вот эта комбинация уже открывает непосредственно «Диспетчер задач». Конечно, при условии, что ваша клавиатура работает.
Кроме того, комбинация Ctrl + Shift + Esc может использоваться для запуска диспетчера задач при работе с удалённым рабочим столом или в виртуальной машине, в то время как Ctrl + Alt + Delete воздействует только на ваш компьютер.
3. Нажмите Windows + X и откройте меню опытного пользователя
В Windows 8 и Windows 10 имеется так называемое Power User Menu («Меню опытного пользователя»). Оно позволяет получить быстрый доступ к таким инструментам, как «Командная строка», «Панель управления», «Выполнить», и, само собой, «Диспетчеру задач».
Нажмите Windows + X, и меню откроется в левом нижнем углу экрана. Найти нужный пункт там будет несложно.
4. Щёлкните правой кнопкой мыши по панели задач
Если вы предпочитаете использовать мышь, а не клавиатуру, или последняя не работает, запустить «Диспетчер задач» можно безо всяких комбинаций. Просто щёлкните по панели задач правой кнопкой мыши, и в открывшемся меню выберите нужный пункт. Быстро и просто.
5. Найдите «Диспетчер задач» в меню «Пуск»
Диспетчер задач — стандартная программа Windows 10. И запускается она, как всякая уважающая себя программа, в том числе и через главное меню. Откройте меню «Пуск», затем найдите папку «Служебные — Windows». «Диспетчер задач» будет там.
Либо в «Пуске» начните набирать taskmgr или «диспетчер задач» — искомый найдётся.
6. Запустите через меню «Выполнить»
Через меню «Выполнить» можно сделать немало интересных штук, в том числе и открыть «Диспетчер задач». Нажмите Windows + R, чтобы открыть окно «Выполнить», а затем напечатайте команду taskmgr и нажмите Enter.
7. Найдите файл taskmgr.exe в «Проводнике»
Самый долгий способ. Не представляем, зачем он может вам понадобиться, но вдруг? Откройте «Проводник» и перейдите в папку C:WindowsSystem32. Прокрутите список файлов вниз или выполните поиск через панель «Проводника» — найдёте taskmgr.exe. Дважды щёлкните его.
8. Создайте ярлык на панели задач
Если вы устали от всех этих манипуляций и хотите простоты и удобства, почему бы просто не прикрепить «Диспетчер задач» к панели Windows 10? Запустите его любым из перечисленных ранее способов, щёлкните значок на панели и выберите «Закрепить на панели задач». Теперь в любое время легко запустить диспетчер одним кликом.
А ещё можно закрепить его в быстром доступе в меню «Пуск» простым перетаскиванием. Отыщите «Диспетчер задач» в папке «Служебные — Windows», как в пятом пункте, и перетащите его на пустое место в «Пуске», правее списка приложений.
9. Создайте ярлык на «Рабочем столе»
Хотите создать ярлык для диспетчера не на панели, а на рабочем столе или в какой-нибудь папке? Щёлкните правой кнопкой мыши по пустому месту, где вы хотите разместить ярлык, и выберите «Создать» → «Ярлык». В поле расположения объекта введите:
C:WindowsSystem32taskmgr.exe
Нажмите «Далее», присвойте имя и щёлкните «Готово». Ярлык сохранится на рабочем столе или в папке.
Читайте также 🧐
- Какие службы Windows можно отключить, чтобы ускорить систему
- Горячие клавиши Windows 10, которые необходимо знать
- Что делать, если зависает компьютер на Windows

Базовая функция диспетчера задач — отображение информации о запущенных программах и процессах и используемых ими ресурсах. Однако, в Windows 10 диспетчер задач все время совершенствуется: теперь там можно отслеживать данные по загрузке видеокарты (раньше только процессора и оперативной памяти), управлять программами в автозагрузке и не только это. Подробнее о возможностях в статье Диспетчер задач Windows 10, 8 и Windows 7 для начинающих.
8 способов запустить диспетчер задач Windows 10
Теперь подробно обо всех удобных способах открыть диспетчер задач в Windows 10, выбирайте любой:
- Нажмите Ctrl + Shift + Esc на клавиатуре компьютера — сразу запустится диспетчер задач.
- Нажмите Ctrl + Alt + Delete (Del) на клавиатуре, а в открывшемся меню выберите пункт «Диспетчер задач».
- Нажмите правой кнопкой мыши по кнопке «Пуск» или клавиши Win+X и в открывшемся меню выберите пункт «Диспетчер задач».
- Нажмите правой кнопкой мыши в любом пустом месте панели задач и выберите «Диспетчер задач» в контекстном меню.
- Нажмите клавиши Win+R на клавиатуре, введите taskmgr в окно «Выполнить» и нажмите Enter.
- Начните вводить «Диспетчер задач» в поиск на панели задач и запустите его оттуда, когда он будет найден. Также можно использовать поле поиска в «Параметры».
- Зайдите в папку C:WindowsSystem32 и запустите файл taskmgr.exe из этой папки.
- Создайте ярлык для запуска диспетчера задач на рабочем столе или где-то ещё, в качестве объекта указав файл из 7-го способа запуска диспетчера задач.
Думаю, этих способов будет более чем достаточно, если только вы не столкнетесь с ошибкой «Диспетчер задач отключен администратором».
Как открыть диспетчер задач — видео инструкция
Ниже — видео с описанными способами (разве что 5-й почему-то забыл, а потому получилось 7 способов запуска диспетчера задач).
Думаю, продемонстрированных вариантов будет достаточно для решения задачи.
Содержание
- Методы запуска «Диспетчера задач» на Windows 10
- Способ 1: «Панель задач»
- Способ 2: Меню «Пуск»
- Способ 3: Оснастка «Выполнить»
- Способ 4: Системный «Поиск»
- Способ 5: Комбинация клавиш
- Способ 6: Корневой каталог
- Вопросы и ответы
По умолчанию в каждой версии и редакции операционной системы Windows присутствует встроенная утилита «Диспетчер задач». Она необходима для управления процессами и получения технической информации. В данной статье мы расскажем о методах запуска этого средства на компьютерах под управлением Виндовс 10.
Отметим, что все описанные в статье способы реализуются буквально в пару кликов и не требуют установки стороннего софта. Все действия выполняются с помощью системных утилит и элементов интерфейса. Так как конечный результат одинаков во всех случаях, можете выбрать абсолютно любой метод и применять его на практике.
Способ 1: «Панель задач»
Начнем с одного из самых простых методов. Реализуется он следующим образом:
- На «Панели задач» кликните правой кнопкой мышки.
- В появившемся контекстном меню выберите строку «Диспетчер задач».
- В результате откроется утилита с одноименным названием.

Способ 2: Меню «Пуск»
Данный метод, по сути, очень схож с предыдущим. Разница лишь в том, что все действия будут выполняться не через «Панель задач», а посредством кнопки «Пуск».
- Кликните ПКМ по кнопке «Пуск» в левом нижнем углу экрана. В качестве альтернативы можно воспользоваться комбинацией клавиш «Windows+X».
- Появится контекстное меню, из которого нужно выбрать пункт «Диспетчер задач».
- Таким образом, появится окно нужного средства.
Способ 3: Оснастка «Выполнить»
В каждой версии Windows 10 есть встроенная утилита «Выполнить». С ее помощью можно запускать множество системных программ, в том числе и «Диспетчер задач».
- Нажмите на клавиатуре комбинацию «Windows+R». В результате откроется окно оснастки «Выполнить».
Читайте также: Вызов оснастки «Выполнить» в ОС Windows 10
- В единственную строку введите команду
taskmgr, после чего нажмите «Enter» либо же кнопку «OK» в этом же окне.

Способ 4: Системный «Поиск»
Данный способ можно использовать только если у вас не отключена функция «Поиска» в Windows 10. В противном случае следует использовать другой метод.
Читайте также: Способы отключения поиска в Windows 10
- Кликните по иконке «Поиск» на «Панели задач» левой кнопкой мышки.
- В текстовое поле открывшегося меню введите фразу
Диспетчер задач. В списке найденных результатов выберите строку с названием нужной утилиты.

Способ 5: Комбинация клавиш
Все пользователи привыкли использовать мышку для управления и навигации в операционной системе. Однако, многие действия можно выполнять и с помощью комбинаций клавиш, в том числе и открыть «Диспетчер задач».
Читайте также: Сочетания клавиш для удобной работы в Windows 10
- Нажмите одновременно клавиши «Alt+Ctrl+Delete». В появившемся окне выберите строку «Диспетчер задач».
- Если же вы хотите сразу запустить программу, тогда используйте связку «Ctrl+Shift+Esc».
Читайте также: Сочетания клавиш в Windows 10
Способ 6: Корневой каталог
Как и любая программа в Windows 10, «Диспетчер задач» имеет свой собственный исполняемый файл, который и запускается при вводе нужной команды или использовании комбинации клавиш. При желании вы можете вызывать непосредственно сам файл, который находится по следующему пути:
C:WindowsSystem32taskmgr.exe
Как вариант, можно создать ярлык этого файла и запускать его с «Рабочего стола» или любого другого удобного места. Для этого кликните по нему правой кнопкой мышки, наведите указатель на строку «Отправить», а затем из подменю выберите пункт «Рабочий стол».
Таким образом, вы узнали о всех основных методах вызова «Диспетчера задач». В качестве заключения мы хотели бы отметить, что в некоторых ситуациях упомянутая программа может не запускаться. Как правило, этому способствуют вирусы либо банальные системные сбои. В таких случаях стоит последовать рекомендациям, которые мы давали в отдельной статье.
Подробнее: Восстановление работоспособности «Диспетчера задач» в Windows 10
Еще статьи по данной теме:
Помогла ли Вам статья?
Диспетчер задач показывает данные о запущенных программа и процессах, информацию о загрузки процессора и ОЗУ. В «десятке» функциональность расширилась – добавились сведения о видеокарте, возможность управлять автозагрузкой (подробнее – здесь) и т.д. Рассмотрим несколько способов, как открыть диспетчер задач в Windows 10.
Содержание
- Способ №1. Самый простой
- Способ №2. Панель задач
- Способ №3. Контекстное меню
- Способ №4. Ctrl+Alt+Del
- Способ №5. «Выполнить»
- Способ №6. Поиск
- Способ №7. «Неудобный»
Способ №1. Самый простой
Комбинация клавиш Ctrl+Shift+Esc сразу откроет Диспетчер задач.
Один раз покажем, как выглядит интерфейс. На первой вкладке – список запущенных программ и процессов. Вверху – переключение между вкладками производительности, автозагрузки, информации о пользователях и проч.
Способ №2. Панель задач
Кликаем правой кнопкой мыши в любой пустой зоне нижней панели задач. Выбираем из списка нужный пункт.
Способ №3. Контекстное меню
Вызываем контекстное меню клавишами Win+X (или – правой кнопкой мышки по иконке меню «Пуск»). Выбираем из списка возможностей Диспетчер задач.
Способ №4. Ctrl+Alt+Del
Второй известный способ, который раньше использовался в более ранних версиях Windows, — комбинации клавиш Ctrl+Alt+Del. После нажатия в отдельном фоне выпадет меню с командами, где нужно выбрать Диспетчер.
Способ №5. «Выполнить»
Вызываем службу «Выполнить» клавишами Win+R. Прописываем в строке taskmgr, нажимаем ОК.
Способ №6. Поиск
Кликаем на иконку поиска на панели задач или вызываем клавишами Win+S. Прописываем название в поисковой строке и выбираем найденное «приложение».
Менее удобный способ, чем остальные, но и о нем интересно узнать. Диспетчер задач – «приложение», имеющее свой исполняемый exe-файл. Находится он в папке WindowsSystem32 под именем Taskmgr.
Мы узнали о семи способах, как открыть Диспетчер задач в Windows 10. Самые элементарные – сочетание клавиш Ctrl+Shift+Esc, контекстное меню или панель задач (правой кнопкой мыши по любой пустой области). Не очень удобный и менее полезный – поиск exe-файла в системной папке.
Стоит прочесть:
Пять способов, как открыть диспетчер устройств в WIndows 10.
Где панель управления в Windwos 10 и как ее открыть.
Как вызвать командную строку в WIndows.
«Диспетчер задач» — это универсальная мониторинговая утилита для наблюдения за всем, что происходит в операционной системе. По сути это пункт слежения за каждым процессом, который каким-либо образом поглощает ресурсы компьютера. Очень важно знать, как пользоваться «Диспетчером задач» и какие проблемы могут возникнуть при его вызове.
«Диспетчер задач» можно открыть множеством способов. Учитывая функциональность этой службы, разработчики Windows постарались, чтобы у пользователя был полный спектр возможностей для запуска программы:
Как видим, способов много, потому каждый может выбрать для себя один или несколько любимых.
Видео: как открыть «Диспетчер задач» в Windows 10
Вкладки «Диспетчера задач»
Открыв «Диспетчер задач», вы увидите всего лишь маленькое окно со списком запущенных приложений и неактивной кнопкой «Снять задачу». Она становится активной, как только щелчком выбираем одну из программ.
Нажав «Подробнее», вы развернёте программу и получите ряд дополнительных возможностей.
Вкладка «Процессы» показывает подробную информацию по всем запущенным приложениям и фоновым процессам, которые запущены на компьютере в режиме реального времени. А именно: потребление той или иной программой ресурсов центрального процессора, оперативной памяти, нагрузки на диск, использование локальной или глобальной сети, а также видеокарты.
Вкладка «Производительность», напротив, показывает общую загруженность оперативной памяти, процессора, жёсткого диска и так далее.
«Журнал приложений» предоставляет сводку потребления приложениями системных ресурсов за определённое время.
Во вкладке «Автозагрузка» можно увидеть приложения, запускающиеся при включении компьютера. Если щёлкнуть правой кнопкой по программе из списка, её можно исключить из автоматической загрузки.
Вкладка «Пользователи» в целом повторяет «Процессы», но с одним исключением: запущенные приложения сортируются по учётным записям компьютера. То есть если у операционной системы есть два пользователя, к примеру, «Администратор» и «Гость», при этом во время одного включения были поочерёдно запущены оба, вкладка «Пользователи» покажет, какая УЗ сколько ресурсов потребляет.
«Подробности» предоставляет более детальную информацию по процессам: добавлена колонка «ИД процесса», а также «Описание», в котором приводится короткая информация о сфере деятельности запущенного приложения.
Во вкладке «Службы» можно найти перечень служб, которые сейчас запущены или остановлены.
Проблемы с запуском «Диспетчера задач» в Windows 10
Если «Диспетчер задач» не запускается ни одним из вышеописанных способов, случилась неполадка в работе системы. Причины всего две:
- компоненты программы диспетчера отключены в реестре;
- файлы, отвечающие за работу приложения, повреждены или заражены вирусом.
При любой неполадке в работе системы необходимо проверить компьютер на наличие вирусов. Проводить проверку нужно двумя-тремя антивирусными программами поочерёдно. Затем запустить сканирование и восстановление системных файлов:
- Щёлкаем правой кнопкой по значку Windows, выбираем элемент «Командная строка (администратор)» или запускаем терминал любым другим способом.
Запускаем терминал «Командная строка (администратор)» - Прописываем команду sfc /scannow и запускаем её в работу клавишей Enter.
Прописываем команду sfc /scannow и запускаем её в работу клавишей Enter - Обязательно дожидаемся завершения работы программы. После перезагружаем компьютер и снова пробуем запустить «Диспетчер задач».
Если вышеописанная инструкция не помогла вернуть работоспособность мониторинговой программы, делаем следующее:
- Нажимаем комбинацию клавиш Win + R, вводим команду regedit и запускаем кнопкой «OK».
- В дереве каталогов слева переходим по пути HKEY_LOCAL_MACHINESoftwareMicrosoftWindowsCurrentVersionPoliciesSystem, находим файл DisableTaskMgr, двойным щелчком открываем его свойства и задаём параметр 0.
Меняем значение файла DisableTaskMgr с 1 на 0
Однажды столкнувшись с проблемой нерабочего «Диспетчера задач», я решил её изменением значения параметра. Однако через время значение с 0 вернулось на 1. Решить проблему окончательно получилось, удалив файл DisableTaskMgr.
При помощи «Редактора локальной политики» проблему можно решить следующим образом:
- Нажимаем комбинацию клавиш Win + R вводим команду gpedit.msc и запускаем кнопкой «OK».
- Открываем папки «Конфигурация пользователя» — «Административные шаблоны» — «Система» — «Варианты действия после нажатия CTRL+ALT+DEL», дважды щёлкаем по пункту «Удалить диспетчер задач».
Находим элемент «Удалить диспетчер задач» и двойным щелчком открываем его свойства - Переключаем галочку на пункт «Отключено» и сохраняем изменение кнопкой «OK».
Переключаем галочку на пункт «Отключено» и сохраняем изменение кнопкой «OK»
Видео: как исправить проблему с запуском «Диспетчера задач»
Открыть «Диспетчер задач» можно множеством способов. Но если ни один из них не срабатывает, то проблема решается очень просто, достаточно лишь провести несколько простых процедур.
- Распечатать
Здравствуйте! Меня зовут Алексей. Мне 27 лет. По образованию — менеджер и филолог.
Оцените статью:
- 5
- 4
- 3
- 2
- 1
(2 голоса, среднее: 3 из 5)
Поделитесь с друзьями!
What to Know
- Ctrl+Alt+Esc is the fastest way to open Task Manager in Windows 10.
- Other keyboard shortcuts include Ctrl+Alt+Delete and Windows+X.
- Right-click anywhere on the Windows taskbar to access Task Manager.
Windows Task Manager is an excellent tool for keeping track of system processes, monitoring resource usage, and forcing memory-hogging applications to close. Microsoft has introduced a number of improvements to Task Manager over the years, but luckily, accessing it on Windows 10 hasn’t changed much from Windows 7.
How Do I Open the Task Manager in Windows 10?
From the Start Menu to keyboard shortcuts, there are multiple ways to open Task Manager in Windows 10. Here are the most common ways to do it:
- Type Ctrl+Alt+Delete
- Type Ctrl+Alt+Esc
- Open Power User Menu by typing Windows+X
- Right-click the Taskbar
- Use File Explorer
- Create a shortcut
How Do I Get to Task Manager on Keyboard?
Here are a few keyboard shortcuts to open up Task Manager quickly:
Ctrl+Alt+Delete
Ctrl+Alt+Delete is a popular shortcut across multiple generations of Windows, and up until Windows Vista, it brought you directly to Task Manager. The shortcut’s functionality has changed a bit with successive versions of Windows, as it now opens the Windows Security screen.
Once the Windows Security screen is open, select Task Manager from the menu to open it.
Windows+X
Both Windows 8 and Windows 10 include a feature called Power User Menu that can be accessed by pressing Windows key+X. This menu provides quick access to a number of advanced system utilities, including Task Manager.
What Is the Fastest Way to Open Task Manager?
The easiest (and fastest) keyboard shortcut for opening Task Manager is to press Ctrl+Shift+Esc. This not only takes you directly to the Task Manager but won’t disrupt certain activities like typing Ctrl+Alt+Delete would (such as using Remote Desktop).
How Do I Open Task Manager Without Keyboard Shortcuts?
If you’d prefer to not mess around with keyboard shortcuts like Ctrl+Alt+Delete, there are a few alternate ways to access Task Manager in Windows 10.
Right-Click the Taskbar
This method is pretty self-explanatory. All you need to do is right-click anywhere on the Windows 10 taskbar at the bottom of your screen and select Task Manager.
Use the Run Box or Start Menu
You can use Windows 10 search functionality to access Task Manager in a couple of ways.
Typing Windows+R will bring up the Run box, which has been a Windows OS fixture for decades. Enter taskmgr into the field provided and then press OK to open Task Manager.
You can also use the Windows 10 Start menu’s search box. Type taskmgr and press Enter.
Locate Task Manager in File Explorer
If a manual search is more your style, you can look for the Task Manager executable directly in File Explorer.
-
Open File Explorer.
-
Click This PC.
-
Open C Drive.
-
Click Windows.
-
Click System32.
-
Type taskmgr in the search bar and press Enter.
-
Open Taskmgr.
Create a Shortcut
If you find yourself needing to use Task Manager a lot, it might be a good idea to create a shortcut. There are a couple of methods for doing this.
While Task Manager is running, create a shortcut in the Taskbar by right-clicking the Task Manager icon and selecting Pin to Taskbar.
You can also create a desktop shortcut using the following steps:
-
Right-click an empty space on your desktop and select New.
-
Select Shortcut.
-
Enter C:/Windows/System32/taskmgr into the Create Shortcut window and press Next.
-
Type Task Manager as the name for the new shortcut and then click Finish.
FAQ
-
How do I open the Task Manager on a Mac?
macOS doesn’t have a Task Manager, but you can access Task Manager-equivalent functions in two places. First, the Force Quit Applications dialog is where you can force malfunctioning programs to quit. To access the Force Quit dialog, select the Apple menu, then click Force Quit. Or, press Command+Option+Esc to bring up the Force Quit dialog. If you need to access information about memory consumption or process data, you’ll need to open the Activity Monitor. To access the Activity Monitor, click Spotlight Search (the magnifying glass on the top right of your screen), and type in Activity Monitor.
-
How do I open the Task Manager on a Chromebook?
To open a Chromebook’s task-management tool, click the Menu icon > More Tools and select Task Manager. For more data, select Stats for Nerds.
-
How do I open Task Manager on a second monitor?
An easy way to do this is to open Task Manager on your primary monitor, then use Windows+Shift+left arrow or right arrow to move the application window from one monitor to the other.
-
How do I open Task Manager as Admin?
To run Task Manager as an administrator, navigate to Task Manager using one of the methods described above. Then, right-click on Task Manager and select Run as Administrator. Enter the administrator password when prompted, then you’ll open Task Manager as an administrator.
-
How do I open the Task Manager in Chrome?
To use the Google Chrome Task Manager, open Chrome and select Menu (three dots), then select More Tools > Task Manager. With Chrome’s Task Manager, view a list of every open tab, process, and extension, as well as key statistics about memory usage, CPU usage, and network activity.
Thanks for letting us know!
Get the Latest Tech News Delivered Every Day
Subscribe
What to Know
- Ctrl+Alt+Esc is the fastest way to open Task Manager in Windows 10.
- Other keyboard shortcuts include Ctrl+Alt+Delete and Windows+X.
- Right-click anywhere on the Windows taskbar to access Task Manager.
Windows Task Manager is an excellent tool for keeping track of system processes, monitoring resource usage, and forcing memory-hogging applications to close. Microsoft has introduced a number of improvements to Task Manager over the years, but luckily, accessing it on Windows 10 hasn’t changed much from Windows 7.
How Do I Open the Task Manager in Windows 10?
From the Start Menu to keyboard shortcuts, there are multiple ways to open Task Manager in Windows 10. Here are the most common ways to do it:
- Type Ctrl+Alt+Delete
- Type Ctrl+Alt+Esc
- Open Power User Menu by typing Windows+X
- Right-click the Taskbar
- Use File Explorer
- Create a shortcut
How Do I Get to Task Manager on Keyboard?
Here are a few keyboard shortcuts to open up Task Manager quickly:
Ctrl+Alt+Delete
Ctrl+Alt+Delete is a popular shortcut across multiple generations of Windows, and up until Windows Vista, it brought you directly to Task Manager. The shortcut’s functionality has changed a bit with successive versions of Windows, as it now opens the Windows Security screen.
Once the Windows Security screen is open, select Task Manager from the menu to open it.
Windows+X
Both Windows 8 and Windows 10 include a feature called Power User Menu that can be accessed by pressing Windows key+X. This menu provides quick access to a number of advanced system utilities, including Task Manager.
What Is the Fastest Way to Open Task Manager?
The easiest (and fastest) keyboard shortcut for opening Task Manager is to press Ctrl+Shift+Esc. This not only takes you directly to the Task Manager but won’t disrupt certain activities like typing Ctrl+Alt+Delete would (such as using Remote Desktop).
How Do I Open Task Manager Without Keyboard Shortcuts?
If you’d prefer to not mess around with keyboard shortcuts like Ctrl+Alt+Delete, there are a few alternate ways to access Task Manager in Windows 10.
Right-Click the Taskbar
This method is pretty self-explanatory. All you need to do is right-click anywhere on the Windows 10 taskbar at the bottom of your screen and select Task Manager.
Use the Run Box or Start Menu
You can use Windows 10 search functionality to access Task Manager in a couple of ways.
Typing Windows+R will bring up the Run box, which has been a Windows OS fixture for decades. Enter taskmgr into the field provided and then press OK to open Task Manager.
You can also use the Windows 10 Start menu’s search box. Type taskmgr and press Enter.
Locate Task Manager in File Explorer
If a manual search is more your style, you can look for the Task Manager executable directly in File Explorer.
-
Open File Explorer.
-
Click This PC.
-
Open C Drive.
-
Click Windows.
-
Click System32.
-
Type taskmgr in the search bar and press Enter.
-
Open Taskmgr.
Create a Shortcut
If you find yourself needing to use Task Manager a lot, it might be a good idea to create a shortcut. There are a couple of methods for doing this.
While Task Manager is running, create a shortcut in the Taskbar by right-clicking the Task Manager icon and selecting Pin to Taskbar.
You can also create a desktop shortcut using the following steps:
-
Right-click an empty space on your desktop and select New.
-
Select Shortcut.
-
Enter C:/Windows/System32/taskmgr into the Create Shortcut window and press Next.
-
Type Task Manager as the name for the new shortcut and then click Finish.
FAQ
-
How do I open the Task Manager on a Mac?
macOS doesn’t have a Task Manager, but you can access Task Manager-equivalent functions in two places. First, the Force Quit Applications dialog is where you can force malfunctioning programs to quit. To access the Force Quit dialog, select the Apple menu, then click Force Quit. Or, press Command+Option+Esc to bring up the Force Quit dialog. If you need to access information about memory consumption or process data, you’ll need to open the Activity Monitor. To access the Activity Monitor, click Spotlight Search (the magnifying glass on the top right of your screen), and type in Activity Monitor.
-
How do I open the Task Manager on a Chromebook?
To open a Chromebook’s task-management tool, click the Menu icon > More Tools and select Task Manager. For more data, select Stats for Nerds.
-
How do I open Task Manager on a second monitor?
An easy way to do this is to open Task Manager on your primary monitor, then use Windows+Shift+left arrow or right arrow to move the application window from one monitor to the other.
-
How do I open Task Manager as Admin?
To run Task Manager as an administrator, navigate to Task Manager using one of the methods described above. Then, right-click on Task Manager and select Run as Administrator. Enter the administrator password when prompted, then you’ll open Task Manager as an administrator.
-
How do I open the Task Manager in Chrome?
To use the Google Chrome Task Manager, open Chrome and select Menu (three dots), then select More Tools > Task Manager. With Chrome’s Task Manager, view a list of every open tab, process, and extension, as well as key statistics about memory usage, CPU usage, and network activity.
Thanks for letting us know!
Get the Latest Tech News Delivered Every Day
Subscribe
Многие из наших читателей будут удивлены, когда узнают, что в системе Windows 10 есть целых семь различных способов открыть Диспетчер задач. Да и пользователей-новичков, которые, к примеру, только-только перешли с Mac, Linux или другой ОС на Windows 10, подобное руководство определенно будет полезным. Кроме того, иногда один метод может не сработать или будет недоступен (к примеру, в полноэкранном режиме игры вы не сможете открыть Диспетчер задач правым кликом по панели задач). В подобных случаях пригодится знание всех доступных методов открыть столь важный раздел системы, поэтому приберегите саркастические комментарии на другую статью. Здесь же вы узнаете, как открыть Диспетчер задач семью различными способами.
Ctrl + Alt + Delete
Одна из самых популярных комбинаций клавиш в Windows. До момента выхода Windows Vista это клавишное сокращение использовалось для прямого запуска Диспетчера задач. В Windows Vista, 7, 8 и 10 эти кнопки открывают небольшое меню, содержащее в себе пункты Заблокировать, Сменить пользователя, Выйти и собственно тот самый Диспетчер задач.
Ctrl + Shift + Esc
Самый быстрый способ открыть Диспетчер задач. Единственное условие – у вас должна работать клавиатура. Считайте его заменой Ctrl + Alt + Delete для прямого открытия Диспетчера задач в обход каких-нибудь меню. Это также замечательный способ открыть Диспетчер задач, когда работаете с удаленным рабочим столом или виртуальной машиной. Комбинация этих клавиш посылает сигнал на локальную машину, поэтому Диспетчер задач откроется именно на нужном вам компьютере, а не удаленном или виртуальной машине.
Win + X
Это клавишное сокращение сравни швейцарскому ножу. Две кнопки откроют меню, содержащее в себе большой список ссылок на различные команды и утилиты. Среди них будет также Диспетчер задач. Кстати, заменить Win + X можно правым кликом мыши по кнопке Пуск на панели задач.
Правый клик по панели задач
Один из самых популярных методов открыть Диспетчер. Вы просто нажимаете правой кнопкой мыши по пустом пространстве панели задач. Появится небольшое меню, а третьим пунктом снизу будет идти нужный вам Диспетчер задач. Используя этот метод вы сможете открыть его с помощью лишь двух кликов.
В меню Пуск
Диспетчер задач спрятан в виде обычного приложения в списке программ меню Пуск. Вам надо нажать Пуск и перейти в папку Служебные. Среди прочих системных утилит там будет располагаться Диспетчер задач.
Taskmgr
Нажимаете Win + R и в окно Выполнить вводите команду taskmgr. После нажатия Ок запустится Диспетчер задач. Весьма запарный метод, но он тоже имеет право на жизнь. Кстати, точно такую же команду вы можете ввести просто на меню Пуск и система в поисковой выдаче отобразит Диспетчер задач. Если запомнить taskmgr слишком сложно, введите в поиск «Диспетчер задач».
Запуск из Проводника
Пожалуй, самый тупой и самый длинный метод открыть Диспетчер задач, но мы упоминаем также его, чтобы список был полон. Открываете Проводник и переходите по адресу C:WindowsSystem32. Среди джунглей системных файлов находите taskmgr.exe. Открываете этот файл и случается магие в виде открытого Диспетчера задач.
Как создать ярлык Диспетчера задач
В качестве бонуса рассмотрим также способ создать ярлык Диспетчера задач. Таким образом вы получите еще один способ запустить этот раздел операционной системы. Вы можете закрепить ярлык на панели задач или на рабочем столе, чтобы запускать Диспетчер задач в нужный момент как обычное приложение.
Запустите Диспетчер задач любым из способов выше, а затем нажмите правую кнопку мыши на иконке в панели задач и выберите Закрепить на панели задач.
Ссылка или ярлык на Диспетчер задач на рабочем столе создается следующим образом:
- Нажмите правую кнопу мыши по пустой области рабочего стола и выберите Создать – Ярлык.
- В окне ввода пути к файлу или папке введите C:WindowsSystem32taskmgr.exe. Нажмите Далее.
- Назовите ярлык как вам будет угодно. Капитан очевидность предполагает, что логичнее всего будет назвать его просто Диспетчер задач.
Вот такой получился список. Конечно, во многом часть из этих методов будет слишком сложной по сравнению с другими, но вам надо понимать, что бывают разные ситуации. Вы можете оказаться возле компьютера, где не работает мышь или клавиатура, к примеру, поэтому привычный вам метод открыть Диспетчер задач может оказаться нерабочим. С этим же руководством вы будете знать о всех методах открыть Диспетчер задач в любом компьютере и в любой ситуации.