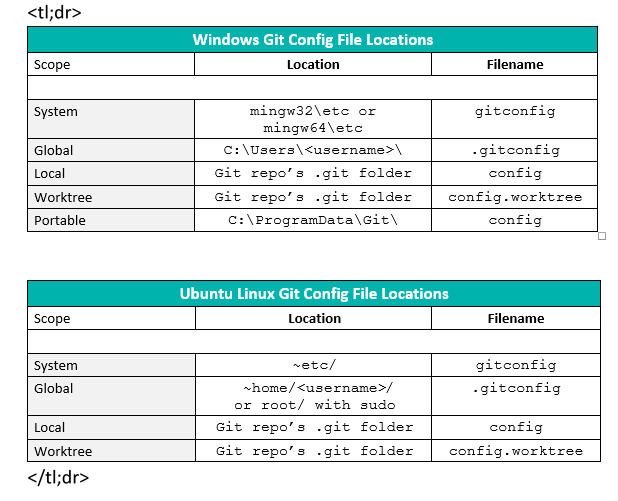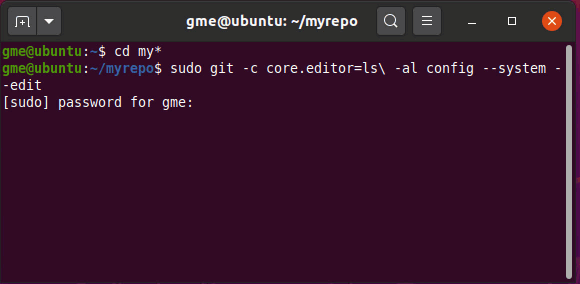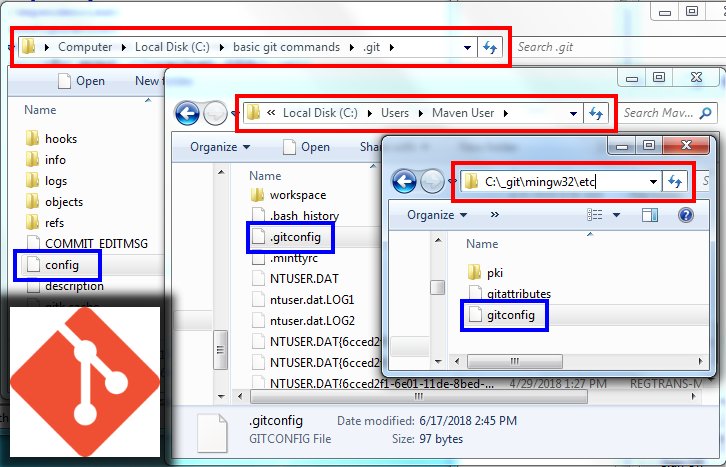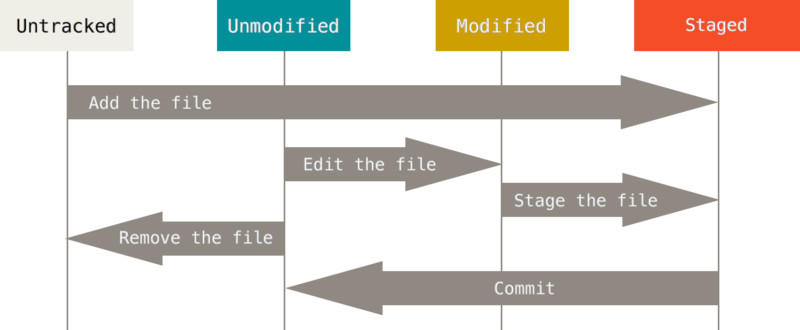Первоначальная настройка Git
Теперь, когда Git установлен в вашей системе, самое время настроить среду для работы с Git под себя.
Это нужно сделать только один раз — при обновлении версии Git настройки сохранятся.
Но, при необходимости, вы можете поменять их в любой момент, выполнив те же команды снова.
В состав Git входит утилита git config, которая позволяет просматривать и настраивать параметры, контролирующие все аспекты работы Git, а также его внешний вид.
Эти параметры могут быть сохранены в трёх местах:
-
Файл
[path]/etc/gitconfigсодержит значения, общие для всех пользователей системы и для всех их репозиториев.
Если при запускеgit configуказать параметр--system, то параметры будут читаться и сохраняться именно в этот файл.
Так как этот файл является системным, то вам потребуются права суперпользователя для внесения изменений в него. -
Файл
~/.gitconfigили~/.config/git/configхранит настройки конкретного пользователя.
Этот файл используется при указании параметра--globalи применяется ко всем репозиториям, с которыми вы работаете в текущей системе. -
Файл
configв каталоге Git (т. е..git/config) репозитория, который вы используете в данный момент, хранит настройки конкретного репозитория.
Вы можете заставить Git читать и писать в этот файл с помощью параметра--local, но на самом деле это значение по умолчанию.
Неудивительно, что вам нужно находиться где-то в репозитории Git, чтобы эта опция работала правильно.
Настройки на каждом следующем уровне подменяют настройки из предыдущих уровней, то есть значения в .git/config перекрывают соответствующие значения в [path]/etc/gitconfig.
В системах семейства Windows Git ищет файл .gitconfig в каталоге $HOME (C:Users$USER для большинства пользователей).
Кроме того, Git ищет файл [path]/etc/gitconfig, но уже относительно корневого каталога MSys, который находится там, куда вы решили установить Git при запуске инсталлятора.
Если вы используете Git для Windows версии 2.х или новее, то так же обрабатывается файл конфигурации уровня системы, который имеет путь C:Documents and SettingsAll UsersApplication DataGitconfig в Windows XP или C:ProgramDataGitconfig в Windows Vista и новее.
Этот файл может быть изменён только командой git config -f <file>, запущенной с правами администратора.
Чтобы посмотреть все установленные настройки и узнать где именно они заданы, используйте команду:
$ git config --list --show-originИмя пользователя
Первое, что вам следует сделать после установки Git — указать ваше имя и адрес электронной почты.
Это важно, потому что каждый коммит в Git содержит эту информацию, и она включена в коммиты, передаваемые вами, и не может быть далее изменена:
$ git config --global user.name "John Doe"
$ git config --global user.email johndoe@example.comОпять же, если указана опция --global, то эти настройки достаточно сделать только один раз, поскольку в этом случае Git будет использовать эти данные для всего, что вы делаете в этой системе.
Если для каких-то отдельных проектов вы хотите указать другое имя или электронную почту, можно выполнить эту же команду без параметра --global в каталоге с нужным проектом.
Многие GUI-инструменты предлагают сделать это при первом запуске.
Выбор редактора
Теперь, когда вы указали своё имя, самое время выбрать текстовый редактор, который будет использоваться, если будет нужно набрать сообщение в Git.
По умолчанию Git использует стандартный редактор вашей системы, которым обычно является Vim.
Если вы хотите использовать другой текстовый редактор, например, Emacs, можно проделать следующее:
$ git config --global core.editor emacsВ системе Windows следует указывать полный путь к исполняемому файлу при установке другого текстового редактора по умолчанию.
Пути могут отличаться в зависимости от того, как работает инсталлятор.
В случае с Notepad++, популярным редактором, скорее всего вы захотите установить 32-битную версию, так как 64-битная версия ещё не поддерживает все плагины.
Если у вас 32-битная Windows или 64-битный редактор с 64-битной системой, то выполните следующее:
$ git config --global core.editor "'C:/Program Files/Notepad++/notepad++.exe' -multiInst -notabbar -nosession -noPlugin"|
Примечание |
Vim, Emacs и Notepad++ — популярные текстовые редакторы, которые часто используются разработчиками как в Unix-подобных системах, таких как Linux и Mac, так и в Windows. |
|
Предупреждение |
В случае, если вы не установили свой редактор и не знакомы с Vim или Emacs, вы можете попасть в затруднительное положение, когда какой-либо из них будет запущен. |
Настройка ветки по умолчанию
Когда вы инициализируете репозиторий командой git init, Git создаёт ветку с именем master по умолчанию.
Начиная с версии 2.28, вы можете задать другое имя для создания ветки по умолчанию.
Например, чтобы установить имя main для вашей ветки по умолчанию, выполните следующую команду:
$ git config --global init.defaultBranch mainПроверка настроек
Если вы хотите проверить используемую конфигурацию, можете использовать команду git config --list, чтобы показать все настройки, которые Git найдёт:
$ git config --list
user.name=John Doe
user.email=johndoe@example.com
color.status=auto
color.branch=auto
color.interactive=auto
color.diff=auto
...Некоторые ключи (названия) настроек могут отображаться несколько раз, потому что Git читает настройки из разных файлов (например, из /etc/gitconfig и ~/.gitconfig).
В таком случае Git использует последнее значение для каждого ключа.
Также вы можете проверить значение конкретного ключа, выполнив git config <key>:
$ git config user.name
John Doe|
Примечание |
Так как Git читает значение настроек из нескольких файлов, возможна ситуация когда Git использует не то значение что вы ожидали. |
When using git config --global to set things up, to which file will it write?
Example:
git config --global core.editor "blah"
I can’t find it at these places:
C:Program FilesGitetcgitconfig
C:myapp.gitconfig
I have not set an ENV?
My Git version: 1.6.5.1.1367.gcd48 –
on Windows 7
mit
10.9k11 gold badges48 silver badges74 bronze badges
asked Jan 22, 2010 at 0:34
Ian VaughanIan Vaughan
19.6k13 gold badges57 silver badges74 bronze badges
13
Update 2016: with git 2.8 (March 2016), you can simply use:
git config --list --show-origin
And with Git 2.26 (Q1 2020), you can add a --show-scope option
git config --list --show-origin --show-scope
You will see which config is set where.
See «Where do the settings in my Git configuration come from?»
As Stevoisiak points out in the comments,
it will work with non-standard install locations. (i.e. Git Portable)
(like the latest PortableGit-2.14.2-64-bit.7z.exe, which can be uncompressed anywhere you want)
Original answer (2010)
From the docs:
—global
For writing options: write to global
~/.gitconfigfile rather than the repository.git/config.
Since you’re using Git for Windows, it may not be clear what location this corresponds to. But if you look at etc/profile (in C:Program FilesGit), you’ll see:
HOME="$HOMEDRIVE$HOMEPATH"
Meaning:
C:UsersMyLogin
(on Windows 7)
That means the file is in C:UsersMyLogin.gitconfig for Git in Windows 7.
Stevoisiak
22k27 gold badges119 silver badges216 bronze badges
answered Jan 22, 2010 at 5:02
12
I was also looking for the global .gitconfig on my Windows machine and found this neat trick using git.
Do a: git config --global -e and then, if you are lucky, you will get a text editor loaded with your global .gitconfig file. Simply lookup the folder from there (or try a save as…), et voilà! 
Alex Feinman
5,3251 gold badge29 silver badges48 bronze badges
answered Jul 12, 2013 at 15:56
MADMAD
1,5191 gold badge9 silver badges5 bronze badges
3
On *nixes, it’s in ~/.gitconfig. Is there a corresponding file in your home?
On Windows you can type in git bash
notepad ~/.gitconfig
answered Jan 22, 2010 at 0:38
BenBen
6,72726 silver badges23 bronze badges
2
The paths for msysgit are:
Windows XP —C:Documents and Settings<user_name>.gitconfig
Windows Vista+ C:Users<user_name>.gitconfig
answered Jan 22, 2010 at 4:19
hashhash
1,10112 silver badges19 bronze badges
2
The global location is derived, on Windows MsysGit, using the HOMEDRIVE and HOMEPATH environment variables, unless you have defined a HOME environment variable. The is detailed in the ‘profile’ script.
In my corporate environment the HOMEDRIVE is H:, which is then mapped to a network URL \share$. The whole lot is then mapped to be «My Documents», which isn’t where others would expect. There may have been some further problems with the drive to URL remapping. I don’t even get to adjust the HOMEDRIVE or HOMEPATH variables anyway.
In my case I have defined a personal HOME environment variable and pointed it to D:gitGitHOME and copied all those GIT files (which are without and extension) to the GitHOME directory for safe keeping.
The windows environment variables can be set via the Advanced tab in the My Computer properties dialog.
answered Apr 20, 2011 at 14:57
Philip OakleyPhilip Oakley
13k9 gold badges47 silver badges69 bronze badges
5
When is the global .gitconfig file created?
First off, git doesn’t automatically create the global config file (.gitconfig) during its installation. The file is not created until it is written to for the first time. If you have never set a system variable, it will not be on your file system. I’m guessing that might be the source of the problem.
One way to ask Git to create it is to request an edit. Doing so will force the file’s creation.
git config —global —edit
If you monitor the user’s home folder when you issue this command, you will see the .gitconfig file magically appear.
Where is git configuration stored?
Here’s a quick rundown of the the name and location of the configuration files associated with the three Git scopes, namely system, global and local:
- System Git configuration: File named gitconfig located in -git-install-location-/ming<32>/etc
- Global Git configuraiton: File named .gitconfig located in the user’s home folder (C:Usersgit user)
- Local Git configuration: File named config in the .git folder of the local repo
Of course, seeing is believing, so here’s an image showing each file and each location. I pulled the image from an article I wrote on the topic.
Windows Git configuration file locations (TheServerSide.com)
answered Jun 18, 2018 at 2:22
2
If you are using TortoiseGit on a windows PC you can use:
Settings / Git / Config / Edit global .gitconfig
to open the global .gitignore file.
But if you use your Windows (7) PC in a domain your profile dir is may be a network share (mounted as a drive). In this case TortoiseGit (at least:1.6.5.0) is pointing you to the wrong dir (on c:…). See the closed TortoiseGit issue 922 for more information. Or using %HOMEDRIVE%%HOMEPATH% to open the dir that contains the .gitignore file.
answered Oct 5, 2011 at 9:48
DanielaWaranieDanielaWaranie
1,4031 gold badge17 silver badges22 bronze badges
As @MatrixFrog pointed out in their comment, if the goal is to edit the config, you might want to run:
git config --global --edit
This command will open the config file (in this case, the --global one) in the editor of choice, and await for the file to be closed (just like during git rebase -i).
answered May 8, 2019 at 10:11
2
I am using SmartGit with msysgit on Windows 8.1 and noticed that there can be three different locations for the gitconfig file:
%USERPROFILE%.gitconfig
C:Program Files (x86)Gitetcgitconfig
C:Program Files (x86)SmartGitHggitetcgitconfig
But the one that is used is the one from %USERPROFILE%.gitconfig.
answered Jun 30, 2014 at 12:23
Benny CodeBenny Code
49.3k27 gold badges228 silver badges196 bronze badges
Just completely agree with @cameron-mckenzie’s answer here on this page, above about When is the global .gitconfig file created? (this clearly applies in case of every OS). Rest of his answer deals with Win7 systems.
In Win10 systems too, the .gitconfig global file would create for the very first time only when you tend to set user.name & user.email system variables via windows command-prompt.
As soon as it’s set, the .gitconfig file would get created in %USERPROFILE% dir.
Below command works for Win & MacOS, both
So, let’s suppose if .gitconfig file already exists. You can know its location via Command-prompt/Gitbash/Terminal by :
git config --global --list --show-origin
answered Feb 12, 2022 at 8:18
Rishabh BRishabh B
4595 silver badges8 bronze badges
It might be useful to note (for *nix platforms): some types of global git configuration/information are stored in /usr/share/git-core/, such as git autocompletion scripts and the following (default) hooks:
- applypatch-msg
- post-update
- pre-commit
- prepare-commit-msg
- commit-msg
- pre-applypatch
- pre-rebase
- update
Each of these can contain their own set of commands to execute, at the time described by their respective filenames.
answered May 6, 2013 at 16:43
samstavsamstav
1,87520 silver badges20 bronze badges
1
I am running Windows 7 and using git as setup by following the instructions on GitHub (a year or two back). A rather common use-case I would have thought. None of the answers above helped me, and after much frustration I eventually found my ‘real’ gitconfig file in the following directory;
C:UsersBillAppDataLocalGitHubPortableGit_054f2e797ebafd44a30203088cd
3d58663c627efetc
Obviously substitute your user name and presumably the suffix after PortableGit_ is a unique GUID or similar.
answered Jun 23, 2015 at 22:45
Bill ForsterBill Forster
6,0773 gold badges26 silver badges27 bronze badges
1
I had also a problem with my global .gitconfig
This is for the case someone also has this strange
git said:
fatal: unknown error occured while reading the configuration files
Now I fixed it. The problem was a second .gitconfig in this folder:
c:UsersmyUser.configgitconfig
I don’t know where it came from… But now everything works like a charme again.
Machavity♦
30.4k27 gold badges90 silver badges100 bronze badges
answered Sep 14, 2015 at 9:47
ManeMane
1631 silver badge7 bronze badges
I think it is important to post this quote:
Git for Windows supports four levels of configuration. At the lowest level is the machine specific configuration settings known as «portable» and lives a «%ProgramData%Gitconfig». One priority level us the installation specific configuration settings known as «system», which live at «mingw64etcgitconfig». Both of these configuration file, generally require elevated privileges to modify.
Starting with the use specific values known as «global» configuration, which can be found at «%UserProfile%.gitconfig», we find the «user editable» configuration files. The highest priority configuration settings are in the «local» configuration, which can usually be found at «.gitconfig».
It see the recommendation in the blog linked is to modify the «system» or «installation» specific configuration settings, which is fine but users should expect that other installations of Git would not absorb said settings. If you want machine wide settings, use the «portable» configuration file, otherwise choose the «global» or «local» configuration files.
Hopefully, people find this information useful.
source
answered Oct 30, 2018 at 21:34
Badr ElmersBadr Elmers
1,38712 silver badges19 bronze badges
Uninstall Msysgit and install Cygwin + Git. Then global ‘.gitconfig’ will be here: C:cygwin(64)home[userName].gitconfig .
Now you don’t have to worry about an environment variable which may be used by other programs. For example, my environment variable pointed me to a mapped drive in my work windows domain environment. I dont want my global .gitconfig sitting on my «home» mapped drive. I also don’t know what might happen to other applications that might rely on that windows environment variable. Operations division might need that environment variable set to the mapped drive for a reason.
Also you don’t have to worry about Mysysgit overwriting your ‘profile’ configuration settings if you specify a specific path to global ‘.gitconfig’, using this method.
In general, save yourself and use cygwin bash shell in windows and be happier
answered Oct 6, 2015 at 23:53
NorthstriderNorthstrider
1,13913 silver badges14 bronze badges
I had a similar issue; the problem was that the .gitconfig file was located in
C:UsersMyLogin.gitconfig
(on Windows 7)
In other words, the file was located in C:UsersMyLogin.gitconfig.gitconfig, instead of on C:UsersMyLogin.gitconfig (which is where Git was looking for the files).
answered Apr 15, 2016 at 21:40
rolandogrolandog
1594 silver badges9 bronze badges
.gitconfig file location
macOS testing OK
global
# global config
$ cd ~/.gitconfig
# view global config
$ git config --global -l
local
# local config
$ cd .git/config
# view local config
$ git config -l
maybe a bonus for you:
VimorVSCodefor edit git config
# open config with Vim
# global config
$ vim ~/.gitconfig
# local config
$ vim .git/config
# open config with VSCode
# global config
$ code ~/.gitconfig
# local config
$ code .git/config
answered Feb 20, 2020 at 2:48
xgqfrmsxgqfrms
8,7891 gold badge59 silver badges60 bronze badges
0
I had installed my Git in: C:Users_myuserfolder_AppDataLocalProgramsGit
AS Mackay
2,8219 gold badges18 silver badges25 bronze badges
answered Jul 18, 2019 at 7:06
KikeSPKikeSP
1031 silver badge8 bronze badges
git help config
Files section have a detailed description.
answered Jun 16, 2022 at 11:44
hx_hxlhx_hxl
551 silver badge2 bronze badges
В этом документе мы подробнее изучим команду git config. Мы уже вкратце рассмотрели использование git config на странице Настройка репозитория. Команда git config — это удобная функция, которая используется для настройки значений конфигурации Git на глобальном и локальном уровнях проекта. Эти уровни конфигурации соответствуют текстовым файлам .gitconfig . При выполнении команды git config происходит изменение текстового файла конфигурации. Мы рассмотрим общие параметры конфигурации, такие как электронная почта, имя пользователя и редактор, а также обсудим псевдонимы Git, позволяющие создавать сокращенные команды для наиболее часто используемых операций Git. Освоив команду git config и различные параметры конфигурации Git, вы сможете создать сложный персонализированный рабочий процесс в Git.
Использование
Самый простой пример использования git config — вызов этой команды с именем конфигурации. При этом отобразится заданное для этого имени значение. Имена конфигурации представляют собой строку, состоящую из иерархической последовательности «раздела» и «ключа», разделенных точкой. Пример: user.email
git config user.email
В этом примере «email» является дочерним свойством блока конфигурации «user». Команда вернет адрес электронной почты (если таковой был указан), который Git свяжет с локально созданными коммитами.
Уровни и файлы git config
Прежде чем рассматривать использование git config, поговорим немного об уровнях конфигурации. Чтобы указать уровень конфигурации, на котором производится работа, к команде git config можно добавить аргументы. Доступны следующие уровни конфигурации:
--local
По умолчанию, если не были переданы опции конфигурации, команда git config будет вести запись на локальном уровне. Конфигурация локального уровня применяется к репозиторию, в котором вызывается команда git config. Значения локальной конфигурации хранятся в файле, который находится в каталоге .git репозитория: .git/config
-
--global
Конфигурация глобального уровня зависит от пользователя, то есть применяется к пользователю операционной системы. Значения глобальной конфигурации хранятся в файле, который находится в домашнем каталоге пользователя. Это ~ /.gitconfig в Unix-системах и C:<имя_пользователя>.gitconfig в системах Windows.
-
--system
Конфигурация уровня системы применяется ко всей машине. Она охватывает всех пользователей операционной системы и все репозитории. Конфигурация уровня системы указывается в файле gitconfig в корневой папке системы. В Unix-системах это $(prefix)/etc/gitconfig, в системах Windows файл находится в C:Documents and SettingsAll UsersApplication DataGitconfig для Windows XP и в C:ProgramDataGitconfig для Windows Vista и более новых версий.
Итак, порядок приоритета уровней конфигурации следующий: локальный, глобальный, системный. Это значит, что при поиске значения конфигурации система Git будет начинать с локального уровня и подниматься до уровня системы.
Запись значения
Для расширения знаний о git config рассмотрим пример записи значения:
git config --global user.email "your_email@example.com"
В данном примере значение your_email@example.com будет записано в имя конфигурации user.email. Поскольку используется флаг --global, значение будет задано для текущего пользователя операционной системы.
Редактор git config — core.editor
Многие команды Git запускают текстовый редактор, чтобы запросить дальнейший ввод информации. Один из наиболее частых примеров использования команды git config — это настройка редактора, который должен применяться в Git. Ниже приведена таблица наиболее популярных редакторов и соответствующие команды git config.
| Редактор | Команда config |
|---|---|
| Atom | ~ git config --global core.editor "atom --wait"~ |
| emacs | ~ git config --global core.editor "emacs"~ |
| nano | ~ git config --global core.editor "nano -w"~ |
| vim | ~ git config --global core.editor "vim"~ |
| Sublime Text (Mac) | ~ git config --global core.editor "subl -n -w"~ |
| Sublime Text (Win, 32-разрядная версия) | ~ git config --global core.editor "'c:/program files (x86)/sublime text 3/sublimetext.exe' -w"~ |
| Sublime Text (Win, 64-разрядная версия) | ~ git config --global core.editor "'c:/program files/sublime text 3/sublimetext.exe' -w"~ |
| Textmate | ~ git config --global core.editor "mate -w"~ |
Инструменты слияния
При возникновении конфликта слияния Git запускает «инструмент слияния». По умолчанию в Git используется внутренняя реализация обычной Unix-программы diff. Внутренняя программа diff в Git представляет собой простейшее средство для просмотра конфликтов слияния. Вместо нее можно использовать любое другое стороннее решение для разрешения конфликтов. Обзор различных инструментов слияния и конфигурации см. в руководстве по советам и инструментам для решения конфликтов с помощью Git.
git config --global merge.tool kdiff3 Выделение выводимой информации цветом
Git поддерживает выделение выводимой в терминале информации различными цветами, что помогает быстро читать вывод Git. Для настройки вывода Git можно использовать индивидуальную цветовую тему. Для установки значений цветов используется команда git config.
color.ui
Это основная переменная, влияющая на выделение цветом в Git. Если задать этой переменной значение false, выделение любой выводимой в терминале Git информации цветом будет отключено.
$ git config --global color.ui false
Значение переменной color.ui по умолчанию равно auto. Это означает, что маркироваться цветом будет только непосредственный выходной поток терминала. Если же выходной поток перенаправляется в файл или передается другому процессу, то такой вывод цветом не маркируется.
Можно присвоить переменной color.ui значение always. Тогда вывод будет выделяться цветом даже при перенаправлении выходного потока в файлы или конвейеры. Однако это может вызвать проблемы, поскольку принимающий конвейер может не ожидать, что входные данные будут иметь цветовую кодировку.
Значения цветов в Git
Помимо переменной color.ui, доступны и более тонкие настройки цвета. Как и переменной color.ui, эти цветовым настройкам можно присваивать значения false, auto или always. Кроме того, им можно присвоить конкретное значение цвета. Вот несколько примеров поддерживаемых значений цвета:
- normal
- black
- красный
- green
- yellow
- blue
- magenta
- cyan
- white
Цвет также можно указывать в виде шестнадцатеричного цветового кода, например #ff0000, или в виде одного из 256 цветовых значений ANSI, если ваш терминал их поддерживает.
Настройка цветовой конфигурации в Git
1. color.branch
- Настраивает цвет вывода команды git branch.
2. color.branch.<слот>
- Это значение также применяется к выводу команды git branch. Переменная <
слот> может принимать одно из следующих значений:- 1) current: текущая ветка;
- 2) local: локальная ветка;
- 3) remote: ссылка на удаленную ветку в refs/remotes;
- 4) upstream: вышестоящая отслеживаемая ветка.
- 5) plain: любая другая ссылка.
3. color.diff
- Применяет цвета к выводу команд
git diff,git logиgit show.
4. color.diff.<слот>
- Значение <
слот> в параметреcolor.diffуказывает системе Git, в какой части команды diff использовать указанный цвет:- 1) context: текст контекста diff. Контекст Git — это строки текстового контекста в diff или patch, которые подсвечивают изменения;
- 2) plain: синоним контекста;
- 3) meta: применяет цвет к метаданным diff;
- 4) frag: применяет цвет к заголовку участка кода или к функции в заголовке участка кода;
- 5) old: окрашивает удаленные строки в diff;
- 6) new: окрашивает добавленные строки в diff;
- 7) commit: окрашивает заголовки коммитов в diff.
-
whitespace: задает в diff цвет для любых ошибок, связанных с пробелами.
5. color.decorate.<слот>
- Настройка цвета для вывода команды
git log --decorate. Поддерживаемые значения параметра <слот>:branch,remoteBranch,tag,stashилиHEAD. Они применяются к локальным веткам, удаленным отслеживаемым веткам, тегам, отложенным изменениям и указателюHEADсоответственно.
6) color.grep
- Применяет цвет к выводу команды git grep.
7. color.grep. <слот>
- Применяется также для команды git grep. Переменная <
слот> указывает, к какой части вывода команды grep применить цвет:- 1) context: несоответствующий текст в строках контекста;
- 2) filename: префикс имени файла;
- 3) function: строки с именами функций;
- 4) linenumber: префикс номера строки;
- 5) match: соответствующий текст;
- 6) matchContext: соответствующий текст в строках контекста;
- 7) matchSelected: соответствующий текст в выбранных строках;
-
selected: несоответствующий текст в выбранных строках;
- 9) separator: разделители между полями в строке (:, -, и =) и между участками кода (—).
8. color.interactive
- Эта переменная задает цвет для интерактивных подсказок. Примеры:
git add --interactiveиgit clean --interactive.
9. color.interactive.<слот>
- Переменная <
слот> используется для уточнения вида интерактивного вывода. Доступные значения переменной <слот>: prompt, header, help, error; каждая из них действует на соответствующий вид интерактивного вывода (подсказку, заголовок, справочное сообщение, ошибку).
10) color.pager
- Включает или отключает выделение выводимой информации цветом при использовании пейджера.
11) color.showBranch
- Включает или отключает выделение выводимой информации цветом для команды git show-branch.
12. color.status
- Логическое значение, которое включает или отключает выделение выводимой информации цветом для команды git status.
13) color.status.<слот>
Используется для того, чтобы задать пользовательский цвет для указанных элементов git status. Переменная <слот> поддерживает следующие значения:
- 1) header:
- указывает на текст заголовков в области состояния;
- 2) added или updated:
- оба значения указывают на файлы, которые были добавлены, но не зафиксированы в виде коммитов;
3) changed:- указывает на файлы, которые были изменены, но не добавлены в индекс Git;
- 4) untracked:
- указывает на файлы, которые не отслеживаются системой Git;
- 5) branch:
- применяет цвет к текущей ветке.
- 6) nobranch:
- цвет предупреждения о том, что ветка отсутствует;
- 7) unmerged:
- окрашивает файлы, в которых есть неслитые изменения.
Псевдонимы
Концепция псевдонимов может быть вам знакома по командной строке операционной системы. Если нет, то знайте, что псевдонимы — это пользовательские сокращенные команды, которые расширяются до более длинных или комбинированных команд. Псевдонимы экономят время и силы на ввод часто используемых команд. Git предоставляет собственную систему псевдонимов. Чаще всего псевдонимы Git используются для сокращения команды commit. Псевдонимы хранятся в файлах конфигурации Git. Это значит, что для настройки псевдонимов можно использовать команду git config.
git config --global alias.ci commit
В этом примере создается псевдоним ci для команды git commit. После этого вы сможете вызывать команду git commit с помощью команды git ci. Псевдонимы также могут ссылаться на другие псевдонимы для создания более сложных сочетаний команд.
git config --global alias.amend ci --amend
В этом примере создается псевдоним amend, который включает псевдоним ci в новый псевдоним, использующий флаг --amend.
Форматирование и пробелы
В Git есть функции для подсвечивания ошибок с пробелами при использовании git diff. Ошибки с пробелами будут выделяться цветом, указанным в color.diff.whitespace
Следующие возможности по умолчанию включены:
blank-at-eol— подсвечивает висячие пробелы в конце строк;space-before-tab— подсвечивает пробелы перед символом табуляции в строках с отступом;blank-at-eof— подсвечивает пустые строки, вставленные в конец файла.
Следующие возможности по умолчанию отключены:
indent-with-non-tab— подсвечивает строку, в которой для отступа используются пробелы вместо символов табуляции;tab-in-indent— подсвечивает как ошибку отступ, начинающийся с символа табуляции;trailing-space— сокращение для возможностей blank-at-eol и blank-at-eof;cr-at-eol— подсвечивает символ возврата каретки в конце строки;tabwidth=— определяет, сколько позиций символов занимает символ табуляции. Значение по умолчанию: 8. Допустимые значения: от 1 до 63.
Резюме
В этой статье мы рассказали, как использовать команду git config; объяснили, почему эта команда удобна для редактирования исходных файлов git config в файловой системе, и рассмотрели основные операции чтения и записи для параметров конфигурации. Кроме того, мы изучили распространенные сценарии настройки конфигурации:
- настройка редактора Git;
- переопределение уровней конфигурации;
- сброс значений по умолчанию для конфигурации;
- настройка цветов в Git.
В целом git config — это вспомогательный инструмент, помогающий быстро редактировать исходные файлы git config на диске. Мы подробно рассмотрели параметры индивидуальной настройки. Если вы захотите настроить репозиторий, вам обязательно понадобятся базовые знания параметров конфигурации Git. Демонстрацию основ работы см. в нашем руководстве.
Git config file locations
One of the five basic Git commands beginners need to learn is git config, if for no other reason than to perform an initial commit without the Git tool pestering for a user.name and user.email address. But the git config command commonly used to initialize these fields typically employs a global switch, which gets users wondering about Git’s competing local and system scopes.
That then leads to the question about where all of these variously scoped Linux and Windows git configuration files can be found. Here we will answer all of those questions about Git config file locations and where the various gitconfig files are stored.
Full list of where the Git configuration files config, gitconfig and .gitconfig are located on Windows and Ubuntu Linux.
System, global and local Git config files
Listed in descending order of specificity, Git provides four standard scopes for storing configuration data, plus a portable scope on Windows:
- Worktree
- Local
- Global
- System
- Portable
Note: You will notice a ‘portable scope’ mentioned in the Windows Git config table above. This scope was pointed out to me by a reader after this article first published. The portable scope is the most general and is overridden by all other scopes.
The scopes are cascading with the most specific file taking precedence over the most general. Local scope overrides global scope. Global scope overrides system scope.
If you set up multiple Git worktrees on the same computer, you can also use the Git worktree scope, although doing so requires this scope to be enabled. Worktree scope is the most specific and will override local.
Names of Unix and Windows Git config files
Just to make life a bit more complicated, the variously scoped Git configuration files all have different names:
- gitconfig – the extensionless system Git config file
- .gitconfig – the global Git config file has no name, but is instead just an extension
- config – the local Git configuration file is simply named config, and like the system Git config file, has no extension
- config.worktree – the Git worktree configuration file flaunts both a name and an extension
Where are Windows Git config files located?
Here is where you will find Git configuration files on Windows:
| Location of Windows Git Config Files | ||
|---|---|---|
| Scope | Location and Filename | Filename Only |
| System | <git-install-root>mingw64etcgitconfig | gitconfig |
| Global | C:Usersusername.gitconfig | .gitconfig |
| Local | <git-repo>.gitconfig | config |
| Worktree | <git-repo>.gitconfig.worktree | config.worktree |
| Portable | C:ProgramDataGitconfig | config |
Where are Git config files for Ubuntu Linux located?
As for the location of the Linux Git configuration files, here is where you’ll find them on Ubuntu:
| Ubuntu Linux Git Config File Locations | ||
|---|---|---|
| Scope | Location and Filename | Filename Only |
| System | ~etc/gitconfig | gitconfig |
| Global | ~home/<username>/.gitconfig or ~root/.gitconfig | .gitconfig |
| Local | <git-repo>/.git/config | config |
| Worktree | <git-repo>/.git/config.worktree | config.worktree |
Find Git config files on your own
To find the Git config file setting a given variable to a particular value, the –list and –show-origin switches of the git command can be useful. In the following example you can see the command indicating that the user.email property is set in the portable, system, local and global scopes. It also states exactly where those files Git config files are located.
Here is the git config command with list and show-origin swtiches run on Windows:
[email protected] (master) $ git config --list --show-origin file:"C:\ProgramData/Git/config" [email protected] file:C:/_git/mingw64/etc/gitconfig user.name=Syster Sally file:C:/_git/mingw64/etc/gitconfig [email protected] file:C:/Users/Owner/.gitconfig [email protected] file:.git/config [email protected]
Here is the same command run on Ubnutu where the Git user.name property is set in three separate scopes:
[email protected] (master) $ git config --list --show-origin file: /etc/gitconfig user.name=Syster Sally file: /home/gme/.gitconfig user.name=Glow Ball file: .git/config user.name=Low Cal
On StackOverflow, the following command was suggested to help developers find the location of the Git config files:
sudo git -c core.editor=ls -al config --system --edit
The animated GIF below, pulled from 1998 when such things were cool, shows the above command being run on Ubuntu 20. Note how the command above lists the home directory as the location for the global Git config file, but when the sudo command is used below the global Git config file is in ~root.
Git config file locations on Ubuntu Linux.
Can’t find the global git config file .gitconfig?
Sometimes users go looking for the global and system Git config files and can’t find them. If you can’t find gitconfig or .gitconfig, it’s probably because it’s not there.
Git doesn’t actually create the gitconfig or .gitconfig files until they are referenced for the first time. Just asking Git to edit the file will force its creation, but until that happens, efforts to find the .gitconfig or gitconfig file will be fruitless.
The following operation will likely require sudo rights on a Linux distribution as you may be creating files in privileged etc or root directories. But when run with elevated permissions, these commands are sufficient enough to force the creation of global and system gitconfig and .gitconfig files:
/c/ global/windows git config files (master) $ sudo git config --edit --global $ sudo git config --edit --system
Each of these Git commands will open the corresponding Windows or Linux Git config file in the configuration specified editor. You may edit the file if you please, or simply close the editor immediately to force config file creation.
Figure 2. The three main locations of Windows Git configuration files.
On the topic of editors, if you’d like to switch the Git editor to Notepad++, just issue the following command:
$ git config --global core.editor "'C:/Program Files/Notepad++/notepad++.exe' -multiInst -notabbar -nosession -noPlugin"
Always be careful editing the Git config files, because if you incorrectly edit any of these files, you just might ruin your entire Linux or Windows Git configuration.
Become a Git power user
Want to become a powerful Git user? Then take a look at the following Git articles and tutorials:
- How to do a Git clean up of branches and commits
- Learn to rebase onto master and rebase from the master branch
- Squash all Git commits on a branch down to one
- Shelve your changes with Git stash pop and apply
- Easily explain the Git vs GitHub difference
- Add a shallow git clone of depth 1 do your Jenkins jobs
- Set up a local Git server with a bare Git repo
Оглавление
Предисловие
1. Настройка git
….1.1 Конфигурационные файлы
….1.2 Настройки по умолчанию
….1.3 Псевдонимы (aliases)
2. Основы git
….2.1 Создание репозитория
….2.2 Состояние файлов
….2.3 Работа с индексом
….2.4 Работа с коммитами
….2.5 Просмотр истории
….2.6 Работа с удалённым репозиторием
3. Ветвление в git
….3.1 Базовые операций
….3.2 Слияние веток
….3.3 Rerere
4. Указатели в git
….4.1 Перемещение указателей
5. Рекомендуемая литература
Предисловие
Git — самая популярная распределённая система контроля версиями.[1][2]
Основное предназначение Git – это сохранение снимков последовательно улучшающихся состояний вашего проекта (Pro git, 2019).
Эта статья для тех, кто имеет по крайней мере базовые знания и навык работы с git и желает расширить свои знания.
Здесь рассматриваются только технические аспекты git’а, для более подробного погружения в философию git’а и его внутреннюю реализацию, советую прочитать несколько полезных книг (см. Рекомендуемая литература).
1. Настройка git
Прежде чем начинать работу с git необходимо его настроить под себя!
1.1 Конфигурационные файлы
- /etc/gitconfig — Общие настройки для всех пользователей и репозиториев
- ~/.gitconfig или ~/.config/git/config — Настройки конкретного пользователя
- .git/config — Настройки для конкретного репозитория
Есть специальная команда
git config [<опции>]которая позволит вам изменить стандартное поведение git, если это необходимо, но вы можете редактировать конфигурационные файлы в ручную (я считаю так быстрее).
В зависимости какой параметр вы передадите команде git config (—system, —global, —local), настройки будут записываются в один из этих файлов. Каждый из этих “уровней” (системный, глобальный, локальный) переопределяет значения предыдущего уровня!
Что бы посмотреть в каком файле, какие настройки установлены используйте git config —list —show-origin.
Игнорирование файлов
В git вы сами решаете какие файлы и в какой коммит попадут, но возможно вы бы хотели, что бы определённые файлы никогда не попали в индекс и в коммит, да и вообще не отображались в списке не отлеживаемых. Для этого вы можете создать специальный файл (.gitignore) в вашем репозитории и записать туда шаблон игнорируемых файлов. Если вы не хотите создавать такой файл в каждом репозитории вы можете определить его глобально с помощью core.excludesfile (см. Полезные настройки). Вы также можете скачать готовый .gitignore file для языка программирования на котором вы работаете.
Для настройки .gitignore используйте регулярные выражения bash.
1.2 Настройки по умолчанию
Есть куча настроек git’а как для сервера так и для клиента, здесь будут рассмотрены только основные настройки клиента.
Используйте
git config name value
где name это название параметра, а value его значение, для того что бы задать настройки.
Пример:
git config --global core.editor nanoустановит редактор по умолчанию nano.
Вы можете посмотреть значение существующего параметра с помощью git config —get [name] где name это параметр, значение которого вы хотите получить.
Полезные настройки:
- user.name — Имя, которое будет использоваться при создании коммита
- user.email — Email, который будет использоваться при создании коммита
- core.excludesfile — Файл, шаблон которого будет использоваться для игнорирования определённых файлов глобально
- core.editor — Редактор по умолчанию
- commit.template — Файл, содержимое которого будет использоваться для сообщения коммита по умолчанию (См. Работа с коммитами).
- help.autocorrect — При установке значения 1, git будет выполнять неправильно написанные команды.
- credential.helper [mode] — Устанавливает режим хранения учётных данных. [cache] — учётные данные сохраняются на определённый период, пароли не сохраняются (—timeout [seconds] количество секунд после которого данные удаляются, по умолчанию 15 мин). [store] — учётные данные сохраняются на неограниченное время в открытом виде (—file [file] указывает путь для хранения данных, по умолчанию ~/.git-credentials).
1.3 Псевдонимы (aliases)
Если вы не хотите печатать каждую команду для Git целиком, вы легко можете настроить псевдонимы. Для создания псевдонима используйте:
git config alias.SHORT_NAME COMMANDгде SHORT_NAME это имя для сокращения, а COMMAND команда(ы) которую нужно сократить. Пример:
git config --global alias.last 'log -1 HEAD'после выполнения этой команды вы можете просматривать информацию о последнем коммите на текущей ветке выполнив git last.
Я советую вам использовать следующие сокращения (вы также можете определить любые свои):
- st = status
- ch = checkout
- br = branch
- mg = merge
- cm = commit
- reb = rebase
- lg = «git log —pretty=format:’%h — %ar: %s’»
Для просмотра настроек конфигурации используйте: git config —list.
2. Основы git
Здесь перечислены только обязательные и полезные (на мой взгляд) параметры, ибо перечисление всех неуместно. Для этого используйте git command -help или —help, где command — название команды справку о который вы хотите получить.
2.1 Создание репозитория
- git init [<опции>] — Создаёт git репозитории и директорию .git в текущей директории (или в директории указанной после —separate-git-dir <каталог-git>, в этом случае директория .git будет находится в другом месте);
- git clone [<опции>] [—] <репозиторий> [<каталог>] [-o, —origin <имя>] [-b, —branch <ветка>] [—single-branch] [—no-tags] [—separate-git-dir <каталог-git>] [-c, —config <ключ=значение>] — Клонирует репозитории с названием origin (или с тем которое вы укажите -o <имя>), находясь на той ветке, на которую указывает HEAD (или на той которую вы укажите -b <ветка>). Также вы можете клонировать только необходимую ветку HEAD (или ту которую укажите в -b <ветка>) указав —single-branch. По умолчанию клонируются все метки, но указав —no-tags вы можете не клонировать их. После выполнения команды создаётся директория .git в текущей директории (или в директории указанной после —separate-git-dir <каталог-git>, в этом случае директория .git будет находится в другом месте);
2.2 Состояние файлов
Для просмотра состояния файлов в вашем репозитории используйте:
git status [<опции>]Эта команда может показать вам: на какой ветке вы сейчас находитесь и состояние всех файлов. Обязательных опций нет, из полезных можно выделить разве что -s которая покажет краткое представление о состояний файлов.
Жизненный цикл файлов
Как видно на картинке файлы могут быть не отслеживаемые (Untracked) и отслеживаемые. Отслеживаемые файлы могут находится в 3 состояниях: Не изменено (Unmodified), изменено (Modified), подготовленное (Staged).
Если вы добавляете (с помощью git add) «Не отслеживаемый» файл, то он переходит в состояние «Подготовлено».
Если вы изменяете файл в состояния «Не изменено», то он переходит в состояние «Изменено». Если вы сохраняете изменённый файл (то есть находящийся в состоянии «Изменено») он переходит в состояние «Подготовлено». Если вы делаете коммит файла (то есть находящийся в состоянии «Подготовлено») он переходит в состояние «Не изменено».
Если версии файла в HEAD и рабочей директории отличаются, то файл будет находится в состояний «Изменено», иначе (если версия в HEAD и в рабочем каталоге одинакова») файл будет находится в состояний «Не изменено».
Если версия файла в HEAD отличается от рабочего каталога, но не отличается от версии в индексе, то файл будет в состоянии «Подготовлено».
Этот цикл можно представить следующим образом:
Unmodified -> Modified -> Staged -> Unmodified
То есть вы изменяете файл сохраняете его в индексе и делаете коммит и потом все сначала.
2.3 Работа с индексом
Надеюсь вы поняли, как выглядит жизненный цикл git репозитория. Теперь разберём как вы можете управлять индексом и файлами в вашем git репозитории.
Индекс — промежуточное место между вашим прошлым коммитом и следующим. Вы можете добавлять или удалять файлы из индекса. Когда вы делаете коммит в него попадают данные из индекса, а не из рабочей области.
Что бы просмотреть индекс, используйте git status.
Что бы добавить файлы в индекс используйте
git add [<опции>]Полезные параметры команды git add:
- -f, —force — добавить также игнорируемые файлы
- -u, —update — обновить отслеживаемые файлы
Что бы удалить файлы из индекса вы можете использовать 2 команды git reset и git restore.
git-restore — восстановит файлы рабочего дерева.
git-reset — сбрасывает текущий HEAD до указанного состояния.
По сути вы можете добиться одного и того же с помощью обеих команд.
Что бы удалить из индекса некоторые файлы используйте:
git restore --staged <file>таким образом вы восстановите ваш индекс (или точнее удалите конкретные файлы из индекса), будто бы git add после последнего коммита не выполнялся для них. С помощью этой команды вы можете восстановить и рабочую директорию, что бы она выглядела так, будто бы после коммита не выполнялось никаких изменений. Вот только эта команда имеет немного странное поведение — если вы добавили в индекс новую версию вашего файла вы не можете изменить вашу рабочую директорию, пока индекс отличается от HEAD. Поэтому вам сначала нужно восстановить ваш индекс и только потом рабочую директорию. К сожалению сделать это одной командой не возможно так как при передаче обеих аргументов (git restore -SW) не происходит ничего. И точно также при передаче -W тоже ничего не произойдет если файл в индексе и HEAD разный. Наверное, это сделали для защиты что бы вы случайно не изменили вашу рабочую директорию. Но в таком случае почему аргумент -W передаётся по умолчанию? В общем мне не понятно зачем было так сделано и для чего вообще была добавлена эта команда. По мне так reset справляется с этой задачей намного лучше, да и еще и имеет более богатый функционал так как может перемещать индекс и рабочую директорию не только на последний коммит но и на любой другой.
Но собственно разработчики рекомендуют для сброса индекса использовать именно git restore -S . Вместо git reset HEAD .
С помощью git status вы можете посмотреть какие файлы изменились но если вы также хотите узнать что именно изменилось в файлах то воспользуйтесь командой:
git diff [<options>]таким образом выполнив команду без аргументов вы можете сравнить ваш индекс с рабочей директорией. Если вы уже добавил в индекс файлы, то используйте git diff —cached что бы посмотреть различия между последним коммитом (или тем который вы укажите) и рабочей директории. Вы также можете посмотреть различия между двумя коммитами или ветками передав их как аргумент. Пример: git diff 00656c 3d5119 покажет различия между коммитом 00656c и 3d5119.
2.4 Работа с коммитами
Теперь, когда ваш индекс находится в нужном состояний, пора сделать коммит ваших изменений. Запомните, что все файлы для которых вы не выполнили git add после момента редактирования — не войдут в этот коммит. На деле файлы в нём будут, но только их старая версия (если таковая имеется).
Для того что бы сделать коммит ваших изменений используйте:
git commit [<опции>]Полезные опции команды git commit:
- -F, —file [file] — Записать сообщение коммита из указанного файла
- —author [author] — Подменить автора коммита
- —date [date] — Подменить дату коммита
- -m, —mesage [message] — Сообщение коммита
- -a, —all — Закоммитеть все изменения в файлах
- -i, —include [files…] — Добавить в индекс указанные файлы для следующего коммита
- -o, —only [files…] — Закоммитеть только указанные файлы
- —amend — Перезаписать предыдущий коммит
Вы можете определить сообщение для коммита по умолчанию с помощью commit.template. Эта директива в конфигурационном файле отвечает за файл содержимое которого будет использоваться для коммита по умолчанию. Пример: git config —global commit.template ~/.gitmessage.txt.
Вы также можете изменить, удалить, объединить любой коммит.
Как вы уже могли заметить вы можете быстро перезаписать последний коммит с помощью git commit —amend.
Для изменения коммитом в вашей истории используйте
git rebase -i <commit>где commit это верхний коммит в вашей цепочке с которого вы бы хотели что либо изменить.
После выполнения git rebase -i в интерактивном меню выберите что вы хотите сделать.
- pick <коммит> = использовать коммит
- reword <коммит> = использовать коммит, но изменить сообщение коммита
- edit <коммит> = использовать коммит, но остановиться для исправления
- squash <коммит> = использовать коммит, но объединить с предыдущим коммитом
- fixup <коммит> = как «squash», но пропустить сообщение коммита
- exec <команда> = выполнить команду (остаток строки) с помощью командной оболочки
- break = остановиться здесь (продолжить с помощью «git rebase —continue»)
- drop <коммит> = удалить коммит
- label <метка> = дать имя текущему HEAD
- reset <метка> = сбросить HEAD к указанной метке
Для изменения сообщения определённого коммита.
Необходимо изменить pick на edit над коммитом который вы хотите изменить.
Пример: вы хотите изменить сообщение коммита 750f5ae.
pick 2748cb4 first commit
edit 750f5ae second commit
pick 716eb99 third commit
После сохранения скрипта вы вернётесь в командную строку и git скажет что необходимо делать дальше:
Остановлено на 750f5ae … second commit
You can amend the commit now, with
git commit —amend
Once you are satisfied with your changes, run
git rebase —continue
Как указанно выше необходимо выполнить git commit —amend для того что бы изменить сообщение коммита. После чего выполнить git rebase —continue. Если вы выбрали несколько коммитов для изменения названия то данные операций необходимо будет проделать над каждым коммитом.
Для удаления коммита
Необходимо удалить строку с коммитом.
Пример: вы хотите удалить коммит 750f5ae
Нужно изменить скрипт с такого:
pick 2748cb4 third commit
pick 750f5ae second commit
pick 716eb99 first commit
на такой:
pick 2748cb4 first commit
pick 716eb99 third commit
Для объединения коммитов
Необходимо изменить pick на squash над коммитами которые вы хотите объединить.
Пример: вы хотите объединить коммиты 750f5ae и 716eb99.
Необходимо изменить скрипт с такого:
pick 2748cb4 third commit
pick 750f5ae second commit
pick 716eb99 first commit
На такой
pick 2748cb4 third commit
squash 750f5ae second commit
squash 716eb99 first commit
Заметьте что в интерактивном скрипте коммиты изображены в обратном порядке нежели в git log. С помощью squash вы объедините коммит 750f5ae с 716eb99, а 750f5ae с 2748cb4. В итоге получая один коммит содержащий изменения всех трёх.
2.5 Просмотр истории
С помощью команды
git log [<опции>] [<диапазон-редакций>]вы можете просматривать историю коммитов вашего репозитория. Есть также куча параметров для сортировки и поиска определённого коммита.
Полезные параметры команды git log:
- -p — Показывает разницу для каждого коммита.
- —stat — Показывает статистику измененных файлов для каждого коммита.
- —graph — Отображает ASCII граф с ветвлениями и историей слияний.
Тагже можно отсортировать коммиты по времени, количеству и тд.
- -(n) Показывает только последние n коммитов.
- —since, —after — Показывает коммиты, сделанные после указанной даты.
- —until, —before — Показывает коммиты, сделанные до указанной даты.
- —author — Показывает только те коммиты, в которых запись author совпадает с указанной строкой.
- —committer — Показывает только те коммиты, в которых запись committer совпадает с указанной строкой.
- —grep — Показывает только коммиты, сообщение которых содержит указанную строку.
- -S — Показывает только коммиты, в которых изменение в коде повлекло за собой добавление или удаление указанной строки.
Вот несколько примеров:
git log —since=3.weeks — Покажет коммиты за последние 2 недели
git log —since=«2019-01-14» — Покажет коммиты сделанные 2019-01-14
git log —since=«2 years 1 day ago» — Покажет коммиты сделанные 2 года и один день назад.
Также вы можете настроить свои формат вывода коммитов с помощью
git log --format:["format"]Варианты форматирования для git log —format.
- %H — Хеш коммита
- %h — Сокращенный хеш коммита
- %T — Хеш дерева
- %t — Сокращенный хеш дерева
- %P — Хеш родителей
- %p — Сокращенный хеш родителей
- %an — Имя автора — %ae — Электронная почта автора
- %ad — Дата автора (формат даты можно задать опцией —date=option)
- %ar — Относительная дата автора
- %cn — Имя коммитера
- %ce — Электронная почта коммитера
- %cd — Дата коммитера
- %cr — Относительная дата коммитера
- %s — Содержание
Пример:
git log --pretty=format:"%h - %ar : %s"покажет список коммитов состоящий из хэша времени и сообщения коммита.
2.6 Работа с удалённым репозиторием
Так как git это распределённая СКВ вы можете работать не только с локальными но и с внешними репозиториеми.
Удалённые репозитории представляют собой версии вашего проекта, сохранённые на внешнем сервере.
Для работы с внешними репозиториями используйте:
git remote [<options>]Если вы с клонировали репозитории через http URL то у вас уже имеется ссылка на внешний. В другом случае вы можете добавить её с помощью
git remote add [<options>] <name> <adres>Вы можете тут же извлечь внешние ветки с помощью -f, —fetch (вы получите имена и состояние веток внешнего репозитория). Вы можете настроить репозитории только на отправку или получение данных с помощью —mirror[=(push|fetch)]. Для получения меток укажите —tags.
Для просмотра подключённых внешних репозиториев используйте git remote без аргументов или git remote -v для просмотра адресов на отправку и получение данных от репозитория.
Для отслеживания веток используйте git branch -u <rep/br> где rep это название репозитория, br название внешней ветки, а branch название локальной ветки. Либо git branch —set-upstream local_br origin/br для того что бы указать какая именно локальная ветка будет отслеживать внешнюю ветку.
Когда ваша ветка отслеживает внешнюю вы можете узнать какая ветка (локальная или внешняя) отстаёт или опережает и на сколько коммитов. К примеру если после коммита вы не выполняли git push то ваша ветка будет опережать внешнюю на 1 коммит. Вы можете узнать об этом выполнив git branch -vv, но прежде выполните git fetch [remote-name] (—all для получения обновления со всех репозиториев) что бы получить актуальные данные из внешнего репозитория. Для отмены отслеживания ветки используйте git branch —unset-upstream [<local_branch>].
Для загрузки данных с внешнего репозитория используйте git pull [rep] [branch]. Если ваши ветки отслеживают внешние, то можете не указывать их при выполнение git pull. По умолчанию вы получите данные со всех отслеживаемых веток.
Для загрузки веток на новую ветку используйте git checkout -b <new_branch_name> <rep/branch>.
Для отправки данных на сервер используйте
git push [<rep>] [<br>]где rep это название внешнего репозитория, а br локальная ветка которую вы хотите отправить. Также вы можете использовать такую запись git push origin master:dev. Таким образом вы выгрузите вашу локальную ветку master на origin (но там она будет называется dev). Вы не сможете отправить данные во внешний репозитории если у вас нет на это прав. Также вы не сможете отправить данные на внешнюю ветку если она опережает вашу (в общем то отправить вы можете используя -f, —forse в этом случае вы перепишите историю на внешнем репозитории). Вы можете не указывать название ветки если ваша ветка отслеживает внешнюю.
Для удаления внешних веток используйте
git push origin --delete branch_nameДля получения подробной информации о внешнем репозитории (адреса для отправки и получения, на что указывает HEAD, внешние ветки, локальные ветки настроенные для git pull и локальные ссылки настроенные для git push)
git remote show <remote_name>Для переименования названия внешнего репозитория используйте
git remote rename <last_name> <new_name>Для удаления ссылки на внешний репозитории используйте
git remote rm <name>3. Ветвление в git
Ветвление это мощные инструмент и одна из главных фич git’а поскольку позволяет вам быстро создавать и переключатся между различным ветками вашего репозитория. Главная концепция ветвления состоит в том что вы можете откланяться от основной линии разработки и продолжать работу независимо от нее, не вмешиваясь в основную линию. Ветка всегда указывает на последний коммит в ней, а HEAD указывает на текущую ветку (см. Указатели в git).
3.1 Базовые операций
Для создания ветки используйте
git branch <branch_name> [<start_commit>]Здесь branch_name это название для новой ветки, а start_commit это коммит на который будет указывать ветка (то есть последний коммит в ней). По умолчанию ветка будет находится на последнем коммите родительской ветки.
Опции git branch:
- -r | -a [—merged | —no-merged] — Список отслеживаемых внешних веток -r. Список и отслеживаемых и локальных веток -a. Список слитых веток —merged. Список не слитых веток —no-merged.
- -l, -f <имя-ветки> [<точка-начала>] — Список имён веток -l. Принудительное создание, перемещение или удаление ветки -f. Создание новой ветки <имя ветки>.
- -r (-d | -D) — Выполнить действие на отслеживаемой внешней ветке -r. Удалить слитую ветку -d. Принудительное удаление (даже не слитой ветки) -D.
- -m | -M [<Старая ветка>] <Новая ветка> — Переместить/переименовать ветки и ее журнал ссылок (-m). Переместить/переименовать ветку, даже если целевое имя уже существует -M.
- (-с | -С) [<старая-ветка>] <новая-ветка> — Скопировать ветку и её журнал ссылок -c. Скопировать ветку, даже если целевое имя уже существует -C.
- -v, -vv — Список веток с последним коммитом на ветке -v. Список и состояние отслеживаемых веток с последним коммитом на них.
Больше информации смотрите в git branch -h | —help.
Для переключения на ветку используйте git checkout . Также вы можете создать ветку выполнив git checkout -b <ветка>.
3.2 Слияние веток
Для слияния 2 веток git репозитория используйте git merge .
Полезные параметры для git merge:
- —squash — Создать один коммит вместо выполнения слияния. Если у вас есть конфликт на ветках, то после его устранения у вас на ветке прибавится 2 коммита (коммит с сливаемой ветки + коммит слияния), но указав этот аргумент у вас прибавится только один коммит (коммит слияния).
- —ff-only — Не выполнять слияние если имеется конфликт. Пусть кто ни будь другой разрешает конфликты
- -X [strategy] — Использовать выбранную стратегию слияния.
- —abort — Отменить выполнение слияния.
Процесс слияния.
Если вы не выполняли на родительской ветке новых коммитов то слияние сводится к быстрой перемотке «fast-forward», будто бы вы не создавали новую ветку, а все изменения происходили прям тут (на родительской ветке).
Если вы выполняли коммиты на обеих ветках, но при этом не создали конфликт, то слияния пройдёт в «recursive strategy», то есть вам просто нужно будет создать коммит слияния что бы применить изменения (используйте опцию —squash что бы не создавать лишний коммит).
Если вы выполняли коммиты на обоих ветках, которые внесли разные изменения в одну и ту же часть одного и того же файла, то вам придётся устранить конфликт и зафиксировать слияние коммитом.
При разрешении конфликта вам необходимо выбрать какую часть изменений из двух веток вы хотите оставить. При открытии конфликтующего файла, в нём будет содержатся следующее:
<<<<<<< HEAD
Тут будет версия изменения последнего коммита текущей ветки
======
Тут будет версия изменений последнего коммита сливаемой ветки
>>>>>>> Тут название ветки с которой сливаем
Разрешив конфликт вы должны завершить слияния выполнив коммит.
Во время конфликта вы можете посмотреть какие различия в каких файлах имеются.
git diff —ours — Разница до слияния и после
git diff —theirs — Разница сливаемой ветки до слияния и после
git diff —base — Разница с обеими ветками до слияния и после
Если вы не хотите разрешать слияние то используйте различные стратегии слияния, выбрав либо «нашу» версию (то есть ту которая находится на текущей ветке) либо выбрать «их» версию находящуюся на сливаемой ветке при этом не исправляя конфликт. Выполните git merge —Xours или git merge —Xtheirs соответственно.
3.3 Rerere
Rerere — «reuse recorded resolution” — “повторное использование сохраненных разрешений конфликтов». Механизм rerere способен запомнить каким образом вы разрешали некую часть конфликта в прошлом и провести автоматическое исправление конфликта при возникновении его в следующий раз.
Что бы включить rerere выполните
git config --global rerere.enabled trueТаrже вы можите включить rerere создав каталог .git/rr-cache в нужном репозитории.
Используйте git rerere status для того что бы посмотреть для каких файлов rerere сохранил снимки состояния до начала слияния.
Используйте git rerere diff для просмотра текущего состояния конфликта.
Если во время слияния написано: Resolved ‘nameFile’ using previous resolution. Значит rerere уже устранил конфликт используя кэш.
Для отмены автоматического устранения конфликта используйте git checkout —conflict=merge таким образом вы отмените авто устранение конфликта и вернёте файл(ы) в состояние конфликта для ручного устранения.
4. Указатели в git
в git есть такие указатели как HEAD branch. По сути всё очень просто HEAD указывает на текущую ветку, а ветка указывает на последний коммит в ней. Но для понимания лучше представлять что HEAD указывает на последний коммит.
4.1 Перемещение указателей
В книге Pro git приводится очень хороший пример того как вы можете управлять вашим репозиторием поэтому я тоже буду придерживается его. Представите что Git управляет содержимым трех различных деревьев. Здесь под “деревом” понимается “набор файлов”.
В своих обычных операциях Git управляет тремя деревьями:
- HEAD — Снимок последнего коммита, родитель следующего
- Индекс — Снимок следующего намеченного коммита
- Рабочий Каталог — Песочница
Собственно git предоставляет инструменты для манипулировании всеми тремя деревьями. Далее будет рассмотрена команда git reset, позволяющая работать с тремя деревьями вашего репозитория.
Используя различные опций этой команды вы можете:
- —soft — Cбросить только HEAD
- —mixed — Cбросить HEAD и индекс
- —hard — Cбросить HEAD, индекс и рабочий каталог
Под сбросить понимается переместить на указанный коммит. По умолчанию выполняется —mixed.
Примеру 1. Вы сделали 3 лишних коммита каждый из которых приносит маленькие изменения и вы хотите сделать из них один, таким образом вы можете с помощью git reset —soft переместить указатель HEAD при этом оставив индекс и рабочий каталог нетронутым и сделать коммит. В итоге в вашей истории будет выглядеть так, что все изменения произошли в одном коммите.
Пример 2. Вы добавили в индекс лишние файлы и хотите их от туда убрать. Для этого вы можете использовать git reset HEAD <files…>. Или вы хотите что бы в коммите файлы выглядели как пару коммитов назад. Как я уже говорил ранее вы можете сбросить индекс на любой коммит в отличий от git restore который сбрасывает только до последнего коммита. Только с опцией mixed вы можете применить действие к указанному файлу!
Пример 3. Вы начали работать над новой фичей на вашем проекте, но вдруг работодатель говорит что она более не нужна и вы в порыве злости выполняете git reset —hard возвращая ваш индекс, файлы и HEAD к тому моменту когда вы ещё не начали работать над фичей. А на следующей день вам говорят, что фичу всё таки стоит запилить. Но что же делать? Как же переместится вперёд ведь вы откатили все 3 дерева и теперь в истории с помощью git log их не найти. А выход есть — это журнал ссылок git reflog. С помощью этой команды вы можете посмотреть куда указывал HEAD и переместится не только вниз по истории коммитов но и вверх. Этот журнал является локальным для каждого пользователя.
В общем думаю вы сможете придумать намного больше примеров чем я. В заключение скажу, что с помощью git reset можно творить магию…
5. Рекомендуемая литература
- Pro git — Scott Chacon
- Git для профессионального программиста — С. Чакон, Б, Штрауб
- Git Essentials — F. Santacroce
- Git: Version Control for Everyone (2013) — R. Somasundaram
- Version Control with Git: Powerful tools and techniques for collaborative software development (2009) — J. Loeliger, M. McCullough
- Practical Git and GitHub (2016) — D. Cruz
- Git in Practice (2016) — M. McQuaid
- Git Best Practices Guide (2014) — E. Pidoux
- Learn Enough Git to Be Dangerous (2016) — M. Hartl
- Learn Version Control with Git: A step-by-step course for the complete beginner (2014) — T. Günther
- Git: Learn Version Control with Git: A step-by-step Ultimate beginners Guide (2017) — D. Hutten
- Pragmatic Guide to Git (2010) — S. Travis
- Волшебство Git (2016) — Б. Лин
- A Hacker’s Guide to Git (2014) — J. Wynn
- Practical Git and GitHub (2016) — D. Cruz
- Deploying to OpenShift(2018) — G. Dumpleton
- Git for Teams (2015) — Emma Jane Hogbin Westby
Статья посвещена вопросам настройки Git в операционных системах Windows и Linux. Рассмотрены вопросы настройки на системном, пользовательском уровне и уровне репозитория.
Настройка системы Git предполагает, в первую очередь, указание имени пользователя и e-mail, которые используются для подписи коммитов и отправки изменений в удаленный репозиторий.
В Git существует три места, где хранятся настройки:
- на уровне системы;
- на уровне пользователя;
- на уровне проекта (репозитория).
Для того, чтобы сконфигурировать Git на том или ином уровне вы можете изменить непосредственно конфигурационные файлы, но для этого нужно знать их формат, либо воспользоваться специальными командами, которые предоставляет Git. Мы рекомендуем использовать команды.
Windows
Уровень системы
Program FilesGitmingw64etcgitconfig
Имейте ввиду, что для его изменения вам могут понадобиться права администратора!
Уровень пользователя
%HOMEPATH%.gitconfig
Уровень репозитория
папка_с_проектом.gitconfig
Linux
Уровень системы
/etc/gitconfig
Уровень пользователя
~/.gitconfig
Уровень репозитория
папка_с_проектом/.git/config
Конфигурирование Git с помощью утилиты командной строки
Как уже было сказано выше, конфигурирование Git с помощью утилиты командной строки – это наиболее удобный и безопасный способ. Независимо от того, на каком уровне вы хотите менять настройки, команда будет начинаться так:
git config
Для уровня системы, мы должны написать:
> git config --system
уровня пользователя:
> git config --global
уровня приложения:
> git config
После этой команды указывается параметр и его значение.
Например, зададим имя и e-mail разработчика для уровня пользователя.
> git config --global user.name "User"
> git config --global user.email "user@company.com"
Для просмотра введенных изменений воспользуйтесь командой:
> git config --list
Дополнительно вы можете указать текстовый редактор, который будет запускать Git, если ему потребуется получить от вас какие-то данные, для этого модифицируйте параметр core.editor:
- вариант для Linux:
> git config --global core.editor "nano" - вариант для Windows:
> git config --global core.editor "notepad.exe"
Отличный курс по git делают ребята из GeekBrains, найдите в разделе “Курсы” курс “Git. Быстрый старт”, он бесплатный!
<<< Часть 2. Установка Git Часть 4. АрхитектураGit>>>
Добавлено 19 октября 2021 в 21:53
Теперь, когда Git установлен в вашей системе, самое время настроить среду для работы с Git под себя. Это нужно сделать только один раз – при обновлении версии Git настройки сохранятся. Но, при необходимости, вы можете поменять их в любой момент, выполнив те же команды снова.
В состав Git входит утилита git config, которая позволяет просматривать и настраивать параметры, контролирующие все аспекты работы Git, а также его внешний вид. Эти параметры могут быть сохранены в трёх местах:
- Файл
[path]/etc/gitconfigсодержит значения, общие для всех пользователей системы и для всех их репозиториев. Если при запускеgit configуказать параметр--system, то параметры будут читаться и сохраняться именно в этот файл. Так как этот файл является системным, то для внесения в него изменений вам потребуются права суперпользователя. - Файл
~/.gitconfigили~/.config/git/configхранит настройки конкретного пользователя. Этот файл используется при указании параметра--globalи применяется ко всем репозиториям, с которыми вы работаете в текущей системе. - Файл
configв каталоге Git (т.е..git/config) репозитория, который вы используете в данный момент, хранит настройки конкретного репозитория. Вы можете заставить Git читать и писать в этот файл с помощью параметра--local, но на самом деле это значение по умолчанию. Неудивительно, но, чтобы эта опция работала правильно, вам нужно находиться где-то в репозитории Git.
Настройки на каждом следующем уровне подменяют настройки из предыдущих уровней, то есть значения в .git/config перекрывают соответствующие значения в [path]/etc/gitconfig.
В системах семейства Windows Git ищет файл .gitconfig в каталоге $HOME (C:Users$USER для большинства пользователей). Кроме того, Git ищет файл [path]/etc/gitconfig, но уже относительно корневого каталога MSys, который находится там, куда вы решили установить Git при запуске установщика.
Если вы используете Git для Windows версии 2.х или новее, то также обрабатывается файл конфигурации уровня системы, который имеет путь C:Documents and SettingsAll UsersApplication DataGitconfig в Windows XP или C:ProgramDataGitconfig в Windows Vista и новее. Этот файл может быть изменён только командой git config -f <file>, запущенной с правами администратора.
Чтобы посмотреть все установленные настройки и узнать где именно они заданы, используйте команду:
$ git config --list --show-originИмя пользователя
Первое, что вам следует сделать после установки Git – указать ваше имя и адрес электронной почты. Это важно, потому что каждый коммит в Git содержит эту информацию, и она включена в коммиты, передаваемые вами, и не может быть далее изменена:
$ git config --global user.name "John Doe"
$ git config --global user.email johndoe@example.comОпять же, если указана опция --global, то эти настройки достаточно сделать только один раз, поскольку в этом случае Git будет использовать эти данные для всего, что вы делаете в этой системе. Если для каких-то отдельных проектов вы хотите указать другое имя или электронную почту, можно выполнить эту же команду без параметра --global в каталоге с нужным проектом.
Многие GUI-инструменты предлагают сделать это при первом запуске.
Выбор редактора
Теперь, когда вы указали своё имя, самое время выбрать текстовый редактор, который будет использоваться, если будет нужно набрать сообщение в Git. По умолчанию Git использует стандартный редактор вашей системы, которым обычно является Vim. Если вы хотите использовать другой текстовый редактор, например, Emacs, можно проделать следующее:
$ git config --global core.editor emacsВ системе Windows следует указывать полный путь к исполняемому файлу при установке другого текстового редактора по умолчанию. Пути могут отличаться в зависимости от того, как работает установщик.
В случае с Notepad++, популярным редактором, скорее всего вы захотите установить 32-битную версию, так как 64-битная версия ещё поддерживает не все плагины. Если у вас 32-битная Windows или 64-битный редактор с 64-битной системой, то выполните следующее:
$ git config --global core.editor "'C:/Program Files/Notepad++/notepad++.exe' -multiInst -notabbar -nosession -noPlugin"Примечание
Vim, Emacs и Notepad++ – популярные текстовые редакторы, которые часто используются разработчиками как в Unix-подобных системах, таких как Linux и Mac, так и в Windows. Если вы используете другой редактор или его 32-битную версию, то за дополнительными инструкциями как использовать его совместно с Git обратитесь к разделу «Команды git config core.editor» приложения C.
Предупреждение
В случае, если вы не установили свой редактор и не знакомы с Vim или Emacs, вы можете попасть в затруднительное положение, когда какой-либо из них будет запущен. Например, в Windows при попытке вызова редактора может произойти преждевременное прерывание команды Git.
Настройка ветки по умолчанию
Когда вы инициализируете репозиторий командой git init, Git создаёт ветку с именем master по умолчанию. Начиная с версии 2.28, вы можете задать другое имя для создания ветки по умолчанию.
Например, чтобы установить имя main для вашей ветки по умолчанию, выполните следующую команду:
$ git config --global init.defaultBranch mainПроверка настроек
Если вы хотите проверить используемую конфигурацию, можете использовать команду git config --list, чтобы показать все настройки, которые Git найдёт:
$ git config --list
user.name=John Doe
user.email=johndoe@example.com
color.status=auto
color.branch=auto
color.interactive=auto
color.diff=auto
...Некоторые ключи (названия) настроек могут отображаться несколько раз, потому что Git читает настройки из разных файлов (например, из /etc/gitconfig и ~/.gitconfig). В таком случае Git использует последнее значение для каждого ключа.
Также вы можете проверить значение конкретного ключа, выполнив git config <key>:
$ git config user.name
John DoeПримечание
Так как Git читает значение настроек из нескольких файлов, возможна ситуация когда Git использует не то значение что вы ожидали. В таком случае вы можете спросить Git об источнике этого значения. Git выведет имя файла, из которого значение для настройки было взято последним:
$ git config --show-origin rerere.autoUpdate
file:/home/johndoe/.gitconfig falseТеги
GitСистемы контроля версий
Введение
Git — один из видов систем контроля версий (или СКВ). Такие системы записывают изменения в набор файлов, а позже позволяют вернуться к определенной версии.
Вам может пригодиться СКВ, если вы, например, программист, системный администратор, дизайнер (или в целом работаете с массивом изменяющихся файлов) и хотите сохранить каждую версию проекта. Вы сможете вернуться к любому из сохраненных состояний, просмотреть изменения и увидеть их авторов. Так гораздо проще исправлять возникающие проблемы.
В целом СКВ можно разделить таким образом:
- Локальные — все файлы хранятся только в вашей операционной системе, например, разложены по папкам с версиями.
- Централизованные — проект хранится на сервере, а ваша рабочая версия включает только текущий набор файлов.
- Распределенные — копии проекта (и вся информация о версиях) располагаются не только на сервере, но и на нескольких клиентских машинах, чтобы обеспечить устойчивость к отказу сервера.
Очевидно, что Git — не единственная система контроля версий, однако по многим параметрам самая удобная и популярная на сегодняшний день. Благодаря распределенной структуре репозитории Git хранятся на всех клиентских компьютерах, что защищает от потерь данных и позволяет полноценно управлять версиями проекта оффлайн.
Главная отличительная черта Git состоит в подходе к обработке данных. Каждый раз при сохранении данных проекта (коммите) система фиксирует состояние файла (делает снимок) и создает ссылку на этот снимок. Последующие изменения отражаются через ссылки на более ранние версии файла. Нет необходимости снова сохранять файл целиком. К тому же, основываясь на контрольных hash-суммах, система снимков обеспечивает целостность всей истории изменений. На практике это означает, что невозможно (либо крайне трудно) полностью удалить данные из рабочего каталога и утратить к ним любой доступ. В большинстве случаев данные можно восстановить из ранней версии проекта.
Таким образом, систему контроля версий в Git проще всего представлять как поток снимков (сохраненных состояний проекта).
У проектных файлов в Git есть 3 базовых состояния
- Измененные (modified) — файлы в процессе рабочего редактирования.
- Индексированные (staged) — та часть измененных файлов, которая уже подготовлена к фиксации после редактирования.
- Зафиксированные (committed) — файлы, уже сохраненные в локальном репозитории.
У Git есть рабочий каталог, где хранятся метаданные и локальная база рабочего проекта. Именно эта часть копируется, когда вы клонируете проект (репозиторий) с сервера.
Чаще всего работа с Git устроена примерно так:
- Вы вносите правки в файлы рабочей копии проекта.
- Индексируете их, подготавливая к коммиту (здесь Git создает снимки новых правок).
- Делаете коммит, и индексированные правки наконец сохраняются в вашем каталоге Git.
Установка Git
Создать свой проект и начать пользоваться Git в нем достаточно просто. Мы будем рассматривать работу в командной строке терминала, потому что там реализован полный набор команд. Вероятно, в будущем вам будет проще воспользоваться встроенными инструментами в крупном приложении (например, в Visual Studio, если вы программист).
Однако командная строка все равно удобна для тонкой настройки и «нестандартных» действий, поэтому полезно представлять себе, как управлять проектом через нее.
Сначала потребуется установить Git на свой компьютер.
Установка в Linux
Для дистрибутивов, похожих на Fedora, RHEL или CentOS, выполните команду dnf:
> sudo dnf install git-all
На Ubuntu и других Debian-подобных систем введите apt:
> sudo apt install git
Более подробные сведения можно получить по ссылке: https://git-scm.com/download/linux.
Установка на Mac
Один из способов установки — воспользоваться Xcode Command Line Tools. В терминале нужно ввести:
> git --version
И следовать дальнейшим инструкциям.
Если вы пользуетесь Homebrew, запустите команду:
$ brew install git
Подробности доступны по ссылке: https://git-scm.com/download/mac.
Установка в Windows
Новейшая сборка доступна на официальном сайте Git по ссылке: https://git-scm.com/download/win (загрузка запустится автоматически).
Настройка Git
Настроить рабочую среду нужно только один раз — после обновлений параметры не сбросятся. Если понадобится, в любое время можно изменить ваши настройки.
Самый удобный способ изменения конфигурации — встроенная утилита git config. Настройки Git имеют три уровня:
- Параметры из файла [path]/etc/gitconfig (системные) могут работать для всех пользователей системы и репозиториев. Они редактируются командой git config —system.
- Параметры из файла ~/.gitconfig или ~/.config/git/config (глобальные) применяются к одному пользователю, если запустить команду git config —global.
- Локальные параметры из файла config в рабочем каталоге .git/config сохраняют только для выбранного репозитория. Ему соответствует команда git config —local.
Если запускать git config без параметров, будет использоваться локальный уровень, никакие из более глобальных настроек не изменятся.
Всю используемую конфигурацию можно просмотреть так:
> git config --list --show-origin
Представимся Git, чтобы в рабочих коммитах сохранялось ваше авторство:
> git config --global user.name "Danil Z"
> git config --global user.email danilz@danilz.com
Также можно выбрать и текстовый редактор, введя команду git config —global core.editor. Например, чтобы выбрать Emacs, выполните:
> git config --global core.editor emacs
В Windows нужно указывать полный путь к файлу. К примеру, для установки Notepad++ нужно запустить подобную команду:
> git config --global core.editor "'C:/Program Files/Notepad++/notepad++.exe' -multiInst -notabbar -nosession -noPlugin"
Стоит отметить, что на практике текстовый редактор в Git может и не пригодиться, особенно если вы активно используете стороннее ПО — например, в Visual Studio все текстовые заметки для Git можно писать в отдельном окне. Текстовые редакторы в командной строке отличаются своеобразным управлением, которое потребует от вас отдельного изучения.
Общий список текущих настроек просматривается с помощью команды git config —list. Проверить, что записано в любой из доступных настроек, можно командой с ключом git config <key>:
> git config user.email
Выбор ветки по умолчанию
Итак, наконец можно создать репозиторий в выбранном каталоге командой git init. Основная ветка автоматически будет названа master. Изменить это (в нашем случае задав ветку main) можно так:
> git config --global init.defaultBranch main
Работа в репозитории
Как правило, есть два варианта начать работу с репозиторием Git:
- Можно выбрать локальный каталог и создать новый репозиторий в нем.
- Можно клонировать существующий репозиторий с локального компьютера или сервера. Обычно проекты клонируются именно с сервера.
Если у вас на компьютере уже есть рабочий проект, но еще не назначен контроль версий, то нужно сначала перейти в каталог проекта.
Linux:
> cd /home/user/SomeConsoleApp
macOS:
> cd /Users/user/SomeConsoleApp
Windows:
> cd C:/Users/user/SomeConsoleApp
Инициализируем репозиторий:
> git init
Команда создаст каталог с именем .git, в котором будут храниться структурные файлы репозитория.
И, наконец, нужно добавить под контроль версий все существующие файлы командой git add . (точка в конце важна!). Можно добавлять и по одному файлу, с помощью git add <имя файла>.
Заодно создадим начальный коммит командой git commit:
> git add readme.md
> git commit -m 'Initial project version'
Команду git add можно гибко настраивать с помощью дополнительных параметров (флагов), которые подробно описаны в официальной документации: https://git-scm.com/docs/git-add. К примеру, команда git add —force добавит даже игнорируемые файлы, а git add —update позволит обновить отслеживаемые файлы.
В этом репозитории вы можете продолжать работать и дальше, со временем обновляя его и отправляя рабочие версии на сервер.
Клонирование существующего репозитория
Когда вы работаете в команде, разрабатываемые проекты часто размещают на сервере. Это один из самых распространенных сценариев. Вам нужно получить копию проекта последней версии на свой компьютер, чтобы далее вносить в него свой вклад.
В качестве примера мы будем рассматривать проект, который создадим на ресурсе https://github.com/ . После регистрации на сайте и подтверждения по e-mail нужно создать новый репозиторий, как показано на скриншотах.
Видно, что можно выбрать тип репозитория:
- публичный (public) – доступ открыт для любого пользователя, однако права на редактирование выдает владелец проекта;
- приватный/скрытый (private) — проект виден только владельцу, другие участники добавляются вручную.
Для нашего примера создадим приватный репозиторий под названием SomeConsoleApp и будем работать с ним далее.
Самые удобные способы клонирования проекта — через протоколы HTTP и SSH, прочесть обо всех более развёрнуто можно по ссылке: https://git-scm.com/book/en/v2/Git-on-the-Server-The-Protocols.
Для наших целей воспользуемся протоколом https и следующей командой:
> git clone https://github.com/DanZDev2/SomeConsoleApp SomeConsoleApp
На вашем компьютере в каталоге, куда вы перешли в командной строке, должен появиться каталог SomeConsoleApp, внутри него — каталог .git и все скачанные файлы репозитория последней версии.
После получения проекта обычно начинается более рутинный рабочий процесс — правки, добавление функционала и т. д. Далее в какой-то момент вы захотите сохранить прогресс в новой версии проекта.
Правила и периодичность обновления могут быть почти любыми, но хорошим тоном обычно считается сохранять рабочую (или промежуточно завершенную) версию. Важное требование для команд разработчиков — возможность сборки проекта, иначе другие участники команды будут вынуждены тратить время на борьбу с ошибками компиляции.
Сохранение снимков и просмотр статуса проекта
Как упоминалось ранее, часть файлов в рабочем каталоге может и не находиться под контролем версий. За отслеживаемыми файлами «наблюдает» Git, они были как минимум в прошлом снимке состояния проекта. Неотслеживаемыми могут быть, например, вспомогательные файлы в рабочем проекте, если они не зафиксированы в прошлой версии проекта и не готовы к коммиту. Их можно выделить в отдельную категорию для Git, о чем будет рассказано далее.
Сразу после клонирования все файлы проекта будут отслеживаемыми. Отредактировав их и привнеся что-то новое, вы индексируете (stage) и фиксируете (commit) правки, и так для каждой версии проекта.
При этом нужно внимательно следить, чтобы вспомогательные файлы, особенно объемные, оставались вне контроля версий. Если по недосмотру добавить их в коммит и отправить на сервер — вероятнее всего, ваши правки придется частично откатывать.
Проверить состояние файлов в рабочем каталоге можно командой git status. После клонирования консоль выведет примерно такую информацию:
On branch master
Your branch is up to date with ‘origin/master’.
nothing to commit, working tree clean
Теперь отредактируем файлы (в этом примере было консольное демо-приложение, созданное с помощью Visual Studio) и сравним статус:
>git status
On branch master
Your branch is up to date with ‘origin/master’.
Untracked files:
(use “git add <file>...” to include in what will be committed)
Program.cs
SomeConsoleApp.csproj
SomeConsoleApp.sln
nothing added to commit but untracked files present (use “git add” to track)
Теперь зафиксируем изменения. В коммит войдут только те файлы, которые вы изменили и добавили командой git add. Остальные будут лишь дополнительными файлами в каталоге проекта.
Стандартный способ — команда git commit, которую мы уже видели раньше. Без дополнительных аргументов она откроет встроенный текстовый редактор, поэтому для простоты рекомендуется добавить аргумент -m и вписать комментарий в кавычках:
> git commit -m "Task 2: basic project template added"
Для удаления ненужных файлов из репозитория можно использовать команду git rm <file-name>. Файл также пропадет из рабочего каталога. Выполнить коммит необходимо и в этом случае; до тех пор структура проекта не изменится.
Файл .gitignore
Как упоминалось ранее, в рабочий каталог могут попадать файлы, которые вам бы не хотелось отправлять на сервер. Это и документы с вашими экспериментами или образцами, и автоматически генерируемые части проекта, актуальные только на вашем компьютере. Git может полностью игнорировать их, если создать в рабочем каталоге файл с названием .gitignore и внести в него все имена ненужных файлов и папок.
Открывать файл можно в любом текстовом редакторе. Обычно удобнее не перечислять абсолютно все имена (которые к тому же всегда известны), а воспользоваться подобными инструкциями:
/bin
/obj
*.pdb
*.exe
Если прописать такое содержимое файла .gitignore, то репозиторий git будет полностью игнорировать папки /bin и /obj, а также любые файлы с расширениями .pdb и .exe, хранящиеся в вашем рабочем каталоге.
Рекомендуется создавать .gitignore до первой отправки вашего проекта в удаленный репозиторий, чтобы на сервер не попало никаких лишних файлов и каталогов. Разумеется, важно проверить, чтобы в .gitignore не были упомянуты критичные для проекта файлы, иначе у других участников команды возникнут проблемы после следующего обновления.
Управление удаленными репозиториями
Просмотреть список текущих онлайн-репозиториев можно командой git remote. Добавить другие — с помощью команды git remote add <shortname> <url>, например:
>git remote add myDemo https://github.com/DanZDev2/DemoApp
>git remote
myDemo
origin
Отправка изменений в удаленный репозиторий (Push)
На вашем компьютере есть проект со внесенными изменениями, но вы хотите поделиться новой версией со всей командой.
Команда для отправки изменений на сервер такова: git push <remote-name> <branch-name>. Если ваша ветка называется master, то команда для отправки коммитов станет такой:
> git push origin master
Она сработает, если у вас есть права на запись на том сервере, откуда вы клонировали проект. Также предполагается, что другие участники команды за это время не обновляли репозиторий.
Следует к тому же помнить, что в разработке для промежуточных правок часто используется не главная ветка (master), а одна из параллельных (например, Dev). Работая в команде, этому обязательно нужно уделять пристальное внимание.
Получение изменений из репозитория (Pull)
Самый простой и быстрый способ получить изменения с сервера — выполнить команду git pull, которая извлечет (fetch) данные с сервера и попытается встроить/объединить (merge) их с вашей локальной версией проекта.
На этом этапе могут возникать конфликты версий, когда несколько человек поработали над одними и теми же файлами в проекте и сохранили свои изменения. Избежать этого можно, если изолировать части проекта, поручив работу над одной частью только одному человеку. Разумеется, на практике это не всегда выполнимо, поэтому в Git есть инструменты для разрешения конфликтов версий. Они будут рассмотрены далее.
Создание веток и переключение между ними
Создадим две дополнительные ветки Dev и Test (например, одна может пригодиться для процесса разработки, а другая — для запуска в тестирование). Введем команду git branch <branch-name> дважды с разными аргументами:
>git branch Dev
>git branch Test
Ветки созданы, но мы по-прежнему работаем в master. Для переключения на другую нужно выполнить git checkout <branch-name>:
>git checkout Dev
Switched to branch ‘Dev’
Your branch is up to date with ‘origin/Dev’.
Внесем некоторые изменения в файл README.md и зафиксируем их, чтобы они отразились в ветке Dev:
>git add .
>git commit -m “dev readme changed”
[Dev #####] dev readme changed
1 file changed, 2 insertions(+)
Если теперь отправить их на сервер, то можно убедиться в появившемся отличии веток:
Для переключения обратно на ветку master нужно снова ввести команду git checkout master. Она не изменялась, а значит, после редактирования проекта ветки разойдутся. Это нормальная ситуация для проектов в Git. Важно только понимать, для каких целей используется каждая из веток, и не забывать вовремя переключаться между ними.
Слияние веток (merge)
Работа над проектами часто ведется в несколько этапов, им могут соответствовать ветки (в нашем примере Dev → Test → master). Отдельные ветки могут создаваться для срочного исправления багов, быстрого добавления временных функций, для делегирования части работы другому отделу и т. д. Предположим, что нужно применить изменения из ветки Dev, внеся их в master. Перейдем в master и выполним команду git merge <source-branch>:
>git merge Dev
Updating #####..#####
Fast-forward
README.md | 2 +-
1 file changed, 1 insertion(+), 1 deletion(-)
Изменения успешно перенесены. В наших упрощенных условиях команда завершилась без ошибок, не найдя конфликтов в файлах. Если же над общими участками какого-либо файла успели поработать несколько человек, с этим нужно разбираться вручную. При возникновении ошибок Git помечает общие части файлов из разных веток и сообщает о конфликте.
Для разрешения конфликтов есть консольная утилита git mergetool. Однако если файл проекта объемный, а общих частей много, пользоваться ей не слишком удобно. Общая рекомендация для таких случаев — пользоваться сторонними инструментами, как и в случае с текстовым редактором для Git.
Когда спорные участки всех файлов приведены к итоговому состоянию, нужно повторить стандартную процедуру: создать коммит и отправить их командой push в нужную ветку в репозитории.
Дальнейшая работа с проектом из репозитория Git, как правило, повторяется по алгоритму:
- pull (забрать изменения с сервера);
- внести правки, добавить что-то важное в проекте;
add (добавить изменённые файлы к коммиту); - commit (сохранить состояние проекта с комментариями);
- push (отправить изменения на сервер).
- merge (при необходимости внедрить изменения из другой ветки проекта).
Заключение
Мы рассмотрели, как устанавливать и настраивать Git в различных ОС, создавать новые и клонировать существующие репозитории, получать и отправлять новые версии проекта, а также ознакомились с базовыми концепциями ведения веток.
Этой информации обычно хватает для повседневных задач, связанных с хранением рабочих проектов.



 whitespace: задает в diff цвет для любых ошибок, связанных с пробелами.
whitespace: задает в diff цвет для любых ошибок, связанных с пробелами.