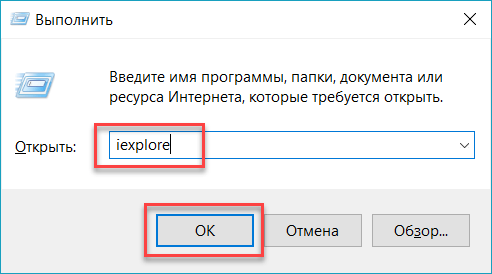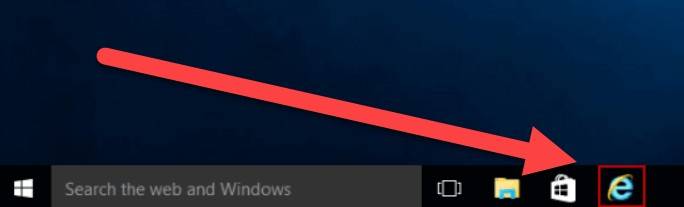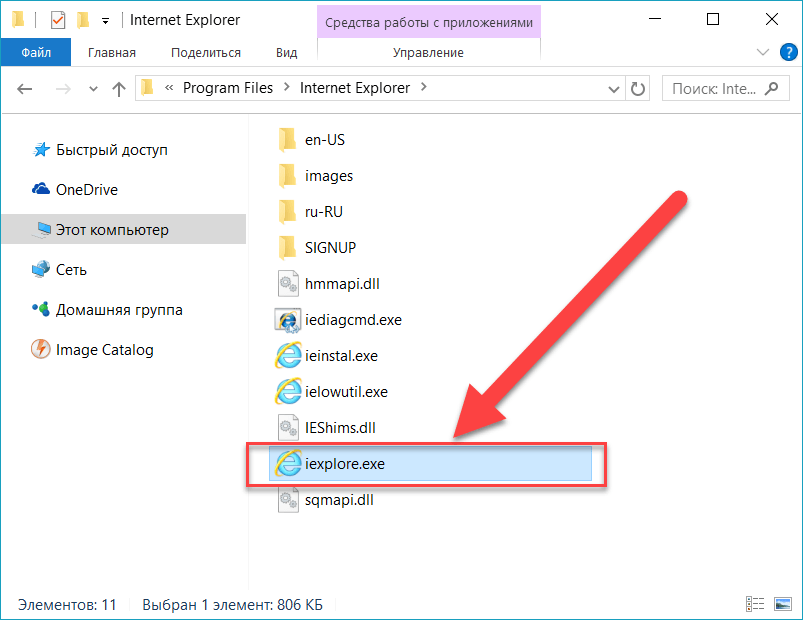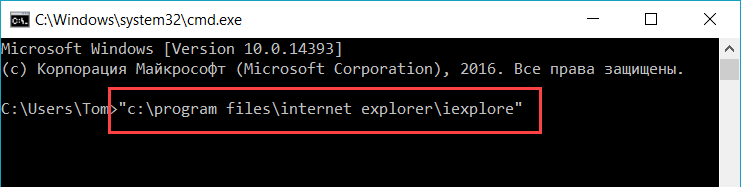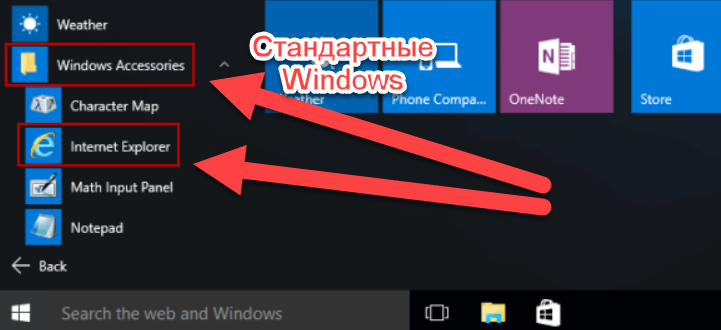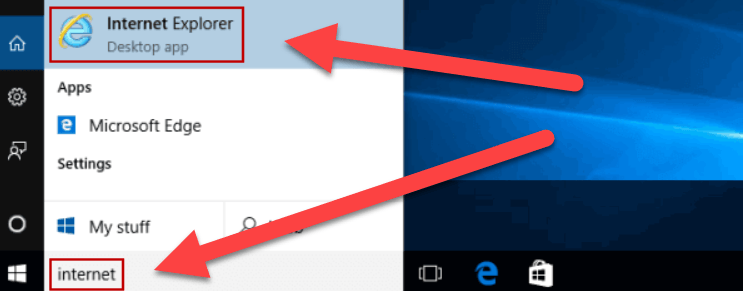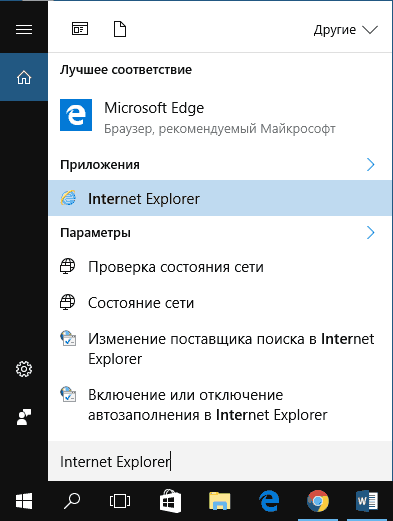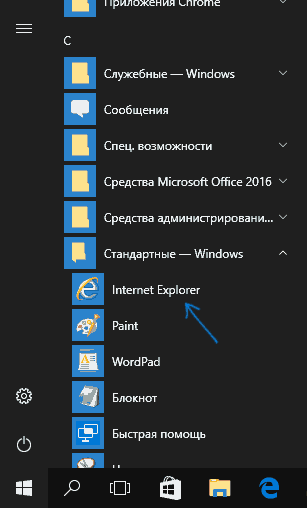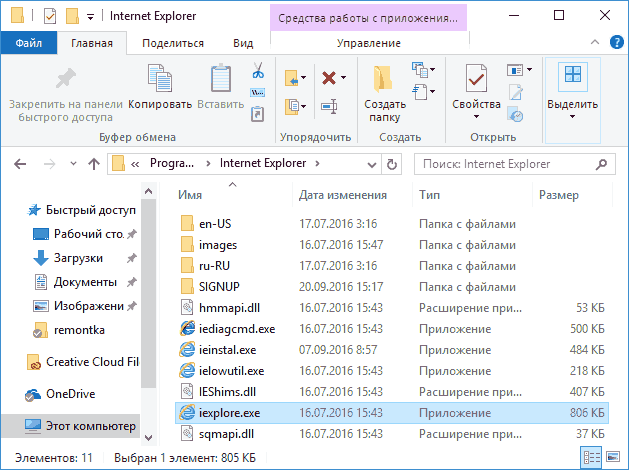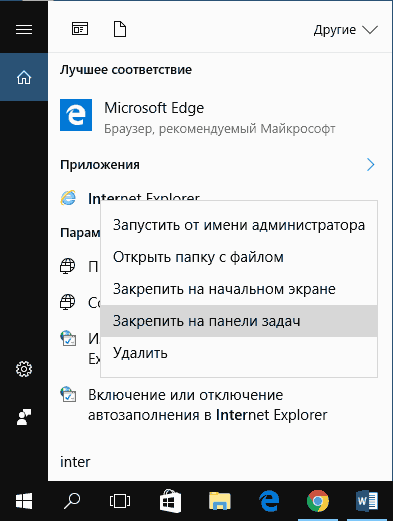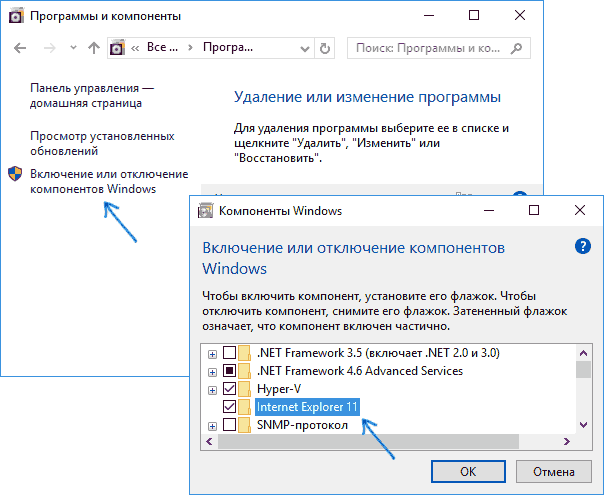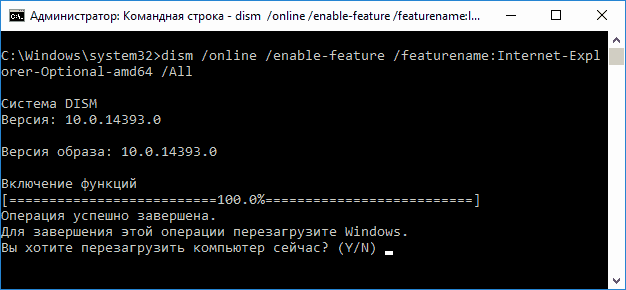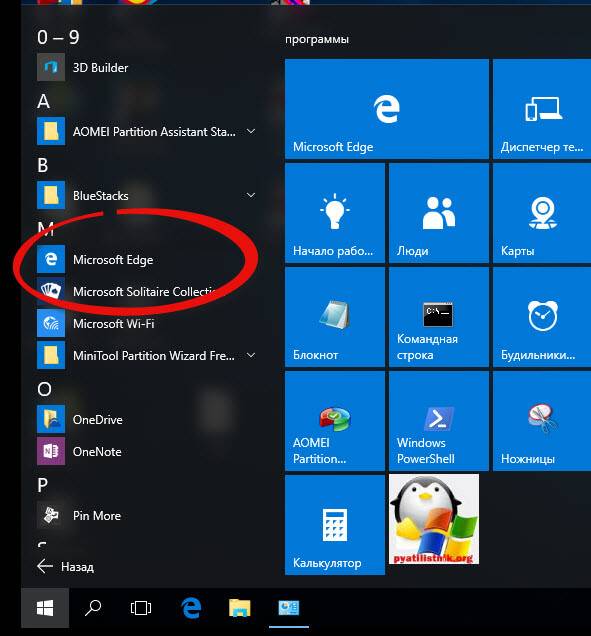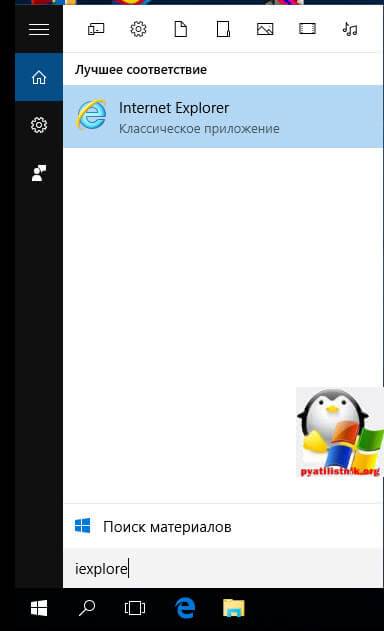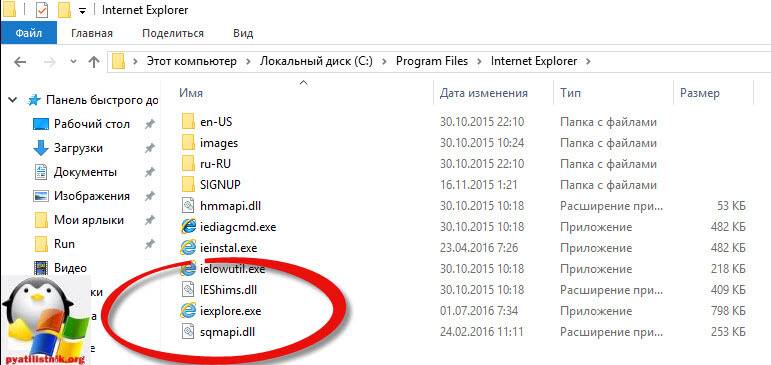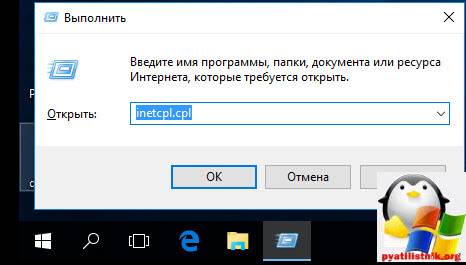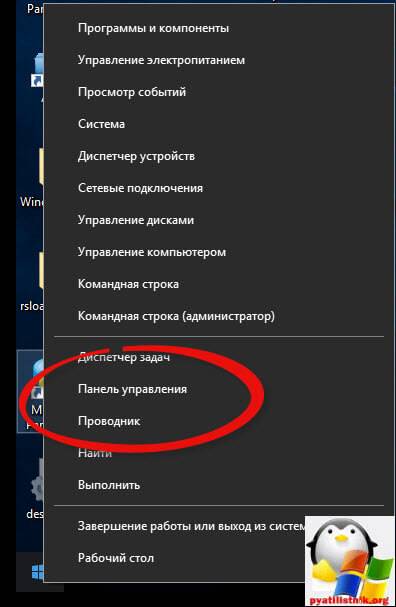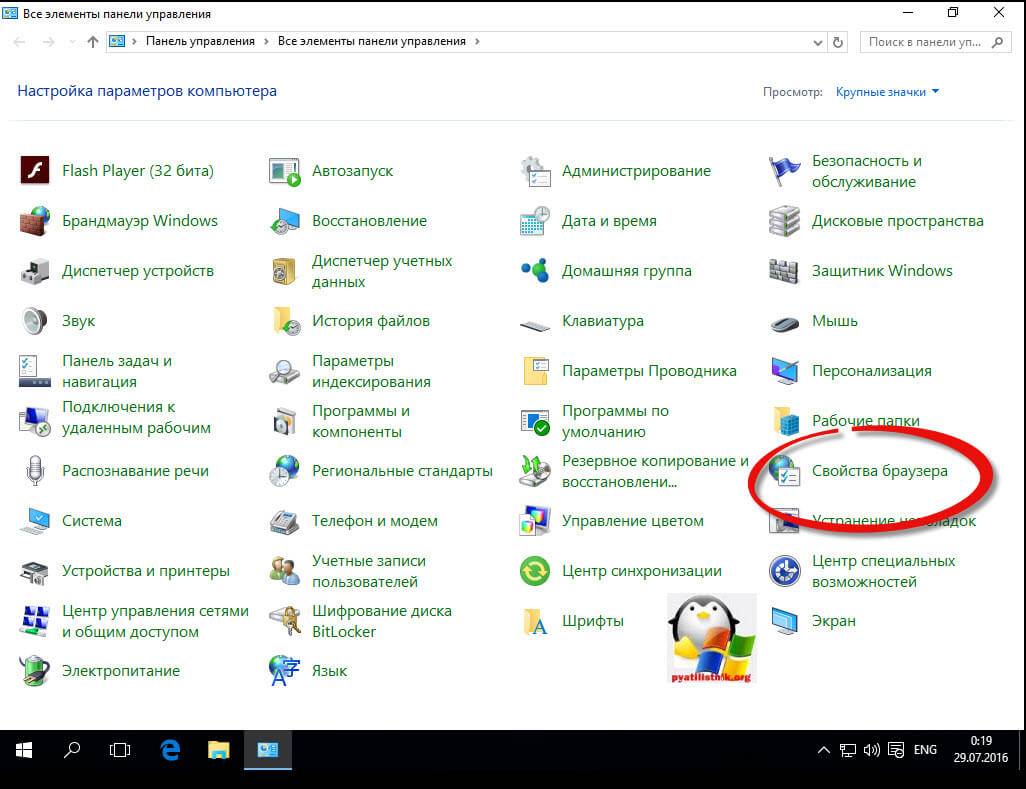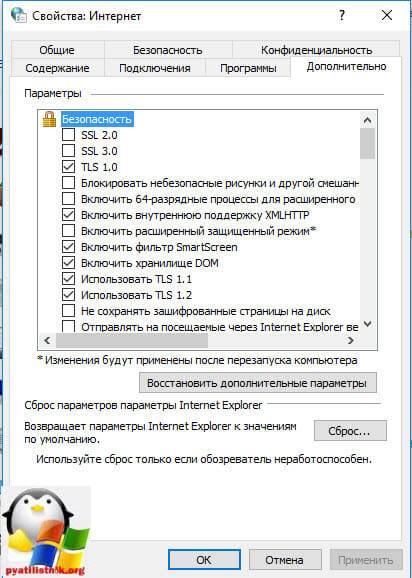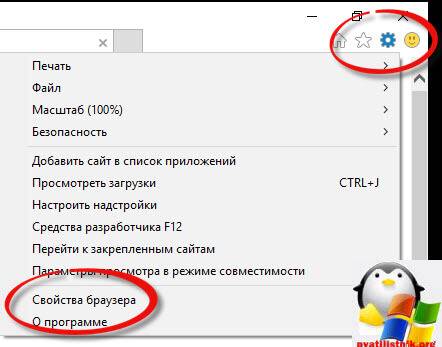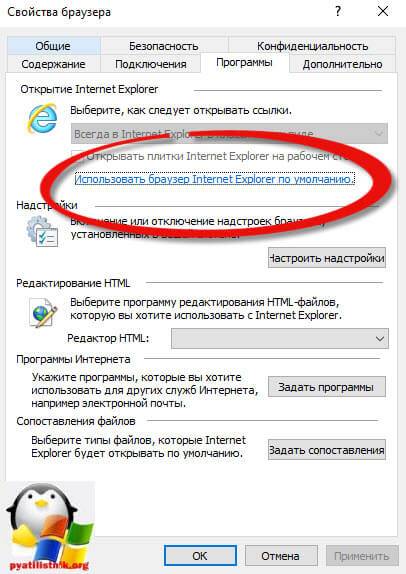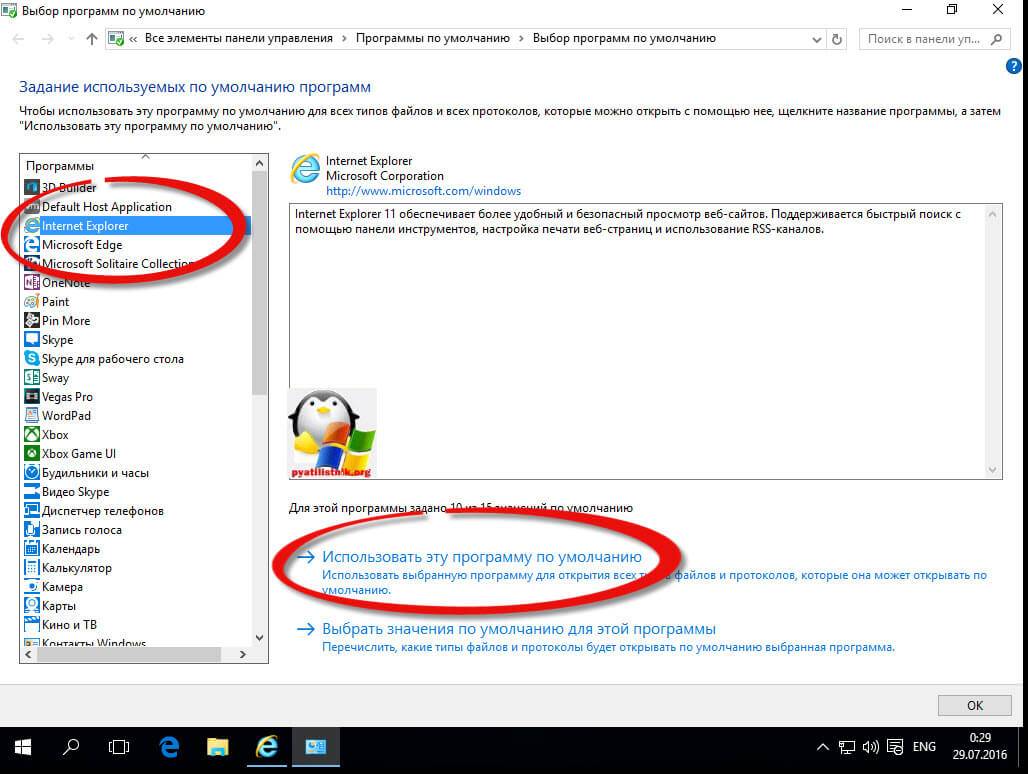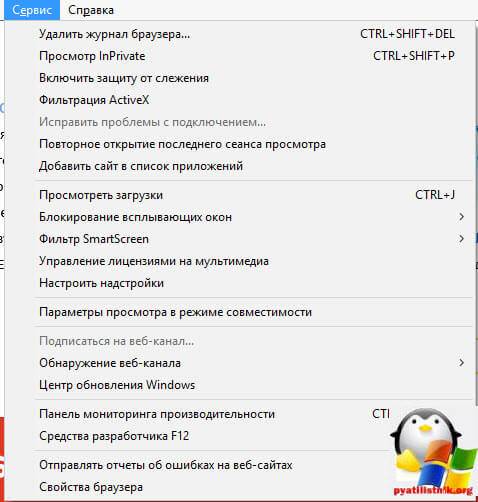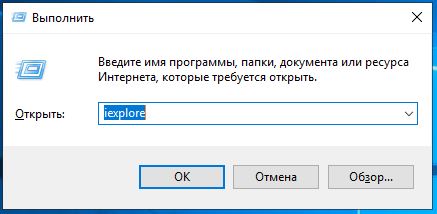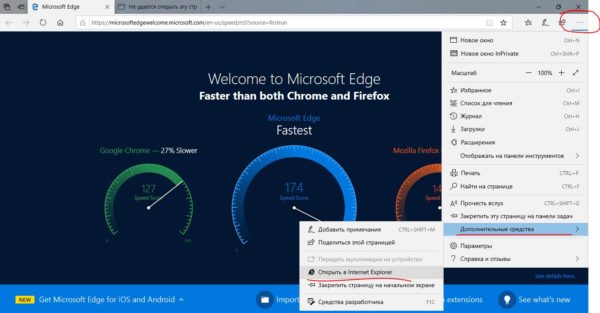Несмотря на общее негативное мнение пользователей о штатном браузере операционной системы под названием «Internet Explorer», которое продиктовано более чем 10-ти летнем опытом работы, им активно продолжают пользоваться миллионы пользователей со всего Мира.
Многие государственные структуры и коммерческие организации вынуждены продолжать подобное сотрудничество с уже морально устаревшим браузером, так как некоторое программное обеспечение способно функционировать исключительно с IE.
Например, в Российской Федерации многие государственные тендеры проводятся на аукционных площадках, где наличие браузера Internet Explorer – это необходимость, так как упомянутые площадки поддерживают работу электронных подписей именно в этом браузере.
Кто-бы что не говорил, но в ближайшие годы веб-обозреватель от компании Microsoft продолжить функционировать, поэтому важно знать о том, как его найти в Windows 10 и как использовать.
И именно об этом и пойдёт речь в рамках настоящей статьи.
Где находится браузер?
Начать стоит с напоминания, что «Internet Explorer» — это крайне важный компонент операционной системы, обеспечивающий функционирования множества процессов Windows.
Поэтому, несмотря на то, что стандартным/штатным браузером считается более продвинутый «Microsoft Edge», удалить «IE» полностью нельзя, но можно отключить, хоть и с потерей некоторых важных элементов системного программного обеспечения.
Не следует искать браузер отдельно для скачивания, ведь для его запуска потребуется сделать лишь несколько простых действий:
- Используйте сочетание клавиш «WIN+S» для вызова функционала поиска, или воспользуйтесь иконкой в виде «лупы», расположенной рядом с кнопкой «Пуск»;
- В поисковую строку введите запрос «Internet Explorer»;
- Запустите найденный вариант кликом мышки.
Альтернативный вариант – это нажать на кнопку «Пуск» далее открыть папку «Стандартные Windows» и первым пунктом будет искомый «Internet Explorer».
Используйте запуск с обычными правами пользователя или откройте обозреватель с правами администратора.
Также можно отметить ещё два простых варианта, реализовать которые не составит труда:
1. Это открыть «Проводник» и ввести в адресную строку «C: Program Files Internet Explorer», далее, останется открыть файл с именем «iexplore.exe».
2. Это нажать на кнопки «WIN+R» и выполнить команду «iexplore.exe».
Если не один из представленных четырёх вариантов не помог вам, а такое действительно бывает, то велика вероятность, что нужный вам компонент операционной системы просто отключен.
Как включить IE?
Как уже было сказано в самом начале настоящей статьи – некоторые пользователи злоупотребляют необдуманным вмешательством в системные процессы Windows, что может привести не только к отключению нужных компонентов (в том числе IE), но и к более проблематичным событиям.
Включить «IE» в качестве компонентов Windows не сложно, главное, чтобы это помогло решить проблему, что также бывает не всегда, но к этому вернёмся позднее.
Для включения потребуется:
- Откройте «Панель управления» любым удобным для вас образом;
- В открывшемся окне найдите «Программы и компоненты» и откройте раздел;
- Обратите внимание не левую сторону окна и откройте «Включение или отключение компонентов Windows»;
- В списке найдите «Internet Explorer 11» и установите галочку, после чего нажмите «ОК».
Если установки «птички» не помогло или нужный компонент уже включен, то попробуйте предпринять следующее:
- Запустите консоль командной строки с правами администратора;
- Проверьте целостность системных файлов с помощью команды «sfc/scannow»;
- После завершения сканирования выполните команду «dism /online /enable-feature /featurename:Internet-Explorer-Optional-amd64 /all»;
- Если у вас 32-битная версия Windows, вместо «amd64» укажите «amd86».
В случае, если и это не помогло в решение поставленной задачи, следует обратить внимание на сброс конфигурации операционной системы.
Заключение
Предвзятое отношение к браузеру «Internet Explorer» полностью оправдано, ведь те, кто вынужден продолжать работу с данным обозревателем постоянно сталкиваются с различными ошибками, что всё-таки заставляет надеяться, что в скором времени Microsoft наконец-то оставит «IE» в прошлом.
Главная » Уроки и статьи » Windows
Несмотря на появление нового браузера, а именно Microsoft Edge, многие люди все равно отдают предпочтение старому Internet Explorer. В Windows 10 его легко можно не заметить: по умолчанию программы нет на рабочем столе и в панели задач. Однако, вопреки распространенному мнению, он все-таки присутствует в данной версии ОС.
Примечание: Если у вас нет острой необходимости использовать именно Internet Explorer, мы рекомендуем выбрать для работы современный браузер, Google Chrome, Firefox или Opera.
Как найти
Самый простой вариант запуска – использовать поиск на панели задач. Если его нет, следует кликнуть по панели ПКМ, в появившемся меню найти пункт с соответствующим названием и выбрать «Показать значок». Как это выглядит, можно увидеть на изображении ниже:
Также найти старый браузер можно в меню «Пуск»: он располагается в папке стандартных приложений.
Также есть и более долгий, но вполне логичный путь: можно зайти непосредственно в папку браузера и кликнуть там по файлу в формате «exe». Как и большинство других приложений, он должен располагаться в папке «Program Files».
Как добавить на панель задач
Быстрее всего будет воспользоваться все тем же поиском (как это сделать, было указано в предыдущем пункте статьи). Получив среди результатов нужный браузер, следует кликнуть по нему ПКМ. В небольшом контекстном меню можно легко найти желаемый пункт:
Как создать ярлык на рабочем столе
Нужно зайти в папку программы. Сделать это можно через поиск на панели (так же, как и в предыдущем пункте, нажать ПКМ, а затем выбрать нужное действие). Далее остается лишь скопировать ярлык, расположенный в папке, и вставить его на рабочий стол.
Что делать, если браузера нет в системе
Иногда пользователи сталкиваются с тем, что приложение отсутствует. В большинстве случаев он попросту отключен. Решается эта проблема следующим образом:
- Нужно открыть панель управления. Ее можно найти в папке «Служебные» в меню «Пуск».
- Далее перейти в раздел, выделенный на скриншоте. Важно отметить, что для дальнейших действий потребуется наличие прав администратора.
- Слева выбрать пункт, отвечающий за активацию компонентов.
- В новом окне найти браузер и поставить галочку около него. Если она уже стоит, можно попробовать отключить программу (снять галочку), перезагрузить устройство и снова ее поставить, после чего опять осуществить перезагрузку.
Таким образом, Internet Explorer в Windows 10 не слишком заметен, однако при желании его можно без проблем найти и запустить. Также, чтобы в будущем не тратить много времени, можно добавить его ярлык в зоне рабочего пространства, дабы он всегда оставался на виду.
Понравилось? Поделись с друзьями!
Дата: 19.11.2021
Автор/Переводчик: Wolf

В этой инструкции о том — как запустить Internet Explorer в Windows 10, закрепить его ярлык на панели задач или на рабочем столе, а также о том, что делать, если IE не запускается или не находится на компьютере (как включить IE 11 в компонентах Windows 10 или, если этот способ не работает, установить Internet Explorer в Windows 10 вручную). См. также: Лучший браузер для Windows.
Запуск Internet Explorer 11 в Windows 10
Internet Explorer является одним из основных компонентов Windows 10, от которого зависит работа самой ОС (так повелось еще с версии Windows 98) и полностью удалить его нельзя (хотя можно отключить, см. Как удалить Internet Explorer). Соответственно, если вам нужен браузер IE, не стоит искать, где скачать его, чаще всего для запуска нужно выполнить одно из следующих простых действий.
- В поиске на панели задач начните набирать Internet, в результатах вы увидите пункт Internet Explorer, нажмите по нему для запуска браузера.
- В меню пуск в списке программ перейдите к папке «Стандартные — Windows», в ней вы увидите ярлык для запуска Internet Explorer
- Зайдите в папку C: Program Files Internet Explorer и запустите файл iexplore.exe из этой папки.
- Нажмите клавиши Win + R (Win — клавиша с эмблемой Windows), введите iexplore и нажмите Enter или Ок.
Думаю, 4-х способов запустить Internet Explorer будет достаточно и в большинстве случаев они работают, за исключением ситуации, когда в папке Program Files Internet Explorer отсутствует iexplore.exe (этот случай будет рассмотрен в последней части руководства).
Как поместить Internet Explorer на панель задач или рабочий стол
Если для вас удобнее иметь ярлык Internet Explorer под рукой, вы очень просто можете поместить его на панель задач Windows 10 или на рабочий стол.
Самые простые (на мой взгляд) способы сделать это:
- Для того, чтобы закрепить ярлык на панели задач, начните набирать Internet Explorer в поиске Windows 10 (кнопка там же, на панели задач), когда браузер отобразится в результатах поиска, кликните по нему правой кнопкой мыши и выберите пункт «Закрепить на панели задач». В том же меню можно закрепить приложение и на «начальном экране», то есть в виде плитки меню пуск.
- Для того, чтобы создать ярлык Internet Explorer на рабочем столе, вы можете поступить следующим образом: так же, как и в первом случае, найти IE в поиске, кликнуть по нему правой кнопкой мыши и выбрать пункт меню «Открыть папку с файлом». Откроется папка, содержащая готовый ярлык, просто скопируйте его на рабочий стол.
Это далеко не все способы: например, вы можете просто кликнуть правой кнопкой по рабочему столу, выбрать в контекстном меню «Создать» — «Ярлык» и указать в качестве объекта путь к файлу iexplore.exe. Но, надеюсь, для решения задачи хватит указанных способов.
Как установить Internet Explorer в Windows 10 и что делать, если он не запускается описанными способами
Иногда может оказаться, что Internet Explorer 11 не находится в Windows 10 и выше описанные способы запуска не работают. Чаще всего это говорит о том, что необходимый компонент отключен в системе. Чтобы его включить обычно достаточно выполнить следующие шаги:
- Зайдите в панель управления (например, через меню правого клика по кнопке «Пуск») и откройте пункт «Программы и компоненты».
- Слева выберите «Включение или отключение компонентов Windows» (требуются права администратора).
- В открывшемся окне найдите пункт Internet Explorer 11 и включите его, если он отключен (если включен — далее опишу возможный вариант действий).
- Нажмите Ок, дождитесь установки и перезагрузите компьютер.
После этих действий Internet Explorer должен быть установлен в Windows 10 и запускаться обычными способами.
Если IE уже был включен в компонентах, попробуйте отключить его, выполнить перезагрузку, а затем — вновь включить и перезагрузиться: возможно, это исправит проблемы с запуском браузера.
Что делать, если Internet Explorer не устанавливается в «Включение и отключение компонентов Windows»
Иногда возможны сбои, не позволяющие установить Internet Explorer с помощью настройки компонентов Windows 10. В этом случае можно попробовать такой вариант решения проблемы.
- Запустите командную строку от имени Администратора (для этого можно использовать меню, вызываемое клавишами Win+X)
- Введите команду dism /online /enable-feature /featurename:Internet-Explorer-Optional-amd64 /all и нажмите Enter (в случае если у вас 32-битная система, замените в команде amd64 на x86)
Если всё пройдет успешно, согласитесь на перезагрузку компьютера, после которой вы сможете запустить и использовать Internet Explorer. Если же команда сообщила о том, что указанный компонент не найден или по какой-то причине не может быть установлен, можно поступить следующим образом:
- Скачать оригинальный ISO образ Windows 10 в той же разрядности, что и ваша система (или подключить флешку, вставить диск с Windows 10, если у вас есть такие).
- Смонтировать образ ISO в системе (или подключить флешку, вставить диск).
- Запустить командную строку от имени администратора и использовать следующие команды.
- Dism /mount-image /imagefile:E:sourcesinstall.wim /index:1 /mountdir:C:win10image (в этой команде E — буква диска с дистрибутивом Windows 10).
- Dism /image:C:win10image /enable-feature /featurename:Internet-Explorer-Optional-amd64 /all (или x86 вместо amd64 для 32-битных систем). После выполнения откажитесь от немедленной перезагрузки.
- Dism /unmount-image /mountdir:C:win10image
- Перезагрузите компьютер.
Если же и эти действия не помогают заставить работать Internet Explorer, я бы рекомендовал проверить целостность системных файлов Windows 10. А если и тут не удается что-либо исправить, то посмотреть статью с материалами на тему Восстановление Windows 10 — возможно, имеет смысл выполнить сброс системы.
Дополнительная информация: для того, чтобы скачать установщик Internet Explorer для других версий Windows удобно использовать специальную официальную страницу https://support.microsoft.com/ru-ru/help/17621/internet-explorer-downloads
FAQ
Последнее обновление : 2021/12/30 12:33
-
Категория
Wifi/ Сетевые устройства/ Интернет/ 3G,4G,5G, Настройки Windows/ Система -
Тип
Product Knowledge
Эта информация была полезной?
Yes
No
Связаться со службой поддержки
Пожалуйста, свяжитесь со службой поддержки, если информация выше не помогла решить Ваш вопрос.
- Приведенная выше информация может быть частично или полностью процитирована с внешних веб-сайтов или источников. Пожалуйста, обратитесь к информации на основе источника, который мы отметили. Пожалуйста, свяжитесь напрямую или спросите у источников, если есть какие-либо дополнительные вопросы, и обратите внимание, что ASUS не имеет отношения к данному контенту / услуге и не несет ответственности за него.
- Эта информация может не подходить для всех продуктов из той же категории / серии. Некоторые снимки экрана и операции могут отличаться от версий программного обеспечения.
- ASUS предоставляет вышеуказанную информацию только для справки. Если у вас есть какие-либо вопросы о содержании, пожалуйста, свяжитесь напрямую с поставщиком вышеуказанного продукта. Обратите внимание, что ASUS не несет ответственности за контент или услуги, предоставляемые вышеуказанным поставщиком продукта.
Обновлено 12.06.2017
Добрый день уважаемые читатели блога и зрители youtube канала, сегодня мы продолжим изучать десятку, ранее мы рассматривали вопрос, как активировать windows 10, идем далее и сейчас я вам расскажу про браузер internet explorer для windows 10. Думаю, что за зверь IE, вы уже знаете, с выходом последней операционной системы, браузером по умолчанию идет уже Edge, я вас научу как все это изменить и отыскать internet explorer, хоть он и не был идеальным, но по сравнению с новомодной версией, выглядит очень даже ничего.
Скачать internet explorer 11 для windows 10
Меня очень часто спрашивают, где бы можно было загрузить internet explorer 11 для windows 10, и я в сотый раз говорю, что нигде. Делать это бессмысленно, так как он идет составной частью данной операционной системы, так сказать в комплекте. В любой Windows 10 IE11 есть, все с этим вопросом разобрались. Думаю, полезно вам будет так же посмотреть как скачать скайп для виндовс 10.
Как открыть internet explorer 11 в windows 10
Если вы попытаетесь открыть любой ярлык содержащий ссылку, или вам пришлю ссылку, то у вас она откроется в браузере edge. Я для примера создал ярлык, внутри которого ссылка на мой сайт. Щелкнув по нему, открывается не нужный мне Edge.
Как же открыть internet explorer 11 в windows 10, если вы откроете пуск, то не обнаружите там ярлыка на него, только увидите лишь ярлык на Microsoft Edge.
Куда же Microsoft запихнула IE 11. Найти его нам помогут два метода.
Первый метод, это нажимаем значок поиска и вводим в нем волшебное слово iexplore
Как видите в системе он все же есть.
Второй метод открыть internet explorer в windows 10 это пройти по пути:
windows 10 не запускается internet explorer
Тут как видите, тоже лежит exe файл с именем iexplore.
Так все мы разобрались как открыть IE 11 в десятке. Тут вам важно понимать, что его поддержка, скоро будет закончена, и вам в целях безопасности придется перейти на другие браузеры, советую вам браузер Google Chrome.
Не работает internet explorer windows 10
Бывают глюки с операционной системой windows 10, что не работает internet explorer или Edge. Тут вам может помочь вот такие действия. Нажимаем клавиши Win+R и вводим вот такое слово:
либо же тоже самое в два действия, щелкаем правым кликом по кнопке пуск и из контекстного меню выбираем Панель управления
И выбираем Свойства браузера.
Нас тут будет интересовать вкладка Дополнительно, тут жмем кнопку Сброс, после этого вы за будите что internet explorer 11 не запускается windows 10.
Как сделать IE по умолчанию
Для того, чтобы в десятке заменить Edge на internet explorer 11, делаем следующее, открываем эксплорер, в правом верхнем углу щелкаем по значку параметров, это такая шестеренка, далее выбираем свойства браузера.
Переходим на вкладку Программы и видим вот такую ссылку
В итоге вас перекинет на оснастку Выбор программ по умолчанию, сюда вы так же могли попасть и через панель управления. Выбираем эксплорер и щелкаем использовать эту программу по умолчанию.
Все теперь открыв любую ссылку уже откроется не Edge браузер, а IE 11. Все четко.
Автономном режиме internet explorer в windows 10
Автономного режима в данной версии операционной системы просто нет. Ну все теперь у вас может производиться более тонкая настройка internet explorer в windows 10, тут уже все индивидуально.
Итог. Мы с вами научились находить и открывать internet explorer в виндоус 10 и ставить его браузером по умолчанию вместо Edge, поняли что ничего скачивать и устанавливать дополнительно не нужно и все уже под капотом системы.
Содержание
- 1
Способ 1: откройте Internet Explorer с помощью команды Выполнить - 2 Способ 2: Включите его с помощью значка на панели задач.
- 3
Способ 3: Открыть через проводник - 4
Способ 4: Откройте IE через командную строку - 5 Способ 5. Доступ через меню «Пуск».
- 6
Способ 6: Откройте через поиск - 7 Запуск Internet Explorer 11 в Windows 10
- 8 Как поместить Internet Explorer на панель задач или рабочий стол
- 9 Как установить Internet Explorer в Windows 10 и что делать, если он не запускается описанными способами
- 10 Браузер internet explorer для windows 10
- 11 Браузер internet explorer для windows 10
- 12 Как открыть internet explorer 11 в windows 10
Если вы любите Windows 10, но вам нужен кусочек старого, Internet Explorer (IE), то он все ещё доступен.
Хотя Windows 10 поставляется с новым браузером, классический Internet Explorer не был удален из Windows 10, а последняя версия Internet Explorer, которая является Internet Explorer 11, является частью Windows 10.
Возможно, вы не знали, что IE все еще может использоваться в Windows 10. В этом руководстве для начинающих мы покажем вам, как легко запустить его в любое время.
Способ 1: откройте Internet Explorer с помощью команды Выполнить
Удерживая клавишу «Windows» нажмите клавишу R, чтобы запустить диалоговое окно «Выполнить», введите iexplore и нажмите OK.
Способ 2: Включите его с помощью значка на панели задач.
Нажмите значок Internet Explorer (см. Следующий рисунок) на панели задач.
Совет. Если значок отсутствует на панели задач, вы можете использовать другие методы, показанные ниже.
Способ 3: Открыть через проводник
Откройте проводник, перейдите в папку C:Program FilesInternet Explorer
В этой папке запустите файл iexplore
Используйте горячие клавиши, что быстро открыть проводник: Windows+E
Способ 4: Откройте IE через командную строку
- Запустите командную строку. Нажмите сочетание клавиш Windows+R, введите CMD.
- Введите в командую строку:
"c:program filesinternet exploreriexplore"
Примечание. Вводить нужно вместе с кавычками.
Способ 5. Доступ через меню «Пуск».
Нажмите левую кнопку «Пуск» , выберите «Все приложения», откройте «Стандартные Windows» и нажмите «Internet Explorer».
Способ 6: Откройте через поиск
Введите internet в поле поиска (Windows+S) на панели задач и выберите Internet Explorer из результата.
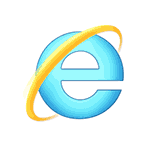
В этой инструкции о том — как запустить Internet Explorer в Windows 10, закрепить его ярлык на панели задач или на рабочем столе, а также о том, что делать, если IE не запускается или не находится на компьютере (как включить IE 11 в компонентах Windows 10 или, если этот способ не работает, установить Internet Explorer в Windows 10 вручную). См. также: Лучший браузер для Windows.
Запуск Internet Explorer 11 в Windows 10
Internet Explorer является одним из основных компонентов Windows 10, от которого зависит работа самой ОС (так повелось еще с версии Windows 98) и полностью удалить его нельзя (хотя можно отключить, см. Как удалить Internet Explorer). Соответственно, если вам нужен браузер IE, не стоит искать, где скачать его, чаще всего для запуска нужно выполнить одно из следующих простых действий.
- В поиске на панели задач начните набирать Internet, в результатах вы увидите пункт Internet Explorer, нажмите по нему для запуска браузера.
- В меню пуск в списке программ перейдите к папке «Стандартные — Windows», в ней вы увидите ярлык для запуска Internet Explorer
- Зайдите в папку C: Program Files Internet Explorer и запустите файл iexplore.exe из этой папки.
- Нажмите клавиши Win + R (Win — клавиша с эмблемой Windows), введите iexplore и нажмите Enter или Ок.
Думаю, 4-х способов запустить Internet Explorer будет достаточно и в большинстве случаев они работают, за исключением ситуации, когда в папке Program Files Internet Explorer отсутствует iexplore.exe (этот случай будет рассмотрен в последней части руководства).
Как поместить Internet Explorer на панель задач или рабочий стол
Если для вас удобнее иметь ярлык Internet Explorer под рукой, вы очень просто можете поместить его на панель задач Windows 10 или на рабочий стол.
Самые простые (на мой взгляд) способы сделать это:
- Для того, чтобы закрепить ярлык на панели задач, начните набирать Internet Explorer в поиске Windows 10 (кнопка там же, на панели задач), когда браузер отобразится в результатах поиска, кликните по нему правой кнопкой мыши и выберите пункт «Закрепить на панели задач». В том же меню можно закрепить приложение и на «начальном экране», то есть в виде плитки меню пуск.
- Для того, чтобы создать ярлык Internet Explorer на рабочем столе, вы можете поступить следующим образом: так же, как и в первом случае, найти IE в поиске, кликнуть по нему правой кнопкой мыши и выбрать пункт меню «Открыть папку с файлом». Откроется папка, содержащая готовый ярлык, просто скопируйте его на рабочий стол.
Это далеко не все способы: например, вы можете просто кликнуть правой кнопкой по рабочему столу, выбрать в контекстном меню «Создать» — «Ярлык» и указать в качестве объекта путь к файлу iexplore.exe. Но, надеюсь, для решения задачи хватит указанных способов.
Как установить Internet Explorer в Windows 10 и что делать, если он не запускается описанными способами
Иногда может оказаться, что Internet Explorer 11 не находится в Windows 10 и выше описанные способы запуска не работают. Чаще всего это говорит о том, что необходимый компонент отключен в системе. Чтобы его включить обычно достаточно выполнить следующие шаги:
- Зайдите в панель управления (например, через меню правого клика по кнопке «Пуск») и откройте пункт «Программы и компоненты».
- Слева выберите «Включение или отключение компонентов Windows» (требуются права администратора).
- В открывшемся окне найдите пункт Internet Explorer 11 и включите его, если он отключен (если включен — далее опишу возможный вариант действий).
- Нажмите Ок, дождитесь установки и перезагрузите компьютер.
После этих действий Internet Explorer должен быть установлен в Windows 10 и запускаться обычными способами.
Если IE уже был включен в компонентах, попробуйте отключить его, выполнить перезагрузку, а затем — вновь включить и перезагрузиться: возможно, это исправит проблемы с запуском браузера.
Что делать, если Internet Explorer не устанавливается в «Включение и отключение компонентов Windows»
Иногда возможны сбои, не позволяющие установить Internet Explorer с помощью настройки компонентов Windows 10. В этом случае можно попробовать такой вариант решения проблемы.
- Запустите командную строку от имени Администратора (для этого можно использовать меню, вызываемое клавишами Win+X)
- Введите команду dism /online /enable-feature /featurename:Internet-Explorer-Optional-amd64 /all и нажмите Enter (в случае если у вас 32-битная система, замените в команде amd64 на x86)
Если всё пройдет успешно, согласитесь на перезагрузку компьютера, после которой вы сможете запустить и использовать Internet Explorer. Если же команда сообщила о том, что указанный компонент не найден или по какой-то причине не может быть установлен, можно поступить следующим образом:
- Скачать оригинальный ISO образ Windows 10 в той же разрядности, что и ваша система (или подключить флешку, вставить диск с Windows 10, если у вас есть такие).
- Смонтировать образ ISO в системе (или подключить флешку, вставить диск).
- Запустить командную строку от имени администратора и использовать следующие команды.
- Dism /mount-image /imagefile:E:sourcesinstall.wim /index:1 /mountdir:C:win10image (в этой команде E — буква диска с дистрибутивом Windows 10).
- Dism /image:C:win10image /enable-feature /featurename:Internet-Explorer-Optional-amd64 /all (или x86 вместо amd64 для 32-битных систем). После выполнения откажитесь от немедленной перезагрузки.
- Dism /unmount-image /mountdir:C:win10image
- Перезагрузите компьютер.
Если же и эти действия не помогают заставить работать Internet Explorer, я бы рекомендовал проверить целостность системных файлов Windows 10. А если и тут не удается что-либо исправить, то посмотреть статью с материалами на тему Восстановление Windows 10 — возможно, имеет смысл выполнить сброс системы.
Дополнительная информация: для того, чтобы скачать установщик Internet Explorer для других версий Windows удобно использовать специальную официальную страницу https://support.microsoft.com/ru-ru/help/17621/internet-explorer-downloads
Браузер internet explorer для windows 10
Браузер internet explorer для windows 10
Добрый день уважаемые читатели блога и зрители youtube канала, сегодня мы продолжим изучать десятку, ранее мы рассматривали вопрос, как активировать windows 10, идем далее и сейчас я вам расскажу про браузер internet explorer для windows 10. Думаю, что за зверь IE, вы уже знаете, с выходом последней операционной системы, браузером по умолчанию идет уже Edge, я вас научу как все это изменить и отыскать internet explorer, хоть он и не был идеальным, но по сравнению с новомодной версией, выглядит очень даже ничего.
Скачать internet explorer 11 для windows 10
Меня очень часто спрашивают, где бы можно было загрузить internet explorer 11 для windows 10, и я в сотый раз говорю, что нигде. Делать это бессмысленно, так как он идет составной частью данной операционной системы, так сказать в комплекте. В любой Windows 10 IE11 есть, все с этим вопросом разобрались. Думаю, полезно вам будет так же посмотреть как скачать скайп для виндовс 10.
Как открыть internet explorer 11 в windows 10
Если вы попытаетесь открыть любой ярлык содержащий ссылку, или вам пришлю ссылку, то у вас она откроется в браузере edge. Я для примера создал ярлык, внутри которого ссылка на мой сайт. Щелкнув по нему, открывается не нужный мне Edge.
Как же открыть internet explorer 11 в windows 10, если вы откроете пуск, то не обнаружите там ярлыка на него, только увидите лишь ярлык на Microsoft Edge.
Куда же Microsoft запихнула IE 11. Найти его нам помогут два метода.
Первый метод, это нажимаем значок поиска и вводим в нем волшебное слово iexplore
Как видите в системе он все же есть.
Второй метод открыть internet explorer в windows 10 это пройти по пути:
windows 10 не запускается internet explorer
Тут как видите, тоже лежит exe файл с именем iexplore.
Так все мы разобрались как открыть IE 11 в десятке. Тут вам важно понимать, что его поддержка, скоро будет закончена, и вам в целях безопасности придется перейти на другие браузеры, советую вам браузер Google Chrome.
Не работает internet explorer windows 10
Бывают глюки с операционной системой windows 10, что не работает internet explorer или Edge. Тут вам может помочь вот такие действия. Нажимаем клавиши Win+R и вводим вот такое слово:
inetcpl.cpl</p>
либо же тоже самое в два действия, щелкаем правым кликом по кнопке пуск и из контекстного меню выбираем Панель управления
И выбираем Свойства браузера.
Нас тут будет интересовать вкладка Дополнительно, тут жмем кнопку Сброс, после этого вы за будите что internet explorer 11 не запускается windows 10.
Советую почитать про сброс настроек других браузеров
Как сделать IE по умолчанию
Для того, чтобы в десятке заменить Edge на internet explorer 11, делаем следующее, открываем эксплорер, в правом верхнем углу щелкаем по значку параметров, это такая шестеренка, далее выбираем свойства браузера.
Переходим на вкладку Программы и видим вот такую ссылку
Использовать браузер Internet Explorer по умолчанию (Это так же как мы делали в статье Ассоциации файлов windows)
В итоге вас перекинет на оснастку Выбор программ по умолчанию, сюда вы так же могли попасть и через панель управления. Выбираем эксплорер и щелкаем использовать эту программу по умолчанию.
Все теперь открыв любую ссылку уже откроется не Edge браузер, а IE 11. Все четко.
Автономном режиме internet explorer в windows 10
Автономного режима в данной версии операционной системы просто нет. Ну все теперь у вас может производиться более тонкая настройка internet explorer в windows 10, тут уже все индивидуально.
Итог. Мы с вами научились находить и открывать internet explorer в виндоус 10 и ставить его браузером по умолчанию вместо Edge, поняли что ничего скачивать и устанавливать дополнительно не нужно и все уже под капотом системы.
Июл 29, 2016 00:45Используемые источники:
- https://comhub.ru/6-sposobov-otkryt-internet-explorer-v-windows-10/
- https://remontka.pro/internet-explorer-windows-10/
- http://pyatilistnik.org/brauzer-internet-explorer-dlya-windows-10/
4935 просмотров
Windows
23 Фев 2019
Хоть Microsoft прекратила поддержку Internet Explorer в Windows 10, всё равно этот браузер не удаляли, он есть в любой десятке и его можно запустить.
Зачем он нужен? Раз Вы попали в эту статью, думаю есть причины в использовании старенького IE 🙂 Например, веб-интерфейсы некоторых видеорегистраторов или IP-камер работают с фреймворком ActiveX, который есть только в Internet Explorer… Вот так.
Не всегда IE получается быстро найти в Windows 10. Например в Пуске в списке программ его скорее всего не будет. В поиске прописав internet explorer тоже ничего нет.
Есть 2 рабочих способа, которые гарантированно запустят Internet Explorer в Windows 10:
Нажимаем Win и R одновременно -> В появившемся поле прописываем iexplorer -> Нажимаем «Ок» -> Internet Explorer запустился.
Второй способ, неудобный, но рабочий. Открываем стандартный браузер Edge в Windows 10 (в списке программ в пуске называется Microsoft Edge) -> В правом верхнем углу нажимаем на три точки -> В появившемся меню наводим на «Дополнительные средства» -> И в ещё одном появившемся меню выбираем «Открыть в Internet Explorer».
Если нужно часто открывать Internet Explorer в Windows 10 и хотите создать ярлык, то файл запуска браузер находится в этой папке: C:Program Filesinternet exploreriexplore.exe
На чтение 3 мин. Просмотров 108 Опубликовано 03.09.2019
После того, как он был заменен Microsoft Edge, многие забыли об Internet Explorer. Даже Microsoft не обращала на это особого внимания в Windows 10, потому что его на первый взгляд нигде нет в Windows 10.
Но IE все еще присутствует, и если вы хотите открыть его по какой-то причине, вот как это сделать.

Содержание
- Как мне попасть в Internet Explorer в Windows 10?
- Метод 1: Используйте Кортану
- Способ 2: использовать расположение файла
- Способ 3: Перейти к Windows аксессуары
Как мне попасть в Internet Explorer в Windows 10?
Метод 1: Используйте Кортану
Это очень просто, на самом деле, вы можете найти Internet Explorer так же, как вы делаете все остальное в Windows 10 с помощью Cortana. Итак, перейдите к поиску, введите Internet Explorer и Cortana покажет вам спорный браузер Microsoft.
Обычно вы можете открыть его, нажав на него, но вы также можете закрепить его на панели задач или в меню «Пуск», если хотите открыть его позже. Просто щелкните правой кнопкой мыши Internet Explorer и выберите «Прикрепить в меню« Пуск »» или «Прикрепить к панели задач».
Способ 2: использовать расположение файла
Кроме того, если вы хотите немного поэкспериментировать, вы можете щелкнуть по нему правой кнопкой мыши и выбрать «Открыть файл». Это скажет вам точно, где размещен Internet Explorer.
– СВЯЗАННО: Как восстановить последний сеанс в Internet Explorer
Способ 3: Перейти к Windows аксессуары
Кроме того, вы можете получить к нему доступ из меню «Пуск» в папке «Стандартные аксессуары Windows», где он находится вместе с другими аксессуарами Windows, такими как Paint или «Блокнот».
Итак, как вы можете видеть, Internet Explorer не полностью исчез из Windows 10. Но все внимание сосредоточено на Edge, так что вы, вероятно, даже не заметите, что там есть Internet Explorer.
Microsoft заинтриговала многих пользователей, когда решила заменить Internet Explorer на Edge, потому что даже компания знала, что люди вообще не были удовлетворены Internet Explorer.
И на данный момент отзывы о Microsoft Edge довольно положительные, но так и должно быть, потому что Edge, вероятно, является последним шансом Microsoft добиться успеха с браузерами по умолчанию в своих операционных системах.
Даже если вы являетесь самым большим поклонником Internet Explorer в мире, лучше вместо этого использовать более современный современный браузер: Edge, Chrome, Firefox или браузеры, ориентированные на конфиденциальность. Современные браузеры оснащены последними улучшениями безопасности, так что вы можете безопасно пользоваться Интернетом. С другой стороны, Internet Explorer уязвим ко многим угрозам, поэтому выбирайте разумно.
Что вы думаете о Microsoft Edge? Это достойный преемник Internet Explorer, или Microsoft снова пропустила это? Расскажите нам свои впечатления и мысли в комментариях.
На чтение 4 мин. Просмотров 311 Опубликовано 24.04.2021
Internet Explorer был браузером по умолчанию для Windows более десяти лет, пока его не занял Edge. Несмотря на то, что сейчас на рынке есть лучшие браузеры, такие как Chrome, Firefox и т. Д., Многие пользователи по-прежнему предпочитают Internet Explorer для работы в Интернете.

В последнее время появилось много несоответствий с ярлыками Internet Explorer и видимостью на панели задач. Кроме того, также могут быть случаи, когда IE полностью отсутствует на вашем компьютере. Это очень редко и происходит только в том случае, если вы случайно удалили или удалили IE. Обходные пути для этой проблемы довольно просты. Взгляните.
Содержание
- Internet Explorer отсутствует в Windows 10
- Решение 1. Перемещение iexplorer.exe
- Решение 2. Включение проводника из компонентов Windows
- Решение 3. Использование командной строки
Internet Explorer отсутствует в Windows 10
Многие пользователи сообщали о том, что Internet Explorer отсутствовал в их Windows 10 либо из меню «Пуск», либо со всего компьютера. Также есть случаи, когда проводник отсутствует на сервере Windows 2016. Мы выполним шаги, чтобы восстановить и запустить Internet Explorer.
Перед тем, как приступить к решениям, щелкните меню «Пуск» и перейдите в Стандартные Windows . Здесь должен присутствовать Internet Explorer. Если это не так, вы можете приступить к исправлению.

Решение 1. Перемещение iexplorer.exe
iexplore – это основной исполняемый файл Windows Explorer, который также присутствует в ваших программных файлах. Если проводник Windows отсутствует в разделе «Стандартные Windows» и недоступен даже при поиске, мы можем создать ярлык исполняемого файла и вставить его в правильный каталог после его переименования. Это вернет Internet Explorer на прежнее место.
- С помощью проводника Windows (Windows + E) перейдите по следующему пути:
C: Program Files (x86) Internet Explorer (для 64-битной/x64 Windows 10) C: Program Files Internet Explorer (для 32-битной/x86 Windows 10)
- Найдя исполняемый файл iexplore.exe , щелкните его правой кнопкой мыши и выберите Отправить на> Рабочий стол (Создать ярлык) .

- Вы можете легко использовать Internet Explorer с помощью ярлыка, который мы создали на рабочем столе. Если вы хотите добавить его обратно в Стандартные Windows, выполните следующие действия.
- Скопируйте созданный нами ярлык на рабочий стол, нажмите Windows + R и вставьте следующий путь:
% ProgramData% Microsoft Windows Start Menu Programs Accessories
- Вставьте ярлык в каталог. Если вам будет предложено ввести UAC, как показано ниже, нажмите

- Explorer будет теперь присутствовать в ваших аксессуарах.
Решение 2. Включение проводника из компонентов Windows
В Windows есть служебная программа под названием ‘features’, откуда вы позволяет запускать на вашем компьютере различные приложения и модули. Обычно это используется для управления тем, какие старые приложения будут запущены в любой момент. Мы можем использовать функции Windows, чтобы отключить, а затем включить IE, чтобы принудительно обновить его.
- Нажмите Windows + S , введите « функции Windows »в диалоговом окне и откройте приложения.
- В разделе« Функции Windows »найдите запись Internet Explorer 11 . Снимите флажок. Нажмите OK.

- Теперь снова откройте компоненты Windows и проверьте запись. Нажмите ОК и перезагрузите компьютер.

- Теперь найдите в меню “Пуск” Internet Explorer. Вы также можете использовать Windows + S для поиска программы.
Решение 3. Использование командной строки
Другим решением, которое сработало для некоторых пользователей, было отключение Internet Explorer вручную с помощью команды DISM, очистка некоторых кешей и повторное включение. Во многих случаях Internet Explorer повреждается, и из-за этого вы можете обнаружить, что он отсутствует на вашем компьютере.
- Нажмите Windows + S, введите команду «» подсказка »в диалоговом окне, щелкните приложение правой кнопкой мыши и выберите« Запуск от имени администратора ».
- В командной строке с повышенными привилегиями выполните команда, указанная ниже:
dism/online/disable-feature: "Internet-Explorer-Optional-amd64"

- Теперь перезагрузите компьютер и после перезагрузки выполните следующие команды в правильном порядке в командной строке с повышенными привилегиями. :
DEL/S/Q "% TMP% *. *" DEL/S/Q "% TEMP% *. *" DEL/S/Q "% WINDIR % Temp *. * "DEL/S/Q"% USERPROFILE% Local Settings Temp *. * "DEL/S/Q"% USERPROFILE% Local Settings Temp *. * "DEL/S/ Q "% LOCALAPPDATA% Temp *. *"
- После выполнения вышеуказанных команд мы повторно включим Internet Explorer, используя следующие команда:
DISM/online/enable-feature: "Internet-Explorer-Optional-amd64"
- полностью перезагрузите компьютер и проверьте, отображается ли Internet Explorer.
Примечание: Если вы все еще испытываете затруднения даже после выполнения описанных выше решений, вы можете запустить сканирование SFC, а затем DISM, чтобы проверить наличие недостающих модулей в вашей установке Windows и установить их соответственно. Вы также можете выполнить чистую установку, если эти шаги не вернут IE..