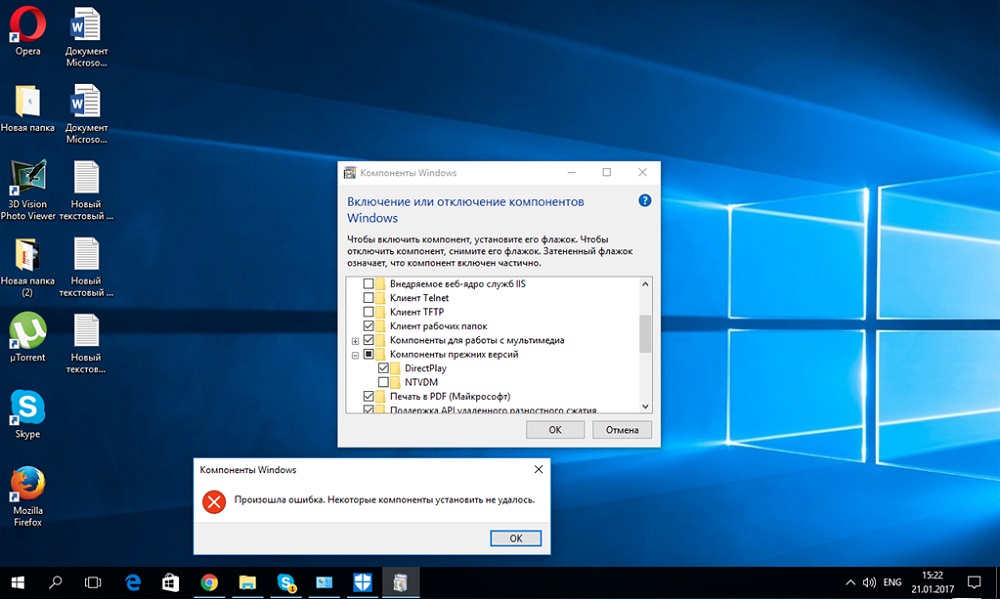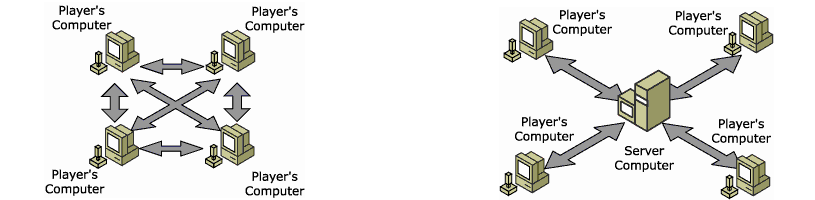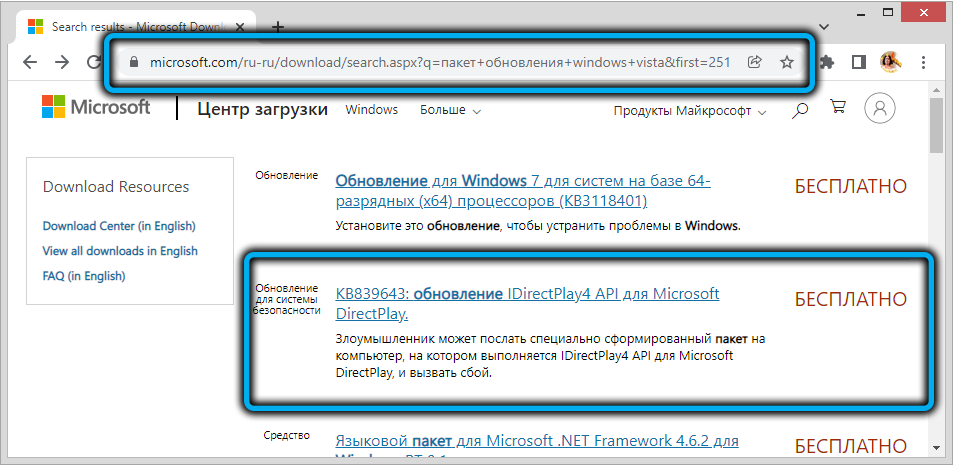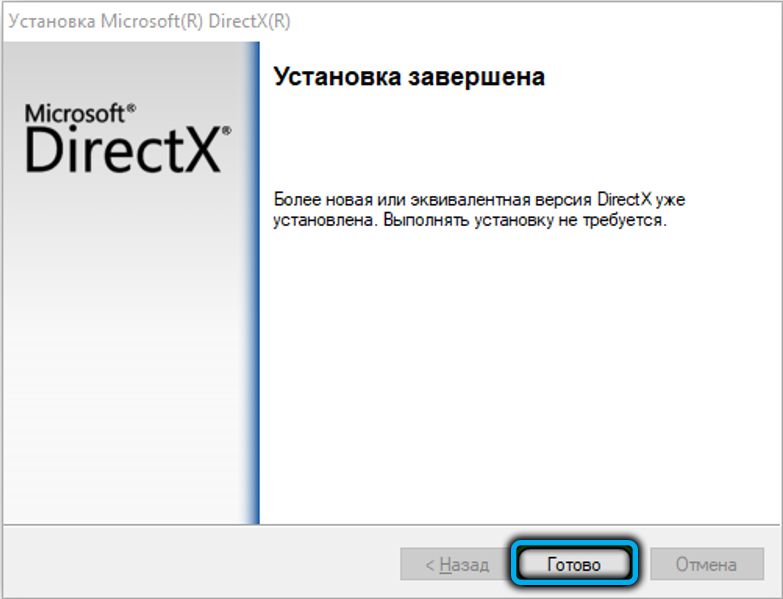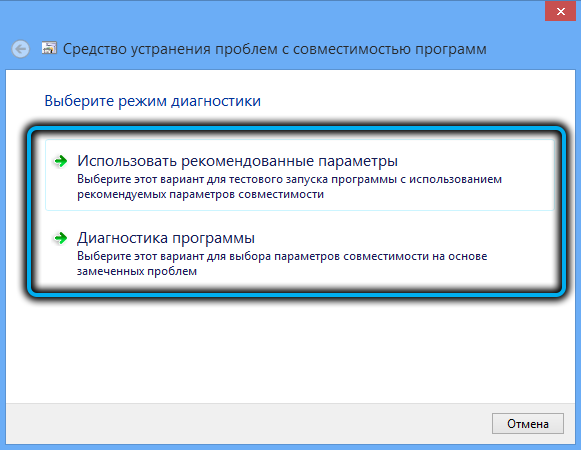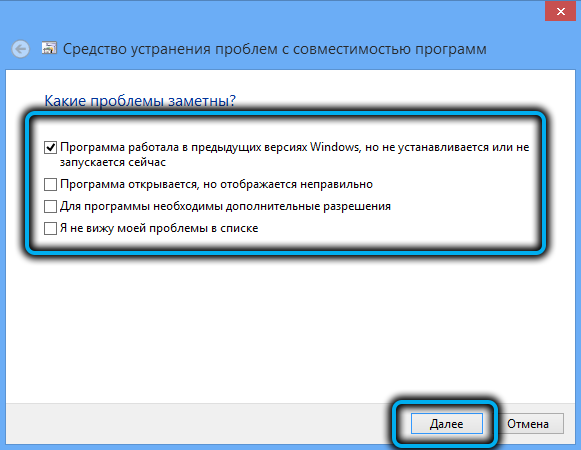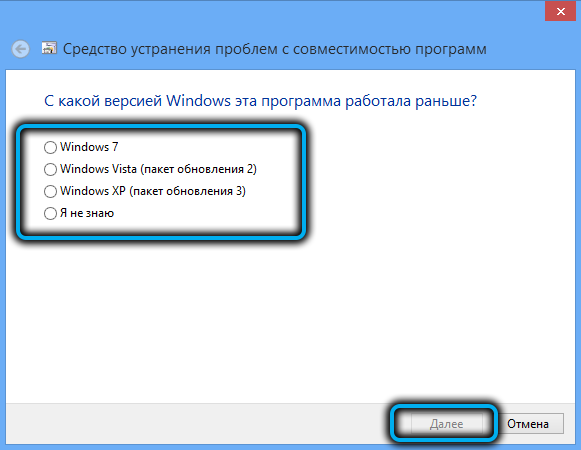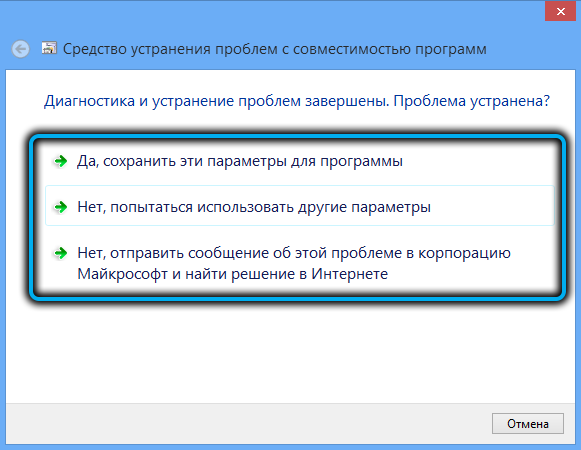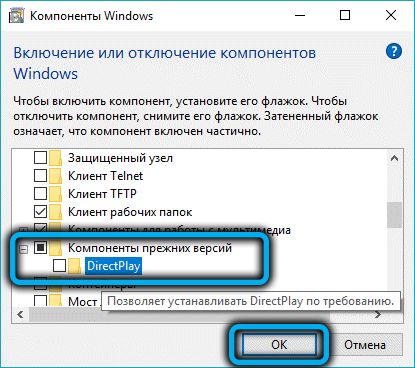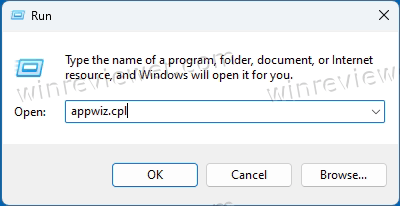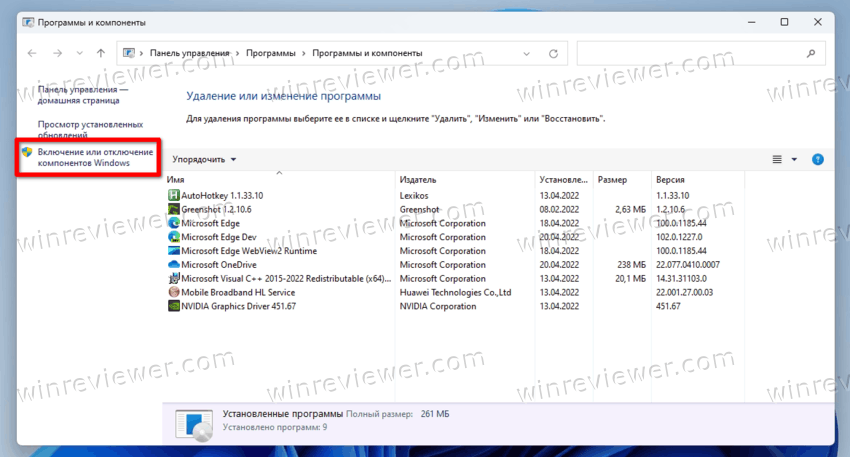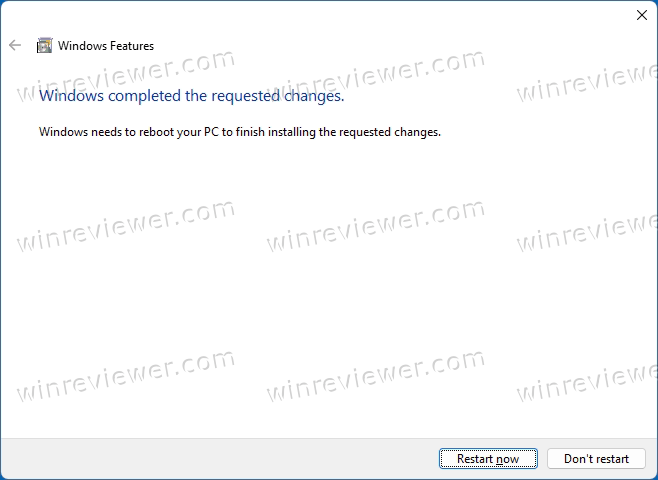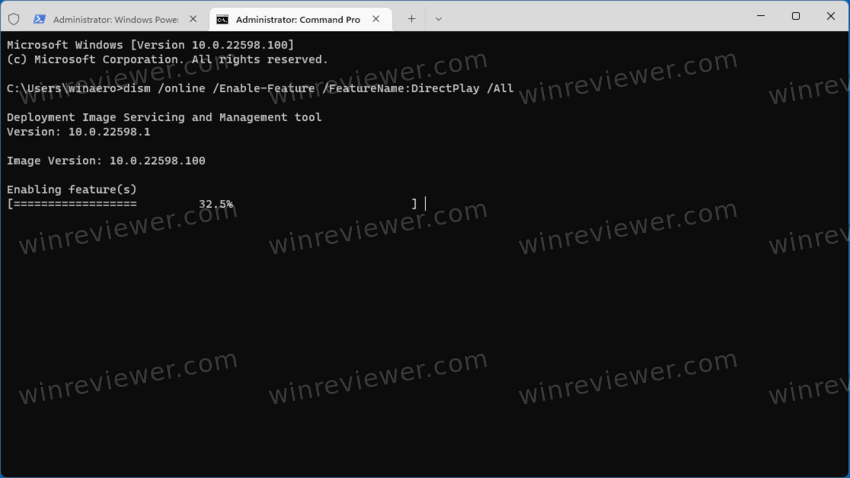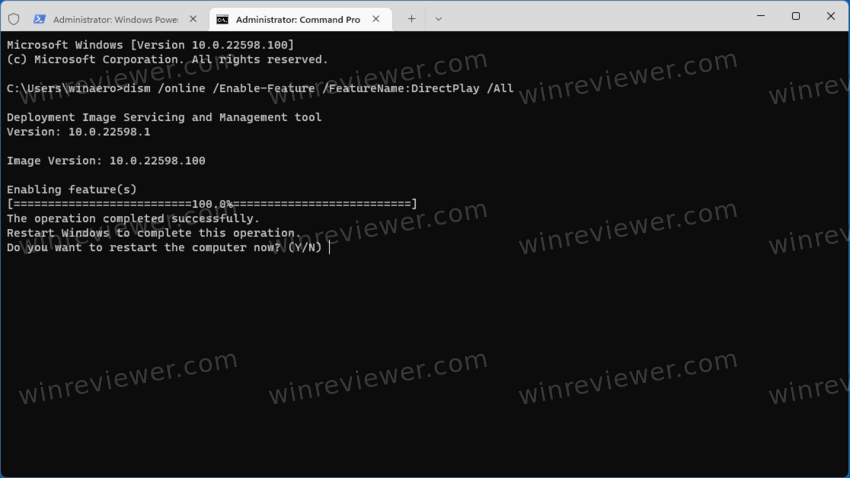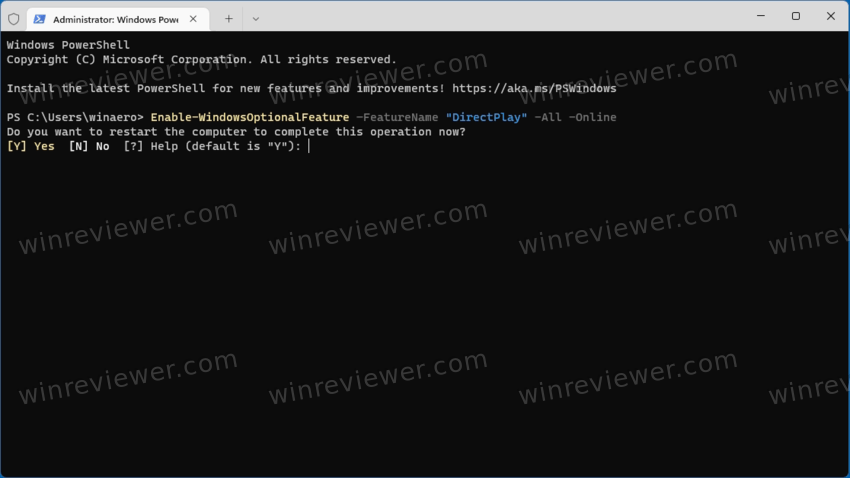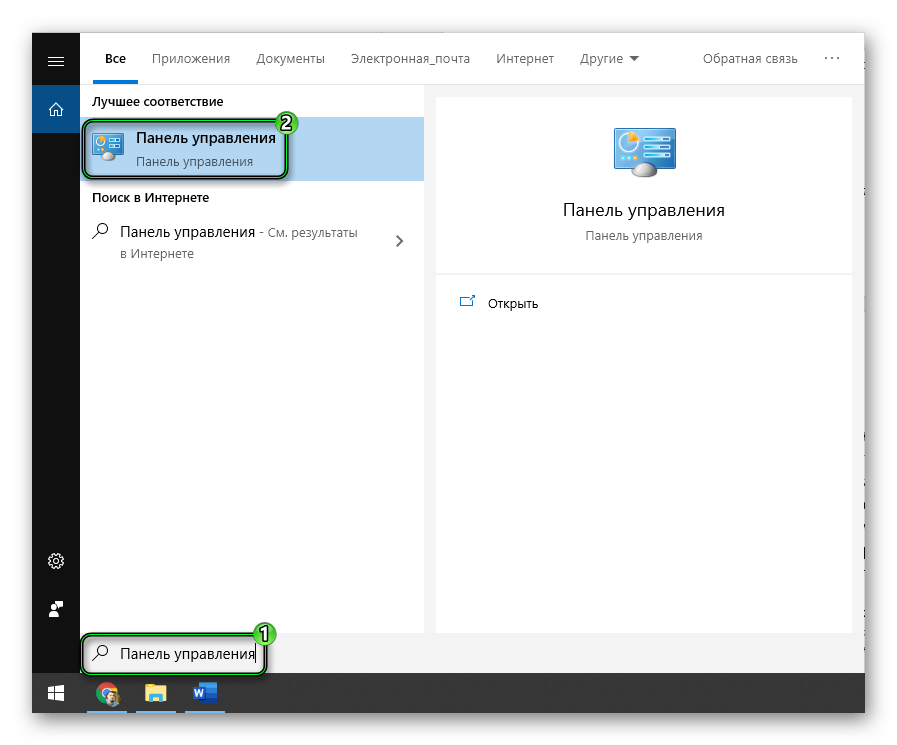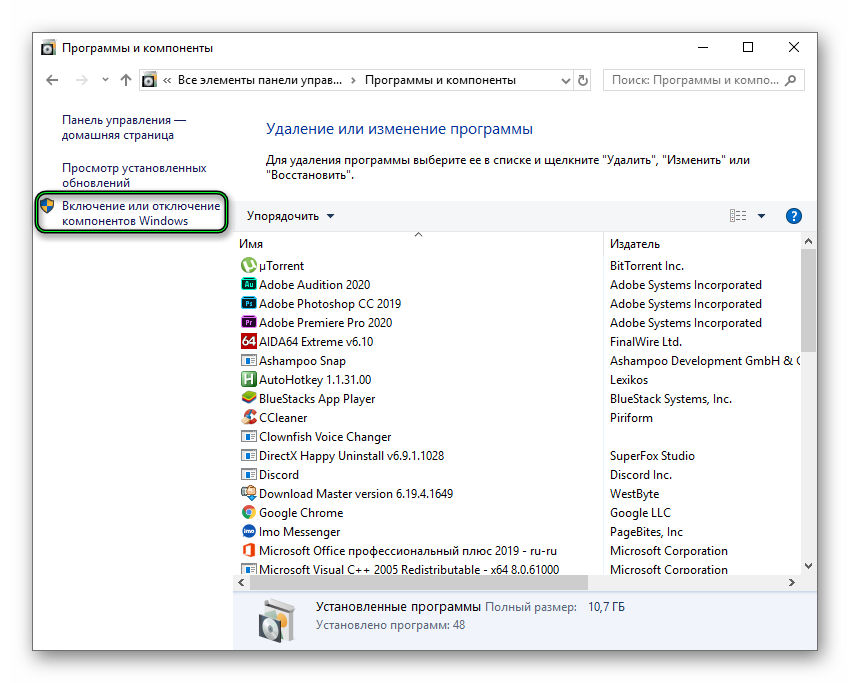Содержание
- Включаем функцию DirectPlay в Windows 10
- Способ 1: Меню «Включение или отключение компонентов Windows»
- Способ 2: Средство устранения проблем с совместимостью
- Способ 3: Переустановка DirectX
- Вопросы и ответы
Как известно, политика компании Microsoft по отношению к библиотекам DirectX после выхода Windows 10 немного поменялась. Теперь все необходимые файлы уже заранее установлены в операционной системе, а пользователю не приходится осуществлять никаких дополнительных действий, чтобы программы и игры корректно взаимодействовали со всеми нужными объектами. Соответственно, разработчики ПО тоже пересмотрели свои взгляды. Сейчас в последней версии Виндовс одна из ранее ключевых функций DirectPlay, отвечающая за работу определенных опций в играх, попросту отключена из-за ненадобности. Однако иногда может потребоваться ее активация, о чем мы и хотим поговорить далее.
Всего существует один способ, отвечающий за включение рассматриваемой опции в операционной системе, а остальные, которые вы увидите далее, сосредоточены лишь на исправлении проблем с ее функционированием. Мы советуем начать с первой инструкции и переходить к следующим только в той ситуации, когда параметр по каким-то причинам отсутствует или приложения после его активации все еще уведомляют об ошибках.
Способ 1: Меню «Включение или отключение компонентов Windows»
Все стандартные компоненты ОС Windows 10 помещены в отдельное меню для простоты управления ими. Там же находится и DirectPlay, поэтому у пользователя не должно возникнуть никаких трудностей при возникновении надобности включить или отключить эту опцию. Все действия выполняются буквально за несколько кликов и выглядят следующим образом:
- Откройте «Пуск», через поиск отыщите приложение «Панель управления» и запустите его.
- Здесь переместитесь в раздел «Программы и компоненты».
- Воспользуйтесь панелью слева, чтобы открыть дополнительное меню «Включение или отключение компонентов Windows».
- Опуститесь вниз по списку, где отметьте галочкой каталог «Компоненты прежних версий». Теперь вы можете раскрыть его, кликнув по самой папке.
- Активируйте «DirectPlay» и закройте данное меню настройки.

После внесения изменений рекомендуется перезагрузить ОС, чтобы они точно вступили в действие, затем можно запускать приложение для проверки его работоспособности.
Способ 2: Средство устранения проблем с совместимостью
В Windows 10 имеется не только режим совместимости, настраиваемый вручную, но и специальное средство, отвечающее за решение неполадок, связанных с запуском программ и игр, разработанных специально для прошлых версий операционных систем. Если запустить его для проблемного ПО, оно может автоматически найти ошибку DirectPlay и устранить ее без участия пользователя.
- Для этого щелкните по значку приложения правой кнопкой мыши и в контекстном меню выберите пункт «Свойства».
- Переместитесь на вкладку «Совместимость».
- Нажмите на кнопку «Запустить средство устранения проблем с совместимостью».
- Ожидайте завершения диагностики.
- Вы можете использовать рекомендованные параметры или перейти к настройке совместимости на основе замеченных неисправностей. Мы советуем задействовать первый вариант, проверив работоспособность ПО.
- В противном случае в этом же меню свойств активируйте режим совместимости, отметив галочкой соответствующий пункт.
- Во всплывающем перечне укажите версию ОС, на которой данное приложение точно функционирует корректно, а затем примените изменения.

Сразу же переходите к запуску ПО, чтобы проверить действенность внесенных изменений. Если никакого эффекта добиться не удалось, лучше вернуть значения по умолчанию, чтобы в будущем из-за этого не возникло дополнительных проблем.
Способ 3: Переустановка DirectX
Последний вариант включения DirectPlay, рассматриваемый в нашей статье, является самым радикальным, поскольку подходит только тем юзерам, у кого этот пункт отсутствует в меню «Включение или отключение компонентов Windows». Дело в том, что далеко не все скачивают официальные сборки ОС или же вручную удаляют DirectX, что и приводит к появлению таких проблем. Единственный выход из данной ситуации — полная переустановка библиотеки с добавлением и включением старых библиотек. Более детально об этом читайте в другой нашей статье по ссылке ниже.
Подробнее: Переустановка и добавление недостающих компонентов DirectX в Windows 10
Как видно, иногда DirectPlay не получается так просто включить, однако рассмотренные только что инструкции должны помочь справиться с этой задачей и решить возникшие трудности.
Еще статьи по данной теме:
Помогла ли Вам статья?
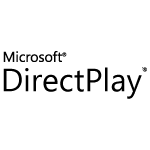
В этой простой инструкции для начинающих о том, как установить DirectPlay для Windows 10 или Windows 11 и почему их не требуется скачивать.
Установка DirectPlay в новых системах
Компоненты Microsoft DirectPlay могут требоваться для старых игр, но в новых ОС, таких как Windows 10 или Windows 11 по умолчанию отключены, хотя присутствуют и готовы к включению — то есть скачивать DirectPlay не требуется. Чтобы установить DirectPlay, выполните следующие простые шаги:
- Откройте панель управления и перейдите в раздел «Программы и компоненты» (чтобы он отображался, справа вверху в поле «Просмотр» установите «Значки»). Для открытия панели управления можно использовать поиск в панели задач Windows 10 и 11. Второй способ быстро открыть «Программы и компоненты» — нажать клавиши Win+R, ввести appwiz.cpl и нажать Enter.
- В окне со списком программ, слева нажмите по пункту «Включение или отключение компонентов Windows».
- В списке доступных компонентов найдите раздел «Компоненты прежних версий» (Legacy Components), а затем отметьте «DirectPlay» и нажмите «Ок».
В результате DirectPlay будет установлен на вашем компьютере или ноутбуке: обычно перезагрузка не требуется, но, если игра продолжает сообщать об отсутствии необходимых компонентов, попробуйте выполнить перезагрузку.
Дополнительный способ быстрой установки DirectPlay:
- Запустите командную строку от имени администратора
- Введите команду
dism /online /Enable-Feature /FeatureName:DirectPlay /All
и нажмите Enter
Видео инструкция
В завершение еще один момент: если игре требуется DirectPlay, не исключено что после включения компонентов она потребует и каких-то файлов от старых версий DirectX. Если этого произойдёт, скачайте веб-установщик DirectX с официального сайта Майкрософт https://www.microsoft.com/ru-ru/download/details.aspx?id=35 и он установит всё недостающее.
Пользователи со стажем не прочь иногда запустить старую игрушку, чтобы вспомнить былые годы. Такая ностальгия вполне объяснима, при этом до перехода на Windows 10 больших проблем с запуском таких игр обычно не возникало, а если они «не шли», ситуацию спасла активация режима совместимости.
В новой ОС большинство старых игр просто не запустится, и режим совместимости уже не является панацеей. Такая ситуация сложилась из-за того, что в Microsoft решили отказаться от дефолтной активации компонент, требуемых для обеспечения нормальной работоспособности старых игровых платформ в пользу современных. Такой шаг был вполне предсказуемым, но, к счастью, само API DirectPlay из системы не удалили. Так что любителям ретро-игр особо переживать по этому поводу не стоит: включение компоненты – процедура относительно простая.
Что такое DirectPlay в Windows 10, для чего он нужен
DirectPlay представляет собой компоненту графического API DirectX, основное назначение которой – обеспечение транспортного обслуживания используемых в играх сетевых протоколов, таких как IPv4, IPX, последовательное кабельное или модемное соединение.
В версиях Windows, предшествующих «десятке», DirectPlay присутствовал обязательно и по умолчанию был включен. Кроме обслуживания клиентских сетевых протоколов, DirectPlay использовался для передачи голосовых сообщений в режиме реального времени, преимущественно с низкоскоростными кодеками, не требующими наличия полосы пропускания, превышающей 32 КБ/сек.
Компонента поддерживает сетевые топологии типа клиент-сервер (целевая группа – многопользовательские сетевые игры) и клиент-клиент (сетевые игры, функционирующие в пределах локальной сети).
Клиент-серверная компонента по понятной причине получила большее распространение, она предполагает общение клиентской машины только с сервером, если возникает необходимость транспортировать пакет другому клиенту, это делается опять же через сервер.
Топология клиент-клиент позволяет обмениваться пакетами всем участникам сети, хотя и в этом случае один из клиентов определяется протоколом главным, и на него ложатся обязанности администрирования текущего сеанса. Если главный компьютер выключится, DirectPlay не позволит прерваться текущим транзакциям, перераспределив роли и назначив нового администратора. В отличие от клиент-серверной топологии, клиентская не предназначена для больших сетей, она обеспечивает приемлемые результаты при запуске многопользовательских игр с числом участников не более 64.
В любом случае DirectPlay считается морально устаревшей технологией, которая в современных играх уже не применяется. Именно поэтому в Windows 10 и 11 эта компонента хотя и присутствует в дистрибутиве, изначально не активирована. Найти её можно в «Компонентах», а как включить, мы расскажем чуть позже.
А пока перечислим основные возможности пакета:
- DirectPlay поддерживает обе популярных сетевых топологии;
- имеется возможность производить настройку звука на клиентской машине, в том числе и через удалённый сервер;
- есть поддержка шифрования при передаче пакетов, что позволяет усилить безопасность сеанса игры;
- имеется также архив кодеков, которые можно задействовать, если возникнет необходимость воспроизведения аудио в редко используемом формате;
- компонента умеет автоматически обновляться.
В большинстве случаев включение DirectPlay не потребуется, но, если вы фанат старых игр, вам определённо потребуется включить эту библиотеку.
DirectPlay является компонентой более мощной мультимедийной платформы DirectX. Если вы активно используете графику и звук, то, скорее всего, у вас она уже установлена. Дополнительная активация DirectPlay вряд ли скажется на работоспособности системы, поскольку эта компонента, как мы уже знаем, не рассчитана на высокие скорости. Ради справедливости стоит упомянуть, что при использовании топологии «клиент-клиент» в локальных сетях нагрузка на CPU в отдельные моменты может вырасти вплоть до секундных зависаний компьютера. В серверном варианте таких проявлений не наблюдается.
Где найти DirectPlay
Стандартное местоположение пакета – раздел «Устаревшие компоненты», находящийся в панели «Компоненты Windows». Именно здесь можно включать DirectPlay по мере необходимости и деактивировать её, если такая необходимость больше не нужна.
Как скачать
Поскольку в стандартных условиях DirectPlay присутствует во всех версиях Windows, включая «десятку», потребность в скачивании пакета отсутствует.
Но если после активации старая игра не запускается, можно попробовать скачать с официального сайта патч под номером KB839643, в который включена последняя, 9 версия DirectPlay, и запустить его установку, используя следующую пошаговую инструкцию:
- скачиваем сам файл;
- переходим в папку загрузок;
- дважды быстро кликаем по KB839643;
- откроется окно установки с предложением принять лицензионное соглашение – принимаем;
- убираем галочку с параметра, предлагающего автоматическую установку ПО, жмём кнопку «Далее»;
- дожидаемся окончания установки патча вместе с компонентой DirectPlay.
Как установить DirectPlay для Windows 10
Рассмотрим теперь, как включить DirectPlay, который уже присутствует в системе, но в деактивированном состоянии. Сделать это можно единственным способом, но в некоторых случаях этого будет недостаточно для обеспечения работоспособности старых игрушек, так что мы заодно приведём и способы решения возможных проблем. Скорее всего, после включения компоненты больше ничего делать не придётся, но, если во время запуска игры появятся ошибки, можно попробовать использовать и другие шаги.
Включение DirectPlay
Это достаточно простая процедура, выполняемая в несколько кликов:
Запускаем ретро-игру и наслаждаемся игровым процессом. Если при активации DirectPlay выскочила ошибка 0x80073701, переходим к следующему шагу.
Отключение антивирусного ПО
Встроенное или установленное антивирусное программное обеспечение может инициировать установку новых программ, посчитав, что они могут представлять опасность для компьютера или операционной системы. Частенько такие ложные срабатывания происходят в отношении известных, популярных и проверенных программ, если антивирус встретит фрагмент кода, схожий с определениями зловредных программ.
В подобных случаях единственный правильный сценарий – временно отключить брандмауэр или Защитник Windows и то же самое проделать со сторонним антивирусом, если таковой у вас установлен.
Проще всего это сделать, исключив запуск антивируса из автозагрузки:
Использование режима совместимости
Если активация DirectPlay прошла успешно, но запустить любимую игру так и не удалось, возможно, ситуацию исправит включение режима совместимости, который эмулирует настройки предыдущих версий Windows.
Рассмотрим, как включается этот режим в Windows 10:
Использование средства устранения проблем совместимости
Если и после этого у вас ничего не получится, остаётся попробовать последнее средство, как раз и предназначенное для решения некоторых проблем совместимости на программном уровне.
Приводим пошаговый алгоритм:
- если список состоит из более чем одной строки, придётся испробовать их все – возможно, один из предложенных способов действительно окажется эффективным.
Если ничего из перечисленного не помогло, вам не повезло, и любимая игра вашей молодости в среде Windows 10/11 не запустится. В этом случае можно только посоветовать установить на компьютере вторую, подходящую версию ОС. Но стоит ли овчинка выделки?
Хотя вот вам вполне рабочий вариант: поищите в сети эмулятор для конкретной игры, если он окажется рабочим, все эти танцы с бубнами будут лишними.
Как удалить DirectPlay на Windows 10/11
Для удаления компоненты для запуска ретро-игр, использующей немалые ресурсы компьютера, если она вам уже не нужна, необходимо сделать следующее:
- в поле поиска вбиваем текст «Функции Windows»;
- кликаем по одноимённому результату;
- в открывшемся окне выбираем пункт «Устаревшие компоненты», развернув его;
- убираем галочку с параметра DirectPlay;
- жмём ОК, перезагружаем компьютер.
То есть выполняем те же действия, что и при запуске DirectPlay, манипулируя только с флажком.
Теперь вы знаете, как установить, включить и отключить DirectPlay. Надеемся, у вас не возникло проблем с выполнением данных процедур. Однако если у вас остались вопросы, смело задавайте их в комментариях.
Если для какой-либо игры в Windows 11 или Windows 10 требуется DirectPlay, вам необходимо установить этот компонент. Вам не нужно ничего скачивать из Интернета вручную. Вместо этого позвольте операционной системе делать все самой.
DirectPlay — это специальный мультимедийный компонент, часть DirectX. В некоторых старых играх часто он может потребоваться для сетевых подключений. Однако в последних операционных системах, включая Windows 10 и Windows 11, он отсутствует. Собственно, файлы DirectPlay все еще есть в ОС, но по умолчанию они не активны и отключены.
Таким образом, вам не нужно ничего скачивать, чтобы DirectPlay заработал. Чтобы установить DirectPlay, сделайте следующее.
- Нажмите Win + R и введите
appwiz.cplв поле «Выполнить». - Нажмите Enter, чтобы открыть классическую панель управления непосредственно в апплете «Программы и компоненты».
- Слева щелкните ссылку «Включение или отключение компонентов Windows».
- Найдите запись «Компоненты прежних версий» в списке функций и поставьте галочку рядом с элементом DirectPlay.
- Нажмите «ОК», подождите, пока DirectPlay завершит настройку, и перезапустите операционную систему.
Готово. Теперь игры, требующие DirectPlay, должны работать без проблем.
Кроме того, вы можете использовать DISM или PowerShell, чтобы включить компонент DirectPlay. Это может быть полезно, когда вы автоматизируете настройку игры или запускаете сценарии настройки на нескольких устройствах.
Включить DirectPlay с помощью DISM
- Щелкните правой кнопкой мыши кнопку «Пуск» и выберите «Терминал (администратор)» в меню.
- На вкладке PowerShell (по умолчанию) или на вкладке «Командная строка» (Ctrl + Shift + 2) введите и выполните следующую команду:
dism /online /Enable-Feature /FeatureName:DirectPlay /All. - Подождите, пока dism завершит процесс, пока не появится запрос на перезагрузку.
- Нажмите
Y, чтобы перезагрузить компьютер.
Использование PowerShell
- Нажмите Win + X и выберите Терминал (Администратор), чтобы открыть его с повышенными правами.
- Убедитесь, что он открыт в PowerShell (Ctrl + Shift + 1), и выполните следующую команду:
Enable-WindowsOptionalFeature –FeatureName «DirectPlay» -All -Online. - Подождите, пока Windows установит DirectPlay, и введите
Y, чтобы перезапустить операционную систему. - Теперь запустите игру, для которой требуется DirectPlay. Теперь это должно работать.
Готово.
Совет: Иногда, помимо DirectPlay, для игры может потребоваться более старая версия DirectX. Это не большая проблема, несмотря на то что DirectX не является встроенным компонентом Windows.
Вы можете получить его установщик с официального веб-сайта Microsoft, используя эту ссылку. Он включает в себя DirectX 9.0c и еще несколько более древних компонентов. После его установки у вас не должно возникать проблем со многими старыми играми.
Источник: Winaero
💡Узнавайте о новых статьях быстрее. Подпишитесь на наши каналы в Telegram и Twitter.
Судя по тому, что вы читаете этот текст, вы дочитали эту статью до конца. Если она вам понравилась, поделитесь, пожалуйста, с помощью кнопок ниже. Спасибо за вашу поддержку!
DirectPlay – это специальная системная библиотека, которая нередко требуется для работы стареньких компьютерных игрушек. Изначально она должна быть включена в Windows. Но если это не так, то возможны проблемы с запуском. Разберемся со всем чуть более подробно.
Содержание
- Детали
- Вводная информация
- Включение библиотеки
Детали
Известно, что в Windows 7 не было проблем с запуском старых игрушек. В крайних случаях выручал режим совместимости. Но в «Десятке» даже он не всегда спасает. Появляется какая-то ошибка, связанная с Директ Икс.
Вероятнее всего, все дело в том, что в системе отключена нужная библиотека, необходимая «древним» играм. Потому и не получается их запустить. Ситуация неприятная. Но у нее есть решение. Причем весьма простое. Не нужно никаких специальных знаний.
В рамках данной статьи мы расскажем о том, что такое DirectPlay и почему этот компонент так нужен. А потом поговорим о его установке. Много времени это не займет. Но сначала небольшой «ликбез» в виде описания компонента.
Вводная информация
Итак, DirectPlay – что это? Так называется специальный компонент, который входит в состав старых операционных систем. Там он по умолчанию включен. Этот компонент необходим для нормального функционирования клиента игры.
Дело в том, что он используется для поддержки соединений типа «клиент-сервер» и «клиент-клиент». То есть, он обеспечивает соединения клиента игры с сервером или еще одним клиентом (при игре по локальной сети).
Также в старых игрушках этот компонент широко используется для обеспечения нормальной работоспособности. Но далеко не во всех. В современных же шедеврах игровой индустрии использование данного компонента упразднено.
В Windows 10 Директ Плей отключен по умолчанию. Именно поэтому часто запустить старую игрушку на этой операционной системе просто невозможно. Но мы расскажем о том, как решить проблему. Причем именно в следующей главе.
Включение библиотеки
Для того, чтобы старые игры заработали нам нужно включить поддержку этого компонента в «Десятке». Для этого нам понадобятся исключительно инструменты самой операционной системы:
- Итак, сначала нажимаем комбинацию Win + Q, чтобы открыть поиск в меню «Пуск».
- Здесь вводим «Панель управления».
- Кликаем по соответствующему элементу.
- Далее в списке щелкаем по пункту «Программы и компоненты».
- В левой стороне отобразившегося окна находим «Включение или отключение компонентов Windows» и нажимаем на эту надпись.
- Ищем и раскрываем пункт «Компоненты прежних версий». Если он отсутствует, то должен быть Legacy Components.
- Там будет и DirectPlay. Просто ставим галочку напротив каталога и жмем «ОК».
Сразу после этого начнется поиск нужного компонента в дистрибутиве и его установка. Как только она завершится, система выдаст соответствующее сообщение. Тогда кликните «Закрыть».