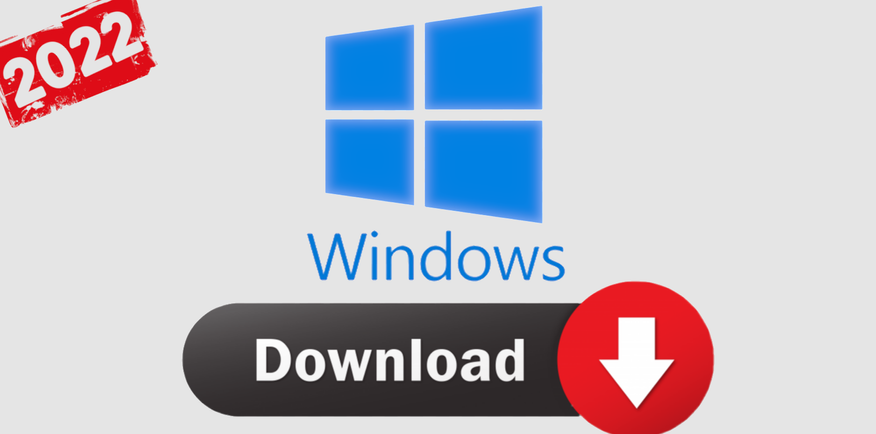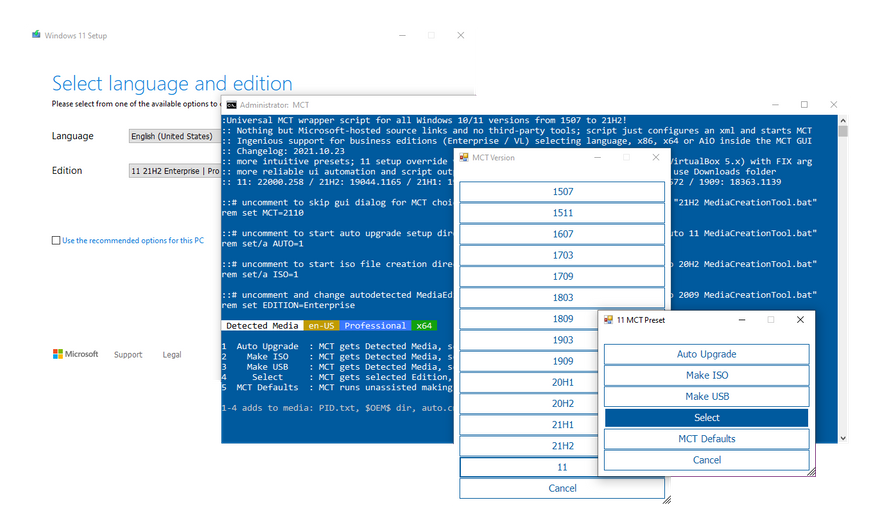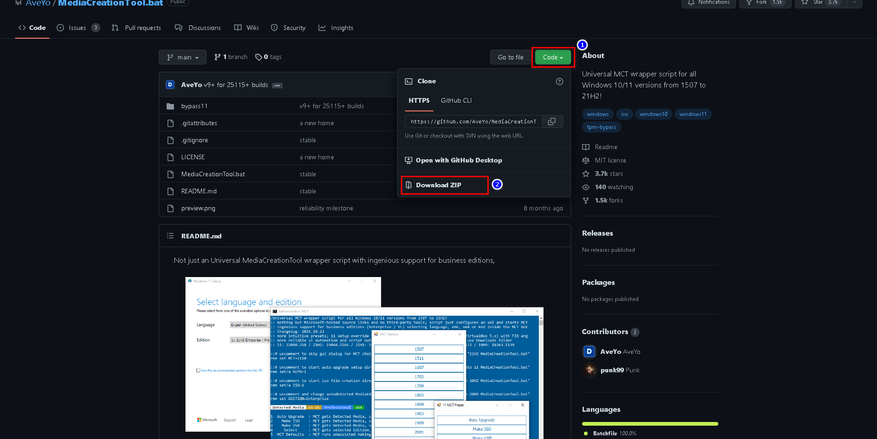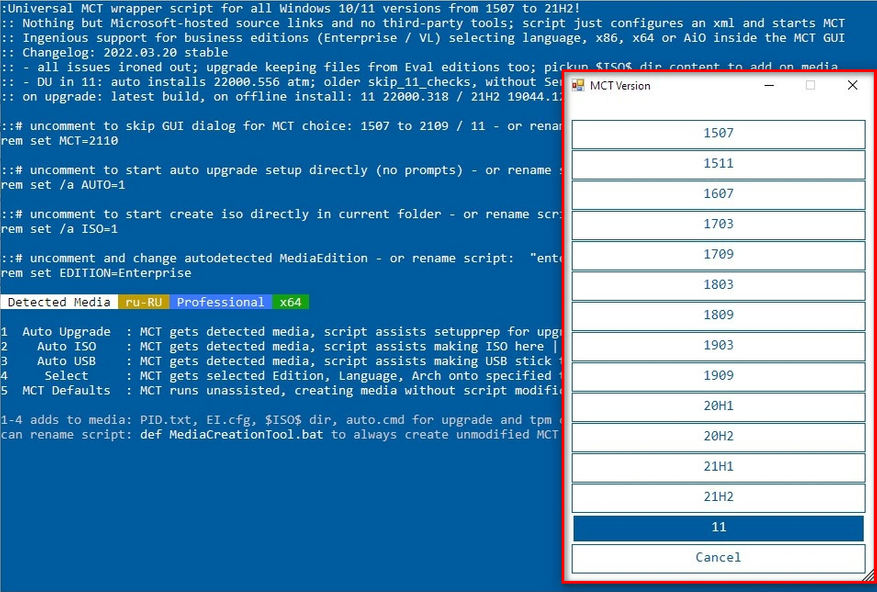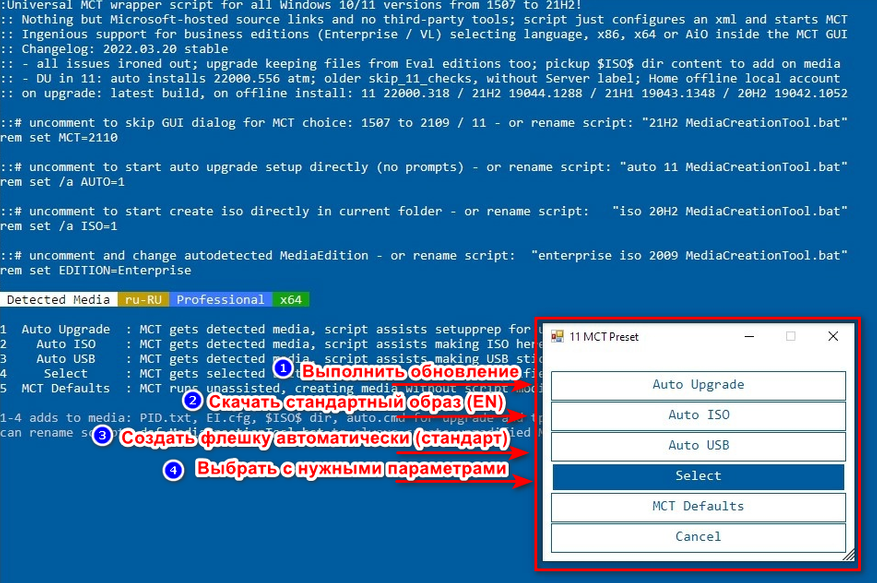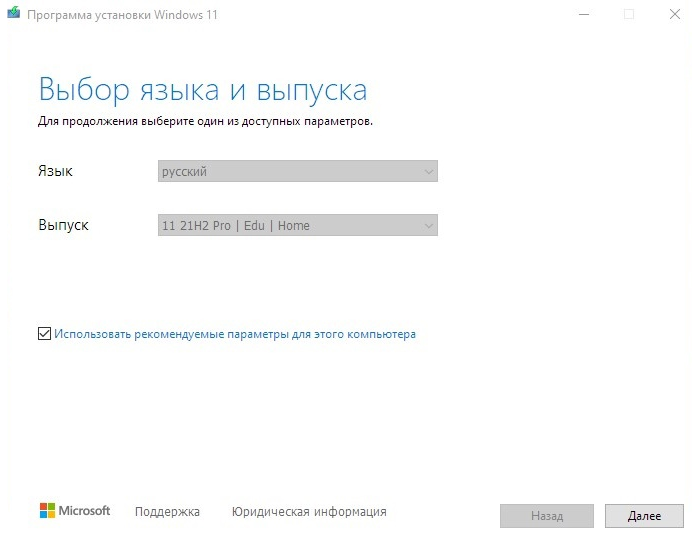Получение последнего обновления Windows 10
Windows 10 автоматически загружает и устанавливает обновления, чтобы обеспечить безопасность вашего устройства и доступ к актуальным возможностям. Это означает, что вы получаете последние исправления и обновления системы безопасности, а это обеспечивает безопасность вашего устройства и помогает ему работать эффективно.
Несмотря на то что обновления загружаются и устанавливаются автоматически, они могут быть доступны не на всех устройствах одновременно; мы следим за тем, чтобы обновления были готовы и совместимы.
Чтобы проверить наличие обновлений вручную, нажмите кнопку Пуск , а затем выберите Параметры > обновить & безопасность > центра обновления Windows >и выберите пункт проверить наличие обновлений.
Проверка наличия обновлений
Узнайте больше об обновлении Windows 10.
Пакет обновления (SP) для Windows часто включает ранее выпущенные обновления и помогает повысить надежность Windows. Пакеты обновления могут содержать улучшения для компонентов безопасности и производительности, а также предоставлять поддержку для новых типов оборудования. Установите последнюю версию пакета, чтобы Windows оставалась в актуальном состоянии. Установка пакетов обновления занимает приблизительно 30 минут. Во время установки потребуется перезагрузить компьютер.
Рекомендуемый (и самый простой) способ получать обновления — включить Центр обновления Windows для Windows 8.1. После этого Windows будет уведомлять, когда обновления будут готовы к установке.
Узнайте, как выполнить обновление до Windows 10.
Пакет обновления (SP) для Windows часто включает ранее выпущенные обновления и помогает повысить надежность Windows. Бесплатные пакеты обновления на этой странице могут содержать улучшения для компонентов безопасности и производительности, а также предоставлять поддержку для новых типов оборудования. Установите последнюю версию пакета, чтобы Windows оставалась в актуальном состоянии. Установка пакетов обновления занимает приблизительно 30 минут. Во время установки потребуется перезагрузить компьютер.
Поддержка Windows 7 закончилась 14 января 2020 года.
Чтобы продолжить получать обновления системы безопасности от Майкрософт, мы рекомендуем перейти на Windows 11.
Подробнее
Последний пакет обновления для Windows 7 — это пакет обновления 1 (SP1). Узнайте, как получить пакет обновления 1 (SP1).
Поддержка Windows 7 RTM (без пакета обновления 1 (SP1)) завершилась 9 апреля 2013 года.
Microsoft выпускает новые обновления безопасности для своих продуктов как минимум один раз в месяц. В большинстве случаев служба Windows Update прекрасно справляется с автоматическим получением и установкой обновлений Windows. Также вы можете вручную найти, скачать и установить актуальное кумулятивное обновление безопасности для вашей редакции и версии Windows. Например, на компьютерах с отключенной службой wususerv, в изолированных от интернета сетях (если у вас не используется WSUS сервер, где можно вручную управлять тестированием и одобрением обновлений Windows), в локальной сети с лимитным подключением (metered connection) и т.д.
Содержание:
- Узнать дату установки последних обновлений Windows
- Как найти и скачать последние обновления безопасности для вашей версии Windows?
- Ручная установка кумулятивных обновлений в Windows
- Ручное обновление билда Windows 10 (Feature Update)
Каждый второй вторник месяца Microsoft выпускает новые обновления для всех поддерживаемых редакций Windows (исправления для особо критичных уязвимостей могут выпускаться быстрее, не дожидаясь этой даты. Также имейте в виду, что в Windows используется кумулятивная модель обновлений. Это означает, что для обновления Windows достаточно установить только один, последний, кумулятивный пакет безопасности.
Узнать дату установки последних обновлений Windows
Проверьте дату установки последних обновлений на вашем компьютере с помощью PowerShell команды:
gwmi win32_quickfixengineering |sort installedon -desc
Source Description HotFixID InstalledBy InstalledOn PCname1 Security Update KB5011352 NT AUTHORITYSYSTEM 2/9/2022 12:00:00 AMН
В данном случае видно, что последний раз на этом компьютере обновление безопасности устанавливалось 9 февраля 2022 года.
Так же вы можете вывести историю установки обновлений с помощью командлета
Get-WUHistory
из модуля PSWindowsUpdate:
Get-WUHistory|Where-Object {$_.Title -match "KB*"} |Sort-Object date -desc
Затем вам нужно узнать версию и номер билда вашей Windows. Воспользуйтесь командой:
Get-ComputerInfo | select WindowsProductName, WindowsVersion, OsHardwareAbstractionLayer, OsArchitecture
WindowsProductName WindowsVersion OsHardwareAbstractionLayer, OsArchitecture Windows 10 Pro 2009 10.0.19041.1566 64-bit
В моем случае мне нужно скачать последние обновления безопасности для Windows 10 20H2 x64.
Как найти и скачать последние обновления безопасности для вашей версии Windows?
Вы можете вручную скачать последние обновления для продуктов Microsoft из каталога обновлений Microsoft Update Catalog — https://www.catalog.update.microsoft.com/Home.aspx. В каталоге вы можете найти обновления для всех поддерживаемых версий Windows (также поддерживается прямой импорт обновлений через консоль WSUS). Главная проблема, что в каталоге отсутствует удобная система поиска. Если вы не знаете номер KB, который вам нужно установить, найти и скачать пакет с обновлением довольно трудно.
Рассмотрим, как сформировать правильный запрос для поиска обновлений для вашей редакции Windows в каталоге обновлений Microsoft. Статья пишется 9 марта 2022 года, соответственно последние обновления безопасности были выпушены вчера, 8 марта (второй вторник месяца). Для поиска обновлений безопасности для Windows 10 20H2 x64 за март 2022 года, воспользуйтесь таким поисковым запросом, который нужно вставить в поисковую строку в верхнем правом углу:
windows 10 20h2 x64 3/%/2022
Каталог Microsoft Update вернул список из 3 обновлений.
Как решить какие из этих обновлений нужно скачать и установить? Конечно, можно скачать и установить вручную все эти обновления, но можно сэкономить время. Т.к. Microsoft перешла на кумулятивные обновления, вам достаточно скачать и установить последнее Cumulative Update для вашей системы.
В моем случае доступно одно большое кумулятивное обновление для Windows 10:
- 2022-03 Cumulative Update for Windows 10 Version 20H2 for x64-based Systems (KB5011487), Windows 10 version 1903 and later, Security Updates, 3/7/2022 — 655.6 MB
Щелкните по названию обновления безопасности KB5011487. В открывшемся окне с информацией об обновлении перейдите на вкладку Package Details. На этой вкладке видно какие обновления заменяет данное обновление (This update replaces the following updates:), и каким обновлением заменяется в свою очередь оно (This update has been replaced by the following updates).
Как вы это обновление ничем не заменяется: This update has been replaced by the following updates: n/a. Значит это самое последнее и актуальное кумулятивное обновление безопасности для вашей версии Windows 10.
Нажмите на кнопку Download, в открывшемся окне появится прямая ссылка на загрузку MSU файла обновлений. Скачайте файл и сохраните его на диск.
Также вы можете найти номер KB актуального кумулятивного обновления для вашей версии Windows 10 с помощью страницы https://support.microsoft.com/en-us/topic/windows-10-update-history-7dd3071a-3906-fa2c-c342-f7f86728a6e3.
В списке слева выберите вашу версию Windows 10 (в моем примере это Windows 10 20H2), затем обратите внимание на список In this release. Самая первая запись ссылается на статью базы знаний для последнего кумулятивного обновления Windows этой редакции. В нашем примере это March 8, 2022—KB5011487 (OS Builds 19042.1586, 19043.1586, and 19044.1586). Именно это обновление мы и скачали согласно методике выше.
Затем скачайте последнее доступное обновление служебного стека Windows 10 (SSU — Servicing Stack Updates). Это обновление также можно найти в Windows Update Catalog по ключевой фразе:
servicing stack windows 10 20h2
Обязательно установите Servicing Stack Update до установки накопительного обнолвения безопасности Windows.
C марта 2021 года, Microsoft перестала выпускать отдельные обновления SSU для билдов Windows 10 2004 и старше. Теперь они интегрируются в последнее кумулятивное обновление LCU (Latest Cumulative Update).
Скачать файлы обновлений Windows с помощью PowerShell
Для скачивания файлов MSU обновлений из Microsoft Update Catalog можно использовать командлет Save-KBFile из модуля KBUpdate (KB Viewer, Saver, Installer and Uninstaller) — https://github.com/potatoqualitee/kbupdate
Установите модуль из PowerShell Gallery:
Install-Module kbupdate -Scope CurrentUser
Для загрузки определенных файлов обновлений выполните команду PowerShell:
Save-KBFile -Name KB5011487, 5005260 -Architecture x64 -Path C:Updates
Ручная установка кумулятивных обновлений в Windows
После того, как вы скачали MSU файл с актуальным кумулятивным обновлением для вашей редакции Windows 10, вы можете его установить.
Щелкните дважды по скачанному msu файлу и следуйте шагам мастера автономного установщика обновлений Windwows.
После окончания установки пакета обновлений нужно перезагрузить компьютер (если после установки обновления вы наблюдаете проблемы с работой ОС или приложений, вы можете удалить его).
Также вы можете установить обновление Windows из командной строки в тихом режиме с помощью утилиты wusa.exe (Windows Update Standalone Installer). Следующая команда установит указанное обновление в тихом режиме и отложит автоматическую перезагрузку системы после завершения установки:
wusa C:updateswindows10.0-kb5011487-x64_2190163dcb84974d93ecdc32bdae277b57ebb95c.msu /quiet /norestart
Ручное обновление сигнатур Windows Defender
Если на вашем устройстве Windows включен встроенный Windows Defender Antivirus, вы можете вручную обновить его сигнатуры. Обновление с новым набором сигнатур можно скачать с Microsoft Update Catalog, либо (проще) со страницы https://www.microsoft.com/en-us/wdsi/defenderupdates#manual.
Скачайте файл офлайн установки для вашей версии Window. Например, Microsoft Defender Antivirus for Windows 10 and Windows 8.1 64-bit.
Запустите и установите файл
fpam-fe.exe
для обновления антивирусных баз.
Ручное обновление билда Windows 10 (Feature Update)
Также вы можете вручную обновить билд Windows 10 (Feature Update). Например, вы хотите вручную обновить билд Windows 10 на своем компьютере с 20H2 (окончание поддержки 10 мая 2022) на 21H2.
Для этого перейдите на страницу https://www.microsoft.com/en-us/software-download/windows10 и нажмите кнопку Update Now.
Скачайте и запустите файл Windows 10 Update Assistant (
Windows10Upgrade9252.exe)
.
Мастер предложит вам обновится до последней версии Windows 10 (Windows 10 November 2021 Update). Для такого обновления требуется подключение к интернету.
Чтобы выполнить оффлайн обновление билда Windows 10, сформируйте установочный ISO образ с новый билдом Windows 10 с помощью Media Citation Tool (позволяет создать iso образ или загрузочную флешку с Windows 10).
Затем смонтируйте ISO образ в виртуальный привод и запустите файл setup.exe. Следуйте шагам мастера обновления Windows. Подробнее это описано в статье про обновление билда Windows 10 из командной строки.
В этой статье мы ответим на вопрос, как обновить функции Windows 10 и установить накопительные обновления. Наличие на компьютере не только самой последней версии операционной системы, но и всех актуальных патчей для неё существенно увеличивает безопасность его использования. Устаревшее программное обеспечение является одной из наиболее частых причин проникновения вирусов на ПК. Держать Windows 10 в актуальном состоянии рекомендует не только корпорация Microsoft, но и все крупнейшие антивирусные лаборатории мира.
Вообще, все последние обновления в ОС Windows 10 по умолчанию устанавливаются автоматически. Это касается как небольших патчей, так и крупных апгрейдов. Вопрос о принудительном стимулировании обновления, который почти наверняка и интересует читателей этой статьи, может возникнуть в нескольких случаях:
- Сразу после чистой переустановки Windows 10. Даже самая последняя версия установочного образа ОС нуждается в дообновлении.
- После появления новостей об очередном крупном обновлении или важном обновлении безопасности. Многим людям хочется быть в числе первых опробовавших новинку.
- Перед временным отключением центра обновлений (например, перед поездкой в командировку или на дачу, где скачивание больших пакетов будет невозможным ввиду лимитного интернет соединения). Кстати, у нас есть статья, в которой можно прочитать, как временно выключить обновления Windows 10.
Всего можно выделить четыре основных способа обновления Windows 10.
Самый первый и очевидный метод получения новейшей версии «десятки» — это использование встроенного в операционную систему Центра обновлений. Для того, чтобы его открыть, надо:
- Зайти в Параметры (значок шестерёнки в меню Пуск или в Панели уведомлений, а быстрее — комбинация клавиш Win+i).
- Затем перейди во вкладку «Обновление и безопасность».
- И нажать кнопку «Проверить наличия обновления».
К сожалению, далеко не всегда этот способ срабатывает быстро. Дело в том, что с чисто технической точки зрения невозможно одновременно распространить пакеты обновлений на все компьютеры с Windows 10 в мире. Неизбежно возникает своеобразная очередь, в которой апдейты и апгрейды (обновления поменьше и побольше) распространяются волнами. Этот процесс в зависимости от объёма скачиваемых файлов может растянуться на дни и даже недели. В этой связи встаёт вопрос: можно ли ускорить Центр обновлений? Ответ: да!
Ускорение получения обновлений встроенными средствами Windows 10
Активация более быстрого получения последних обновлений Windows 10 с новыми функциями возможна при изменении всего одной настройки в меню Параметры. Найти её самому довольно сложно.
- Она находится в уже упомянутом пункте «Обновление и безопасность».
- Переходим по ссылке «Дополнительные параметры».
- Там выбираем ссылку «Оптимизация доставки».
- Здесь можно активировать пункт «Разрешить загрузки с других компьютеров» и выбрать источники «ПК в локальной сети и ПК в интернете».
Включение этого параметра в настройках может ускорить получение самых последних обновлений для Windows 10. Это происходит за счёт того, что скачивание файлов будет производиться не только с серверов Microsoft, но и с компьютеров обычных пользователей (именно по такому принципу работают торренты). Ваш компьютер в этом случае также будет раздавать части уже загруженных обновлений другим пользователям в интернете. При лимитном подключении к интернету такая передача будет остановлена. Если далее в этом пункте параметров нажать на ещё одну ссылку «Дополнительные параметры», то можно самостоятельно ограничить скорость закачки от других пользователей Windows 10 в интернете, а также отдачу им своих обновлений.
Здесь же можно установить ежемесячный лимит трафика для отдачи скачанных пакетов обновлений (от 5 до 500 Гб). Если у Вас неторопливый интернет (до 10 Мб/с), то будет разумным выставить показатели отдачи на минимум: 5% от ширины канала и 5 Гб.
Способ 2: Программа для обновления Windows 10
Этот вариант подходит исключительно, чтобы ускорить получение большого ежегодного обновления Windows 10, которое обычно выходит раз в полгода и анонсируется в СМИ. Для установки регулярных небольших патчей данный способ не подходит.
Для начала необходимо зайти в раздел загрузок официального сайта «Майкрософт» и, выбрав кнопку «Обновить сейчас», скачать и запустить программу Windows10Upgrade.
Программа проверит установленную на данный момент версию Windows 10 на предмет возможности получения обновления и, если это возможно, установит его. В том случае, если компьютер не нуждается в обновлении операционной системы, появится сообщение «Благодарим вас за обновление до последней версии Windows 10» и кнопка «Выйти».
Способ 3: Скачивание обновления Windows 10
Также актуально только для получения крупных и редких усовершенствований ОС, которые сами её создатели называют апгрейдами.
На уже упомянутой странице загрузок официального сайта Microsoft можно скачать полный образ последней Windows 10 и затем, как говорится, «накатить» его сверху на старый. Для этого надо выбрать вторую кнопку «Скачать средство сейчас» (видно на скриншоте выше). На компьютер загрузится установочный образ программы Media Creation Tool. Чтобы понять, имеются ли новая версия Windows 10 для Вашего компьютера, надо сравнить сборку «десятки» на ПК и в программе. Для этого:
- Кликаем правой клавишей мыши на скачанном файле программы Media Creation Tool, выбираем «Свойства» и переходим во вкладку «Подробно». Смотрим сюорку.
- Кликаем правой кнопкой мыши на меню Пуск и выбираем пункт «Система». Смотрим номер сборки.
В обоих случаях нас интересует только 5-значное число. Сравнив там и там версию и сборку операционной системы, можно понять, стоит ли скачивать обновление. На рисунке ниже видно, что смысла в этом нет. На компьютере установлена та же версия 16299, что предлагается и в программе для обновления.
Бывают и такие случаи, когда на компьютере через Центр обновлений уже установлена более свежая версия Windows 10, чем предлагается в программе.
Если крупное обновление для Вашего компьютера существует, то запускаем данную утилиту и она даёт нам возможность выбора действий для его установки: либо, как и в предыдущем способе с Windows10Upgrade, путём обновления, либо методом скачки полного образа на компьютер и его ручной установки. Для второго способа при запуске программы надо выбрать пункт «Создать установочный носитель». Записать полный образ новейшей Windows 10 можно будет как на флешку, так и на жёсткий диск компьютера (в этом случае надо выбрать пункт «ISO-файл»). После скачивания в обоих случаях программа установки запускается кликом приложении setup в папке со скачанными файлами. ISO-образ нужно предварительно разархивировать.
Способ 4: Накопительные обновления Windows 10 с официального сайта
Данный метод подходит для поиска и установки небольших, так называемых накопительных, или кумулятивных обновлений из официального источника. Как и крупные апгрейды, их можно получить не только через автоматический Центр обновлений, встроенный в Windows 10, но и непосредственно с официального «Каталога центра обновлений Microsoft». Чтобы найти обновления для своего компьютера, надо в поисковой строке портала ввести номер сборки своей ОС (например, 16299). Напомним, что посмотреть его можно, выбрав пункт «Система» при нажатии на меню Пуск ПРАВОЙ кнопкой мыши. Помимо накопительных обновлений в списке будут представлены обновления драйверов для всевозможного оборудования. Надо ли говорить, что их нужно устанавливать только чётко осознавая необходимость этого действия.
Обратите внимание, что использование данного способа получения и установки накопительных (кумулятивных) обновлений несёт дополнительную опасность их несовместимости с Вашим компьютером. Дело в том, что при возникновении проблем с конкретными обновлениями у определённых марок ноутбуков или материнских плат компьютеров, Microsoft, как правило, довольно быстро приостанавливает их установку через Центр обновлений и постепенно решает проблемы. Скачивая такие пакеты вручную и устанавливая их по сути принудительно, Вы рискуете столкнуться с проблемами несовместимости. Такое бывает довольно редко, но нужно это иметь ввиду. Удобнее всего использовать официальный каталог для скачивания кумулятивных обновлений при чистой переустановке Windows 10. Для подстраховки можно заранее посмотреть, какие обновления уже были установлены на компьютере раньше.
Где в Windows 10 найти установленные обновления и как их удалить
Чтобы посмотреть список всех установленных на компьютер обновлений Windows 10, нужно открыть Параметры (Win+i), перейти во вкладку «Обновления и безопасность» и нажать на ссылку «Просмотреть журнал установленных обновлений». Здесь будут представлены как
обновления компонентов и исправления, так и обновления драйверов, установка которых в «десятке» в подавляющем большинстве случаев происходит автоматически.
Удаления конкретных обновлений Windows 10 производится так: на самом верху журнала обновлений надо выбрать ссылку «Удалить обновления», а затем в открывшемся окне выбрать ненужные более пункты и, кликнув по ним ПРАВОЙ кнопкой мыши, нажать «Удалить».
Вывод: Какой способ обновлений Windows 10 лучше всего использовать
Напоследок подведём небольшой итог. В данной статье мы описали все основные способы обновить функции Windows 10, получить накопительные или крупные обновления. Однако, на наш взгляд, предпочтительным методом является описанный первым — это обновление Windows 10 встроенными средствами. Используя упомянутую опцию «Оптимизация доставки», можно самым безопасным способом получать все необходимые апдейты и апгрейды быстрее других пользователей. Таким образом, в очередной раз мы можем сделать вывод, что «десятка» в большинстве случаев по умолчанию уже настроена оптимальным образом. Ручные решения здесь стоит применять при острой необходимости или непреодолимого приступа любопытства. Например, они подходят тем, кто хочет получить анонсированные в СМИ новейшие функции Windows 10 здесь и сейчас, а не ждать несколько дней, пока обновление волнами распространится по всем компьютерам в интернете в автоматическом режиме. Особенно смело можно экспериментировать, если для Вас не составит труда полностью переустановить Windows 10.
Microsoft выпустила обновление Windows 10 May 2021 Update и есть несколько способов его установки.
Компания Microsoft на этой неделе сделала общедоступной версию операционной системы Windows 10 May 2021 Update (21H1). Постепенно она будет появляться на всех совместимых устройствах. Это обновление номер 11, если считать от первой версии Windows 10. Здесь предлагается небольшой набор усовершенствований и несколько исправлений, которые дополняют версии May 2020 Update (2004) и October 2020 Update (20H2).
Если ваш компьютер работает на версиях October 2020 Update или May 2020 Update, 21H1 доступно как необязательное обновление в центре обновления Windows. Это означает быструю установку, как в случае с накопительными обновлениями, без необходимости полной переустановки Windows. Система устанавливает только небольшой программный пакет для переключения версий.
Компьютеры на более старых версиях Windows 10 тоже получат новую версию в виде необязательного обновления. Потребуется полное обновление до версии 2004, прежде чем можно будет установить 21H1. Единственное исключение будет в том случае, если на устройстве установлена версия, у которой приближается срок прекращения поддержки. Тогда компьютеры в конечном счёте обновятся автоматически, чтобы остаться защищёнными и получать сервисные обновления.
Microsoft планирует распространять обновление поэтапно. Начнёт она с компьютеров, где переход будет максимально плавным. Когда будет проведено больше тестов, обновление станет распространяться быстрее. Совместимые устройства должны получить возможность обновиться в ближайшие недели. Остальным придётся подождать дольше, особенно если будут выявлены проблемы.
Если ждать вы не хотите, можно обновиться вручную. Для этого существует как минимум три способа: Media Creation Tool, Update Assistant, центр обновления Windows.
В этой статье будут рассмотрены все эти способы по установке Windows 10 May 2021 Update.
Установка через центр обновления
В первую очередь рекомендуется использовать центр обновления Windows, когда версия May 2021 Update появится там. Это будет означать, что она совместима с вашим компьютером.
- Откройте приложение «Параметры».
- Перейдите в раздел «Обновление и безопасность».
- Откроется вкладка «Центр обновления Windows».
- Нажмите на кнопку «Проверить наличие обновлений».
- Под заголовком Обновление до Windows 10, версия 21H1 нажмите «Скачать и установить сейчас».
- Нажмите «Перезагрузить сейчас».
После этого будет скачан пакет обновлений. Версии Windows 10 May 2020 Update и October 2020 Update превратятся в 21H1 через обычное накопительное обновление без переустановки системы. Если на компьютере установлена версия November 2019 Update или более старая, могут возникнуть проблемы с программной и аппаратной совместимостью. В таком случае не нужно выполнять принудительную установку обновления.
Обновление при помощи Update Assistant
- Откройте сайт поддержки Microsoft https://www.microsoft.com/ru-ru/software-download/windows10.
- Нажмите кнопку «Обновить сейчас».
- Дважды нажмите на скачанный файл Windows10Upgrade для запуска ассистента.
- Нажмите «Обновить сейчас».
- Нажмите «Далее».
- Нажмите «Перезагрузить сейчас».
После этого будут скачаны установочные файлы, сохранены пользовательские файлы, настройки и приложения. Обновление займёт некоторое время, в зависимости от скорости подключения к интернету и производительности компьютера.
Поскольку версия 21H1 основана на версии 2004, Update Assistant рекомендуется только для компьютеров на более старых версиях, вроде 1909. Если использовать этот вариант установки для версий 20H2 или 2004, будет выполнена полная переустановка системы, на что может уйти немало времени и в процессе могут возникнуть проблемы.
Обновление при помощи Media Creation Tool
С помощью Media Creation Tool можно выполнить обновление системы или чистую установку Windows 10 May 2021 Update.
Предупреждение: обновление обычно является безопасным процессом, но рекомендуется создать резервную копию системы на случай, если потребуется отменить установку.
- Откройте сайт поддержки Microsoft https://www.microsoft.com/ru-ru/software-download/windows10.
- Нажмите «Скачать средство сейчас».
- Дважды нажмите на файл MediaCreationToolxxxx.exe для начала процесса обновления.
- Нажмите «Принять».
- Выберите «Обновить этот компьютер сейчас».
- Снова нажмите «Принять».
- Выберите вариант «Сохранить личные файлы и приложения».
Подсказка: данный вариант должен быть выбран по умолчанию. Если нет, нажмите «Изменить для сохранения приложений, настроек и файлов после обновления».
- Нажмите «Установить».
После этого система будет обновлена с сохранением приложений, настроек и файлов.
Если установка обновлений не прошла успешно, используйте Media Creation Tool для создания загрузочной флешки и выполните чистую установку Windows 10.
Использовать Media Creation Tool следует только в том случае, если компьютер работает на версии November 2019 Update или более старых. Если у вас версия October 2020 Update или May 2020 Update, лучшим вариантом является центр обновления Windows. Через инструмент выполняется полная переустановка системы, чего лучше избегать, если у вас нет проблем с текущей установкой.
По умолчанию «Центр обновления Windows» работает постоянно, поэтому, если он не был отключён вручную, вы всё время будете получать системные обновления или уведомления о том, что их нужно скачать и установить. Обновление системы при стандартных настройках проходит автоматически, но бывают случаи, когда нужно запустить этот процесс самостоятельно. Сделать это можно разными способами как с подключением к интернету, так и без него.
Стоит ли обновлять систему
Обновления системы нужны для того, чтобы Windows 10 не теряла своей актуальности и не конфликтовала с программами, установленными пользователем. Каждое системное обновление устраняет какие-либо найденные ошибки, допущенные ранее, или оптимизирует ОС, чтобы она могла поддерживать всё больше и больше сторонних приложений.
Устанавливать новые дополнения к начальной версии Windows 10 стоит, но надо учитывать, что бывают случаи, когда новая версия устраняет допущенные ранее ошибки, но при этом вызывает другие. Каждое предоставленное пользователям обновление тестируется Microsoft, но предвидеть все возможные последствия не всегда под силу даже такой крупной компании. Конечно, когда разработчики Microsoft замечают, что выпустили не совсем корректное обновление, они откатывают его или заменяют ещё одним более доработанным.
Чтобы не попасть на сырую версию обновления, рекомендуется устанавливать его не в день выхода, а примерно недели через две. Так вероятность того, что оно вызовет какие-либо новые проблемы резко снизится.
Обновления, которые устанавливать не стоит
По уникальному коду обновления можно узнать его цель и дату выпуска. Если вы перешли на выборочную установку обновлений, то можете самостоятельно решить, какие из них будут скачаны. Из опыта установивших пользователей следует, что нижеперечисленные версии стоит пропустить, так как они вызывают некоторые проблемы:
- обновление Windows KB971033 — убивает активацию нелицензионной Windows путём смены механизма активации;
- КB2982791, KB2970228, KB2975719 и KB2975331 — аварийное завершение работы, синий экран, Stop 0×50 в Win32k.sys;
- обновление безопасности KB2993651 — BSOD, отключение или неверная работа Windows Update, окна некоторых приложений могут стать невидимыми или некорректно отображаться позади других окон;
- обновления безопасности KB2965768, KB2970228, KB2973201 и KB2975719 — окна некоторых приложений могут стать невидимыми или некорректно отображаться позади других окон;
- обновление Windows KB2859537, KB2872339, KB2882822 — не запускаются программы из exe, ошибка 0xc0000005, только на нелицензионных Windows, т.к. заменяются файлы ядра;
- обновление безопасности KB2862330 — BSOD, даже на MSDN образах;
- обновление безопасности KB2864058 — проблемы с запуском приложений, использующих библиотеки Visual C++.
Ещё некоторые обновления, отсортированные по месяцам:
- апрель, 2015 — KB3045999;
- май, 2015 — KB3022345;
- июнь, 2015 — KB3068708 — синий экран, постоянная перезагрузка;
- август, 2015 — KB3060716 и KB3071756 — BSOD с ошибкой 0x0000007b;
- сентябрь, 2015 — KB3080149 — BSOD;
- октябрь, 2015 — KB3088195 — BSOD с кодом 0×80070490;
- ноябрь, 2015 — KB3101746;
- декабрь, 2015 — KB3108381 — вылетают некоторые приложения;
- январь, 2016 — KB3121212 — могут быть проблемы, у кого система активирована через KMS сервер;
- февраль, 2016 — KB3126587 и KB3126593 — Windows не запускается;
- март, 2016 — KB3140410 — BSOD;
- май, 2016 — KB3153171 — BSOD с 145 ошибкой.
Как долго устанавливаются и сколько весят обновления
Время, которое уйдёт на установку обновления, будет зависеть от его размера, загруженности и производительности компьютера. Одни обновления устанавливаются в фоновом режиме и не требуют никаких дополнительных действий, для полной установки других потребуется перезагрузка компьютера.
Если обновление большое, а компьютер не особо мощный, то процесс установки может продлиться несколько часов. Но обычно процедура занимает не больше пятнадцати минут. Главное, не прерывать процесс вручную, пока точно не станет понятно, что он завис. Если у вас есть подозрения, что процедура остановилась, то дайте компьютеру некоторое время на её восстановление, он может не подавать сигналы о прогрессе на экран, а делать всё в фоновом режиме. Если прервать установку, то компьютер попробует откатиться, сделав вид, что никакое обновление установить не пытался, но не факт, что это у него получится сделать. В худшем случае придётся восстанавливать систему вручную или переустанавливать её.
Объём обновления тоже нельзя указать точно, так как он варьируется от 10 МБ до 3–4 ГБ. Обновления в несколько гигабайт являются юбилейными и несут серьёзные изменения, хоть и не всегда заметные среднестатистическому пользователю. Они появляются редко, чаще устанавливаются пакеты по 5–100 МБ. Пример большого обновления — версия 1607, почитать об изменениях, которые она привнесла в Windows 10, можно на официальном сайте Microsoft.
Данные пользователя при установке обновлений не теряются и не повреждаются. Обновить систему и при этом удалить данные с жёсткого диска можно, воспользовавшись приложением от Microsoft, в котором предоставляется дополнительная функция, позволяющая очистить жёсткий диск.
Существует несколько способов, позволяющих запустить процесс обновления вручную. Каждому из них, кроме одного, описанного в самом конце, понадобится стабильное подключение к интернету, так как все обновления будут загружаться с серверов Microsoft и других компьютеров. Если при использовании одного из предложенных способов возникнет ошибка, которая сообщит, что установка невозможна, попробуйте воспроизвести процесс с помощью любого другого варианта, представленного ниже.
Через параметры компьютера
Чтобы обновить систему через «Центр обновления Windows», выполните следующее:
- Откройте параметры компьютера.
Откройте параметры компьютера - Разверните вкладку «Обновление и безопасность».
Перейдите к разделу «Обновление и безопасность» - Запустите процесс сканирования на наличие доступных обновлений.
Нажмите на кнопку «Проверка наличия обновлений» - Подтвердите начало загрузки, если согласны установить список найденных обновлений.
Подтвердите начало установки списка обновлений, которые нашел «Центр обновления» - Дождитесь, пока нужные файлы скачаются и установятся.
Дождитесь, пока обновления скачаются и установятся - Перезагрузите компьютер. Вы можете сделать это сразу или установить время перезапуска.
Запустите перезагрузку компьютера - Если перезагрузка запущена, то при выключении и включении компьютера вы увидите синий экран, на котором будет отображаться индикатор завершённости процесса в процентах.
Дождитесь, пока обновления установятся в течение включения и выключения компьютера
Видео: как проверить обновления на Windows 10
Через «Командную строку»
Для принудительного обновления системы нужно выполнить последовательно две команды в «Командной строке», запущенной от имени администратора:
- wuauclt /detectnow — запускает проверку на наличие доступных обновлений;
Выполните команды в «Командной строке», чтобы запустить обновление системы - wuauclt /UpdateNow — устанавливает найденные элементы.
После выполнения обоих действий перезагрузите компьютер, чтобы окончательно завершить процесс обновления.
Через программу Media Creation Tool
Программа, которая используется для установки Windows 10 или обновления до неё с предыдущих версий операционной системы, также пригодна для обновления до последней версии уже установленной Windows 10:
- Скачайте Media Creation Tool с официального сайта компании.
Скачайте программу Media Creation Tool - Запустите её и примите лицензионное соглашение.
Примите лицензионное соглашение программы Media Creation Tool - На шаге с выбором действия укажите, что хотите обновить этот компьютер.
Укажите, что хотим обновить этот компьютер - После сканирования системы изучите список обновлений, которые в ней не присутствуют. По умолчанию все файлы, хранящиеся на жёстком диске, будут сохранены. Но вы можете это изменить, кликнув по кнопке «Изменить выбранные для сохранения компоненты» и установив свои параметры.
Начните установку или выберите, какие данные нужно сохранить - Дождитесь окончания скачивания и установки. Компьютер в конце процесса будет перезагружен.
Дождитесь, пока Media Creation Tool скачает и установит обновления
Через программу Windows10Upgrade
На той же странице, где можно скачать программу по установке и обновлению до Windows 10, находится кнопка «Обновить сейчас», которая появляется только в том случае, если вы вошли в браузер с уже установленной ОС.
- Нажмите на кнопку «Обновить сейчас», чтобы скачать приложение, которое не сможет установить систему, но при этом обновит её до последней версии.
Скачайте программу Windows10Upgrade - Скачанную программу не нужно устанавливать, откройте её и кликните по кнопке «Обновить сейчас».
Кликните по кнопке «Обновить сейчас» в программе Windows10Upgrade - Дождитесь окончания процесса.
Дождитесь, пока Windows10Upgrade установит обновления
Выборочная установка
Если вам нужно сделать так, чтобы некоторые версии обновлений никогда не устанавливались, воспользуйтесь официальной программой wushowhide.diagcab.
- Запустив её, выберите функцию Hide Updates.
Выберите функцию Hide Updates - Изучите список неустановленных обновлений. Выберите те из них, которые нужно заблокировать, и кликните по кнопке «Далее». Готово, те обновления, которые вы скрыли, не будут предлагаться к скачиванию или устанавливаться автоматически.
Укажите, какие обновления стоит скрыть - Если вы когда-то захотите установить скрытые обновления, то запустите программу и перейдите к разделу Show hidden updates, в котором их можно будет найти.
Перейдите к функции Show hidden updates, чтобы отобразить скрытые обновления
Видео: как выборочно установить обновления
Установка без доступа в интернет
Если на компьютере, который нужно обновить, нет доступа в интернет, то вы можете скачать обновления с другого компьютера, перенести их на нужный и установить вручную. Скачать обновления можно с помощью программы Portable Update:
- Запустив приложение, обязательно отметьте галочками файлы, выделенные красным цветом. Они нужны для работы программы.
Скачайте файлы, выделенные красным - После окончания загрузки, когда все функции программы станут доступны, перейдите во вкладку Search и запустите сканирование, кликнув по кнопке Start. Отыщите в полученном списке нужное обновление и скачайте его.
Кликните по кнопке Start, чтобы начать сканирование - Найдите загруженные файлы в папке Cache, которую можно найти там, куда было установлено приложение. Установите Portable Update на тот компьютер, который нужно обновить, и скопируйте скачанный файл в папку Cache, расположенную уже на другом компьютере.
В папке Cache находятся скачанные обновления - Перейдите к работе с Portable Update на компьютере, который подлежит обновлению, и откройте вкладку Install. Если вы правильно перенесли файл, то обновление отобразится в программе и его можно будет установить. Запустите процедуру установки, нажав кнопку Start, и перезагрузите компьютер. Готово, обновление установлено на компьютер, на котором не было доступа в интернет.
Кликните по кнопке Start, чтобы установить обновление
Установка обновлений формата CAB и MSU
Если вы скачаете нужное вам обновление в формате CAB или MSU, то сможете его установить, выполнив одну из команд в «Командной строке», запущенной с правами администратора:
- dism /online /add-package /packagepath:«расположение_файла_cab» (для файлов в формате CAB);
Выполните команду для установки обновления формата CAB - wusa.exe «расположение_файла_msu» (для файла в формате MSU).
Путь до файла в обоих случаях должен быть обособлен кавычками.
Переход на игровой режим в Windows 10
Игровой режим появился в системе с выходом версии Creators Update. Обновиться до неё можно при помощи любого из вышеперечисленных способов. Игровой режим позволит добиться максимальной производительности через оптимизацию процессов, запущенных на компьютере. После того, как вы обновитесь до версии Creators Update, активируйте его следующим образом:
- Находясь в параметрах компьютера, выберите вкладку «Игры».
Перейдите к разделу «Игры» - Раскройте вкладку «Режим игры» и активируйте одноимённый режим.
Включите режим игры - Нажмите комбинацию Win + G, чтобы открыть окно с настройками режима прямо в процессе игры.
Нажмите Win + G, чтобы открыть окно игрового режима
Видео: как включить игровой режим в Windows 10
Как обновить редакцию системы
Существует несколько пакетов системы, каждый из которых предназначен для определённого круга пользователей. Windows бывает «Домашней», «Профессиональной» или «Корпоративной». Если сначала вы установили «Домашнюю» версию, а потом решили, что пора перейти на «Профессиональную», то переустанавливать систему необязательно, достаточно выполнить следующие действия:
- Находясь в параметрах компьютера, откройте раздел «Обновление и безопасность», а после вкладку «Активация».
Откройте вкладку «Активация» - Кликните по кнопке «Изменить ключ продукта» и введите заранее приобретённый ключ от Windows 10 «Профессиональная». Учтите, что для перехода на лицензионную «Профессиональную» версию вам понадобится ключ именно для «Профессиональной» версии и никакой другой. Если у вас уже есть ключ «Домашней», то он не подойдёт, единственный выход — купить ключ нужной версии. Настоятельно рекомендуется приобретать его в официальном приложении «Магазин» или же Windows Store.
Кликните по кнопке «Изменить ключ продукта» - После того, как вы введёте нужный ключ, кликните по кнопке «Запустить обновление» и дождитесь окончания процесса. Готово, после того, как все нужные дополнения будут установлены, вы сможете использовать Windows 10 «Профессиональная» на своём компьютере.
Кликните по кнопке «Запустить обновление», чтобы перейти к «Профессиональной» версии Windows
Видео: как обновить редакцию Windows 10
Остановка обновления системы
По умолчанию обновление системы производится автоматически. Остановить обновление можно, выполнив следующие действия:
- В окошке «Выполнить», которое можно найти с помощью поисковой строки меню «Пуск», пропишите команду service.msc.
Выполните команду, чтобы перейти к списку служб - Отыщите службу «Центра обновления Windows» и откройте её.
Найдите службу «Центр обновления Windows» - Остановите процесс и укажите в типе запуска, что она никогда не должна запускаться самостоятельно. Готово, центр отключён, а это значит, что обновления устанавливаться автоматически больше не будут. Если вы всё-таки решите их установить, то запустите центр, поменяв параметры на те, что стояли до вашего вмешательства.
Остановите службу и установите тип запуска «Отключена»
Существуют и другие способы отключить автоматическую установку обновлений, но они более трудоёмкие. Если вы хотите устанавливать одни обновления, а другие запретить, то воспользуйтесь инструкцией «Выборочная установка», приведённой выше в этой же статье.
Возможные проблемы после установки обновлений
После установки обновлений и новых версий сборки могут возникнуть проблемы с активацией системы или с неправильной работой приложений, процессов, игр или устройств.
Откат сборки
Если после обновления сборки слетела активация, то её необходимо произвести повторно. Если возникли проблемы другого рода, необходимо выполнить откат системы:
- Находясь в параметрах компьютера, откройте раздел «Обновление и безопасность», а после подраздел «Восстановление».
- Кликните по кнопке «Начать», находящейся в блоке «Откат к более ранней системе». Готово, осталось дождаться окончания процесса. Учтите, что откат подобным образом возможен только в течение 30 дней после получения обновлений.
Кликните по кнопке «Начать», чтобы выполнить откат к более ранней сборке
Удаление обновлений
Если проблемы возникли не из-за установки новой сборки, а из-за определённого обновления, то необходимо удалить именно это обновление:
- Разверните «Панель управления».
Откройте «Панель управления» компьютером - Перейдите к разделу «Программы и компоненты».
Откройте раздел «Программы и компоненты» - Кликните по пункту «Просмотр установленных обновлений».
Кликните по пункту «Просмотр установленных обновлений» - В списке установленных обновлений отыщите то, из-за которого, по вашему мнению, возникла ошибка и сотрите его. Не забудьте запретить повторную его установку, сделать это можно с помощью инструкции «Выборочная установка», приведённой выше в этой же статье.
Выберите обновление и нажмите кнопку «Удалить»
Видео: как удалить обновления Windows 10
Системные обновления могут как помочь системе, так и навредить ей, поэтому стоит контролировать поступающие пакеты вручную. Не стоит полностью отказываться от новых версий, но при этом устанавливать их все и сразу, как только они вышли, не рекомендуется.
- Распечатать
Оцените статью:
- 5
- 4
- 3
- 2
- 1
(1 голос, среднее: 5 из 5)
Поделитесь с друзьями!

Для работы проектов iXBT.com нужны файлы cookie и сервисы аналитики.
Продолжая посещать сайты проектов вы соглашаетесь с нашей
Политикой в отношении файлов cookie
Компания Microsoft приступила к реализации ввода ограничений в отношении пользователей из России и Беларуссии. Правда, ещё не известно, как скоро в этих странах компьютеры под управлением Windows лишаться возможности легального обновления. Однако уже сейчас достоверно известно, что скачивание официального образа системы с сайта Microsoft не недоступно. В этом материале вы узнаете, как скачать и обновить официальную версию Windows 10/11 без использования VPN и продолжить наслаждаться системой, наплевав на санкции.
Конечно, идеальным вариантом было бы отказаться от использования Windows и спокойно перейти на Linux. Однако бывают моменты, когда нужна именно Windows. Для получения возможности скачивания и обновления ОС воспользуемся магией Open Source.
MediaCreationTool — это бесплатная утилита с открытым исходным кодом, которая позволяет пользователю в два клика скачивать и обновлять Windows 10/11, а также создавать загрузочную USB-флешку с выбранными параметрами для последующей установки ОС.
1. Скачиваем и распаковываем файлы программы в любое место.
2. Запускаем файл MediaCreationTool.bat от имени администратора и выбираем желаемую версию ОС.
3. Выбираем, что мы хотим сделать:
- Auto upgrade: обновить ОС.
- Create ISO: скачать готовый ISO-образ системы.
- Create USB: создать загрузочную USB-флешку в автоматическом режиме с последующей установкой ОС.
- Select: выбрать образ ОС с желаемыми параметрами через утилиту MediaCreationTool.
4. После выбора желаемых настроек автоматом запустится Media Creation Tool, которая предложит начать стандартную установку системы.
5. Следуем рекомендациям установщика и дожидаемся окончания записи ОС.
Выводы
Вот, собственно, и всё. Не воспользовавшись даже самым простым VPN, мы выполнили установку и обновление официальной версии операционной системы Windows. Конечно, с таким отношением к пользователям из России и Белоруссии отпадает всё желание пользоваться продуктами компании Microsoft. Но пока есть желание, можно быть уверенным, что никакие санкции не смогут помешать уверенному пользователю, если он чего-то захочет.
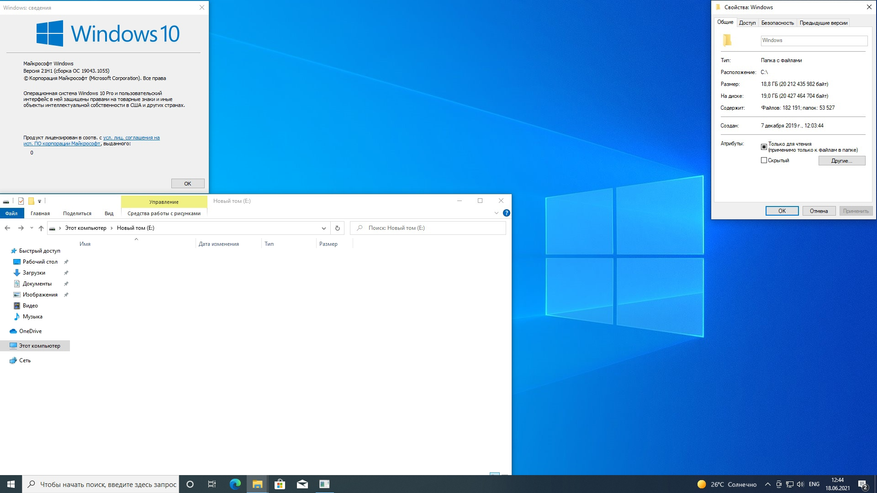
Сейчас на главной
Новости
Публикации

Компания Onyx Boox порадовала своих поклонников, представив в начале 2023 года две новые электронные книжки. Сегодня у меня на обзоре модель Volta 4, пришедшая на смену книге третьего поколения….

В обзоре речь пойдет об интересном многофункциональном планшете-трансформере Dere T30 Pro, который полностью справляется со всеми функциями компактного 13-ти дюймового ноутбука. Интересных…

Пожарные извещатели типа ИП 212-141 являются устройствами регистрирующими изменение оптической плотности воздуха с целью обнаружения в нём дыма и передачи сигнала об этом событии. Сообщение…

Все, кто заходил в ChatGPT после 30 января, скорее всего, видели плашку: нейросеть обновилась, стала лучше дружить с математикой и работать с фактами. Подробностей обновления не нашёл и проверил…

Большинство туристов в Хургаде русскоязычные, поэтому некоторые местные продавцы думают, что если назвать магазин по-русски, да ещё и каким-то словом, знакомым туристу, покупать будут больше….

Иногда банальные вещи могут удивить проработанным подходом к их созданию. Металлическая ёмкость для топлива, канистра вместимостью 20 литров в таком виде, который мы видим и сейчас, была…
Выпуски наших пакетов обновлений за сентябрь 2022 г. теперь доступны для загрузки. Как обычно, пакеты доступны для Windows 11, Windows 10, Windows 8.1 и Windows 7. Для Windows 7 и Windows 8.1, как вы привыкли, есть как полная версия, так и инкрементный пакет, который содержит только изменения по сравнению с прошлым месяцем. В Windows 10 и 11 в этом нет необходимости, потому что обновления там все равно накопительные. Пакет обновлений для Windows 7 также можно использовать только с активацией ESU.

Обратите внимание, что для Windows 10: для текущего пакета обновлений требуется как минимум версия 20H2. Однако его также можно использовать для версий 21H1, 21H2 и 22H2 (Insider), поскольку обновления идентичны. Он по-прежнему должен быть совместим с версией 2004 года, но мы больше не обращаем на это внимания, потому что срок действия этой версии официально истек.
Как обычно, включены все обновления, а не только те, которые связаны с безопасностью.
Благодаря однократной загрузке этого пакета обновлений Windows 11 без доступа к Интернету и Центру обновления Windows, также могут быть обновлены после чистой установки. Однако настоятельно рекомендуется регулярно использовать Центр обновления Windows, чтобы новые исправления безопасности всегда устанавливались как можно быстрее.
Этот пакет обновлений содержит все обновления, выпущенные для Windows 11 на указанную выше дату.
Примечание: Обновления для Windows 11 являются кумулятивными, т.е. фактически существует только один «правильный» патч для Windows 11, который всегда содержит все предыдущие изменения. Это также основная часть пакета обновлений.
Важно! Пакет обновлений основан на текущей розничной версии Windows 11 (версия 21H2, сборка 22000.xxx). Он не подходит для более новых версий Insider.
Примечание: Microsoft Defender или Smart Screen предупредят вас перед загрузкой или запуском файла. Это нормально, потому что это неизвестная загрузка. Вы можете игнорировать сообщение. Не всегда, конечно, но в данном случае это так.
Скачать пакет обновлений Windows 11 за сентябрь 2022 г. — 64-разрядная версия.
Размер: 363 МБ.
Контрольная сумма md5: e12da835fd87fa1e37950764d2b4cad2.
(Windows 11 доступна только в виде 64-разрядной версии, поэтому логически больше нет 32-разрядной версии пакета обновлений.)
После завершения установки необходимо перезагрузить компьютер, чтобы все обновления применяется правильно.
Windows 10
Благодаря однократной загрузке этого пакета обновления Windows 10 без доступа к Интернету и Центру обновления Windows, также могут быть обновлены после чистой установки. Однако настоятельно рекомендуется регулярно использовать Центр обновления Windows, чтобы новые исправления безопасности всегда устанавливались как можно быстрее.
Этот пакет обновлений содержит все обновления, выпущенные для Windows 10 на указанную выше дату. Его также можно использовать, если некоторые из включенных исправлений уже установлены — тогда они будут автоматически пропущены.
Примечание: обновления Windows 10 в любом случае являются кумулятивными, т.е. фактически существует только один «правильный» патч для Windows 10, который всегда содержит все предыдущие изменения. Это также основная часть пакета обновлений. Наш пакет также включает, например, последнюю версию Flash Player для Internet Explorer и «Средство удаления вредоносных программ Windows».
Важно! Пакет обновлений применяется к версиям 2004, 20H2, 21H1 и 21H2.
Примечание: Microsoft Defender или Smart Screen предупредят вас перед загрузкой или запуском файла. Это нормально, потому что это неизвестная загрузка. Вы можете игнорировать сообщение. Не всегда, конечно, но в данном случае это так.
Скачать пакет обновлений Windows 10 за сентябрь 2022 г. — 64-разрядная версия.
Размер: 754 МБ.
Контрольная сумма md5: 02ac81d80aee1d10d1702.
Скачать пакет обновлений Windows 10 за сентябрь 2022 г. — 32-разрядная версия.
Размер: 394 МБ.
Контрольная сумма md5: f5dc15fee601c02a3c02ec1264b1436f.
Windows 8.1
С помощью однократной загрузки этого пакета обновлений Windows 8.1 без доступа к Интернету и Центру обновления Windows, также могут быть обновлены после чистой установки. Однако настоятельно рекомендуется регулярно использовать Центр обновления Windows, чтобы новые исправления безопасности всегда устанавливались как можно быстрее. Кроме того, некоторые обновления Windows 8.1 не предлагаются для загрузки вручную, а распространяются только через Центр обновления Windows. К сожалению, мы не можем интегрировать их в пакет обновлений.
Этот пакет обновлений содержит все обновления, выпущенные для Windows 8.1 в указанную выше дату, включая исправления, которые не отображаются через Центр обновления Windows. Его также можно использовать, если некоторые из включенных исправлений уже установлены — тогда они будут автоматически пропущены.
Важное примечание: «Обновление 3» от ноября 2014 г. является необходимым условием для использования пакета обновлений.
Скачать полную версию
Скачать пакет обновления Windows 8.1 — 32-разрядная версия.
Размер: 1,2 ГБ.
MD5 Контрольная сумма: 0C0E628EB7DA9CD76191D9362F053409.
Скачать пакет обновлений Windows 8.1 — 64-разрядная версия.
Размер: 1,3 GB.
Скачать версию обновления
(только новые и измененные обновления за последний месяц)
Скачать пакет обновления до 22 сентября для Windows 8.1 — 32 бит.
Размер: 410 МБ.
md5 контрольная сумма: 11dfe2ad777c0f74f3186493a85a0411.
Скачать пакет обновления до 22 сентября для Windows 8.1 — 64 бит.
Размер: 639 МБ.
md5 контрольная сумма: 6675c1ed74daff3cd940f680d2572d1c.
После завершения установки перезагрузите компьютер, чтобы все обновления применялись корректно.
Windows 7
Однократная загрузка этого пакета обновлений Windows 7 без доступа к Интернету и Центру обновления Windows, позволяет обновить ОС после чистой установки. Однако настоятельно рекомендуется регулярно использовать Центр обновления Windows, чтобы новые исправления безопасности всегда устанавливались как можно быстрее.
Этот пакет обновлений содержит все обновления, выпущенные для Windows 7 в указанную выше дату, включая исправления, которые не отображаются в Центре обновления Windows. Его также можно использовать, если некоторые из включенных исправлений уже установлены — тогда они будут пропущены.
Пакет обновлений требует установленного Service Pack 1!
Примечание: Поддержка Windows 7 закончилась в январе 2020 г. Поэтому текущие версии наших пакетов обновлений можно использовать только с активацией ESU.
Скачать полную версию
Скачать пакет обновлений Windows 7 — 32-бит.
Размер: 869 МБ.
md5 контрольная сумма: 2643d2d578a7045dbd05791127e0cc32.
Скачать пакет обновлений Windows 7 — 64-бит.
Размер: 1.3 ГБ.
md5 контрольная сумма: d21c87afioners2185.
Скачать версию обновления
(только новые и измененные обновления с прошлого месяца)
Загрузите обновление Windows 7 — 32-разрядная версия.
Размер: 282 МБ.
Контрольная сумма md5: df66a9471462c6459cc698db384dafc9.
Загрузить пакет обновлений Windows 7 — 64-разрядная.
Размер: 420 МБ.
Контрольная сумма md5: a8b0800e687ac81dd5e5cad05218f49c.
После завершения установки перезагрузите компьютер, чтобы все обновления применялись правильно.
16 ноября состоялся очередной релиз накопительного обновления под индексом 21H2 для Windows 10, в частности, версий 2004, 20H2 и 21H1, активация улучшенных возможностей в которых может быть выполнена простой установкой пакета KB5003791, благодаря идентичному набору системных файлов во всех трех сборках. Повысить систему до версии November 2021 Update можно и другими способами, которые будут рассмотрены ниже, но для начала позвольте сказать пару слов о тех улучшениях, которые принёс с собой новый апдейт.
• Улучшена безопасность беспроводного подключения Wi-Fi при использовании совместимого оборудования с поддержкой WPA3. Улучшение достигнуто благодаря реализации стандарта «SAE Hash to Element».
• Реализована поддержка Cloud Trust для Windows Hello для бизнеса. Функция будет оценена системными администраторами, занимающимися развёртыванием устройств, не требующих авторизации в системе с помощью пароля.
• Реализован доступ к ресурсам графического процессора для программного обеспечения, работающего в подсистеме Windows для Linux и Azure IoT Edge для Linux в Windows. Изменение расширяет функциональные возможности этих приложений.
• Исправлены разные мелкие ошибки.
Самый очевидный способ повысить Windows 10 до сборки 21H2 — воспользоваться встроенным Центром обновлений, доступным в приложении Параметры. Перейдите в раздел Обновление и безопасность → Центр обновления Windows и нажмите кнопку «Проверить наличие обновлений». После непродолжительной проверки доступности апдейта в окне должен появиться раздел «Обновление функций до Windows 10, версия 21H2». Нажмите в нём ссылку «Загрузить и установить», чтобы запустить процедуру скачивания и установки пакета. По завершении процедуры обновления перезагрузите компьютер.
Если вдруг после выполнения проверки доступности обновления 21H2 раздел с уведомлением «Обновление функций до Windows 10, версия 21H2» не появился, это может означать, что ваш компьютер имеет потенциальные проблемы совместимости с пакетом обновления. В этом случае обновление следует отложить на некоторое время и проверить его доступность позже.
В Windows 10 build 2004, 20H2 и 21H1 получить обновление можно путём установки активационного пакета KB5003791. Перед установкой проверьте наличие в вашей системе обновления KB5007186 от 9 ноября 2021 года, если оно отсутствует, скачайте и установите его. К слову, загрузить пакет KB5007186 обновлений можно с официального Каталога Центра обновления Майкрософт.
«Активатор» KB5003791 в онлайновой базе пока что недоступен, скачать его вы можете здесь. Чтобы установить пакет, запускаем от имени администратора командную строку и выполняем команду:
dism /online /add-package /packagepath:"путь CAB-файлу пакета"Проверить версию после установки можно командой winver. В случае удачного обновления она вернёт номер версии 21H2 (Сборка 19044.1348) или выше.
Официальный инструмент Media Creation Tool может быть использован не только для создания установочного носителя. Скачав и запустив инструмент, вы можете выбрать опцию «Обновить этот компьютер сейчас», активировав таким образом актуальный билд Windows 10 November 2021 Update.
У Media Creation Tool есть аналог — утилита Windows 10 Update Assistant, или Помощник по обновлению до Windows 10. Скачав и запустив инструмент, убедитесь, что утилита предлагает обновиться до Windows 10 21H2, нажмите «Обновить сейчас» и проследуйте указаниям мастера.
Для обновления или чистой установки Windows 10 November 2021 Update можно также использовать актуальный ISO-образ с операционной системой, скачанный с сайта Microsoft. Так как на нашем сайте уже имеются инструкции по обновлению/установке Windows из образа, останавливаться на нём не будем, а ограничимся ссылками на ресурсы, упрощающие скачивание дистрибутивов Windows.
TechBench by WZT — онлайн-сервис, позволяющий скачивать ISO-образа Windows 10 и 11 по прямым ссылкам.
Ресурс является наиболее удобным, чтобы скачать с его помощью образ Windows 10 21H2, выберите в выпадающих списках:
1. Тип — Windows (Final);
2. Версия — Windows 10, Version 21H2 (build 19044.1288) или выше;
3. Редакция — Windows 10;
4. Язык — Русский;
5. Файл — Win10_21H2_Russian_x64.iso или Win10_21H2_Russian_x32.iso.
Нажмите кнопку «Скачать» и дождитесь завершения загрузки на ПК обновлённого дистрибутива Windows 10.
WZT-UUP — UUP RG — онлайн-сервис, предлагающий несколько вариантов загрузки Windows: с помощью ISO-компилятора, через Aria2 (UUP файлы) и генератора ссылок по умолчанию.
Windows-ISO-Downloader — это портативная утилита, позволяющая скачивать выбранные версии и сборки программного обеспечения Microsoft по прямым ссылкам.
Центр обновления Windows является неотъемлемой частью работы Windows 10 независимо от того, какую версию данной операционной системы вы используете.
Центр обновления Windows 10 — это способ, которым Microsoft поставляет не только обновления функций, но и регулярные патчи безопасности и исправления ошибок. Если вы хотите знать больше, о центре обновления Windows 10, например, как его открыть и использовать, установить, удалить, оптимизировать доставку, отложить, заблокировать или вообще отключить обновления, ознакомьтесь с нашим руководством:
Где найти Центр обновления в Windows 10
В Windows 10, центр обновления доступен через приложение «Параметры«, которое можно быстро открыть сочетанием клавиш Windows + I или через меню «Пуск«.
Перейдите в раздел «Обновление и безопасность«.
Вы попадете на страницу «Центра обновления Windows«.
Как проверить наличие обновлений Windows 10
Первое, что вы увидите — это надпись «У вас установлены все последние обновления» или о доступности новых, а так же, время последней проверки.
Если нужно проверить наличие доступных обновлений вашему компьютеру, нажмите кнопку «Проверить наличие обновлений«.
Поиск может занять некоторое время, в зависимости от вашего интернет-соединения, а также количества доступных обновлений.
Установка обновлений Windows 10
По завершении проверки, Windows 10 начинает установку доступных обновлений. Для каждого обновления в списке, вы можете увидеть статус: скачивается, устанавливается или ожидает установки.
Используйте компьютер, как обычно, пока идет загрузка обновлений, иногда, во время данного процесса могут наблюдаться небольшие замедления работы. После того, как все обновления загружены и установлены, может потребоваться перезагрузка Windows 10, нажмите кнопку «Перезагрузить сейчас» либо запланируйте перезапуск.
Независимо от того, когда будет выполнена перезагрузка Windows 10, появится экран, подобный показанному ниже, на котором отобразится информация что, идет работа с обновлениями и выключать компьютер не рекомендуется. Если сделать это, обновления могут установиться неправильно и ваша операционная система начнет работать с ошибками.
Как узнать подробности определенного обновления Windows 10
На странице Центра обновления Windows, нажмите «Просмотр журнала обновлений«.
Это откроет страницу журнала обновлений. Здесь можно увидеть все обновления, которые были установлены на вашем компьютере. Найдите то, о котором хотите узнать больше, и нажмите по ссылке.
Выполненное действие заставит Windows 10 запустить веб-браузер по умолчанию и загрузить страницу Microsoft, которая предоставляет подробную информацию об этом обновлении (улучшения и изменения).
Как отложить обновления Windows 10
Если вы хотите отложить процесс обновления, то можете на время приостановить его. Однако это зависит от того, какая версия Windows 10. Чтобы остановить установку обновлений на вашем компьютере, вы можете использовать кнопку «Приостановить обновление на X дней» или настроить дополнительные параметры.
Где более тонкая настройка (скриншот из профессиональной версии).
Как оптимизировать доставку обновлений Windows 10
Вплоть до выхода Windows 10 обновления загружались традиционным способом, непосредственно с серверов Microsoft. Однако в Windows 10 Microsoft представила новый способ получения обновлений быстрее и с такой же безопасностью, используя функцию под названием «Оптимизация доставки«. Это позволяет вашим компьютерам и устройствам обмениваться обновлениями, уже загруженными другими компьютерами, найденными в той же сети или в Интернете.
Если хотите оптимизировать доставку обновлений на компьютеры и устройства Windows 10, перейдите в «Дополнительные параметры«.
Прокрутите страницу до «Оптимизация доставки» и зайдите туда.
Включите опцию «Разрешить загрузки с других компьютеров» и отметьте «ПК в локальной сети и ПК в Интернете«.
Как удалить обновления
Зайдите в раздел «Просмотр журнала обновлений» как показано немного выше, и нажмите по ссылке «Удалить обновления«.
Выберите необходимое и произведите удаление.
Как заблокировать обновления Windows 10
Windows 10 не позволяет просматривать доступные обновления перед их установкой, но можно использовать инструмент «Показать или скрыть обновления«, чтобы заблокировать (или разблокировать) обновления. Для получения подробной информации, ознакомьтесь с нашим руководством: Блокировка нежелательных обновлений Windows 10, чтобы заблокировать неугодные обновы, включая драйвера.
Отключение обновлений Windows 10
Есть довольно простой способ отключения обновлений Windows 10, без необходимости использования сложных методик. Которые в большинстве случаев уже не действуют, служба обновлений запускается вновь и продолжает свои действия.
Используйте нашу инструкцию: Как отключить обновления Windows 10
Каково ваше мнение о Центре обновления Windows 10?
Работа обновлений Windows 10 проста и понятна, к то муже полностью автоматизирована. Обновления доставляются автоматически в фоновом режиме и действия пользователя зачастую не требуются. Хотя некоторые могут утверждать, что автоматические обновления — это зло. Правда заключается в том, что в большинстве случаев они помогают улучшить функционал и обезопасить компьютер от найденных уязвимостей. Но иногда могут причинить и неудобства, в виде различных ошибок и синих экранов смерти. Каков ваш опыт работы с Центром обновления Windows 10? Вам нравится такой подход корпорации Microsoft? Поделитесь своим мнением в комментариях ниже.