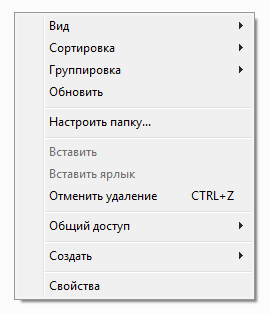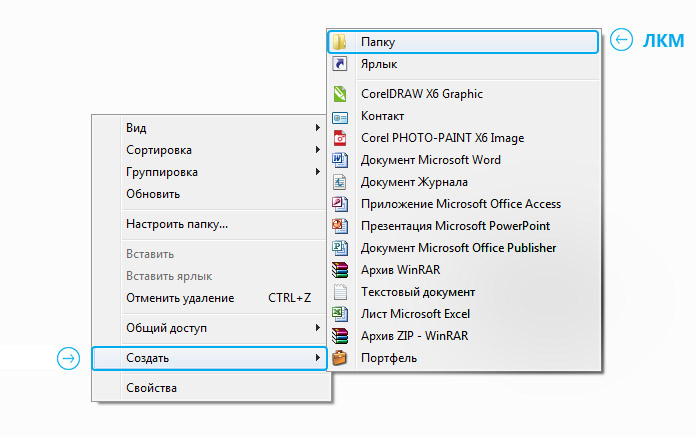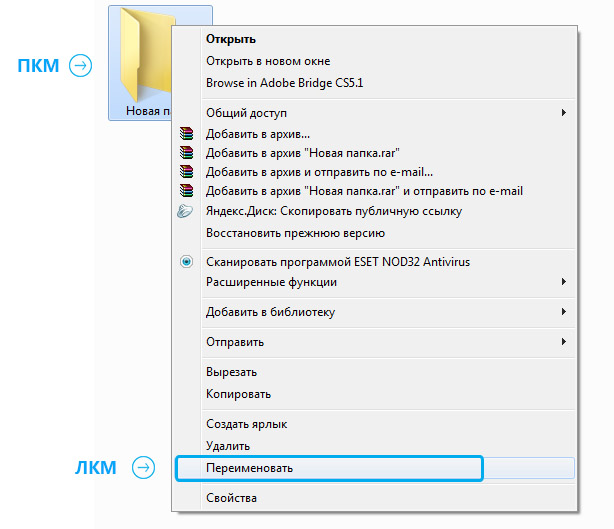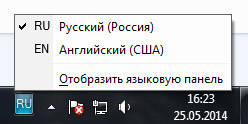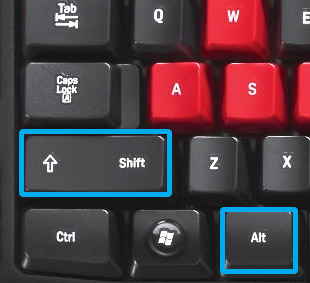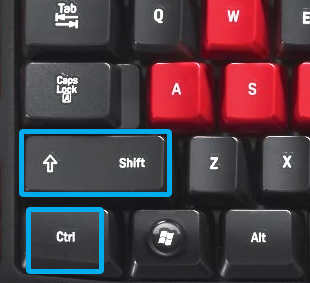От сочетаний клавиш до использования интерпретатора командной строки — вот самые простые методы, которые вы можете использовать для создания новой папки в Windows.
Даже если вы уже знаете, как создать папку в Windows, знание того, как это сделать быстро и эффективно, поможет вам повысить продуктивность и эффективность работы с компьютером.
Предпочитаете ли вы простоту использования контекстного меню или скорость сочетания клавиш, существует несколько способов создания новых папок в Windows 11. В этом посте будут обсуждаться четыре простых метода создания новых папок в Windows 11.
Самый простой и известный способ создать новую папку в Windows — через контекстное меню. Вы можете использовать этот метод для создания папок практически в любом месте Windows. Вот шаги, которые вы можете выполнить:
- Перейдите к месту, где вы хотите создать папку.
- Щелкните правой кнопкой мыши в любом месте пустого места, чтобы открыть контекстное меню.
- Выберите «Создать» > «Папка».
- Введите подходящее имя для папки и нажмите Enter.
2. Создайте новую папку с помощью проводника
Строка меню File Explorer обеспечивает доступ ко многим полезным параметрам. Один из них также позволяет создать новую папку парой щелчков мыши.
Чтобы создать новую папку с помощью меню Проводника:
- Нажмите Win + E или используйте один из многих способов открыть проводник.
- Перейдите к месту, где вы хотите создать новую папку.
- Нажмите кнопку «Создать» в верхнем левом углу проводника и выберите «Папка» из списка.
- Дайте вашей папке подходящее имя, а затем нажмите Enter.
3. Создайте новую папку с помощью сочетания клавиш
Если вы предпочитаете работать с клавиатурой, а не с мышью, или если вы просто хотите создать новую папку быстрее, вы можете использовать сочетание клавиш Ctrl + Shift + N в Windows.
Просто перейдите в то место, где вы хотите создать папку, и одновременно нажмите Ctrl + Shift + N на клавиатуре. После того, как папка создана, вы можете переименовать ее как хотите.
Чтобы узнать больше о таких полезных сочетаниях клавиш, почему бы не ознакомиться с нашим исчерпывающим руководством по сочетаниям клавиш в Windows 11?
4. Создайте новую папку с помощью командной строки или PowerShell.
Другой способ создания папок в Windows — с помощью утилиты командной строки. Хотя это может быть не так быстро, как другие методы, упомянутые выше, он, безусловно, может пригодиться, если вам нужно создать несколько папок одновременно.
Вы можете использовать командную строку или Windows PowerShell для создания новых папок в Windows. Вот шаги, которые вам необходимо выполнить:
- Используйте сочетание клавиш Win + S, чтобы открыть поиск Windows.
- Введите «Командная строка» или «PowerShell» в поле поиска и выберите «Запуск от имени администратора».
- Выберите «Да», когда появится запрос контроля учетных записей (UAC).
- В консоли введите следующую команду и нажмите Enter, чтобы перейти к месту, где вы хотите создать новую папку. Убедитесь, что вы заменили каталог в следующей команде фактическим расположением каталога, в котором вы хотите создать папку. каталог компакт-дисков
- Затем введите mkdir, затем имя папки, которую вы хотите создать, и нажмите Enter. Например, если вы хотите создать папку с именем Work, введите следующую команду: mkdir Work
- Аналогичным образом, если вы хотите создать несколько папок, введите mkdir, а затем имена ваших папок. Например, если вы хотите создать три папки с именами Android, iPhone и Windows, введите следующую команду: mkdir Android iPhone Windows
Независимо от того, используете ли вы сочетание клавиш или метод командной строки, создавать папки в Windows 11 довольно просто. Теперь, когда вы создали свои папки, может быть хорошей идеей настроить их так, чтобы вы могли быстро различать их.
Как создать папку с помощью графического интерфейса
Как создать папку с помощью командной строки
Как создать папку с помощью powershell
Как создать папку на рабочем столе
Создание папки – не такой сложный процесс, и большинство, наверняка, знает, как это делается. Тем не менее, существует несколько способов создания новой папки, и каждый применяется при определенных условиях. Создать папку можно либо на рабочем столе, либо где-нибудь на диске. На рабочем столе папка всегда под рукой, однако будет занимать место на диске с системой. Поэтому, если в папка рассчитана на хранение тяжелых файлов, то лучше перейти в каталог диска на компьютере, на котором много месте, и там создать папку. В этой статье мы расскажем о трех способах, как создать папку на компьютере.
Как создать папку с помощью графического интерфейса
Самый простой способ создать папку – кликнуть правой кнопкой мыши на свободном поле, будь то рабочий стол или папка.
В открывшемся меню наведите курсор на пункт “Создать” и выберите “Папку”.
Далее введите название папки и нажмите “Enter”. Если нужно изменить название папки, дважды (с паузой между кликами) нажмите на название, и когда оно подсветится синим и появится курсор, введите новое название и нажмите “Enter”.

Также можно нажать на папку правой кнопкой мыши и выбрать “Переименовать”.
Вы можете создавать несколько папок внутри папки. Например, общая папка называется “Фото с отпуска”, а внутри папки “фотографии с моря”, “фотографии в горах”.
Как создать папку с помощью командной строки
Использование командной строки постепенно уходит на второй план, многие задачи намного проще выполнять с помощью графического интерфейса. Однако, иногда без командной строки просто не обойтись. В командной строке можно выполнить абсолютно все задачи, в том числе – создать новую папку на компьютере. Чтобы это сделать, нажмите сочетание клавиш “Win+R” и введите в поле “cmd”.

Для создания новой папки воспользуемся командой MD. Выглядит это следующим образом:
MD C:Name
В данном случае C: – место создания папки, оно может выглядеть и как C:……, если хотите поместить папку глубже в каталог. Name – название создаваемой папки. После записи команды нажимаем “Enter”, папка успешно создана.

Результат:

Как создать папку с помощью powershell
С помощью языка powershell также можно создать новую папку на компьютере. Обычно этот способ используется при написании скриптов. Скрипт – сценарий, который пишут администраторы для автоматизации администрирования системы. Запустив его, начнется исполнение указанных в нем команд. Например, можно сделать скрипт, который каждый день будет автоматически создавать новую папку на компьютере.
Итак, открываем блокнот или любой другой текстовый редактор. В появившемся окне пишем следующую команду:
New-Item -Path «C:New Folder» -ItemType Directory
Сохраняем этот файл в расширении *.ps1. После этого запускаем получившийся скрипт двойным нажатием, папка New Folder будет создана на диске C. Конечно, при повседневных задачах вы вряд ли будете пользоваться этой возможностью, однако при написании скриптов это одна из основных функций.
Результат:

Как создать папку на рабочем столе
Как мы утверждали ранее создать папку процесс не сложный. Для этого:
1) Переходим на рабочий стол, свернув все окна.
2) Теперь нажимаем правой кнопкой мыши на пустое пространство на рабочем столе.

3) В появившимся окне выбираем пункт «Создать», а затем «Папку».

Готово.

Итоги
Создание папки на компьютере уже не является чем-то сложным. Мы привыкли их создавать буквально в два клика, используя графический интерфейс. Однако, иногда возникает необходимость создать папку через командную строку или powershell. При написании скрипта на языке powershell, указанная нами команда обычно является лишь одной строчкой большого кода полноценного скрипта. Теперь, когда вы знаете, как создавать папку на компьютере, можете использовать простой графический интерфейс, или потренироваться на двух более сложных и интересных способах.
Существует много способов создания папок, но проще всего это сделать с помощью диалогового окна «Сохранение документа» или проводника. В этой статье описываются эти два способа.
В этой статье:
-
Создание папки при сохранении документа в диалоговом окне «Сохранение документа»
-
Создание папки перед сохранением документа с помощью проводника
Создание папки при сохранении документа в диалоговом окне «Сохранение документа»
-
Создайте или откройте документ, а затем выберите Файл > Сохранить как.
-
В разделе Сохранить как выберите, где вы хотите создать папку. Возможно, потребуется щелкнуть Обзор или Компьютер и перейти в нужное расположение.
-
Щелкните Создать папку в диалоговом окне Сохранение документа.
-
Укажите имя папки и нажмите клавишу ВВОД.
Примечание: В имени не должно быть косых черт, двоеточий, точек с запятой, тире и точек.
-
Нажмите кнопку Сохранить. Документ будет сохранен в новую папку.
Создание папки перед сохранением документа с помощью проводника
-
Откройте проводник, используя один из следующих способов:
-
Нажмите клавишу с логотипом Windows+E.
-
Найдите его в меню «Пуск» (Windows 7 или Windows 10).
-
Щелкните значок папки в панели задач.
-
В Windows 8 или Windows 8.1 проведите пальцем по экрану справа налево и коснитесь пункта «Поиск». (Если вы используете мышь, наведите указатель мыши на правый верхний угол экрана, переместите указатель вниз, а затем щелкните Поиск.) Введите Проводник в поле поиска, а затем нажмите или щелкните Проводник.
-
-
Перейдите в расположение, в котором вы хотите создать папку, и щелкните Создать папку.
-
Укажите имя папки и нажмите клавишу ВВОД.
-
Чтобы сохранить документ в новой папке, откройте его, выберите Файл > Сохранить как, перейдите к новой папке и нажмите кнопку Сохранить.
См. также
Сохранение документов в разных местах
Создание рабочей папки по умолчанию
Нужна дополнительная помощь?
Как создать папку на компьютере и переместить туда файлы
Здравствуйте дорогие друзья, на очереди новый урок в котором мы разберем понятия файла и папки в операционной системе Windows 8.1 и научимся выполнять различные манипуляции с ними.
Данная тема очень важна поскольку в процессе работы за компьютером постоянно требуется выполнять действия связанные с файлами и папками.
Ну и как обычно без лишних слов и сразу к делу.
Файл – это некая область данных содержащая в себе какую-либо информацию, например, текст, видео, музыку, изображение и так далее.
В Windows файлы делятся по типам:
- Музыкальные
- Видеофайлы
- Текстовые
- Файлы изображений
- Архивные
- системные и т.д.
За открытие каждого из типов файлов отвечает закрепленная за этим файлом программа.
Папка – это область для хранения файлов. Это так называемый контейнер, который группирует в себе файлы.
Папки могут хранить в себе не только файлы, но и другие папки. Еще их называют вложенными папками, то есть одна папка вложена в другую.
Для большего понимания понятий папок и файлов проведем параллель. Например, фотографии – это файлы, а фотоальбом – это папка для них или например денежные купюры – это файлы, а кошелек – это папка для них.
То есть папка объединяет в себе группу файлов для удобства пользователя. Это может быть, как одинаковые типы файлов так и разные. Ведь мы можем в кошелек положить фотографию, так и в компьютере в одной папке можно держать разные типы файлов.
Все манипуляции с файлами и папками в данном уроке мы будем осуществлять с помощью программы проводник с которой мы познакомились в предыдущем уроке.
Итак, рассмотрим, как управлять файлами и папками на компьютере. Что вообще с ними можно делать:
- Создавать
- Переименовывать
- Копировать
- Перемещать
- Удалять
Создание новой папки в Windows 10 с помощью меню Проводника
Чтобы создать новую папку в Windows 10 с помощью меню Проводника, нужно просто нажать на соответствующий значок, предназначенный для этой задачи. Как показано на снимке ниже, данный значок находится в левом верхнем углу Проводника.
В результате будет создана новая папка, которой можно сразу же задать нужное название.
Второй способ создать новую папку через Проводник, это в его Меню перейти во вкладку Главная и нажать на значок Новая папка.
Как создать папку с помощью powershell
С помощью языка powershell также можно создать новую папку на компьютере. Обычно этот способ используется при написании скриптов. Скрипт – сценарий, который пишут администраторы для автоматизации администрирования системы. Запустив его, начнется исполнение указанных в нем команд. Например, можно сделать скрипт, который каждый день будет автоматически создавать новую папку на компьютере.
Итак, открываем блокнот или любой другой текстовый редактор. В появившемся окне пишем следующую команду:
New-Item -Path «C:New Folder» -ItemType Directory
Сохраняем этот файл в расширении *.ps1. После этого запускаем получившийся скрипт двойным нажатием, папка New Folder будет создана на диске C. Конечно, при повседневных задачах вы вряд ли будете пользоваться этой возможностью, однако при написании скриптов это одна из основных функций.
Создание папки перед сохранением документа с помощью проводника
Откройте проводник, используя один из следующих способов:
Нажмите клавишу с логотипом Windows+E.
Найдите его в меню «Пуск» (Windows 7 или Windows 10).
Щелкните значок папки в панели задач.
В Windows 8 или Windows 8.1 проведите пальцем по экрану справа налево и коснитесь пункта «Поиск». (Если вы используете мышь, наведите указатель мыши на правый верхний угол экрана, переместите указатель вниз, а затем щелкните Поиск.) Введите Проводник в поле поиска, а затем нажмите или щелкните Проводник.
Перейдите в расположение, в котором вы хотите создать папку, и щелкните Создать папку.
Укажите имя папки и нажмите клавишу ВВОД.
Чтобы сохранить документ в новой папке, откройте его, выберите Файл > Сохранить как, перейдите к новой папке и нажмите кнопку Сохранить.
Как добавить файл в папку?
Осталось теперь научится перемещать файлы в папку. Существует два способа:
- “Скопировать” файл и “Вставить”
- Переместить с помощью мыши
Рассмотрим подробней каждый из методов.
На рабочем столе у меня есть картинка. Я нажал правую кнопку мыши, прежде наведя на нее курсор. А затем “Копировать”.
Теперь заходим в папку и снова нажимаем правую кнопку мыши, только теперь выбираем “Вставить”.
После чего картинка окажется в нужном месте.
Нажать на нужный файл левой кнопкой мыши и перетащить его в область открытой папки. Результат аналогичен первому методу.
Выбирайте любой способ в зависимости от того, что вам легче применить.
Для того чтобы быстрее найти что-то внутри папки рекомендую воспользоваться функцией Поиск. Метод подходит тем, кто знает полное название файла или его часть.
Поле для ввода имени находится в правом в верхнем углу. Необходимо написать искомое название и результат появится автоматически.
Все полученные знания в этой статье можно применять в любом месте: на рабочем столе, флешке, внешнем жестком диске, другой папке – это малая часть примеров. А так же для любых видов файлов.
Если у вас возникли вопросы, немедленно задавайте их в комментариях. Постараюсь помочь в кротчайшие сроки.
Горячие клавиши для смены раскладки клавиатуры
Для смены языка используется одна из следующих сочетаний клавиш (это зависит от настроек компьютер)
alt+shift
Зажмите одновременно кнопки alt и shift, отпустите клавиши и попробуйте напеча
Содержание
- Создание новой папки в Windows 10 с помощью меню Проводника
- Как создать новую папку в Виндоус 10 с помощью горячих клавиш
- Создаем новую папку в Windows 10 с помощью контекстного меню
- Создание новой папки в Виндоус 10 через командную строку
- Создаем новую папку в Windows 10 с помощью PowerShell
Создать новую папку в Windows 10 не составляет никаких сложностей. И даже новичку в этой задаче можно разобраться самостоятельно без особого труда. Тем не менее, есть много начинающих пользователей, которые задаются таким вопросом. Также есть пара способов, о которых не знают даже более опытные пользователи. Так что, рассмотрим процесс создания новой папки в Виндоус 10 разными способами.
Создание новой папки в Windows 10 с помощью меню Проводника
Чтобы создать новую папку в Windows 10 с помощью меню Проводника, нужно просто нажать на соответствующий значок, предназначенный для этой задачи. Как показано на снимке ниже, данный значок находится в левом верхнем углу Проводника.
В результате будет создана новая папка, которой можно сразу же задать нужное название.
Второй способ создать новую папку через Проводник, это в его Меню перейти во вкладку Главная и нажать на значок Новая папка.
Как создать новую папку в Виндоус 10 с помощью горячих клавиш
Если обратить внимание на снимок выше, то видно, что при наведении на значок Новая папка, также появляется подсказка. В ней приводятся горячие клавиши, как создать новую папку.
Для тех, кто привык больше пользоваться клавиатурой, а не мышкой, данный способ создания новой папки особенно ценен.
Итак, на клавиатуре нажимаем сочетание клавиш Ctrl + Shift + N, что сразу же создаст новую папку.
Создаем новую папку в Windows 10 с помощью контекстного меню
Данный способ предполагает задействование контекстного меню, которое запускается правой кнопкой мыши.
Итак, нажимаем правую кнопку мыши. Открывается дополнительное меню, в котором просто наводим курсор мыши на Создать и в появившемся дополнительном меню жмём на Папку.
Данный способ можно применять как в самом Проводнике, так и на Рабочем столе.
Теперь обратим внимание на два менее распространенных способа создания новой папки в Виндоус 10. Раз уж начали рассмотрение данной темы, то и приведу их тоже.
Создание новой папки в Виндоус 10 через командную строку
Открываем командную строку. Для этого, например, через Поиск Windows 10 вводим Выполнить -> Открыть, как показано на снимке ниже.
Если у вас в Панели задач Поиска нет, то можете посмотреть в отдельной статье, как его включить.
Вводим в появившемся окне cmd и жмем ОК.
Вводим команду md «d:новая папка«, как показано на снимке ниже. То, что в кавычках, можем изменить. Это расположение, где будет создана новая папка, и как она будет сразу же называться. Жмем Enter, и новая папка будет сразу же создана в указанном месте.
Создаем новую папку в Windows 10 с помощью PowerShell
Данный способ аналогичен вышеприведенному, только используется PowerShell. Заходим в PowerShell.
И уже там вводим следующую команду:
New-Item -Path «D:новая папка 2» -ItemType «directory» –Force
То, что выделено красным цветом, — не меняем. А черным, это расположение, где будет создана новая папка. Данное расположение и название папки можно указать, как необходимо.
Жмем Enter, и новая папка будет создана в указанном расположении.
В этой статье мы рассмотрели 5 способов, как создать новую папку в Windows 10. А каким из этих способов пользуетесь вы? Поделитесь в комментариях!
-
1
Перейдите туда, где нужно создать папку. Например, папку можно создать на рабочем столе или в другой папке.
-
2
Щелкните правой кнопкой мыши по пустому пространству. Откроется контекстное меню. Не щелкайте по файлу или папке, потому что в этом случае откроется другое меню.
- Если открыта папка (например, «Документы»), щелкните по вкладке «Главная» в левой верхней части окна Проводника и нажмите «Создать папку» на панели инструментов.
- Если вместо мыши есть трекпад, щелкните по нему двумя пальцами (это действие аналогично щелчку правой кнопкой мыши).
-
3
Выберите Создать. Эта опция находится в нижней части контекстного меню; откроется всплывающее меню.
-
4
Нажмите Папку. Эта опция находится в верхней части всплывающего меню.
-
5
Введите имя папки и нажмите ↵ Enter. Будет создана папка с указанным именем.
- Имя папки не должно содержать каких-либо знаков препинания или других специальных символов.[1]
- Если не ввести имя, папка будет называться «Новая папка».
Реклама
- Имя папки не должно содержать каких-либо знаков препинания или других специальных символов.[1]
-
1
Перейдите туда, где нужно создать папку. Например, папку можно создать на рабочем столе или в другой папке.
- Можно открыть Finder (значок в виде синего лица в нижней части экрана), а затем перейти в нужную папку, например, в папку «Документы».
-
2
Щелкните по Файл. Это меню находится в верхней левой части экрана.
-
3
Щелкните по Создать папку. Папка будет создана.
- Также можно щелкнуть правой кнопкой мыши (или двумя пальцами по трекпаду) по пустому пространству. Не щелкайте по файлу или папке, потому что в этом случае откроется другое меню.
-
4
Введите имя папки и нажмите ⏎ Return. Будет создана папка с указанным именем.
- Имя папки не должно включать символы «:» и «?».
Реклама
Об этой статье
Эту страницу просматривали 17 349 раз.
Была ли эта статья полезной?
Как создать папку, переименовать папку и файлы
Умение создать папку — одна из повседневных задач пользователя. Папку можно создать на рабочем столе или в другой папке.
Как создать папку (универсальный способ)
Выберите место, где Вы хотите создать папку (если на рабочем столе, тогда сверните окна, чтоб они не мешали, если в другой папке, то щелкните левой кнопкой мыши по окну этой папки, чтоб она была активной). После чего кликните правой кнопкой мыши по любому свободному месту рабочего окна (то есть чтоб курсор мыши не «залезал» на значки других программ). Появится окошко меню со следующими пунктами:
После того, как появилось это окно, указатель мыши необходимо передвинуть на предпоследний пункт «создать», тогда выплывет второе окно с выбором того, что же можно создать, в самом верху будет вариант «папку», это то, что нам надо! Наводим курсор на этот пункт и нажимаем левую кнопку мыши:
Этот же способ позволяет быстро создать не только папку, но и необходимый файл, например, текстовый документ блокнота.
Итак, у нас должна была появиться папка под именем «Новая папка», выделенным синим цветом. Это синее выделение и мигающий рядом курсор говорят о том, что компьютер готов к изменению названия файла:

После того, как Вы введете свое название, нажмите на кнопку enter, расположенную на клавиатуре, или щелкните левой кнопкой мыши на пустую рабочую область.
Как создать папку в другой папке (быстрый способ)
Создайте папку на рабочем столе или другой папке по указанному выше примеру. Откройте эту папку.
Мы уже проходили строение стандартных окон в Windows и помним, что сверху под заголовком окна находится строка меню, в которой есть различные элементы управления. В данном случае строка меню начинается с пункта «упорядочить» и заканчивается пунктом «новая папка». Он-то нам и нужен
Нажимаем ЛКМ на эту кнопку и вуаля! Появляется новая папка, готовая быть интересно названной.
Как переименовать папку или файл
Но что делать, если Вы случайно кликнули мышкой до того, как переименовали папку и синее выделение исчезло? Ничего страшного, это решается двумя путями.
Классический способ переименовывания папки или файла
Наводим курсор на папку, нажимаем ПКМ на значок папки, у нас снова появляется окно, в котором мы выбираем пункт «переименовать»
Альтернативный способ переименовывания папки или файла
Для этого способа папку (или файл) нужно выделить, для чего наведем курсор на значок папки, а затем один раз нажмем ЛКМ. После этого папка выделится и вокруг неё будет голубой прямоугольник
И дальше мы один раз нажимаем ЛКМ по названию папки, это важно, кликнуть нужно именно на само название и через секунду оно будет выделено голубым цветом и файл можно переименовывать.
Не забывайте, что называть папки можно как на русском языке, так и на английском, в уроке о панели задач мы упоминали языковую панель и раскладку клавиатуры. Язык можно поменять, щелкнув на эту панель
А можно использовать горячие клавиши.
Горячие клавиши — сочетание определенных клавиш на клавиатуре, нажатие которых дает команду программе. То есть зажимая эти клавиши, можно совершать действия, не используя мышку
Горячие клавиши для смены раскладки клавиатуры
Для смены языка используется одна из следующих сочетаний клавиш (это зависит от настроек компьютер)
alt+shift
Зажмите одновременно кнопки alt и shift, отпустите клавиши и попробуйте напеча
или ctrl+ shift
Делитесь знаниями с друзьями!
Рассмотрим 4 варианта того, как можно создать новую папку. Все они простые и не выходят за рамки несложной компьютерной грамотности.
Содержание:
1. Создать новую папку на Рабочем столе
2. Имя папки лучше изменить
3. Другие три варианта, чтобы создать папку
I вариант. Чтобы создать папку Windows, надо сначала определить, где именно она будет находиться: на рабочем столе или внутри какой-либо другой папки. Соответственно заходим именно туда, где будет «дом построен», то есть, создана новая папка Windows.
Как на рабочем столе создать папку
1) Чтобы на рабочем столе создать папку, кликаем правой кнопкой мыши по свободному (пустому) месту на рабочем столе.
Контекстное меню «Создать папку»
2) Таким образом открывается контекстно-зависимое меню, в котором следует кликнуть по опции «Создать».
3) В появившемся окне будет предложен список того, что можно создать, из которого надо выбрать «Папку».
4) Вы увидите маленькое окно с надписью «Новая папка», в котором будет мигать курсор, приглашая Вас ввести название для папки.
Имя для новой папки
Если название не вводить, то папка по умолчанию будет называться «Новая папка». В принципе, в любой момент Вы ее можете переименовать, о чем речь пойдет ниже.
Отклоняясь от темы, замечу, что выражение «по умолчанию» означает, что создатели программного обеспечения думали-думали и приняли решение за пользователя (т.е. за нас с Вами), что в конкретном случае можно поступить так, как предлагается. В данном случае рекомендуется согласиться «по умолчанию» с названием «Новая папка».
Но такое название плохое, так как по прошествии некоторого времени сложно вспомнить, что хранится в папке с таким неказистым именем. Поэтому вместо выбора «по умолчанию» лучше ввести «собственное» имя папки.
Введя имя, надо нажать на клавишу Enter или щёлкнуть мышкой за пределами рамки для ввода имени. Если была допущена ошибка при вводе имени, ее легко исправить. Для этого надо щёлкнуть по ошибочному имени папки мышкой, т.е. выделить это имя, а затем нажать на клавишу F2 и можно редактировать имя папки.
Если надо создать папку внутри существующей папки («дерево папок»), кликаем по свободному месту в старой папке правой кнопкой мыши, затем по опции «Создать» и далее делаем все точно так, как описано выше.
Другие варианты, чтобы создать новую папку
II вариант:
Есть ещё один вариант для создания папки Windows. В строке меню окна папки в правом верхнем углу есть опция «Файл». Кликаем по ней, затем по «Создать» и, наконец, «Папку».
III вариант:
Открываем Проводник (Пуск – Программы – Стандартные – Проводник), заходим туда, где требуется создать папку. Затем в правом верхнем углу заходим в меню Файл – Создать – Папку.
Или можно щёлкнуть в свободном месте правой кнопкой мыши и в контекстном меню выбрать Создать – Папку.
Проводник создаст новую папку в том месте, где Вы дали команду на её создание, и назовет её Новая папка. Вы можете ввести другое имя, о чем было рассказано выше в первом варианте.
Вариант с Проводником удобен, если Вы решились навести порядок в своих файлах и папках, так как здесь имеется каталог всего, что у Вас есть на компьютере. Можно сделать сортировку по новым или старым папкам, удалить ненужное.
IV вариант:
С помощью этого варианта предполагается создание новой папки в тот момент, когда Вы сохраняете какой-либо файл. Это удобно, чтобы сразу свои файлы хранить «по полочкам», чтобы впоследствии их можно легко было найти.
Допустим, Вы создаете файл или редактируете уже имеющийся. Файл, который в результате получится, можно сразу сохранить в новой папке (как говорится, «не отходя от кассы»). Для этого в меню «Файл» (в правом верхнем углу) выбираем опцию «Сохранить как».
В открывшемся окне кликаем по кнопке «Создать папку», в результате чего появляется папка с именем «Новая папка». Сразу можно ввести другое имя для папки, после чего вводится имя файла. Эта процедура пошагово (1-ый шаг, 2-ой, 3-ий, 4-ый) показана ниже на примере сохранения файла в Блокноте:
1-ый шаг — Кликаем по кнопке «Создать папку»
2-ой шаг — Вводим имя папки, нажимаем на Enter. Новая папка создана.
3-ий шаг — Нажимаем на кнопку «Открыть», которая находится правее поля «Имя файла». Таким образом попадаем в новую папку.
В меню Файл кликаем «Сохранить как», указываем папку и имя файла
4-ый шаг — В новой папке вводим в поле «Имя файла» новое или старое имя файла и нажимаем на «Сохранить». Все — файл сохранен в новой папке.
Упражнения по компьютерной грамотности:
1) Создайте папку с именем «Учебная» на Рабочем столе, а затем с тем же именем в папке «Мой компьютер». Операционная система Windows разрешает создавать папки с одним и тем же именем в разных местах?
2) В Блокноте или редакторе Word сохраните файл в совершенно новой папке, используя опцию «Сохранить как» в меню «Файл».
P.S. Рекомендую также прочитать:
1. Новая папка 7
2. Как открыть два окна в Ворд одновременно
3. Панель задач Windows XP
4. Главное меню Windows XP
5. Настройка вида папки
Получайте актуальные статьи по компьютерной грамотности прямо на ваш почтовый ящик.
Уже более 3.000 подписчиков
.
Важно: необходимо подтвердить свою подписку! В своей почте откройте письмо для активации и кликните по указанной там ссылке. Если письма нет, проверьте папку Спам.