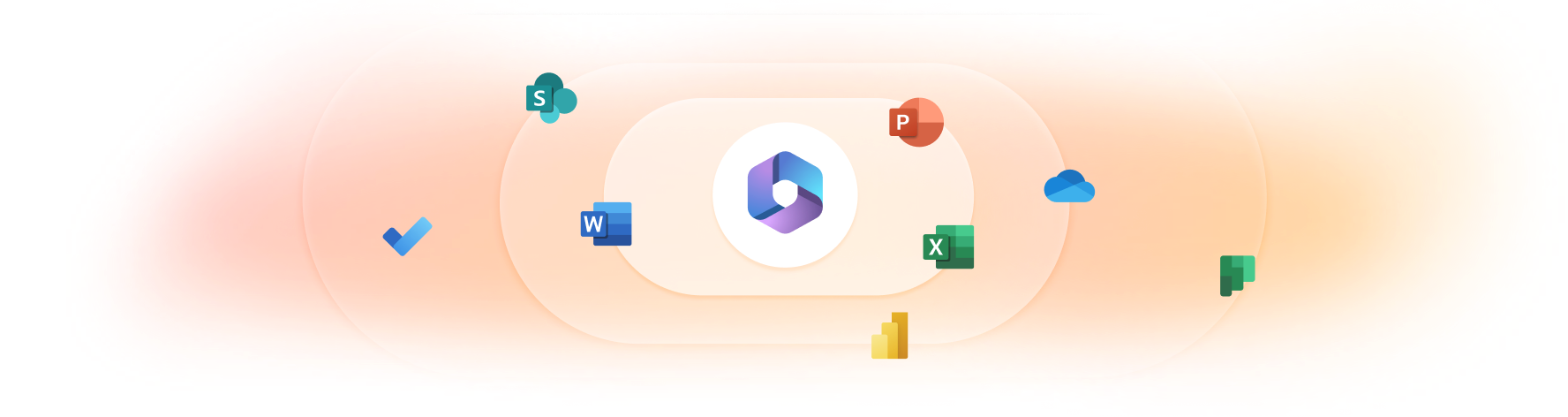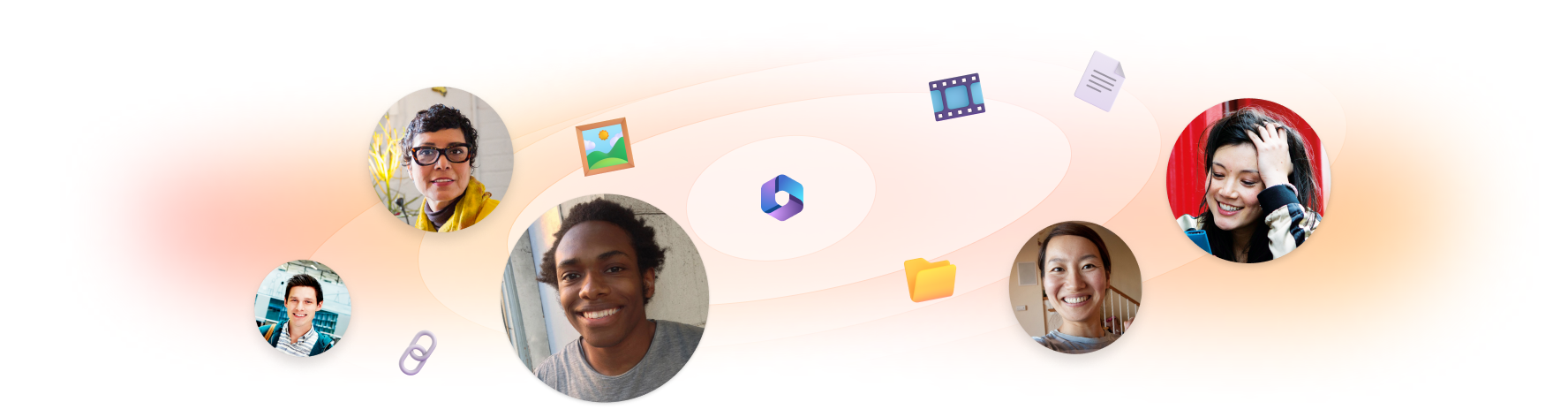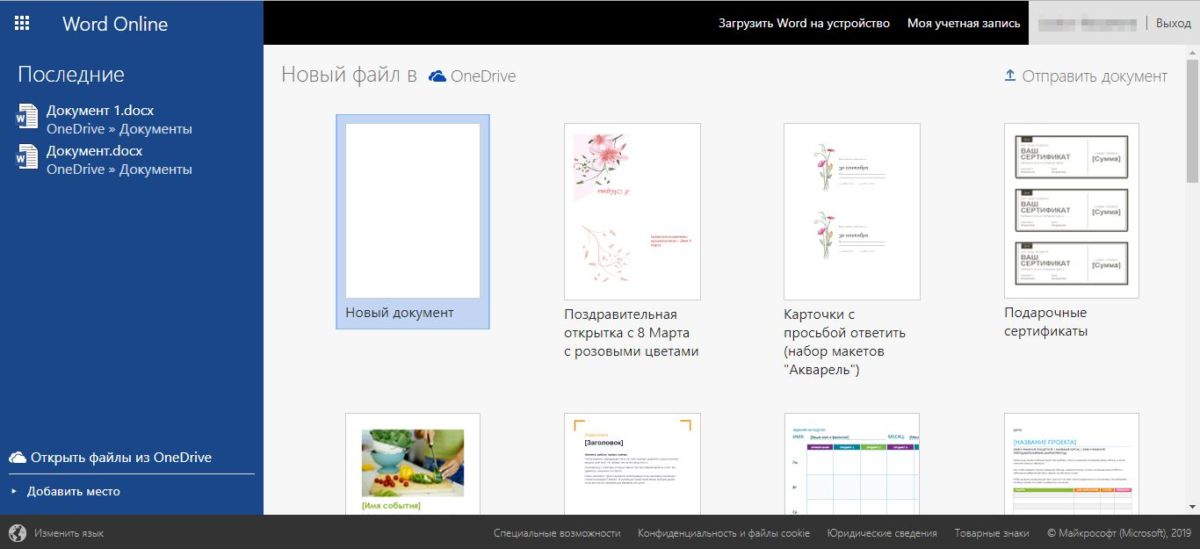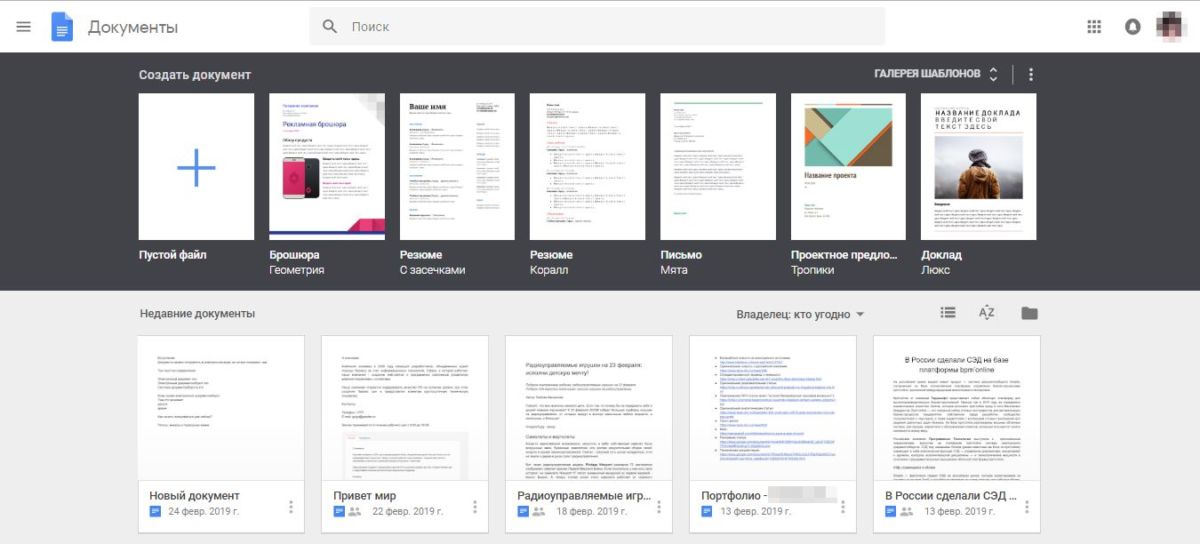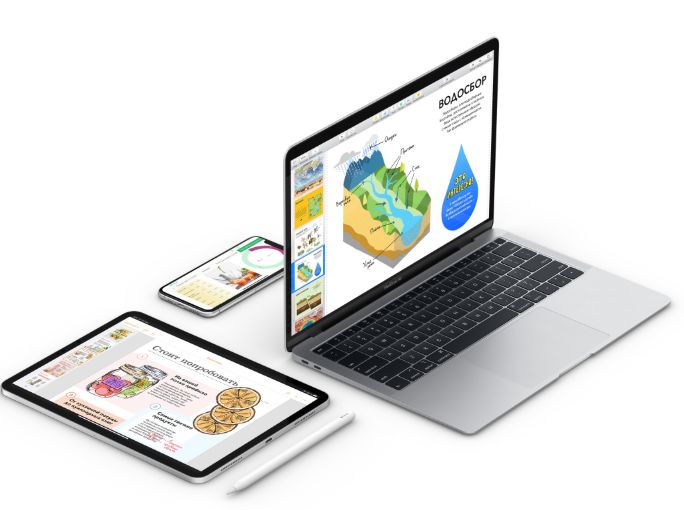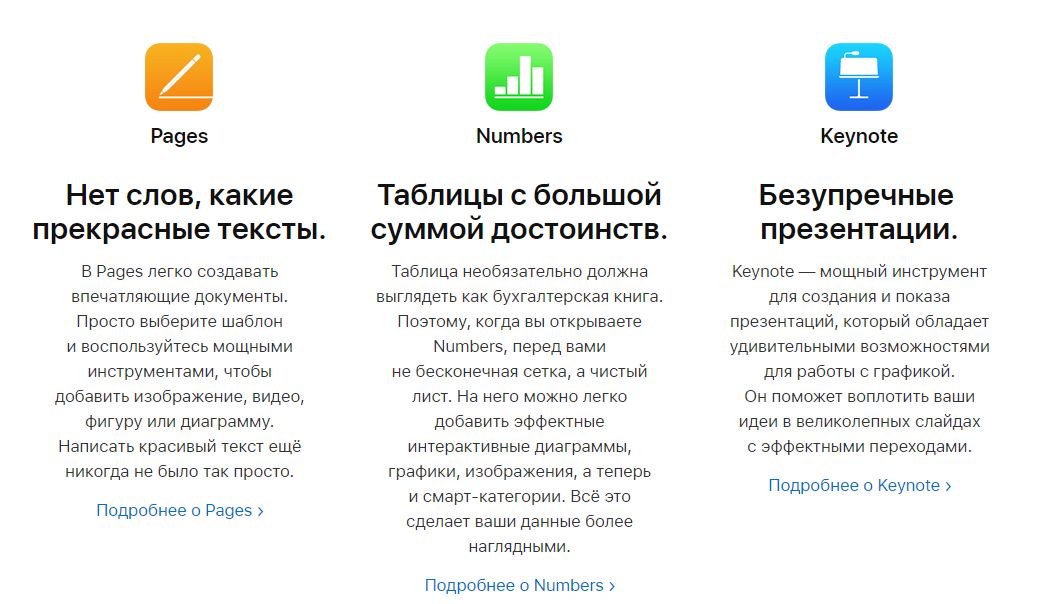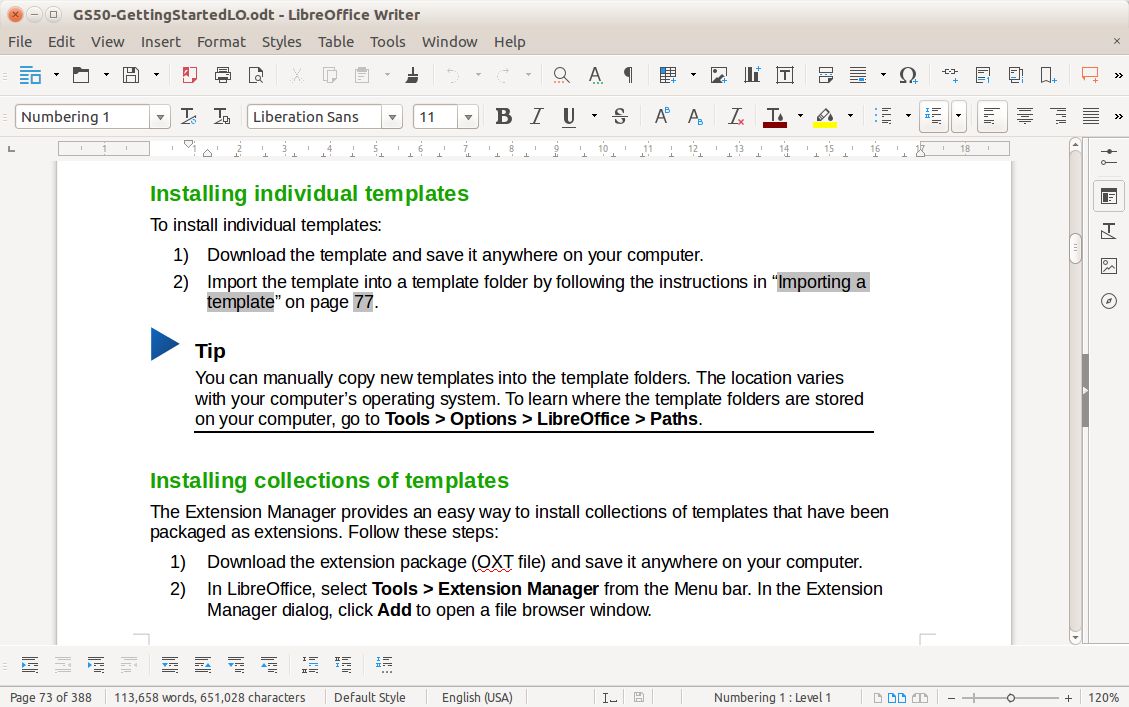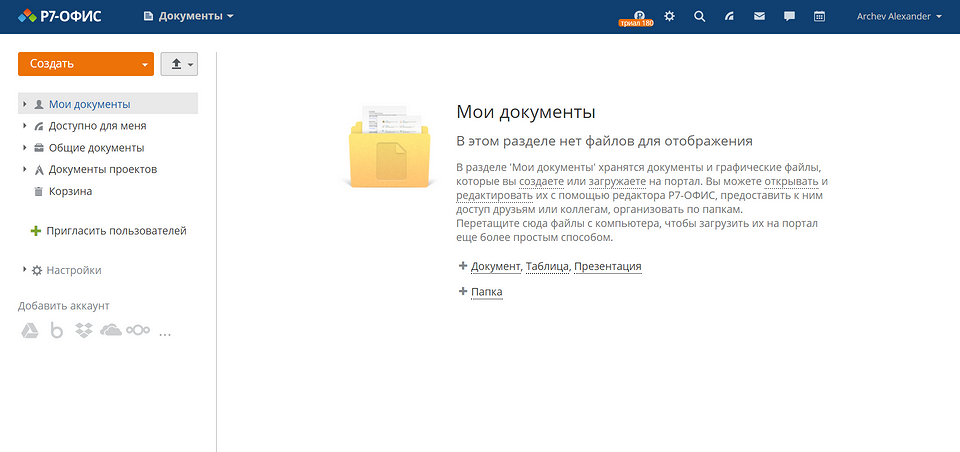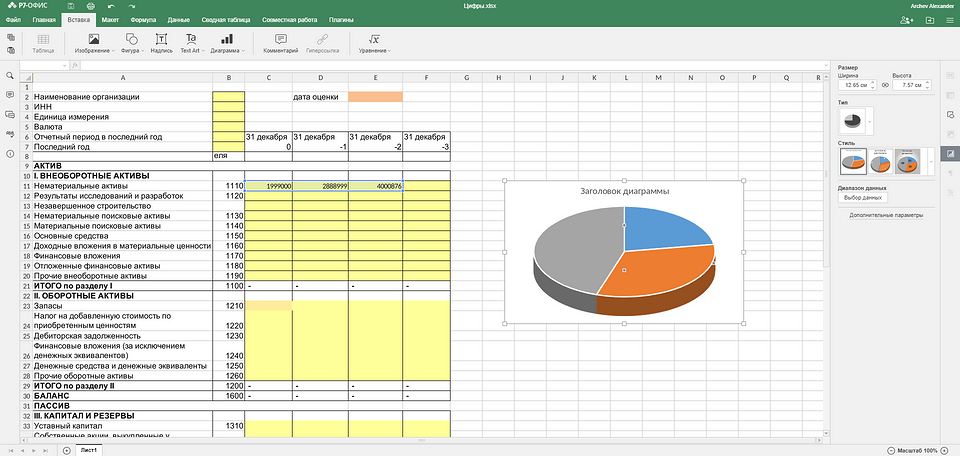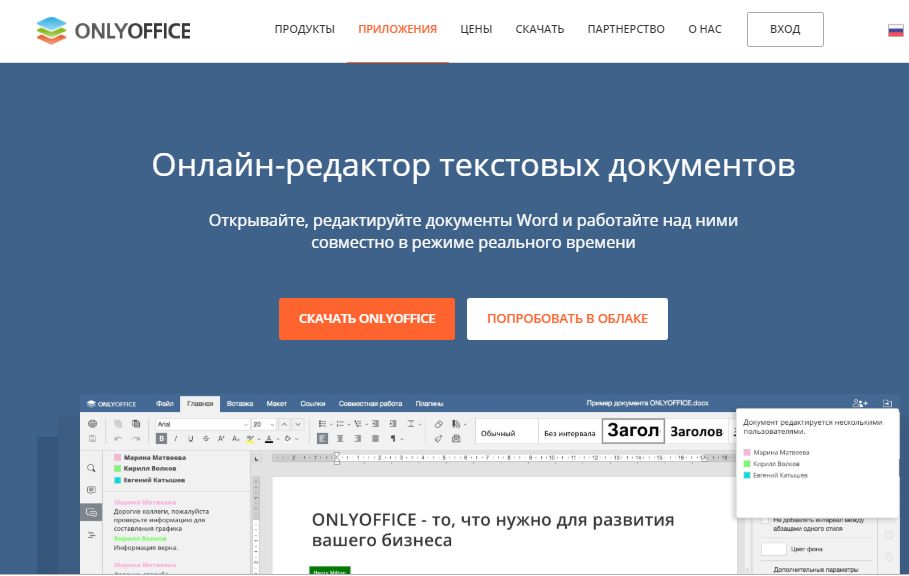Прежде чем начать, убедитесь, что компьютер соответствует требованиям к системе.
Если вы переустанавливаете Microsoft 365, уже активировали ключ продукта или устанавливаете Microsoft 365 на работе или в учебном заведении и знаете, что у вас есть лицензия, перейдите к разделу Вход для скачивания и установки Office.
Но если вы устанавливаете Microsoft 365впервые, вам сначала может потребоваться выполнить некоторые действия по подготовке к установке. Разверните ниже раздел с дополнительными сведениями, чтобы получить больше информации.
Если вы устанавливаете Microsoft 365 впервые, вам может потребоваться сначала осуществить набор действий по предустановке или выполнить шаги, отличающиеся от описанных ниже. Выполняемые действия зависят от вашей копии Microsoft 365: Office для дома или Office для бизнеса, а также от того, есть ли у вас ключ продукта, который нужно активировать, имеется ли учетная запись, связанная с Microsoft 365, или предварительно назначенная лицензия.
Microsoft 365 для дома
Если вашим продуктом является Office для дома, предоставляемый с ключом продукта*, перед первой установкой (или предоставлением общего доступа, если вы используете Microsoft 365 для семьи) требуется активировать ключ продукта.
Перейдите на страницу office.com/setup и войдите с существующей или новой учетной записью Майкрософт , а затем введите ключ продукта, чтобы активировать его*. Активация ключа добавляет вашу учетную запись Майкрософт в Microsoft 365, и эту процедуру требуется выполнить только один раз. Если вы продлеваете подписку на Microsoft 365 с помощью нового ключа продукта, используйте учетную запись Майкрософт, ранее связанную с просроченной подпиской.
Совет: После этого в любое время, когда потребуется установить или переустановить Microsoft 365, вы можете перейти к следующему разделу Вход для скачивания Office и выбрать вкладку со справкой по установке на компьютере с Windows или Mac. Входите в систему, используя ту же учетную запись Майкрософт, с помощью которой вы активировали ключ продукта на странице office.com/setup.
Microsoft 365 для бизнеса
Если в ваш план подписки на Office для бизнеса включена классическая версия приложений Microsoft 365, вы не увидите варианта для ее установки, если пользователь вашей организации не назначил вам лицензию.
Узнайте, как это проверить, в статье Какой продукт или лицензию Microsoft 365 для бизнеса я использую?, а если вы являетесь администратором Microsoft 365, ответственным за назначение лицензий сотрудникам организации, см. раздел Назначение лицензий пользователям.
После проверки наличия лицензии в любое время, когда потребуется установить или переустановить Microsoft 365, вы можете перейти к разделу Вход для скачивания Office ниже и выбрать вкладку с инструкциями по установке на компьютере с Windows или Mac. Для этих версий Microsoft 365 вам нужно выполнить вход с помощью рабочей или учебной учетной записи.
*Если у вас нет ключа продукта или учетной записи
У некоторых версий Microsoft 365, таких как Office профессиональный плюс 2021, Office стандартный 2021 или отдельных приложений, например Word 2021 или Project 2021, нет связанной учетной записи Майкрософт, рабочей или учебной учетной записи.
Действия для установки версий могут отличаться в зависимости от получения Microsoft 365 одним из указанных ниже способов:
В виде версии с корпоративной лицензией:
ИТ-отделы в своей организации могут использовать другие способы установки Microsoft 365 для пользователей. Обратитесь за помощью в свой ИТ-отдел.
Вход для скачивания и установки Microsoft 365
Совет: Получите технический опыт с помощью Business Assist. Обратитесь к нашим консультантам для малого бизнеса, чтобы помочь в создании продуктов Microsoft 365 для вас и всех сотрудников вашего бизнеса. Дополнительные сведения.
Вход для скачивания Microsoft 365
-
Откройте сайт www.office.com и, если вы еще не вошли, нажмите Войти.
Примечание: Если вы используете Microsoft 365, предоставляемую 21Vianet, войдите в свою рабочую или учебную учетную запись на странице login.partner.microsoftonline.cn.
Если вы используете Microsoft 365 Germany, войдите в свою рабочую или учебную учетную запись на странице portal.office.de.
-
Войдите, используя учетную запись, связанную с этой версией Microsoft 365. Вы можете использовать учетную запись Майкрософт, а также рабочую или учебную учетную запись. Я не помню учетную запись для Office
-
После входа в систему выполните действия, соответствующие типу учетной записи, с которой вы вошли.
Вы вошли в систему с помощью учетной записи Microsoft
-
На домашней странице Microsoft 365 выберите Установка Office.
-
Выберите Установить (или в зависимости от версии Установить Office>).
Вы вошли в систему с помощью рабочей или учебной учетной записи
-
На домашней странице выберите Установить Office. (Если у вас настроена другая начальная страница, перейдите по адресу aka.ms/office-install.)
Примечания:
-
Если Microsoft 365 предоставляется компанией 21Vianet, перейдите на страницу login.partner.microsoftonline.cn/account.
-
Для Microsoft 365 Germany перейдите на страницу portal.office.de/account.
-
-
Выберите Приложения Office 365, чтобы начать установку.
По умолчанию устанавливается 64-разрядная версия. Но если Microsoft 365 определяет, что у вас уже есть установленная 32-разрядная версия Microsoft 365 (или отдельное приложение Microsoft 365, например Project или Visio), то вместо 64-разрядной будет установлена 32-разрядная версия Microsoft 365.
Чтобы изменить 32-разрядную версию на 64-разрядную или наоборот, сначала необходимо удалитьMicrosoft 365 (включая все автономные приложения Microsoft 365, такие как ProjectVisio ). После завершения удаления еще раз выполните вход на сайте www.office.com и выберите пункт Другие варианты установки, выберите язык и версию (64- или 32-разрядную) и нажмите кнопку Установить. (См. статьи Установка Visio или Установка Project, если нужно переустановить эти отдельные приложения).
Примечания:
-
Если Microsoft 365 предоставляется компанией 21Vianet, перейдите на страницу login.partner.microsoftonline.cn.
-
Для Microsoft 365 Germany перейдите на страницу portal.office.de.
-
-
В результате выполняется скачивание Microsoft 365 на ваше устройство. Чтобы завершить установку, следуйте инструкциям в расположенном ниже разделе «Установка Microsoft 365».
Совет:
После входа не отображается команда установки? Причиной может быть проблема с вашей учетной записью. Откройте вкладку Нужна помощь? выше и просмотрите решения в разделе Вопросы об учетной записи.
Установка Office
-
В зависимости от используемого браузера, нажмите Запустить (в Microsoft Edge или Internet Explorer), Настройка (в Chrome) или Сохранить файл (в Firefox).
Если отобразится сообщение Разрешить этому приложению вносить изменения на вашем устройстве?, нажмите Да.
Начнется установка.
-
Установка завершится, когда на экране появится фраза «Готово. Office установлен» и начнется воспроизведение анимации, которая показывает, как найти приложения Microsoft 365 на вашем компьютере. Выберите Закрыть.
Возникли проблемы с установкой или входом?
Если при установке вы столкнулись с проблемой (например, установка Microsoft 365 занимает слишком много времени), откройте вкладку Нужна помощь?, чтобы ознакомиться со списком распространенных проблем и способами их решения.
Активация Microsoft 365
-
Чтобы открыть приложение Microsoft 365, нажмите кнопку Пуск (в левом нижнем углу экрана) и введите имя приложения Microsoft 365, например Word.
Если вы используете Windows 8.1 или 8.0, введите имя приложения Microsoft 365 на экране Пуск. Поиск приложений Office
-
Чтобы открыть приложение Microsoft 365, щелкните его значок в результатах поиска.
-
Когда приложение Microsoft 365 откроется, примите условия лицензионного соглашения. Microsoft 365 активирован и готов к работе.
Примечание: Если в Microsoft 365 возникли проблемы с активацией, откроется мастер активации. Следуйте инструкциям мастера для завершения активации Microsoft 365.
Вход и установка Microsoft 365
-
Откройте сайт www.office.com и, если вы еще не вошли, нажмите Войти.
Примечание: Если вы используете Microsoft 365, предоставляемую 21Vianet, войдите в свою рабочую или учебную учетную запись на странице login.partner.microsoftonline.cn.
Если вы используете Microsoft 365 Germany, войдите в свою рабочую или учебную учетную запись на странице portal.office.de.
-
Войдите, используя учетную запись, связанную с этой версией Microsoft 365. Вы можете использовать учетную запись Майкрософт, а также рабочую или учебную учетную запись. Я не помню учетную запись для Office
-
После входа в систему выполните действия, соответствующие типу учетной записи, с которой вы вошли.
Вы вошли в систему с помощью учетной записи Microsoft
-
На домашней странице Microsoft 365 выберите Установить Office, чтобы начать скачивание.
Вы вошли в систему с помощью рабочей или учебной учетной записи
-
На домашней странице Microsoft 365 выберите Установить Office. (Если у вас настроена другая начальная страница, перейдите по адресу aka.ms/office-install).
Примечания:
-
Если Microsoft 365 предоставляется компанией 21Vianet, перейдите на страницу login.partner.microsoftonline.cn/account.
-
Для Microsoft 365 Germany перейдите на страницу portal.office.de/account.
-
-
Выберите Приложения Office 365, чтобы начать загрузку.
Примечание:
После входа не отображается команда установки? Это может быть вызвано проблемой с вашей учетной записью. Откройте вкладку Нужна помощь? выше и просмотрите описание проблем в разделе Вопросы об учетной записи. -
-
Следуйте приведенным ниже инструкциям для завершения установки приложений Microsoft 365.
Установка Microsoft 365
-
Когда загрузка завершится, откройте Finder, перейдите к Загрузкам и дважды щелкните файл Microsoft Office Installer.pkg (его имя может немного отличаться).
Совет: Если вы увидите сообщение о том, что Microsoft Office installer.pkg не может быть открыт, так как он от неопознанного разработчика, подождите 10 секунд и переместите загруженный файл на рабочий стол. Удерживайте клавишу Control и щелкните файл, чтобы запустить установщик.
-
На первом экране установки нажмите кнопку Продолжить, чтобы запустить установку.
-
Ознакомьтесь с лицензионным соглашением на использование программного обеспечения и нажмите кнопку Продолжить.
-
Чтобы принять его условия, нажмите кнопку Принимаю.
-
Выберите вариант установки Microsoft 365 и нажмите Продолжить.
-
Проверьте требования к дисковому пространству или выберите другое место для установки и нажмите Установить.
Примечание: Если вы хотите установить только конкретные приложения Microsoft 365, а не весь набор, нажмите кнопку Настройка и снимите флажки для ненужных приложений.
-
Введите пароль, соответствующий имени пользователя Mac (пароль, который вы используете для входа в Mac), а затем нажмите кнопку Установить ПО (Это пароль, который вы используете для входа в Mac.)
-
Начнется установка программного обеспечения. По завершении установки нажмите кнопку Закрыть. Если установить Microsoft 365 не удается, см. статью Что делать, если не удается установить или активировать Office для Mac.
Запуск приложения Microsoft 365 для Mac и начало активации
-
Чтобы просмотреть все приложения, щелкните значок Launchpad на панели Dock.
-
На экране Launchpad щелкните значок Microsoft Word.
-
При запуске Word автоматически откроется окно Новые возможности. Чтобы начать активацию, нажмите кнопку Начало работы. Если вам нужна помощь по активации Microsoft 365, см. статью Активация Office для Mac. Если активировать Microsoft 365 не удается, см. статью Что делать, если не удается установить или активировать Office для Mac.
Примечания об установке
Примечания об установке
Как закрепить значки приложения
Microsoft 365
на док-панели?
-
Выберите Система поиска > Приложения и откройте нужное приложение Office.
-
На панели закрепления щелкните мышью, удерживая нажатой клавишу CONTROL, или щелкните правой кнопкой мыши значок приложения и выберите Параметры > Оставить в закреплении.
Можно ли установить
Microsoft 365
на iPhone или iPad?
См. статью Установка и настройка Office на iPhone и iPad и Настройка электронной почты на устройстве с iOS (iPhone или iPad).
Вход и установка: вопросы и ответы
Ниже описаны некоторые из наиболее распространенных вопросов или проблем, связанных с установкой Microsoft 365.
Вопросы об учетной записи
Перед установкой Microsoft 365 или Office 2021 необходимо связать продукт с учетной записью Майкрософт либо рабочей или учебной учетной записью.
Если вы используете продукт Office для дома и приобрели Microsoft 365 в розничном или интернет-магазине, но у вас нет учетной записи Майкрософт, скорее всего, вы еще не активировали свой ключ продукта (если таковой имеется) или пропустили этап связывания продукта с учетной записью. Чтобы связать учетную запись с Microsoft 365, выполните указанные ниже действия.
Для Office для дома перейдите на страницу office.com/setup и создайте учетную запись Майкрософт или войдите с помощью существующей записи. Затем выполните оставшиеся инструкции на этой странице, такие как ввод ключа продукта (если он у вас есть). Ваша учетная запись будет успешно связана с Microsoft 365, когда на странице рядом с надписью Моя учетная запись Office появится адрес электронной почты вашей учетной записи Майкрософт, и отобразится кнопка для установки Microsoft 365. Дальнейшие инструкции по установке на ПК или компьютере Mac см. на вкладках выше.
Если учетная запись Майкрософт либо рабочая или учебная учетная запись не подходит, см. статью Я не помню имя пользователя или пароль учетной записи для Office.
Если вы вошли с рабочей или учебной учетной записью и не видите команду для установки классических приложений на домашней странице Microsoft 365, перейдите прямо на страницу программного обеспечения Microsoft 365. Выберите язык и разрядность (пользователи ПК могут выбрать 32- или 64-разрядную версию) и нажмите Установить. Дальнейшие инструкции по установке на ПК или компьютере Mac см. на вкладках выше (шаги 2 и 3).
Примечания:
-
Если в вашей организации используется служба Microsoft 365, управляемая компанией 21Vianet в Китае, войдите на странице программного обеспечения Microsoft 365: https://portal.partner.microsoftonline.cn/OLS/MySoftware.aspx.
-
Если используется Microsoft 365 Germany, войдите на странице программного обеспечения Microsoft 365: https://portal.office.de/OLS/MySoftware.aspx.
Если вы по-прежнему не видите команды для установки Microsoft 365 на странице программного обеспечения Microsoft 365, возможно, ваш администратор не назначил вам лицензию. Проверьте наличие лицензии для установки Office.
Если вы учащийся или преподаватель, но ваше учебное заведение не предоставило вам лицензию, узнайте, имеете ли вы право получить Microsoft 365 бесплатно.
Если ваши попытки войти на сайт www.office.com с помощью рабочей или учебной учетной записи блокируются, скорее всего, администратор Microsoft 365 настроил политику безопасности, которая запрещает вам вход по этому адресу.
Чтобы установить Microsoft 365, попробуйте войти непосредственно на странице программного обеспечения Microsoft 365. Выберите язык и разрядность (пользователи ПК могут выбрать 32- или 64-разрядную версию) и нажмите Установить. Дальнейшие инструкции по установке на ПК или компьютере Mac см. на вкладках выше (шаги 2 и 3).
Примечания:
-
Если в вашей организации используется служба Microsoft 365, управляемая компанией 21Vianet в Китае, войдите на странице программного обеспечения Microsoft 365: https://portal.partner.microsoftonline.cn/OLS/MySoftware.aspx.
-
Если используется Microsoft 365 Germany, войдите на странице программного обеспечения Microsoft 365: https://portal.office.de/OLS/MySoftware.aspx.
Если вы по-прежнему не можете войти, обратитесь к администратору.
Ключ продукта, приобретение и установка более ранних версий Microsoft 365:
Не все версии Microsoft 365 поставляются с ключом, но если у вас именно этот случай, вам потребуется активировать свой ключ перед установкой Microsoft 365. Откройте страницу office.com/setup, войдите в учетную запись Майкрософт или создайте ее, а затем введите ключ продукта. Следуйте инструкциям для связывания учетной записи Майкрософт с этой версией Microsoft 365.
У вас нет ключа продукта, или вы не уверены в его необходимости? См. статью Использование ключей продукта для Office.
Вопросы об установке и ошибки при установке
Только для подписок на Microsoft 365: Вы можете установить Microsoft 365 на всех своих устройствах и выполнить вход на пяти устройствах одновременно. Подробнее см. в разделе Как работает вход в Microsoft 365.
Если у вас Microsoft 365 для семьи, вы также можете предоставить общий доступ к подписке на Microsoft 365 для семьи пяти членам семьи или другим пользователям. Каждый пользователь может установить Microsoft 365 на всех устройствах и выполнить вход на пяти устройствах одновременно.
Для единовременно приобретенного выпуска Microsoft 365, например Office для дома и учебы, Office для дома и бизнеса или Office профессиональный: Вы можете установит эти версии Microsoft 365 без подписки только на одном компьютере. Однако вы можете перенести Microsoft 365 на другой компьютер, который вам принадлежит, если вы испытываете сбой оборудования или покупаете новый компьютер. Дополнительные сведения см. в разделе Условия лицензионного соглашения Майкрософт.
В большинстве случаев автономные версии приложений Microsoft 365, например Visio или Word, устанавливаются точно так же, как и набор Microsoft 365. Для этого на сайте www.office.com нужно войти в учетная запись Майкрософт или рабочая или учебная учетная запись и выбрать Установить для нужного продукта.
Если ваша подписка включает Project Online профессиональный, Project Online расширенный или Visio Pro для Microsoft 365, инструкции по установке приложений в составе подписки см. в статье Установка Project или Установка Visio.
Если установка Microsoft 365 занимает очень много времени, возможно, проблема связана с подключением к Интернету, брандмауэром или антивирусной программой. Возможные решения см. в статье Установка Office занимает много времени.
Кроме того, установка Microsoft 365 может выполняться долго из-за медленного подключения к Интернету (например, коммутируемого). Если у вас медленное подключение, установите Microsoft 365 с помощью инструкций статьи Использование автономного установщика Office.
Установка Microsoft 365
не будет выполнена:
Microsoft 365 можно установить только на компьютере с поддерживаемой операционной системой. Список таких систем см. на странице Требования к системе для Office. Например, Microsoft 365 не удастся установить на компьютере с Windows Vista или Windows XP. Если на компьютере нельзя установить полную классическую версию Microsoft 365, вы можете воспользоваться бесплатными приложениями Office Online через браузер.
Появилось сообщение об ошибке. Если при попытке установить Microsoft 365 выводится сообщение об ошибке, содержащее ссылку Подробнее, щелкните ее, чтобы получить сведения об устранении этой конкретной ошибки. Если ссылки нет, см. статью Устранение неполадок при установке Office.
Появилось сообщение о неподдерживаемой операционной системе. Если выводится сообщение о неподдерживаемой операционной системе, возможно, вы пытаетесь установить Microsoft 365 на неподдерживаемом устройстве (например, Microsoft 365 для Mac на ПК или наоборот) либо пытаетесь установить Microsoft 365 на Chromebook или другом мобильном устройстве. См. статью Ошибка «Неподдерживаемая операционная система» при установке Office или Настройка приложений Office и электронной почты на мобильном устройстве.
Справка по отдельным приложениям и справка для администраторов Microsoft 365
Если после установки Microsoft 365 вам потребуется помощь по основным действиям Microsoft 365 или инструкции для конкретных задач, таких как печать документа, настройка учетной записи в Outlook или использование функции ВПР в Excel, перейдите к верхней части этой страницы и выберите Приложения или Обучение.
Кроме того, вы можете ввести запрос в строке поиска в правом верхнем углу.
Обращение в корпорацию Майкрософт
Если вам не удалось устранить проблему, попробуйте обратиться в службу поддержки Microsoft.
Free or premium:
Microsoft 365 has you covered
Everyone gets cloud storage and essential Microsoft 365 apps on the web, free of charge
Create something inspiring
Quickly design anything for you and your family—birthday cards, school flyers, budgets, social posts, videos, and more—no graphic design experience needed.
Explore more at Microsoft Create

Store with confidence
Your files and memories stay safe and secure in the cloud, with 5 GB for free and 1 TB+ if you go premium
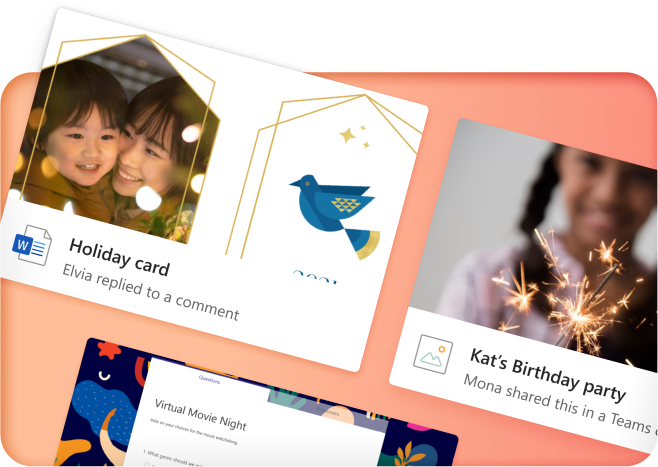
Share with friends…
…even if they don’t have Microsoft 365. Seamlessly collaborate and create files with your friends and family
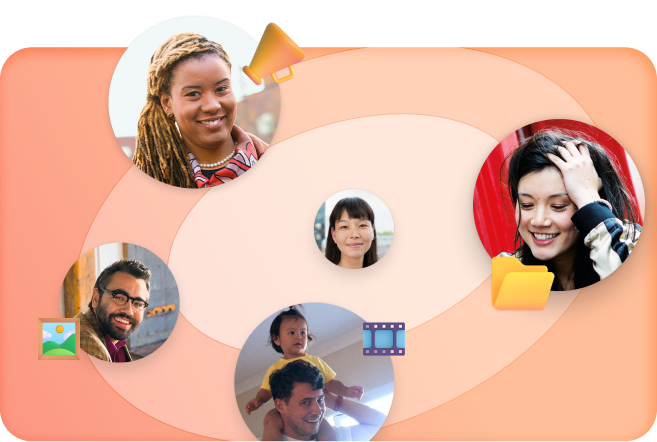
Protect your loved ones
Protect the ones you love with digital and physical safety features and the Family Safety app
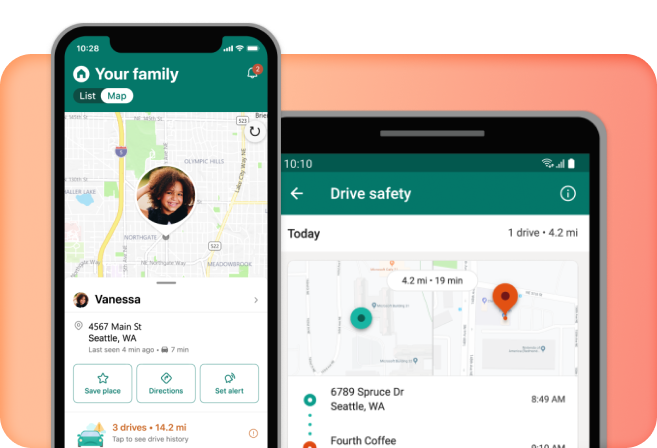
More apps in fewer places
The new Microsoft 365 brings together your favorite Microsoft apps all in one, intuitive platform
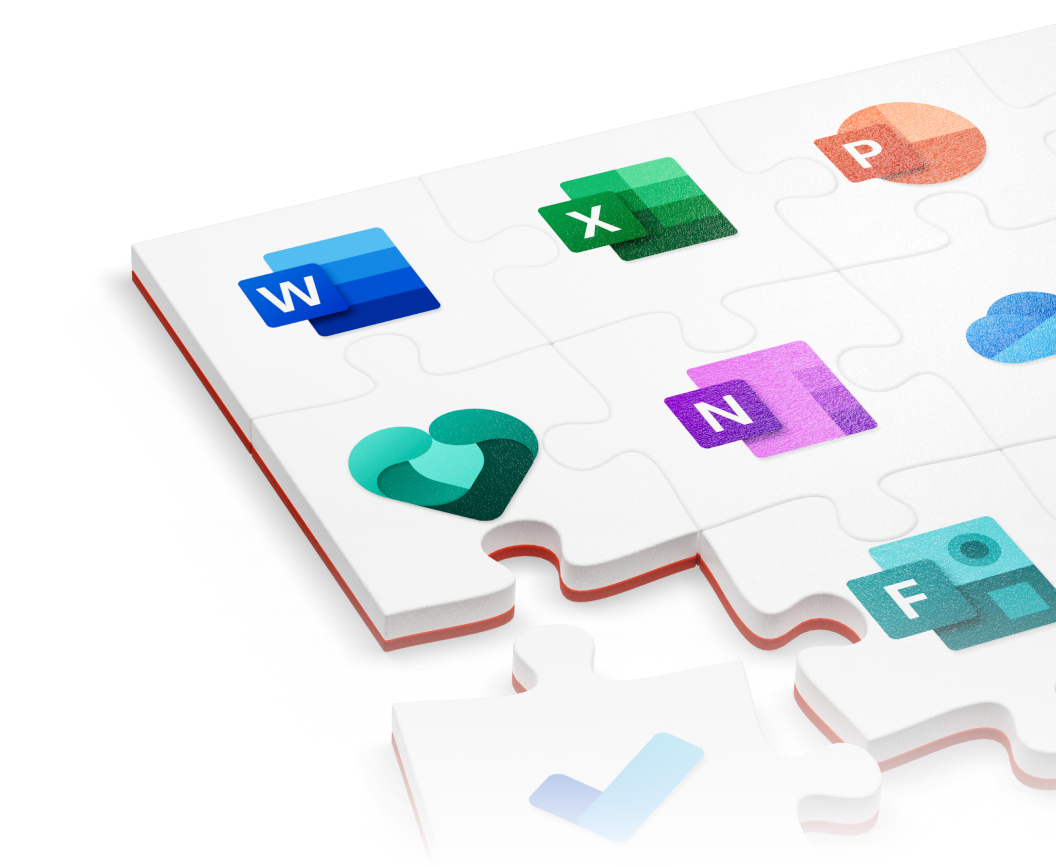
The best tools. Your best team. The world at your fingertips.
Microsoft 365 empowers your employees to do their best work from anywhere in the world, together in one place
Create anywhere, anytime, with any app
Anyone in your organization can quickly create documents, presentations, and worksheets within a single, unified, Microsoft 365 experience
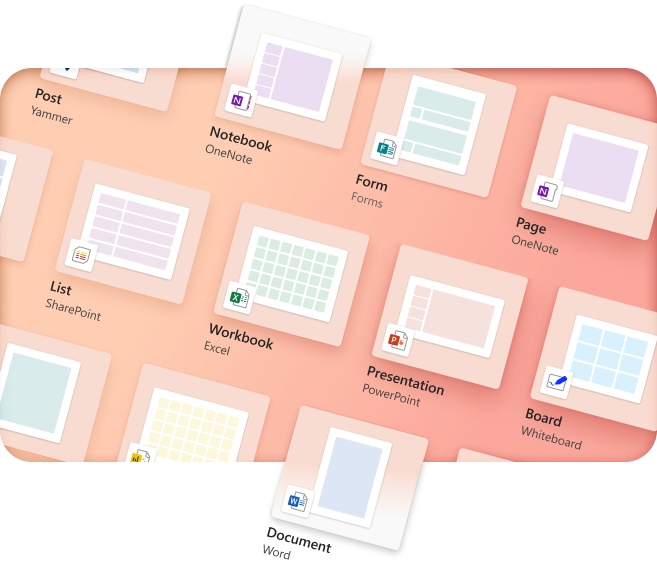
Your content
Your Microsoft 365
Microsoft 365 empowers your organization to organize, and safely store files in OneDrive with intuitive and easy organizational tools
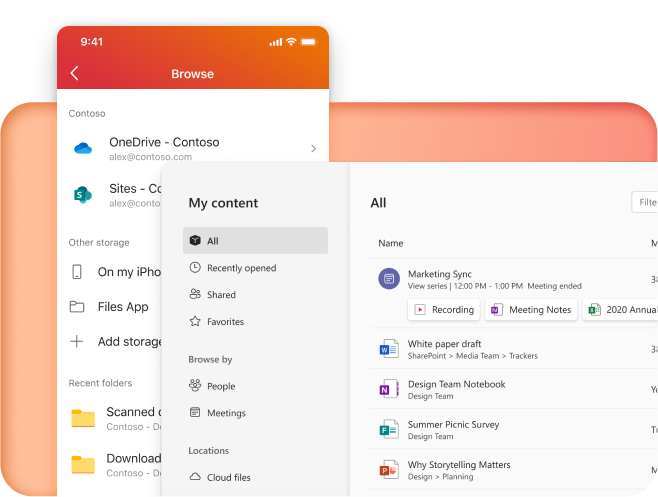
Work together, better
Keep your business connected from anywhere with chat and cloud collaboration tools
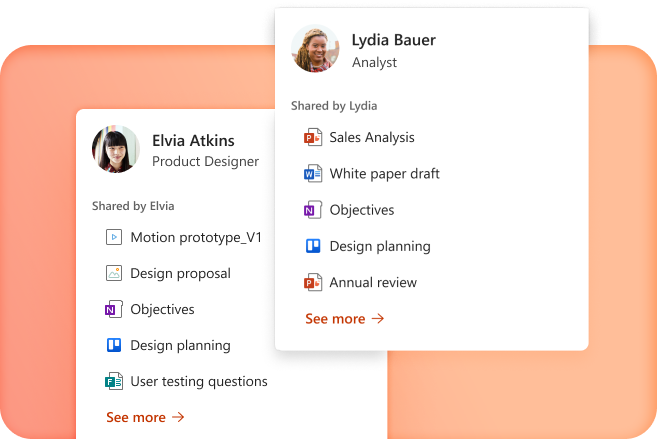
Pick up where you left off
Microsoft 365 seamlessly tracks updates, task, and comments across all your files so you can pick up right where you left off
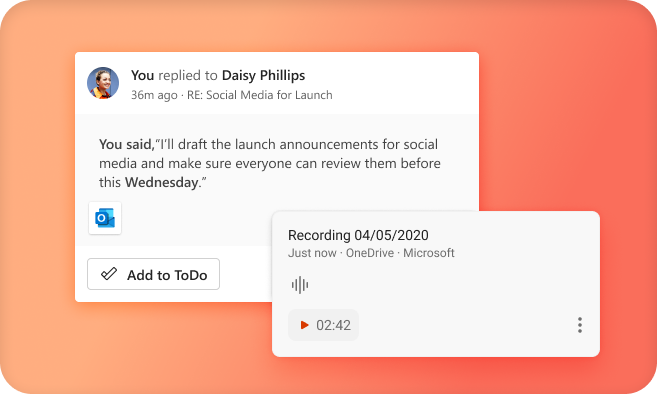
More apps in fewer places
The new Microsoft 365 brings together your favorite Microsoft apps all in one, intuitive platform
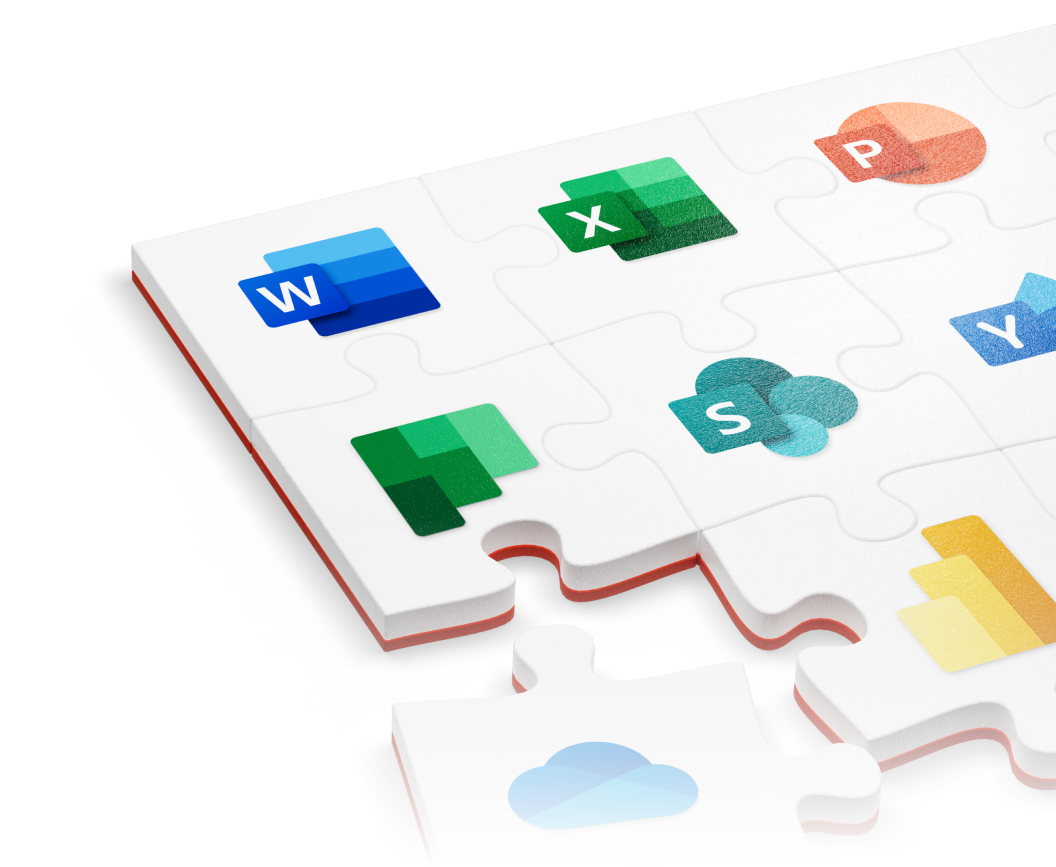
Empower your students and teachers to achieve more
Teachers and students get access to the best tools for learning anywhere—in the classroom, remotely or in a blended environment—for free
Create anywhere, anytime, with any app
Spark creativity and collaboration in any learning environment—whether in the classroom, remote, or blended—with intuitive, inclusive design
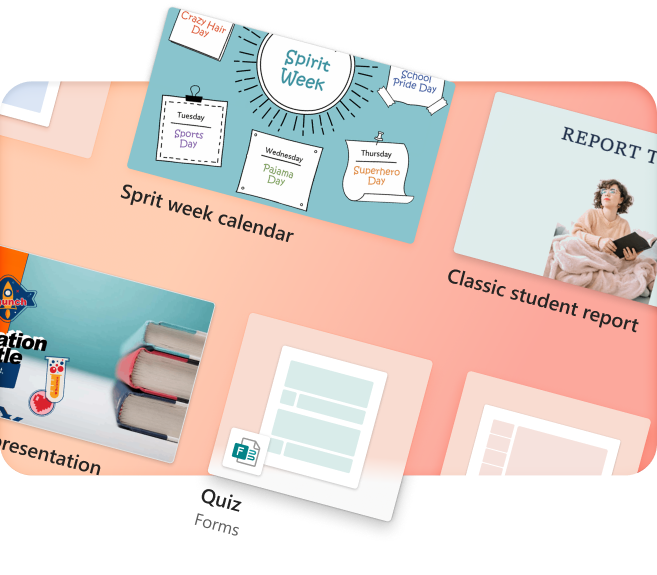
Empower your educators
Create equitable learning environments that help students develop knowledge and skills essential for both academic and career success
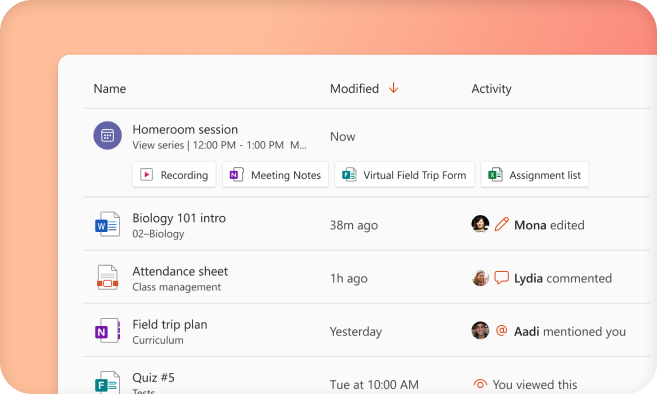
Learning reimagined
Give students the tools to learn and collaborate on projects together and independently, all in one place
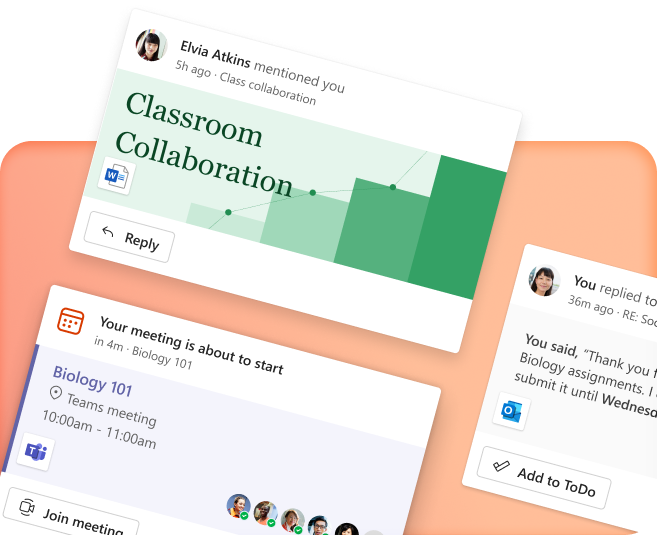
Bring your class together
Microsoft 365 helps your students connect and achieve more together, whether in the classroom, at home, or around the globe
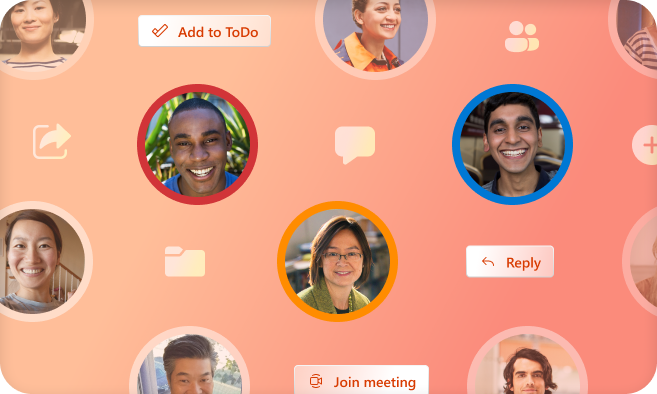
More apps in fewer places
The new Microsoft 365 brings together your favorite Microsoft apps all in one, intuitive platform
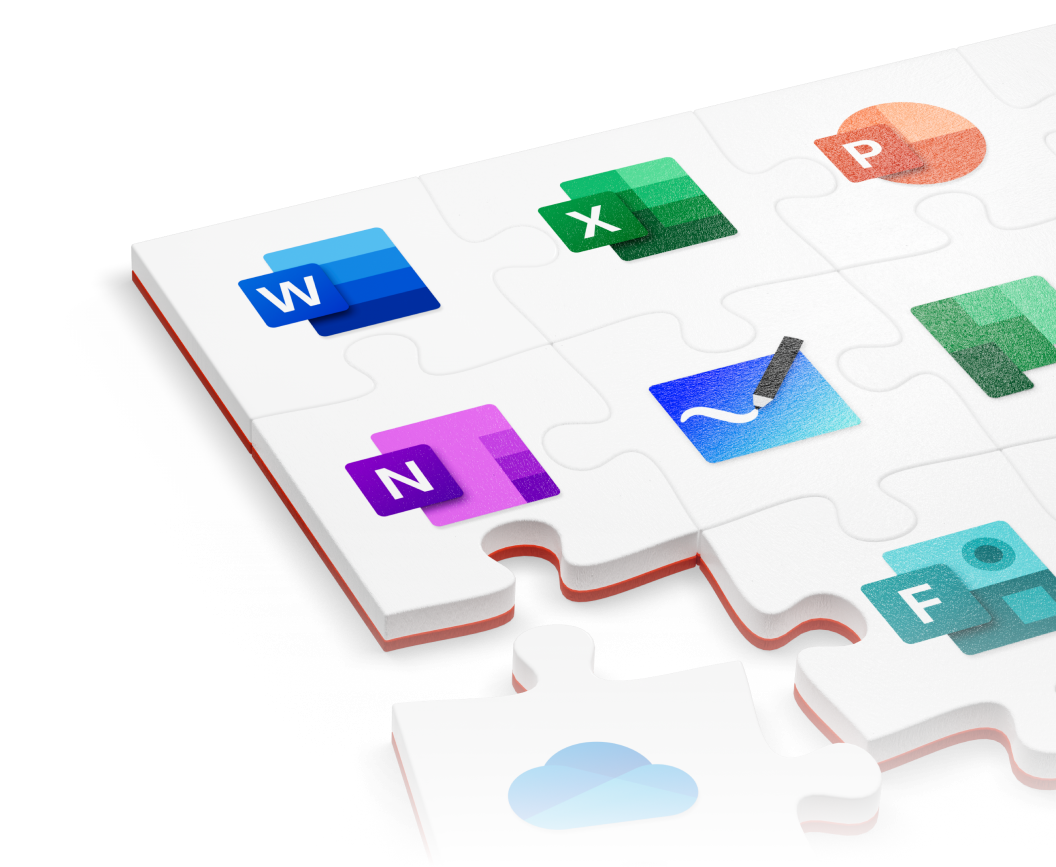
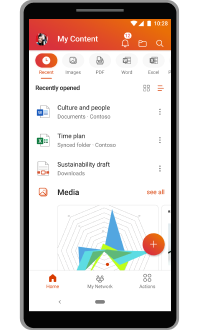
Содержание
- Microsoft Office для Windows 10 бесплатно
- Майкрософт Офис для Windows 10 на компьютер
- Как установить офис на виндовс 10
- Процесс установки
- Microsoft Office 2016 – 2019
- 8 бесплатных альтернатив Microsoft Office: офис без затрат
- Microsoft Office Online
- Google Docs
- Apple iWork
- LibreOffice
- Р7-Офис
- OnlyOffice
- WPS Office
- OpenOffice
- Microsoft Office скачать бесплатно на русском языке
- Возможности программы Майкрософт Офис
- Как скачать программу Майкрософт Офис
- Установка Microsoft Office
- Инструкция по использованию Microsoft Office
- Microsoft Word
- Microsoft Excel
- Microsoft Power Point
- Преимущества Microsoft Office
- Заключение
Microsoft Office для Windows 10 бесплатно
Категория:
 |
Пакет офисных приложений |
| Windows 10 | |
| 32 bit, 64 bit, x32, x64 | |
| Компьютер | |
| На Русском | |
| Бесплатно | |
| Microsoft |
Поддерживаемые ОС:Разрядность:Для устройств:Язык интерфейса:Версия:Разработчик:
Как и любой софт Установить Майкрософт Офис для Windows 10 не проблема, достаточно придерживаться общих правил установки. Например, ОС Windows XP не позволит установить Word или PowerPoint, который предназначен для Windows 10. Поэтому важно правильно подобрать установщик для своей операционной системы.
Майкрософт Офис для Windows 10 на компьютер
В Microsoft Office для Windows 10 собраны все самые необходимые офисе приложения. Каждая высококачественная программа выполняет свои конкретные задачи – редактирует таблицы, создает базы данных, текстовые и графические документы и многое другое. Такое программное обеспечение позволяет проводить работы с разными документами. В сборник входят ключевые, а также вспомогательные программы, которые могут, как дополнять друг друга, так и быть взаимосвязанными – Outlook, Word, PowerPoint, Excel, Access, Publisher. Все это позволяет структурировать бизнес-процессы в единое целое.
Для Windows 10 компания разработала самую последнюю версию MS Office. Такое разнообразие утилит в одном пакете позволяет вести документацию в соответствии с требованиями различных предприятий, организаций, фирм или домашней удаленной работой. Студенты подготавливают доклады, глава семейства подчитывает общий семейный бюджет. И это далеко не все удобства, которые предлагает Office. Наличие унифицированного интерфейса позволяет продумать до мелочей практически каждую деталь отчетной деятельности. Интуитивно понятный интерфейс позволяет реализовать практически любую операцию.
Источник
Как установить офис на виндовс 10
Пакет программ Microsoft Office – это универсальное решение, с которым знакомы большинство офисных работников, а также людей, которые так или иначе связанны с бизнесом и финансовыми расчётами на компьютере. Для пользователей представлен целый комплекс разнообразного программного обеспечения для работы с таблицами, создания презентаций, редактирования документов и разработки проектов. Это далеко не весь функционал, которые предлагают разработчики, но есть одна проблема. Все перечисленное программное обеспечение очень дорогостоящие, даже с учетом региональных цен для стран СНГ региона. В этом материале расскажем, как установить офис на виндовс 10 бесплатно с пошаговой фото инструкцией.
Процесс установки
За долгое время существования Office вышло несколько версий приложений, именуемых по году выпуска программы. По мере выхода продуктов совершенствовался функционал и менялся дизайн рабочей среды и соответственно отличались способы установки программы на компьютер. В инструкции будет рассмотрен процесс установки программ 2016-2019 года, комплект 2013 года устанавливается похожим образом, но не представлен в данном инсталляторе.
Microsoft Office 2016 – 2019
На данный момент это последние версии комплекта офисных программ с наиболее совершенным функционал. Стоит учесть, что Office 2019 можно установить только на операционной системе Windows 10. Это связано с тем, что в 10 версии ОС появились новые библиотеки и модули, которые используют для своей работы такие программы как Word, Access и Outlook. Поэтому далее расскажем, как установить ворд и другие компоненты на виндовс 10.
Для начала необходимо найти рабочий инсталлятор с активатором и скачать его с проверенного сайта, чтобы не скачать вместе с программой нежелательный вредоносный код. В статье не будет приведено ссылки на скачивания и будет взят условный популярный вариант. Итак, программа скачана в виде образа диска, который необходимо смонтировать с помощью программы Daemon Tools или любым другим походим программным обеспечением. Это делается с помощью двойного клика по файлу.
После успешного монтирования образа появится окно установки пакета программ, это неофициальный вид установщика с большим количеством функций, поэтому стоит рассмотреть его подробнее.
Далее необходимо вверху выбрать какой версии установить Word и другие компоненты на Windows 10 бесплатно. Напоминаем, что версия 2019 работа только с Windows 10, 16 года функционирует с более ранними версиями системы.
Чуть ниже будет находиться список компонентов, отмеченных галочками, именно они будут установлены на компьютер в последствии. При необходимости можно убрать ненужные галочки, чтобы не устанавливать бесполезные продукты. В колонке справа находятся приложения, которые можно установить отдельно, среди них также можно выбрать Project и Visio предназначенные для составления проектов и графиков.
В поле справа с подписью “Langs” расположен список из доступных язык. В данном случае, на выбор можно установить только русский или английский язык. Ставим галочку напротив нужного перевода.
Последний пункт перед установкой находится в нижней части окна и называется «Update Channel». Этот пункт оставляем без изменений так как с помощью будет указываться частота обновления активации программы. Нажимаем на оранжевую кнопку “Install”, после чего начнется процесс установки. После завершения инсталляции необходимо перейти в раздел «Utilities».
Эта панель отвечает за активацию приложений. Для того чтобы активация была бесконечной, необходимо поставить галочку напротив надписи «Office reactivation task». Также, если компьютер имеет стабильное подключение к сети интернет желательно поставить галочку напротив строки «Online KMS». Таким образом активатор не будет установлен непосредственно на компьютер и будет работать через интернет, что исключает проблемы с антивирусом. Чтобы провести активацию, нужно хотя бы один раз запустить одну из установленных программ. Нажимаем на любое наименование в панели справа и затем закрывает открывшееся приложение.
Теперь кликаем по кнопке «Office RETAIL=>VL». Она меняет лицензионные ключи активации, по которым доступны продукты на пиратские аналоги. Это может занять некоторое время. Последний шаг, кликаем на «Activate Office» после чего начнется процедура активации. В случае необходимости, с помощью инсталлятора можно заново установить и активировать Office на Windows 10.
Источник
8 бесплатных альтернатив Microsoft Office: офис без затрат
Тот случай, когда не надо искать «крякнутую» версию Office: зачем, если можно скачать бесплатный аналог. Собрали несколько подходящих вариантов.
Офисные программы нужны на любом компьютере, домашнем или рабочем. Писать рефераты, готовить презентации, считать семейный бюджет в таблице — как ни крути, а без типового софта не обойтись. Самый популярный пакет — Microsoft Office, но за него нужно платить. Если вы не готовы, вот бесплатные альтернативы.
Microsoft Office Online
Платформа: веб
Вообще-то, Microsoft бесплатно предоставляет доступ к своему офисному пакету онлайн через браузер. Но не ко всему: доступны только Word, Excel, PowerPoint и OneNote. Для работы с веб-версией MS Office требуется учетная запись Microsoft (если у вас есть Skype, скорее всего, она у вас есть).
Онлайн-версия MS Office, понятное дело, нативно поддерживает все форматы документов Microsoft — docx, xlsx, pptx и их более ранние версии (doc, xls, ppt), а также открытые форматы odt, ods, odp. Пользоваться ей можно чисто интуитивно, так как ее интерфейс похож на новые версии «настольного» Office. Созданные документы сохраняются в облаке OneDrive. Это значит, что с ними можно совместно работать — достаточно дать доступ нужным людям по ссылке.
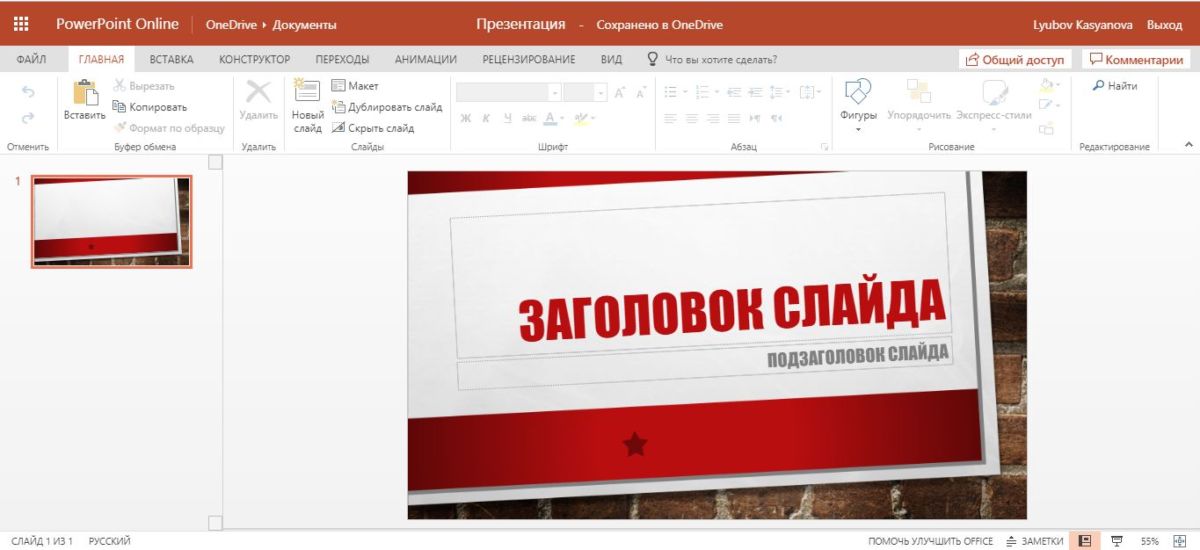
Google Docs
Платформы: веб, Android
Microsoft никогда бы не перевела Office в онлайн, если бы не существовало Google Документов, Презентаций и Таблиц. Самый популярный в мире офисный продукт для совместной работы, интегрированный с Google Диском, операционной системой Android и браузером Chrome.
Для работы нужен аккаунт Google (если у вас Android-смартфон, он у вас есть). Google Документы отлично поддерживают все офисные форматы Microsoft, а также открытые форматы документов. Созданные файлы сохраняются на Google Диске, но их также можно экспортировать на компьютер — в том числе в форматах HTML, RTF, TXT и EPUB. Либо редактировать оффлайн в браузере: для этого нужно установить расширение для браузера Chrome.
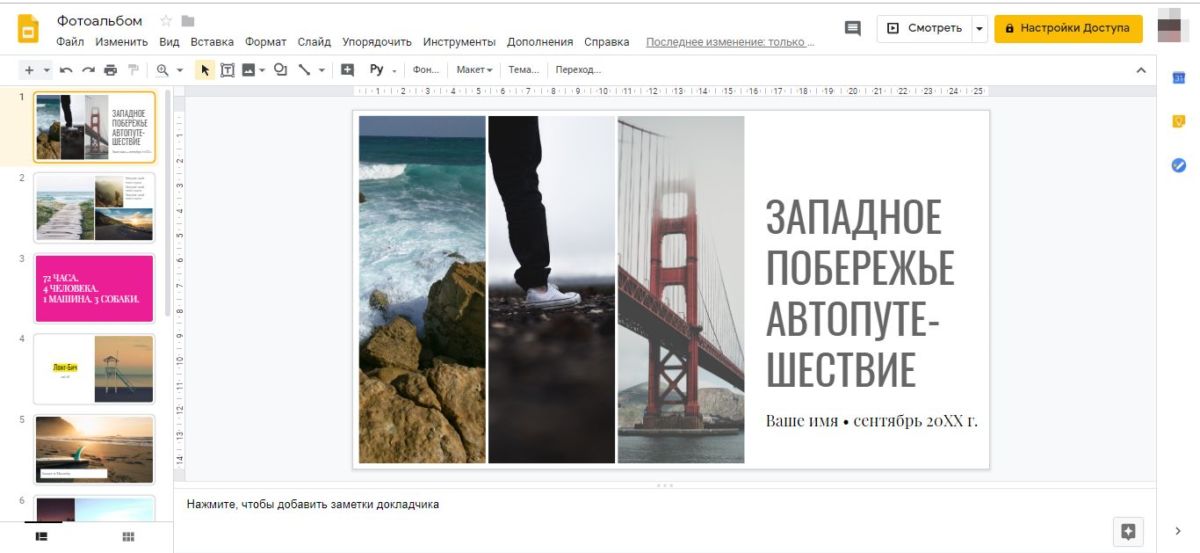
Apple iWork
Платформы: веб, Mac OS, iOS
Для поклонников устройств и софта Apple есть своя бесплатная альтернатива «офису». Apple Pages, Numbers и Keynote позволяют работать с документами, электронными таблицами и презентациями соответственно.
Для работы с пакетом требуется MacOS, где он предустановлен, либо Apple ID для доступа к облаку iCloud. Если у вас iPhone, Apple ID у вас есть — просто заходите на сайт iCloud и вводите его. Apple iWork совместим с форматами Microsoft Office и спокойно их читает. Программный пакет также предлагает возможности совместной работы с документами, в том числе и с пользователями PC (правда, им тоже придется зарегистрировать Apple ID).
Отличительная особенность данного пакета — использование фирменных «фишек» техники Apple, вроде Apple Pencil на iPad. Кроме того, интерфейс «яблочного» офисного пакета сильно отличается от Microsoft Office — например, в электронных таблицах вы увидите не таблицу, а чистый лист. К этому придется привыкнуть.
LibreOffice
Платформы: Windows, Linux, macOS, Android, iOS
Самый знаменитый «линуксовый» редактор офисных документов, разрабатываемый добровольцами из Open Document Foundation и предустановленный в популярном дистрибутиве Ubuntu, на самом деле, доступен практически для всех платформ — как десктопных, так и мобильных. А вот веб-версии, как и возможностей совместного редактирования, у него нет — это продукт для индивидуальной работы с документами.
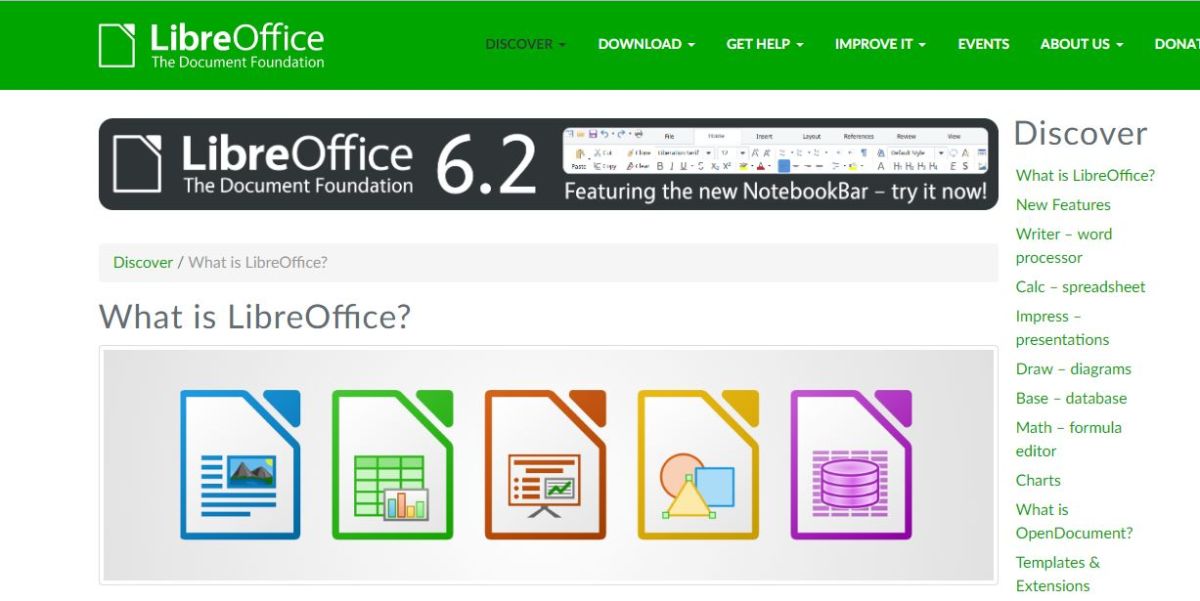
Что может не понравиться современному пользователю, так это старомодный интерфейс редактора, воскрешающий в памяти Office 2003. Отсутствие возможностей совместной работы также не слишком радует в 2019-то году. А самое грустное — мобильные приложения LibreOffice, которые способны исключительно на просмотр файлов: редактировать ими нельзя. Это можно списать на разработку на добровольных началах, но выдержать конкуренцию с такими возможностями уже сложно.
Р7-Офис
Отечественный офисный софт предлагает вполне дружелюбный интерфейс с вкладками, в которых инструменты сгруппированы по типу работы. Он будет понятен даже тем, кто привык к классическому интерфейсу «либры». Программа также работает с документами MSO — этот формат для платформы, можно сказать, «родной».
За несколько лет доводки Р7-Офис превратился в полноценный инструмент с широкими возможностями. Здесь даже есть гибкий режим совместного редактирования: несколько пользователей могут работать одновременно, в «быстром» или «строгом» режимах. В первом случае изменения записываются в документ автоматически, во втором — изменяемые части файла блокируются для редактирования другими участниками проекта. Интересно, что оба режима можно использовать одновременно.
Платформа Р7-Офис доступна в трех вариантах. Во-первых, как облачный сервис от компании «НКТ» — в этом случае пользователи могут работать с системой через браузер. Во-вторых — серверное ПО для развертывания на локальной площадке. В этом случае пользователь получает не только офис, но и систему документооборота, почтовый сервер, платформу для создания корпоративной соцсети, а также инструменты управления всем этим хозяйством. В-третьих — есть десктопные редакторы для Windows, Mac и Linux. Мобильные версии приложений у Р7-Офис тоже есть — как для Android, так и для iOS.
Облачная версия программы доступна бесплатно, но только первые 180 дней. Далее цена составит 175 рублей в месяц при условии годовой подписки.
OnlyOffice
Платформы: веб, Windows, Linux, Mac, iOS, Android
Интереснейший проект OnlyOffice, похоже, поставил себе цель объять необъятное. Это мы так считаем, а в OnlyOffice просто решили создать бесплатный офисный пакет, 100% совместимый с официальными форматами Microsoft: docx, xlsx и pptx. Любой файл (к примеру, ODF), попадающий в редакторы OnlyOffice, конвертируется в один из них. При этом само ПО — открытое, его даже можно «форкнуть» на GitHub.
Проект интересен своей кроссплатформенностью. Во-первых, с документами, презентациями и таблицами можно совместно работать через браузер. Во-вторых, десктопные версии отличаются современным интерфейсом, похожим на новый MS Office. В третьих, мобильные приложения являются полнофункциональными редакторами — не как у предыдущего пакета.
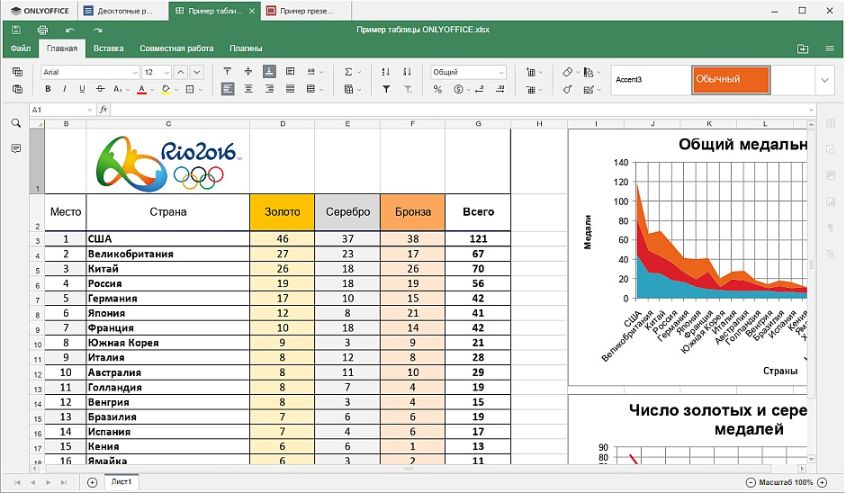
WPS Office
Платформы: Windows, Linux, Android, iOS
Этот офисный пакет знаком многим пользователям недорогих телефонов китайской сборки. Дело в том, что это дейcтвительно китайская копия Microsoft Office, причем довольно-таки близкая к оригиналу. Правило «если что-то хорошее есть на Западе, оно обязательно появится в Поднебесной» тут работает на 100%.
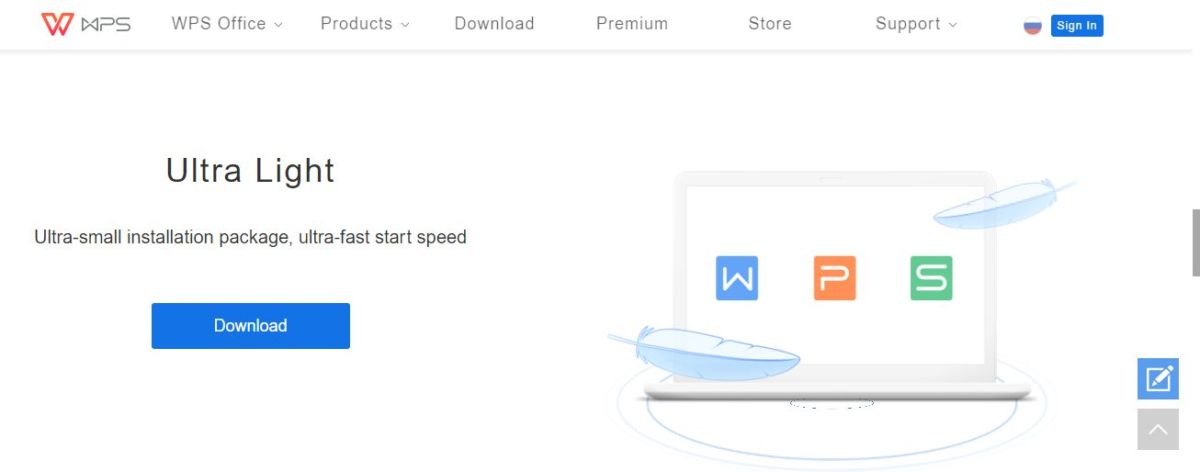
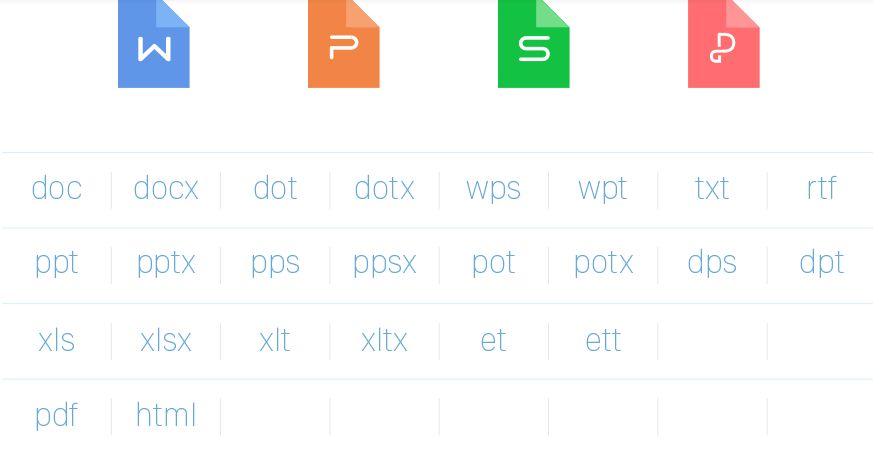
OpenOffice
Платформы: Windows, Linux, Mac OS
Напишем об этом редакторе из уважения, ведь это первый конкурент MS Office на платформе Linux. Сейчас он «живет» под крылом Apache Foundation, хотя как сказать живет — ключевые разработчики давно покинули проект, и его состояние мало изменилось с конца нулевых, когда он только «взлетел».
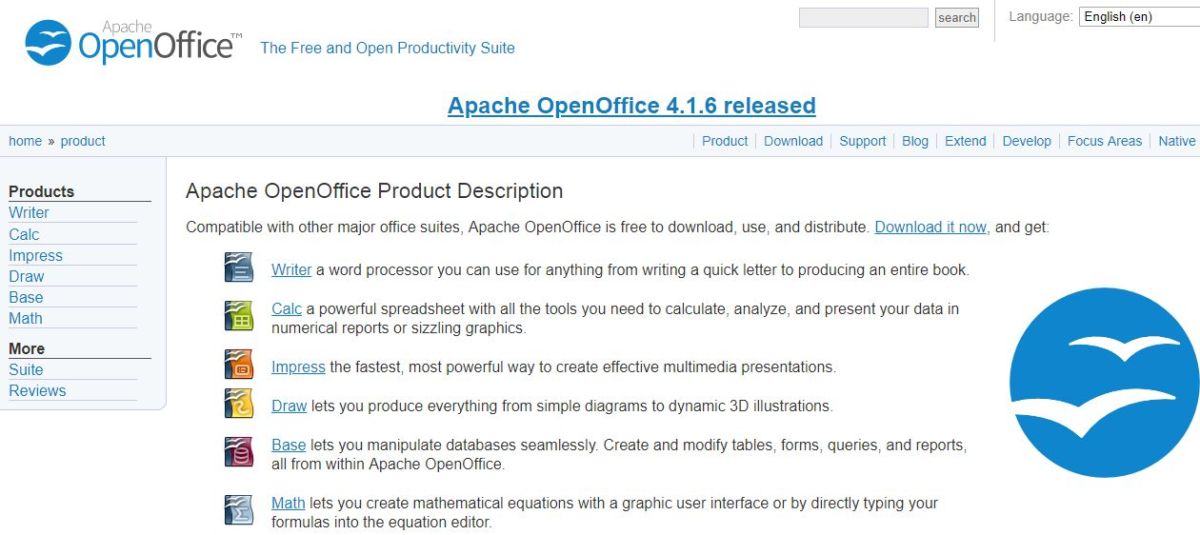
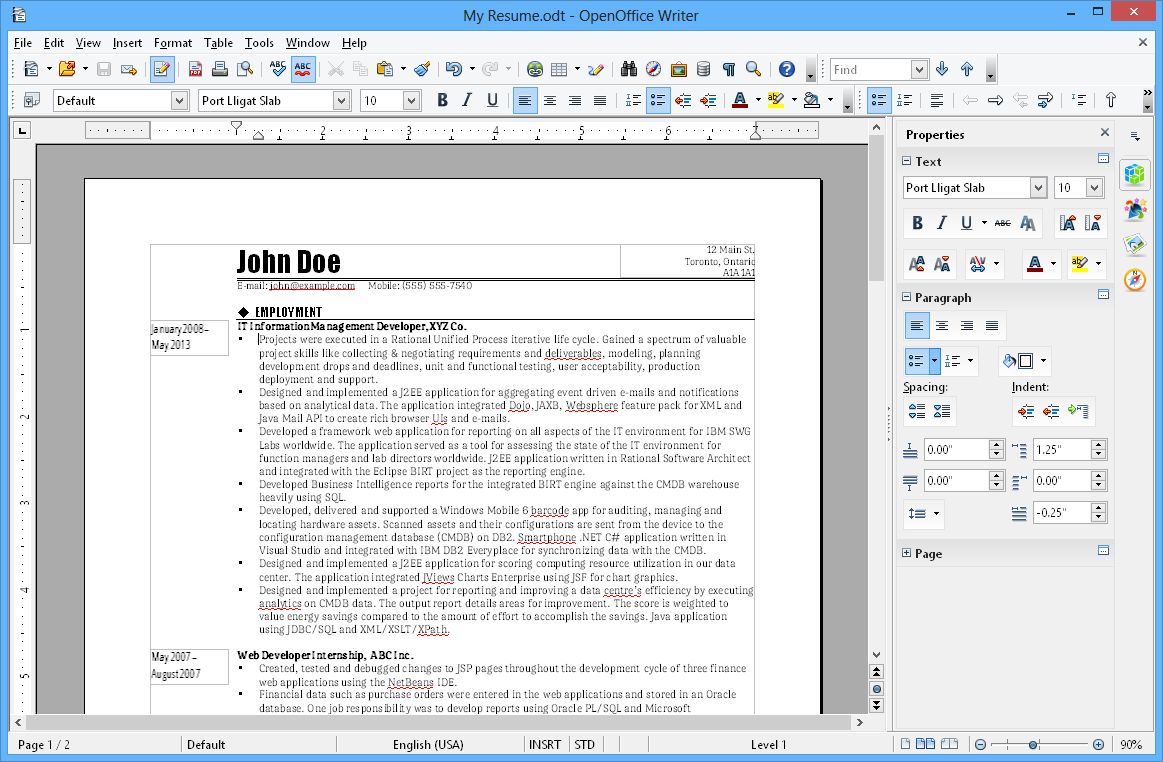
Читайте также:
Фото: компании-производители, авторские, Lineofpix
Источник
Microsoft Office скачать бесплатно на русском языке
Каждый пользователь рано или поздно сталкивается с необходимость работы с документами различного формата. Это может быть реферат в школе, курсовая в университете или же составление бланков в офисе. На помощь приходит мощнейшая программа Microsoft Office, скачать бесплатно которую – это наиболее верное решение, если вы хотите получать только лучший результат.
↓ Чтобы скачать Microsoft Office, выберите вашу операционную систему внизу статьи ↓
Возможности программы Майкрософт Офис
Программа постоянно развивается и не стоит на месте. Разработчики создают новые и более качественные версии продукта. На данный момент, безусловно, наиболее актуальным вариантом является Microsoft 365. Тем не менее, так же успешно можно устанавливать более ранние версии.
Например, есть возможность скачать Microsoft Office 2003. На момент выхода эта программа считалась современной и удобной. Что интересно, версия уже сочетала в себе огромное количество программ для работы с различными форматами файлов. Спустя время все преимущества остались. Ниже пример того, как выглядело окно Microsoft Word, который входит в пакет Office.
Спустя несколько лет появилась возможность скачать Microsoft Office 2007. Были внесены незначительные изменения в дизайн программ. Между тем, разработка осталась лидером среди конкурентов, если говорить о софте для взаимодействия с документами, презентациями, таблицами и так далее.
Прошло 3 года и корпорация выпустила новый пакет программ, появилась возможность скачать Microsoft Office 2010. Разработчики продолжили следовать тенденции и внесли новизну в дизайн. Добавили опций. Так выглядит окно Microsoft Office версии 2010 года.
Во-первых, в пакет были внесены изменения. Во-вторых, стали доступны дополнительные программы, которые способствуют более комфортной работе с различной информацией.
Спустя 3 года компания вновь порадовала своих пользователей. Вышел новый продукт, появилась возможность скачать Майкрософт Офис 2013. Данное обновление не стало посредственным. Была проведена тщательная работа над улучшением того, что уже и так отлично работало. Ниже можно увидеть дизайн программы Word.
По традиции прошло 3 года, после чего компания выпустила новый продукт. Поклонники программы получили возможность скачать Майкрософт Офис 2016. Ещё более современный дизайн, стабильная работа и уникальный набор программ для того, чтобы действовать с максимальным комфортом.
Совсем свежая версия – это программа 2019 года. Поскольку она вобрала в себя ещё больше достоинств, то исключила какие-либо недостатки прошлых программ. Так, если скачать Майкрософт Офис 2019, вы получите идеальный софт для реализации десятков задач с максимальным комфортом.
Что касается возможностей офисного пакета, их огромное множество. Далее будет краткое описание самых популярных программ из набора и их ключевое предназначение:
Если вам предлагают программу Microsoft Office скачать торрент файлом, то поступать таким образом мы вам не рекомендуем. Как показывает практика, именно таким образом происходит заражение вашего устройства вирусом.
Что касается возможности установки, программа доступна для множества операционных систем. Во-первых, её могут скачать пользователи Windows, что является очевидным. Во-вторых, Результатом становится комфортное взаимодействие с любыми типами документов. В-третьих, в дополнение к этому, пакет программ устанавливается на устройства на базе операционной системы macOS.
Стоит отметить, что программы работают стабильно и доставляют пользователям максимальный комфорт. Это обусловлено тем, что комплектация компьютеров и ноутбуков от Apple соответствует всем требованиям.
Пользователи смартфонов,а также планшетов на базе Android могут скачать пакет программ и пользоваться ими в любом месте. Удобно для студентов, которые часто работают с документами, таблицами, а также с презентациями.
Смартфоны и планшеты на базе iOS не исключение, разработчики создали версию офиса и для этой категории пользователей. Всё как и в остальных случаях: качественно, стабильно и очень удобно.
Как скачать программу Майкрософт Офис
Чтобы Майкрософт Офис скачать бесплатно, необходимо выполнить лишь одно и элементарное действие – перейти по прямой ссылке на нашем сайте.
Важно! Обратите внимание на то, что не рекомендуется для установки Майкрософт Офис скачивать торрент. Всё по двум причинам. Во-первых, высокий риск заражения системы. Во-вторых, процесс слишком длительный и требует установки дополнительного ПО.
Установка Microsoft Office
Что касается установки пакета программ, тут всё по классической схеме:
Инструкция по использованию Microsoft Office
Что касается работы с программой, тут всё достаточно просто и даже новичку не потребуется какая-либо помощь. Далее будут рассмотрены наиболее популярные программы и ключевые операции для них.
Microsoft Word
Используется для работы с текстом. Чтобы создать новый документ, достаточно лишь открыть ту папку, где вы хотите расположить этот файл. После этого кликните правой кнопкой мыши по свободной зоне, направьте курсор на кнопку «Создать». Появится дополнительный перечень вариантов, среди которых будет пункт «Документ Microsoft Word».
Выбрав данный вариант, будет добавлен соответствующий элемент в указанном разделе. При желании сразу же можно ввести нужное вам название.
Двойным кликом вы запустите файл, с которым и начнётся работа.
Документ запускается, в результате чего в верхнем меню открывается страница «Главная». Она содержит ключевые элементы, которые понадобятся на старте:
Всё, что описано в списке выше, можно увидеть на изображении, если двигаться слева направо. Стоит отметить, что этих основных элементов достаточно для базового редактирования текста.
Например, вам нужно написать небольшой текст с заголовком и списком. При этом необходимо сделать так, чтобы шрифт был хорошо читаемым при распечатке. Реализация поставленной задачи выглядит следующим образом:
Важно! Не забудьте сохранить результат, кликнув на кнопку «Файл», а затем лишь выбрав «Сохранить» или «Сохранить как» (на случай, если хотите выбрать папку).
Как видите, если потребуется Майкрософт Офис, скачать бесплатно такой высококачественный софт станет наиболее разумным решением.
Microsoft Excel
Вторая программа по популярности, которая также входит в пакет – это Excel. Тут вы можете работать с электронными таблицами. Система предлагает безграничное количество опций. Новичку достаточно базовых действий, в то время как профессионалы способны создавать сложнейшие проекты.
Что касается формирования нового документа, всё аналогично, как и в случае с Word. Вам предложат сразу ввести название, после чего останется запустить программу. В результате, перед вами появится пустой лист, где вы можете начать действовать.
Например, пользователю дали задание – создать таблицу, где будет 4 столбца и 10 строчек. Для этого вам потребуется:
Обратите внимание! Для вашего удобства каждый столбец и строка имеют координаты. Так проще ориентироваться в рабочем пространстве.
Дополнительная информация! С высотой строки всё работает аналогично. Важно лишь кликать правой кнопкой мыши по клеткам с цифрами, которые отражают нумерацию.
Вверху вы можете наблюдать меню с настройками. Например, может потребоваться разместить содержимое клетки по центру. Для этого выделите ту зону, с которой будете работать, а затем нажмите на соответствующую кнопку.
Обратите внимание! Есть дельная рекомендация по поводу освоения программы. После того, как вы решите MS Office скачать бесплатно, а затем всё установите, останется лишь создать пустой документ и просто поэкспериментировать со всеми доступными опциями. Главное – не работать с чем-то важным. Тогда никаких последствий не будет. Между тем, вы освоите программу и сможете работать с ней куда увереннее уже спустя день тренировок.
Microsoft Power Point
В пакете достаточно много программ и каждая выполняет полезную функцию. Среди них третьей по популярности можно назвать Power Point. Это софт, где каждый сможет разработать презентацию высшего уровня.
При запуске вам предлагают лишь один слайд. Чтобы добавить нужное количество страниц, кликните правой кнопкой мыши по зоне слева и выберите вариант «Создать слайд».
После этого действия останется лишь наполнить страницу контентом. Самое основное, что следует освоить – это базовые фоновые шаблоны. Чтобы работа выглядела презентабельно, можете:
Преимущества Microsoft Office
Если вы решите скачать Microsoft Office на русском языке, то взамен получите программу с огромным количеством достоинств:
Заключение
Скачать бесплатно Microsoft Office для Windows и других операционных систем – значит получить программу, которая позволит с комфортом работать с любыми документами. Например, вы сможете их просматривать, редактировать, а также создавать с нуля. Это лучший пакет программ, который на данный момент существует. Чтобы скачать Microsoft Office для нужной вам операционной системы, перейдите по соответствующей ссылке вначале статьи.
Источник
 |
Категория: | Пакет офисных приложений |
| Поддерживаемые ОС: | Windows 10 | |
| Разрядность: | 32 bit, 64 bit, x32, x64 | |
| Для устройств: | Компьютер | |
| Язык интерфейса: | На Русском | |
| Версия: | Бесплатно | |
| Разработчик: | Microsoft |
Как и любой софт Установить Майкрософт Офис для Windows 10 не проблема, достаточно придерживаться общих правил установки. Например, ОС Windows XP не позволит установить Word или PowerPoint, который предназначен для Windows 10. Поэтому важно правильно подобрать установщик для своей операционной системы.
Майкрософт Офис для Windows 10 на компьютер
В Microsoft Office для Windows 10 собраны все самые необходимые офисе приложения. Каждая высококачественная программа выполняет свои конкретные задачи – редактирует таблицы, создает базы данных, текстовые и графические документы и многое другое. Такое программное обеспечение позволяет проводить работы с разными документами. В сборник входят ключевые, а также вспомогательные программы, которые могут, как дополнять друг друга, так и быть взаимосвязанными – Outlook, Word, PowerPoint, Excel, Access, Publisher. Все это позволяет структурировать бизнес-процессы в единое целое.
Для Windows 10 компания разработала самую последнюю версию MS Office. Такое разнообразие утилит в одном пакете позволяет вести документацию в соответствии с требованиями различных предприятий, организаций, фирм или домашней удаленной работой. Студенты подготавливают доклады, глава семейства подчитывает общий семейный бюджет. И это далеко не все удобства, которые предлагает Office. Наличие унифицированного интерфейса позволяет продумать до мелочей практически каждую деталь отчетной деятельности. Интуитивно понятный интерфейс позволяет реализовать практически любую операцию.
Microsoft Office для версий windows:
|
|
Скачать Офис для Windows 10 бесплатно
| Приложение | OS | Формат | Версия | Загрузка |
|---|---|---|---|---|
| Microsoft Office 2019 | Windows 10 | x32-x64 | Бесплатно (на русском) |
Скачать ↓ |
| Microsoft Office 2016 | Windows 10 | x64 | Бесплатно (на русском) |
Скачать ↓ |
| Microsoft Office 2013 | Windows 10 | x64 | Бесплатно (на русском) |
Скачать ↓ |
| Microsoft Office 2010 | Windows 10 | x64 | Бесплатно (на русском) |
Скачать ↓ |
| Microsoft Office 2007 | Windows 10 | x32-x64 | Бесплатно (на русском) |
Скачать ↓ |
| Внимание!! После установки Офис 2019 активируйте его скачав активатор для Office 2019 распакуйте в любую папку и запустите от имени администратора start.cmd
Пароль на архиве: 1234 |
Как установить Microsoft Office для windows 10:
Запустите установочный файл.
Нажмите установить.
Дождитесь конца установки.
Пользователь может применить полноценную инсталляцию программного обеспечения и отдельно выбрать установку каждой утилиты. PowerPoint предназначен для создания презентаций. Word выступает в качестве текстового редактора. Excel работает с числовыми значениями, сводя все данные в таблицу, диаграмму или график. Access – невероятно умная база данных с полезными функциями. Publisher – проектирование разметки страницы. Outlook выступает в качестве информационного менеджера с функциями почтового клиента.
Простые хитрости, позволяющие не платить за Word, Excel, PowerPoint и другие офисные программы.
Официальный комплект Microsoft Office для дома и учёбы сейчас стоит 6 699 рублей. Однако покупка не единственный способ заполучить нужные программы. Вот способы пользоваться ими бесплатно.
1. Используйте MS Office Online
В браузере на любом ПК использовать привычные сервисы Microsoft можно без каких-либо подписок и оплаты. Для этого существует полноценный комплект онлайн-версий Word, Excel, PowerPoint и других программ.
Они полностью поддерживают привычное форматирование документов и включают в себя основные инструменты, правда, за некоторыми исключениями. К примеру, Word Online лишён панели WordArt, уравнений и диаграмм, а Excel Online не может работать с пользовательскими макросами.
И тем не менее, веб-версии вполне подойдут для открытия, просмотра и редактирования файлов Microsoft Office. Потребуется только учётная запись Microsoft.
MS Office Online →
2. Установите мобильные приложения MS Office
Помимо онлайн-сервисов совершено бесплатно распространяются мобильные версии программ MS Office. На смартфонах с большими дисплеями с их помощью вполне можно просматривать и редактировать документы, а в случае с планшетами — даже набирать тексты и работать с объёмными таблицами.
Бесплатное распространение актуально для всех устройств на базе Android и iOS, за исключением iPad Pro. Их обладателям для редактирования файлов Word, Excel и PowerPoint необходима подписка на Office 365.
Приложения Microsoft для Android →
3. Воспользуйтесь Office 365
Облачный Office 365 для дома, включающий в себя премиум-версии приложений Office для шести человек, распространяется по подписке. Год использования обходится в 4 399 рублей, однако перед покупкой можно опробовать сервис бесплатно в течение целого месяца.
В рамках тестового периода будут предоставлены не только самые свежие версии всех программ, но также 1 ТБ места в облачном хранилище OneDrive и 60 бесплатных минут для звонков в Skype. Единственным условием является необходимость указать реквизиты карты, с которой по окончании месяца будет списываться оплата.
Попробовать Office 365 бесплатно →
4. Попробуйте MS Office 365 ProPlus
По истечении пробного периода с Office 365 можно запросить 30 дней бесплатного использования профессионального Office 365 ProPlus. Он позволяет создавать до 25 учетных записей пользователей и может быть интегрирован с локальными решениями для электронной почты и совместной работы. От вас потребуется заполнить специальную форму и дождаться ответа.
Попробовать Office 365 ProPlus бесплатно →
5. Получите MS Office при покупке ПК
Получить официальные программы Office для дома или же подписку на год использования Office 365 вполне можно при покупке ноутбука или планшета на Windows. Такие акции часто встречаются в крупных сетях продаж компьютерной техники и бытовой электроники.
Соответственно, если вы как раз собирались приобрести новый ноутбук, стоит заранее ознакомиться с доступными предложениями и узнать, где Office уже включён в комплект.
6. Используйте Office 365 для учащихся и преподавателей
Для учащихся и преподавателей предоставляется специальный пакет Office 365, разработанный для образовательных учреждений. Использовать его можно совершенно бесплатно, если учебное заведение зарегистрировано на сайте Microsoft.
В рамках бесплатного тарифа основные программы доступны в веб-версии. Привычный десктопный Word, Excel и PowerPoint можно получить только платно. Но вполне возможно, что ваше учебное заведение предоставляет специальные условия приобретения Office 365 по сниженной стоимости. Этот момент необходимо уточнить в образовательном учреждении.
Получить Office 365 для учащихся и преподавателей →
В июне Microsoft убрала возможность загрузки Windows для российских IP. В данной статье мы расскажем вам, где можно скачать все файлы без использования VPN и риска поймать вредоносное ПО.

Microsoft Windows 10 Professional x32/x64
1 190 ₽
Перейти к товару

Microsoft Windows 11 Professional x32/x64
1 290 ₽
Перейти к товару

Microsoft Office 2021 Professional Plus
1 690 ₽
Перейти к товару

Microsoft Office 2019 Professional Plus
1 490 ₽
Перейти к товару

Microsoft Office 2021 Professional Plus с привязкой
2 490 ₽
Перейти к товару
Windows
Windows 10
Media creation tool (утилита для создания загрузочной флешки с любой редакцией)
C нашего сервера: https://keyslab.ru/upload/windows/10/MediaCreationTool21H2.exe
С сайта Microsoft (доступно при использовании VPN): https://www.microsoft.com/en-gb/software-download/windows10
ISO-файл для самостоятельного создания загрузочной флешки
С нашего сайта: https://keyslab.ru/upload/windows/Win10_21H2_Russian_x64.iso
С сайта Microsoft (доступно при использовании VPN): https://software.download.prss.microsoft.com/dbazure/Win10_21H2_Russian_x64.iso?t=3895790d-3e0b-4a71-9a13-ee03ce0963a1&e=1655723209&h=5f8ae839e22c02bf769e02368f9b6f7aa3aabee89549dc676d072f976b2cc7e6
Windows 11
Media creation tool (утилита для создания загрузочной флешки с любой редакцией)
C нашего сервера: https://keyslab.ru/upload/windows/11/MediaCreationToolW11.exe
С сайта Microsoft (доступно при использовании VPN): https://www.microsoft.com/en-gb/software-download/windows11
ISO-файл для самостоятельного создания загрузочной флешки
С нашего сайта: https://keyslab.ru/upload/windows/Win11_Russian_x64v1.iso
Office
Office 365
Для Windows:
C сайта Microsoft (VPN не нужен): http://officecdn.microsoft.com/pr/492350f6-3a01-4f97-b9c0-c7c6ddf67d60/media/ru-Ru/O365HomePremRetail.img
Office 2021
Для Windows:
C сайта Microsoft (VPN не нужен): https://officecdn.microsoft.com/db/492350f6-3a01-4f97-b9c0-c7c6ddf67d60/media/ru-RU/ProPlus2021Retai…
С нашего сайта: https://keyslab.ru/upload/office/ProPlus2021Retail.img
Для MacOS:
C сайта Microsoft (VPN не нужен): https://officecdnmac.microsoft.com/pr/C1297A47-86C4-4C1F-97FA-950631F94777/MacAutoupdate/Microsoft_O…
С нашего сайта: https://keyslab.ru/upload/office/HomeBuisness2021.pkg
Office 2019
Для Windows:
C сайта Microsoft (VPN не нужен): https://officecdn.microsoft.com/db/492350F6-3A01-4F97-B9C0-C7C6DDF67D60/media/ru-RU/ProPlus2019Retail.img
С нашего сайта: https://keyslab.ru/upload/office/ProPlus2019Retail.img
Для MacOS:
C сайта Microsoft (VPN не нужен): https://officecdnmac.microsoft.com/pr/C1297A47-86C4-4C1F-97FA-950631F94777/MacAutoupdate/Microsoft_O…
Office 2016
Для Windows:
C сайта Microsoft (VPN не нужен): https://officecdn.microsoft.com/db/492350F6-3A01-4F97-B9C0-C7C6DDF67D60/media/ru-RU/ProPlusRetail.img
С нашего сайта: https://keyslab.ru/upload/office/ProPlus2016Retail.img
Если вы не нашли необходимый вам пакет приложений, обратитесь в поддержку сайта, мы обязательно поможем вам найти необходимое приложение.
Пакет офисных приложений Microsoft Office включает редакторы
текстовых документов Word, электронных таблиц Excel, презентаций, баз данных,
даже блок-схем и чертежей. В статье мы покажем, как установить Microsoft Office
на ПК или ноутбук под управлением Windows двумя способами: с помощью интернета
и с установочного диска. Следуйте пошаговым инструкциям, а если не получилось —
обратитесь в «Службу добрых дел». Наши мастера помогут с установкой легального
программного обеспечения, проведут первичную настройку и покажут, как
пользоваться программой.
Устанавливаем Офис с официального сайта
Чтобы скачать и установить Майкрософт Офис последней версии,
выполните следующие действия:
- В любом удобном браузере перейдите по ссылке http://www.office.com/myaccount/ и авторизуйтесь на сайте, используя данные своей учётной записи.
- Выберите язык установки (доступен русский), версию своей операционной системы (32 или 64 бита) и нажмите «Установить».
- Сохраните установочный файл на жёсткий диск. Загрузка займёт некоторое время, не прерывайте работу браузера, чтобы не пришлось начинать с начала.
- Запустите скачанный установщик, дважды щёлкнув по нему левой клавишей мыши.
- По запросу системы подтвердите желание установить Офис на ноутбук или ПК. Выберите компоненты, которые должны быть инсталлированы.
- Подождите, пока завершится процесс установки. В зависимости от параметров ПК он может длиться довольно долго.
Когда инсталляция будет завершена, закройте окошко программы. Теперь вы можете работать в офисных приложениях — не потребуется даже перезагружать компьютер.
После окончания процесса потребуется активация пакета Office, связанная с оплатой подписки. Если оплата была произведена раньше, никаких дополнительных действий не понадобится.
Устанавливаем Офис с диска
Инструкция, как установить Офис на компьютер, если у вас есть оригинальный диск или скачанный файл, почти не отличается от приведённой выше. Вам нужно будет запустить установочный диск или файл, выбрать инсталлируемые компоненты и каталог, в который будет проведена установка.
После завершения инсталляции потребуется активировать
продукт, введя ключ, и дождаться подтверждения от сервера. Теперь можете
начинать работать в любом из установленных приложений.
Как видите, установка MS Office несложна и не отнимает много времени. А если что-то не получается или остались вопросы, смело обращайтесь в «Службу добрых дел». Наши мастера окажут помощь онлайн. Звоните или пишите — не лишайте себя возможности пользоваться удобным пакетом офисных программ MS Office!
Если вы до сих пор не пользуетесь никаким из приложений Майкрософт Офис при работе
Установите любое программное приложение Microsoft Office из набора продуктов, чтобы расширить возможности своего ПК. Независимо
В мире существует несколько групп пользователей ПК, для которых приложения Офис является исключительно необходимым.
Большое количество пользователей ПК хотят увеличить свою эффективность в работе, связанной с оборотом документов.
Многие пользователи, работающие с документами, уже установили себе набор приложений, помогающий им быстро и
За прошедшее годы корпорация Майкрософт выпустила немалое количество версий знаменитого офисного приложения. Однако существуют
Microsoft Office — это набор офисных программ, разработанный корпорацией Майкрософт. Данный пакет приложений ускоряет канцелярскую работу, плюс также включает федеративные серверы и интернет сервисы. Последние версии софта для OC Windows включают название «System», а не «Suite», что отражает тот факт, что они также включают серверы.
В данном разделе представлено подробное описание функционала ПО, прочтя которое, можно с уверенностью выбрать нужную версию и скачать торрент-файл оригинального образа на русском языке.
Популярные приложения
Microsoft Office Word
Microsoft Office Word является программой, которая служит для обработки текстов. Считается основной из набора. ПО занимает доминирующую долю на рынке программного обеспечения для обработки текстов. Его собственный формат DOC считается отраслевым стандартом, хотя его более новая версия, тоже поддерживает формат на основе XML. Word также работает с некоторыми версиями Works. Он подходит для разных платформ. Его основными конкурентами являются Writer, Star Office, Corel WordPerfect и Apple Pages.

Microsoft Office Excel
Microsoft Office Excel — программа, с помощью которой работают с электронными таблицами. С её помощью можно с легкостью выполнять числовые и бюджетные расчеты. Это самый ранний офисный компонент. Эксель имеет встроенные функции для сортировки и построения диаграмм больших объемов данных. Как и Word, он имеет доминирующую долю на рынке. Первоначально ПО было конкурентом доминирующего Lotus 1-2-3, но в конце концов Excel продавался больше и быстрее, поэтому стал стандартом отрасли. Программа подходит для платформ Windows и Mac. Её основными конкурентами являются Calc, Star Office и Corel Quattro Pro.

Microsoft Office Outlook
Microsoft Office Outlook включает в себя клиент электронной почты, календарь, диспетчер задач и адресную книгу. Его основными конкурентами для рассылки являются Mozilla Thunderbird и Eudora, а в области программ управления личной информацией — Mozilla и Lotus Organizer.

Microsoft Office PowerPoint
Microsoft Office PowerPoint — проект, предназначенный для создания и редактирования презентаций. Пользователи могут не только продемонстрировать свою идею на проекторе или компьютере, но и распечатать набор слайдов или превратить их в фильм для применения в разных областях. С помощью ПО можно не только создавать демонстрационные файлы, но и проводить личные встречи через Интернет, телеконференции или представлять их аудитории онлайн.
Презентацией является файл с суффиксом формата «.ppt». Он может быть сохранен как «.pdf» формат и другие. В версиях 2010 и 2013 пользователь мог сохранить его как видео. Каждая страница в презентации называется слайдом. Каждый слайд является независимым и взаимосвязанным содержимым презентации.

Microsoft Office OneNote
Microsoft Office OneNote позволяет сохранять, упорядочивать и повторно использовать заметки на ноутбуке, настольном компьютере или планшете . Это дает вам единый центр для хранения ваших напоминаний и позволяет свободно с ними работать. Приложение также помогает собирать информацию различными способами, а затем упорядочивать и использовать ее. Это программа появилась в Office не сразу. Однако она также превратилась в классическое приложение коллекции, которое является основным компонентом новых версий. В браузерах пользователи могут добавлять содержимое с веб-страниц в личные Onenote с помощью Web Clipper.