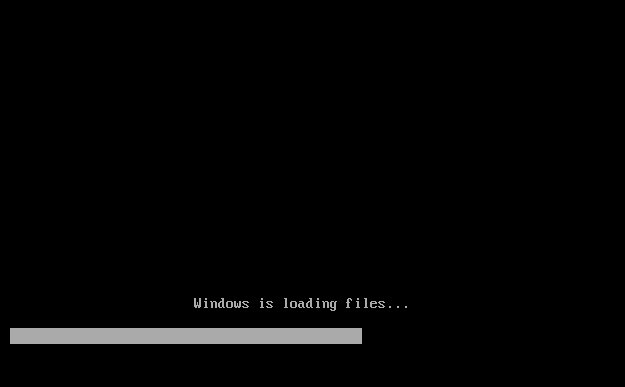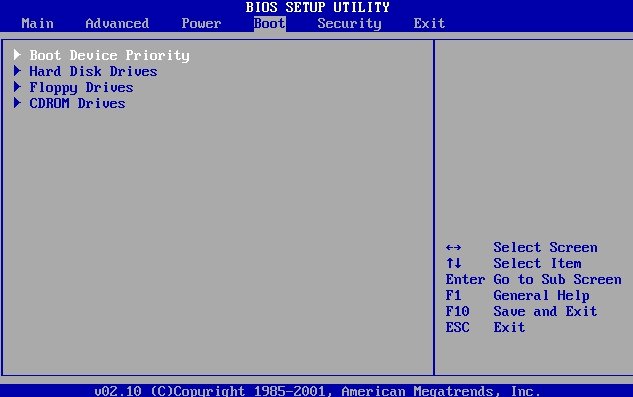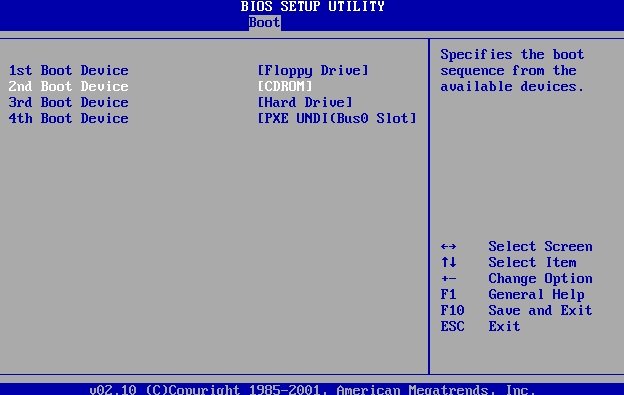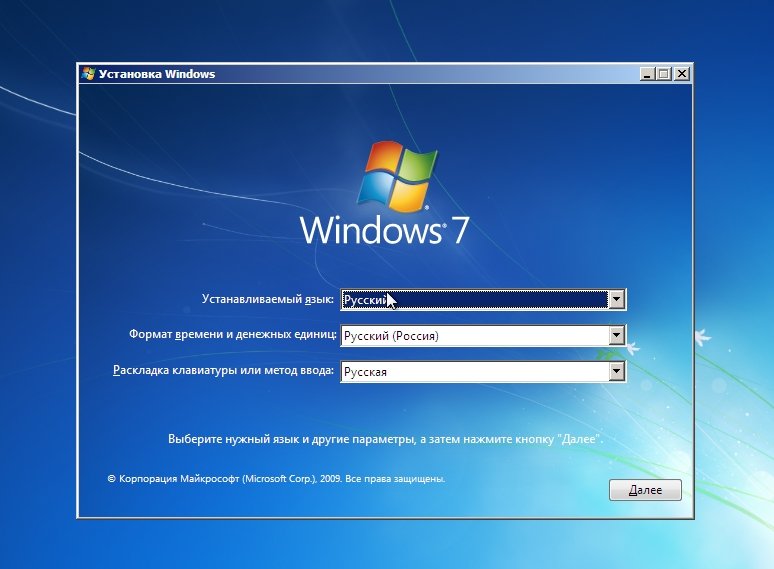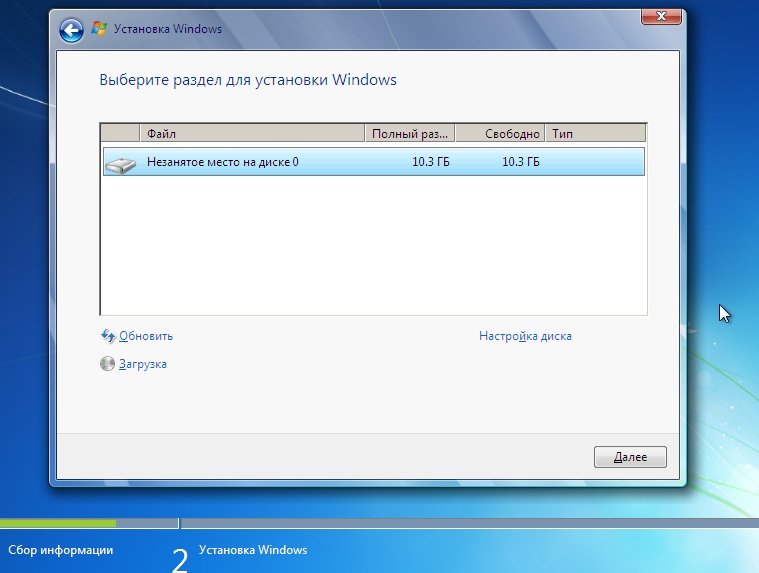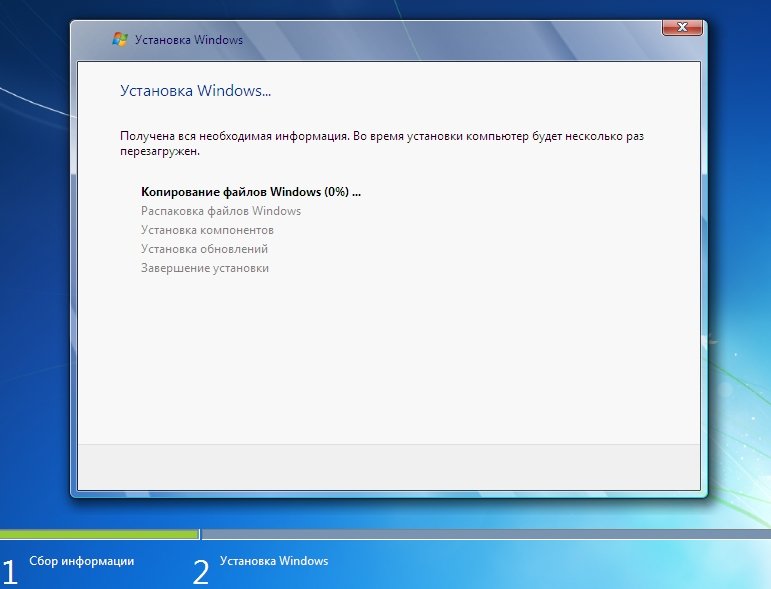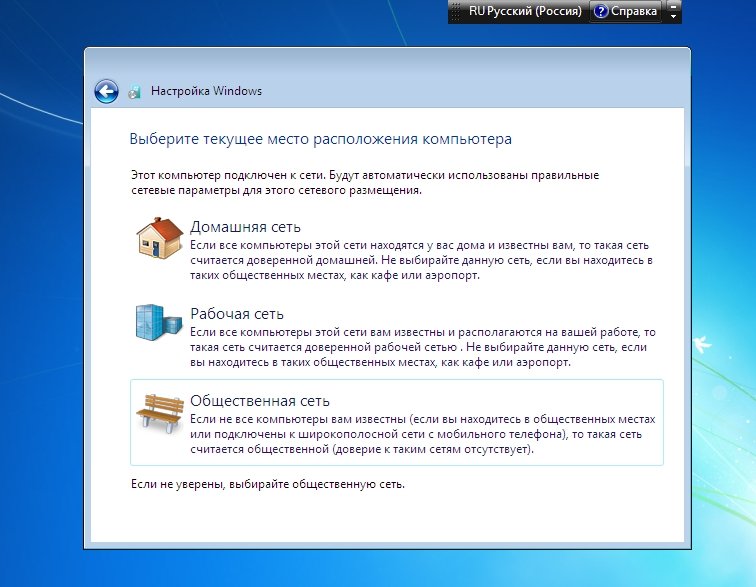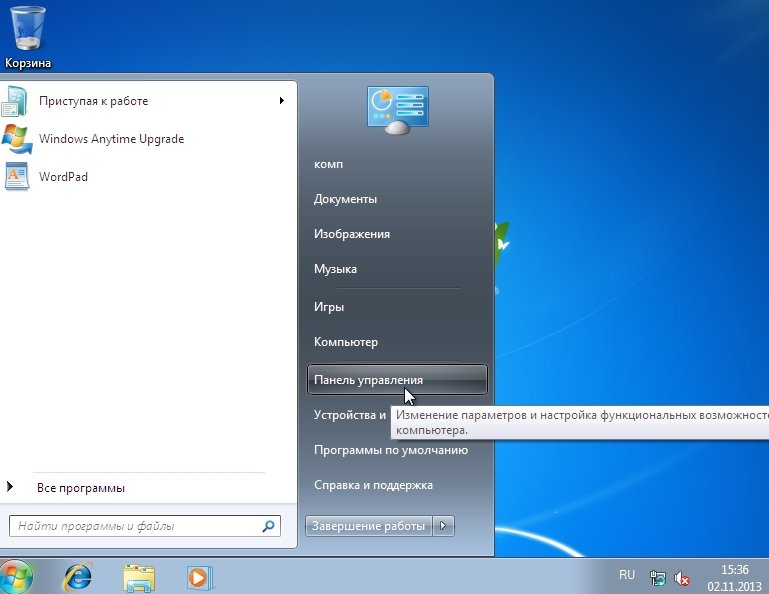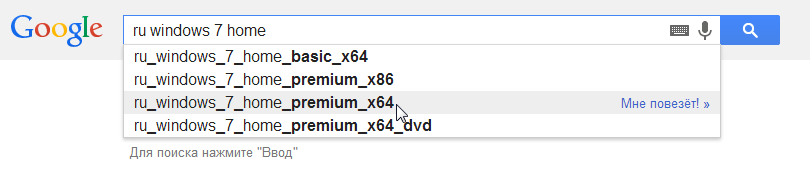Можно использовать установочный носитель (USB-накопитель или DVD-диск), чтобы установить новую копию Windows, выполнить чистую установку или переустановить Windows.
Чтобы создать установочный носитель, перейдите на веб-сайт скачивания ПО, где вы найдете пошаговые инструкции. На этом веб-сайте вы можете выбрать версию Windows и создать собственный установочный носитель с помощью USB-устройства флэш-памяти или DVD-диска. Чтобы перейти непосредственно к одной из версий, выберите одну из следующих ссылок:
-
Windows 7
-
Windows 8.1
-
Windows 10 (Затем выберите Скачать средство сейчас.)
-
Windows 11 (затем выберите Скачать средство сейчас.)
Важно: Создайте резервную копию файлов перед установкой и переустановкой Windows на компьютере. Узнайте, как это сделать.
Чтобы создать установочный носитель, необходимо следующее:
-
Компьютер с надежным подключением к Интернету. Время скачивания зависит от скорости подключения к Интернету.
-
USB-устройство флэш-памяти, внешний жесткий диск или DVD-диск. Пустое USB-устройство флэш-памяти или внешний жесткий диск объемом не менее 8 ГБ либо пустой DVD-диск (и устройство для записи на DVD-диски). Рекомендуем использовать чистый носитель, поскольку все его содержимое будет удалено. Если при записи DVD-диска из ISO-файла отображается сообщение о том, что файл образа диска слишком большой, необходимо использовать DVD-носитель с двумя слоями (DL).
-
Ключ продукта. 25-значный ключ продукта (не требуется для цифровых лицензий). Если вам требуется помощь, см. раздел Как найти ключ продукта Windows.
После создания установочного носителя вы можете сбросить или переустановить Windows. Дополнительные сведения см. в статье Параметры восстановления в Windows.
Нужна дополнительная помощь?
Здравствуйте! Это первая статья на данном блоге и посвятить я ее решил установке операционной системе (далее просто ОС) Windows 7. Эпоха, казалось бы непотопляемой ОС Windows XP подходит к концу (несмотря даже на то, что около 50% пользователей еще до сих пор пользуются этой ОС), а значит наступает новая эра — эра Windows 7.
И в этой статье хотелось бы остановиться на самых важных, по моему мнению, моментах при установке и первой настройке этой ОС на компьютере.
И так… приступим.
1. Что нужно сделать перед установкой?
Установка Windows 7 начинается с самого главного — проверки жесткого диска на наличие важных и нужных вам файлов. Нужно скопировать их перед началом установки на флешку или внешний жесткий диск. Кстати, пожалуй, это относится вообще любой ОС, а не только Windows 7.
1) Проверьте для начала свой компьютер на соответствие системным требованиям этой ОС. Иногда, наблюдаю странную картину, когда хотят на старый компьютер установить новую версию ОС, и спрашивают, почему мол ошибки и система ведет себя нестабильно.
Кстати, требования не такие высокие: 1ГГц процессор, 1-2 ГБ оперативной памяти, и около 20 Гб места на жестком диске. Более подробно — здесь.
Любой новый компьютер в продаже, на сегодняшний день отвечает таким требованиям.
2) Скопируйте* всю важную информацию: документы, музыку, картинки на другой носитель. Например, можно воспользоваться дисками DVD, флешками, сервисом Яндекс-диск (и подобные ему) и т.д. Кстати, сегодня в продаже можно встретить внешние жесткие диски, емкостью 1-2 Тб. Чем не вариант? По цене более чем доступны.
* Кстати, если у вас жесткий диск разбит на несколько разделов, то раздел, на который вы не будете устанавливать ОС — не подвергнется форматированию и на нем можно спокойно сохранить все файлы с системного диска.
3) И последнее. Часть пользователей забывает, что можно скопировать многие программы с их настройками, чтобы они в дальнейшем могли работать в новой ОС. Например, после переустановки ОС, у многих пропадают все торренты, а порой их сотни!
Чтобы этого не было, воспользуйтесь советами из этой статьи. Кстати, подобным образом можно сохранить настройки многих программ (я, например, при переустановке сохраняю дополнительно браузер Firefox, и мне не приходится настраивать заного плагины и закладки).
2. Где взять установочный диск
Первое, что нам понадобиться добыть — это, конечно же, загрузочный диск с этой операционной системой. Есть несколько способов, его получения.
1) Покупка. Вы получаете лицензионную копию, всевозможные обновления, минимальное число ошибок и пр.
2) Часто такой диск идет в комплекте вместе с вашем компьютером или ноутбуком. Правда Windows, как правило, представляет урезанную версию, но для среднестатистического пользователя ее функций будет более чем достаточно.
3) Диск можно изготовить и самому.
Для этого нужно купить чистый диск DVD-R или DVD-RW.
Далее скачать (например, с торрент-трекера) диск с системой и при помощи спец. программ (Alcohol, Clone CD и пр.) записать его (подробнее об этом можно узнать чуть ниже или прочитать в статье про запись образов iso).
2.1. Запись загрузочного образа на диск Windows 7
Для начала вам необходимо иметь такой образ. Проще всего его сделать с реального диска (ну или скачать в сети). В любом случае, будем считать, что он у вас уже есть.
1) Запускаете программу Alcohol 120% (вообще, это не панацея, программ для записи образов огромное количество).
2) Выбираете опцию «запись CD/DVD из образов».
3) Указываете расположение вашего образа.
4) Настраиваете скорость записи (рекомендуется ставить низкую, т.к. в противном случае возможны ошибки).
5) Нажимаете «старт» и дожидаетесь окончания процесса.
Вообще, в конечном счете, главное, чтобы при вставке полученного диска в CD-Rom — система начала загружаться.
Примерно так:
Загрузка с диска ОС Windows 7
Важно! Иногда, функция загрузки с CD-Rom отключена в биос. Далее мы рассмотрим более подробно, как включить загрузку в Bios с загрузочного диска (извиняюсь за тавтологию).
3. Настройка Bios для загрузки с CD-Rom
На каждом компьютере установлена своя разновидность bios, и рассмотреть каждый из них нереально! Но почти во всех версиях, основные опции очень похожи. Поэтому, главное понять принцип!
При загрузке компьютера нажимайте сразу же клавишу Delete или F2(Кстати, кнопка может отличаться, это зависит от вашей версии Биос. Но, как правило, ее всегда можно узнать, если обратить внимание на загрузочное меню, которое появляется перед вами на несколько секунд при включении компьютера).
И еще, желательно нажимать кнопку не один раз, а несколько, пока не увидите окно Биос. Оно должно быть в синих тонах, иногда преобладают зеленые.
Если ваш Биос совсем не похож на то, чт овы видите на картинке ниже, рекомендую ознакомиться со статьей про настройки Bios, а так же со статье про включении загрузки в Bios с диска CD/DVD.
Управление здесь будет осуществляться при помощи стрелок и клавиши Enter.
Вам нужно перейти в раздел Boot и выбрать Boot Device Priorety (это приоритет загрузки).
Т.е. имеется в виду, с чего начинать загрузку компьютера: допустим, сразу начать грузиться с жесткого диска, или сначала проверить CD-Rom.
Вот вы и внесете пункт, в котором первым делом будет проверяться CD на наличие в нем загрузочного диска, а уже затем переход к HDD (к жесткому диску).
После изменения настроек Биос обязательно выйдите из него, сохранив введенные опции (F10 — save and exit).
Обратите внимание. На скрине выше первым делом осуществляется загрузка с floppy (сейчас дискеты встречаются все реже и реже). Далее проверяется на загрузочный диск CD-Rom, а третьим делом загружаются данные с жесткого диска.
Кстати, в повседневной работе, лучше всего отключать все загрузки, кроме жесткого диска. Это позволит немного быстрее работать вашему компьютеру.
4. Установка Windows 7 — сам процесс…
Если вы когда-нибудь устанавливали ОС Windows XP, или любую другую, то вы легко установите и 7-ку. Здесь, практически все то же самое.
Вставляете загрузочный диск (мы его уже записали чуть ранее…) в лоток CD-Rom и перезагружаете компьютер (ноутбук). Через некоторое время вы увидите (если правильно настроили Биос) черный экран с надписями Windows is loading files… См. скриншот ниже.
Спокойно ждете, пока все файлы загрузятся и вам не предложат ввести параметры установки. Далее у вас должно появиться такое же окно, как на картинке ниже.
Windows 7
Скриншот с соглашением установки ОС и принятием соглашения, я думаю, смысла вставлять нет. В общем, до шага по разметке диска идете спокойно, попутно все читая и соглашаясь…
Вот в этом шаге нужно быть внимательным, особенно, если у вас на жестком диске имеется информация (если новый диск, можете делать с ним все что хотите).
Вам нужно выбрать раздел жесткого диска, куда будет произведена установка ОС Windows 7.
Если на вашем диске ничего нет, целесообразно разделить его на две части: на одном будет система, на втором данные (музыка, фильмы и пр.). Под систему лучше всего выделить не менее 30 Гб. Впрочем, здесь вы решаете сами…
Если у вас на диске есть информация — действуйте крайне аккуратно (желательно еще перед установкой, важную информацию скопировать на другие диски, флешки и пр.). Удаление раздела может привести к невозможности восстановления данных!
В любом случае, если у вас два раздела (обычно системный диск C и локальный диск D) — то можете устанавливать новую систему на системный диск C, где у вас ранее была другая ОС.
Выбор диска для установки Windows 7
После выбора раздела для установки, перед вами появится меню, в котором будет показываться статус установки. Здесь нужно подождать, ничего не трогая и не нажимая.
Процесс установки Windows 7
В среднем установка занимает от 10-15 минут до 30-40. По прошествии этого времени компьютер (ноутбук) может быть несколько раз перезагружен.
Затем, перед вами появится несколько окон, в которых нужно будет задать имя компьютера, указать время и часовой пояс, ввести ключ. Часть окон можно просто пропустить и настроить все потом.
Выбор сети в Windows 7
Завершение установки Windows 7. Меню «пуск»
На этом установка завершена. Вам осталось только установить недостающие программы, настроить приложения и заняться любимыми играми или работой.
5. Что нужно установить и настроить после установки Windows?
Ничего… 😛
У большинства пользователей сразу же все работает, и они даже не задумываются, что чего то нужно дополнительно там скачивать, устанавливать и пр. Лично считаю, что нужно сделать, по крайней мере, 2 вещи:
1) Установить один из новых антивирусов.
2) Создать резервный аварийный диск или флешку.
3) Установить драйвера на видео-карту. Многие потом, когда не делают этого, удивляются, почему начинают тормозить игры или некоторые вообще не запускаются…
Интересно! Кроме этого, рекомендую ознакомиться со статьей о самых нужных программах, после установки ОС.
PS
На этом статья про установку и настройку семерки завершена. Постарался изложить информацию наиболее доступно для читателей с разным уровнем владения компьютером.
Чаще всего проблемы при установке бывают следующего характера:
— многие бояться Биоса как огня, хотя на самом деле, в большинстве случаев, там все просто настраивается;
— многие неправильно записывают диск из образа, поэтому установка просто не запускается.
Если есть вопросы и замечания — отвечу… Критику всегда воспринимаю нормально.
Всем удачи! Alex…
- Распечатать
Оцените статью:
- 5
- 4
- 3
- 2
- 1
(12 голосов, среднее: 4.3 из 5)
Поделитесь с друзьями!
Windows 7 – проверенная временем операционная система от компании Microsoft, по сей день популярная среди многих юзеров по всему миру. Отличается стабильной работой, высокой производительностью, а также простым и удобным пользовательским интерфейсом.
Возможности Windows 7
- Наличие встроенного подсказчика;
- Регулярные обновления пакета офисных программ;
- Контроль запуска определенных приложений;
- Многофункциональный диспетчер задач;
- Интегрированный веб-браузер Internet Explorer;
- Тонкая настройка внешнего вида рабочего стола;
- Инструмент поиска любых объектов по файловой системе;
- Простая установка дополнительного программного обеспечения;
- Автоматические обновления функционала OS от официального сайта Microsoft.
Преимущества
- Русский язык интерфейса;
- Удобная панель задач;
- Качественное контекстное меню;
- Поддержка USB 3.0, Wi-Fi, Bluetooth;
- Мониторинг всех запущенных служб и процессов;
- Все необходимые драйвера поставляются в комплекте;
- Сохранение файлов в указанную директорию на жестком диске;
- Большое количество параметров и конфигураций для оптимальной работы с системой;
- Быстрая установка оригинального образа с диска или загрузочной флешки;
- Совместимость новой версии ОС Windows 7 Ultimate (x86, x64) с любыми современными компьютерами.
Недостатки
- Для активации Windows ОС требуется ввод лицензионного ключа либо активатор;
- Редакции Windows 7 Домашняя Базовая, Домашняя Расширенная имеют определенные функцональные ограницения.

Вопросы по программе
Windows 7 скачать бесплатно
Последняя версия:
от
06.12
2015
Лицензия: Бесплатно
Операционные системы:
Windows 7
Интерфейс: Русский
Размер файла: 3.03 Gb
Скачать Windows 7 Максимальная 32 bit
Windows_7_Ultimate_x32_Rus_Setup.iso
Скачать Виндовс 7 Максимальная 64 bit
Windows_7_Ultimate_x64_Rus_Setup.iso
Полное описание
Виндовс 7 – одна из самых удачных операционных систем для персональных компьютеров и ноутбуков. Встроенный ассистент поможет быстро настроить OS и ей графический интерфейс, учитывая все ваши потребности.
Стоит отметить интегрированный в Windows набор необходимых офисных приложений MS Ofiice, среди которых: Word, Excel, PowerPoint, Access и так далее. В отличие от старых версий Windows XP и Vista, «семёрка» и все её программные компоненты регулярно обновляются сайтом Майкрософт. Windows 7 быстро распознаёт подключаемые к ней устройства, например: флешки, мобильные устройства, цифровые видеокамеры, фотоаппараты и так далее. В случае возникновения каких-либо сбоев, возможен запуск полезной функции автоматического поиска и решения проблем.
В последнем билде Windows 7 для домашнего исопльзования был улучшен штатный мультимедийный проигрыватель, получивший множество новых обложек, опций и расширенный эквалайзер. Обновленный браузер Internet Explorer обеспечивает высокую скорость работы в интернете. Стандартный защитник Виндовс гарантирует стопроцентную безопасность ваших личных данных.
Рекомендуемые системные требования для установки ISO образа Windows 7 Максимальная (64 и 32 bit):
- Двухъядерный процессор с тактовой частотой 2 ГГц и выше;
- Оперативной памяти от 2 Гб;
- Свободное место на диске от 50 Гб.
jQuery(document).ready(function() {
App.init();
//App.initScrollBar();
App.initAnimateDropdown();
OwlCarousel.initOwlCarousel();
//ProgressBar.initProgressBarHorizontal();
});
Если у вас нет диска с установочными файлами операционной системы, то вопрос: «Где взять Windows 7?» будет вполне актуальным.
Ответ на этот вопрос очень прост – купить:)
Это можно сделать у официальных сертифицированных партнеров компании Microsoft, например, крупные компьютерные магазины продают операционные системы и другие программы. Также можно приобрести Windows в интернет-магазинах.
Если вы приобрели ноутбук с установленным Windows, то очень велика вероятность, что на жестком диске вашего ноутбука есть скрытый раздел, на котором записаны установочные файлы операционной системы. Обычно производители ноутбуков «встраивают» таким образом дистрибутив Windows в ноутбук и вы можете переустановить операционную систему буквально нажатием нескольких кнопок. Я об этом расскажу в одном из следующих уроков.
Если же на вашем компьютере есть серийный ключ (наклейка на корпусе компьютера или ноутбука), но нет диска или скрытого раздела с установочными файлами, то тогда будем искать Windows в интернет.
Существует масса сайтов, на которых можно скачать образы лицензионных дисков Windows.
Образ – это своеобразный «слепок» с диска, сохраненный в файл. Это означает, что образ диска содержит точную его копию и вы можете из образа диска создать точную копию диска-оригинала, записав его на чистую болванку. О том, как это сделать я расскажу в следующий раз. Сейчас же нам важно найти правильный образ диска.
Предположим, я ищу оригинальный образ с Windows 7 Домашняя расширенная в варианте 64 бит. В этом случае в любом поисковике я ввожу следующий запрос: «ru windows 7 home premium x64»
Теперь в поисковой выдаче ищу сайт, с которого можно скачать образ оригинального диска. Образ диска – это файл, имеющий расширение .iso.
Я специально не привожу сайты, с которых можно скачать образы, так как они как грибы в лесу то исчезают, то вновь появляются. Намного лучше, с моей точки зрения, знать как найти нужную информацию, а не то место, где сейчас ее можно скачать.
Итак, вы нашли и скачали нужный образ. Теперь необходимо его подготовить для установки Windows, то есть записать на диск. Об этом в следующий раз.