Современные компьютерные игры позволяют пользователю сохранить прогресс, чтобы возобновить гейминг с предыдущего момента. Даже после удаления приложения и его повторной установки человек может начать играть с той главы или с того процента прохождения, на котором произошло удаление. Но для этого важно знать, где находятся сохранения игр в операционной системе Windows 10. Ведь если их не скопировать, можно потерять весь прогресс.
Где хранятся сохранения игр в Windows 10
Вопреки расхожему мнению, нет единого места, куда сохраняются все сейвы игр. Они могут располагаться в самых разных папках компьютера. Главная причина, почему каталоги отличаются – разница в способах установки программы.
«Мои документы»
Чаще всего сохранения можно найти в папке «Мои документы». Получить доступ к директории можно следующим образом:
- Запустите «Проводник».
- Кликните по вкладке «Документы».
- Перейдите в «Мои документы».
- Выберите каталог с названием игры.
Важно. Если на компьютере установлено несколько игр от одного разработчика (например, Rockstar), они будут лежать в одной папке.
Теперь, когда потребуется переустановить игру или поделиться сейвом с товарищем, можно скопировать файл и передать его по указанному адресу. Сохранения никуда не пропадут, и у вас получится продолжить гейминг с того места, до которого вы успели дойти.
«My Games»
Изучая «Мои документы», найти сохранения удается далеко не каждому пользователю. У заядлого геймера внутри указанной папки располагается куча каталогов. Конечно, в первую очередь, нужно искать директорию с названием игры, а если ее нет – обратить внимание на подпапку с именем разработчика.
Бывает, что отсутствуют оба варианта. Тогда, скорее всего, сейвы хранятся в каталоге «My Games», также расположенном в «Моих документах». Уже внутри него вы обнаружите подпапку с названием конкретного приложения или студии-разработчика.
Папка «Сохраненные игры»
Иногда на компьютере можно найти папку «Сохраненные игры», которая располагается параллельно с «Моими документами». Обнаружить ее можно через «Проводник», открыв вкладку «Документы». Наряду с «Избранным», «Загрузками» и прочими директориями, вы встретите «Сохраненные игры». Здесь хранятся сейвы таких проектов, как «Crysis 3» или «RAGE». Если указанная директория отсутствует – рассмотрите один из альтернативных вариантов.
Папка «Roaming»
В некоторых случаях в попытках скопировать сейв приходится искать сохранения глубже. В «Документах» папка «Roaming» не отображается. Но ее также можно найти через «Проводник», обратившись к директории C/Пользователи/Имя Пользователя/AppData/Roaming. Здесь вы обнаружите сейвы «Cities: Skylines» или «Total War: Attila». Но помните, что искомый каталог может располагаться в подпапке с именем разработчика.
«Program Data» и «LocalLow»
Очередной вариант, предлагающий отказаться от поиска сохранений в «Документах». В данном случае пользователю вновь нужно открыть «Проводник» и перейти в директорию «Program Data». Здесь можно найти сейвы некоторых игровых проектов.
Также стоит обратить внимание на папку «LocalLow». Она находится чуть глубже – в директории C/Пользователи/Имя Пользователя/AppData/LocalLow. Здесь встречаются сохранения «GRID 2» или «DiRT 3».
В папке с игрой
Редкий вариант, который тоже имеет право на жизнь. Иногда сейвы лежат в каталоге с самой игрой. Здесь необходимо искать названия директорий вроде «Saves». Точное имя папки может отличаться в зависимости от разработчика. А расположение каталога обычно представляет собой директорию на системном диске («Program Files» или «Games»).
Где могут быть сохранения
Если у вас не получилось обнаружить каталог в одной из рассмотренных ранее папок, попробуйте рассмотреть альтернативные варианты. В данной инструкции они разбиты по особенностям игр.
На заметку. Если сейв не получится обнаружить даже при помощи дополнительных инструкций, следует посетить официальный сайт разработчика. Порой здесь присутствует информация о сохранениях и способах их поиска.
У старых игр
Старые игры сохраняются в разных местах. Однако существуют определенные тенденции, упрощающие поиск. В частности, проекты, которые появились до 2010 года, чаще всего встречаются в папке «Мои документы». Реже их можно найти в «Моих сохранениях», «My Games» и «Roaming». Чтобы не ошибиться в процессе поиска, еще раз изучите информацию, рассмотренную ранее в материале.
Инди-игр
Нередко авторские и не очень популярные проекты вызывают больше всего проблем. Однако ключ к разгадке тайны того, где хранятся сейвы, лежит на поверхности. Достаточно открыть папку с игрой, где располагаются каталоги «Saves» или «Data».
Но когда инди-игра загружается через магазин приложений Steam, искать сохранения нужно в директории Стима. С поиском могут возникнуть проблемы, поскольку название каталога соответствует порядковому номеру пользователя. Реже необходимые папки встречаются в «Моих документах». Но и там их тоже стоит поискать, так как решение о выборе папки для сохранения всегда принимается разработчиком.
Игр с Origin
Origin – не самый популярный, но достаточно распространенный магазин приложений. С его помощью можно, например, легально скачать проекты разработчика Electronic Arts. Правда, каталог с сейвами находится не в корневой папке магазина, а в «Моих документах».
Steam
В отличие от Origin, Стим пользуется большой популярностью. Это не мешает сервису создавать сложности геймерам. В «Моих документах» они не обнаружат каталог с сохранениями, поскольку он располагается в корневой папке магазина. Причем ее название отличается от пользователя к пользователю.
В названии «Steamuserdata123456789» цифры представляют собой 9-значный идентификатор геймера. Его можно посмотреть в личном кабинете пользователя. Открыв указанную директорию, человек обнаруживает множество других папок. Как правило, они состоят из цифр. Но числа здесь – не просто обозначения, а дата установки той или иной игры.
Сопоставьте время, когда вы устанавливали приложение, а потом перейдите в соответствующую папку. Здесь отобразится еще одна подпапка, но уже с названием конкретного проекта.
Battle.net
Онлайн-сервис Battle.net разработан для легального доступа к играм Blizzard. Несмотря на хорошую службу поддержки, пользователям сервиса приходится сложнее всего при поиске сохранений. Дело в том, что сейвы проектов Blizzard не хранятся на компьютере. Единственное место, где их можно встретить, – сервера компании.
Uplay
Продолжаем рассматривать сервисы игровой дистрибуции. Следующий на очереди – Uplay. Это официальный ресурс разработчиков из Ubisoft. И хотя игры скачиваются через специальный сервис, сохранения отображаются отнюдь не в корневой папке магазина. Их нужно искать в «Моих документах».
К сожалению, сейвы Ubisoft являются практически бесполезными без данных профиля. Поэтому для переноса прогресса нужно использовать не только файл сохранения, но и профиль из папки «Roaming». Чуть реже данные аккаунта отображаются в директории C/Program Files (х86)/Ubisoft/Ubisoft Game Launcher.
Пиратские игры
Безусловно, интереснее всего обстоят дела с пиратским контентом. Игры, загруженные через торрент и другие неофициальные ресурсы, могут хранить сейвы в самых разных частях внутренней памяти компьютера.
Для начала рассмотрим вариант, когда пиратка устанавливается через онлайн-сервис вроде Uplay и Origin. Такие игры обычно имеют «таблетку», которая не позволяет ресурсу понять, что приложение не было куплено. При этом сохранения лежат в тех же местах, где и сейвы купленных проектов.
Кажется, что в случае со Стимом нужно действовать по схожему сценарию. Но нет. Сначала придется найти цифровой код пользователя. Сделать это можно через steamdb.info. Найдя свой идентификатор, следует искать папку с его названием. Здесь и будут сейвы.
В заключение необходимо отметить некоторые моменты, которые характерны для «репаков» (репак – пересобранный дистрибутив, созданный для экономии внутренней памяти при загрузке). В случае с пересборками приложений сохранения могут оказаться как в папке «Roaming», так и в «ProgramData». Кроме того, не исключено наличие подпапок с названиями отдельных проектов.
У каждого геймера периодически в жизни возникают ситуации, когда ему необходимо узнать, где лежат сохранения той или иной игры. Данные о месторасположении сейвов могут понадобиться во время переустановки системы, переноса прогресса с одного компьютера на другой, работы с различными модификациями и аддонами. Конечно, сейчас практически любой сервис/магазин с лицензионными играми поддерживает функцию хранения пользовательских данных в облаке, но ее в данный момент нельзя назвать надежной – файлы часто перезаписываются или вообще теряются, заставляя геймеров начинать все сначала.
Поэтому будем действовать классическими методами. Находить хорошенько запрятанные в недрах жесткого диска файлы сохранений и копировать/заменять/модифицировать. Ниже будет представлено несколько очевидных мест для поиска.
Где лежат сейвы игр. Папка “Мои Документы”
Каталог “Мои документы” (или просто “Документы”, если речь идет о Windows 10 и 11) – самое популярное место, куда большинство игр скидывает файлы сохранений. Достаточно просто запустить ярлык Мой компьютер и найти каталог с документами в левом боковом меню или в основном окне Проводника. Сразу же перед вашими глазами предстанет приличное количество папок с информацией из игр и программ. Соответственно, вы должны будете искать директорию с названием нужной вам игры.
Однако есть ряд исключений из правил, обычно связанных с играми крупных издателей. Они могут как просто скидывать сохранения в “Мои документы”, так и создавать там подкаталоги. Если не получается найти нужный вам тайтл, попробуйте поискать в следующих местах:
- Игры Electronic Arts нередко выкладываются как напрямую в Документы, так и в подкаталоги “EA Games”, “Electronic Arts” или в папки с названиями студий, которые выпускают конкретные серии игр. Своя папка есть у Codemasters, Criterion, Maxis и т.д.
- Rockstar Games – авторы знаменитой GTA, тоже хранят сейвы в своем собственном каталоге. Там же, в Моих документах, следует искать файлы сохранений WB Games, Ubisoft, Bioware (Mass Effect, Dragon Age, Star Wars KOTOR).
- В подпапках нередко содержатся игры инди-разработчиков, а также сейф файлы “спираченных версий игр”. Некоторые взломщики заставляют игру складировать сохранения в папках, которые подписаны именем группы крякеров (CODEX, Ali123 и т.д.).
Где хранятся сохранения игр. Папки My Games и Saved Games
Эти каталоги тоже располагаются в папке Мои документы/Документы. Часто там можно найти сохранения от отдельных тайтлов Ubisoft (тот же Far Cry или Assassin’s Creed), 2K Games, Codemasters – старые части Dirt и Grid, выпущенные еще до приобретения разработчиков EA. Еще в My Games хранятся сейвы и настройки от некоторых продуктов Bethesda – The Elder Scrolls Skyrim, Fallout 4 и пр. Но, опять же, гарантия не 100%-ная, особенно если вы пользуетесь не лицензионной версией, а какой-нибудь самопальной сборкой с модами, создатель которой вполне может прописать свой путь для сохранений.
В какой папке находятся сохранения старых игр
Любителям олдскула (игры 90-х и первой половины нулевых) наверное, проще всего – им в 90+% случаев достаточно найти на жестком диске папку, куда установлена нужная им игра, и там найти подкатегорию Saves. Обычно именно там хранятся данные о прогрессе и файлы с настройками (разрешение экрана, параметры графики, управления и т.д. – их обычно можно отредактировать, просто открыв в качестве документа стандартным виндоусовским блокнотом). Иногда сохранения лежат в корневом каталоге игры вместе с экзешником и нужными для его функционирования файлами. Подписываются они именем созданного внутри игры профиля или просто как savegame1, savegame2 и аналогичным образом.
Где хранятся сейвы. Папка “Сохраненные игры”
В системе Windows – как в актуальной Десятке, так и в более старых ревизиях, есть отдельная папка – Сохраненные игры (или Saved Games, в случае с англоязычным интерфейсом). Находится она по адресу Системный дискUsersИмя вашего профиля. Большинство разработчиков игнорируют существование этого специального каталога, но в особо редких случаях там все же можно встретить файлы сохранения некоторых игр.
Как найти сохранения игры, если их не видно
Часто геймеры сталкиваются с ситуацией, когда в Моих документах, Сохраненных играх и других очевидных местах сейвов нет, как и в самой директории с игрой. И что в таком случае делать? Практика показывает, что останавливать поиски пока еще рано – ведь в системе есть несколько скрытых по умолчанию папок, куда огромное количество игр, программ и различного клиентского ПО скидывают свои данные. Чтобы сделать скрытое видимым, воспользуйтесь простой инструкцией:
- Откройте окно Мой Компьютер или любую другую папку (не имеет значения, главное чтобы был запущен интерфейс Проводника);
- Найдите в верхнем меню вкладку “Вид” – она находится рядом с кнопкой Файл, ближе к верхнему левому углу окна;
- В открывшемся разделе поставьте галочку напротив пункта “Скрытые элементы” (на Windows 10). В Windows 7-8 этот пункт называется “Отображать скрытые файлы и папки”.
Все! После этого вы сможете увидеть еще несколько папок, которые теперь примут полупрозрачный вид. Одна из них – Roaming, располагается по адресу Системный дискUsersВаш профиль (имя пользователя)AppDataRoaming. Если вы, например, большой фанат серии Command & Conquer, то именно сюда вам придется заглянуть в случае необходимости сделать бекап сохранений. То же самое относится к серии Total War и играм по Властелину Колец. Данная папка, к слову, может занимать 7-10 гигабайт места на жестком диске, так как в процессе удаления игр некоторые их файлы остаются нетронутыми, замусоривая пространство. Так что посмотрите внимательно – возможно, какие-то файлы стоит удалить.
Следующая папка – ProgramData, находится прямо на системном диске, рядом с Windows, Program Files и прочими жизненно важными для работы вашего ПК каталогами. Крайне не рекомендуется удалять эту папку, так как исчезновение расположенной там информации вполне может привести к неработоспособности многих приложений. Сюда отправляют свои данные не только конкретные игры, но и лаунчеры, браузеры, различные программы и текстовые редакторы. Вручную искать нужную папку сейвов на такой свалке будет неудобно, так что лучше воспользуйтесь поиском. Но помните, что подписывают игру не обязательно ее полным названием. Например, условная World War Z вполне может называться WWZ.
И последняя папка из числа скрытых, но используемых довольно часто – LocalLow. Чтобы ее найти, придется перейти по следующему пути Системный дискUsersВаш профиль (имя пользователя)AppDataLocalLow. В этом каталоге собирают сохранения многие разработчики – например, авторы проектов по франшизе Warhammer 40000. Если вы активный геймер и давно не переустанавливали операционную систему, то наверняка обнаружите папку забитой данными от разного рода инди по типу RimWorld или V Rising. Кстати, обязательно ознакомьтесь с нашим свежим ТОП-ом лучших игр от независимых разработчиков.
Где хранятся сохранения игр в Steam
Наиболее популярный у пользователей ПК цифровой магазин обладает удобным инструментом копирования сохранений в облако, что позволяет получать к ним доступ с любого устройства – будь то ПК, ноутбук или портативный компьютер Steam Deck собственной разработки Valve. Но файлы сейвов все еще располагаются в памяти устройства, и их легко можно будет найти. Большая часть располагается в Моих документах и других папках, о которых мы уже поговорили в предыдущих разделах этой статьи. Но есть и непосредственно хранящиеся в каталоге Steam файлы, и найти их достаточно проблематично.
Почему проблематично? Да потому что скрываются они не под названием самой игры, а под ее уникальным идентификатором, который присваивается каждому реализуемому в Steam продукту. Чтобы найти нужный ID, воспользуйтесь следующими советами:
- Перейдите на сайт Steamdb.info – этот ресурс собирает статистику Стима, касающуюся онлайна в различных играх, позволяет отслеживать скидки и разницу в региональных ценах (просто маст хев для геймеров-лицензионщиков);
- В верхнем поле поиска введите название игры, которая вас интересует. Вводить следует англоязычный тайтл, а не русскоязычный или другой локализованный вариант;
- На отобразившейся странице будет видно разработчиков, онлайн, оценки и другую статистику. Нам нужна строчка AppID. Именно ее затем следует ввести в поисковую строку у себя на компьютере, чтобы найти каталог с таким же номером и извлечь из него файлы сохранений.
Где лежат сохранения игр Battle.net
У Blizzard с файлами сохранений все строго – практически все их игры, кроме допотопной классики, имеют жесткую привязку к онлайну. Прогресс в играх по типу Diablo 3, Diablo Immortal, Overwatch, Starcraft II и аналогичных хранится на серверах компании, а сами проекты требуют наличия интернет соединения для доступа к их функционалу. Именно по этой причине пиратам достаточно сложно было их взламывать (а некоторые, так и вообще, по сей день остаются не взломанными).
Где находятся сохранения игр Uplay
Наверное, самым активным загрязнителем дискового пространства на персональных компьютерах стали разработчики из Ubisoft. И не только потому, что их игры сейчас весят по 50-70 (а то и все 100) гигабайт, а еще и по причине “несистематизированности” в плане расположения файлов сохранений и другой информации, связанной с запускаемыми играми. Сами сохранения обычно находятся в каталоге Документы/Мои документы, а также в подпапках типа Ubisoft, Uplay и аналогичных. Однако часть данных может храниться в Roaming, AppData и других скрытых каталогах, запрятанных в недрах системного диска.
Сам лаунчер Ubisoft Game Launcher (Он же с недавнего времени – Ubisoft Connect) хранит свою информацию не только по месту своего официального расположения, но и в скрытых каталогах. Иногда прямо там можно отыскать некоторые данные, связанные с внутриигровыми настройками или сохранением игрового прогресса. Облачные сохранения тоже присутствуют, но очень часто сбоят, а пользователь получает уведомление об ошибке – дескать, копирование не удалось. Так что лучше держаться подальше от этой функции, если у вас нет бекапа сейвов.
Где лежат сейвы игр в Origin, Microsoft Store и Rockstar Games Launcher
Origin – клиент для игр Electronic Arts и некоторых других разработчиков, решивших выпускаться на их площадке. Специализированного места для расположения сейвов не имеет, а скидывает их обычно в папки EA Games или Electronic Arts. Некоторые “подшефные” студии ЕА подписывают каталоги с сейвами своими названиями – Visceral, Codemasters, Criterion Games и т.д. Некоторые файлы Ориджин хранятся в скрытых каталогах на системном диске, но сохранений там нет. Аналогично и с Rockstar Games Social Club – большая часть их игр находится в Документах, где создается папка Rockstar Games.
У Microsoft Store довольно неплохо реализован функционал облачных сохранений для игр и программ, привязанный к аккаунту Микрософта. Но если вы хотите перестраховаться с бекапом или заменить сохранения на скачанные из сторонних источников, имеет смысл заглянуть по следующему пути: Системный дискUsersИмя пользователяAppDataLocalPackagesB3B9BB81.56264F78B4FFF_swksbykwsp6krRoamingState. Также файлы некоторых игр, купленных в данном магазине, могут находиться в директориях из стандартного списка, о которых было упомянуто в первой половине статьи.
Подведение итогов
К сожалению, единого стандарта в плане места хранения сейв файлов не существует, поэтому геймерам нередко приходится играть в детектива и проверять целый перечень папок (включая скрытые каталоги), в которых могут храниться данные к нужной им игре. Радует только, что в эпоху повсеместного распространения интернета решить вопрос достаточно просто – если игра более-менее известная, уже спустя пару дней после ее выхода в сети появится информация о местонахождении директории с сохранениями. Останется только “загуглить”.
Содержание
- 1 Куда загружаются приложения из Store
- 1.1 Как открыть папку
- 2 Удаление приложений
- 2.1 Через меню «Пуск»
- 2.2 Через параметры
- 2.3 Через PowerShell
- 2.4 Через командную строку
- 2.5 Видео: удаление приложений в Windows 10
- 3 Папка «Мои документы»
- 4 Папка «My Games»
- 5 Специальная папка «Сохраненные игры»
- 6 Папка Roaming
- 7 Папка Program Data и LocalLow
- 8 Где инди-игры хранят сохранения?
- 9 Где старые игры хранят сохранения?
- 10 Где игры Origin хранят сохранения?
- 11 Где игры Uplay хранят сохранения?
- 12 Где игры Battle.Net хранят сохранения?
- 13 Где игры Steam хранят сохранения?
- 14 Теперь поговорим о пиратских играх
Сохранённые игры в Windows 10 могут находиться во многих папках. Ниже я укажу адреса в проводнике куда сохраняются игры на Windows 10.

Открыв адрес вы сможете увидеть название игры или вам потребуется открывать там все папки и в них вы тоже сможете увидеть названия игры.
- В основном в Windows 10 сохранения игр находятся в папке Документы которую легко можно открыть в проводнике. Открыв последнюю папку в адресе вы можете увидеть папки с названиями игр в которых находятся сохранённые игры.
- C:ПользователиИмя Пользователя папка в названии которой имеется слово Games.
- C:ПользователиИмя ПользователяAppDataRoaming.
- C:ProgramData.
- C:ПользователиИмя ПользователяAppDataLocalLow.
- C:ПользователиИмя ПользователяAppDataLocalMicrosoft.
- C:Program Files (x86) в этой папке находятся сами игры, а в них и сохранённые игры Windows 10 которые обычно можно найти в папке в названии которой имеется слово Data или Saves.
В Windows 10 основательно закрепился собственный магазин приложений Microsoft Store. Благодаря ему можно загрузить или купить официальные версии многих программ и игр. Скачанные файлы по умолчанию хранятся на системном диске, при этом их можно просмотреть и удалить.
Куда загружаются приложения из Store
На диске C (или другом разделе, отданном под систему) имеется папка ProgaramFiles, а в ней подпапка магазина WindowsApps. Именно здесь создаются подкаталоги под каждое загруженное приложение. Возможно, вы не сможете сразу увидеть её и получить к ней доступ, поэтому используйте нижеописанную инструкцию «Как открыть папку».

При этом помните, когда вы захотите удалить какое-нибудь приложение, помните, что нельзя вручную перемещать его файлы в корзину, так как в этом случае от него останутся битые файлы, разбросанные по многим разделам. Существует специальные нижеописанные методы, позволяющие удалить приложение из магазина без негативных последствий.
Как открыть папку
Подпапка магазина WindowsApps открывается следующим образом:
- По умолчанию в проводнике не отображаются скрытые папки, а WindowsApps является скрытым разделом. Чтобы это исправить, перейдите к блоку «Вид» и снимите галочку со строки «Скрывать элементы». После отключения данной функции папка магазина должна появиться в списке программных файлов.
Отключаем функцию «Скрывать элементы»
- Когда вы попытаетесь её открыть, появится уведомление с сообщением о том, что у вас нет подходящих прав. Попробуйте нажать кнопку «Продолжить», возможно, после этого доступ будет получен. Если же система отвечает вам повторным отказом, выполните следующие шаги.
Нажимаем кнопку «Продолжить»
- Перейдите к свойствам папки. Разверните вкладку «Безопасность» и зайдите в дополнительные параметры.
Нажимаем кнопку «Дополнительно»
- Находясь в блоке «Разрешения», используйте кнопку «Продолжить».
Кликаем по кнопке «Продолжить»
- Вы увидите названия учётной записи, которой принадлежит эта папка. Вам придётся изменить владельца.
Нажимаем на кнопку «Изменить»
- В открывшемся окошке укажите название аккаунта, через который вы сейчас зашли в систему. Если имя будет прописано правильно, то есть система найдёт такую учётную запись, то строчка подчеркнётся. Введя имя неправильно, вы получите ошибку.
Прописываем имя учетной записи
- После успешного введения имени закройте все окна, нажимая кнопку «ОК». Вернитесь к свойствам папки и дойдите до дополнительных параметров безопасности снова. Дважды кликните левой клавишей мыши по названию своего аккаунта.
Дважды кликаем по аккаунту
- Установите полный доступ и сохраните внесённые изменения.
Устанавливаем полный доступ
Готово, доступ к папке выдан. Уведомление о его отсутствие может появиться снова, но после нажатия кнопки «Продолжить» вы окажетесь внутри папки и сможете работать с её содержимым.
Удаление приложений
Удалять приложения, установленные из Windows Store и из других источников вручную, нельзя. Вместо этого стоит воспользоваться параметрами компьютера, командной строкой, PowerShell или другими средствами системы.
Через меню «Пуск»
В меню «Пуск» находится полный список программ, установленных на компьютере. Найдите в нём приложение, которое хотите стереть, кликните по нему правой клавишей мыши и укажите, что хотите удалить его. Подтвердите действие, чтобы запустить процедуру очистки.
Через параметры
Удаление можно произвести и через параметры компьютера:
- Перейдите к параметрам компьютера.
Открываем параметры компьютера
- Зайдите в блок «Приложения».
Открываем раздел «Приложения»
- В списке программ отыщите то, которое хотите стереть, нажмите на него и кликните по появившейся кнопке «Удалить».
Выбираем программу и жмем «Удалить»
Через PowerShell
Также удаление осуществляется через специальную прогрумму PowerShell:
- Разверните окно PowerShell, найти его можно через системную поисковую строку.
Открываем программу PoweShell
- Выполните запрос Get-AppxPackage, чтобы получить список всех программ. Он понадобится, чтобы узнать название пакета нужного приложения.
Выполняем команду Get-AppxPackage
- Задайте команду Remove-AppxPackage X –Confirm, где X — название пакета, полученное на предыдущем шаге. Дополнительный параметр Confirm нужен для получения уведомления об удаление. Если его убрать, то система сразу выполнит очистку, не дожидаясь вашего подтверждения.
Выполняем команду Remove-AppxPackage X –Confirm
Через командную строку
Ещё один способ удаления — чрез командную строку:
- Разверните командную строку от имени администратора.
Открываем командную строку
- Выполните запрос wmic product get name, чтобы увидеть список корректных имён всех приложений. С помощью него найдите название программы, подлежащей удалению.
Выполняем команду wmic product get name
- Выполните команду product where name=»X» call uninstall, где X — название приложения, полученное на предыдущем шаге.
Выполняем команду product where name=»X» call uninstal
Видео: удаление приложений в Windows 10
Приложения из магазина устанавливаются в папку WindowsApps. Чтобы получить к ней доступ, придётся изменить её свойства безопасности. Удалить приложения, загруженные из Microsoft Store, можно при помощи параметров системы, меню «Пуск», командной строки и утилиты PowerShell.
Хотите быстро найти сохранения той или иной игры? Тогда вам сюда! В данном гайде содержится информация о самых популярных местах и самых редких папках, куда разработчики помещают сохранения для своих игр. В статье содержится материал не только о новых, но и о старых, а также пиратских играх.
Информация в статье актуальна только для персональных компьютеров под управлением ОС Windows, начиная с Vista и старше.
Папка «Мои документы»
- Нельзя не пройти мимо Rockstar Games — в именной папке, в каталоге «Мои документы», лежат сохранения от GTA 4, GTA 5, Max Payne 3 и другие.
- Игры компании Ubisoft также частенько помещаются в папку «Мои документы» — там вы найдете сохранения серии Assassin’s Creed, ANNO, и многие другие.
- И, конечно же, WB Games — сохранения Batman: Arkham City, Batman: Arkham City GOTY, Batman: Arkham Origins, Batman: Arkham Knight, M >Lords of the Fallen, Witcher 3, Project CARS, Dying Light и многие другие.
Папка «My Games»
Специальная папка «Сохраненные игры»
Папка Roaming
Папка Program Data и LocalLow
Где инди-игры хранят сохранения?
Где старые игры хранят сохранения?
Кроме того, обратите пристально внимание на саму папку с установленной игрой — там наверняка будет папка «Data» или «Saves» с сохранениями.
Где игры Origin хранят сохранения?
Где игры Uplay хранят сохранения?
Где игры Battle.Net хранят сохранения?
Где игры Steam хранят сохранения?
Заходим в нашу условную папку «123456789» и видим там кучу папок с цифровыми именами. Чтобы найти нужную сопоставьте дату установки игры с датой создания папки, если это было давно и вы уже не помните или еще по какой причине, обратитесь к SteamDB.
Просто введите в поиск цифровой код и обратите внимание на конец поисковой выдачи, блок «Apps found for 242700»:
Теперь поговорим о пиратских играх
Игры от Blizzard, как уже выше упоминалось, стали сплошь сетевыми, так что пиратитить по факту нечего.
А вот с пиратскими Steam-играми придется повозиться, поскольку сохранения, как выше уже упоминалось, имеют цифровой код.
Найти этот цифровой код можно через всю ту же SteamDB, достаточно ввести название игры в поиске, а также выбрать пункт Game в меню App Type или же можно отправиться в Google с запросом «где лицензионная версия НазваниеИгры» хранит сохранения» или же «где Steam-версия НазваниеИгры» хранит сохранения».
Как только вы выяснили AppID, смело запускайте поиск на диске C или на том диске, где у вас установлена Windows. Дело в том, что различные репакеры и взломщики размещают сохранения пиратских игр, вышедших в Steam, в совершенно разных папках, это могут быть системные папки вроде «Roaming», «ProgramData», подпапки с именами релиз-групп или взломщиков. Вручную перебирать все варианты — просто лишняя трата времени.
Ничего не нашлось? Вероятно, сохранения для данной игры сделаны по ее названию, так тоже бывает, но реже. Снова запустите поиск по ключевому слову игры, однако прежде проврьте папку «Мои документы», равно как и подпапку MyGames.
Сохранённые игры в Windows 10 могут находиться во многих папках. Ниже я укажу адреса в проводнике куда сохраняются игры на Windows 10.
Открыв адрес вы сможете увидеть название игры или вам потребуется открывать там все папки и в них вы тоже сможете увидеть названия игры.
- В основном в Windows 10 сохранения игр находятся в папке Документы которую легко можно открыть в проводнике. Открыв последнюю папку в адресе вы можете увидеть папки с названиями игр в которых находятся сохранённые игры.
- C:ПользователиИмя Пользователя папка в названии которой имеется слово Games.
- C:ПользователиИмя ПользователяAppDataRoaming.
- C:ProgramData.
- C:ПользователиИмя ПользователяAppDataLocalLow.
- C:ПользователиИмя ПользователяAppDataLocalMicrosoft.
- C:Program Files (x86) в этой папке находятся сами игры, а в них и сохранённые игры Windows 10 которые обычно можно найти в папке в названии которой имеется слово Data или Saves.
Современные компьютерные игры позволяют пользователю сохранять прогресс, чтобы возобновить игру с предыдущего момента. Даже после удаления приложения и повторной установки человек может начать играть с той главы или того процента завершения, на котором произошло удаление. Но для этого важно знать, где находятся сохранения игры в операционной системе Windows 10. В конце концов, если вы не скопируете их, вы можете потерять весь прогресс.
Вопреки распространенному мнению, нет единого места, где бы сохранялись все сохранения игры. Они могут находиться в различных папках на вашем компьютере. Основная причина, по которой каталоги разные, – это разница в том, как установлена программа.
«Мои документы»
Чаще всего сохранения находятся в папке «Документы». Вы можете получить доступ к каталогу следующим образом:
- Запустите проводник».
- Щелкните вкладку «Документы».
- Зайдите в «Мои документы».
- Выберите каталог с названием игры.
Важный. Если на вашем компьютере установлено несколько игр от одного разработчика (например, Rockstar), они будут в одной папке.
Теперь, когда вам нужно переустановить игру или поделиться сохранением с другом, вы можете скопировать файл и передать его по указанному адресу. Ваши сохранения никуда не пропадут, и вы можете продолжить игру с того места, где вам удалось добраться.
«My Games»
Изучая «Мои документы», далеко не все пользователи могут найти сохранение. У заядлого геймера есть много каталогов внутри указанной папки. Очевидно, что в первую очередь нужно поискать каталог с названием игры, а если его там нет, обратить внимание на подпапку с именем разработчика.
Бывает, что отсутствуют оба варианта. Так что, скорее всего, ваши сохранения хранятся в каталоге «Мои игры», который также находится в «Мои документы». Уже внутри вы найдете подпапку с названием конкретного приложения или студии разработки.
Папка «Сохраненные игры»
Иногда на вашем компьютере можно найти папку «Сохраненные игры», которая находится рядом с «Документами». Вы можете найти его через «Проводник», открыв вкладку «Документы». Помимо «Избранное», «Загрузки» и других каталогов вы найдете «Сохраненные игры». Именно здесь хранятся сохранения из таких проектов, как Crysis 3 или RAGE. Если указанный каталог отсутствует, рассмотрите один из альтернативных вариантов.
Папка «Roaming»
В некоторых случаях, пытаясь скопировать сохранение, приходится искать его глубже. Папка «Роуминг» не отображается в документах. Но его также можно найти через проводник, зайдя в каталог C / Users / Username / AppData / Roaming. Здесь вы найдете сохранения «Cities: Skylines» или «Total War: Attila». Но помните, что каталог, который вы ищете, может находиться во вложенной папке, названной в честь разработчика.
«Program Data» и «LocalLow»
Другой вариант, предлагающий отказаться от поиска консервов в «Документах». В этом случае пользователь должен снова открыть «Проводник» и перейти в каталог «Данные программы». Здесь вы можете найти сохранения некоторых игровых проектов.
Также стоит обратить внимание на папку «LocalLow». Он находится немного глубже, в каталоге C / Users / Username / AppData / LocalLow. Здесь вы можете найти сохранения «GRID 2» или «DiRT 3».
В папке с игрой
Редкий вариант, тоже имеющий право на жизнь. Иногда сохранения находятся в директории с самой игрой. Здесь вы должны искать такие имена каталогов, как «Сохранить». Точное название папки может отличаться в зависимости от разработчика. И расположение каталога обычно является каталогом на системном диске («Программы» или «Игры»).
Где могут быть сохранения
Если вы не можете найти каталог в одной из рассмотренных выше папок, попробуйте рассмотреть альтернативы. В этом руководстве они разделены по игровым функциям.
В примечании. Если сохранение не удается обнаружить даже с помощью дополнительных инструкций, вам следует посетить официальный сайт разработчика. Иногда появляется информация о сохранениях и о том, как их найти.
У старых игр
Старые игры сохраняются в разных местах. Однако есть некоторые тенденции, облегчающие поиск. В частности, в папке «Документы» чаще всего находятся проекты, появившиеся до 2010 года. Реже их можно найти в «Мои сохранения», «Мои игры» и «Роуминг». Чтобы не запутаться в процессе исследования, еще раз изучите информацию, рассмотренную ранее в материале.
Инди-игр
Чаще всего наибольшие проблемы вызывают авторские и не очень популярные проекты. Однако ключ к разгадке тайны того, где хранятся спасенные, лежит на поверхности. Достаточно открыть папку с игрой, в которой находятся директории «Сохранение» или «Данные».
Но когда инди-игра загружается через магазин приложений Steam, вам нужно искать сохранения в каталоге Steam. Проблемы могут возникнуть с поиском, так как название справочника совпадает с серийным номером пользователя. Реже нужные папки находятся в «Моих документах». Но там их тоже стоит поискать, так как решение о выборе папки для сохранения всегда принимает разработчик.
Игр с Origin
Origin – не самый популярный магазин приложений, но довольно популярный. С его помощью вы можете, например, легально скачать проекты разработчика Electronic Arts. Правда, каталог с сохранениями находится не в основной папке магазина, а в Документах».
Steam
В отличие от Origin, Steam очень популярен. Это не мешает сервису создавать трудности для игроков. Они не найдут каталог для сохранения в документах, так как он находится в основной папке хранилища. Кроме того, его название варьируется от пользователя к пользователю.
В заголовке «Steamuserdata123456789» числа представляют собой 9-значный идентификатор игрока. Его можно посмотреть в личном кабинете пользователя. После открытия указанного каталога человек обнаруживает множество других папок. Обычно они состоят из цифр. Но цифры здесь не просто обозначения, а дата установки той или иной игры.
Сопоставьте время установки приложения, затем перейдите в соответствующую папку. Здесь появится другая подпапка, но с названием конкретного проекта.
Battle.net
Онлайн-сервис Battle.net предназначен для легального доступа к играм Blizzard. Несмотря на хорошую поддержку, пользователям сервиса сложно найти спасение. Дело в том, что сохранения проектов Blizzard не хранятся на вашем компьютере. Единственное место, где их можно найти, – это серверы компании.
Uplay
Продолжаем рассматривать услуги по распространению игр. На очереди – Uplay. Это официальный ресурс для разработчиков Ubisoft. И хотя игры скачиваются через специальный сервис, в основной папке магазина сейвы не появляются. Их надо искать в моих документах».
К сожалению, сохранения Ubisoft практически бесполезны без данных профиля. Поэтому для переноса прогресса нужно использовать не только файл сохранения, но и профиль из папки «Роуминг». Чуть реже данные учетной записи появляются в каталоге C / Program Files (x86) / Ubisoft / Ubisoft Game Launcher.
Пиратские игры
Конечно, самое интересное – это ситуация с пиратским контентом. Игры, загруженные через торренты и другие неофициальные ресурсы, могут сохранять свои сохранения в различных частях внутренней памяти компьютера.
Для начала рассмотрите вариант, когда пират устанавливается через онлайн-сервис, такой как Uplay и Origin. В таких играх обычно есть «планшет», который не дает ресурсу узнать, что приложение не было куплено. При этом сохранения находятся в тех же местах, что и сохранения купленных проектов.
Похоже, что в случае со Steam нужно действовать по аналогичному сценарию. Но нет. Для начала нужно найти цифровой код пользователя. Это можно сделать через steamdb.info. Найдя свой идентификатор, следует поискать папку с ее названием. Вот где будет помощь.
В заключение необходимо отметить некоторые характерные моменты «репаков» (репак – это пересобранный дистрибутив, созданный для экономии внутренней памяти при загрузке). В случае пересборки приложений сохранения могут появиться либо в папке «Роуминг», либо в папке «ProgramData». Кроме того, не исключено наличие вложенных папок с названиями отдельных проектов.
Источник изображения: it-tehnik.ru
Куда сохраняются игры из магазина Windows 10?
Обычные игры, устанавливаемые классическим инсталлятором, сохраняются на выбранном пользователем диске. Игры из магазина Microsoft Store – приложения, сохраняемые по умолчанию в специально отведенную папку. Причем там находятся не только сами игры, но и другие программы – мессенджеры, офисные утилиты и т.д.
Узнаем, куда скачиваются приложения на Windows 10.
Папка WindowsApps
Найти папку, куда устанавливаются игры из магазина Microsoft не сложно. Сложности могут возникнуть с получением доступа к этой папке.
Заходим в проводник, кликаем на локальный диск C и переходим в папку Program Files – стандартное хранилище установленных игр и программ. Предварительно заходим во вкладку «Вид» и устанавливаем маркер напротив «Скрытые элементы».
У нас отобразилась папка WindowsApps, где и находятся установленные приложения из магазина Microsoft.
При попытке зайти в папку всплывает сообщение, что об отсутствии разрешения для входа. Дело в том, что разрешение для входа в системные папки с установленными программами имеет специальный аккаунт под именем TrustedInstaller. Аккаунт имеет сертификацию от Microsoft, позволяющую управлять установленными играми и программами.
Нажмем «Продолжить» и попытаемся все-таки войти в папку.
Снова не получилось, но попробуем последовать совету – перейти во вкладку «Безопасность». Кликните по синей активной ссылке.
В появившемся окне выбираем «Дополнительно».
И снова нам отказывают в доступе, мотивируя тем, что «не удалось отобразить текущего владельца». Нажмем «Продолжить», чтобы попытаться открыть папку с правами админа.
Видим первым списке аккаунт TrustedInstaller. Он имеет полноценные права для доступа к папке WindowsApps. Попробуем изменить владельца, кликнув на активную ссылку «Изменить». Обратите также внимание на имя администратора. Оно нам пригодится в следующем шаге.
В открывшемся окошке вводим имя администратора, которое в скобочках было отмечено на скриншоте. Кликаем «Проверить имена», чтобы не допустить ошибки. Правильно вписанное имя должно стать подчеркнутым. Затем нажимаем «ОК».
Возле имени владельца не забудьте установить маркер «Заменить владельца подконтейнеров и объектов». Нажимаем «Применить» — начнется смена владельца.
После завершения нам выдаст сообщение о том, что нужно выйти и снова зайти в меню безопасности. Сделаем это, чтобы окончательно завершить нашу процедуру.
Снова перейдя во вкладку «Безопасность» и «Дополнительно» (то есть проделав заново предшествующую операцию), мы выбираем строку «Администраторы и нажимаем «Изменить».
Устанавливаем два маркера: напротив «Полный доступ» и «Применять эти разрешения…». Нажимаем «ОК». Дождитесь завершения «Установки безопасности».
Все, владелец изменен и получил полный доступ к находящемуся содержимому папки WindowsApp. Вот как она выглядит.
Рекомендуем все-таки вернуть права владельца аккаунту TrustedInstaller. Никаких преимуществ полный доступ к папке WindowsApps обычному пользователю не дает. При возвращении прав TrustedInstaller, прописывайте в поиске и проверке имени не название аккаунта, а NT SERVICETrustedInstaller.
Администратору можно изменить доступ на чтение папки, не более.
Источник
Как не потерять сохранения в играх? Разбор GameSave Manager
Предугадать, когда операционная система или какая-нибудь игра дадут сбой, сложно, поэтому экстренный план по сохранению наиболее ценных данных должен быть всегда, особенно если на кону стоит куча наигранных часов и серьёзный прогресс.
И если об этом не позаботиться, тогда можно в один прекрасный вечер обнаружить, как сохранения либо пропали, либо оказались битыми. Причём происходит такое регулярно, например, последней такой игрой, где у игроков начали пропадать сохранения, была SnowRunner. И также после выхода масштабного дополнения Iceborne для Monster Hunter: World прогресс многих пользователей был просто потерян из-за ошибки, которую допустили разработчики.
Конечно, шанс вернуть потерянные данные есть, но придётся серьёзно заморочиться и провести ритуал «танцев с бубном», что под силу не каждому, да и чаще подобным заниматься просто не хочется, ведь это долго, нудно и получается далеко не всегда, а добиться всего заново ещё сложнее. Поэтому предлагаем воспользоваться максимально простой и наиболее удобной для этого программой – GameSave Manager.
Как сделать резервное копирование в GameSave Manager?
- Скачайте и установите GameSave Manager дождитесь, когда программа просканирует все установленные игры в списке;
Следом выбираете вариант, где сказано «Сделать резервную копию» в открывшемся списке с установленными играми выбираете, резервное копирование сохранений какой игры вы хотели бы сделать;
Ещё одно достоинство именно этой программы состоит в том, что она самостоятельно сможет найти сохранения для каждого приложения, не доставляя лишних хлопот. Плюс ко всему можно выбрать не одну игру, а сразу несколько;
Поэтому когда определись с играми, выбираете вариант «Начать резервное копирование», расположенное в верхнем углу справа (где также расположена кнопка, которая позволит вручную просканировать систему, если вдруг вы совсем недавно установили какую-нибудь новую игру);
Как восстановить или вернуть сохранения в GameSave Manager?
- Войдите в меню и с правой стороны нажмите на пункт «Открыть архив» (следом откроется папка с сохранениями, которую вы выбрали до этого в процессе резервного копирования);
Выбираете архив, а как только он откроется, в GameSave Manager можно будет посмотреть, какие именно игры находятся внутри;
Выбираете нужные сохранения и нажимаете на вариант «Начать восстановление сохранений»;
Процесс восстановления может длиться по-разному, поскольку он зависит от игры и технического потенциала ПК, но в любом случае по окончании файлы будут восстановлены.
Как настроить облачное сохранение в GameSave Manager?
- Для реализации задуманного потребуется сервис с функциями хранилищами вроде Google Drive, но можно воспользоваться наиболее удобным для вас;
В любом случае как скачаете и установите хранилище, нужно авторизоваться и выбрать папку для синхронизации (где хранятся бэкапы, сделанные с помощью GameSave Manager);
И, на этом этапе, собственно, всё готово, потому что после выбора папки все сделанные сохранения будут моментально попадать на облачный диск.
Несмотря на тот факт, что GameSave Manager получает новые обновления крайне редко, её база данных, включающая в себя все игры, обновляется регулярно. Поэтому резервные копии сохранений можно сделать без проблем даже для проектов, которые вышли совсем недавно (достаточно в два клика проверить и применить обновления). Кроме того, все бэкапы имеют дату и время, благодаря чему распознать нужные в куче файлов довольно просто.
Источник
Куда устанавливаются игры из магазина в Windows 10
В Windows 10 появился магазин приложений, откуда пользователи могут скачивать интересующие официальные игры и программы, получать их автоматические обновления и находить что-то новое. Процесс их загрузки немного отличается от обычного скачивания, поскольку юзер не может выбрать место, куда произвести сохранение и установку. В связи с этим у некоторых возникает вопрос, куда же инсталлируется загруженное ПО в Виндовс 10?
Папка установки игр в Windows 10
Вручную пользователю нельзя настраивать место, куда скачиваются и устанавливаются игры, приложения — для этого отведена специальная папка. Вдобавок к этому она надежно защищена от внесения каких-либо изменений, поэтому без предварительных настроек безопасности в нее иногда даже не получается попасть.
Все приложения находятся по следующему пути: C:Program FilesWindowsApps .
Однако сама папка WindowsApps скрыта и увидеть ее не удастся, если в системе отключен показ скрытых файлов и папок. Включается он по следующей инструкции.
Вы можете попасть в любую из имеющихся папок, однако изменять и удалять какие-либо файлы запрещено. Отсюда же есть возможность запускать установленные приложения и игры, открывая их EXE-файлы.
Решение проблемы с доступом к WindowsApps
В некоторых сборках Виндовс 10 пользователям даже не удается попасть в саму папку, чтобы просмотреть ее содержимое. Когда не удается попасть в папку WindowsApps, это значит, что не настроены соответствующие разрешения безопасности для вашей учетной записи. По умолчанию полные права доступа есть только для аккаунта «TrustedInstaller». В такой ситуации действуйте по следующей инструкции:
- Нажмите по WindowsApps правой кнопкой мыши и перейдите в «Свойства».
Переключитесь на вкладку «Безопасность».
В открывшемся окне, на вкладке «Разрешения», вы увидите имя текущего владельца папки. Чтобы переназначить его на свое, кликните по ссылке «Изменить» рядом с ним.
Впишите имя своей учетной записи и нажмите «Проверить имена».
Если не удается ввести имя владельца правильно, воспользуйтесь альтернативным вариантом — нажмите «Дополнительно».
В новом окне кликните на «Поиск».
Чуть ниже отобразится список вариантов, где найдите имя той учетной записи, которую хотите сделать владельцем WindowsApps, нажмите на нее, а затем на «ОК».
В уже знакомое поле будет вписано имя, и вам остается еще раз нажать «ОК».
В поле с именем владельца впишется тот вариант, который вы выбрали. Кликните «ОК».
Начнется процесс смены владельца, дождитесь его окончания.
При успешном завершении появится уведомление с информацией о дальнейшей работе.

Теперь можно заходить в WindowsApps и изменять некоторые объекты. Однако мы еще раз настоятельно не рекомендуем этого делать без должных знаний и уверенности в своих действиях. В частности, удаление всей папки может нарушить работу «Пуск», а ее перенос, к примеру, на другой раздел диска, усложнит или сделает невозможным процесс скачивания игр и приложений.
Источник
Как мне попасть в папку с играми?
- Щелкните правой кнопкой мыши по игре в библиотеке Steam и выберите «Свойства».
- Это окно откроется, просто нажмите на вкладку «ЛОКАЛЬНЫЕ ФАЙЛЫ»!
- На вкладке «ЛОКАЛЬНЫЕ ФАЙЛЫ» нажмите кнопку «ПРОСМОТР ЛОКАЛЬНЫХ ФАЙЛОВ…»! …
- Вы в папке с игрой! …
- В папке «Сезоны после Fall_Data» вы найдете файл «output_log.
9 центов 2016 г.
Где на ПК хранятся файлы сохраненной игры?
Игры, использующие облачные сохранения Steam, могут хранить эти файлы в папке C: Program Files (x86) SteamUserdata. Вы также можете обнаружить, что некоторые игры хранят свои файлы сохранения в папке «Документы» — поищите папку с названием игры, именем издателя или внутри папки «Мои игры».
Смотрите все свои приложения в Windows 10
- Чтобы просмотреть список своих приложений, выберите «Пуск» и прокрутите алфавитный список. …
- Чтобы выбрать, отображать ли в настройках меню «Пуск» все ваши приложения или только наиболее часто используемые, выберите «Пуск»> «Параметры»> «Персонализация»> «Пуск» и настройте каждый параметр, который нужно изменить.
Как мне найти папку с приложениями Windows?
Чтобы получить доступ к папке WindowsApps, выполните следующие действия:
- Щелкните папку правой кнопкой мыши и выберите «Свойства».
- Выберите вкладку «Безопасность» и нажмите кнопку «Дополнительно».
- В разделе «Дополнительные параметры безопасности» щелкните ссылку «Изменить». …
- Теперь в окне будут показаны все разрешения папки WindowsApps.
Как мне найти файлы игры?
Проверьте целостность файлов игры
- Перезагрузите компьютер и запустите Steam.
- На странице библиотеки игры выберите «Управление»> «Свойства».
- Выберите вкладку «Локальные файлы» и нажмите кнопку «Проверить целостность файлов игры…».
- Steam проверит файлы игры — этот процесс может занять несколько минут.
Что следует использовать для поиска сохраненного файла?
Ответ: Правильный ответ — буква «C»: поле поиска. Объяснение: «Поле поиска» — это инструмент, который позволяет искать файлы различных типов, хранящиеся на жестком диске.
Где я могу найти свои сохраненные предметы?
Найдите или удалите сохраненные элементы
- На телефоне или планшете Android перейдите на Google.com/collections. Если вы еще этого не сделали, войдите в свою учетную запись Google.
- Чтобы найти предметы, выберите коллекцию.
- Чтобы удалить элемент, нажмите «Удалить».
Как перенести данные сохраненной игры на мой компьютер?
1. Создайте резервную копию сохраненных файлов игры вручную.
- Нажмите кнопку проводника на панели задач Windows 10.
- Откройте папку, в которой находится подпапка с файлом сохранения игры.
- Выберите подпапку с сохраненной игрой.
- Нажмите кнопку Копировать в на вкладке «Главная».
- Выберите папку для копирования в меню.
15 июн. 2020 г.
Как найти список установленных приложений в Windows 10?
Список установленных программ в Windows 10
- Запустите командную строку, введя командную строку в поле поиска в строке меню.
- Щелкните возвращенное приложение правой кнопкой мыши и выберите «Запуск от имени администратора».
- В командной строке укажите wmic и нажмите Enter.
- Приглашение изменится на wmic: rootcli.
- Укажите / вывод: C: InstalledPrograms. …
- Закройте командную строку.
25 ночей. 2017 г.
Как показать все открытые окна на моем компьютере?
Чтобы открыть представление задач, нажмите кнопку представления задач в нижнем левом углу панели задач. В качестве альтернативы вы можете нажать клавишу Windows + Tab на клавиатуре. Появятся все ваши открытые окна, и вы можете щелкнуть, чтобы выбрать любое окно, которое хотите.
Почему я не могу получить доступ к папке приложений Windows?
Чтобы получить доступ к папке WindowsApps, щелкните папку правой кнопкой мыши и выберите параметр «Свойства» из списка параметров контекстного меню. Вышеупомянутое действие откроет окно свойств. Перейдите на вкладку «Безопасность» и нажмите кнопку «Дополнительно» в нижней части окна.
Как мне найти свое имя администратора в Windows 10?
Щелкните правой кнопкой мыши имя (или значок, в зависимости от версии Windows 10) текущей учетной записи, расположенное в верхней левой части меню «Пуск», затем нажмите «Изменить параметры учетной записи». Появится окно настроек. Если под именем учетной записи вы увидите слово «Администратор», то это учетная запись администратора.
Что находится в папке приложений Windows?
В Windows 10 скрытая папка «WindowsApps» доступна в папке «Program Files», которая содержит файлы, составляющие все приложения по умолчанию, и хранит все приложения, загруженные из Microsoft Store.




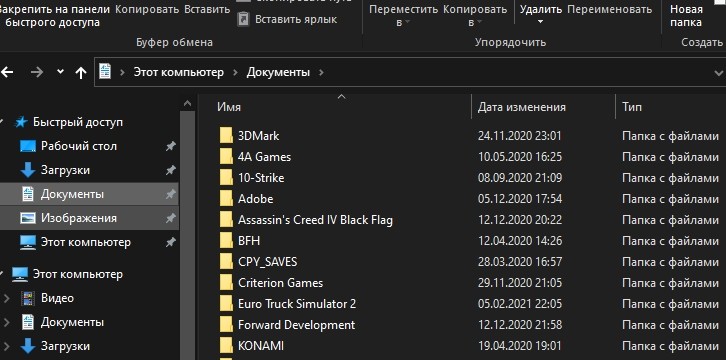

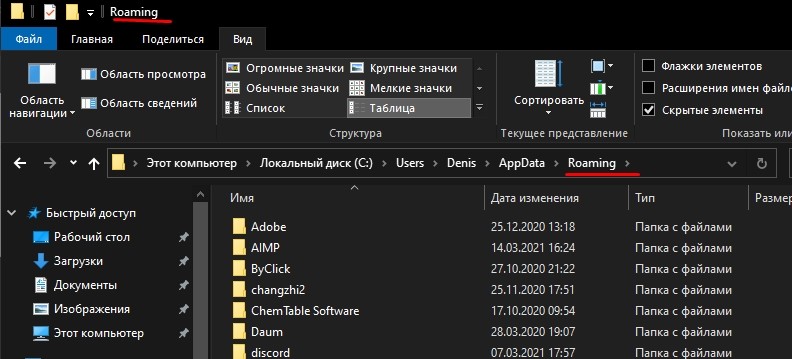
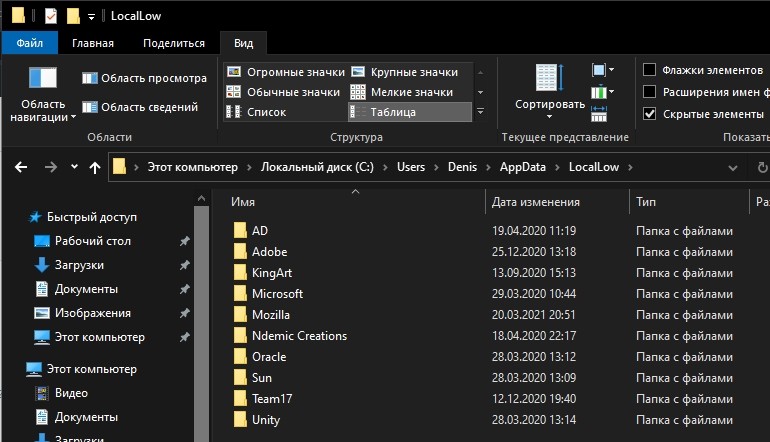
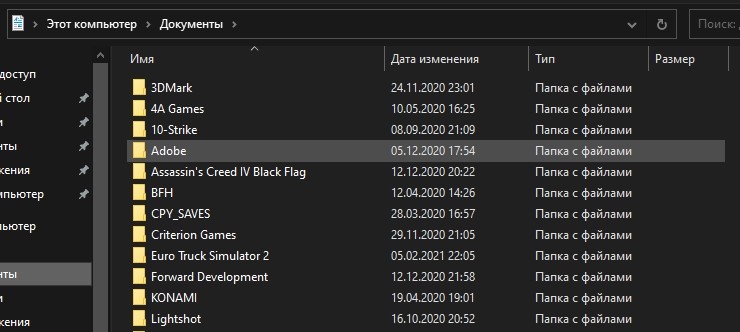
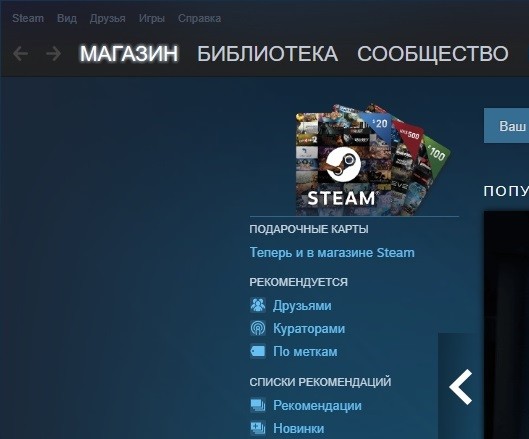
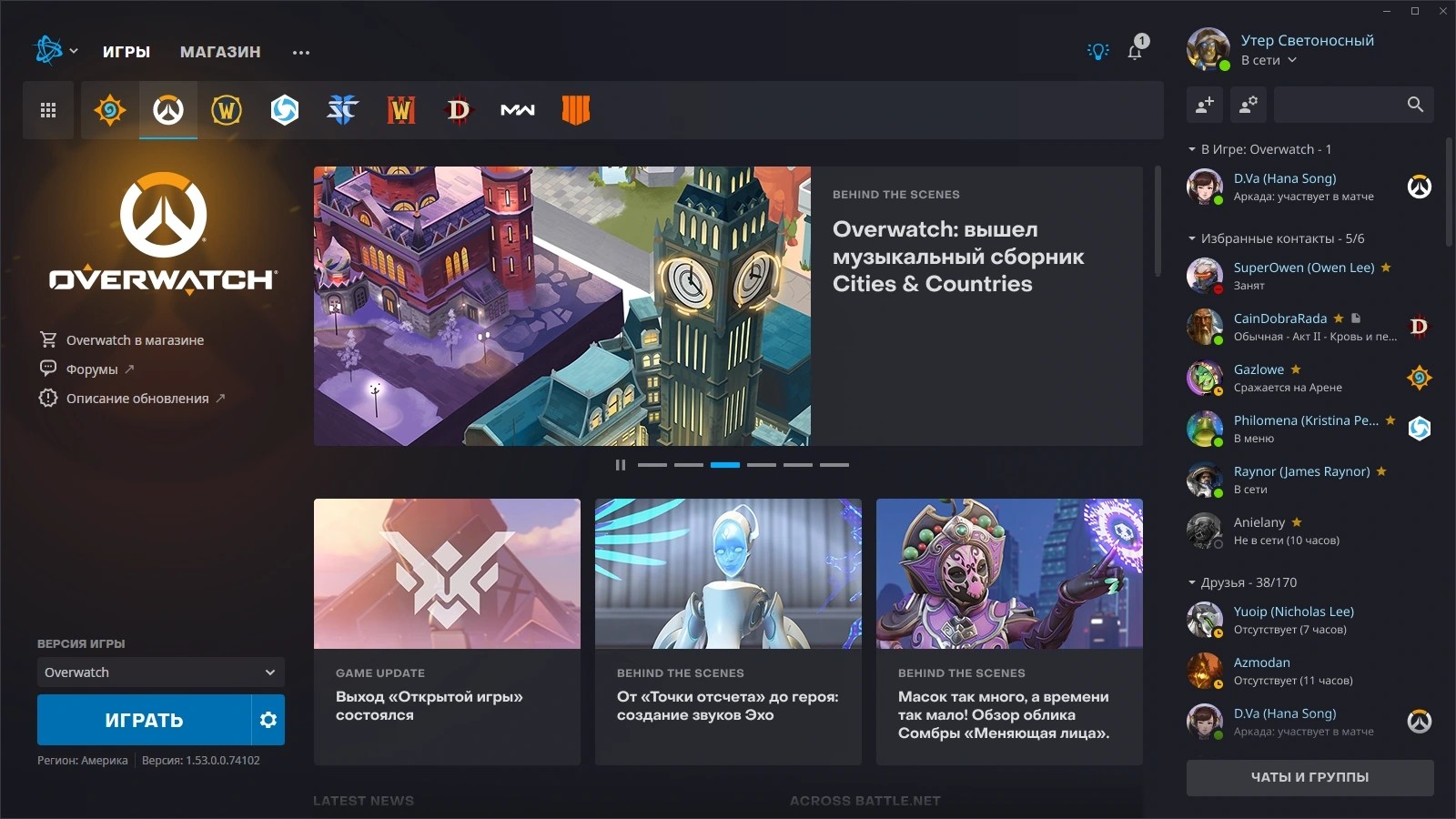









 Отключаем функцию «Скрывать элементы»
Отключаем функцию «Скрывать элементы» Нажимаем кнопку «Продолжить»
Нажимаем кнопку «Продолжить» Нажимаем кнопку «Дополнительно»
Нажимаем кнопку «Дополнительно» Кликаем по кнопке «Продолжить»
Кликаем по кнопке «Продолжить» Нажимаем на кнопку «Изменить»
Нажимаем на кнопку «Изменить» Прописываем имя учетной записи
Прописываем имя учетной записи Дважды кликаем по аккаунту
Дважды кликаем по аккаунту Устанавливаем полный доступ
Устанавливаем полный доступ Открываем параметры компьютера
Открываем параметры компьютера Открываем раздел «Приложения»
Открываем раздел «Приложения» Выбираем программу и жмем «Удалить»
Выбираем программу и жмем «Удалить» Открываем программу PoweShell
Открываем программу PoweShell Выполняем команду Get-AppxPackage
Выполняем команду Get-AppxPackage Выполняем команду Remove-AppxPackage X –Confirm
Выполняем команду Remove-AppxPackage X –Confirm Открываем командную строку
Открываем командную строку Выполняем команду wmic product get name
Выполняем команду wmic product get name Выполняем команду product where name=»X» call uninstal
Выполняем команду product where name=»X» call uninstal


























