Содержание
- Методы вызова
- Способ 1: горячие клавиши
- Способ 2: экран безопасности
- Способ 3: панель задач
- Способ 4: поиск в меню «Пуск»
- Способ 5: окно «Выполнить»
- Способ 6: Панель управления
- Способ 7: запуск исполняемого файла
- Способ 8: адресная строка Проводника
- Способ 9: создание ярлыка
- Вопросы и ответы
Диспетчер задач является важной системной утилитой в операционных системах Виндовс. С его помощью можно просматривать информацию о запущенных процессах и останавливать их при необходимости, контролировать службы, сетевые соединения пользователей и выполнять некоторые другие действия. Разберемся, как вызвать Диспетчер задач в Виндовс 7.
Читайте также: Как открыть Диспетчер задач на Виндовс 8
Методы вызова
Существует целый ряд методов запустить Диспетчер задач. К сожалению, большинству пользователей не все они знакомы.
Способ 1: горячие клавиши
Самый простой вариант активировать Диспетчер задач – это применить горячие клавиши.
- Наберите на клавиатуре Ctrl+Shift+Esc.
- Диспетчер задач тут же запустится.
Данный вариант хорош почти всем, но в первую очередь, быстротой и легкостью. Единственный недостаток заключается в том, что далеко не все юзеры готовы запоминать подобные комбинации клавиш.
Способ 2: экран безопасности
Следующий вариант предусматривает включение Диспетчера задач через экран безопасности, но тоже при помощи «горячей» комбинации.
- Наберите Ctrl+Alt+Del.
- Запускается экран безопасности. Щелкайте в нем по позиции «Запустить диспетчер задач».
- Системная утилита будет запущена.
Несмотря на то, что существует более быстрый и удобный вариант запуска Диспетчера посредством сочетания кнопок (Ctrl+Shift+Esc), некоторые пользователи применяют именно способ с набором Ctrl+Alt+Del. Это связано с тем, что в Виндовс XP именно данная комбинация служила для прямого перехода в Диспетчер задач, и юзеры по привычке продолжают её использовать.
Способ 3: панель задач
Наверное, самым популярным вариантом вызова Диспетчера является использование контекстного меню на панели задач.
- Щелкайте по панели задач правой кнопкой мышки (ПКМ). В перечне выбирайте «Запустить диспетчер задач».
- Нужный вам инструмент будет запущен.
Способ 4: поиск в меню «Пуск»
Следующий способ предусматривает использование окна поиска в меню «Пуск».
- Кликайте «Пуск». В поле «Найти программы и файлы» вбейте:
Диспетчер задачМожно также вбить и часть этой фразы, так как результаты выдачи начнут отображаться по ходу ввода. В блоке выдачи «Панель управления» щелкните по пункту «Просмотр запущенных процессов в Диспетчере задач».
- Инструмент будет открыт во вкладке «Процессы».
Способ 5: окно «Выполнить»
Запуск этой утилиты можно также произвести путем ввода команды в окно «Выполнить».
- Вызываем «Выполнить», нажав Win+R. Вводим:
TaskmgrЖмем «OK».
- Диспетчер запущен.
Способ 6: Панель управления
Запуск этой системной программы можно также осуществить через Панель управления.
- Кликайте «Пуск». Нажимайте в списке «Панель управления».
- Переходите в «Система и безопасность».
- Щелкайте «Система».
- В левой нижней части данного окна щелкните «Счетчики и средства производительности».
- Далее в боковом меню перейдите по «Дополнительные инструменты».
- Запускается окно со списком утилит. Выберите «Открыть диспетчер задач».
- Инструмент будет запущен.
Способ 7: запуск исполняемого файла
Наверное, одним из самых неудобных способов открыть Диспетчер является непосредственный запуск его исполняемого файла taskmgr.exe через файловый менеджер.
- Откройте Проводник Windows или другой файловый менеджер. Введите в адресную строку следующий путь:
C:WindowsSystem32Щелкайте Enter или жмите на стрелочку справа от адресной строки.
- Выполняется переход в системную папку, в которой находится файл taskmgr.exe. Находим и дважды щелкаем по нему.
- После этого действия утилита запущена.
Способ 8: адресная строка Проводника
Можно поступить проще, вбив в адресную строку Проводника полный путь к файлу taskmgr.exe.
- Открываем Проводник. Вводим в адресную строку:
C:WindowsSystem32taskmgr.exeКликайте Enter или жмите на иконку в виде стрелки справа от строки.
- Происходит запуск Диспетчера без перехода в директорию расположения его исполняемого файла.
Способ 9: создание ярлыка
Также для быстрого и удобного доступа к запуску Диспетчера можете создать соответствующий ярлык на рабочем столе.
- Щелкните ПКМ по рабочему столу. Выбирайте «Создать». В следующем перечне кликайте «Ярлык».
- Запускается мастер создания ярлыка. В поле «Укажите расположение объекта» вставляем адрес размещения исполняемого файла, который мы уже выяснили выше:
C:WindowsSystem32taskmgr.exeНажимайте «Далее».
- В следующем окне присваивается имя ярлыку. По умолчанию оно соответствует наименованию исполняемого файла, но для большего удобства можете его заменить на другое название, например, на «Диспетчер задач». Щелкайте «Готово».
- Ярлык создан и отображен на рабочем столе. Для активации Диспетчера задач достаточно дважды щелкнуть по объекту.
Как видим, существует очень много способов открыть Диспетчер задач в Виндовс 7. Пользователь сам должен решить, какой вариант ему более подходит, но объективно легче и быстрее всего запускать утилиту при помощи горячих клавиш или контекстного меню на панели задач.
Еще статьи по данной теме:
Помогла ли Вам статья?
Хотя бы один из них должен сработать, даже если сломалась клавиатура или вы подцепили вирус.
1. Нажмите Ctrl + Alt + Delete
Хорошо знакомая всем без исключения комбинация. В старых версиях Windows использование этих клавиш приводило к мгновенному запуску «Диспетчера задач». Начиная с Vista эта комбинация стала использоваться для вывода экрана безопасности системы.
Нажмите Ctrl + Alt + Delete, и вам будут предложены варианты действий: заблокировать компьютер, переключиться на другого пользователя, выйти из системы, и, собственно, открыть «Диспетчер задач».
2. Нажмите Ctrl + Shift + Esc
А вот эта комбинация уже открывает непосредственно «Диспетчер задач». Конечно, при условии, что ваша клавиатура работает.
Кроме того, комбинация Ctrl + Shift + Esc может использоваться для запуска диспетчера задач при работе с удалённым рабочим столом или в виртуальной машине, в то время как Ctrl + Alt + Delete воздействует только на ваш компьютер.
3. Нажмите Windows + X и откройте меню опытного пользователя
В Windows 8 и Windows 10 имеется так называемое Power User Menu («Меню опытного пользователя»). Оно позволяет получить быстрый доступ к таким инструментам, как «Командная строка», «Панель управления», «Выполнить», и, само собой, «Диспетчеру задач».
Нажмите Windows + X, и меню откроется в левом нижнем углу экрана. Найти нужный пункт там будет несложно.
4. Щёлкните правой кнопкой мыши по панели задач
Если вы предпочитаете использовать мышь, а не клавиатуру, или последняя не работает, запустить «Диспетчер задач» можно безо всяких комбинаций. Просто щёлкните по панели задач правой кнопкой мыши, и в открывшемся меню выберите нужный пункт. Быстро и просто.
5. Найдите «Диспетчер задач» в меню «Пуск»
Диспетчер задач — стандартная программа Windows 10. И запускается она, как всякая уважающая себя программа, в том числе и через главное меню. Откройте меню «Пуск», затем найдите папку «Служебные — Windows». «Диспетчер задач» будет там.
Либо в «Пуске» начните набирать taskmgr или «диспетчер задач» — искомый найдётся.
6. Запустите через меню «Выполнить»
Через меню «Выполнить» можно сделать немало интересных штук, в том числе и открыть «Диспетчер задач». Нажмите Windows + R, чтобы открыть окно «Выполнить», а затем напечатайте команду taskmgr и нажмите Enter.
7. Найдите файл taskmgr.exe в «Проводнике»
Самый долгий способ. Не представляем, зачем он может вам понадобиться, но вдруг? Откройте «Проводник» и перейдите в папку C:WindowsSystem32. Прокрутите список файлов вниз или выполните поиск через панель «Проводника» — найдёте taskmgr.exe. Дважды щёлкните его.
8. Создайте ярлык на панели задач
Если вы устали от всех этих манипуляций и хотите простоты и удобства, почему бы просто не прикрепить «Диспетчер задач» к панели Windows 10? Запустите его любым из перечисленных ранее способов, щёлкните значок на панели и выберите «Закрепить на панели задач». Теперь в любое время легко запустить диспетчер одним кликом.
А ещё можно закрепить его в быстром доступе в меню «Пуск» простым перетаскиванием. Отыщите «Диспетчер задач» в папке «Служебные — Windows», как в пятом пункте, и перетащите его на пустое место в «Пуске», правее списка приложений.
9. Создайте ярлык на «Рабочем столе»
Хотите создать ярлык для диспетчера не на панели, а на рабочем столе или в какой-нибудь папке? Щёлкните правой кнопкой мыши по пустому месту, где вы хотите разместить ярлык, и выберите «Создать» → «Ярлык». В поле расположения объекта введите:
C:WindowsSystem32taskmgr.exe
Нажмите «Далее», присвойте имя и щёлкните «Готово». Ярлык сохранится на рабочем столе или в папке.
Читайте также 🧐
- Какие службы Windows можно отключить, чтобы ускорить систему
- Горячие клавиши Windows 10, которые необходимо знать
- Что делать, если зависает компьютер на Windows
Каждый пользователь компьютера хотя бы раз оказывался в ситуации, когда нужная программа зависает и шанс на её перезапуск тает на глазах. В итоге нет возможности не только закончить начатое, но и даже заняться другим делом. Отключать устройство от сети с целью перезагрузки – кардинальное решение, не оставляющее шанса на сохранение важных данных.
Как спасти систему от внутренних ошибок из-за экстренного выключения, а себя и свою нервную систему от мыслей: «Нужно снова всё начинать сначала, это 10 часов работы!»
Всё не так страшно, как кажется. Разработчики Windows учли подобные моменты и создали инструмент, позволяющий спокойно их решать.
Диспетчер задач – это специальное системное средство для контроля выполняемых процессов и системных ресурсов. С его помощью можно снять задачу выполнения той или иной программы, оценить, узнать, как в этот момент распределена оперативная память, настроить автозагрузку приложений так, как это будет удобно именно вам, и так далее.
Как воспользоваться этой волшебной утилитой рассказываем дальше.
С рабочего стола
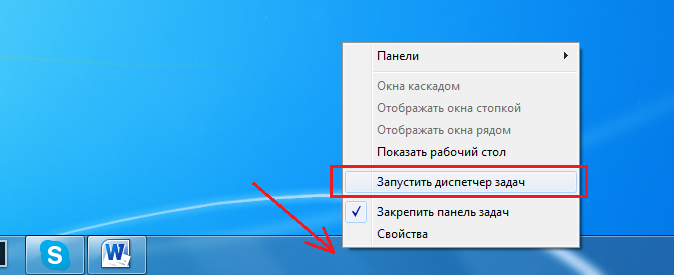
На нижней полосе, называемой «Панелью задач» на ноутбуке (та строка, где располагается меню «Пуск», дата и время) щёлкаем правой кнопкой мыши. Возникает список разных возможных действий, в котором нас интересует «Запустить диспетчер задач». Выбираем, кликаем мышкой – готово!
Сочетанием клавиш
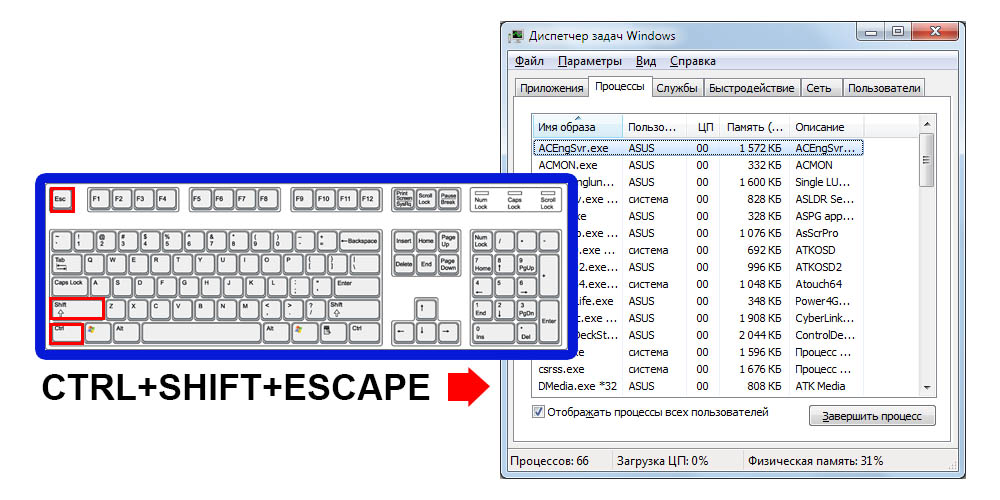
На клавиатуре одновременно набираем «Ctrl», «Shift» и «Esc» (все они находятся в левой крайней части девайса). После этой несложной комбинации автоматически запускается нужная нам команда.
С клавиатуры
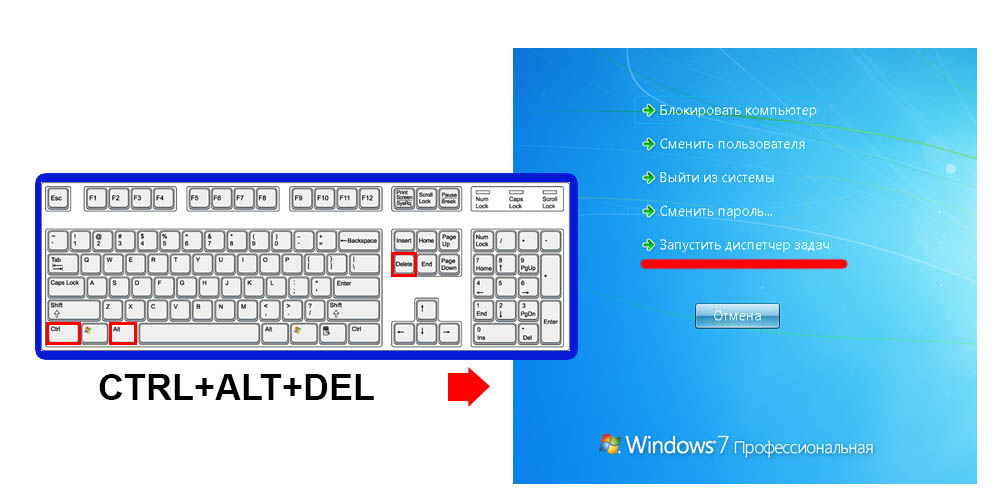
Для начала «сворачиваем систему», нажав «Ctrl» + «Alt» + «delete». На синем фоне видим перечисление всего того, что мы можем сделать. И в числе этих пунктов находим «Диспетчер задач», открыть который теперь можно обычным щелчком мыши.
При помощи функции «Выполнить»
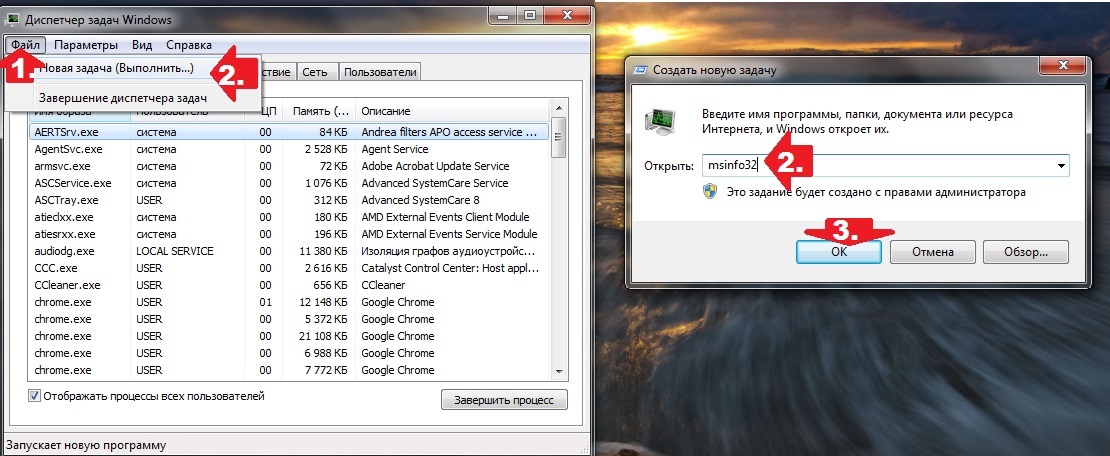
Чтобы открыть окно «Выполнить» необходимо нажать «Win» + «R».
СПРАВКА! Кнопка «Win» на клавиатуре расположена в левом нижнем углу между «Fn» (или «Ctrl») и «Alt».
Теперь в пустую строку вводим команду «taskmgr» и жмём «ОК». В общем, вот и всё.
Иногда всё проходит не так гладко, как задумано. Вместо желаемого окна может выскочить надпись о том, что «Диспетчер задач отключён администратором». В такой ситуации, перед тем как запускать, его необходимо включить.
С этой целью снова воспользуемся функцией «Выполнить», только теперь задаём команду «gpedit.msc», которая открывает окно «Групповая политика». Дальше следуем алгоритму:
- пройти через путь: «Конфигурация пользователя» — «Административные шаблоны» — «Система» — «Возможности Ctrl + Alt + Del»;
- выбрать пункт «Удалить Диспетчер задач», два раза щёлкнув по нему;
- в «Свойствах удаления ДЗ» выбрать значение «Отключён»;
- нажать «Применить» и «ОК».
После всего этого можно заново открывать программу любым из предложенных выше способов.
Итак, утилита запущена, вы довольны, но проблема, описанная в начале этого текста, всё ещё присутствует. Спокойно! Всё решим. Сначала давайте ознакомимся с интерфейсом. Весь функционал разделён на блоки:
- «Службы» — здесь перечислены все службы, которые необходимы компьютеру в работе, с указанием их статуса (выполняется или остановлено);
- «Подробности» — предназначен для сбора в одном месте всей информации о каждом процессе. Здесь, например, можно увидеть, к какой программе принадлежит выполняемая задача;
- «Пользователи» — содержит информацию обо всех пользователях данного компьютера (если им пользуетесь не только вы). Так можно определить, кто больше всего нагружает устройство;
- «Автозагрузка» — предоставляет список программ, которые могут запускаться одновременно с системой, и возможность настроить это под себя;
- «Журнал приложений» — здесь по ненулевым параметрам можно определить, какие приложений активны в настоящее время;
- «Производительность» — графически показывает, что и в каком объёме используется сейчас: насколько забита память, как сильно загружен процессор и т. д.;
- «Процессы» — тот самый раздел, который рассказывает о каждой выполняемой задаче. Возвращаясь к вопросу о зависшей программе: именно здесь можно найти её, кликнуть по ней правой кнопкой мыши и выбрать пункт «Снять задачу».
Теперь вы знаете всё самое необходимое об одном из самых информативных и полезных средств системы Windows.
В статье по шагам для новичков покажу все способы зайти в диспетчер задач в любых Windows: 11, 10, 8.1, 8, Vista, XP. За 10 минут вы уже научитесь запускать программу одним сочетанием клавиш или другими вариантами, если самый простой не срабатывает из-за вирусов либо неудобно им пользоваться. А также узнаете как сделать ярлык или закрепить иконку для быстрого запуска программы.
Изучите сейчас эти простые действия, примените и запомните, чтобы при зависании Windows или отдельного приложения, вы смогли закрыть его. А заодно увидите, что «грузит» вашу операционную систему и замедляет работу!
Как открыть диспетчер задач во всех Windows
Начну с вариантов, работающих во всех версиях системы и затем покажу еще 2 простых решения отдельно для Windows от 8-го выпуска и свежее.
Горячие клавиши для входа в диспетчер задач
Максимально быстро попасть в программу на вкладку «Процессы» поможет комбинация клавиш на клавиатуре: Ctrl+Shift+Esc.
Зажмите и удерживайте Ctrl, не отпуская добавьте Shift и следом Esc. Неважно, Ctrl и Shift нажимать справа или слева клавиатуры, у них одинаковое действие. Возможно появится окно контроля учетных записей: подтвердите в нем вход кнопкой «Да».
Есть еще одно сочетание Ctrl+Alt+Delete (Del), знакомое пользователям старенькой XP. Но в той системе оно сразу открывает Task Manager одним нажатием. Начиная с Windows Vista, сначала открывается экран безопасности, а в нем выбираем пункт «Диспетчер задач».

Запуск диспетчера через панель задач
Сложно пользоваться горячими клавишами? Держите универсальное средство:
- Кликните правой кнопкой мышки по панели задач Windows. Это «полоса» внизу экрана с кнопкой «Пуск» слева, иконками открытых приложений, значками работающих программ в фоне, часами и прочими элементами справа.
- Выберите пункт «Диспетчер задач», либо «Запустить диспетчер задач» (в Win 7 и XP).

Как по поиску найти диспетчер задач
В любой Windows его можно найти через встроенный поиск. В версии 7 и Виста, поисковик находится в нижней строке меню «Пуск». В десятой расположен там же + есть значок лупы либо поисковая строка на панельке задач. В 8 и 8.1 — в раскрывающемся блоке справа, либо в»Пуск».
Наберите в нем название или часть и откройте найденный компонент.

Как войти в диспетчер задач через команду «Выполнить»
Во всех системах есть специальная оснастка «Выполнить» для быстрого вызова программ и компонентов.
- Зажмите клавиши
Win+R. Win — кнопка с логотипом Windows ⊞, расположенная слева внизу клавиатуры, между Ctrl и Alt; - В открывшемся окне введите команду
taskmgr(или скопируйте и вставьте) и щелкните «ОК».

Включение диспетчера задач через ярлык и проводник
Если вы любите запускать программы с ярлыков рабочего стола, из закрепленного списка в разделе «Пуск», а также из панели Windows внизу, то вам понравится этот вариант.
Сначала создадим сам ярлык:
- Кликните правой кнопкой мыши по рабочему столу, выберите из контекстного меню «Создать» — «Ярлык»;
- Откроется окно, где в поле «Укажите расположение объекта» вставьте это —
C:WindowsSystem32taskmgr.exe(копируйте) и нажмите «Далее»; - Осталось указать название ярлычка и нажать «Готово» для сохранения.

Аналогичные действия делаются в любой папке или можете скопировать созданную иконку куда вам нужно. Если вам удобно открывать программы из «Пуска» или из нижней панели, то щелкните правой кнопкой мыши по созданному ярлыку и выберите соответствующий пункт «Закрепить на начальном экране» или «… на панели задач».
Зная, что за запуск отвечает файл taskmgr.exe, можно открыть стандартную системную утилиту через проводник: введите прямой путь к файлу (C:WindowsSystem32taskmgr.exe) в адресную строку вверху и нажмите Enter на клавиатуре или стрелку справа от строки ввода.

Способ запустить диспетчер задач в командной строке
Слишком неудобный вариант и даже не знаю, когда его применение оправдано. На всякий случай покажу 😊
- Запустите командную строку. Найдите ее по поиску Windows. Либо откройте сочетанием
Win+Rокошко «Выполнить», введите в немcmdи нажмите «ОК»; - В консоли наберите
taskmgr, нажмите Enter (ввод) на клавиатуре для выполнения.

Новые варианты включить диспетчер задач в Windows 11, 10, 8.1, 8
В современных выпусках Windows (начиная от 
1. Меню WinX
Зажмите 2 горячие клавиши Win+X и слева внизу появится контекстное меню. В нем выберите «Диспетчер задач».

Официального названия от Microsoft меню не получило. В кругах IT специалистов его называют «меню опытного пользователя» или Power User Menu.
2. Папка «Служебные» в меню «Пуск»
Кликните по «Пуску». Среди каталогов найдите «Служебные — Windows». Распахните его и запустите диспетчер задач.

FAQ (Вопрос — Ответ)
Зачем нужно открывать диспетчер задач?
В нем отображаются запущенные процессы и службы Windows. Можно посмотреть что занимает системные ресурсы: память, процессор, сеть, выявить нестабильные программы и вирусную активность. Им может быть, например, неоригинальный файл svchost.exe. Читайте, почему svchost грузит память »
Как закрыть процесс в диспетчере?
Выделите в перечне интересующий и нажмите кнопку «Снять задачу».
Запуск CMD делать от имени администратора?
Не обязательно. Команда taskmgr запускается со стандартными правами.
Как перейти диспетчер задач из панели управления в Windows 7
На изображении (откройте ссылку) показал по шагам, куда заходить:
1. Зайдите в «Панель управления»;
2. Раздел «Система и безопасность» (справа вверху выберите отображение вида «категория»);
3. Откройте «Система»;
4. Слева внизу перейдите по ссылке «Счетчики и средства производительности»;
5. Выберите «Дополнительные инструменты»;
6. В последнем окне появится кнопка «Открыть диспетчер задач».
Основные выводы
Я показал все способы активировать диспетчер задач в любых сборках Windows. Сам использую родную комбинацию Ctrl+Shift+Esc как самый быстрый вариант.
Логичный вопрос: для чего могут потребоваться другие методы, если есть горячие клавиши?
2 примера:
- Не все пользователи умеют правильно зажимать горячие клавиши. У новичков без опыта возникают проблемы и это нормально поначалу. Поэтому им нужен другой метод.
- Встречаются случаи, когда невозможно запустить компонент некоторыми способами из-за сбоев в Windows. Этому способствует заражение вирусами.
На этом завершаю…
Не стесняйтесь обращаться ко мне с вопросами в комментариях внизу страницы. Всем обязательно отвечу и постараюсь помочь с решением! 😊 А заодно напишите, пожалуйста, помогла вам статья, хватило информации по вопросу, с которым вы зашли на блоге? Заранее благодарю за обратную связь, для меня это важно.
Главная » Уроки и статьи » Windows
Доброго времени суток, рад представить Вам еще один урок из серии «как сделать что-то несколькими способами», на этот раз мы будем открывать диспетчер задач Windows.
Статья написана на примере Windows 7 Максимальная, но действия, описанные ниже, будут работать и в других версиях Windows.
Как открыть диспетчер задач
Начнем, наверное, с самого простого, запуска с рабочего стола.
1. Нажмите правой кнопкой мыши по пустому месту на панели задач и в появившемся меню выберите пункт «Запустить диспетчер задач».
Как открыть диспетчер задач сочетанием клавиш
Другой быстрый способ вызова диспетчера задач, с помощью клавиатуры.
1. Нажмите сочетание клавиш «Ctrl+Shift+Escape».
Запуск диспетчера задач с клавиатуры
Еще один способ открытия окна диспетчера задач с помощью горячих клавиш.
1. Нажмите комбинацию клавиш «Ctrl+Alt+Delete», Вы попадете на экран безопасности Windows.
2. В предложенном списке действий выберите «Запустить Диспетчер задач».
Это идеальный способ в тех случаях, когда компьютер подвис и не реагирует на действия пользователя.
В некоторых версиях Windows сочетание клавиш Ctrl+Alt+Del сразу открывает диспетчер задач.
Как открыть диспетчер задач с помощью функции «Выполнить»
Это, наверное, наименее популярный способ вызвать диспетчер задач, но тоже полезный, в некоторых случаях.
1. Откройте окно «Выполнить» сочетанием клавиш «Windows+R».
2. В поле «Открыть» введите «taskmgr» и нажмите ОК.
Вот и закончились 4 способа открыть диспетчер задач. Есть, конечно, и другие способы запустить диспетчер задач Windows, но они совсем не популярны и/или повторяют приведенные выше. Так что, думаю, четырех будет вполне достаточно.
Предыдущая статья из этой серии: 5 способов открыть командную строку.
Понравилось? Поделись с друзьями!
Дата: 25.12.2015
Автор/Переводчик: Linchak



























