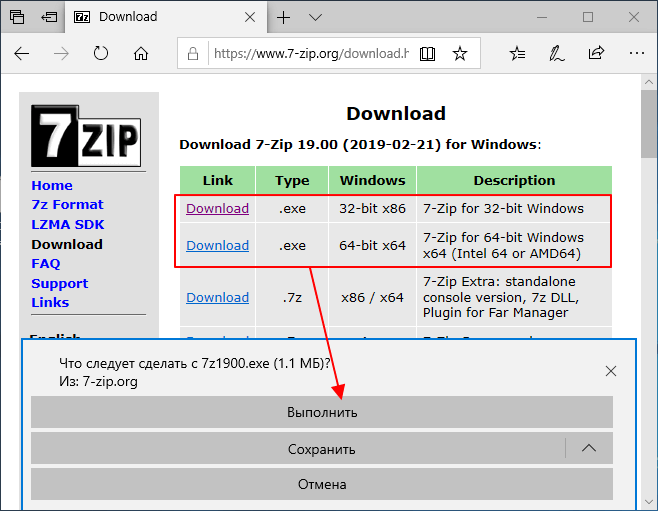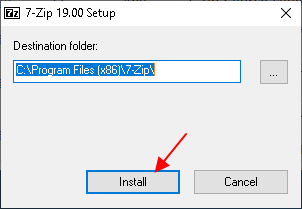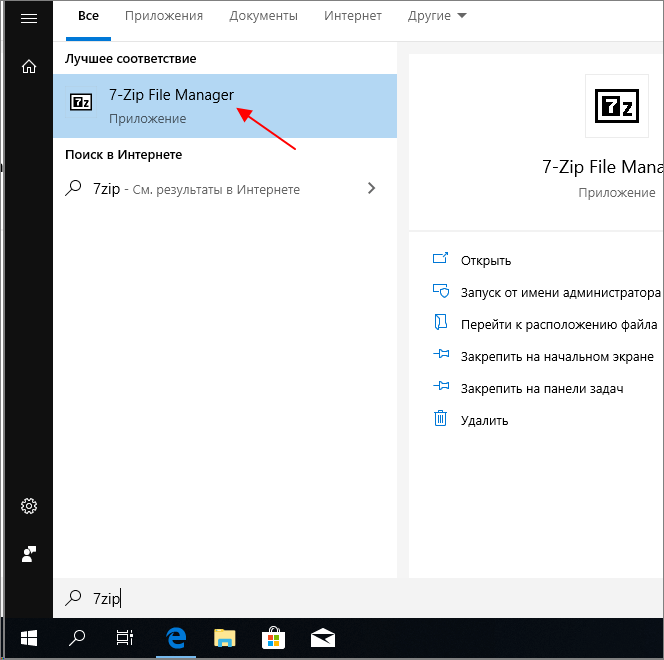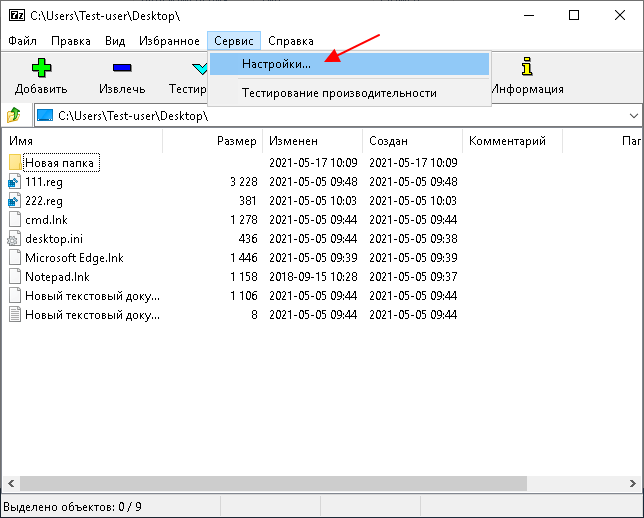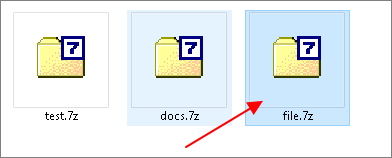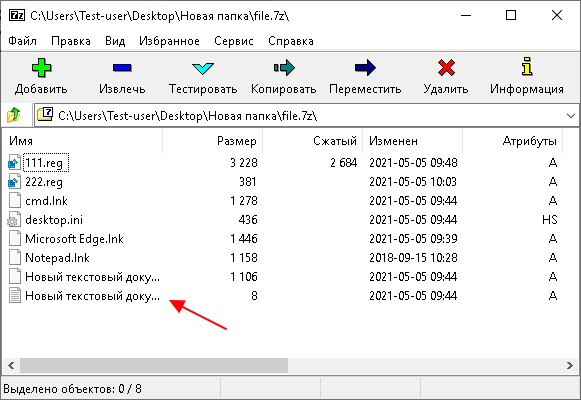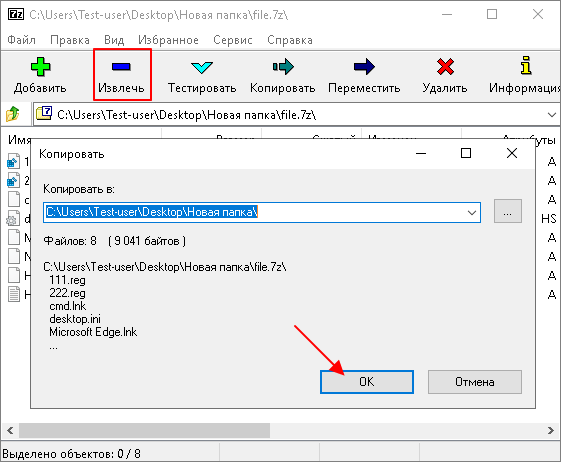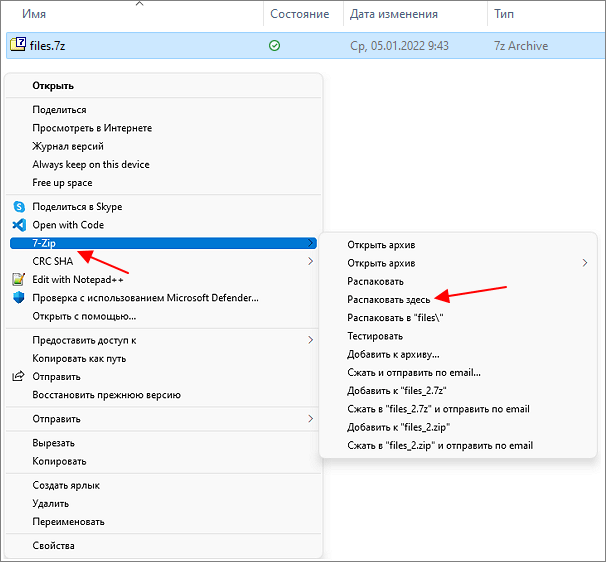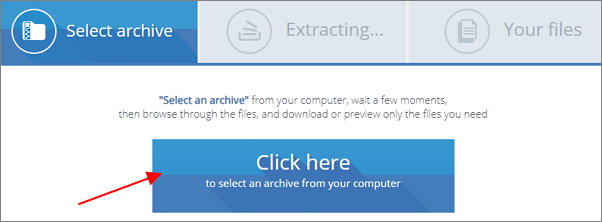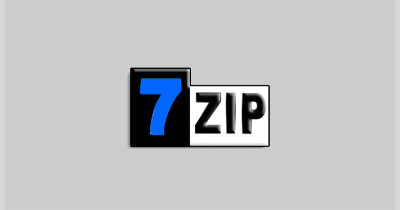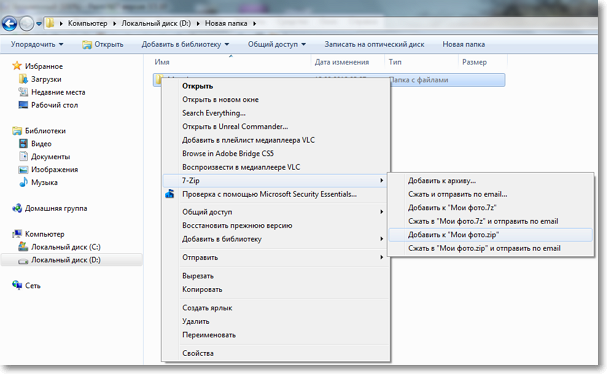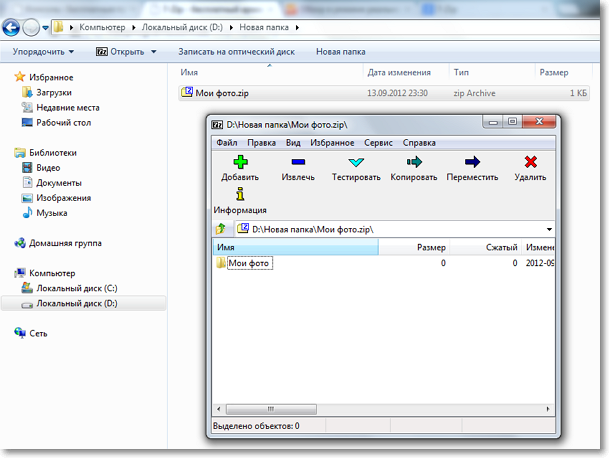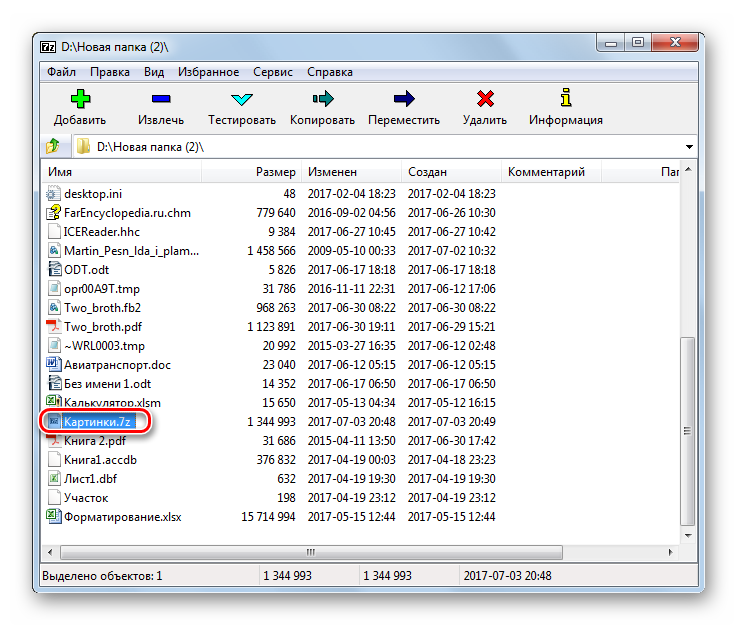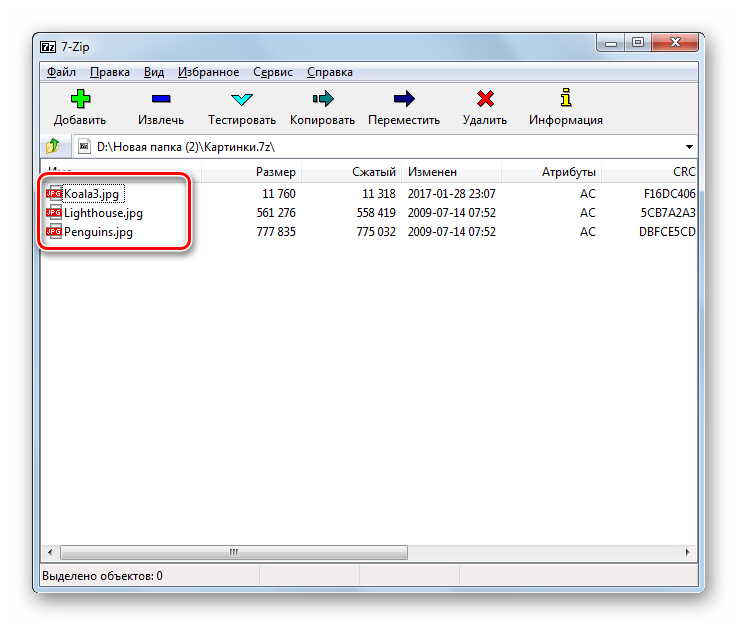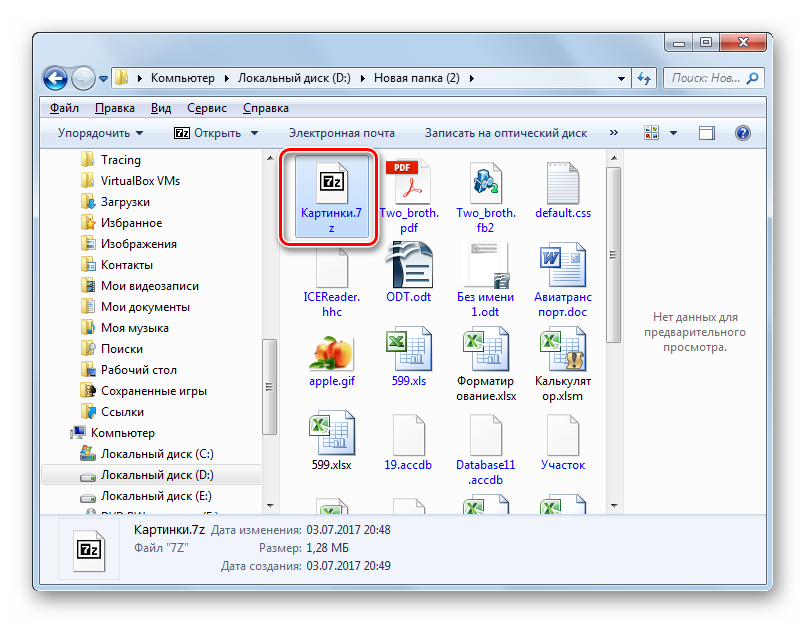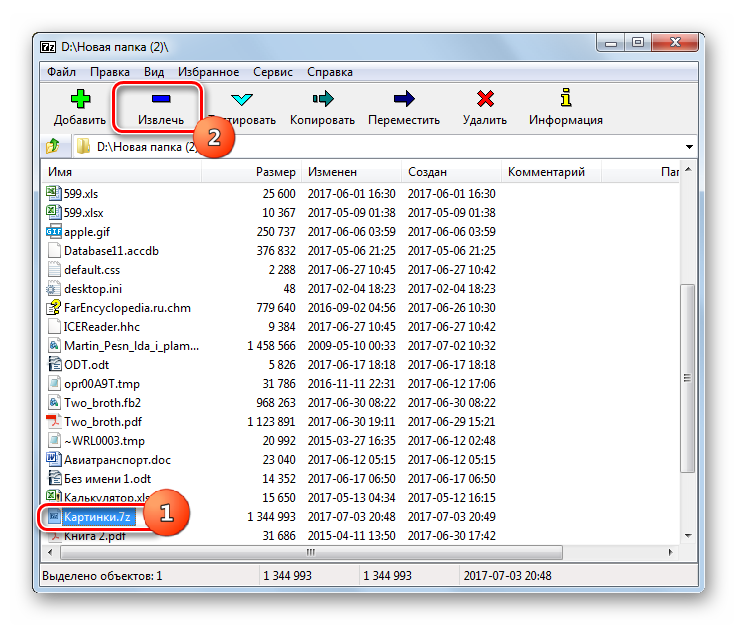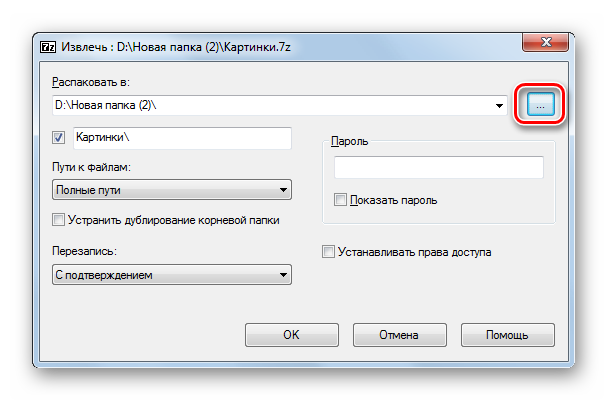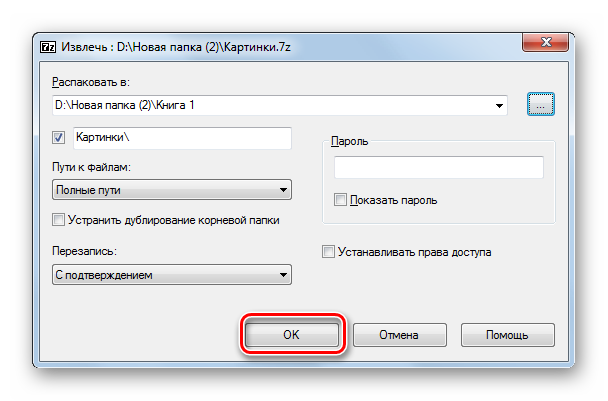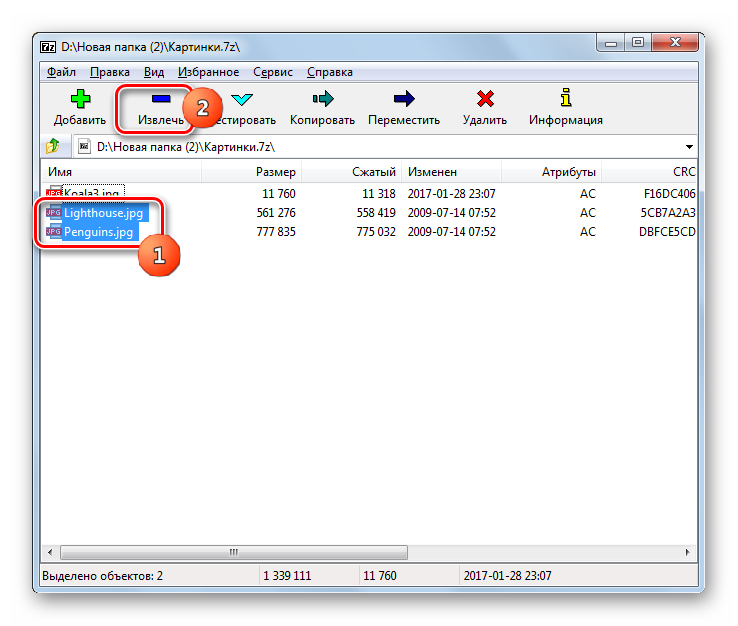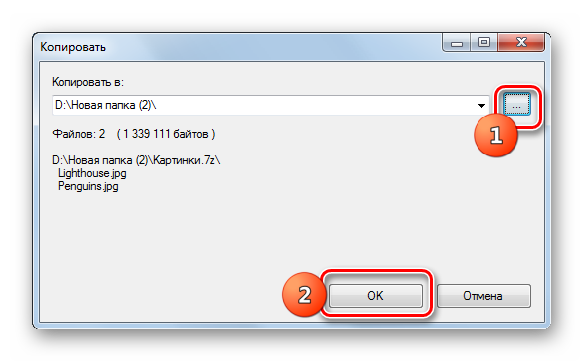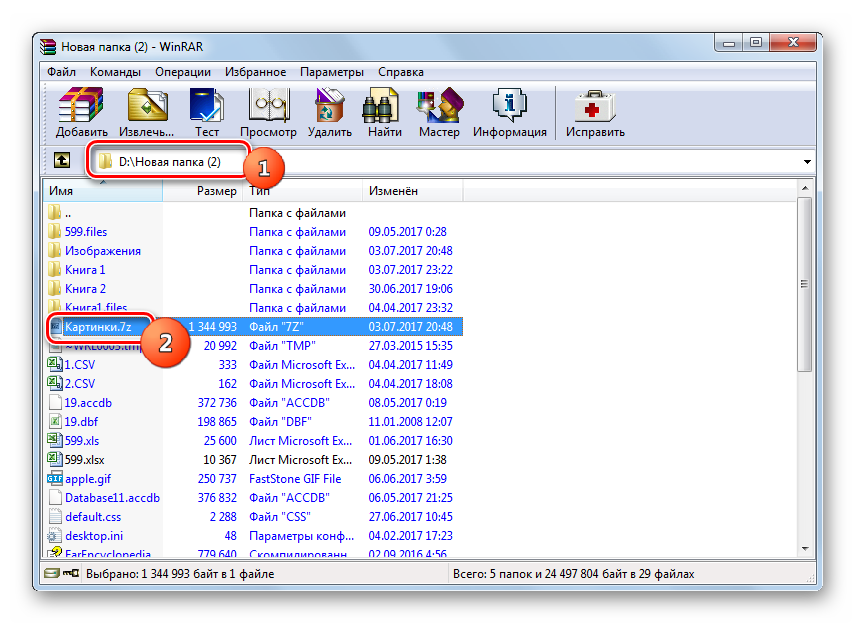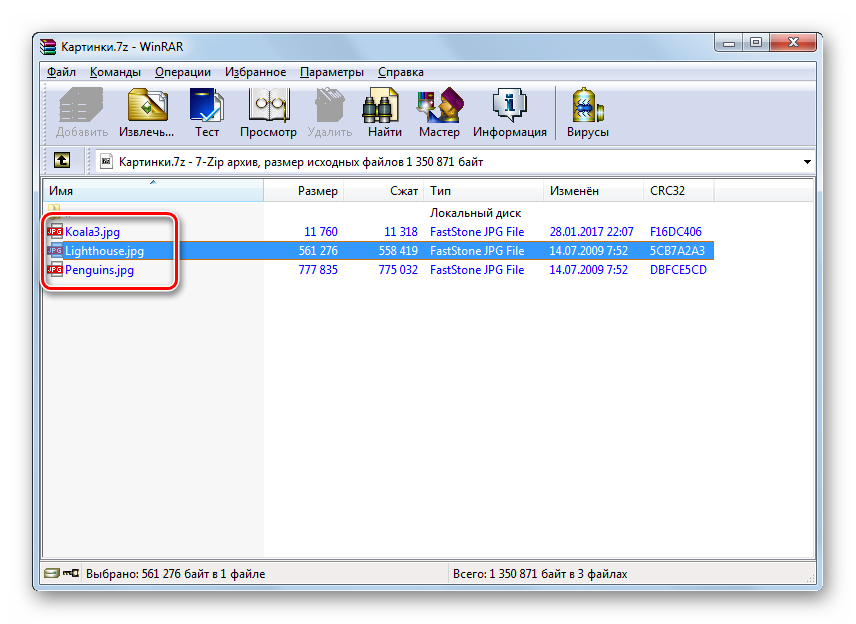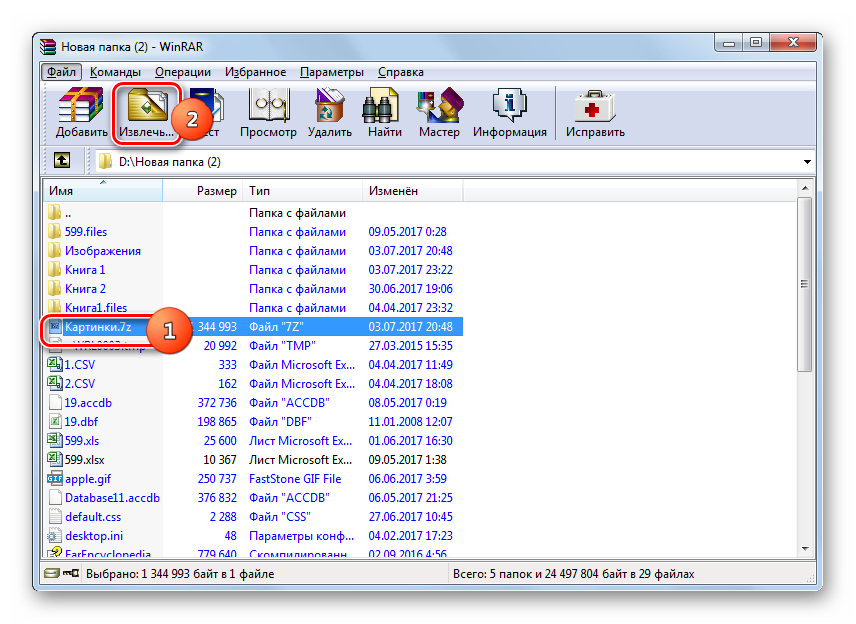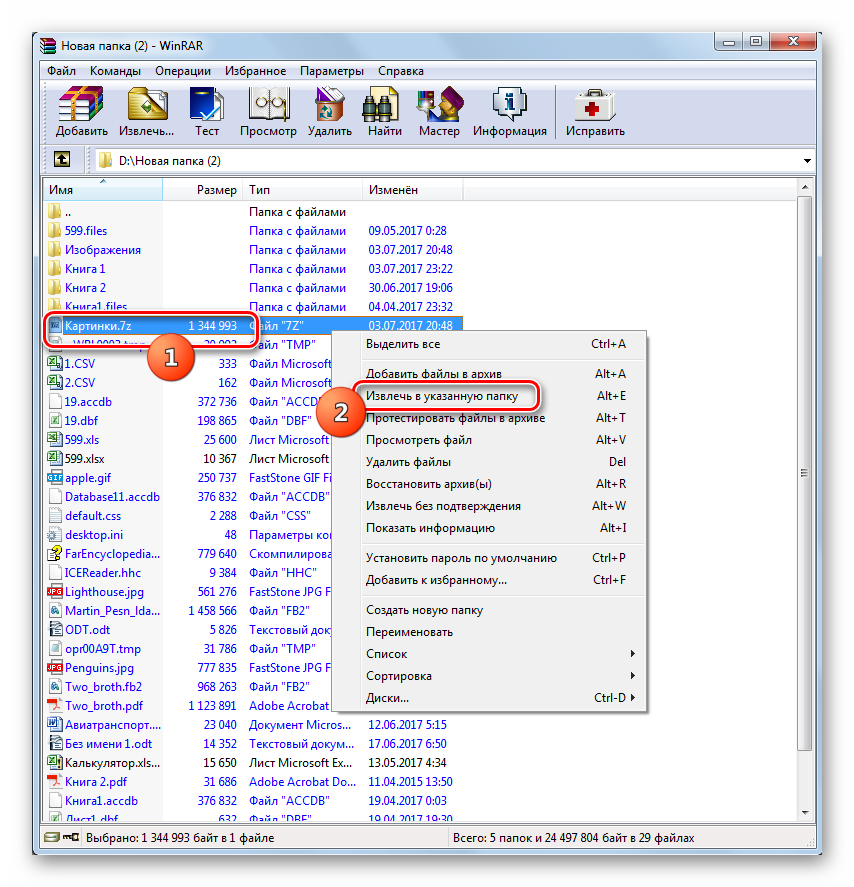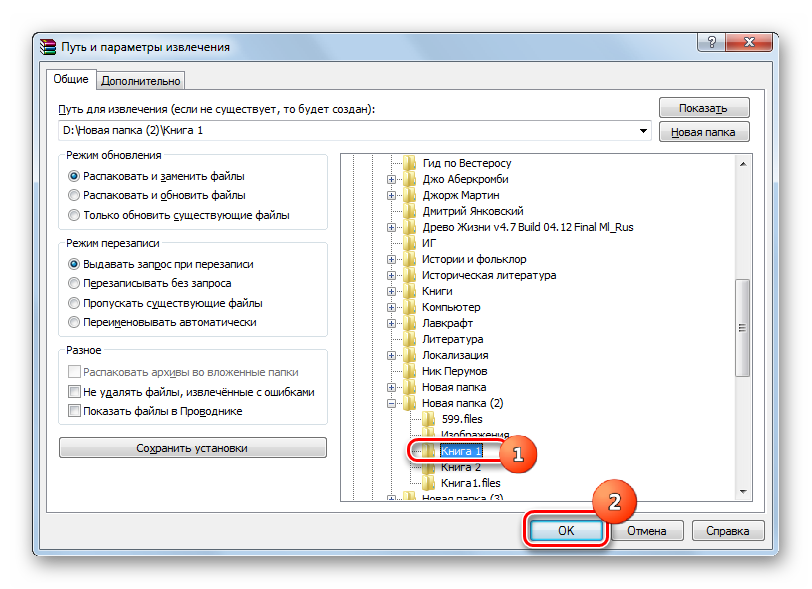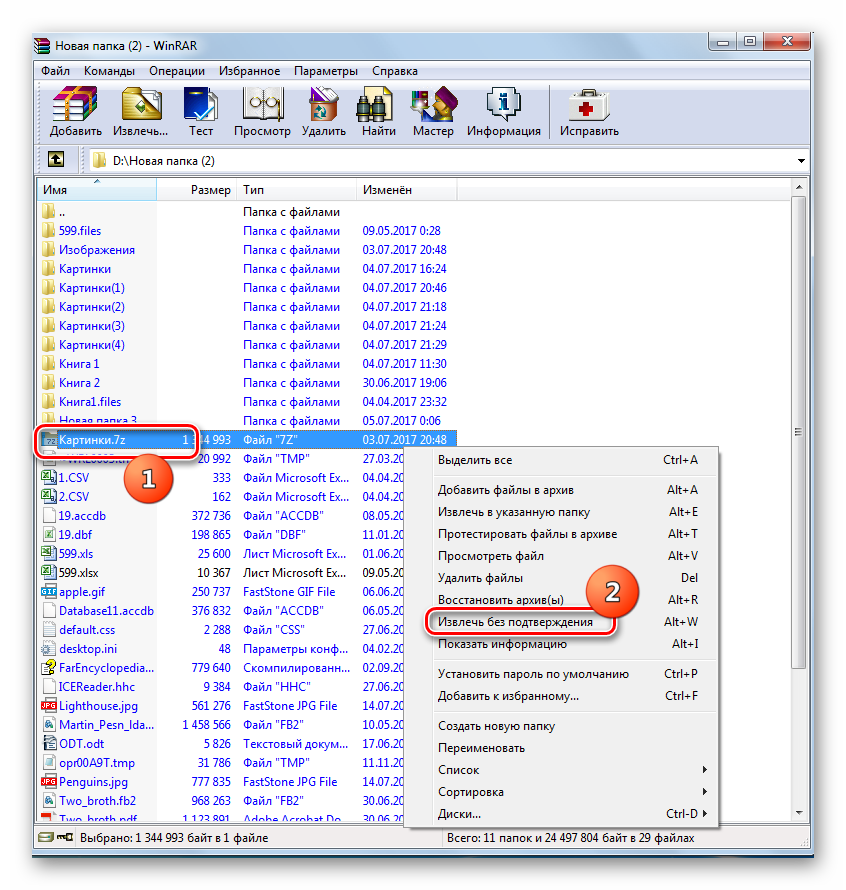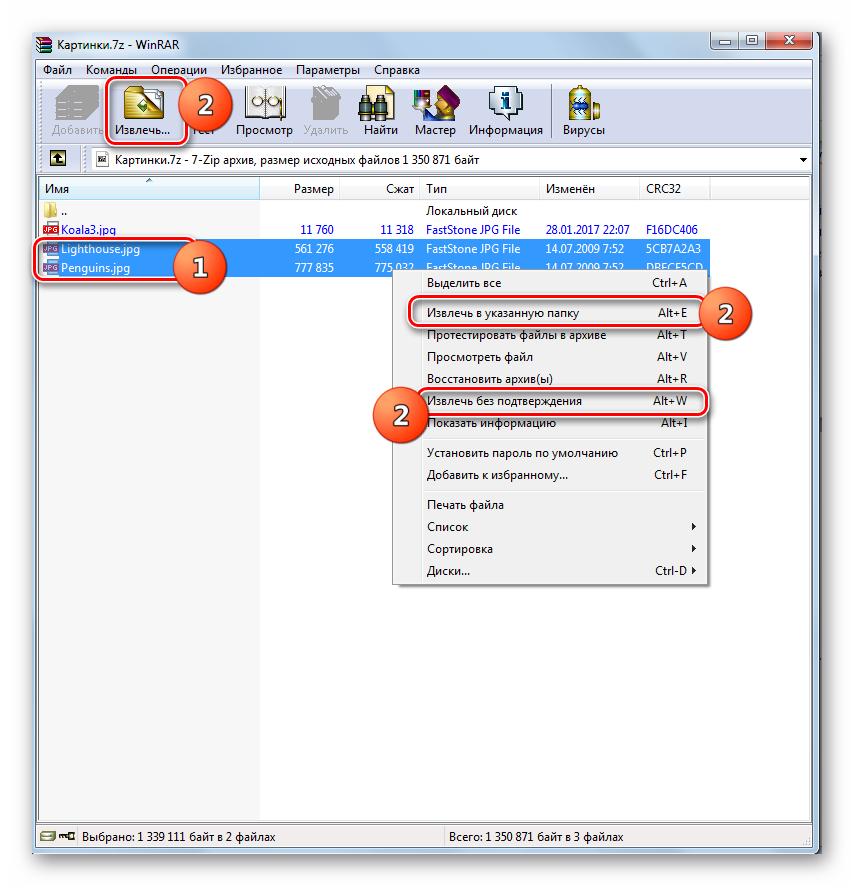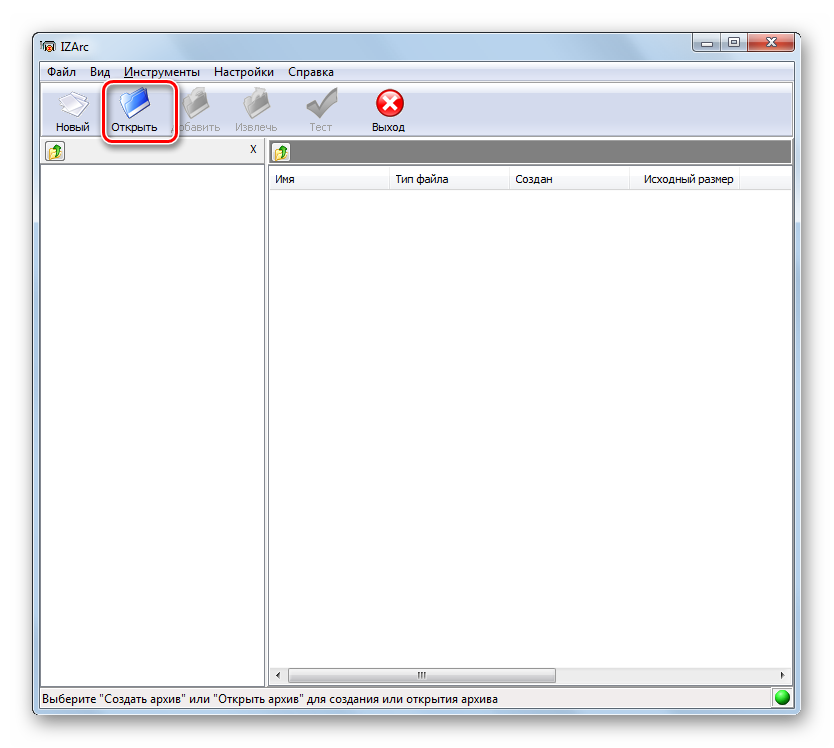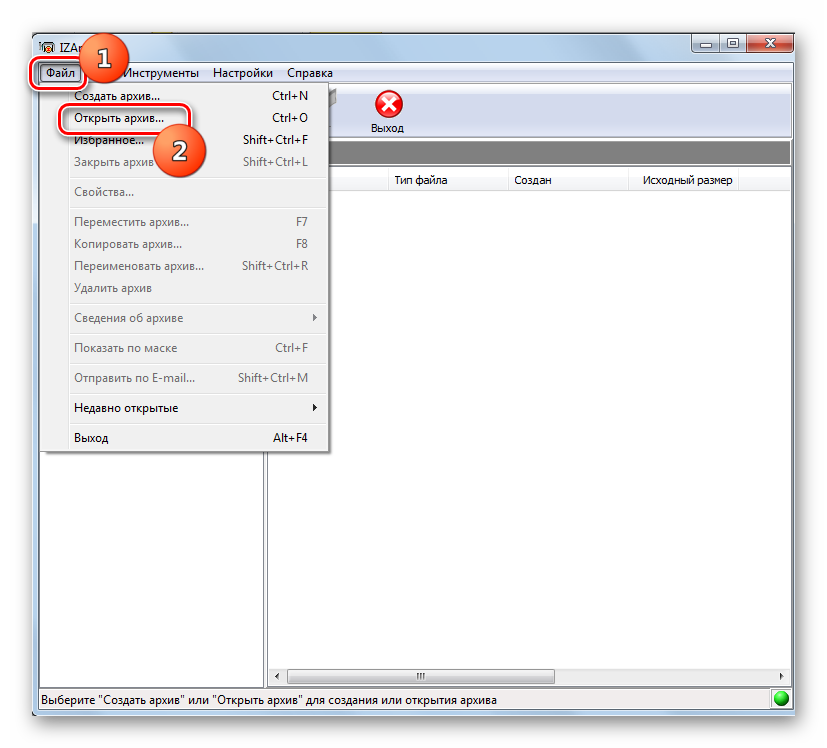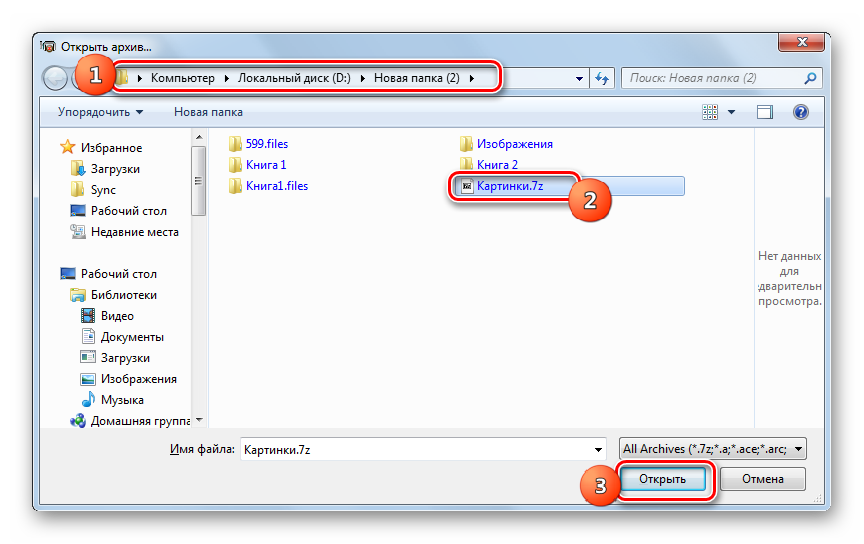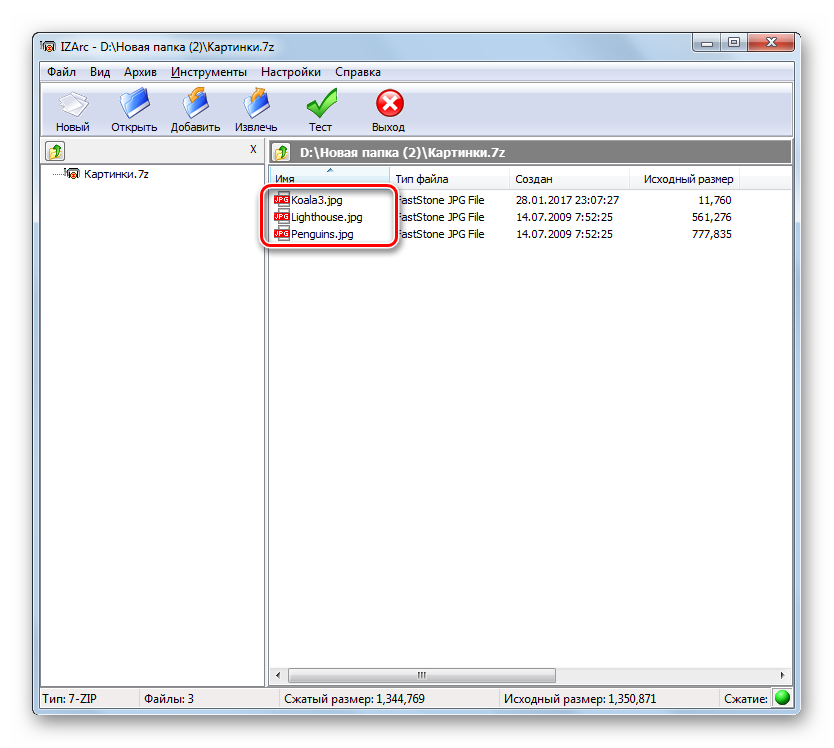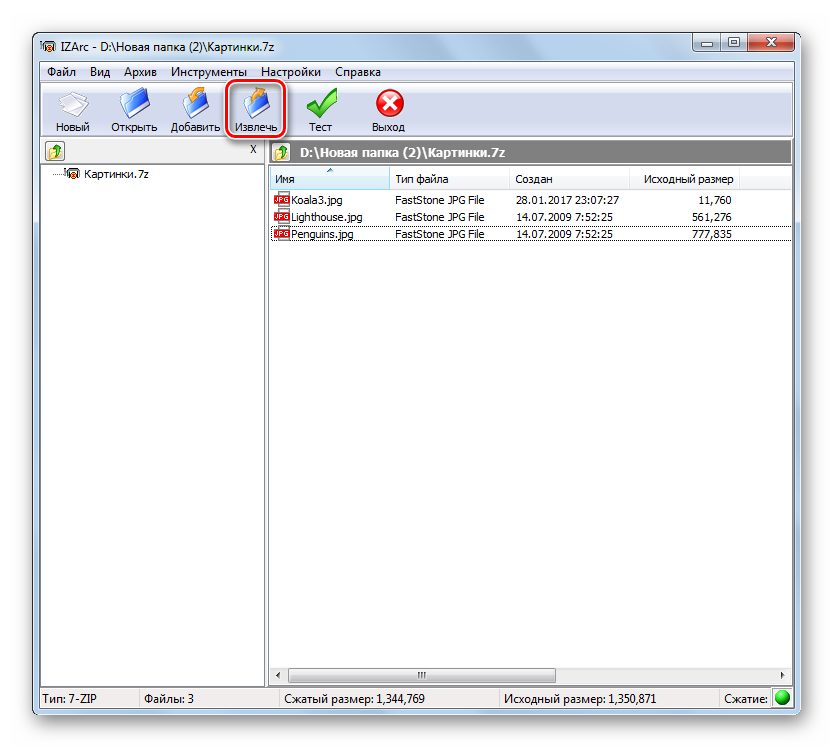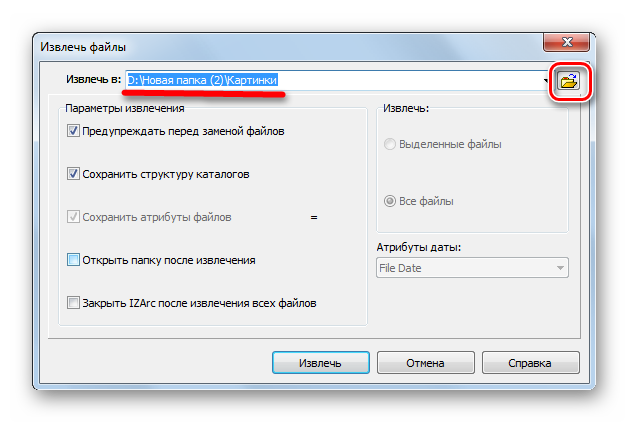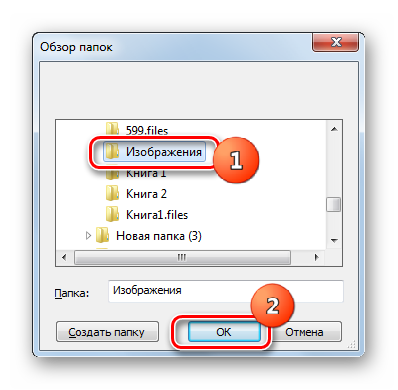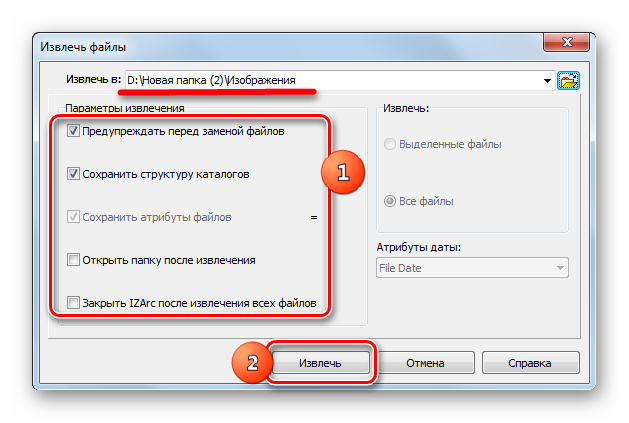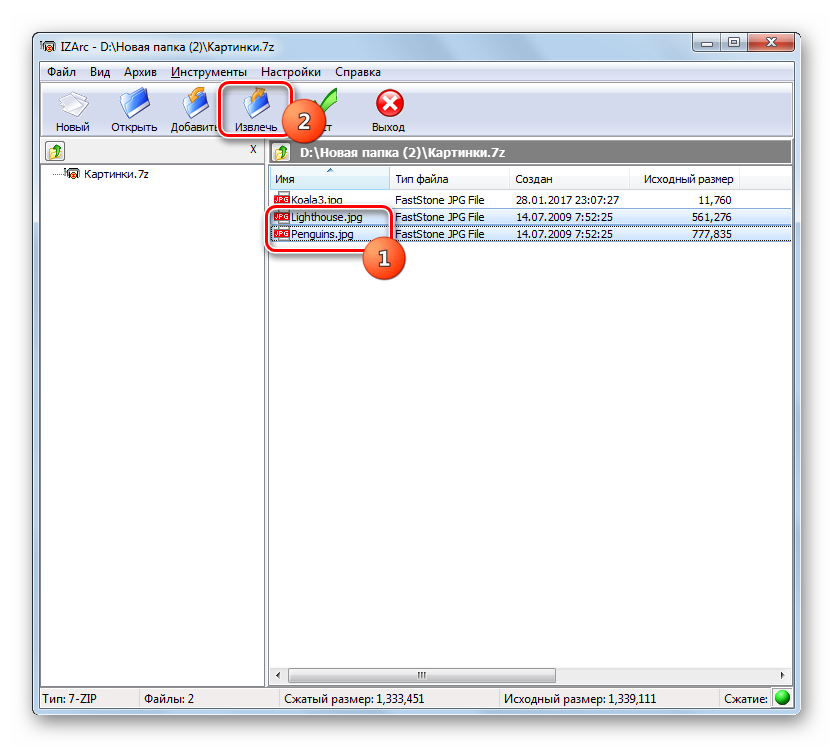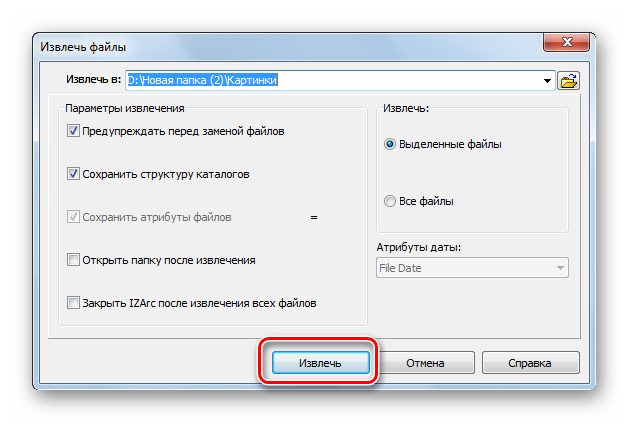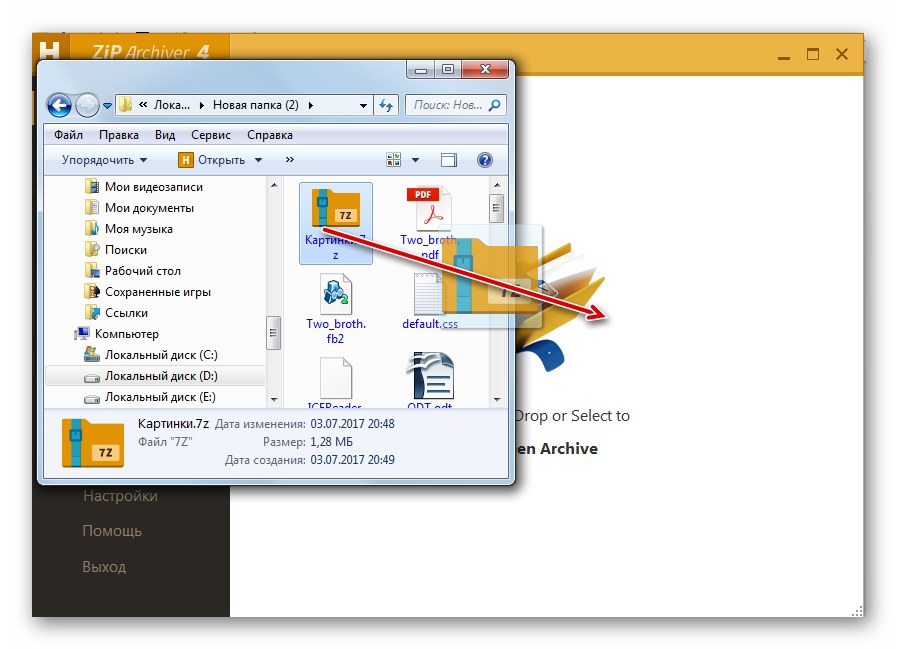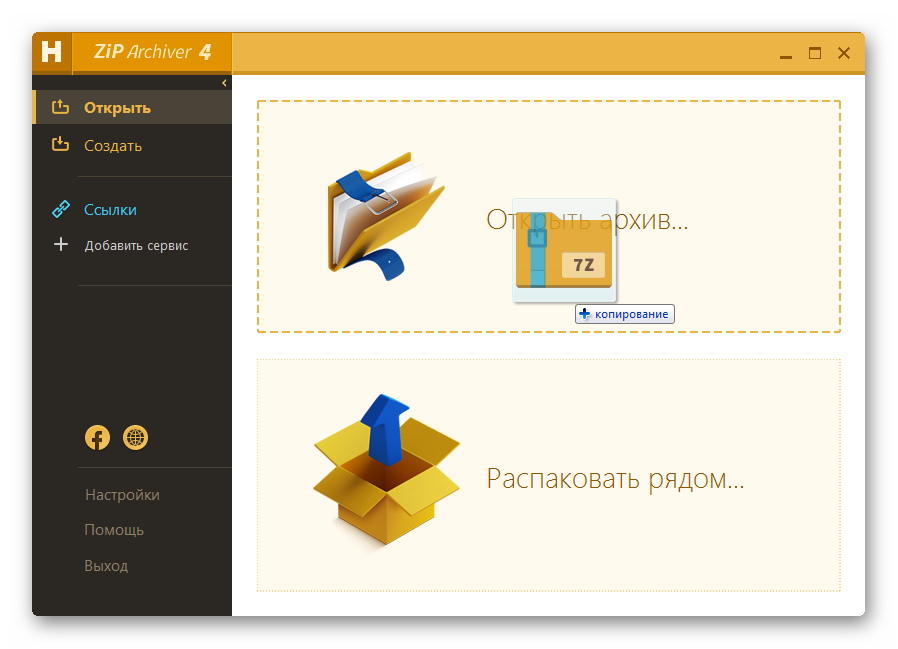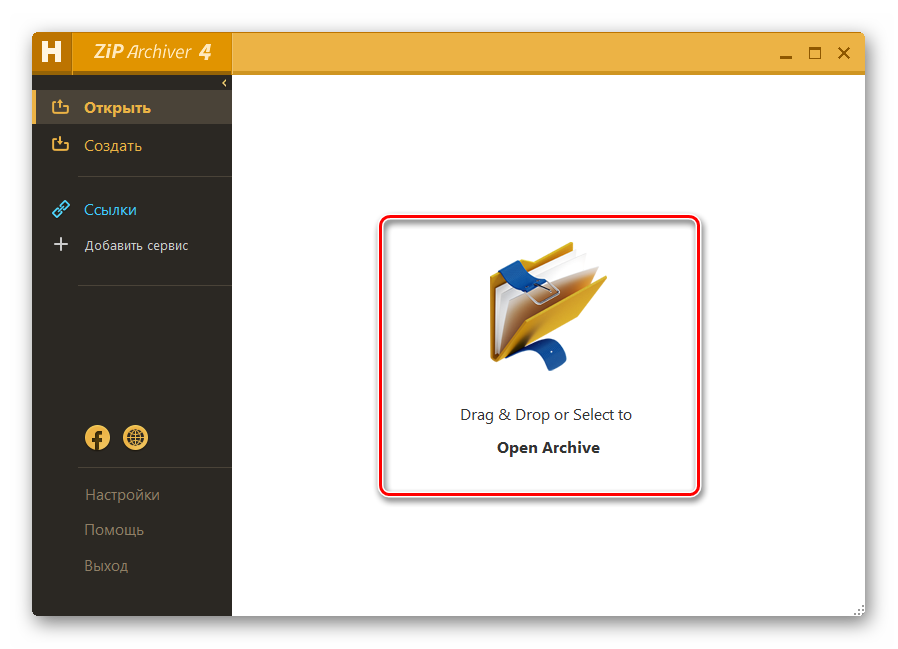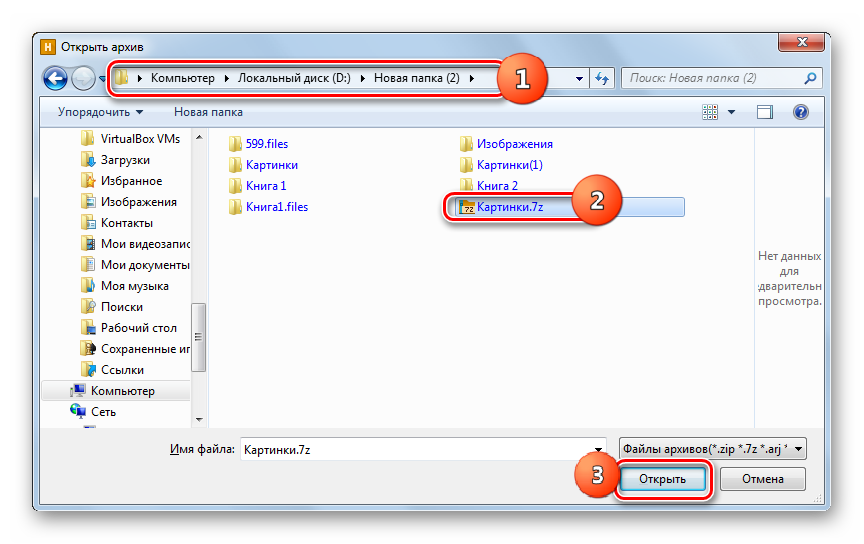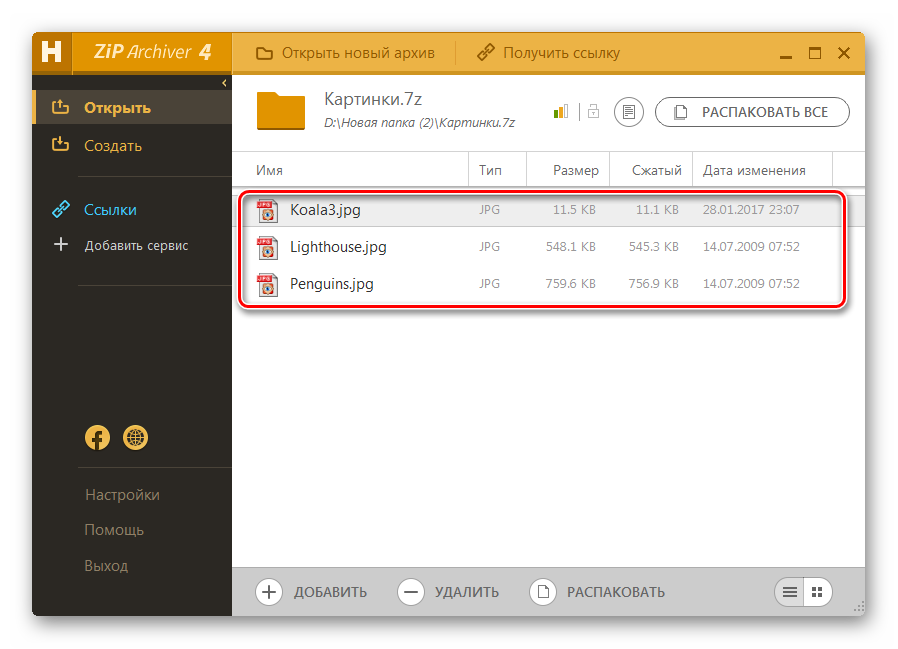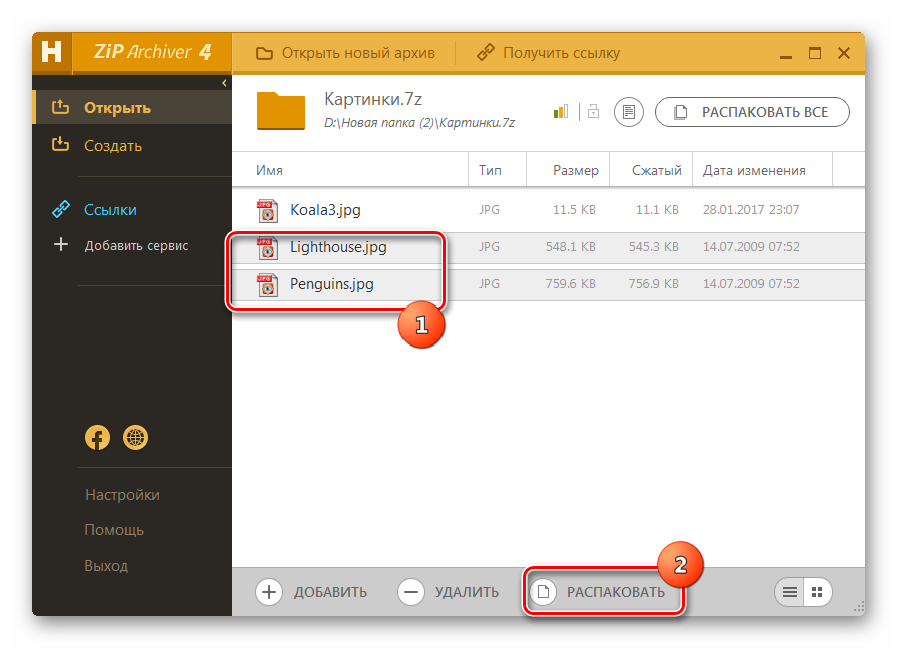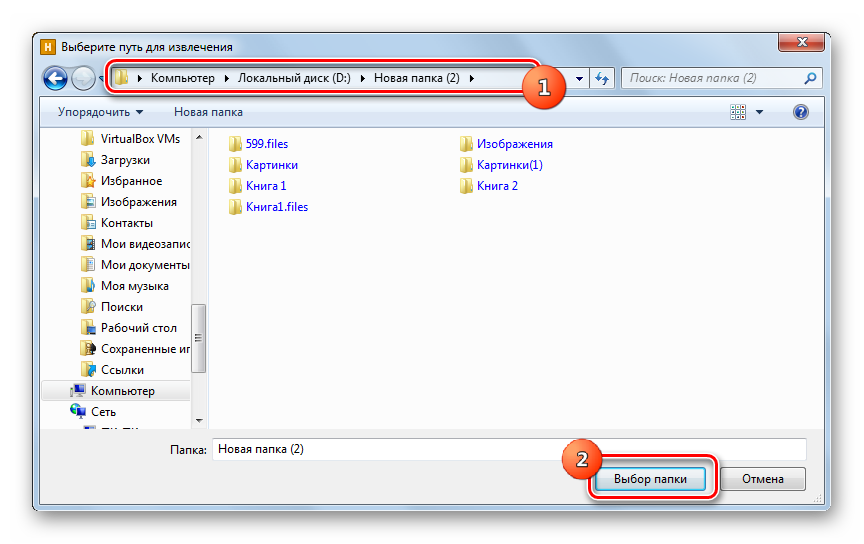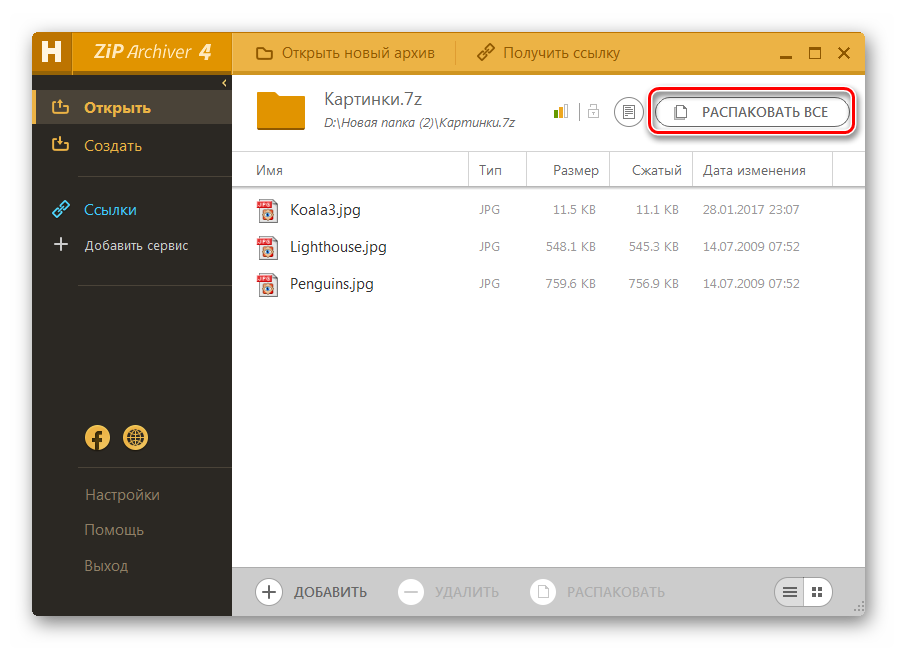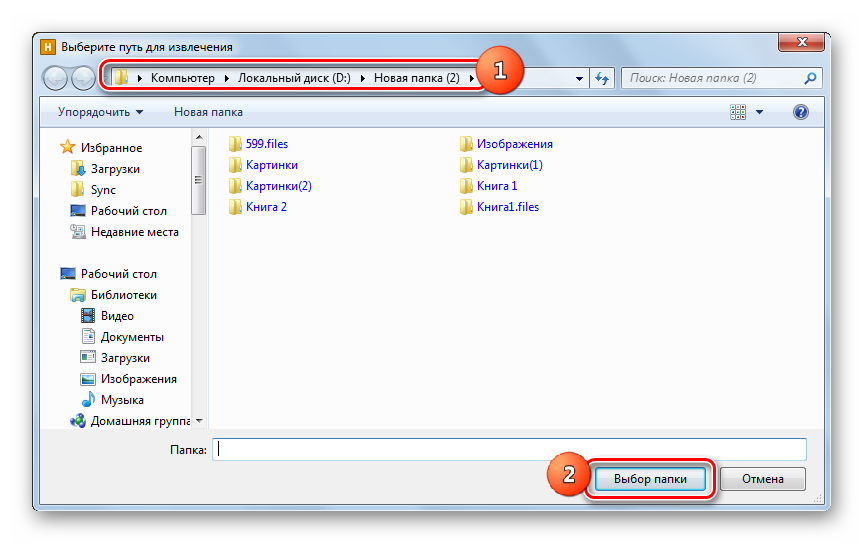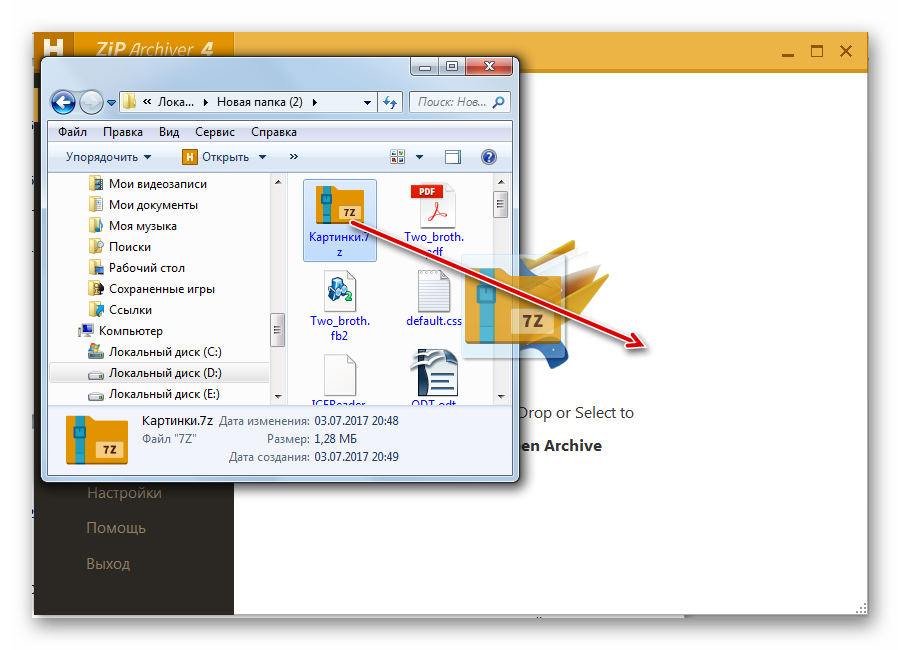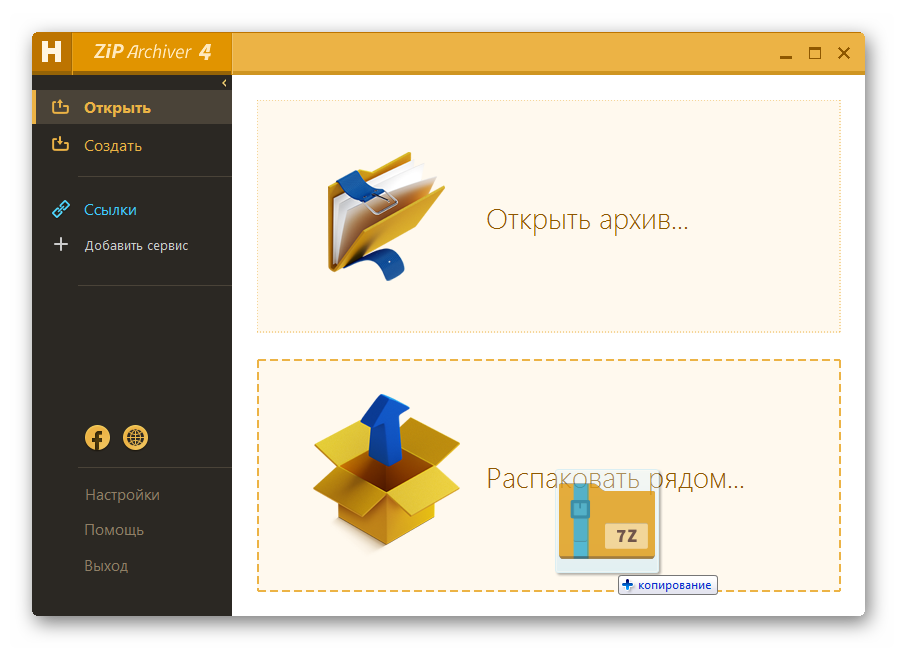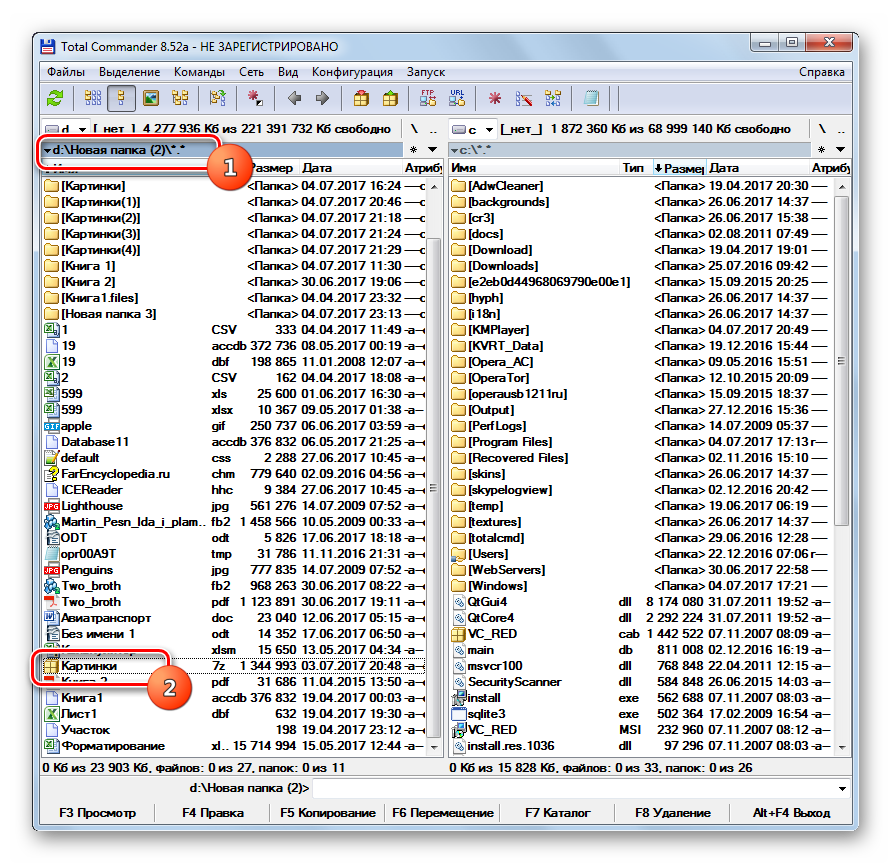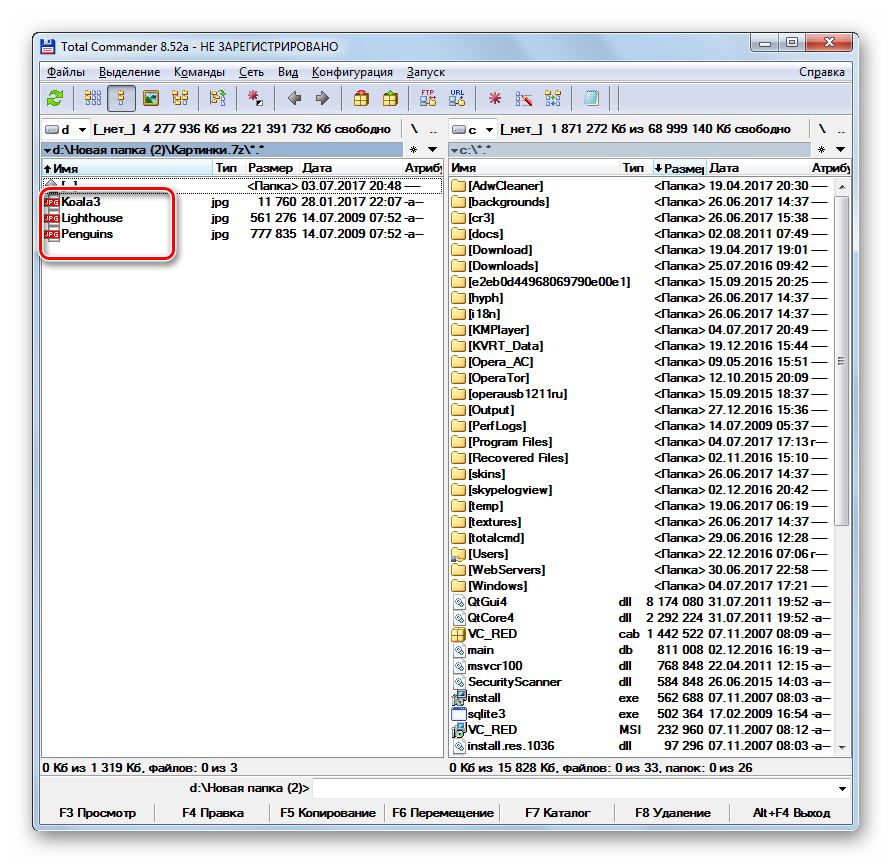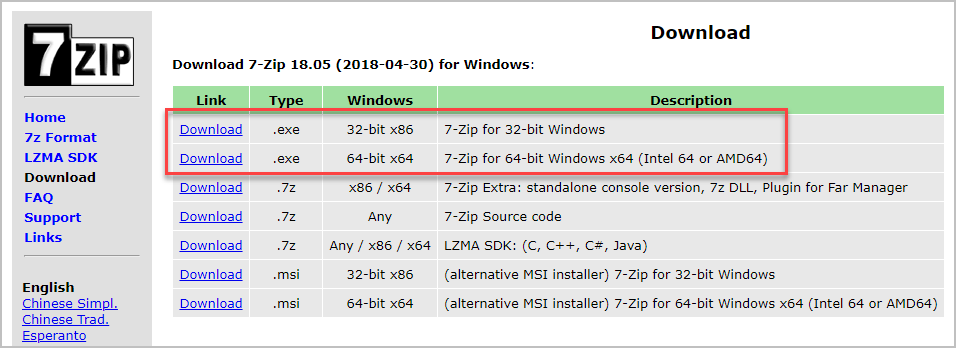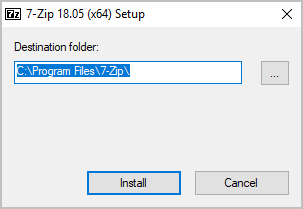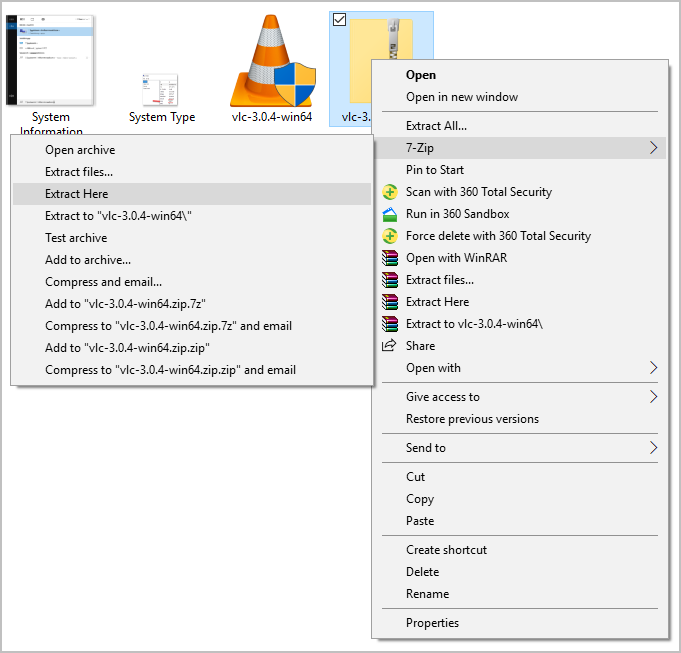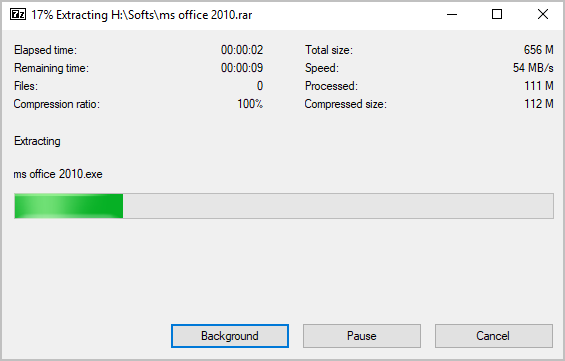При скачивании файлов из интернета пользователи часто сталкиваются с тем, что они упакованы в архив. Это делается для объединения большого количества файлов в один и уменьшения объема скачиваемых данных.
Одним из наиболее популярных форматов архива является 7z, создаваемый архиватором 7zip. В этом материале мы расскажем о том, как открыть файл 7z на компьютере с операционной системой Windows 11 и Windows 10.
Чем открыть файл 7z
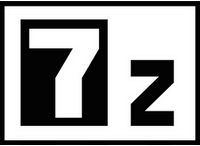
Другими словами, 7z – это архив, как ZIP или RAR. И для его открытия на Windows 11 или Windows 10 нужна программа-архиватор, который поддерживает данный формат архивирования.
Для того чтобы открыть 7z файл подойдет практически любой архиватор. Из бесплатных можно использовать такие программы как:
- 7-Zip (скачать)
- IZArc (скачать)
- TUGZip (скачать)
- PeaZip (скачать)
Также подойдут такие платные архиваторы как WinRAR или WinZIP. Но, при наличии бесплатных альтернатив устанавливать их для открытия 7z файлов не стоит.
В данной статье мы рассмотрим программу 7-Zip, так как это родной архиватор для формата 7z. Архиватор 7-zip поддерживает как Windows 11, так и Windows 10. При этом он очень простой, разобраться с ним не составит труда даже для начинающих пользователей.
Установка и настройка 7zip
Для того чтобы установить 7zip на компьютер с Windows 11 и Windows 10 нужно перейти на официальный сайт разработчика (ссылка), скачать там 32 или 64-битную версию 7-zip для Windows (в зависимости от разрядности вашей ОС) и запустить ее на своем компьютере. Если не знаете, какую версию скачивать, то скачивайте 32-битную версию. Она будет работать в любом случае.
После запуска скачанного файла появится установщик. Здесь не требуется никаких действий, просто нажмите на кнопку «Install», и программа установится.
После установки программы ее нужно запустить. Для этого откройте меню «Пуск», введите в поиск слово «7zip» и откройте найденную программу.
В результате перед вами появится программа 7zip. Для удобного открытия архивов здесь желательно настроить асоциацию 7z-файлов в вашей Windows 11 или Windows 10. Чтобы сделать это откройте меню «Сервис» и перейдите в «Настройки».
В настройках 7zip нужно нажать на кнопку со знаком «плюс» и применить изменения. Таким образом вы включите ассоциацию 7z файлов с программой 7zip.
После этого все 7z файлы, а также другие форматы архивов, будут открываться в программе 7zip.
Как открыть файл 7z
После установки программы 7zip и настройки ассоциации файлов, вы сможете открывать 7z архивы в Windows 11 и Windows 10 как любые другие файлы.
Открыв файл 7z, вы увидите его содержимое. Для того чтобы извлечь файлы из 7z архива достаточно перетащить их из окна программы 7zip на рабочий стол или в любую папку.
Также вы можете нажать на кнопку «Извлечь» и распаковать содержимое файла 7z в указанную папку.
Еще один вариант — распаковка через контекстное меню. Для этого нужно кликнуть по файлу правой кнопкой мышки и выбрать «7-zip — Распаковать здесь».
В результате содержимое архива будет извлечено в ту же папку, где находится сам 7z-файл.
Онлайн сервисы для открытия 7z
Если вы не можете установить программу архиватор, то для открытия 7z файла можно воспользоваться онлайн сервисами, которые умеют распаковывать архивы. Найти такие сервисы можно в поисковой системе по запросу «7z unzip online».
Ссылки на некоторые такие сервисы:
- http://online.b1.org/online
- https://unzip-online.com/en/zip
- https://extract.me/ru/
Принцип работы сервисов для распаковки очень прост. Сначала нужно загрузить на них 7z файл, а потом скачать распакованное содержимое.
Возможно вам будет интересно
Посмотрите также:
- Как распаковать ZIP файл на компьютере
- Как распаковать архив RAR
- Как создать самораспаковывающийся архив в 7zip, WinRAR или WinZip
- Как максимально сжать файлы в ZIP, RAR или 7z (7-zip) архив
- Как открыть файл RAR
Автор
Александр Степушин
Создатель сайта comp-security.net, автор более 2000 статей о ремонте компьютеров, работе с программами, настройке операционных систем.
Остались вопросы?
Задайте вопрос в комментариях под статьей или на странице
«Задать вопрос»
и вы обязательно получите ответ.
Содержание
- Способ 1: Системные средства
- Способ 2: Сторонние программы
- Вариант 1: 7-Zip
- Вариант 2: WinRAR
- Вариант 3: WinZip
- Способ 3: Онлайн-сервисы
- Вопросы и ответы
Способ 1: Системные средства
В стандартный файловый менеджер Windows – «Проводник» — встроено средство для работы с архивами формата ZIP, позволяющее как создавать их, так и распаковывать.
Читайте также: Как открыть «Проводник» в Виндовс 10
- Перейдите в папку, содержащую файл со сжатыми данными.
- Для просмотра содержимого вы можете просто открыть ее привычным образом, то есть двойным нажатием левой кнопки мышки (ЛКМ),
ничего при этом не извлекая.
Файлы будут доступны для предварительного просмотра (однако те, что имеют большой размер, и установщики все же придется распаковать), открытия, копирования, вырезания и удаления.
- Если же вы хотите «Извлечь все» данные из ZIP, нажатием правой кнопки мышки (ПКМ) по нему вызовите контекстное меню и выберите соответствующий пункт.
- Укажите место на диске ПК, куда будет выполнена распаковка, по необходимости установите или, наоборот, снимите галочку напротив отмеченного (3) параметра и нажмите «ОК» для подтверждения.
Примечание: Если архив защищен паролем, на данном этапе потребуется его указать.
- По завершении процедуры все файлы будут извлечены в папку в указанном вами расположении.
Читайте также: Как создать архив в формате ЗИП в Виндовс 10
Способ 2: Сторонние программы
Все более-менее известные приложения-архиваторы от сторонних разработчиков также поддерживают работу с данными, запакованными в формате ZIP. Далее рассмотрим несколько примеров их использования.
Вариант 1: 7-Zip
Довольно популярный и, что более важно, абсолютно бесплатный архиватор, который поддерживает форматы 7z, TAR, WIM и ZIP, предоставляет возможность шифрования данных и несколько уровней сжатия.
Скачать 7-Zip
- Скачайте, установите и запустите программу. С помощью списка каталогов в основном окне или находящейся выше адресной строки перейдите к расположению ZIP-файла, который требуется распаковать.
- Выделите его нажатием ЛКМ, а затем воспользуйтесь расположенной на верхней панели кнопкой «Извлечь».
- Укажите место для сохранения содержимого архива, по необходимости создайте новую папку. Если данные зашифрованы, введите пароль. Для подтверждения нажмите «ОК».
- Распакованная папка появится в интерфейсе 7-Zip
и в указанном вами расположении в системном «Проводнике».
- Рассматриваемое приложение после установки на компьютер добавляет свои опции в контекстное меню, а потому его можно использовать и без открытия основного окна программы – доступно не только извлечение, но и архивирование.

Вариант 2: WinRAR
Программа, которая поддерживает большинство распространенных форматов сжатия данных, включая наиболее распространенные TAR, RAR и ZIP, хоть и является платной, все же крайне востребована среди пользователей.
Скачать WinRAR
- После скачивания и запуска установщика на одном из этапов вам будет предложено указать то, с какими форматами следует ассоциировать архиватор, а также нужно ли добавлять его элементы в интерфейс и оболочку операционной системы. Самостоятельно определите желаемые параметры, после чего кликните «ОК» для продолжения,
а затем «Готово», когда процедура инсталляции будет завершена.
- Сразу же после этого откроется папка WinRAR на диске, откуда его и следует запустить.
Практически каждое открытие будет сопровождаться предложением купить полную версию, но его можно просто закрыть.
- Как и в случае с 7-Zip, используя перечень каталогов в основной области или расположенную над ней адресную строку, перейдите к папке с ZIP-архивом, который требуется распаковать.
- Выделите файл и нажмите на кнопку «Извлечь».
- Определите параметры распаковки: укажите желаемую папку на диске ПК, выберите режимы обновления и перезаписи (все это, как и другие представленные в окне опции, не является обязательным), по необходимости сохраните заданные установки (чтобы следующий раз они использовались по умолчанию). Для подтверждения нажмите «ОК».
Если архив защищен паролем, введите его в соответствующее поле и снова воспользуйтесь кнопкой «ОК».
- После распаковки папка с файлами появится в указанном вами расположении и окне WinRAR.
- Если при установке рассматриваемого архиватора вы не изменяли его параметры интеграции с оболочкой Windows, то пользоваться им для распаковки и сжатия данных можно будет и через контекстное меню.

Вариант 3: WinZip
В завершение рассмотрим еще одно приложение-архиватор, которое не только поддерживает распространенные форматы сжатия данных, но и позволяет решать ряд других задач (например, создавать резервные копии и выполнять очистку операционной системы). Как и WinRAR, WinZip тоже является платным, но в отличие от первого пользоваться им можно строго ограниченный период времени.
Скачать WinZip
- Скачайте и установите программу, после чего запустите ее. В приветственном окне воспользуйтесь кнопкой «Use Evaluation Version».
- Когда основной интерфейс архиватора будет запущен, используя представленный слева перечень каталогов, перейдите к расположению архива, который требуется распаковать, либо же просто переместите его в центральную область.
- Выделите добавленный файл и нажмите на кнопку «Open» (можно воспользоваться как той, что представлена слева внизу, так и той, что находится справа, в блоке опций «Actions»).
- Во всплывающем окне выберите предпочтительный вариант дальнейшего взаимодействия со сжатыми данными – распаковать в ту же папку, где находится изначальный архив, указать другую или же просто открыть для просмотра содержимого.
Если будет выбран второй вариант, укажите место для распаковки на диске ПК, после чего нажмите «Unzip» для подтверждения.
- Если ZIP-архив защищен паролем, введите его в окне с запросом и кликните «ОК».
- Извлеченные данные появятся в интерфейсе WinZip и выбранном вами расположении, откуда их можно будет открыть для просмотра.
- Аналогично всем рассмотренным в статье архиваторам, этот тоже добавляет свои опции в контекстное меню операционной системы, то есть распаковывать и сжимать данные с его помощью можно и без непосредственного запуска.
Обратите внимание! Если какая-то из сторонних программ будет назначена в качестве архиватора по умолчанию и/или ассоциирована с конкретными форматами сжатых данных, для открытия (не распаковки) и просмотра содержимого архивов с ее помощью достаточно будет дважды нажать ЛКМ, аналогично тому, как это было показано в «Способ 1: Системные средства» настоящей статьи.
Читайте также: Назначение программ по умолчанию в Виндовс 10
Способ 3: Онлайн-сервисы
Помимо стандартного для Windows средства работы с ZIP-файлами и программ от сторонних разработчиков, решить озвученную в заголовке задачу можно онлайн. Для этого потребуется воспользоваться одним из специализированных веб-сервисов, доступных из любого браузера. С их помощью также можно просматривать содержимое архивов и извлекать его как полностью, так и частично. Говорить о каких-то преимуществах такого подхода в сравнении с рассмотренными выше сложно, но при желании можете ознакомиться с ним детально в отдельной статье на нашем сайте, ссылка на которую дана ниже.
Подробнее: Как открыть ZIP онлайн
Еще статьи по данной теме:
Помогла ли Вам статья?

Пользователям приходится работать с архивами буквально каждый день. Производители ПО позволяют загрузить свой софт сразу же в архиве. Большой популярности набрал формата файл .7Z. Он отличается высокой степенью сжатия в сравнении с Zip и Rar архивами.
Эта статья расскажет, как открыть 7z файл на Windows 10. На компьютере обычно используется архиватор WinRAR. В описании которого указывается поддержка расширения .7Z. Но всё же некоторые архивы он открывает пустыми. Вам понадобится архиватор 7-Zip.
Для работы с архивами можно использовать бесплатное программное обеспечение 7-Zip. Приложение распространяется с открытым исходным кодом. Вам достаточно перейти на официальный сайт и нажать кнопку Download.
Теперь установите загруженный файл. Сам процесс установки очень простой и быстрый. Не стоит заострять на нём внимание. После установки он интегрируется в проводник, и появляется в контекстном меню.
Важно! По умолчанию все расширения файлов в проводнике скрыты. Если же Вы хотите просматривать формат файла, тогда нужно включить отображение расширения файлов в Windows 10.
Некоторые разработчики в список необходимых приложений добавляют архиватор 7-Zip. Непосредственно на диске драйверов к материнской плате MSI B450 Gaming Plus Max можно его найти.
В принципе открыть формат .7z можно с помощью и других архиваторов для Windows 10. Работают как классические программы, так и доверенные приложения с Microsoft Store. Что удобней, то и стоит использовать.
Как открыть 7z файл на Windows 10
К сожалению, классический проводник ещё не поддерживает расширение .7z, хотя обычные .zip архивы распаковывает. Ещё много зависит от степени сжатия архива. Возможно, в скором времени появится его поддержка.
В контекстном меню выберите 7-Zip > Открыть архив. Можно извлечь содержимое в текущую папку, нажав Распаковать здесь. В открывшемся окне архиватора можно посмотреть содержимое файла.
Откройте программу 7-Zip File Manager, и выберите Файл > Открыть. Теперь перейдите в расположение нужного Вам архива и выберите его. Откроется его содержимое и можно будет распаковать файлы.
Можно воспользоваться окном открыть с помощью Windows 10. И уже выбрать программу, которой можно открыть архив. Не стоит доверять программам, которые предлагают множество функций.
Буквально вчера тестировал эмулятор Sony PlayStation 3 на Windows 10. Он загружается с официального сайта в формате 7z . Уже установленный архиватор WinRAR его открывал, но файлы не видел. А например, 7-Zip и WinZIP с лёгкостью его распаковали.
Заключение
- В первую очередь пробуйте уже установленные на компьютере архиваторы. Если же нужно загружать программу, рекомендуется использовать 7-Zip. Она создана непосредственно для работы с файлами 7z.
- После установки 7-Zip можно работать с архивами непосредственно с проводника. Он сам добавляется в контекстного меню и, выбрав определённый пункт, можно открыть или распаковать содержимое.

Администратор и основатель проекта Windd.ru. Интересуюсь всеми новыми технологиями. Знаю толк в правильной сборке ПК. Участник программы предварительной оценки Windows Insider Preview. Могу с лёгкостью подобрать комплектующие с учётом соотношения цены — качества. Мой Компьютер: AMD Ryzen 5 3600 | MSI B450 Gaming Plus MAX | ASUS STRIX RX580 8GB GAMING | V-COLOR 16GB Skywalker PRISM RGB (2х8GB).
Обычно после установки 7-Zip он появляется в контекстном меню, когда вы щелкаете правой кнопкой мыши по одному файлу / папке. Однако в некоторых случаях некоторые пользователи Windows 10 обнаруживают, что параметр 7-Zip не отображается в меню, вызываемом правой кнопкой мыши. Тогда что можно сделать, чтобы вернуть недостающий предмет 7-Zip? Теперь этот пост покажет вам три решения для устранения проблемы: 7-Zip отсутствует в контекстном меню Windows 10.
Шаг 1. Откройте меню «Пуск» Windows 10. Введите 7zip в поле поиска, а затем в результатах поиска щелкните правой кнопкой мыши диспетчер файлов 7-Zip и выберите Запуск от имени администратора. Подтвердите диалоговое окно UAC, если будет предложено.
Шаг 2. После открытия диспетчера файлов 7-Zip выберите вкладку «Инструменты» и выберите «Параметры».
Шаг 3. В диалоговом окне «Параметры» выберите вкладку «7-Zip», установите флажок «Интегрировать 7-Zip в контекстное меню оболочки» и нажмите «Применить» и «ОК». Это добавит параметр 7-Zip в контекстное меню.
Если вы убедитесь, что опция «Интегрировать 7-Zip в контекстное меню оболочки» отмечена, но по-прежнему отсутствует элемент 7-Zip в контекстном меню, перейдите к решению 2 ниже.
Решение 2. Убедитесь, что выбрали правильную версию 7-Zip для вашей Windows
7-Zip поставляется в двух версиях: для 32-битной Windows и 64-битной Windows. Если 32-разрядный 7-Zip установлен в 64-разрядной версии Windows, параметр 7-Zip не отображается в меню, вызываемом правой кнопкой мыши. Вероятно, это причина того, что 7-Zip отсутствует в контекстном меню.
Следовательно, проверьте, является ли ваша Windows 10 64-разрядной. Если это так, удалите текущую версию 7-Zip, перейдите в https://www.7-zip.org/ чтобы загрузить 64-разрядную версию 7-Zip и установить ее на Windows 10. После установки 7-Zip отобразится в меню, вызываемом правой кнопкой мыши.
Если вы получили нужную версию, но 7-Zip по-прежнему отсутствует в контекстном меню, перейдите к решению 3 ниже.
Решение 3. Запустите 7-Zip с правами администратора
Шаг 1: Удалите текущий 7-Zip.
Советы: перейдите в Панель управления и щелкните ссылку «Удалить программу». На странице «Программы и компоненты» щелкните правой кнопкой мыши 7-Zip и выберите «Удалить».
Шаг 2: Загрузите новую версию 7-Zip для Windows и установите ее, но не запускайте после установки.
Шаг 3. Откройте меню «Пуск» Windows. Введите 7zip в поле поиска, щелкните правой кнопкой мыши диспетчер файлов 7-Zip и выберите «Запуск от имени администратора», чтобы запустить его с правами администратора. Подтвердите диалоговое окно UAC, если будет предложено. Это вернет отсутствующую опцию 7-Zip в контекстное меню.
Всем привет! Многие файлы в сети интернет распространяются в виде ZIP-архивов. Они позволяют загружать множество файлов и каталогов в одном. Популярность формата обусловлена минимум двумя факторами. Во-первых, это один из первых массовых форматов сжатия данных без потерь. Во-вторых, он поддерживается Windows с графическим интерфейсом. Рассмотрим вопрос: чем открыть zip-файл на Windows (7, 8, 10 и XP) – помимо встроенного инструмента для работы с архивами.
Содержание
- Встроенная утилита
- Сторонние приложения
- 7-Zip
- WinRar
- Total Commander
- Возможные проблемы
- Задать вопрос автору статьи
Встроенная утилита
Windows 98 – Windows 10 позволяют открывать зип-файлы на компьютере без стороннего программного обеспечения. Встроенное средство умеет не только распаковывать, но и создавать ZIP-архивы. Для открытия необходимо дважды кликнуть по объекту – операционная система работает с ним, как с содержимым любой директории. Если по двойному клику что-то не получается или запускается сторонний архиватор, щёлкните по документу правой клавишей и выберите «Открыть с помощью…».
В следующем диалоге выберите «Проводник». Его можете сделать программой по умолчанию для работы с данным форматом.
Для упаковки объектов в ZIP выделите их и в контекстном меню выберите команду «Отправить» – Сжатая ZIP-папка».
Чтобы распаковать сжатый файл в папку, откройте документ через «Проводник», выделите нужные объекты, скопируйте в буфер обмена и вставьте в целевую директорию через контекстное меню или сочетанием клавиш «Ctrl + V».
Для декомпрессии полного содержимого архива щёлкните по нему правой клавишей и выберите команду «Извлечь всё…».
Укажите путь к каталогу и нажмите «Извлечь».
После завершения операции содержимое указанной папки отобразится в «Проводнике». С зашифрованными файлами встроенный в Windows распаковщик не работает.
Сторонние приложения
В сети полно бесплатных и условно-бесплатных архиваторов и приложений, позволяющих просматривать архивы и работать с ними. Рассмотрим, как открыть сжатую папку в наиболее популярных из них.
7-Zip
Установите архиватор с официального сайта с добавлением в контекстное меню сжатых документов. После перезагрузки компьютера, «Проводника» или повторного входа в учётную запись в контекстном меню архивов появится новый пункт.
Если его не добавляли, запустите 7-Zip, через встроенный файловый менеджер посетите каталог с архивом и дважды кликните по нему, для распаковки – выделите объект и щёлкните «Извлечь».
Если на архив установлен пароль, введите его.
WinRar
WinRar и остальные архиваторы работают аналогично «7-Zip» – архивы открываются через контекстное меню, панель инструментов, главное меню или встроенный файловый менеджер.
Total Commander
Популярнейший файловый менеджер для Windows имеет продвинутые, по сравнению с «Проводником», функции для работы с архивами. Чтобы открыть ZIP файл в Total Commander, дважды кликните по объекту.
Распаковываются архивы путём копирования содержимого или командой «Распаковать». Вызывается через пункт главного меню «Файл» или одноименной иконкой на панели инструментов.
Возможные проблемы
Иногда ЗИП-архивы на Виндовс не открываются. При появлении ошибки «Не удаётся открыть…» файл скорее всего придётся перекачать или создать заново – он повреждён, и распаковщик не может получить доступ к содержимому. Часто слегка повреждённые архивы распаковываются, если в них находятся видео и музыка.
Иногда помогают утилиты для восстановления битых zip-архивов, но годятся они только в случае с мультимедиа. 7-Zip не зря считается лучшим архиватором – он часто открывает даже безнадёжные архивы и извлекает из них «целую» информацию. Есть подобная опция у WinRar, но её эффективность ниже, по сравнению с 7-Zip.
Извлеченные с ошибками программы, книги, офисные документы и проекты различных редакторов после «ремонта» вряд ли заработают, но попробовать можно.
Содержание
- 1 Как архивировать файлы
- 2 Как разархивировать файл
- 3 Как архивировать файлы и установить пароль
- 4 Софт для распаковки 7z
Для работы с заархивированными файлами в Windows 10 вполне может хватить стандартных средств Проводника. Однако далеко не со всеми типами архивов система справляется сама, поэтому иногда бывает необходимо поставить стороннее программное обеспечение.Бесплатный онлайн-курс «Простые действия Windows 10»Бесплатный онлайн-курс «Простые действия Windows 10»Освойте базовые действия по работе с операционной системой Windows 10 в нашем бесплатном онлайн курсе. Короткие наглядные уроки заметно облегчат повседневное использование ПК.Подробнее
Открываем архив
Если вы скачали из Интернета файл типа «Сжатая папка ZIP», то смело можете открыть и распаковать ее стандартным средством Windows 10. Просмотреть содержимое можно открыв сжатую папку, как обычную, то есть двойным кликом мыши, но для работы с содержимым лучше всего его разархивировать. Для этого необходимо кликнуть на сжатую папку правой клавишей мыши и выбрать пункт меню «Извлечь всё». Далее будет предложено выбрать папку, в которую будут распакованы файлы, а также можно поставить или снять галочку с чекбокса «Показать извлеченные файлы» (что происходит по окончанию процедуры разархивирования).
Если же вы скачали архив с типом файла RAR или 7Z, то стандартными средствами открыть их уже не получится. Для работы с такими архивами необходимо установить дополнительную программу, например, бесплатную 7-Zip или же платную WinRAR.
После установки стороннего архиватора в контекстном меню при нажатии на архив правой клавишей мыши добавятся новые пункты. В случае с 7-Zip новый пункт меню так и будет называться 7-Zip и будет иметь вложенный список команд по открытию и распаковке скачанных архивов. Аналогичная история с интерфейсом WinRAR, который заодно позволяет открывать все архивы двойным кликом мыши.Какие программы установить на компьютерКакие программы установить на компьютерПосле покупки нового компьютера или ноутбука неизменно встает вопрос о том, какие же программы установить на него в первую очередь.Подробнее
Создаем архив
Если же нужно создать архив для последующей пересылки через Интернет или же вы просто решили сэкономить место на жестком диске, то вы также можете воспользоваться WinRAR или 7-Zip. В последнем случае – правая клавиша мыши на папке или выделенных файлах, из которых нужно сделать архив, пункты меню 7-Zip и «Добавить к архиву». Формат архива выбираем zip и нажимаем ОК. Небольшая процедуры обработки файлов и архив готов.
Поделиться:
Эта запись доступна еще одном языке: Английский
Для архивирования файлов необходимо скачать и установить архиватор:
Скачать для macOS
- Распространяется: Бесплатно
- Официальный сайт: Keka
- Версия Mac OS: OS X 10.4.0 or later
- Язык программы: Рус., Англ.
- Скачать:Ссылка 1Ссылка 2
Детальнее об архиваторе Keka для macOSтут.
Скачать для Windows
- Распространяется: Бесплатно
- Официальный сайт: 7-Zip
- Версия Windows: XP, Vista, 7, 8, 8.1, 10
- Язык программы: Рус., Англ.
- Скачать: Ссылка 1Ссылка 2
Скачивайте видео с Youtube в 1 клик тут http://downloady.org
Как архивировать файлы
1. После установки архиватора, в меню, при правом клике на файле, появится пункт 7-Zip. 2. Для быстрой архивации, кликните правой кнопкой мышки на файле, который будете архивировать, выберите пункт 7-Zip, а затем нажмите «Добавить к «Название файла.zip». Сразу после окончания архивации, где длительность архивирования зависит от размера файла, вы увидите файл «Название файла.zip» в той же папке где и исходный файл. На этом процесс архивации закончен.
Как разархивировать файл
1. Нажмите правой кнопкой мыши на файле «Название файла.zip», выберите пункт меню 7-Zip, а затем нажмите «Распаковать здесь» и дождитесь окончания процесса разархивирования.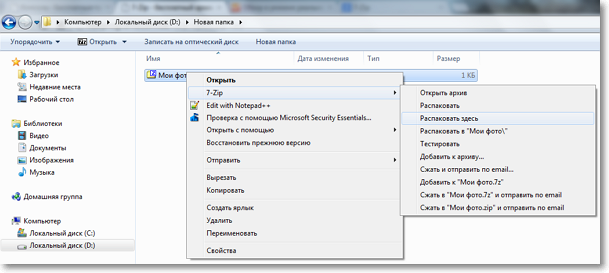
Как архивировать файлы и установить пароль
1. Кликните правой кнопкой мышки на файле, который будете архивировать, выберите пункт 7-Zip, а затем нажмите «Добавить к архиву…». Откроется такое окно: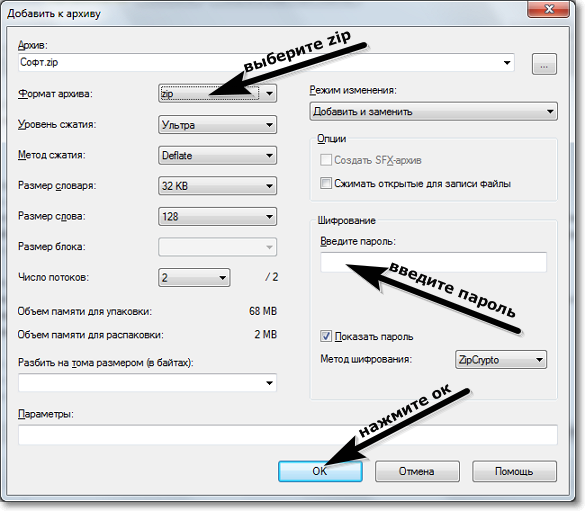
Софт для распаковки 7z
Практически все современные архиваторы умеют если не создавать объекты 7z, то, во всяком случае, просматривать их и распаковывать. Остановимся на алгоритме действий по просмотру содержимого и разархивации указанного формата в самых популярных программах-архиваторах.
Способ 1: 7-Zip
Начнем наше описание с программы 7-Zip, для которой 7z заявлен «родным» форматом. Именно разработчики этой программы и создали формат, изучаемый в данном уроке.
- Запустите 7-Zip. Воспользовавшись расположенным в центре интерфейса архиватора файловым менеджером, перейдите в каталог размещения целевого 7z. Чтобы увидеть содержимое архивированного объекта кликните по его наименованию левой кнопкой мышки (ЛКМ) два раза или щелкните Enter.
Отобразится список, где представлены архивированные файлы. Для просмотра конкретного элемента также достаточно нажать по нему ЛКМ, и он откроется в том приложение, которое указано в системе по умолчанию для работы с ним. </li></ol>
Если программа 7-Zip установлена на компьютере по умолчанию для манипуляций с форматом 7z, то для открытия содержимого достаточно будет просто, находясь в Проводнике Виндовс, щелкнуть дважды ЛКМ по названию архива.
Если же вам нужно выполнить разархивацию, то алгоритм действий в 7-Zip будет несколько иным.
- Переместившись при помощи файлового менеджера 7-Zip к целевому 7z, отметьте его и нажмите на пиктограмму «Извлечь».
Запускается окно настроек извлечения архивированного содержимого. В поле «Распаковать в» следует назначить путь к каталогу, где пользователь желает выполнить разархивацию. По умолчанию это та же директория, где размещается архив. Для её изменения при необходимости жмите на объект справа от указанного поля.</li>
Запущен инструмент «Обзор папок». Укажите в нем директорию, где собираетесь выполнить распаковку.</li>
После того, как путь прописан, для активирования процедуры извлечения нажмите «OK».</li></ol>
Объект 7z разархивирован в ту папку, которая указана выше.
Если пользователь желает распаковать не весь архивированный объект, а отдельные файлы, то алгоритм действий немного изменяется.
- Через интерфейс 7-Zip зайдите внутрь архива, файлы из которого нужно извлечь. Произведите выделение нужных элементов, после чего нажмите «Извлечь».
После этого открывается окошко, где следует прописать путь для разархивации. По умолчанию он указывает на ту же папку, где размещается сам архивированный объект. Если есть необходимость его изменить, то нажмите на объект справа от строки с адресом. Откроется «Обзор папок», о котором шел разговор при описании предыдущего метода. В нем также следует задать папку разархивации. Нажмите «OK».</li>
Выбранные элементы будут тут же разархивированы в указанную юзером папку.</li></ol>
Способ 2: WinRAR
Популярный архиватор WinRAR также работает с 7z, хотя для него данный формат и не является «родным».
- Запустите ВинРар. Для просмотра 7z перейдите в ту директорию, где он располагается. Нажмите по его имени дважды ЛКМ.
Перечень элементов, находящихся в архиве, будет отображен в WinRAR. Для запуска определенного файла необходимо щелкнуть по нему. Он будет активирован приложением по умолчанию для данного расширения.</li></ol>
Как видим, алгоритм действий для просмотра содержимого очень похожий на тот, который был использован при работе с 7-Zip.
Теперь давайте узнаем, как распаковать 7z в ВинРАР. Имеется несколько методов выполнения данной процедуры.
- Для распаковки 7z полностью отметьте его и жмите «Извлечь» или наберите комбинацию Alt+E.
Заменить эти манипуляции можно, щелкнув правой кнопкой мыши (ПКМ) по имени объекта 7z, и в списке выбрать «Извлечь в указанную папку».
Запускается окошко «Путь и параметры извлечения». По умолчанию разархивация происходит в обособленную папку в той же директории, где размещается 7z, что видно из адреса, который указан в поле «Путь для извлечения». Но при необходимости можно сменить конечный каталог для разархивации. Для этой цели в правой области окна при помощи встроенного файлового менеджера древовидного типа укажите каталог, в который стремитесь разархивировать 7z. В этом же окошке при необходимости можете установить настройки перезаписи и обновления путем активации радиокнопки около соответствующего параметра. После того, как все настройки произведены, щелкните «OK».</li>
Извлечение будет произведено.</li></ol>
Также существует возможность моментальной разархивации без указания каких-либо дополнительных настроек, включая путь. При этом извлечение будет выполнено в ту же директорию, где размещен архивированный объект. Для этого жмите по 7z ПКМ и выберите «Извлечь без подтверждения». Можете эту манипуляцию заменить комбинацией Alt+W после выделения объекта. Все элементы тут же будут разархивированы.
Если вы желаете разархивировать не весь архив, а определенные файлы, то алгоритм действий практически точно такой же, как и для разархивирования объекта в целом. Для этого следует зайти внутрь объекта 7z через интерфейс ВинРАР и произвести выделение необходимых элементов. Затем в соответствии с тем, как именно вы хотите произвести распаковку, произведите одно из ниженазванных действий:
- Щелкните «Извлечь…»;
- Выберите «Извлечь в указанную папку» в контекстном перечне;
- Наберите Alt+E;
- В контекстном списке выберите «Извлечь без подтверждения»;
- Наберите Alt+W.
Все дальнейшие действия проводите придерживаясь того же алгоритма, что и для разархивации архива в целом. Указанные файлы будут извлечены либо в текущий каталог, либо в тот, который вы укажите.
Способ 3: IZArc
Манипулировать файлами 7z умеет также небольшая и удобная утилита IZArc.
- Запустите IZArc. Чтобы просмотреть 7z, нажмите «Открыть» или наберите Ctrl+O.
Если вы предпочитаете действовать через меню, тогда жмите «Файл», а затем «Открыть архив…».
Будет запущено окно открытия архива. Перейдите в ту директорию, где размещается архивированный 7z, и отметьте его. Жмите «Открыть». </li>
Содержимое данного объекта откроется через интерфейс IZArc. После клика по любому элементу ЛКМ он будет запущен в приложении, указанным в системе по умолчанию для открытия объектов с тем расширением, которое имеет данный элемент.</li></ol>
Для извлечения содержимого требуется проделать следующую манипуляцию.
- Находясь внутри 7z, щелкните «Извлечь».
Активировано окно извлечения. В поле «Извлечь в» требуется задать директорию распаковки. По умолчанию она соответствует той папке, где размещается сам распаковываемый объект. Если вы хотите изменить данную настройку, то жмите по пиктограмме в форме изображения открывшейся папки справа от адреса. </li>
Запускается «Обзор папок». С помощью него требуется перебазироваться в ту папку, где предполагается выполнить распаковку. Нажмите «OK».</li>
Производится возвращение в окно настроек извлечения файлов. Как видим, выбранный адрес распаковки уже указан в соответствующем поле. В этом же окне можете указать и другие настройки извлечения, в том числе настройку замены файлов при совпадении имен. После того, как все параметры указаны, жмите «Извлечь».</li>
После этого архив будет разархивирован в указанную директорию. </li></ol>
В IZArc существует также возможность распаковки отдельных элементов архивированного объекта.
- Через интерфейс IZArc откройте содержимое архива, часть которого следует извлечь. Выделите те элементы, которые следует распаковать. Жмите «Извлечь».
Открывается точно такое же окно настроек распаковки, как и при полной разархивации, которую мы рассматривали выше. Дальнейшие действия точно такие же. То есть, нужно указать путь к каталогу, куда будет производиться извлечение и другие настройки, если текущие параметры по каким-то причинам не устраивают. Жмите «Извлечь». </li>
Разархивация выбранных элементов будет выполнена в указанную папку.</li></ol>
Способ 4: Hamster Free ZIP Archiver
Ещё один метод открыть 7z — использование Hamster Free ZIP Archiver.
Загрузить Hamster Free ZIP Archiver
- Произведите запуск Хамстер Фри ЗИП Архивер. Чтобы увидеть содержимое 7z, переместитесь в раздел «Открыть» посредством меню в левой части окна. Перетяните из Проводника архив в окно утилиты. Важным моментом является то, что во время процедуры перетаскивания должна быть зажата ЛКМ.
Окно приложения будет разделено на две области: «Открыть архив…» и «Распаковать рядом…». Перетяните объект в первую из этих областей. </li></ol>
Можно поступить и по-другому.
- Щелкните по любому месту в центре интерфейса программы, где расположена иконка в форме открывающейся папки.
Активировано окно открытия. Перейдите в ту директорию, где размещен 7z. После выделения данного объекта жмите «Открыть».</li>
При использовании одного из двух вышеперечисленных вариантов содержимое архивированного объекта 7z будет отображено в окне Хамстер Фри ЗИП Архивер.</li>
Чтобы распаковать нужный файл, выделите его в списке. Если элементов, которые необходимо обработать, несколько, то в этом случае выделение производите с зажатой кнопкой Ctrl. Таким способом получится отметить все нужные элементы. После того, как они отмечены, нажмите «Распаковать».</li>
Открывается окошко, где следует задать путь извлечения. Переместитесь туда, куда необходимо произвести разархивацию. После того, как каталог выбран, жмите «Выбор папки».</li></ol>
Отмеченные файлы извлекутся в назначенную директорию.
Также можете выполнить разархивацию архива в целом.
- Для этого откройте архив через Хамстер Фри ЗИП Архивер любым из тех способов, которые были расписаны выше. Ничего не выделяя, жмите «Распаковать все» в верхней части интерфейса.
Открывается окошко выбора пути разархивации, где требуется указать папку распаковки. Жмите «Выбор папки» и архив будет полностью распакован.</li></ol>
Есть более быстрый вариант распаковать 7z полностью.
- Запускаем Хамстер Фри ЗИП Архивер и открываем Проводник Виндовс там, где размещается 7z. Перетаскиваем названный объект из Проводника в окно архиватора.
После того, как окно размежуется на две области, перетягиваем файл в часть «Распаковать рядом…».</li>
Содержимое распаковано в тот каталог, где расположен исходник.</li></ol>
Способ 5: Total Commander
Кроме архиваторов, просмотр и распаковку содержимого 7z можно выполнить с помощью определенных файловых менеджеров. Одной из таких программ является Total Commander.
- Произведите запуск Тотал Коммандер. В одной из панелей перейдите в место размещения 7z. Для открытия содержимого щелкните дважды ЛКМ по нему.
Содержимое покажется в соответствующей панели менеджера.</li></ol>
Для того, чтобы разархивировать весь архив следует выполнить следующие манипуляции.
- Перейдите в одной из панелей в тот каталог, куда желаете выполнить разархивацию. Во второй панели переместитесь в директорию расположения 7z и выделите данный объект. Или же можно зайти прямо внутрь архива.
- Выполнив одно из этих двух действий, нажмите на панели значок «Распаковать файлы». При этом активной должна быть именно та панель, где отображается архив.
- Запускается небольшое окошко настройки распаковки. В нем указан путь, куда она будет выполняться. Он соответствует той директории, которая открыта во второй панели. Также в этом окошке имеются некоторые другие параметры: учет подкаталогов при извлечении, замена совпадающих файлов и другие. Но чаще всего ничего в этих настройках менять не следует. Жмите «OK».
- Разархивация файлов будет выполнена. Они отобразятся во второй панели Тотал Коммандер.
Если требуется извлечь только определенные файлы, то действуем по-другому.
- Откройте одну панель там, где размещается архив, а вторую — в директории распаковки. Зайдите внутрь архивированного объекта. Выделите те файлы, которые желаете извлечь. Если их несколько, то выделение производите с зажатой клавишей Ctrl. Жмите кнопку «Копирование» или клавишу F5.
- Запустится окошко извлечения, в котором следует нажать «OK».
- Выбранные файлы будут извлечены и отобразятся во второй панели.
Как видим, просмотр и распаковку архивов 7z поддерживает довольно большой перечень современных архиваторов. Мы только указали наиболее известные из этих приложений. Эту же задачу можно решить с помощью определенных файловых менеджеров, в частности Total Commander. Мы рады, что смогли помочь Вам в решении проблемы.Опишите, что у вас не получилось. Наши специалисты постараются ответить максимально быстро.
Помогла ли вам эта статья?
Используемые источники:
- https://pcgramota.ru/portfolio/kak-otkryt-arxiv-v-windows-10/
- https://freeprograms.com.ua/7zip-open-zip-rar/
- https://lumpics.ru/how-to-open-7z-files/
Как использовать 7-ZIP для архивирования и сжатия файлов? 7Zip — отличный инструмент для сжатия и архивирования файлов. Однако, к сожалению, об этом знают только профессионалы и продвинутые пользователи. Чтобы отдать должное этому удивительному инструменту, мы научим вас простому руководству по использованию 7Zip. Вы также можете 7zip скачать с нашего сайта.
В Интернете доступно слишком много программ сжатия файлов, и в настоящее время наиболее часто используемыми являются WinZip и WinRAR. С другой стороны, менее известный выбор — 7Zip. Это бесплатно и имеет наименьшее сжатие по сравнению с предыдущими вариантами.
Дело в том, что не многие осознают, что он доступен до того момента, когда им его представят. Таким образом, они часто не знают, как использовать 7Zip или какие преимущества он предлагает. Они также не знают, что иногда могут возникать архивные ошибки.
7Zip безопасно? Какой инструмент лучше, 7Zip или WinRAR? Это несколько вопросов, которые вам нужно узнать после изучения того, как использовать 7Zip, чтобы вы могли управлять командной строкой 7Zip.
содержание
- 1 Что такое 7Zip?
- 2 Как установить 7Zip
- 3 Навигация по интерфейсу 7Zip
- 4 Как использовать 7-Zip: сжатие
-
- 4.0.1 Как сделать 7Zip стандартным для Windows 10
-
- 5 экстракция
- 5.1 характеристики продукта
- 5.1.1 Вывод
- 5.1 характеристики продукта
Что такое 7Zip?
Итак, 7Zip, как упоминалось ранее, это файловый архиватор в сочетании с высокой степенью сжатия для форматов GZIP и ZIP. Это на 2-10 процентов лучше, чем другие доступные инструменты.
7Zip усиливает свой собственный формат, обеспечивая высокую степень сжатия, которая примерно на 40 процентов выше. Это в первую очередь потому, что 7Zip использует LZMA, а также сжатие LZMA. Кроме того, он имеет размеры словаря и превосходные настройки сжатия.
Инструмент Zip получил свою привлекательность и интерес во всем мире в первую очередь из-за его способности эффективно сжимать файлы. Однако это не мешает 7Zip показать, что он может соответствовать более крупным и признанным именам в отрасли.
Как установить 7Zip
После загрузки и запуска 7Zip вы будете поражены тем, насколько легко и просто перемещаться по его пользовательскому интерфейсу. При загрузке 7Zip для Mac или Linux просто следуйте описанным шагам.
- Перейдите на домашнюю страницу 7Zip и выберите версию, которую вы хотите скачать.
- На момент написания статьи доступны следующие версии.
- Выберите нужную версию и нажмите «Скачать».
- Появится новое окно, в котором вас спросят, в какую директорию вы хотите установить программу. Выберите папку, в которую вы хотите сохранить программу, и нажмите «устанавливать».
- Как только 7Zip установлен, нажмите «финиш».
Это все, что вам нужно сделать. Теперь давайте приступим к использованию 7Zip и других важных сведений о продукте.
Навигация по интерфейсу 7Zip
Внутри окна вы увидите основную панель инструментов, содержащую наиболее полезные функции и другие меню, которые позволяют вам копать глубже и привыкать к его пользовательскому интерфейсу. Некоторые функции кратко обсуждаются ниже:
- Извлечь — кнопка, которая позволяет легко принять или выбрать путь к файлу по умолчанию для вашего файла.
- Посмотреть — Это меню содержит «Историю папок», а также меню «Избранное», которое позволяет сохранить до десяти папок.
7Zip может интегрироваться с меню проводника Windows, в котором файлы архива отображаются в виде папок. В то же время он предоставляет панель инструментов с функцией перетаскивания. Также можно переключаться между однопанельным или даже двухпанельным режимом просмотра. Защита паролем 7Zip может помочь вам защитить программу.
Как использовать 7-Zip: сжатие
Мы обсудили и изучили процедуру установки, а также краткий обзор 7Zip. Теперь мы перейдем к правильному использованию 7Zip как для сжатия файлов, так и для их извлечения. Сначала давайте приступим к сжатию файлов.
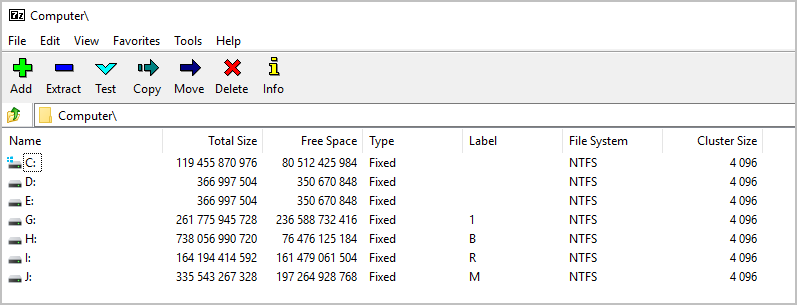
- Шаг № 1. Откройте 7Zip File Manager.
- Шаг № 2. Нажмите на файл, который вы хотите сжать и нажмите «Добавить». Это определит файл, который вам нужно сжать.
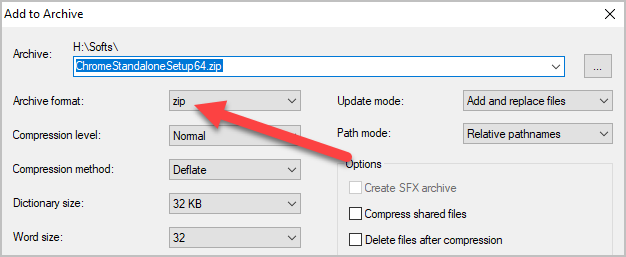
- Шаг № 3. «Добавить в архив”Окно будет всплывать. Убедитесь, что ваш формат архива установлен на «застежка-молнияА затем ударилхорошо».
- Шаг № 4. 7Zip теперь будет обрабатывать файл и сжимать его в zip-файл, который находится в том же месте, где находится исходный файл.
Как сделать 7Zip стандартным для Windows 10
Есть несколько способов сделать архиватор 7Zip параметром по умолчанию для Windows 10. Самый простой способ — изменить ассоциации файлов внутри 7zip.
Если вы используете Windows 10, вы, вероятно, захотите узнать, как сделать 7Zip утилитой для архивирования файлов по умолчанию. Это приложение отлично подходит для сжатия и распаковки широкого спектра типов файлов, но оно может быть не таким многофункциональным, как конкурирующие продукты. Тем не менее, вы все равно можете сделать его своим zip-приложением, выполнив несколько простых шагов.
Чтобы установить 7Zip в качестве файлового менеджера по умолчанию, вам сначала нужно открыть приложение «Настройки». Открыв приложение «Настройки», перейдите в раздел «Приложения по умолчанию». Затем найдите в списке опцию 7Zip. Нажмите правый значок +, чтобы применить ассоциацию ко всем пользователям.
Следующим шагом является изменение местоположения программы 7Zip по умолчанию. Вы также можете сделать это, перейдя в раздел «Программы по умолчанию». Когда вы это сделаете, откроется окно, и вы сможете просмотреть список папок и выбрать место назначения.
Чтобы максимально использовать ваши файлы 7Zip, вам нужно выбрать хороший метод сжатия. Доступно несколько вариантов, и важно выбрать тот, который лучше всего соответствует вашим потребностям. Например, если вы ищете максимально возможную степень сжатия, вы можете использовать сплошное сжатие. Или вы можете попробовать дедупликацию данных.
Вы также захотите установить резервную копию реестра. Это может помочь вам восстановить вашу систему в случае возникновения проблем. Убедитесь, что вы делаете это с доверенным компьютером. Важно сделать резервную копию, потому что реестр подвержен повреждению.
После того, как вы установили программу и установили ее в качестве утилиты для работы с zip-файлами по умолчанию, вам необходимо настроить ее для работы со всеми типами форматов файлов. Некоторые из наиболее распространенных типов файлов, которые вы можете связать с 7zip, — это изображения, PDF-файлы и видео. Но вы также можете сделать его архиватором по умолчанию для других типов файлов.
Хотя 7Zip — отличный файловый менеджер, есть и другие бесплатные архиваторы, которые вы можете скачать и использовать, чтобы быстро и легко архивировать и распаковывать файлы. Некоторые из этих приложений предлагают расширенные функции, включая возможность сжатия целых папок в один ZIP-файл. Использование этих сторонних файловых архиваторов может облегчить вашу жизнь, особенно если вы часто используете большие архивы.
Как и в случае с любым другим приложением, вы должны убедиться, что у вас есть правильные разрешения. У вас должны быть права администратора для запуска 7Zip и создания новых файлов. Во время установки вам будет предложено указать каталог для установки программы. Выберите подходящий каталог и нажмите «Установить». После этого вы сможете продолжить свою работу.
Хотя это приложение бесплатное и простое в использовании, вы можете быть удивлены, узнав, что оно не так многофункционально, как конкурирующие продукты. Это в основном из-за его небольшого размера. Тем не менее, вы все равно можете сделать его своей утилитой zip по умолчанию, выполнив простые шаги, описанные в этой статье. Просто помните, что может быть сложно выбрать правильные параметры.
При извлечении файлов необходимо выполнить 5 простых шагов. Просто проверьте инструкции ниже.
- Выберите файлы, которые вы хотите извлечь.
- Выберите файлы, которые вы хотите извлечь, и нажмите правую кнопку мыши. Это откроет новое меню.
- Наведите курсор на «7ZipВариант.
- Выберите «Извлечь сюда». Это открывает новое окно, которое показывает прогресс, а также оставшееся время до извлечения файла.
- Подождите, пока это закончится. Извлеченный файл появится в том же каталоге, где у вас есть все файлы RAR или 7Zip.
характеристики продукта
7Zip предлагает множество функций, что делает его одним из лучших и наиболее эффективных программных инструментов сжатия, обеспечивающих минимальное сжатие данных. Немного из его замечательных спецификаций:
- Открытая архитектура — исходный код использует лицензию GNU LGPL, а код unRAR представляет собой комбинацию лицензии с ограничениями unRAR + GNU LGPL.
- Высокий коэффициент сжатия — Используя собственный формат 7z с LZMA, а также сжатие LZMA2, он позволяет 7Z достичь степени сжатия 40% или выше по сравнению с аналогами. Для форматов GZIP и ZIP 7Z обеспечивает степень сжатия, которая на 2–10 процентов лучше, чем WinZip и PKZip.
- Сильное шифрование AES-256 — этот включает в себя как шифрование, так и защиту паролем имен файлов и файлов.
- Возможность использовать несколько методов шифрования, преобразования или сжатия — Например, 7Z может поддерживать несколько упаковок, а также распаковку для XZ, GZIP, ZIP, TAR, WIM и 7z Также имеется поддержка самораспаковывающейся способности для формата 7z.
- Интегрируется с Windows Shell — используя опции меню, можно интегрировать 7z в меню оболочки Windows.
Вывод
Это спецификация, которая сделала 7Zip сильным конкурентом среди ведущих инструментов сжатия в сети. Лучшая часть, 7z доступна и доступна для скачивания бесплатно! Если вы боитесь, что не знаете, как использовать 7Zip, который мешает вам переключаться, выполните следующие действия. Начните наслаждаться самым низким сжатием без цены.
В каждой операционной системе Windows, начиная с самых ранних версий (например, в Windows XP), есть свой встроенный архиватор ZIP.
В самом меню Windows он значится как «Сжатая ZIP-папка»:
Этот архиватор никак не является полноценной заменой сторонних аналогичных программ, например, WinRAR, 7-Zip и прочих, поскольку имеет слишком уж мало возможностей (об этом ниже). Тем не менее, работать с архивами ZIP он худо-бедно умеет и поможем вам быстренько создать зип-архив или распаковать его при необходимости, если пока какой-то причине ещё не установили полноценный архиватор 
Так вот, в данной статье я покажу подробно как с ним работать: опишу процесс создания архивов формата ZIP, а также извлечения файлов из архивов такого же формата.
Начнём с установки…
Шучу 

Что умеет встроенный в Windows архиватор?
Возможности архиватора весьма скудные, проще говоря, их всего 2:
-
Возможность создать архив формата ZIP;
-
Возможность распаковывать аналогичные зип-архивы.
Всё! Это значит, что через него вы не сможете создавать архивы форматов RAR, 7z и другие, не сможете устанавливать на них пароли, настраивать степень сжатия и, в общем, не сможете делать практически всё то, что могут полноценные архиваторы.
Тем не менее тех возможностей хватит, чтобы побыстрому работать с ZIP, если очень нужно и почему-то нельзя быстренько взять и поставить тот же винрар 
С «богатым» функционалом разобрались и теперь расскажу о том, как распаковывать архивы ZIP через этого зверя…
Как распаковать архив ZIP
ЗИП-архивы через встроенный в Windows архиватор распаковываются элементарно, буквально в пару щелчков мышкой! 
Кликаем правой кнопкой мыши (далее буду применять «ПКМ») по архиву ZIP и выбираем «Извлечь всё».
Откроется окно распаковки, в котором вы можете выбрать папку, в которую будет распакован архив, нажав кнопку «Обзор» [1].
Если не выбирать, то при распаковке будет создана новая папка с именем как у архива и туда будут помещены все файлы из него.
Опция «Показать извлечённые файлы» [2] позволит сразу после распаковки открыть папку с файлами.
Ну и для запуска распаковки просто нажмите «Извлечь» [3].
Готово! Теперь файлы будут разархивированы.
Важно! Если у вас в системе установлены архиваторы сторонних производителей, то автоматически пропадёт возможность распаковки архивов через контекстное меню рассматриваемым встроенным архиватором. Вместо пункта «Извлечь всё» будут пункты распаковки соответствующего установленного архиватора.
А теперь расскажу о том, как создавать зип-архивы…
Как создать архив ZIP встроенным архиватором
Архив самого распространённого формата ZIP вы сожете через этот встроенный архиватор создать двумя способами, которые весьма схожи:
-
Сначала создаём архив, затем перемещаем в него нужные файлы.
Теперь подробнее… Сначала нужно создать архив. Для этого кликаем ПКМ по рабочему столу либо по свободной области в любой папке, выбираем «Создать» — «Сжатая ZIP-папка».
Готовый архив сразу появится в той папке, где вы его создали (в моём случае — это папка «Загрузки»):
Теперь вы можете просто перетащить в этот архив нужные файлы и они автоматически в него добавятся:
Добавленные в ZIP файлы:
Либо второй способ…
-
Выбираем сразу нужные файлы и отправляем в архив.
Тут также всё просто. Выделяем нужные файлы, которые хотим добавить в архив, кликаем ПКМ и выбираем «Отправить» — «Сжатая ZIP-папка».
В итоге сразу создастся архив с вашими файлами и возьмёт название одного из добавленных файлов, например:
Вы можете переименовать созданную сжатую ZIP-папку как угодно, также как переименовываете любой файл и папку (ПКМ по имени и выбрать «Переименовать»).
Как видим, способы в принципе одинаковые, пользуйтесь тем, что кажется привычнее или удобнее 
Ну вот, распаковывать и создавать архивы ZIP встроенным архиватором Windows теперь вы научились. Ну и в окончании ещё несколько слов и совет… 
Заключение и совет!
Как вы уже поняли, встроенный в виндовс архиватор возможностей практически не имеет и для полноценной работы на компьютере уж точно не сгодится. Потому что рано или поздно, каждому пользователю компьютера приходится работать с архивами Rar, 7z, Tar, Gz образами ISO и другими, с которыми рассмотренный архиватор работать никак не имеет и вряд ли уже научится… Сколько времени то прошло, а его Майрософтовцы так и не доработали 
Если, например, только установили систему, то да, для быстрой работы он сгодится, если есть ZIP-папки, которые нужно разархиваровать, а далее…
А далее совет! 

Статейка понравилась? Тогда поделитесь в соц.сетях с друзьями, глядишь и им поможет!
До скорого!