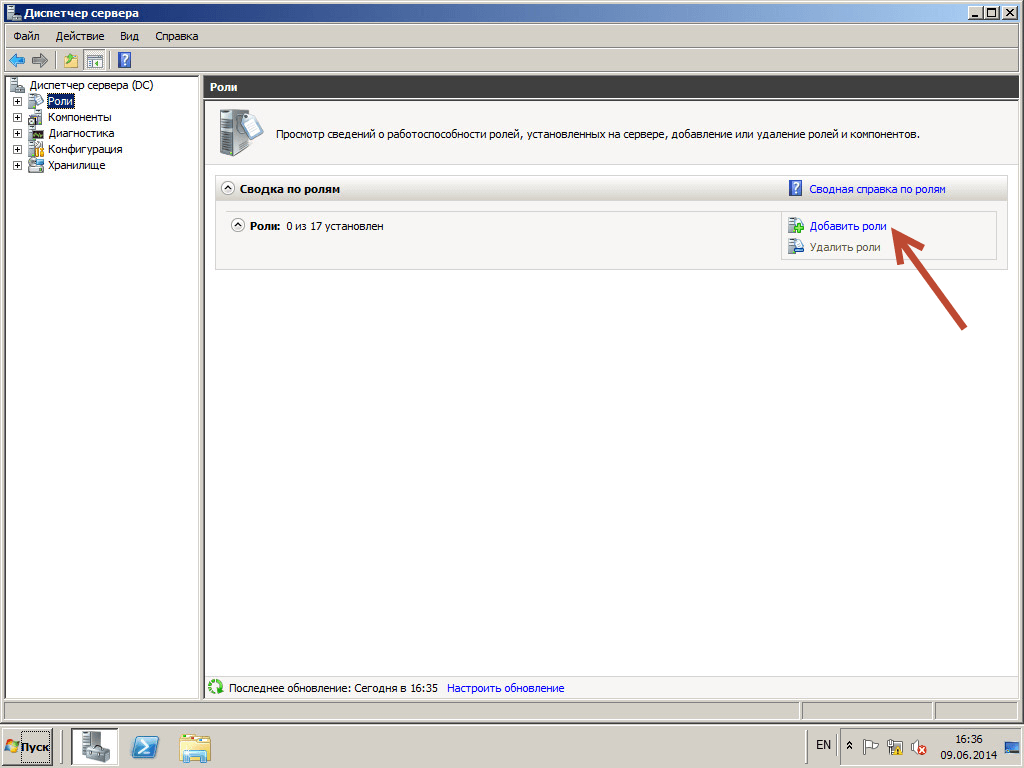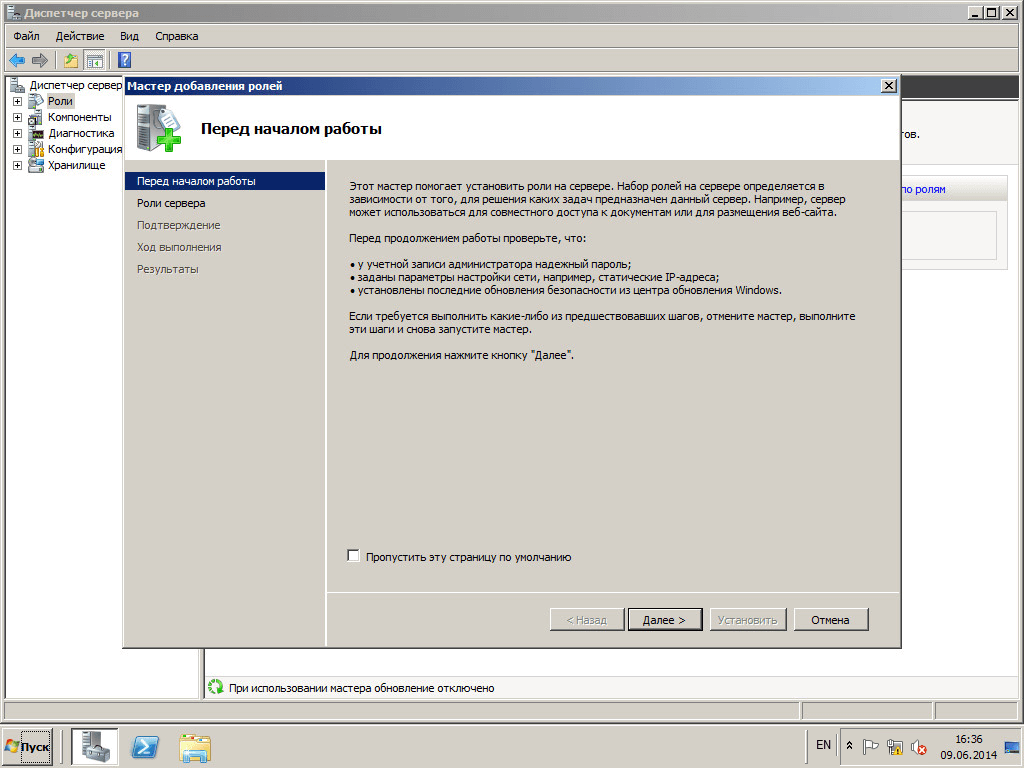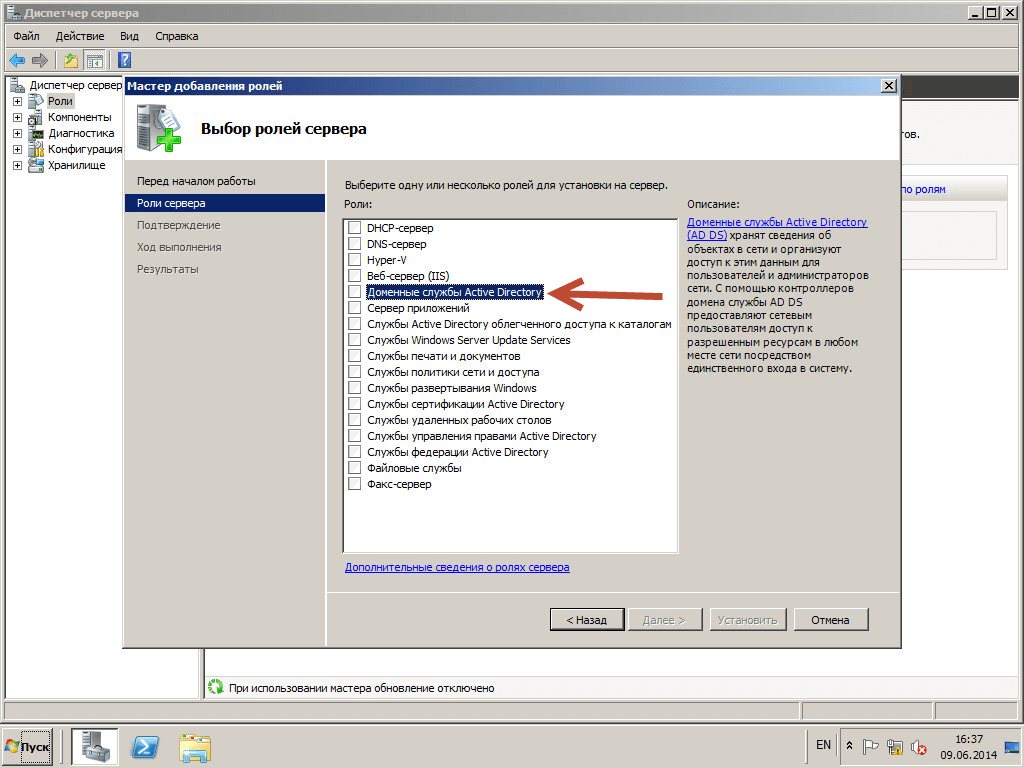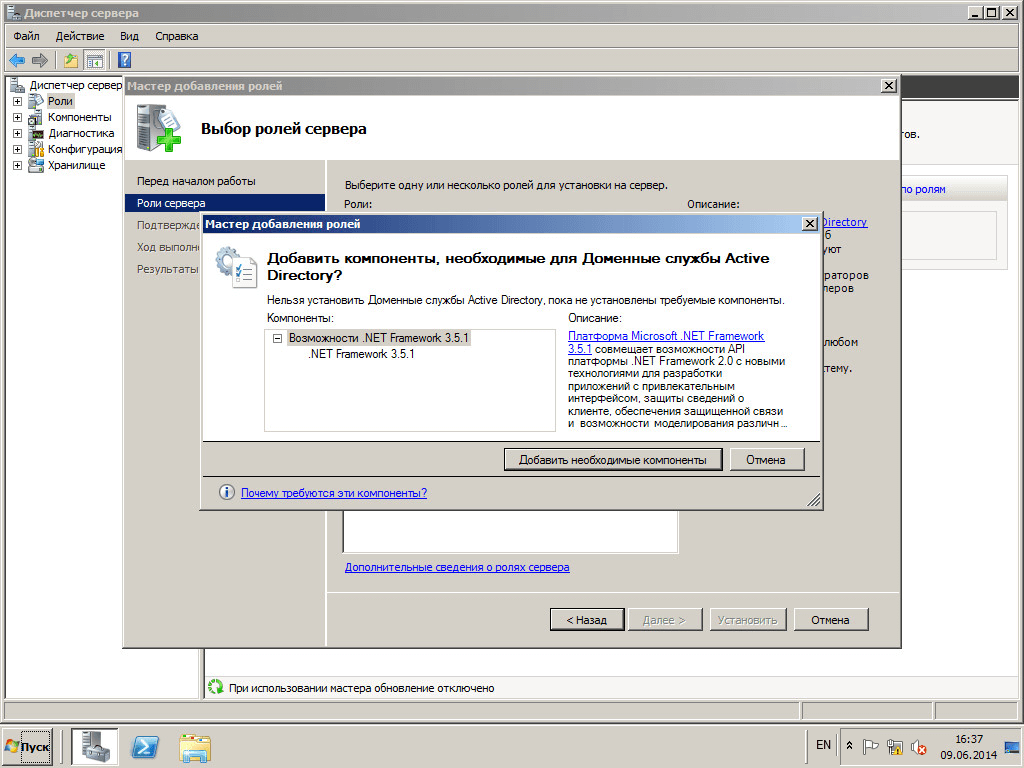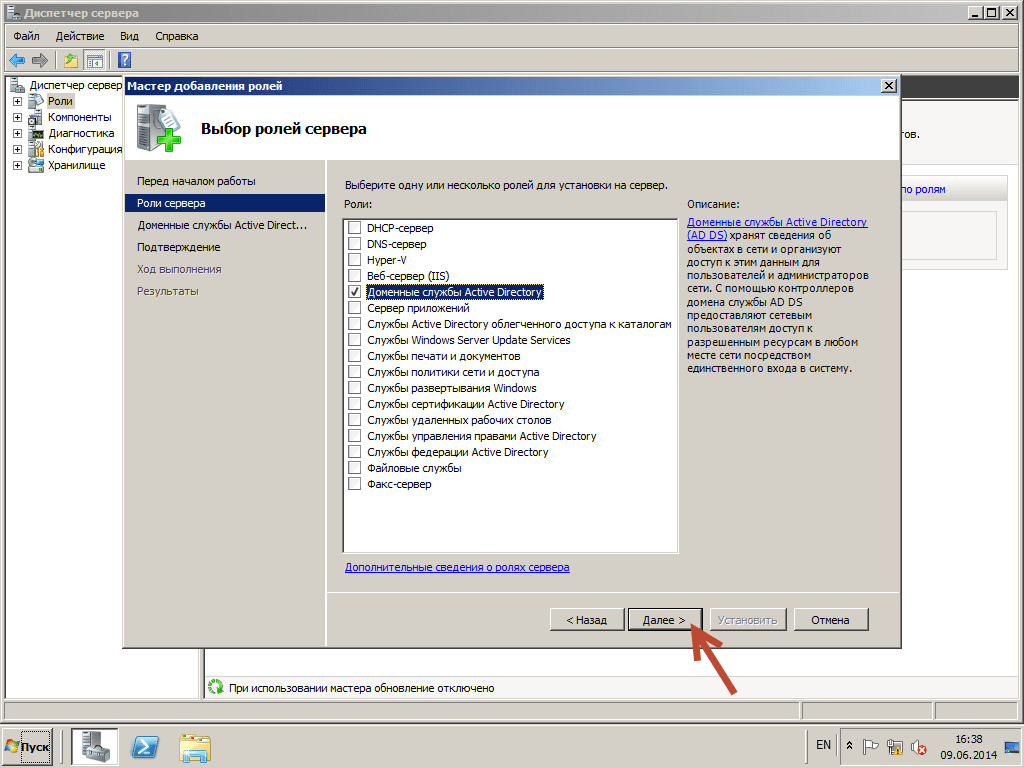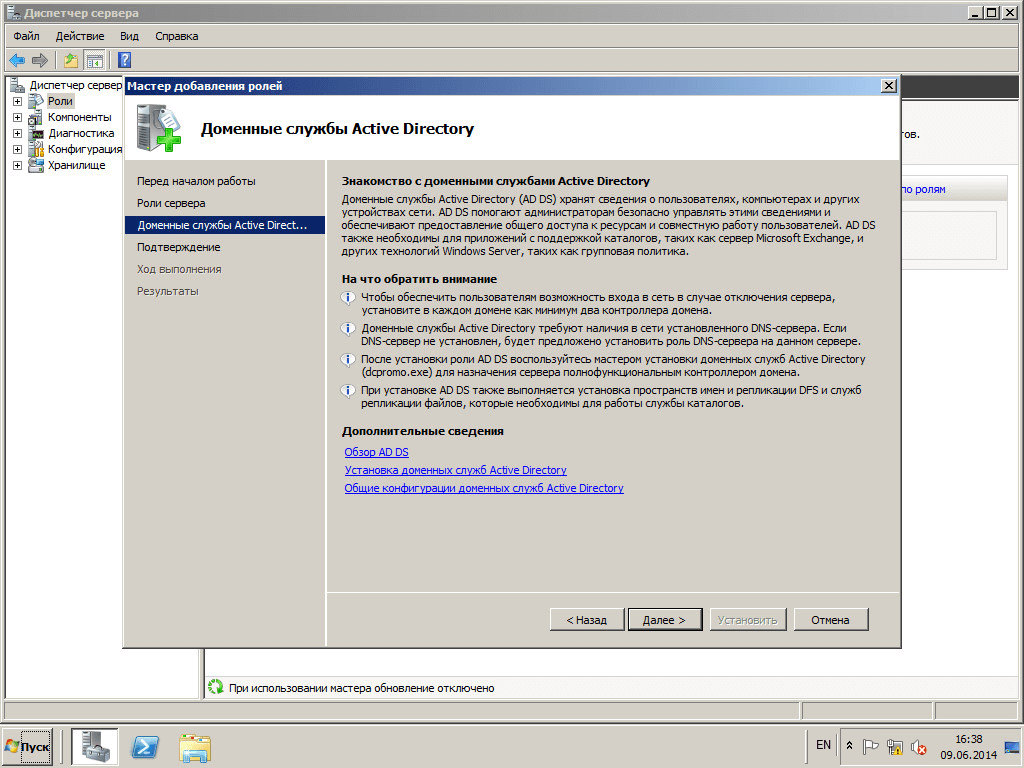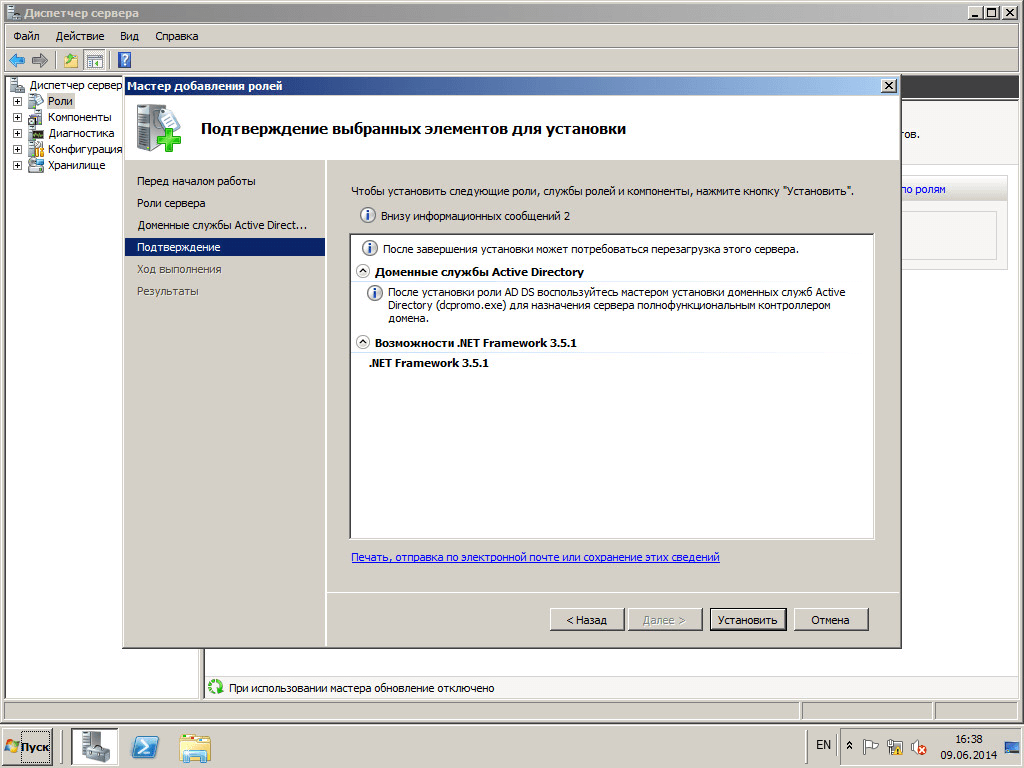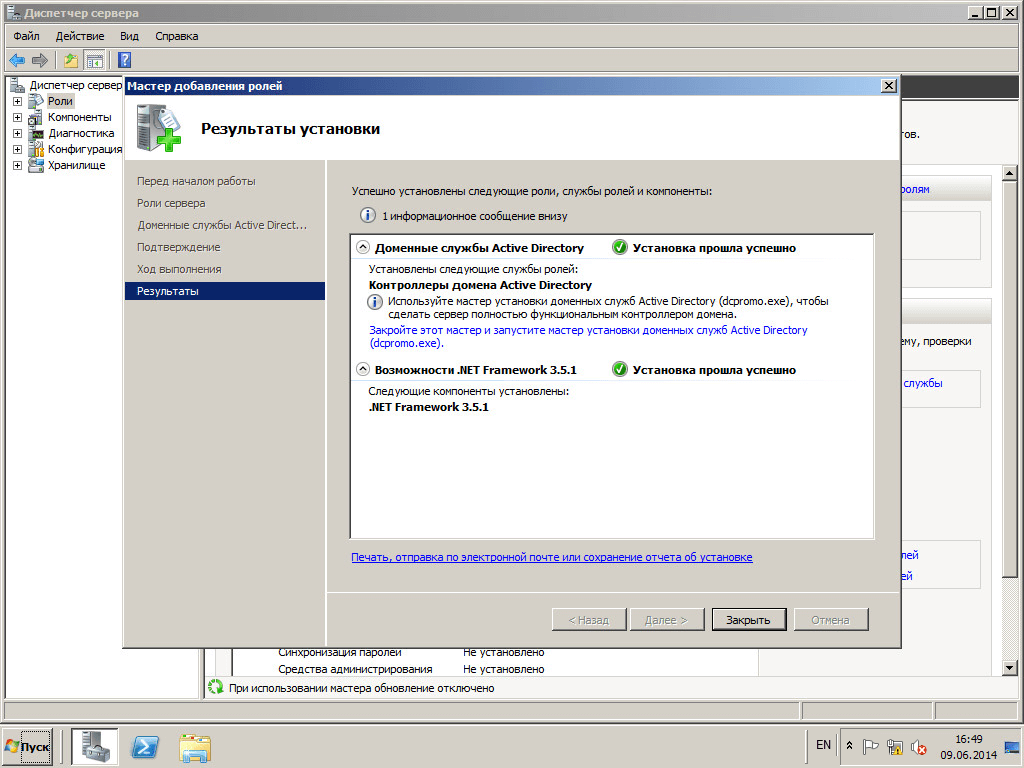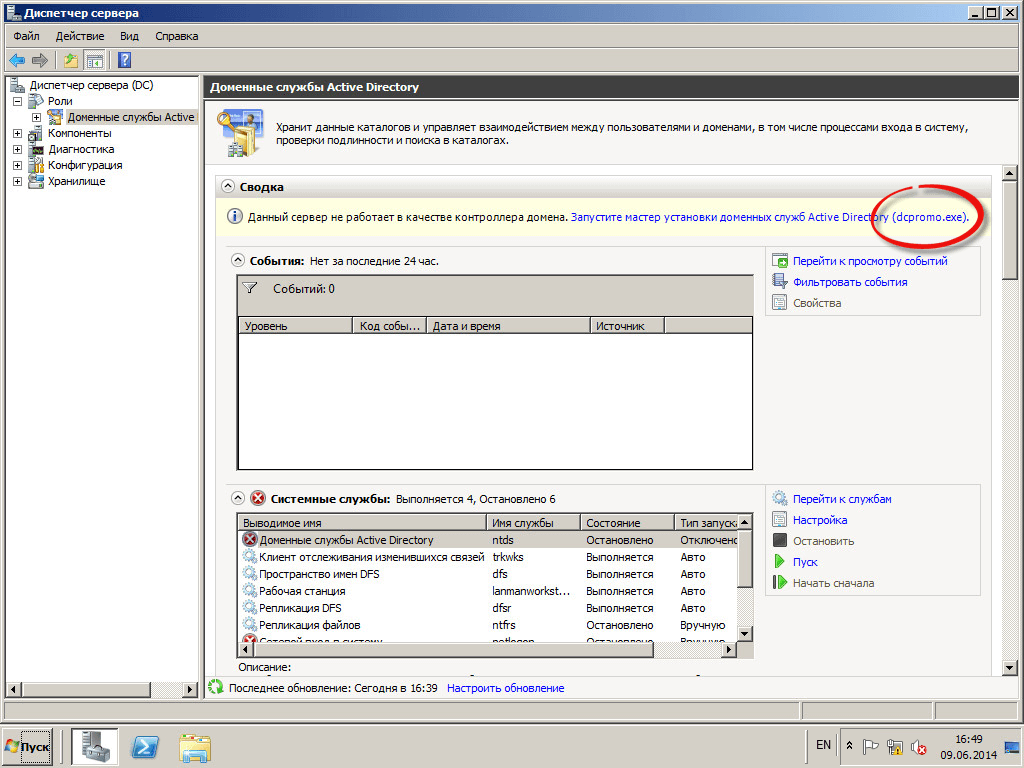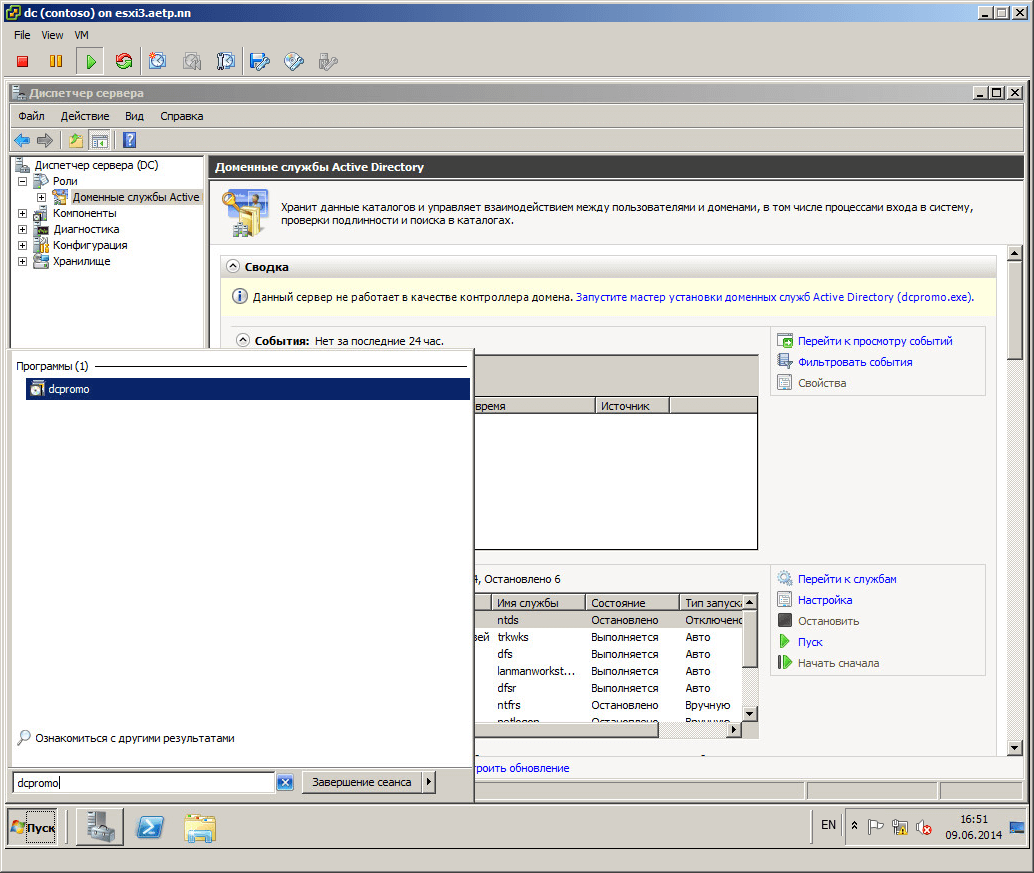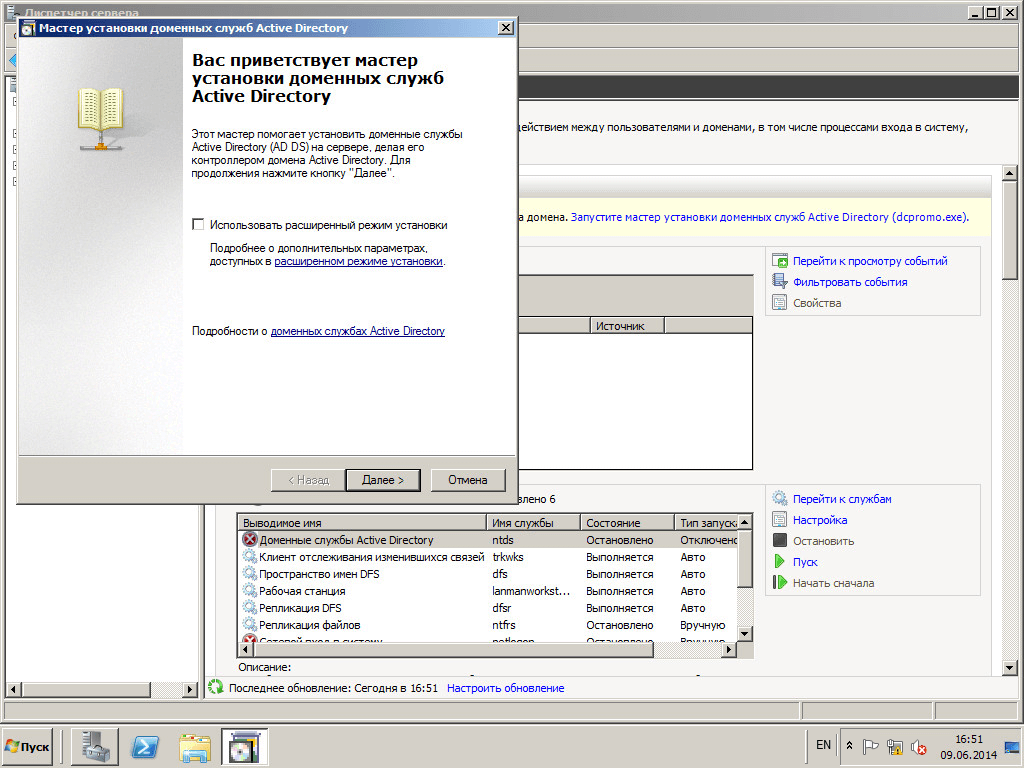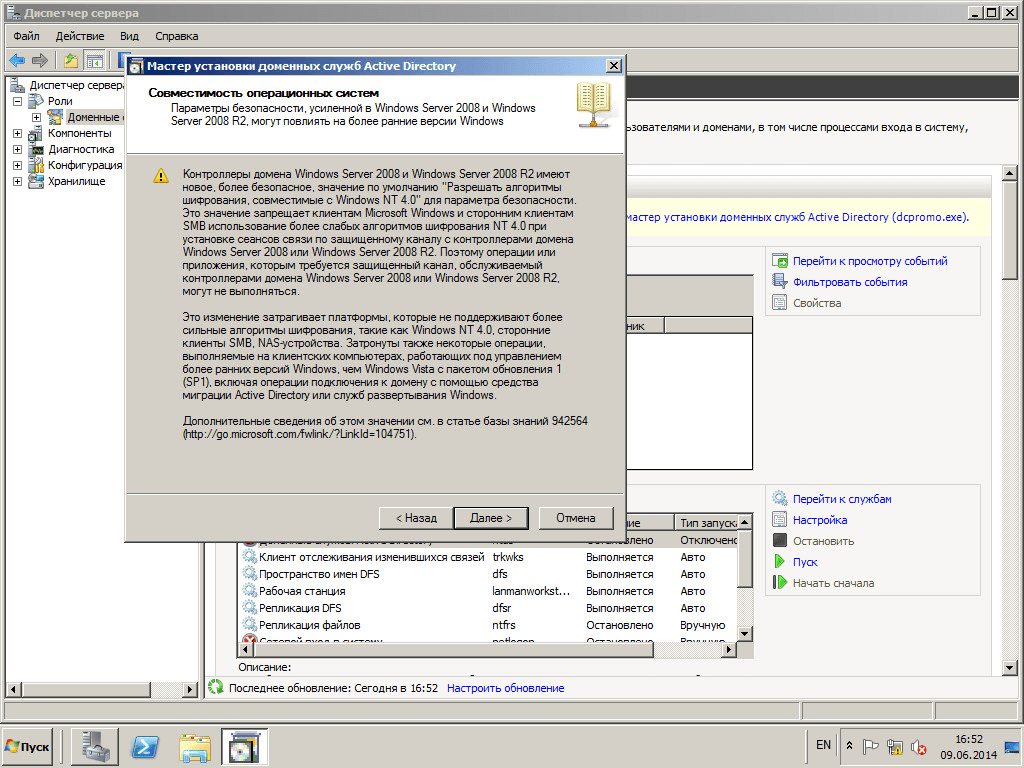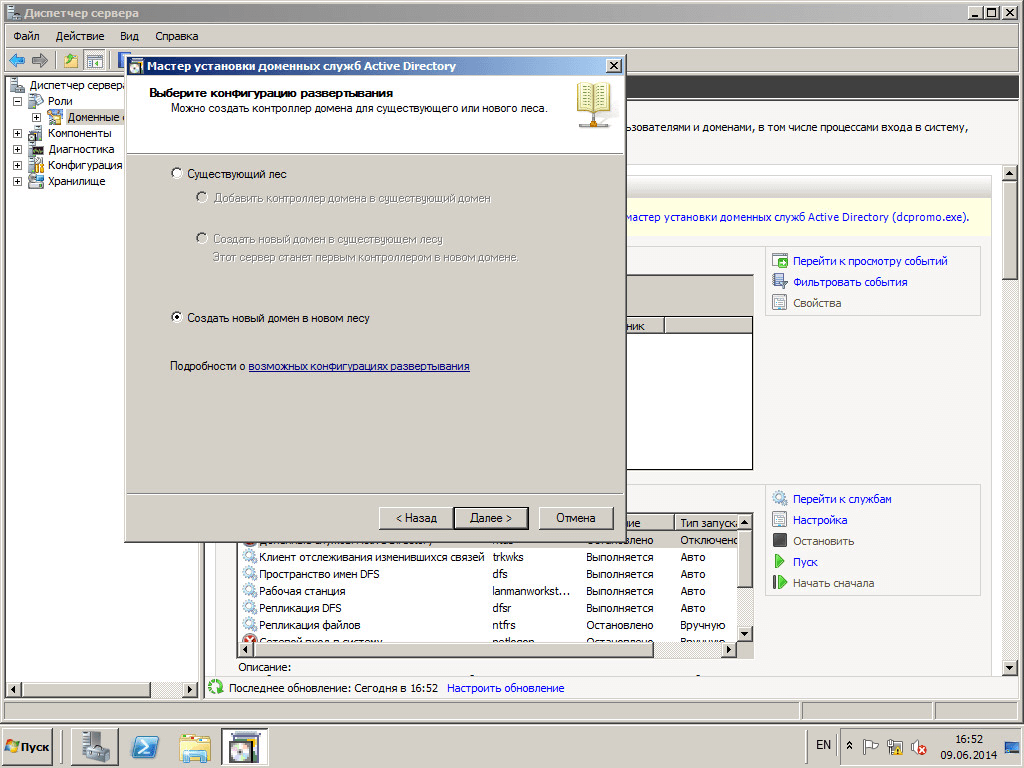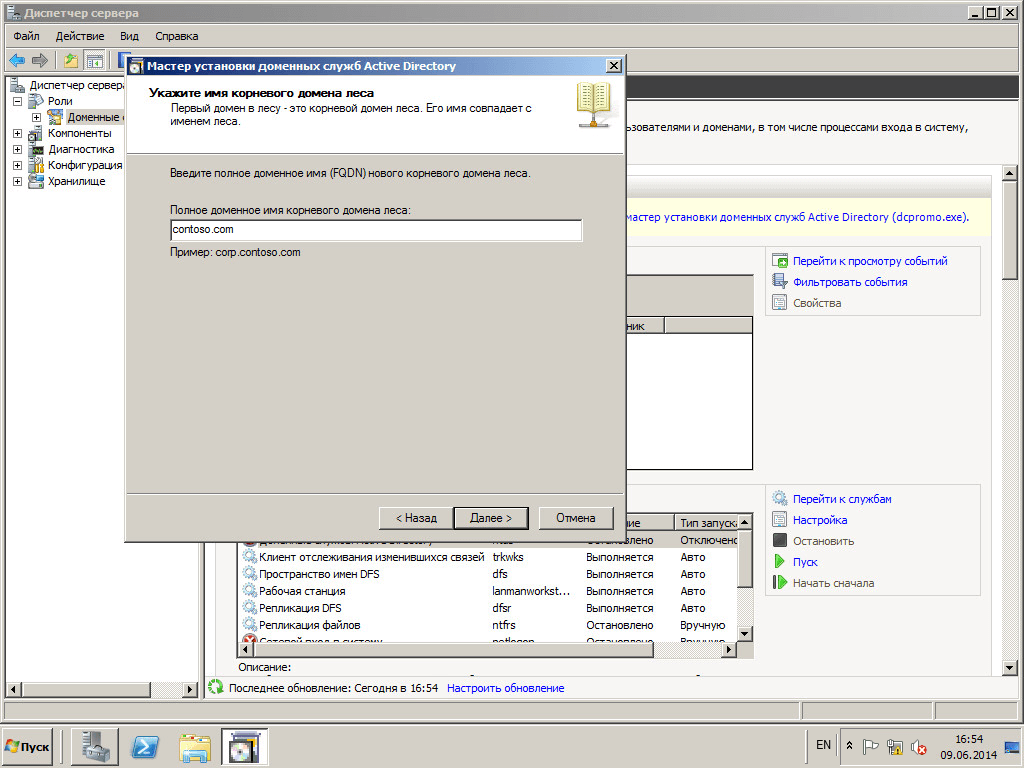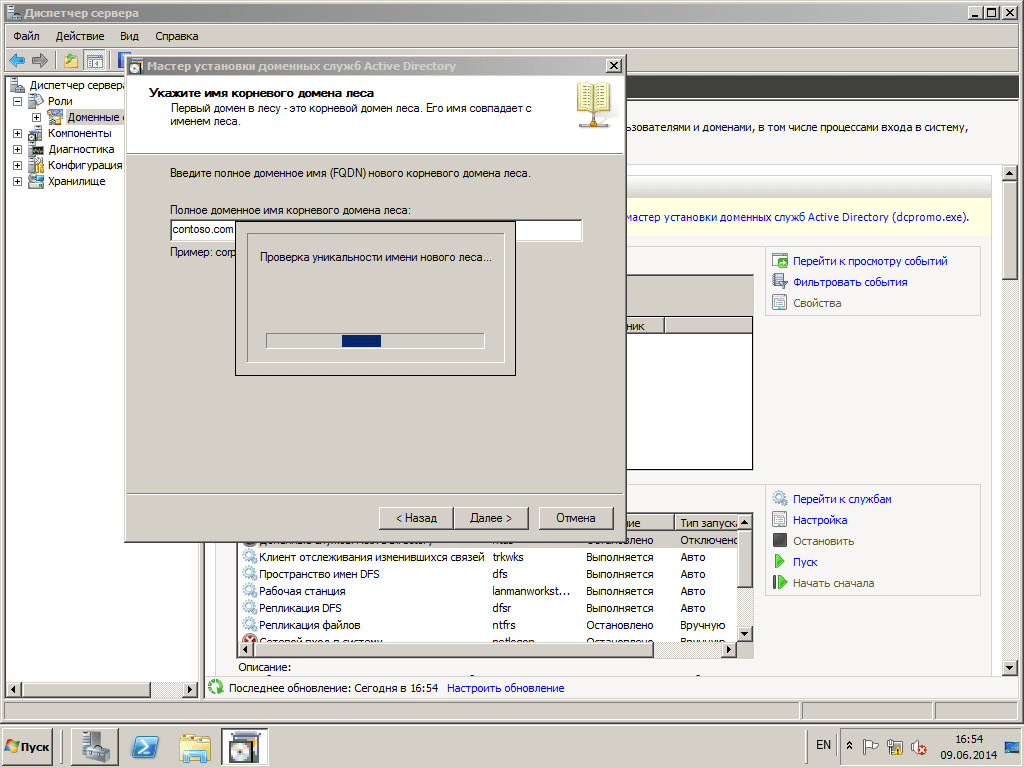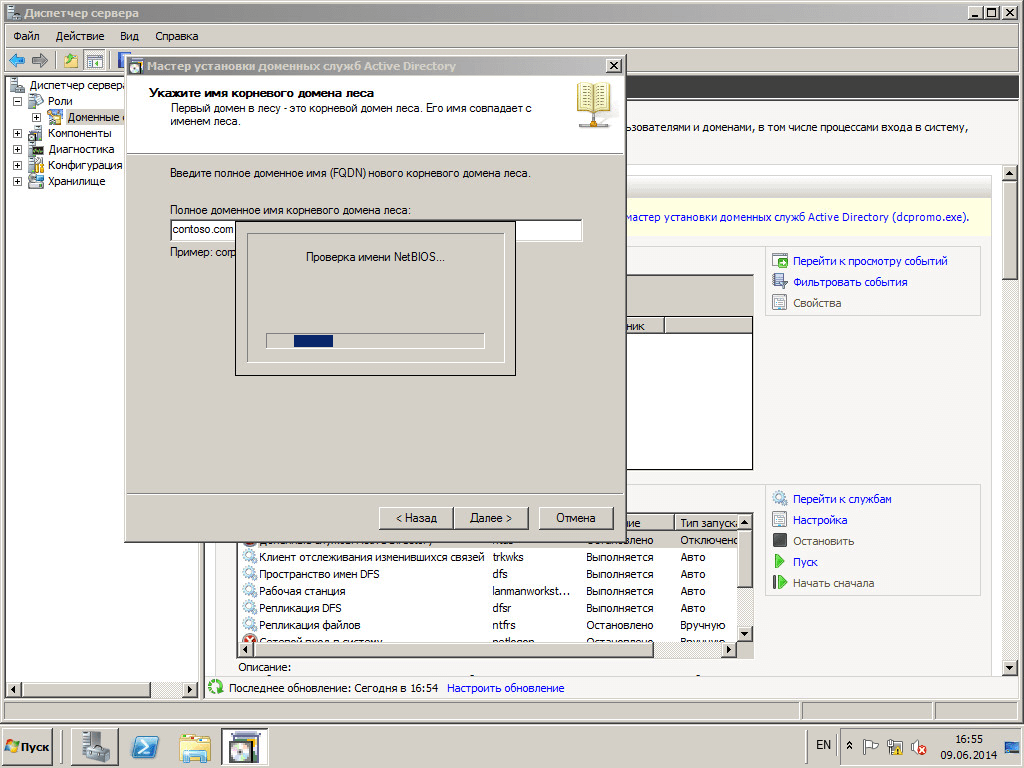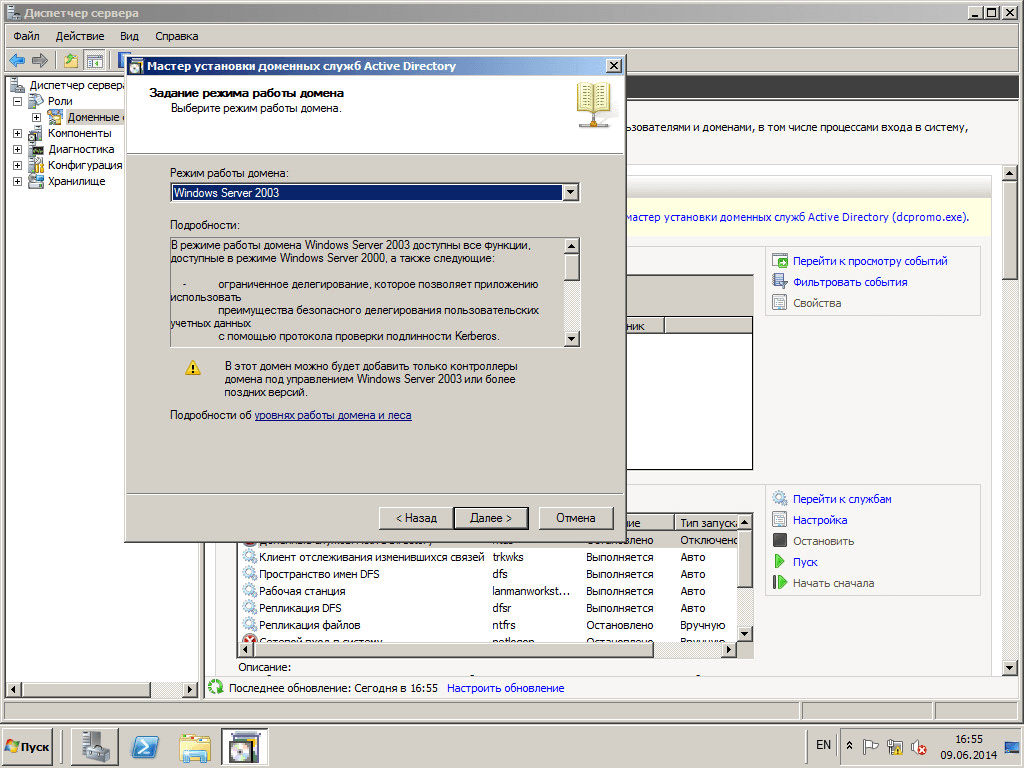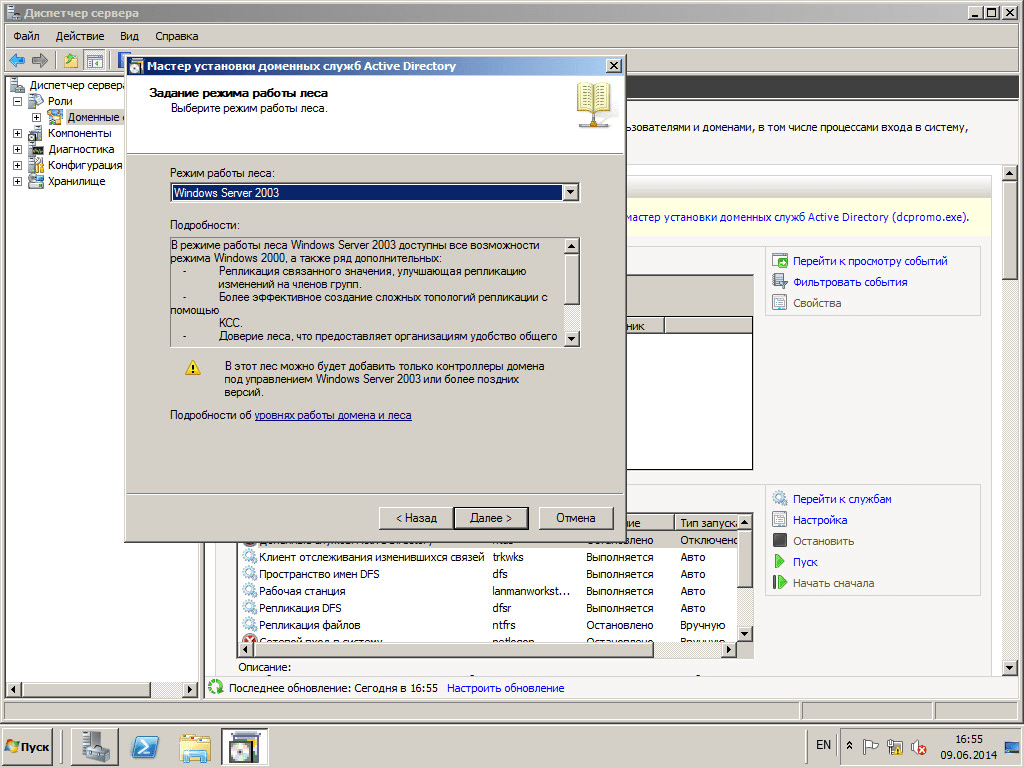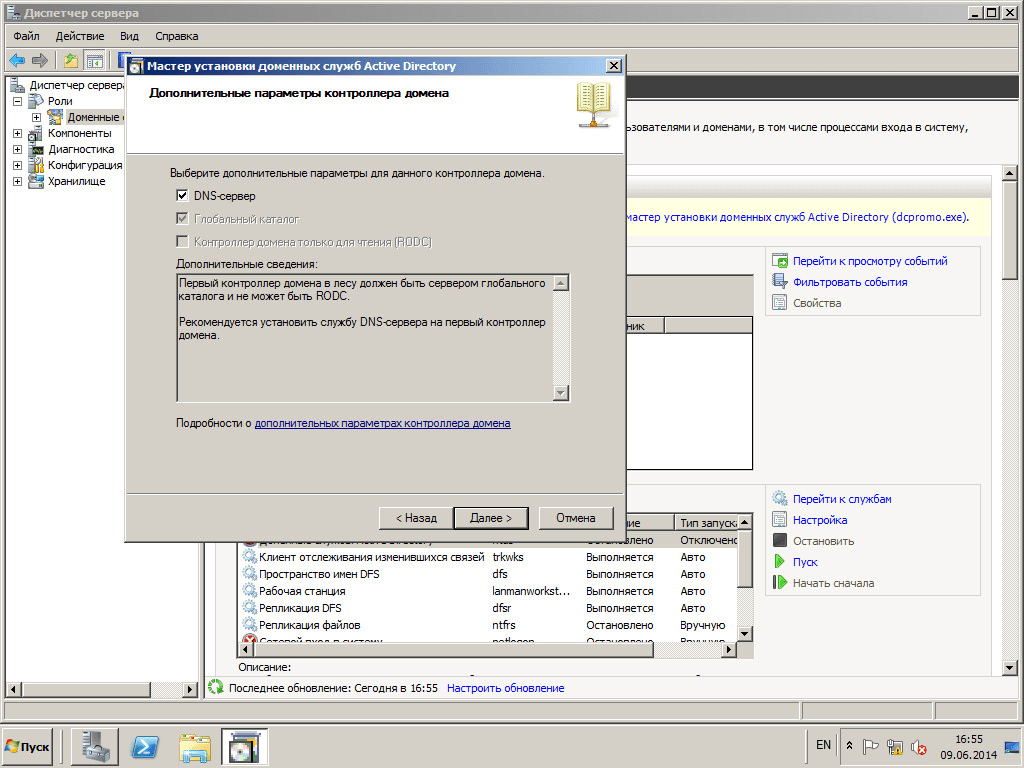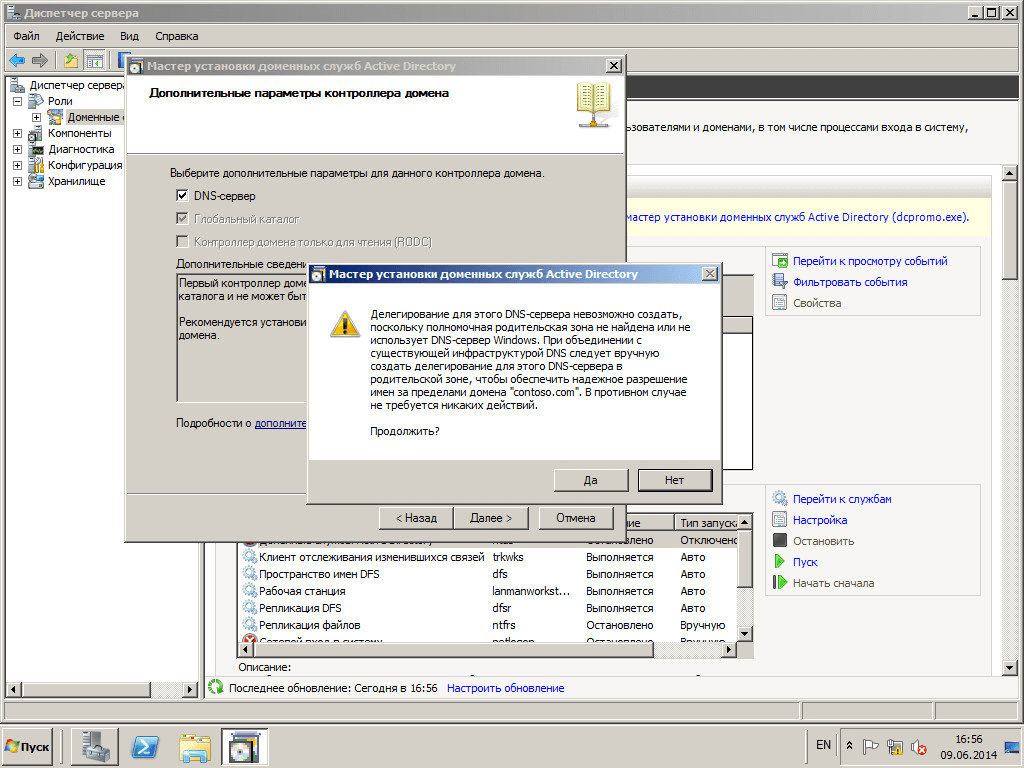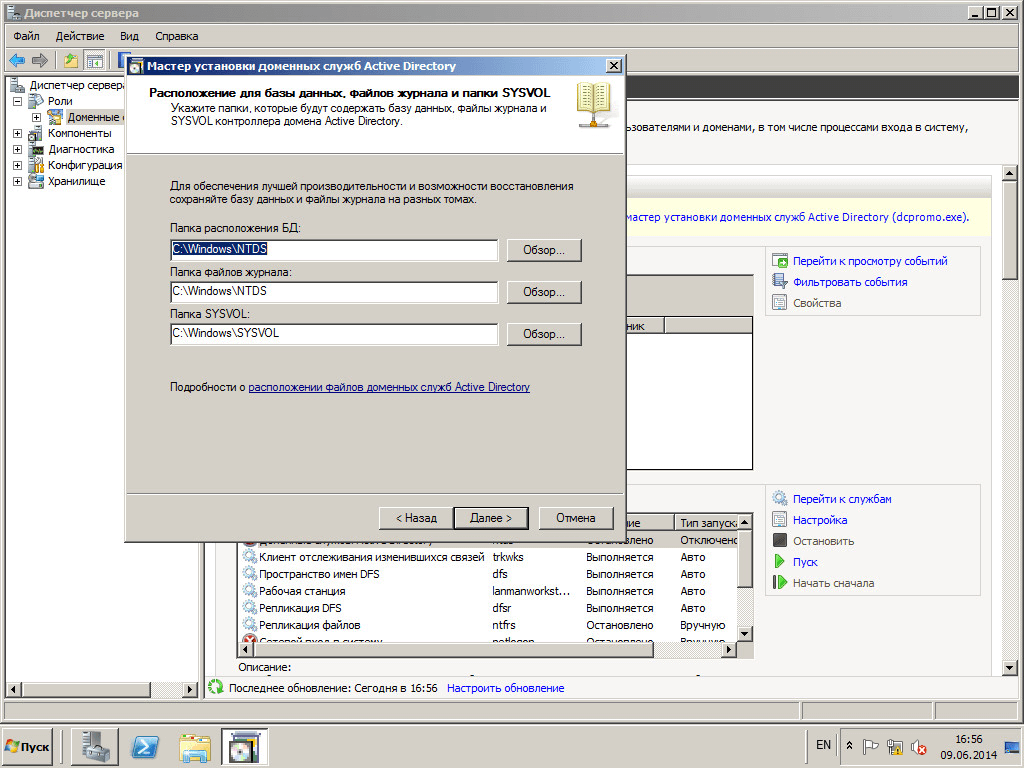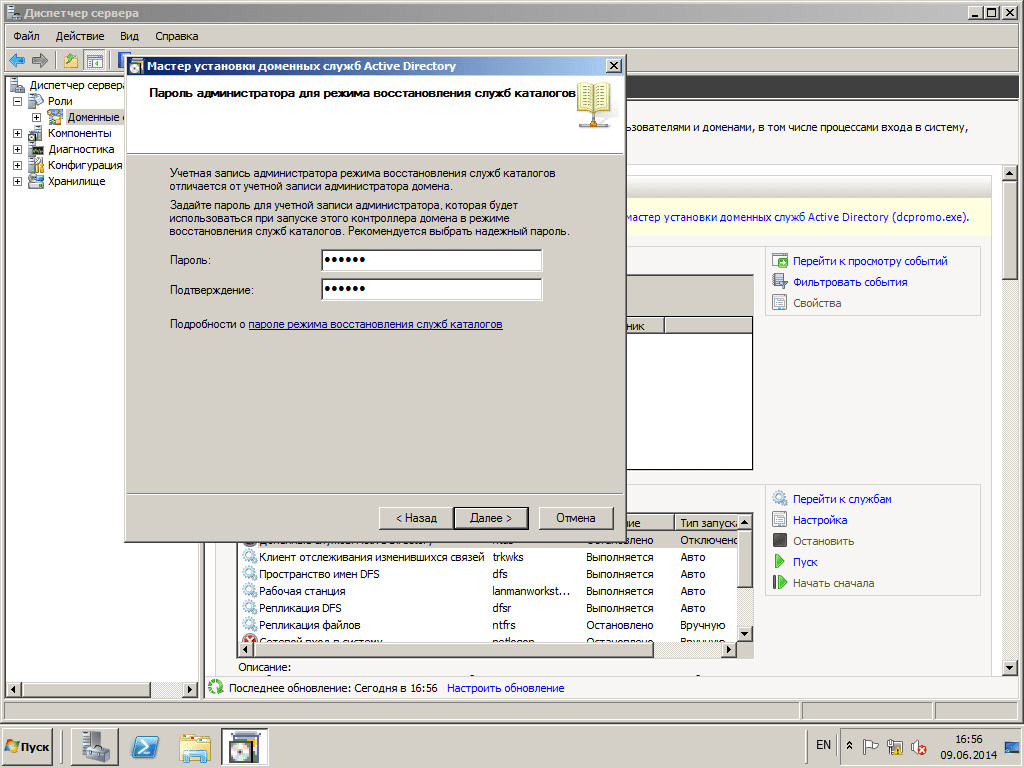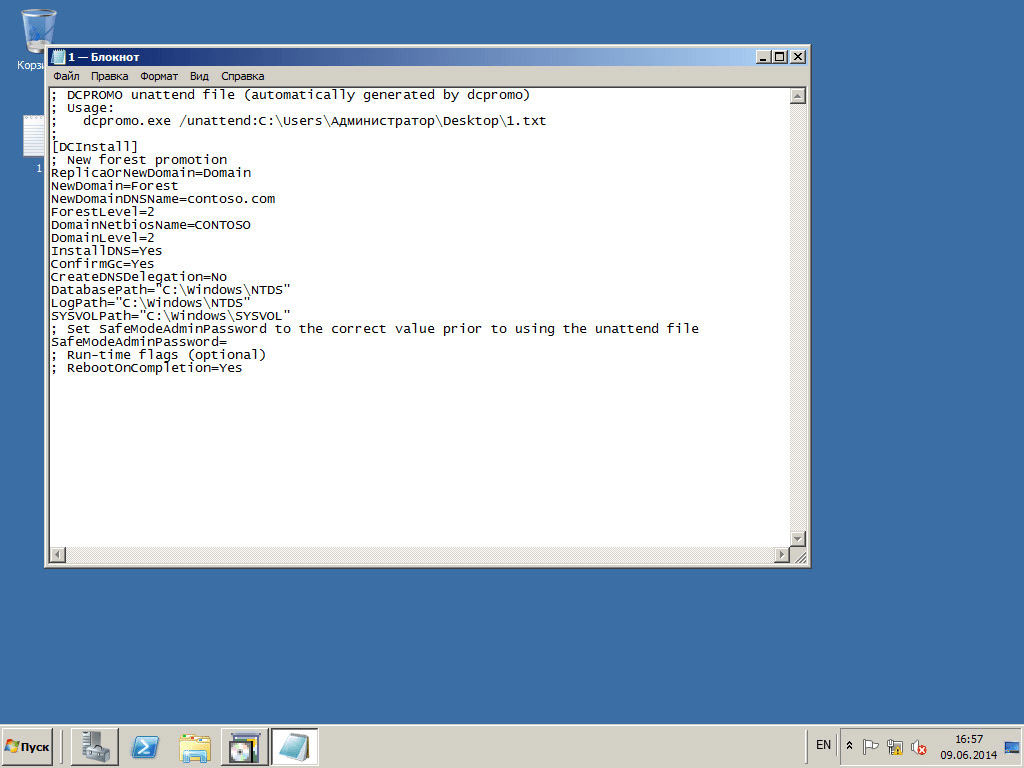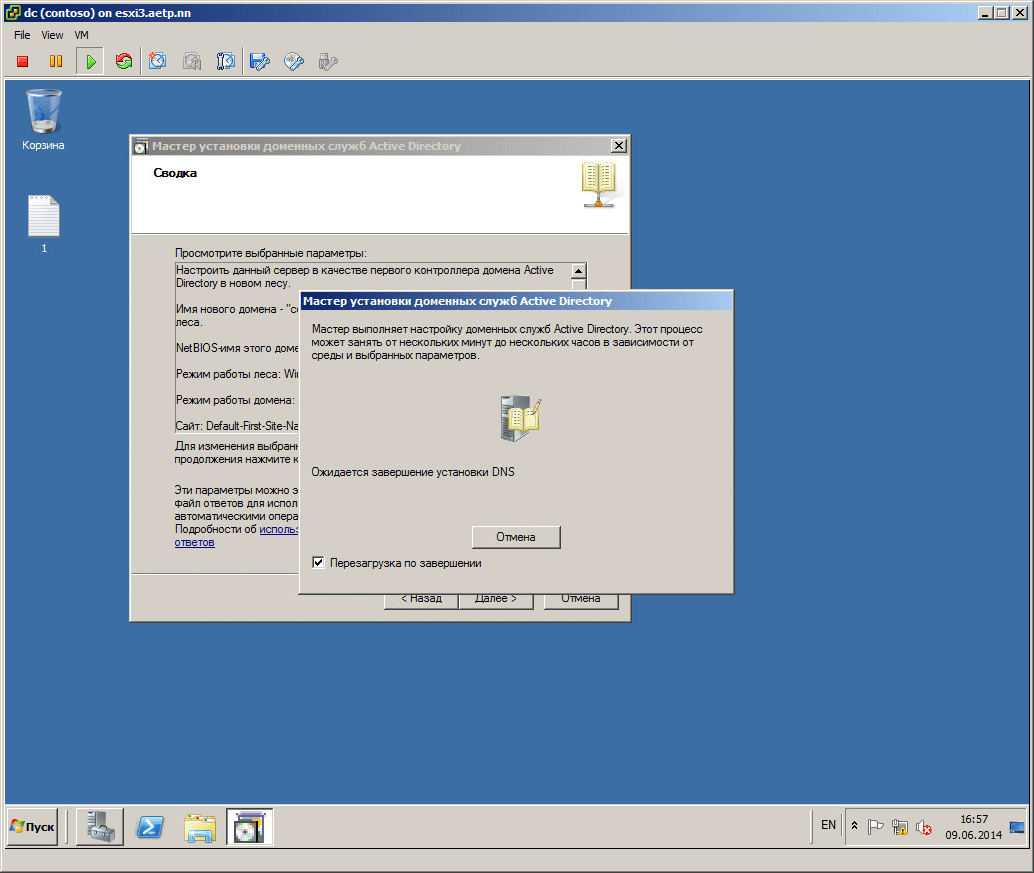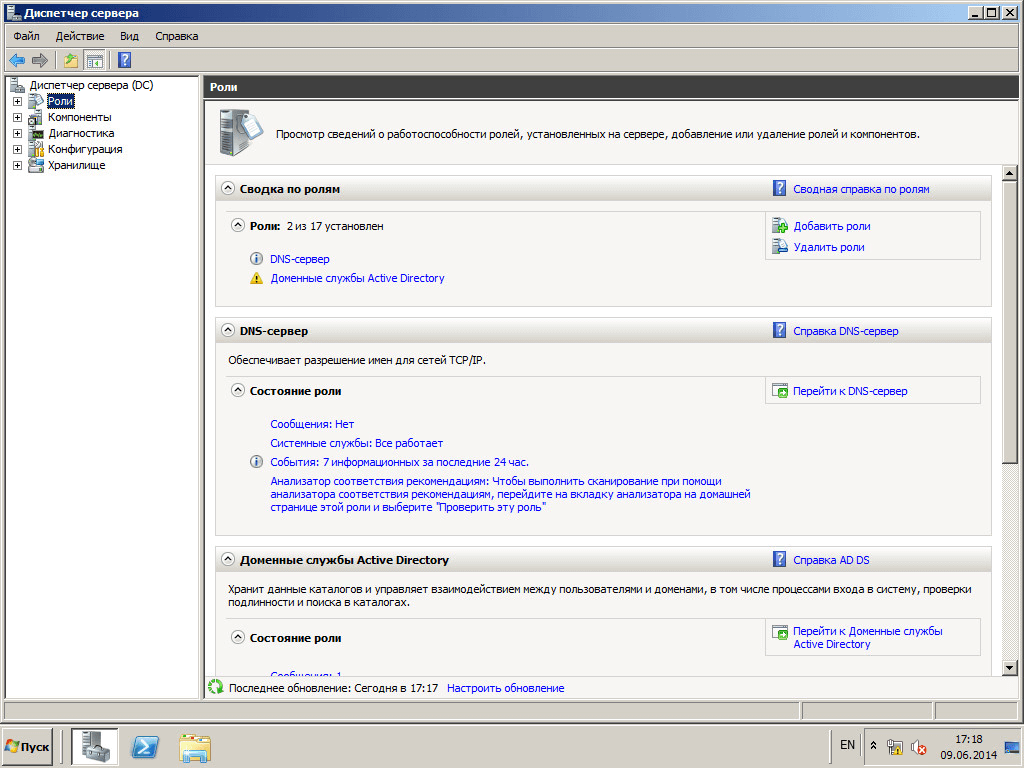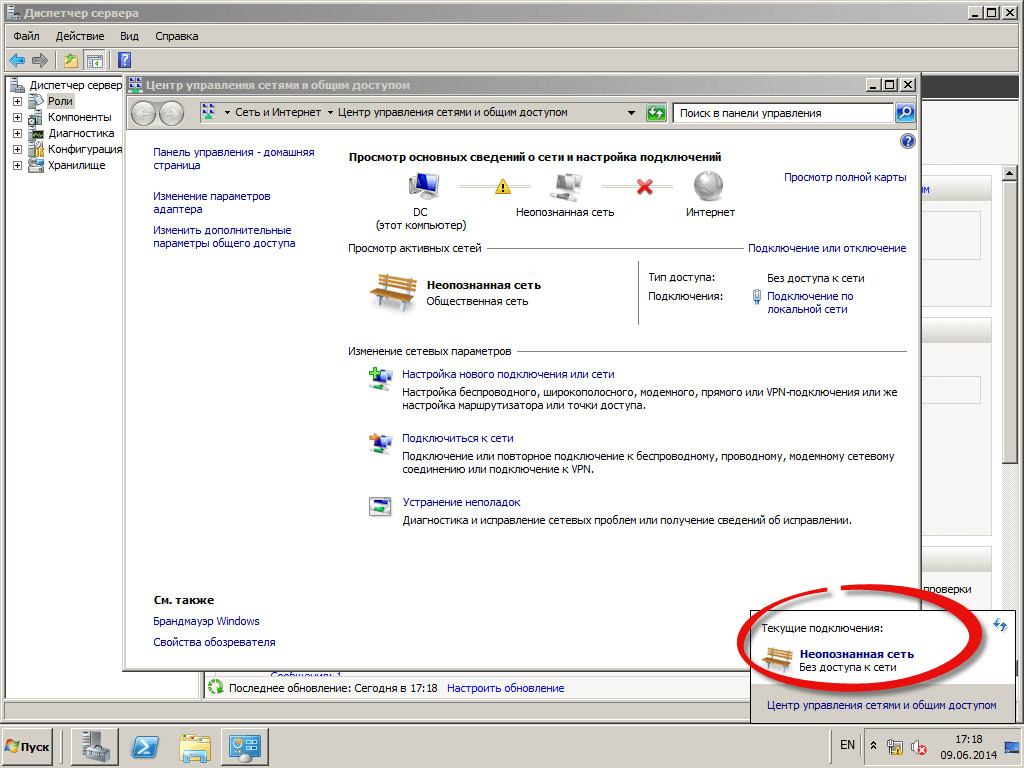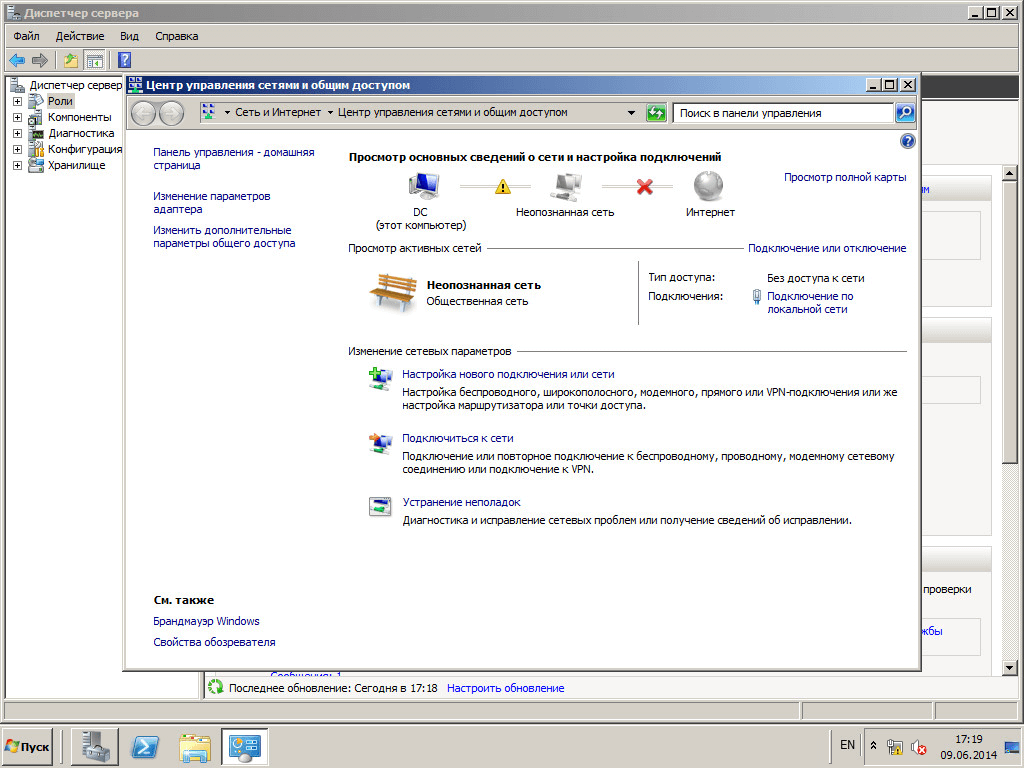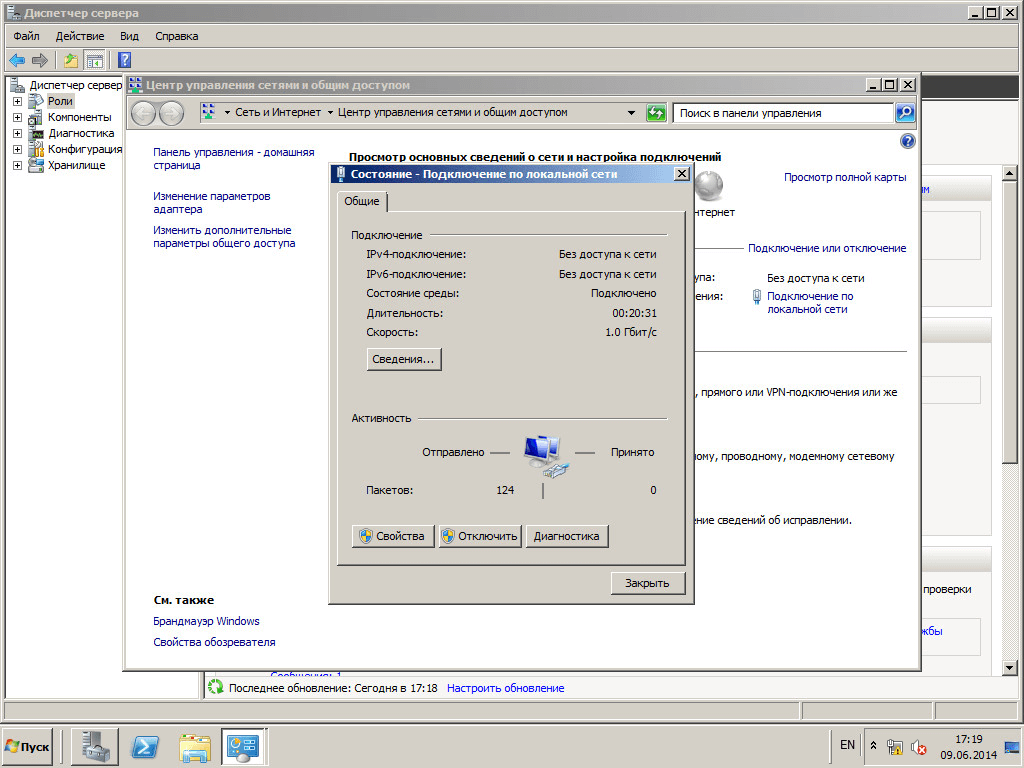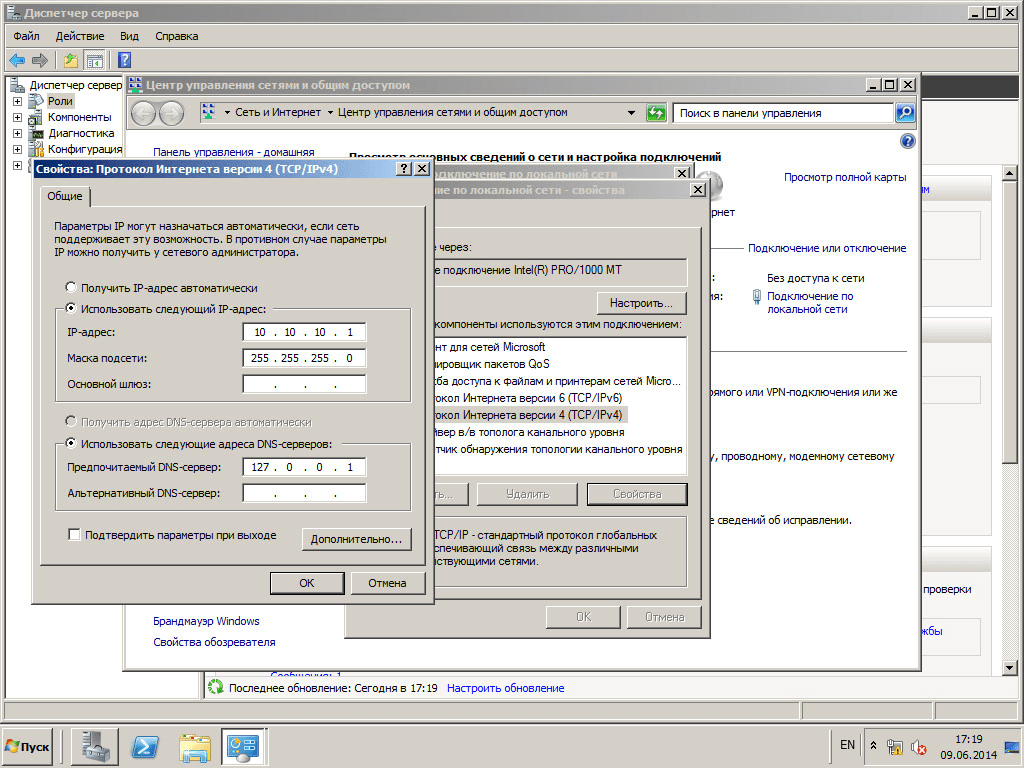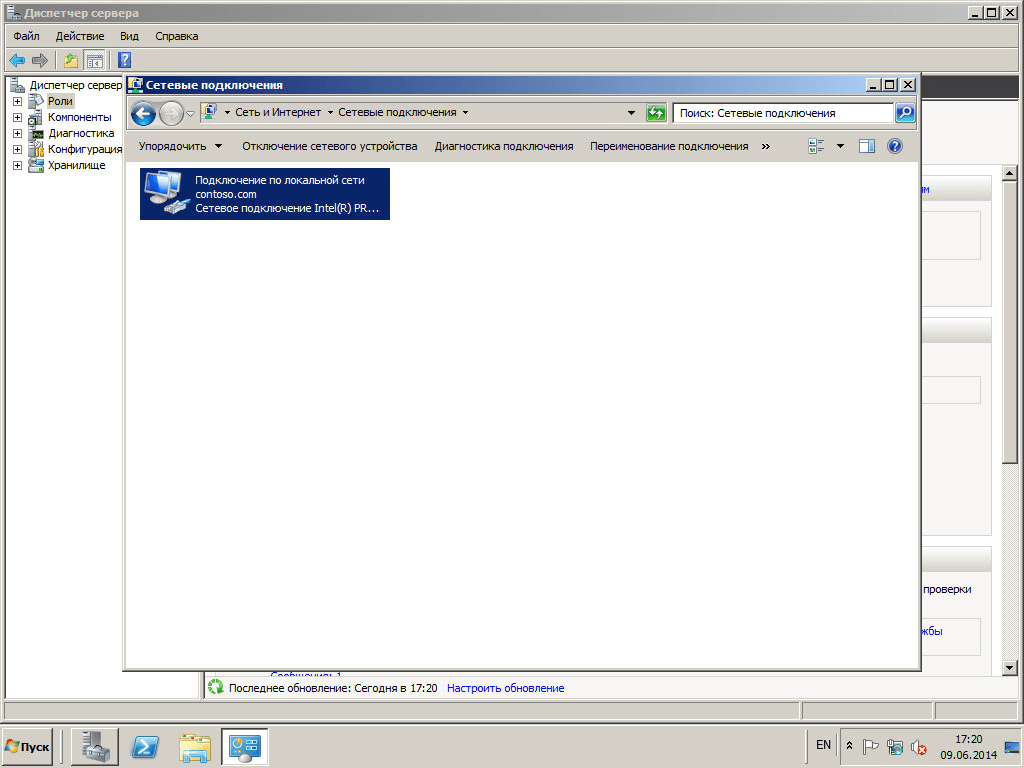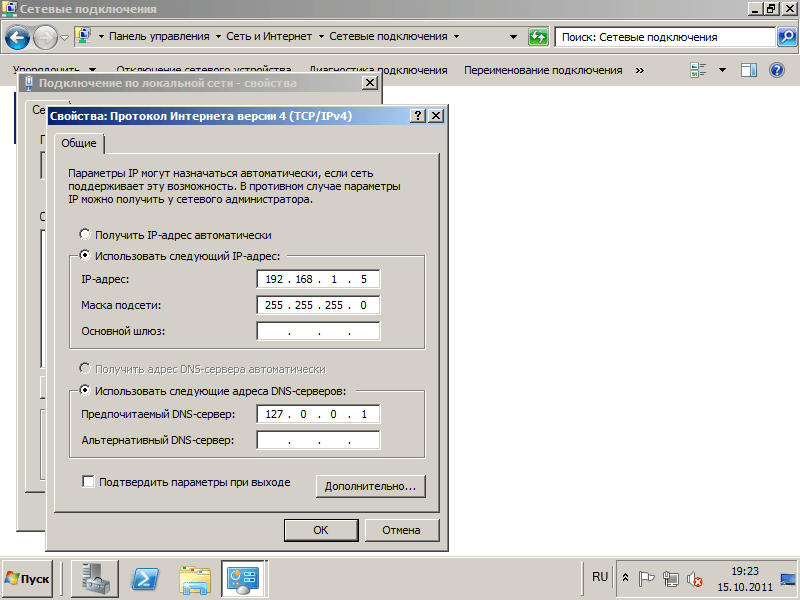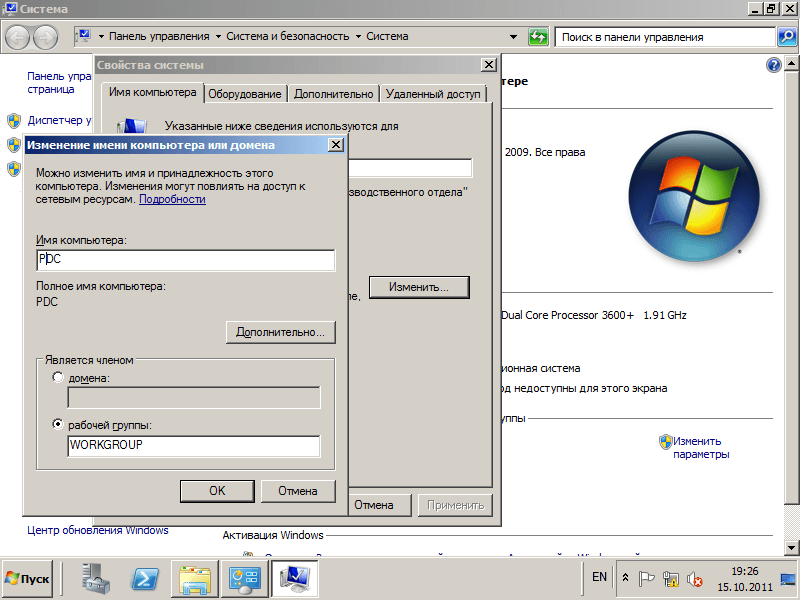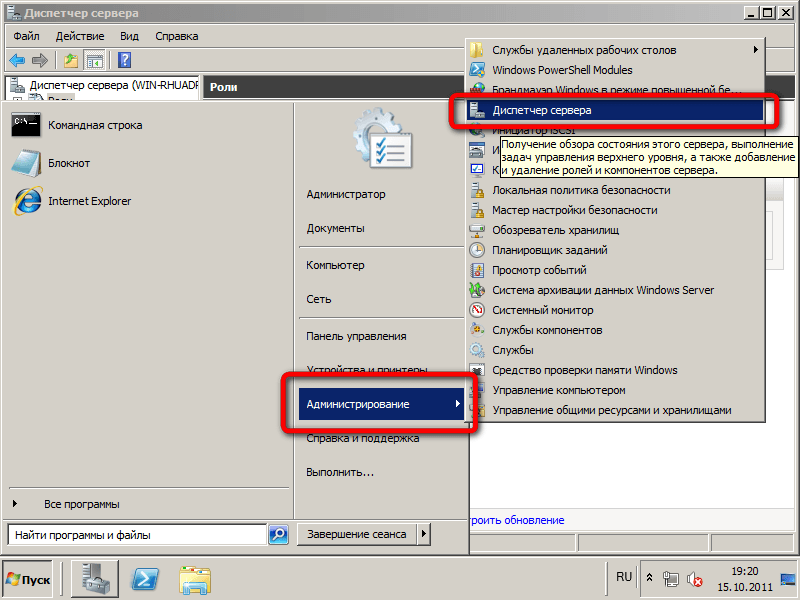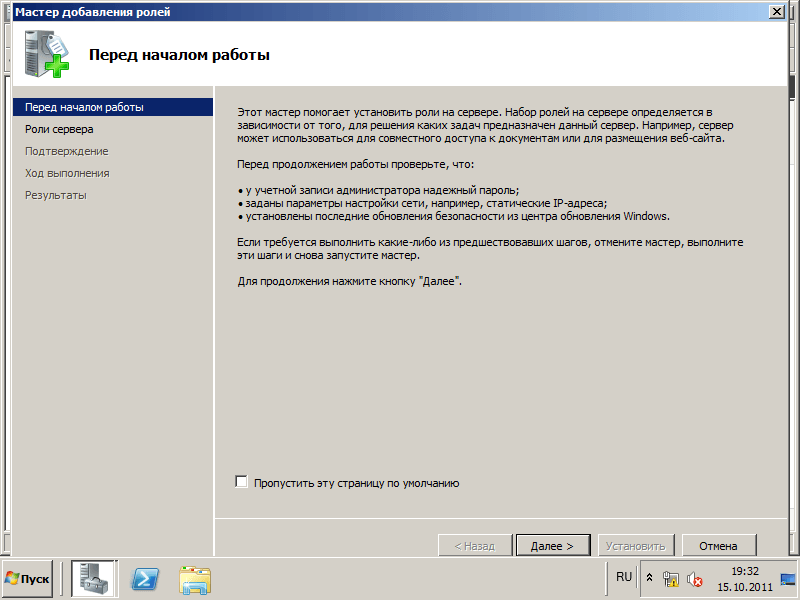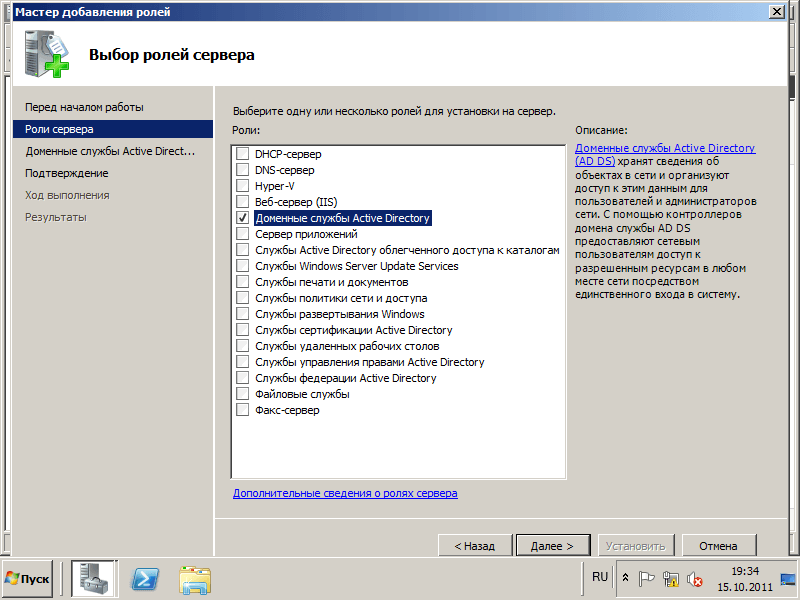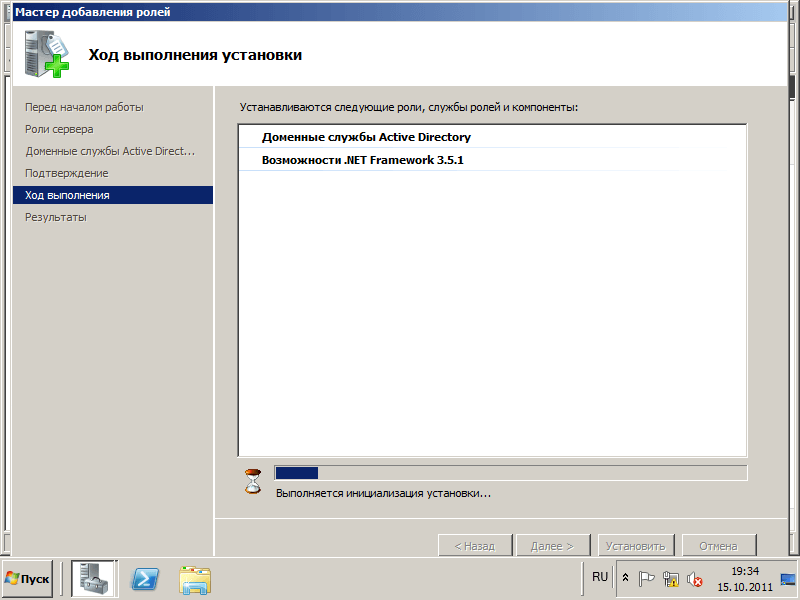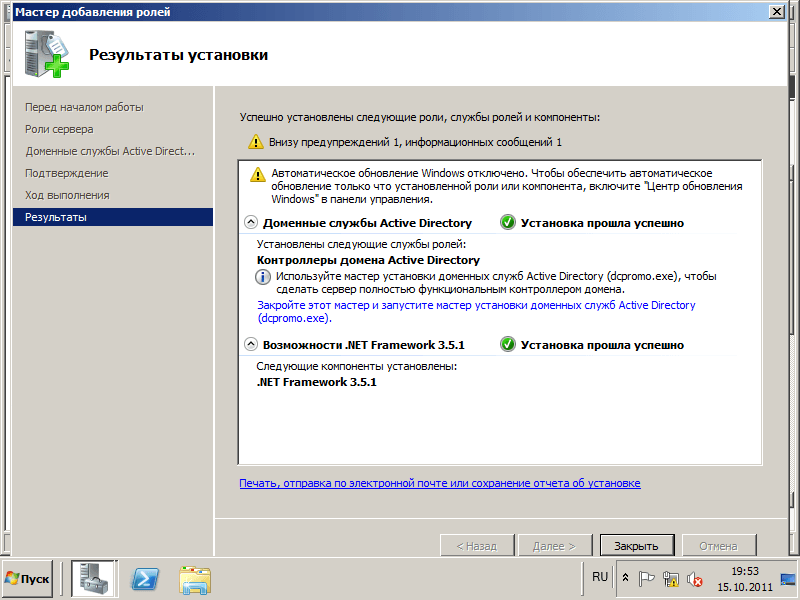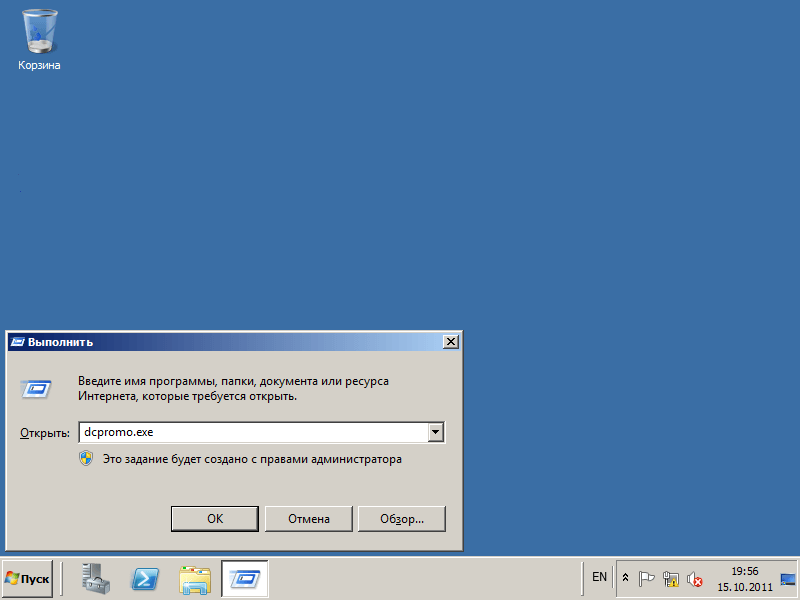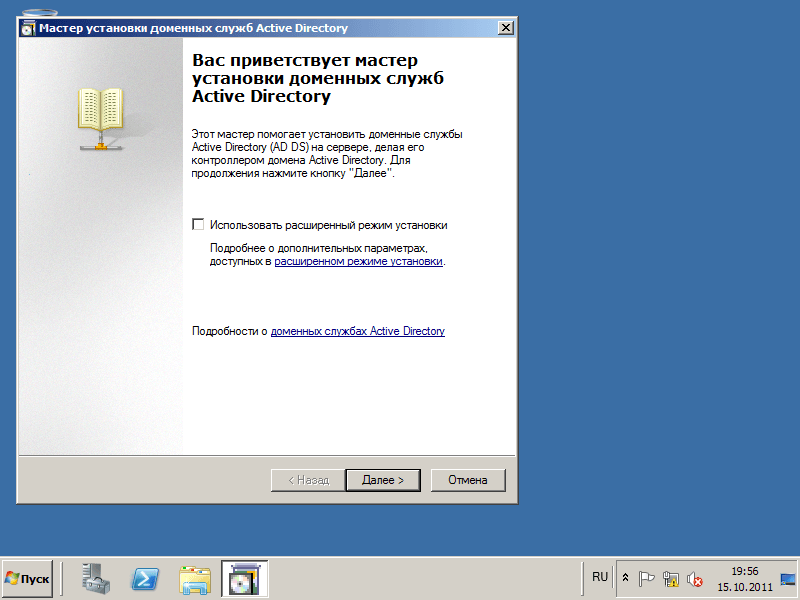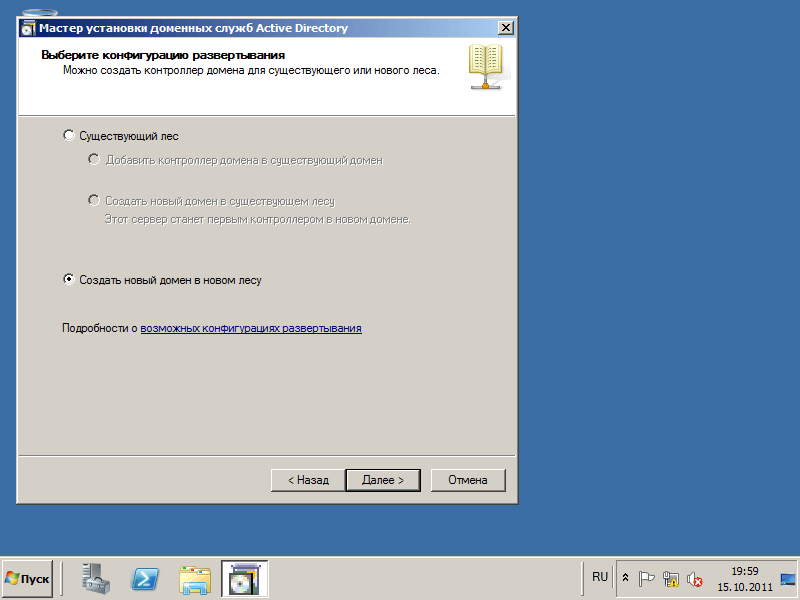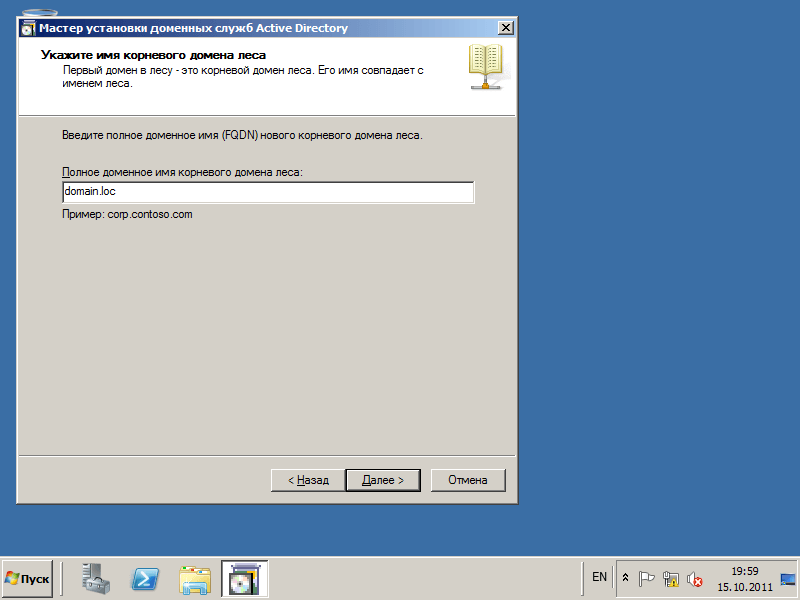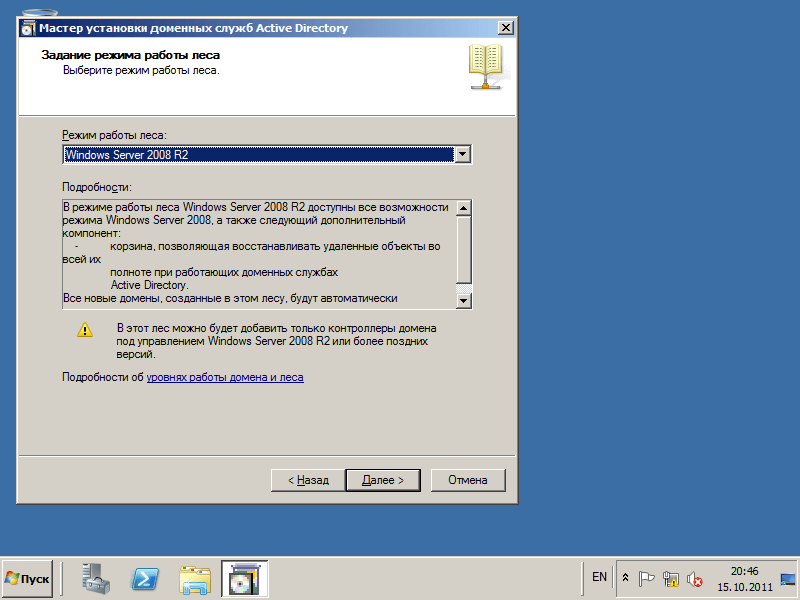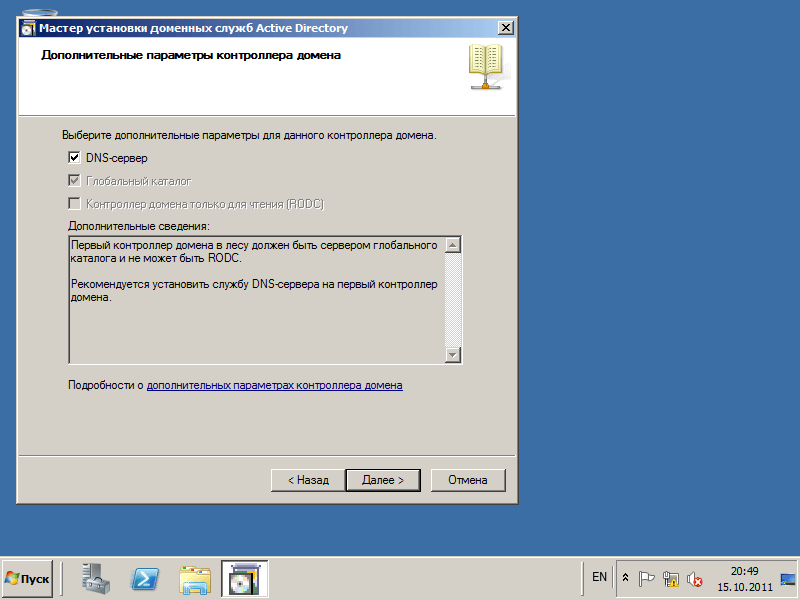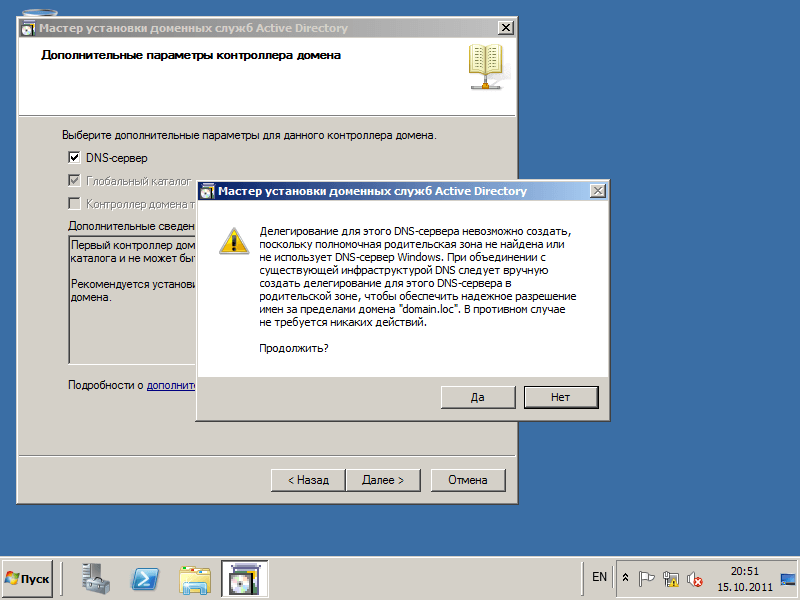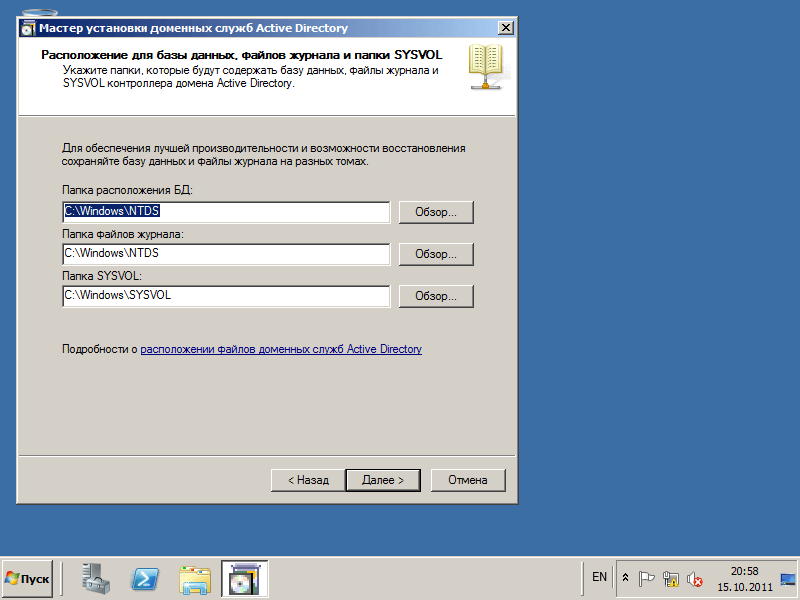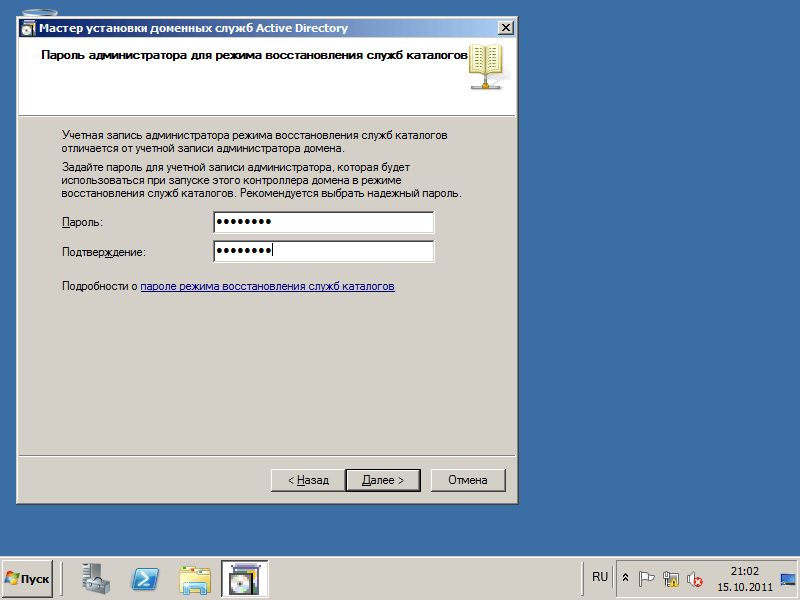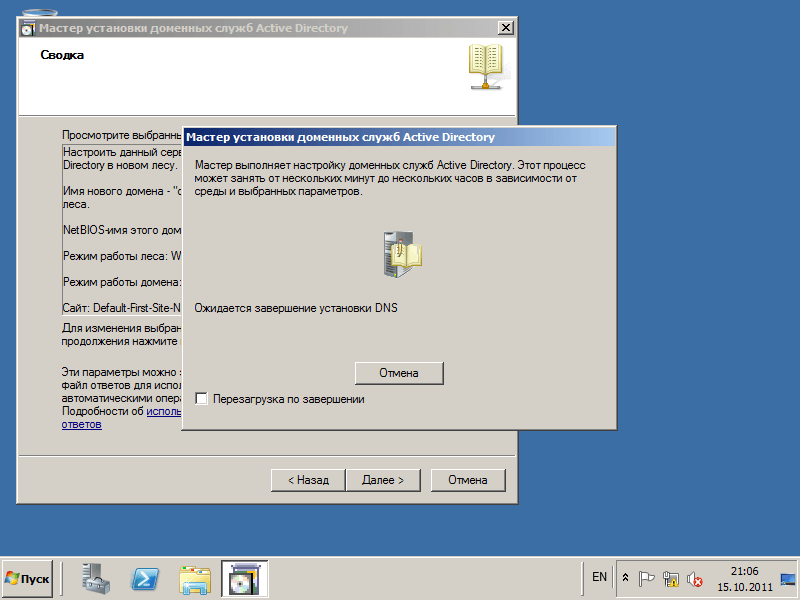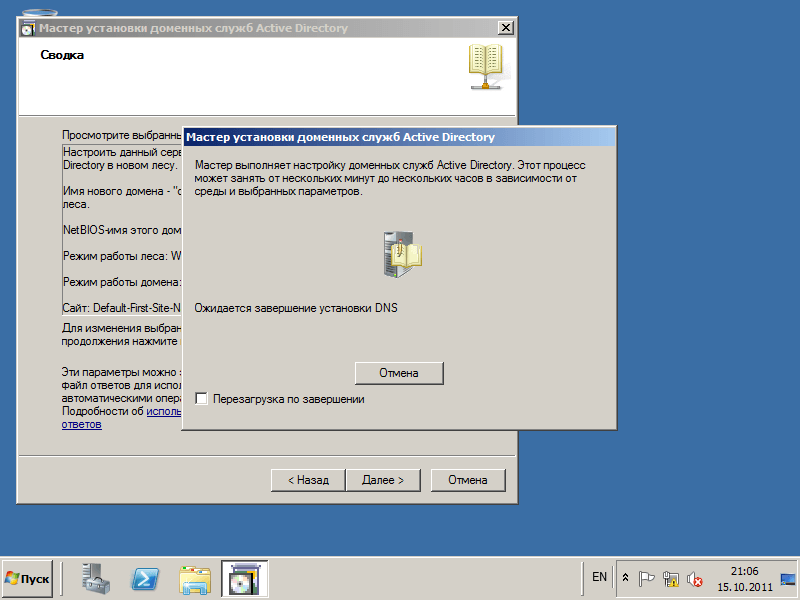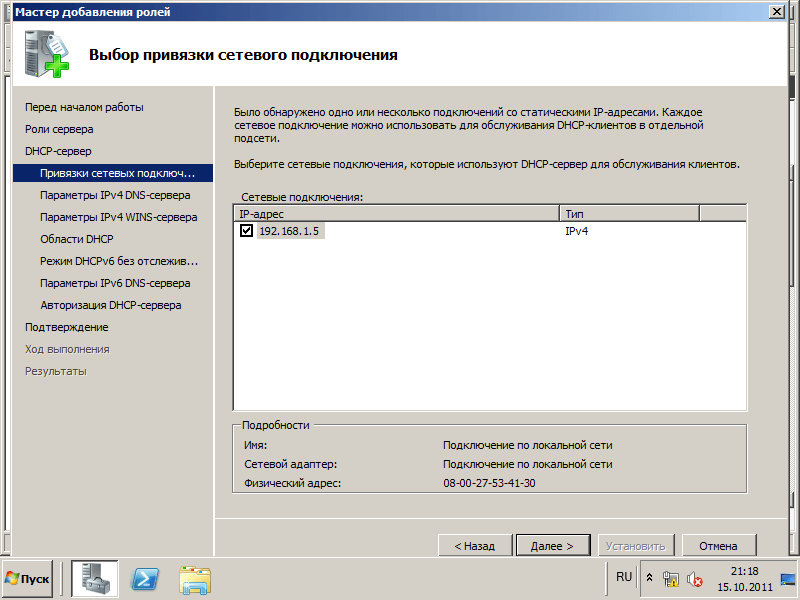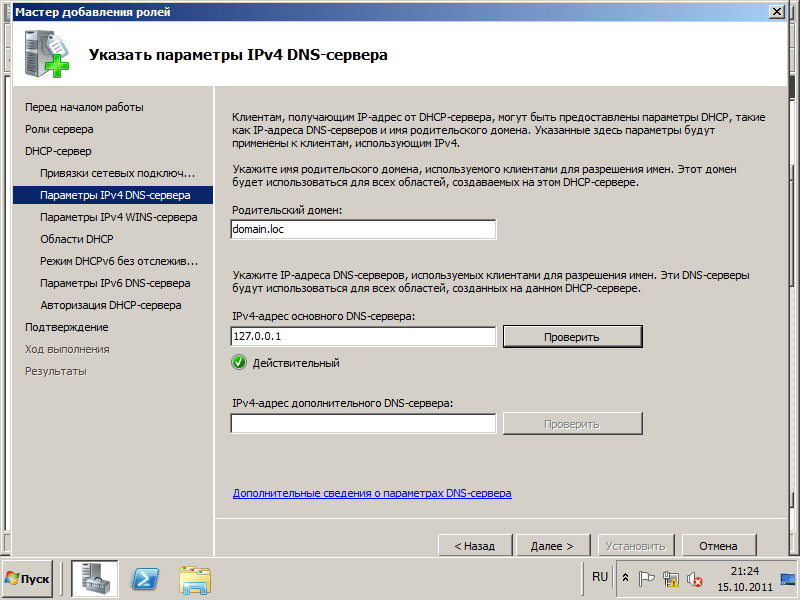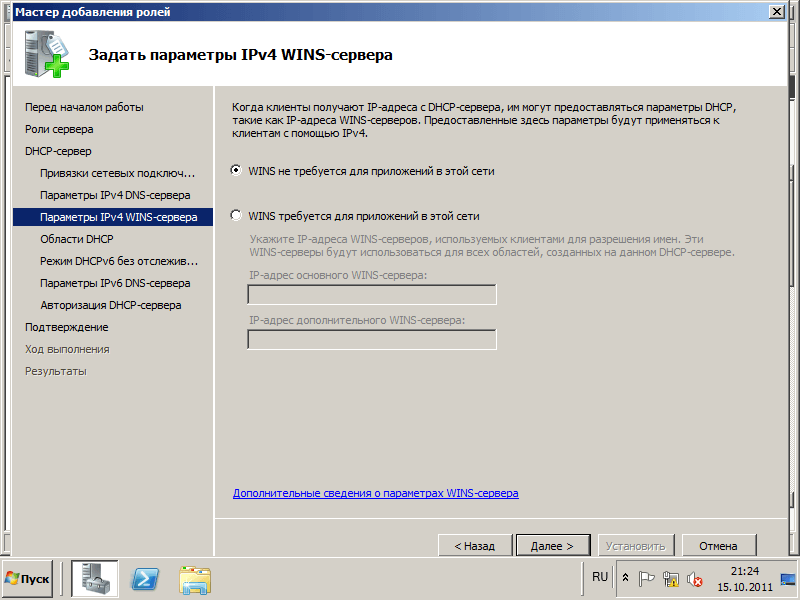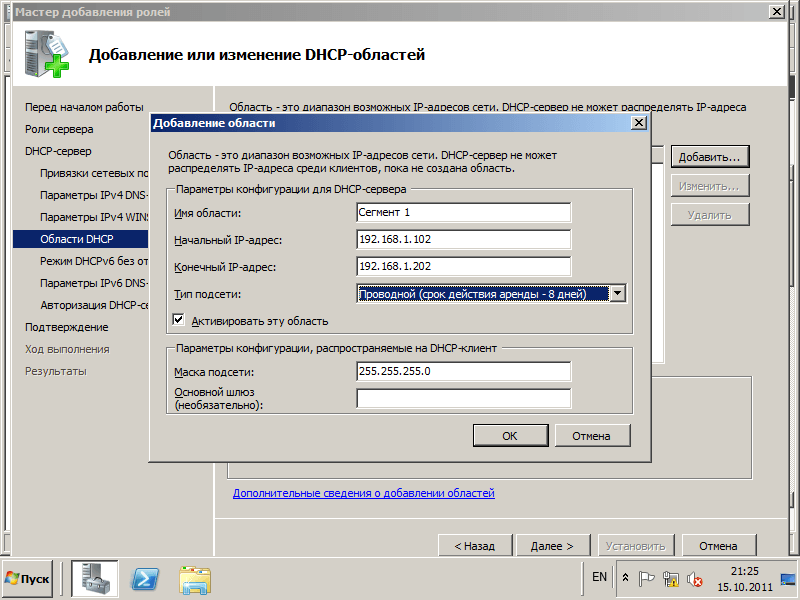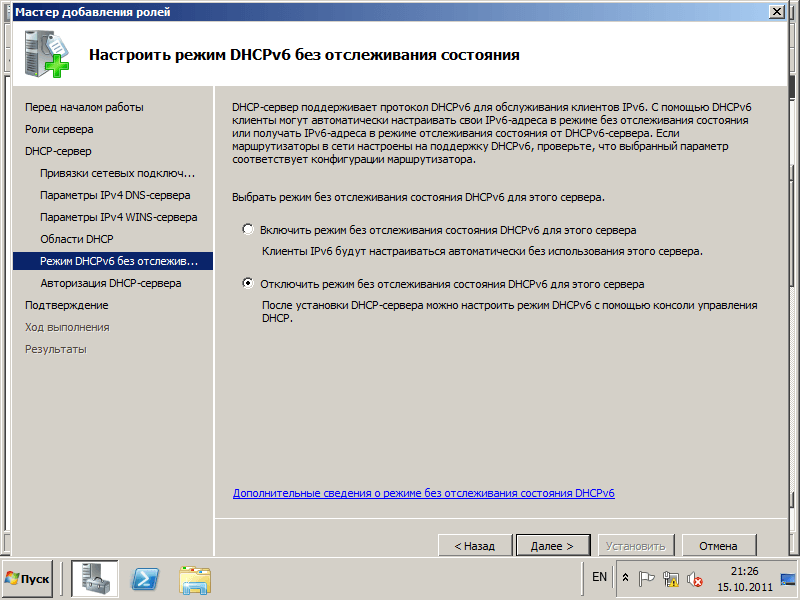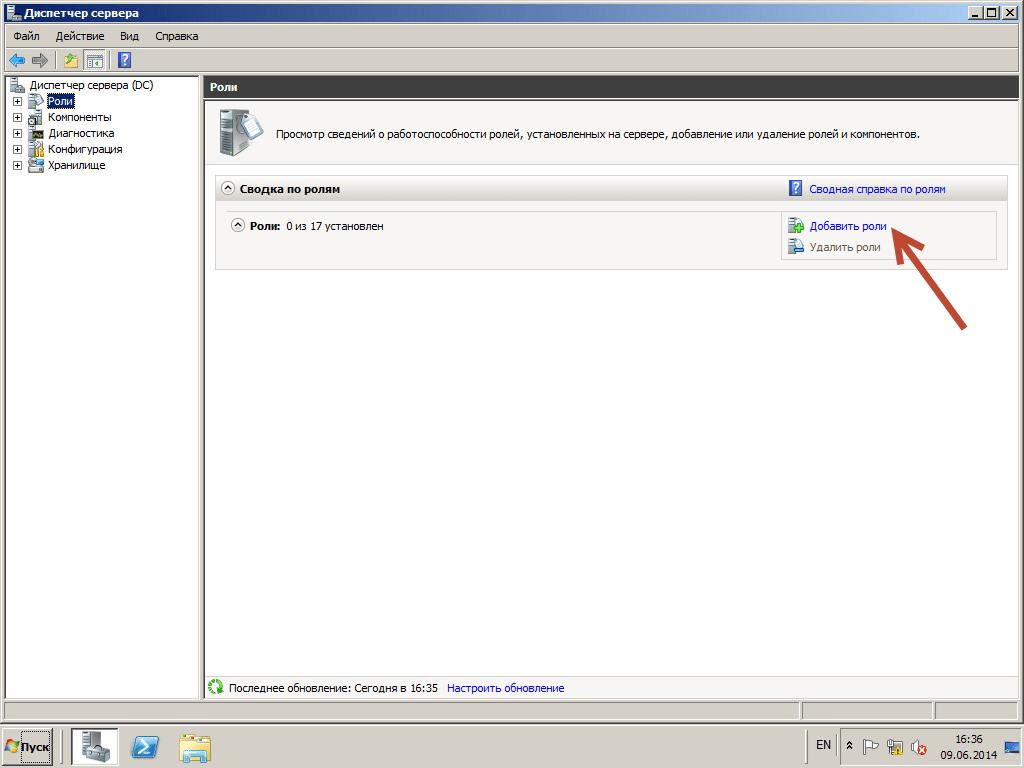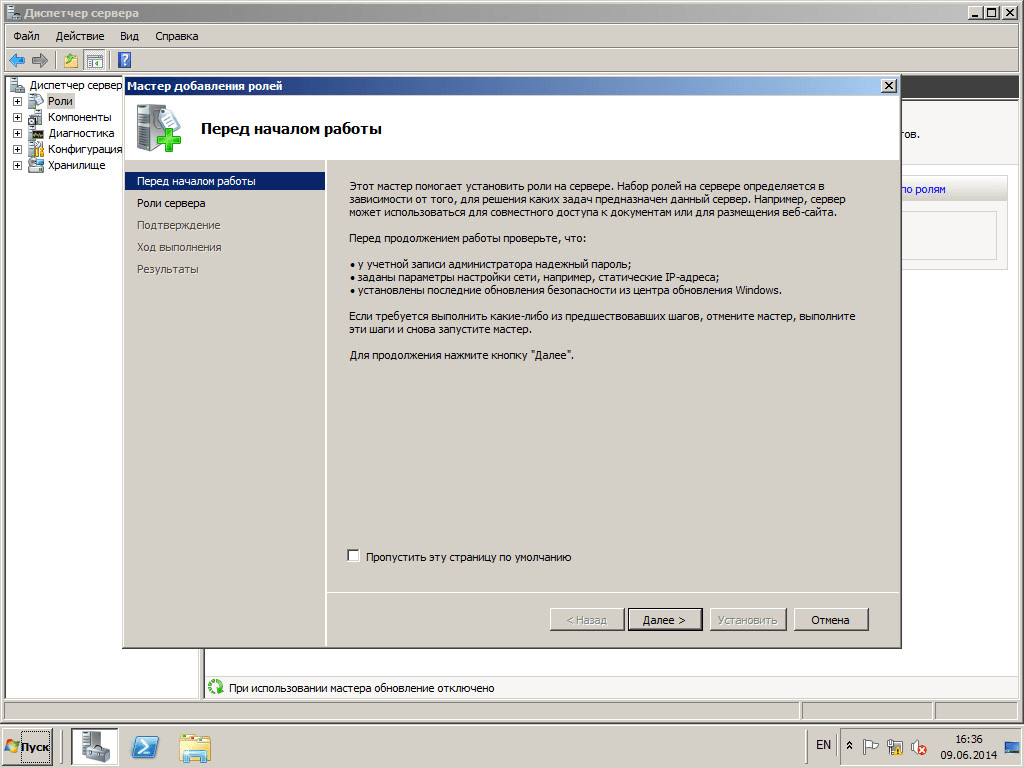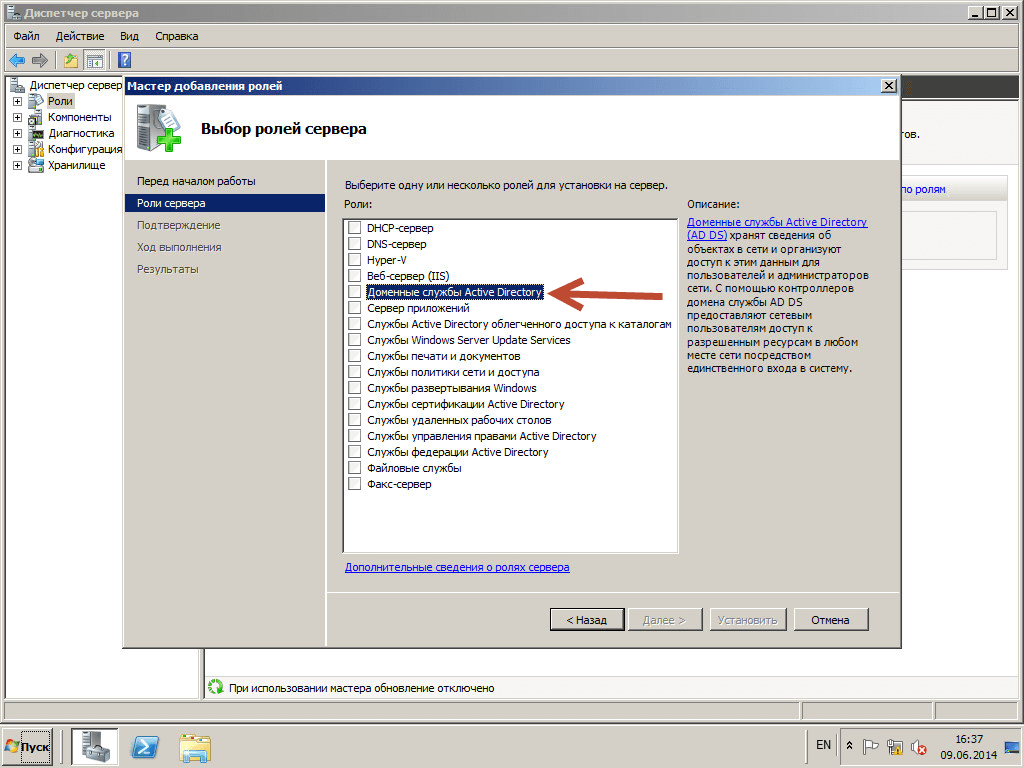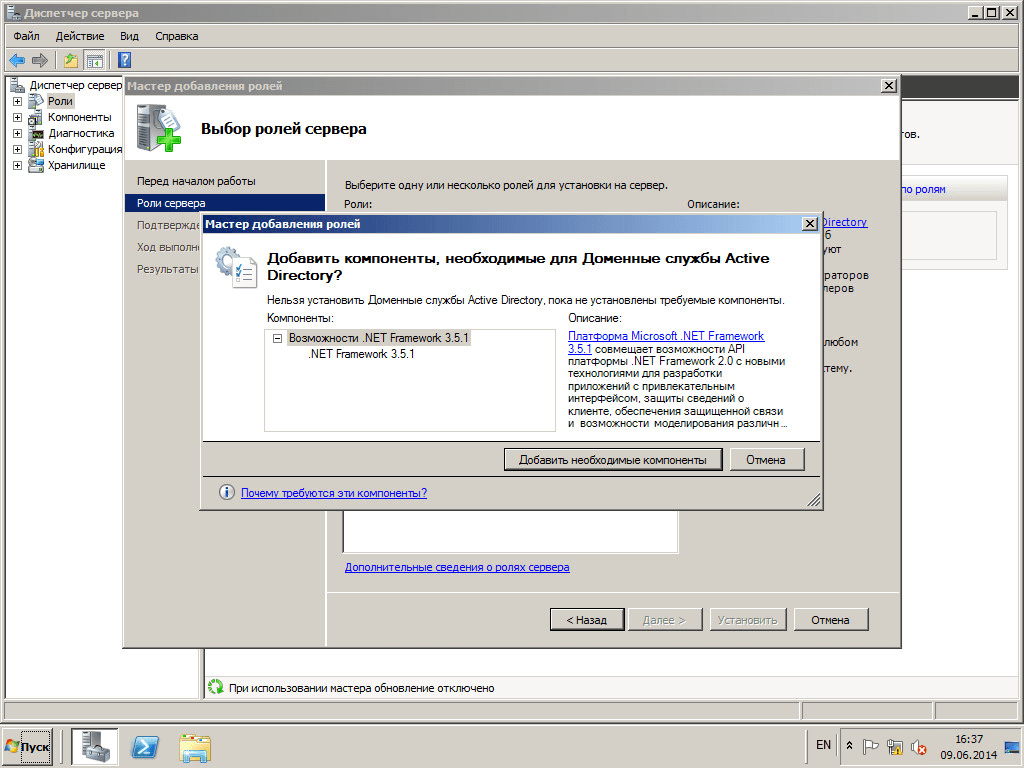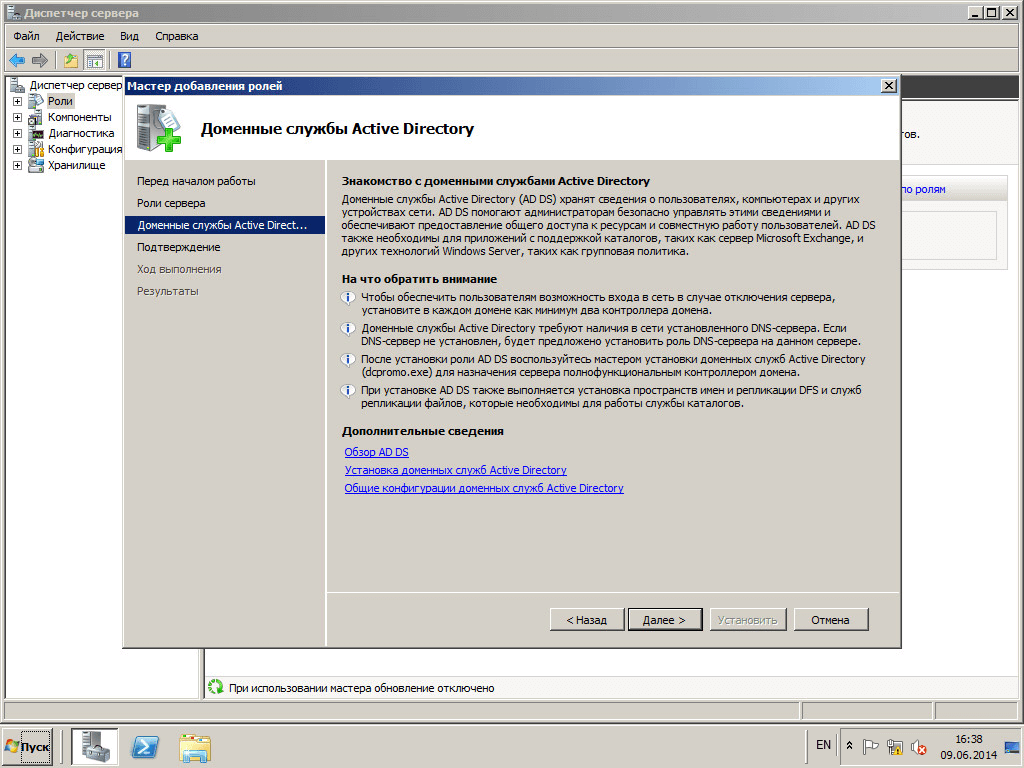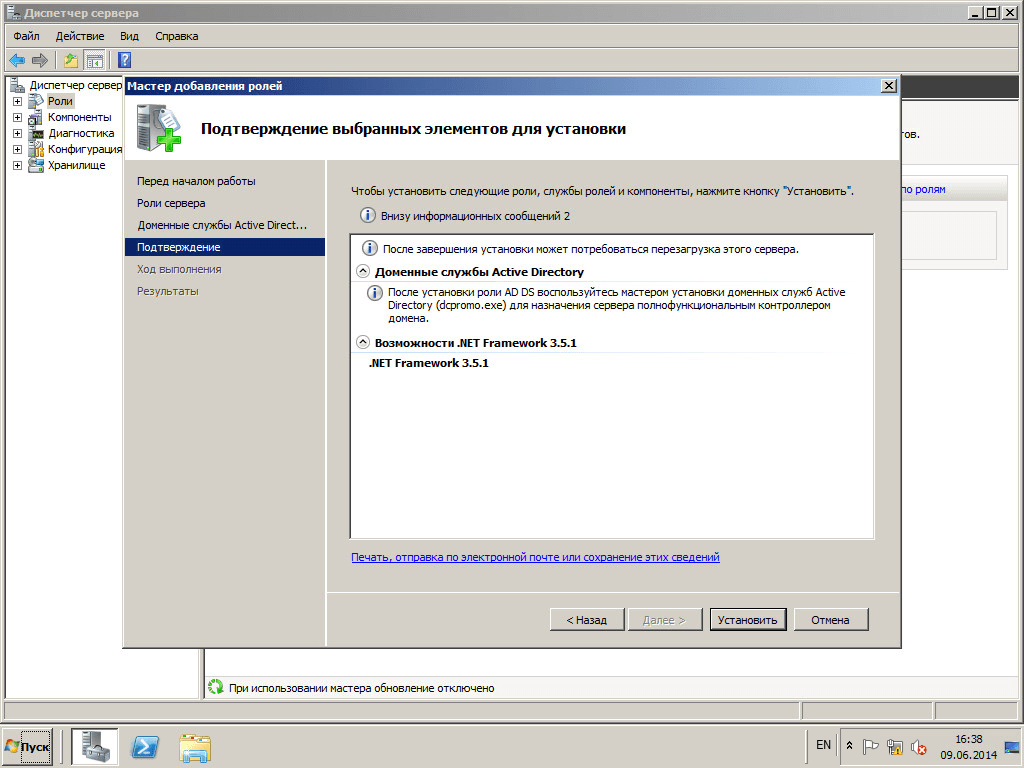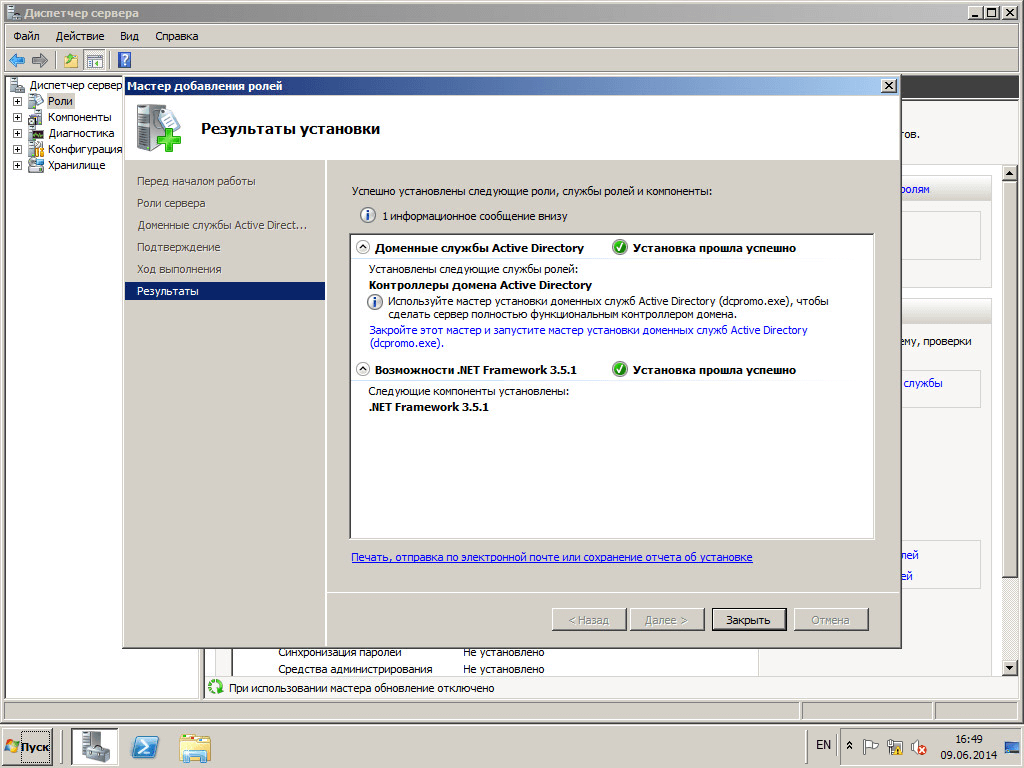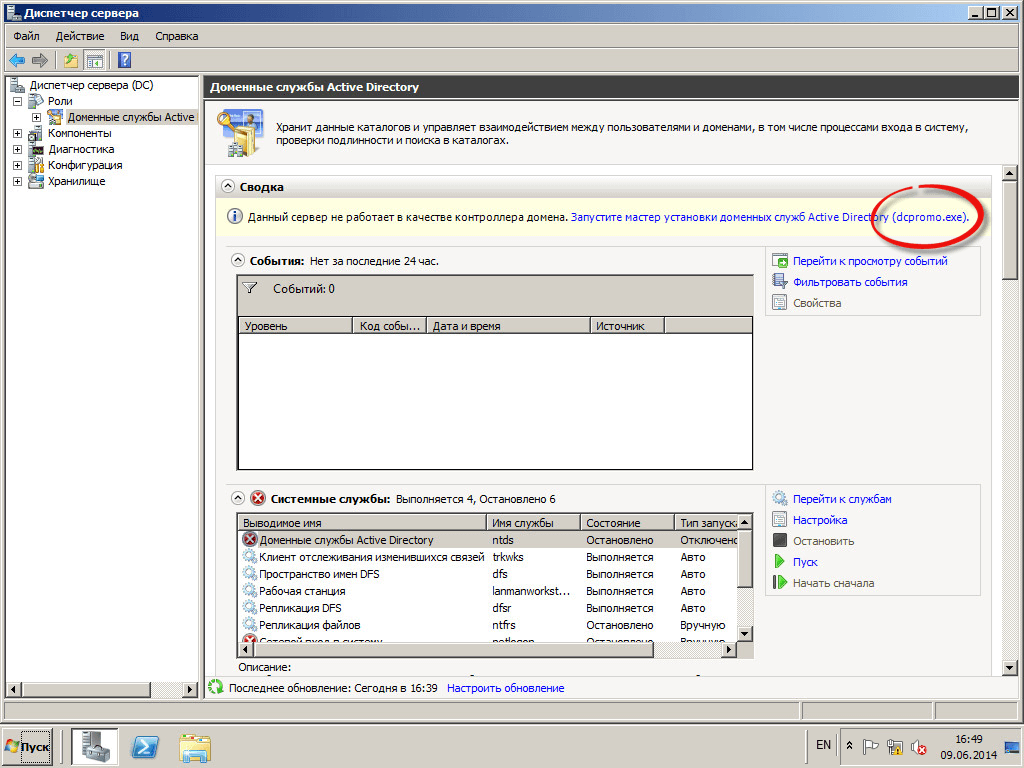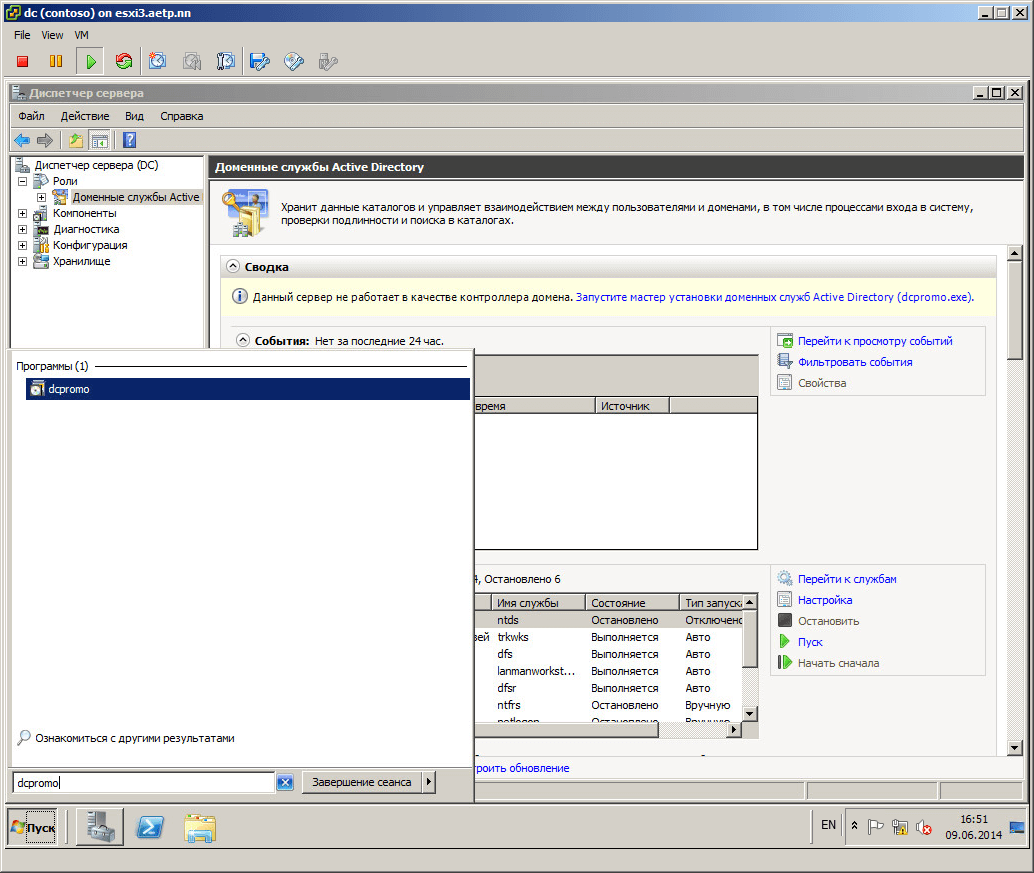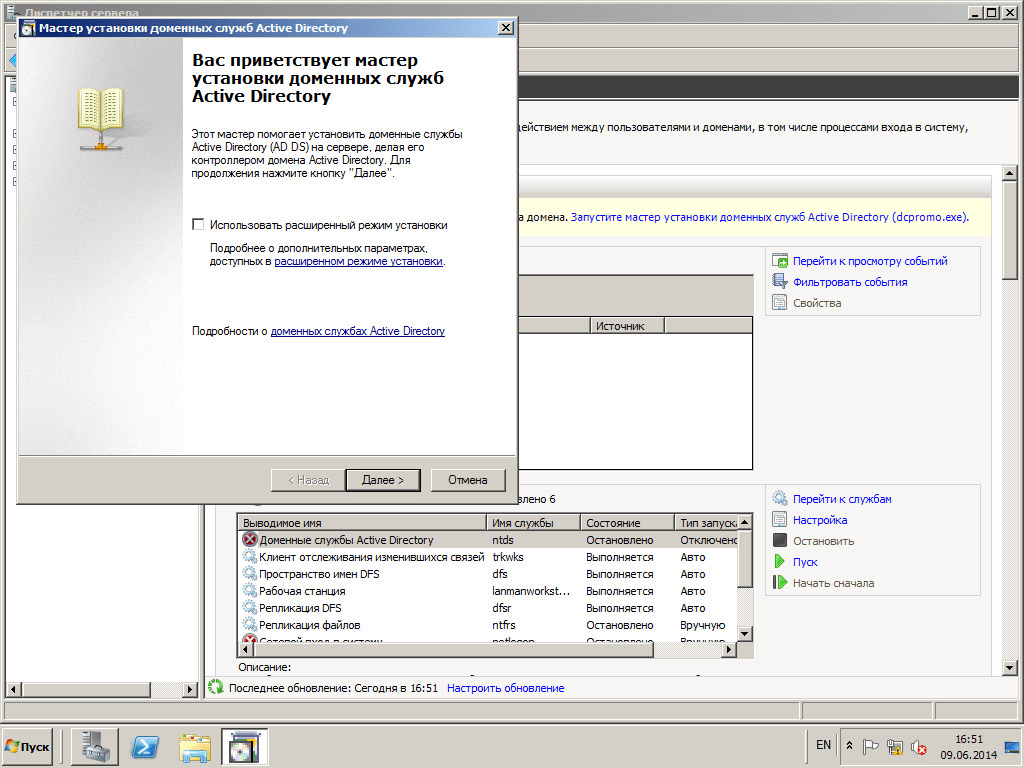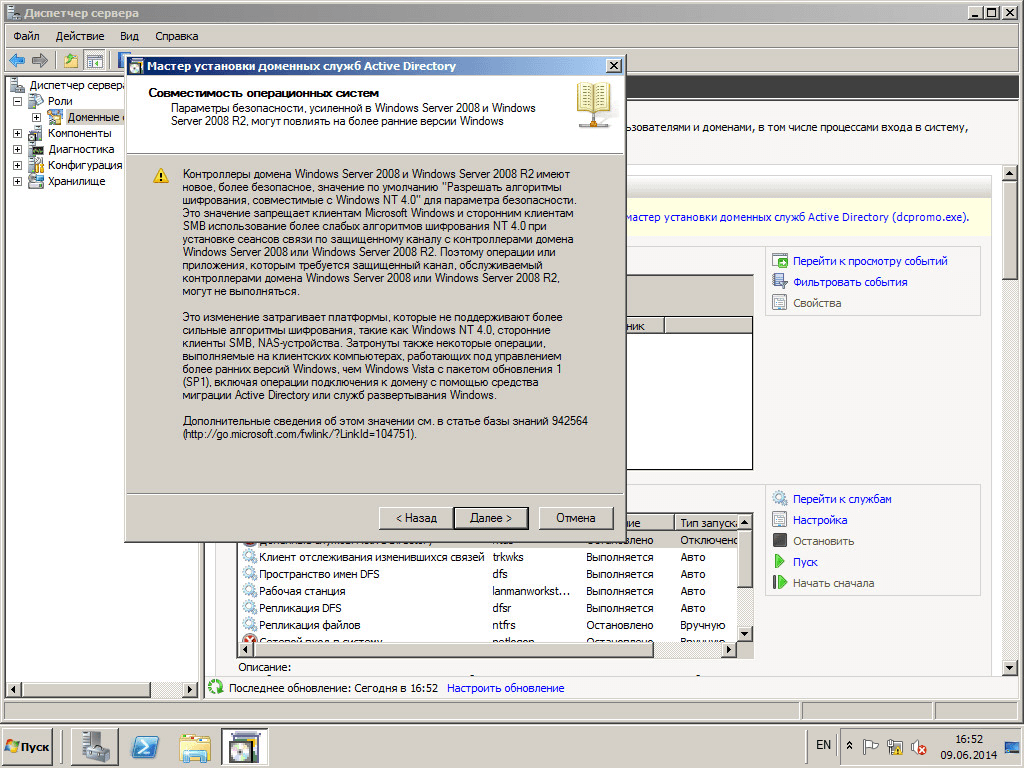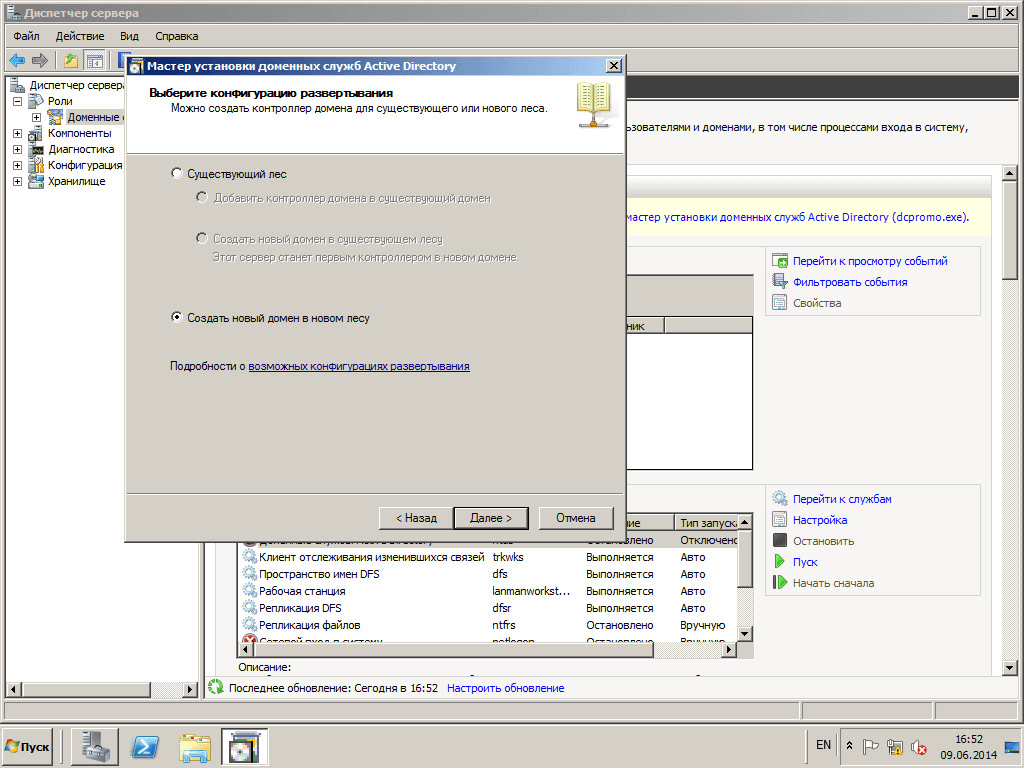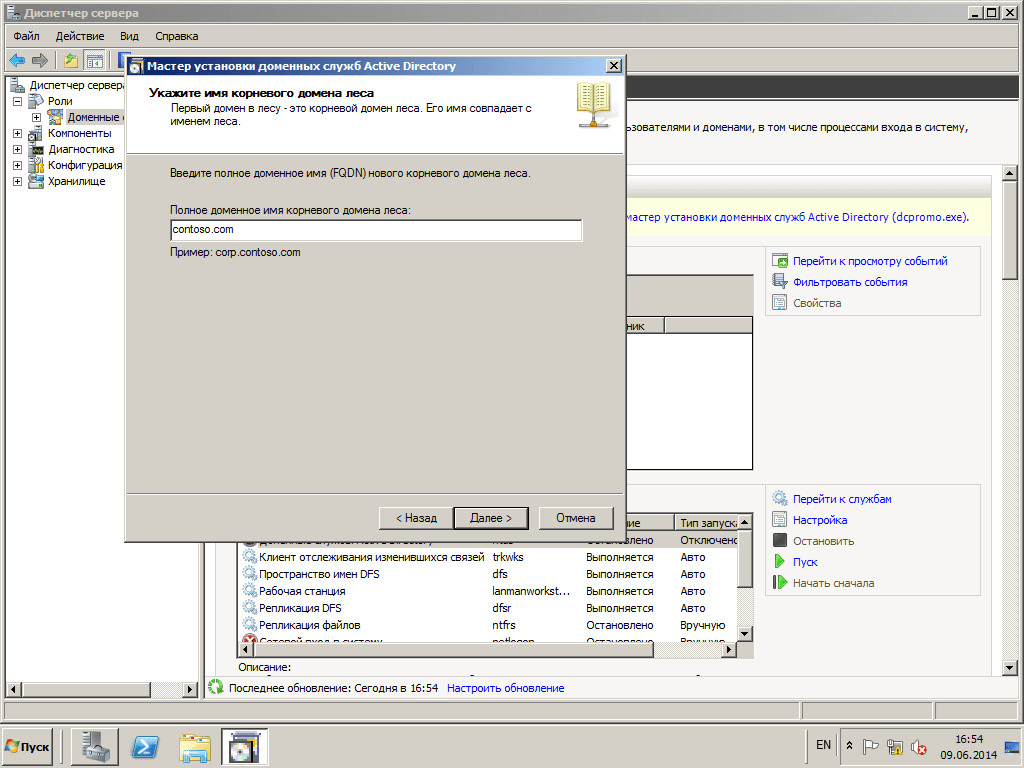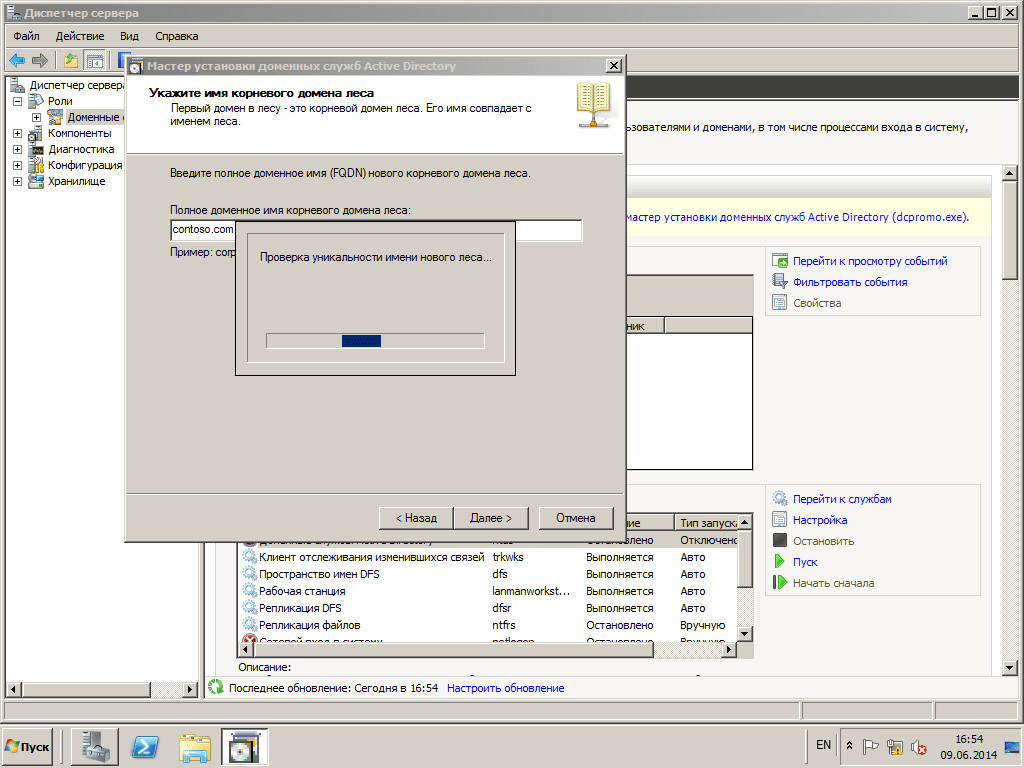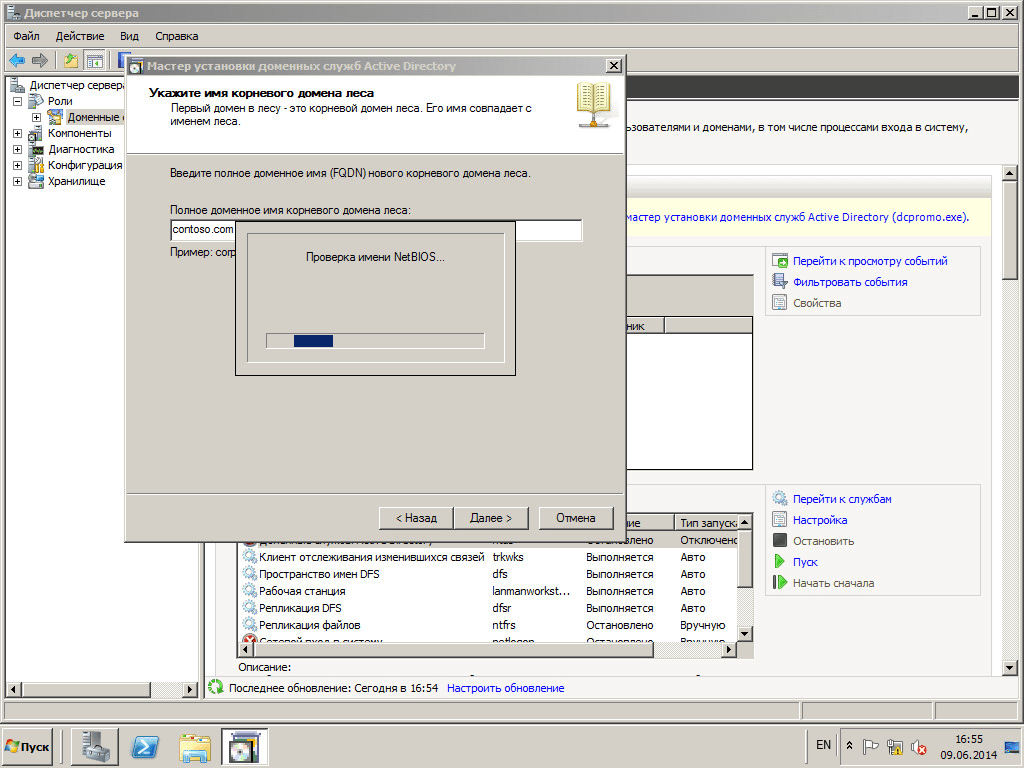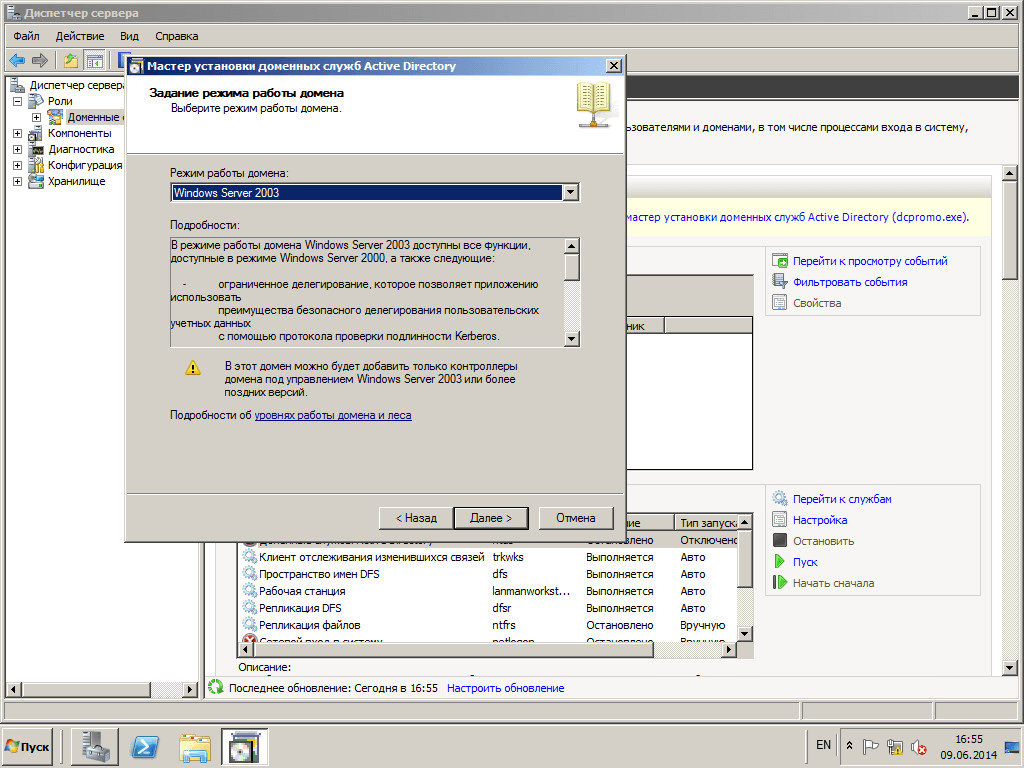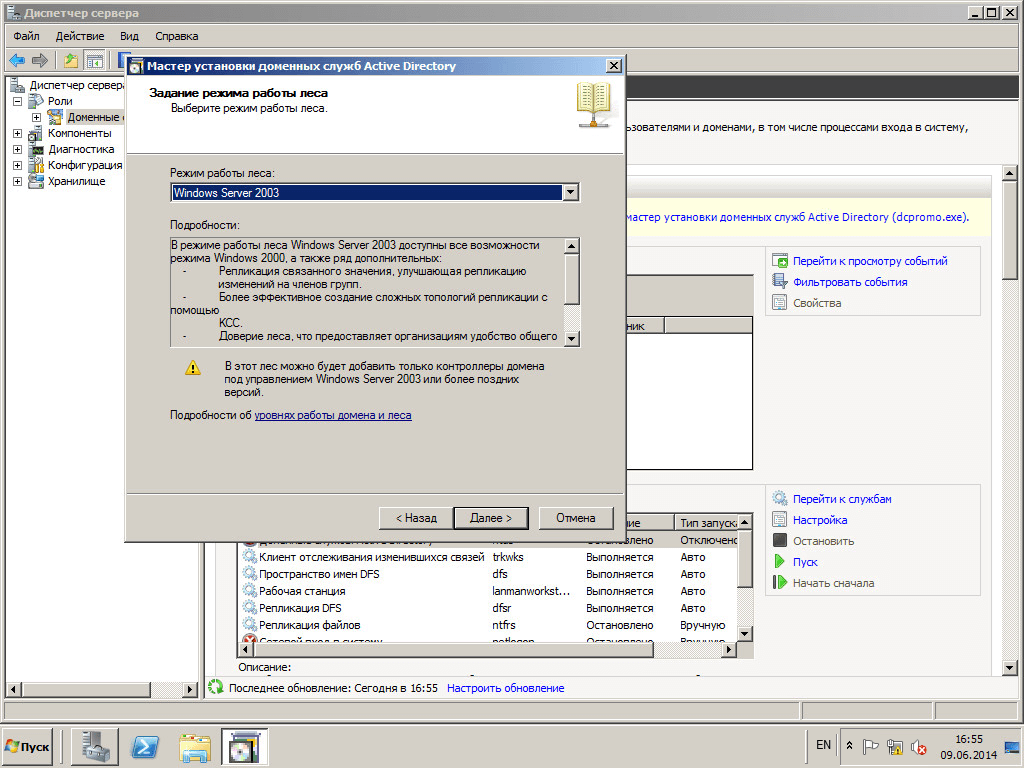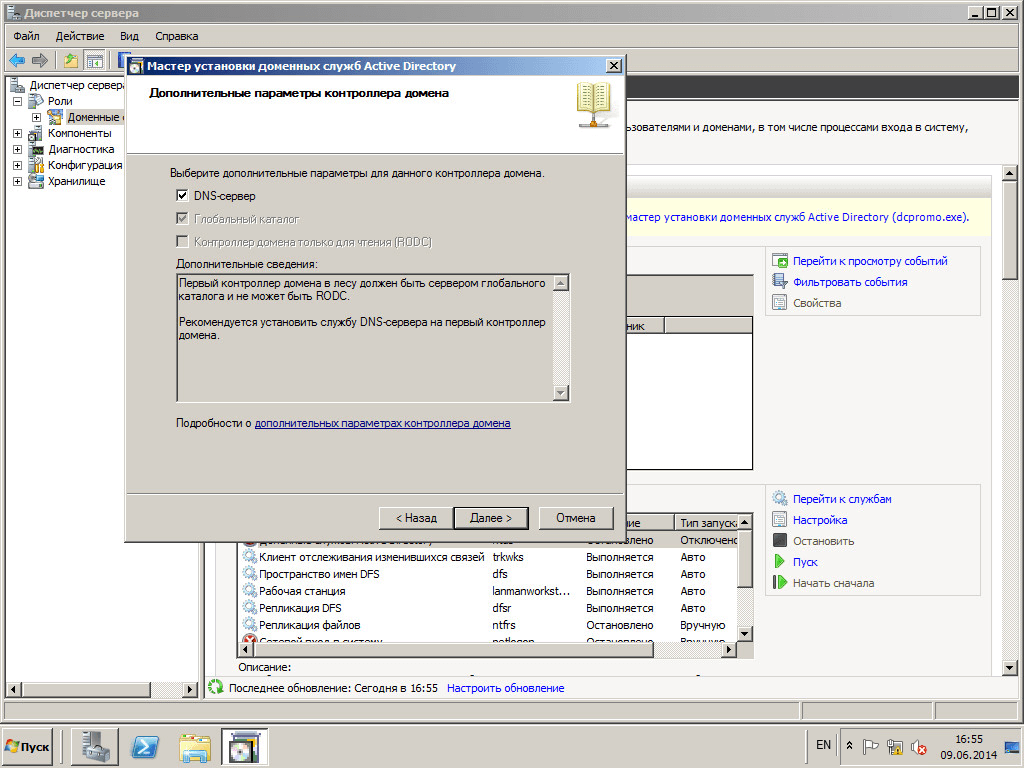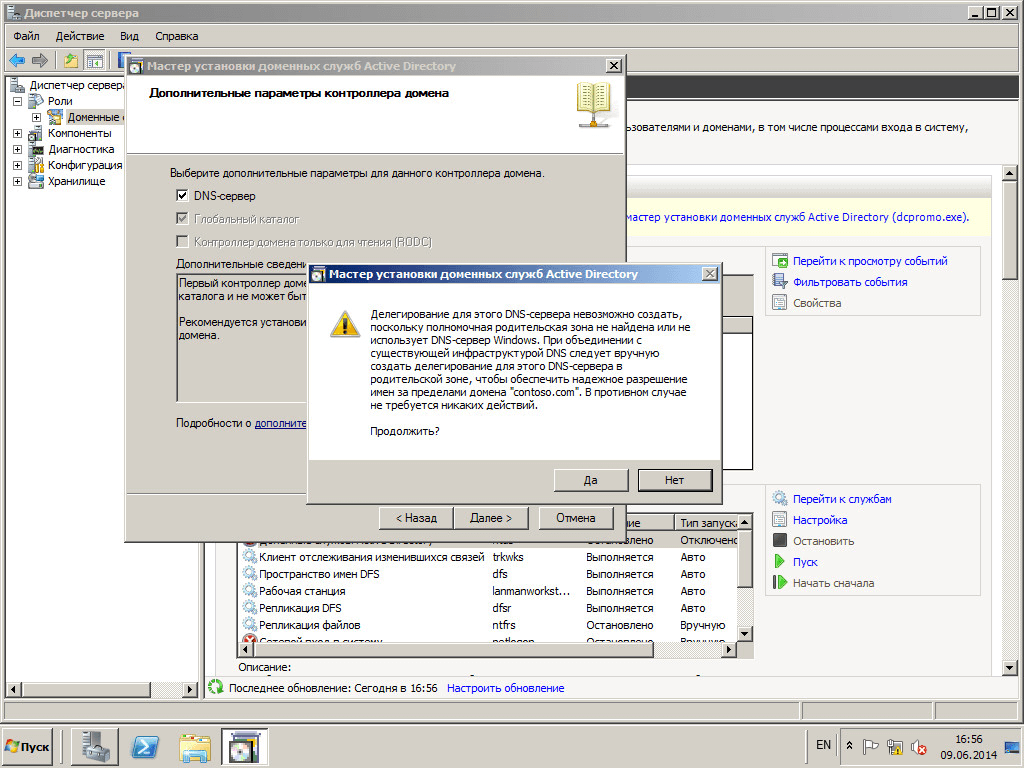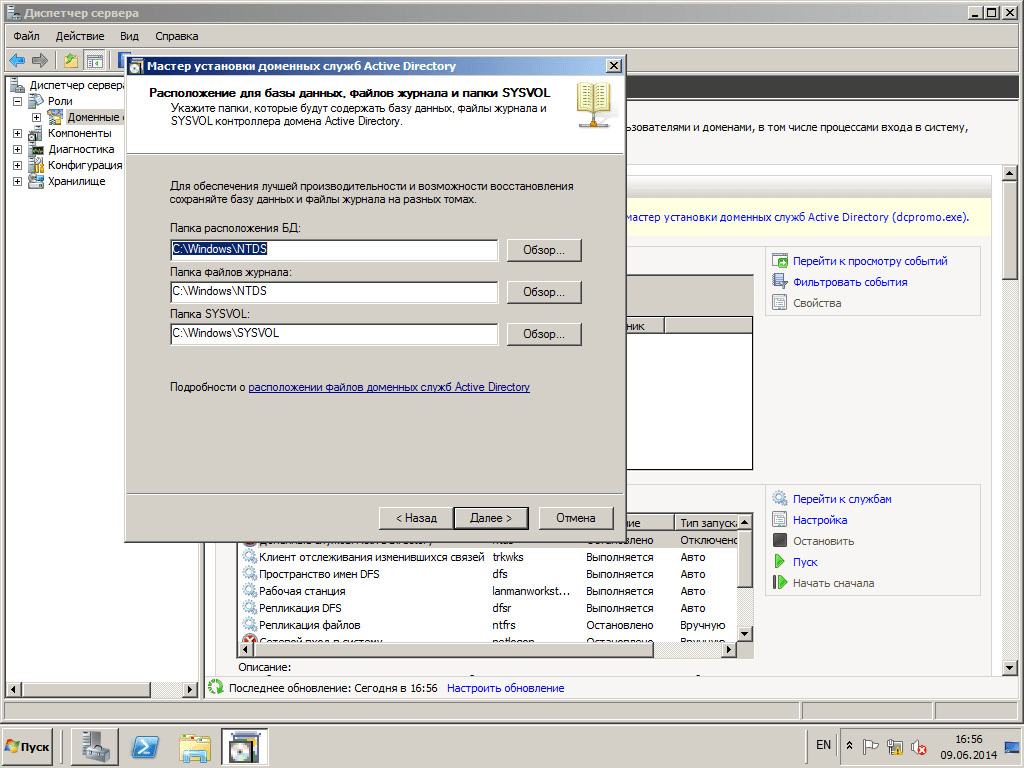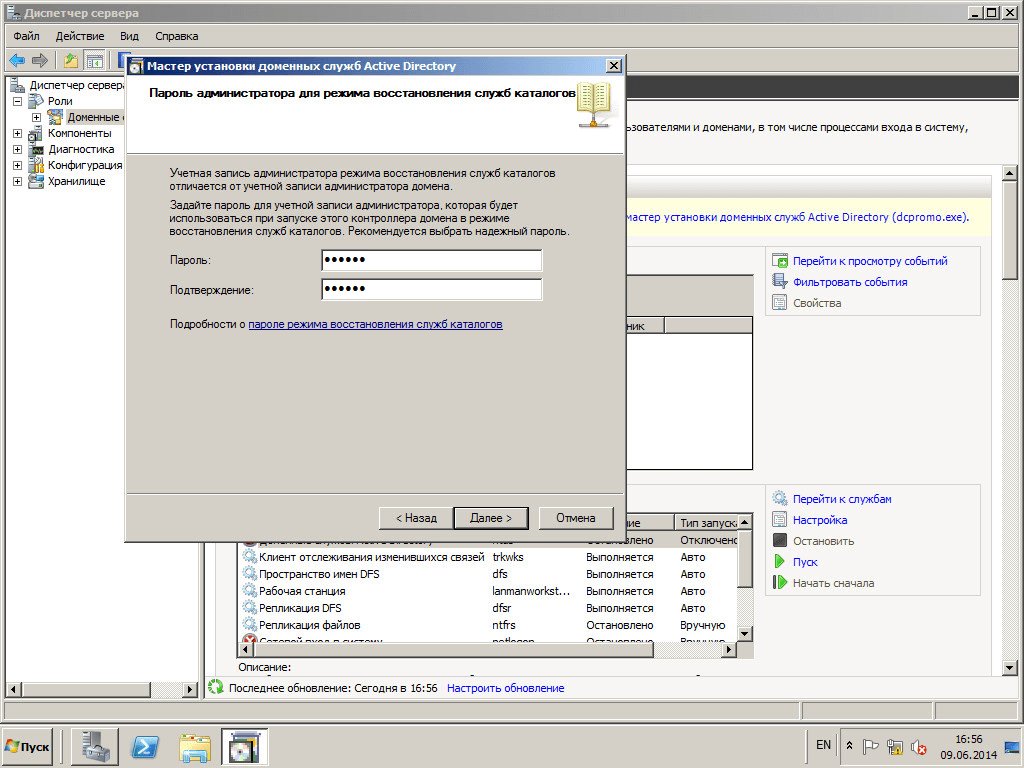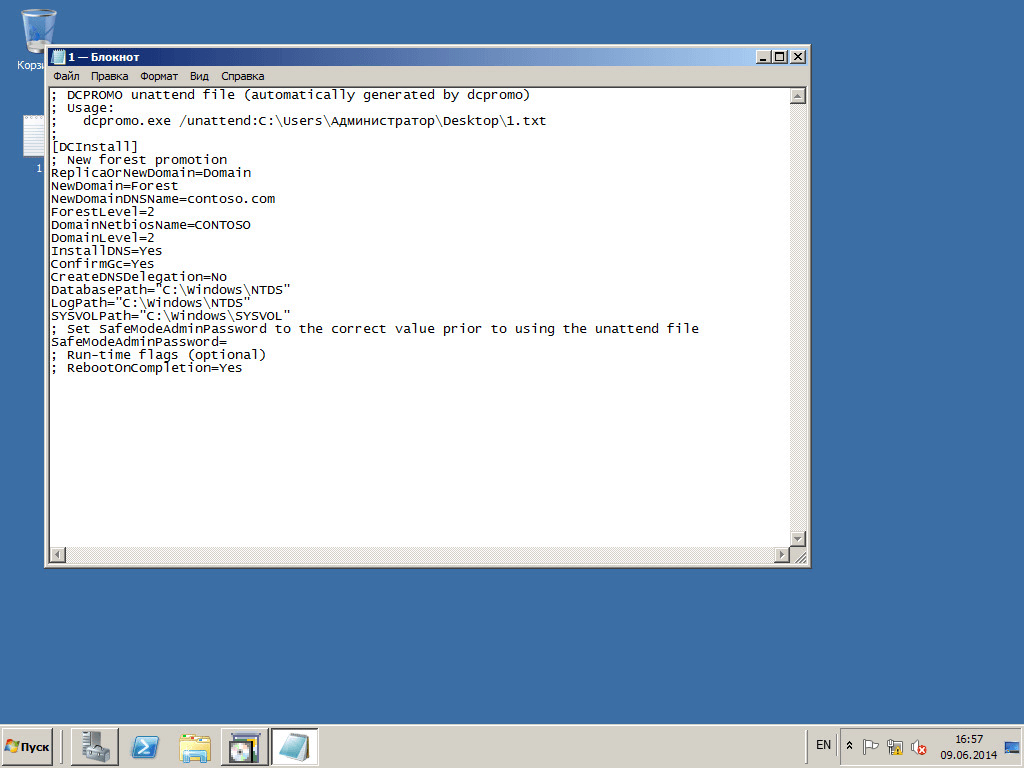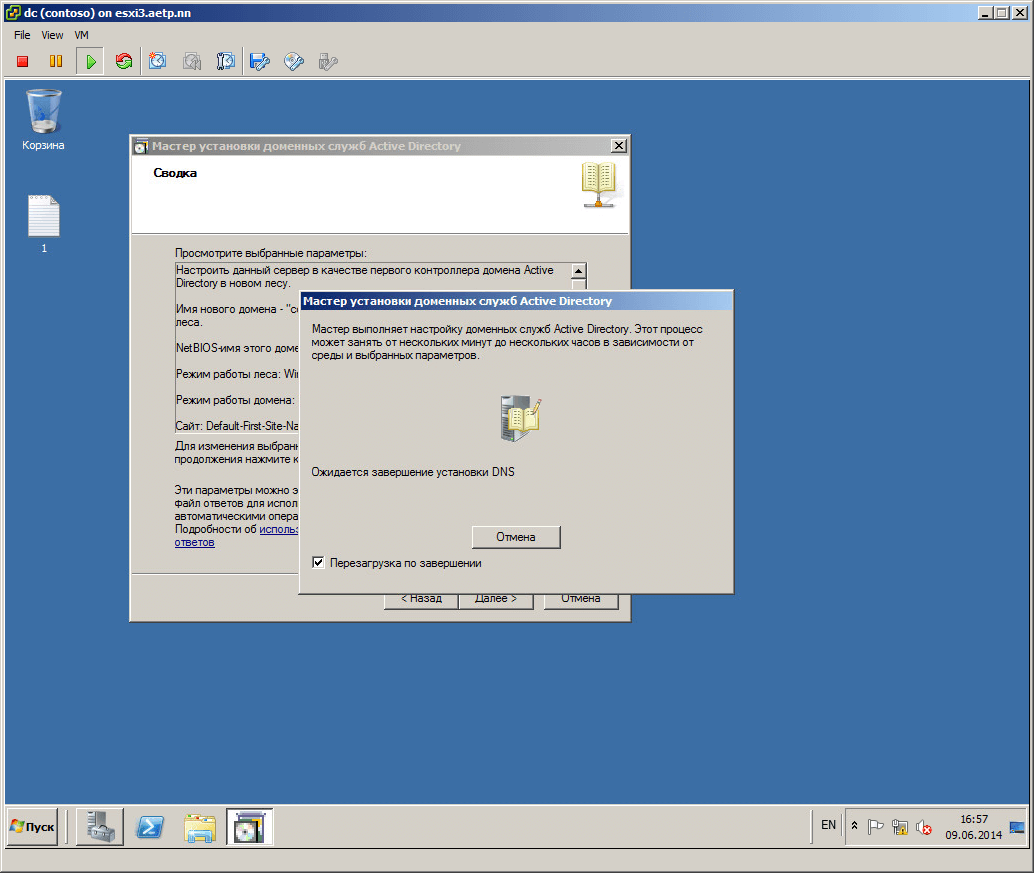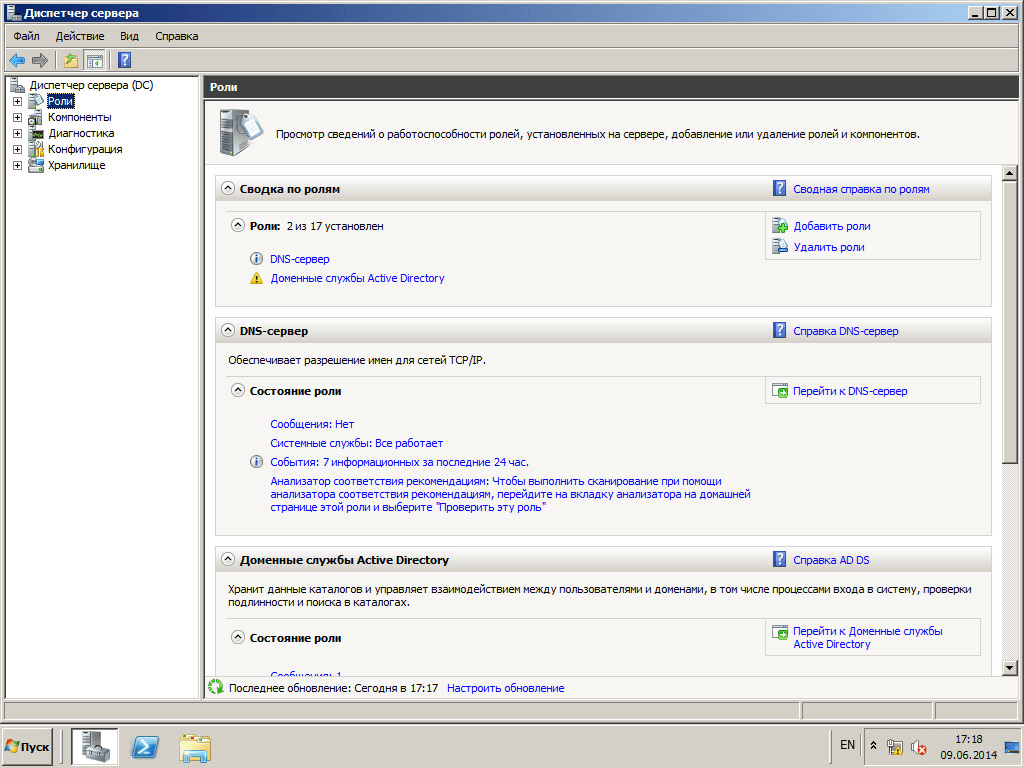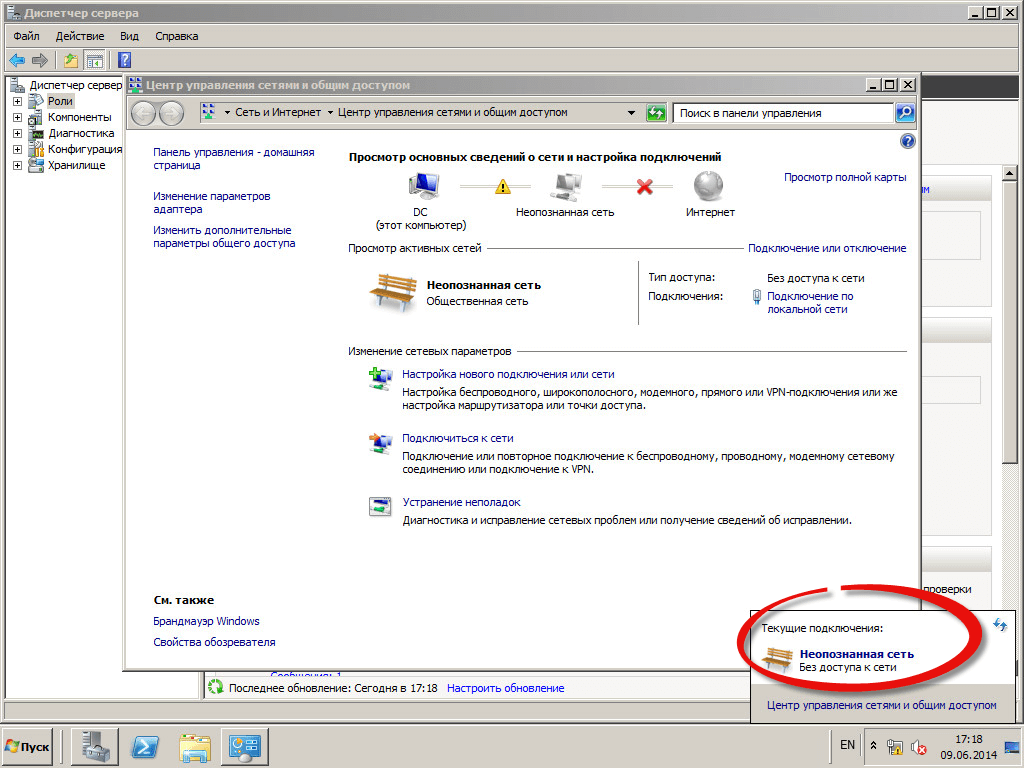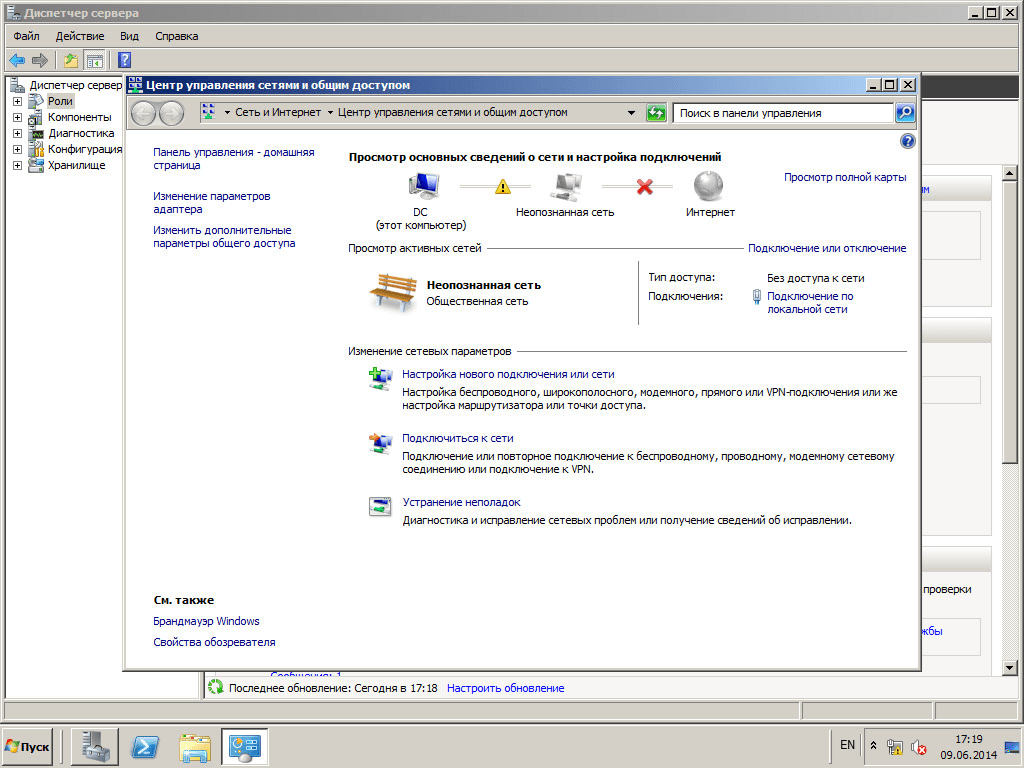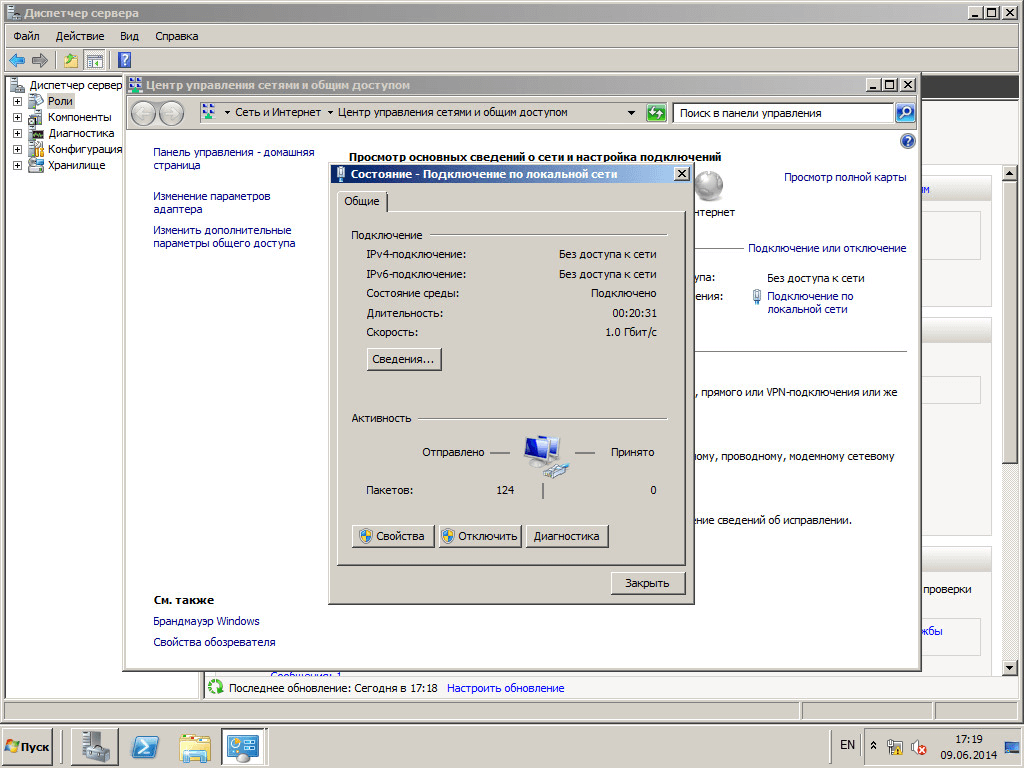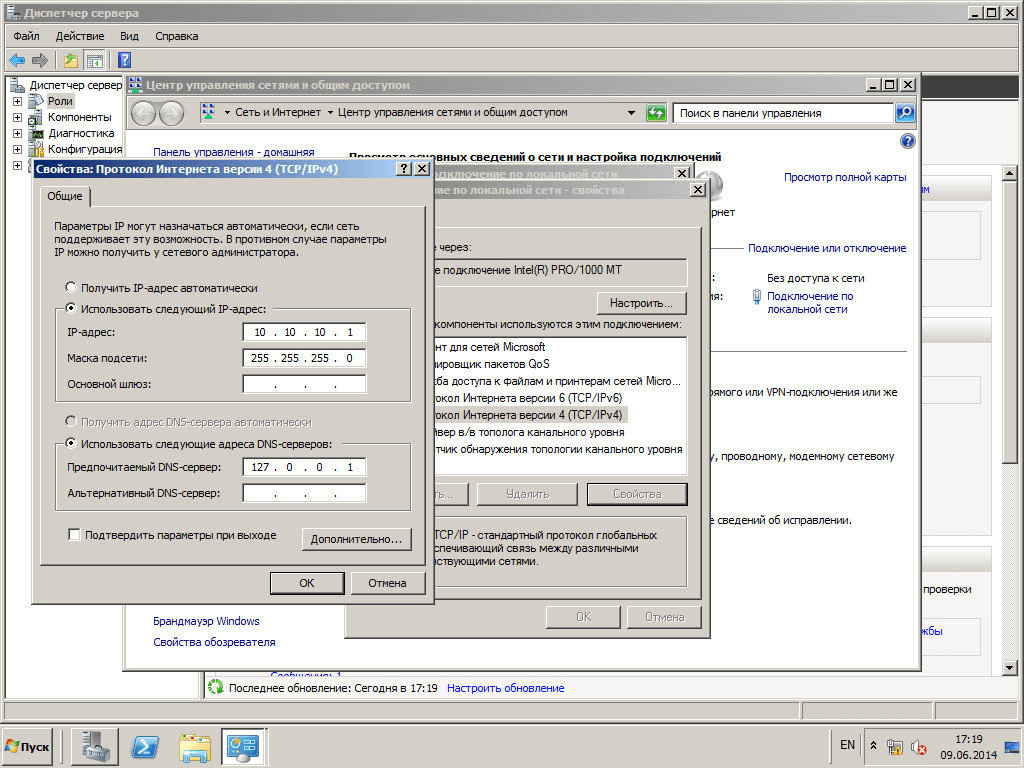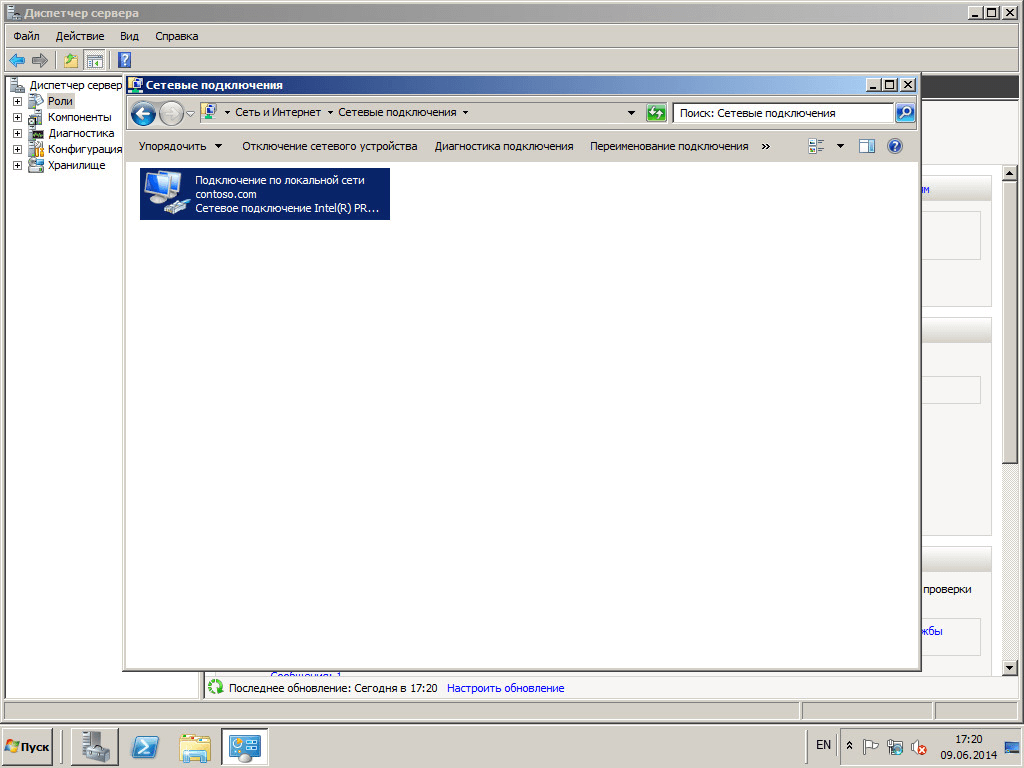Обновлено 13.05.2018

Когда вы уже поставили windows server 2008R2 все обновили настроили статику назвали свой компьютер как нужно (об этом тут), у меня это будет для примера DC, то можно приступать.
Как установить active directory
Открываем Диспетчер сервера, это централизованный и краеугольный инструмент Microsoft по добавлению ролей, но все тоже самое можно сделать и через powershell. Нажимаем добавить роли
Откроется мастер со справочной информацией, жмем далее. Советую сразу поставить снизу галку, пропустить эту страницу, я сомневаюсь, что вы будите ее читать.
как установить active directory
Выбираем Доменные службы Active Directory.
Как установить Active directory в windows server 2008R2 — Как установить контроллер домена-03
Дальше мастер скажет, что нужно поставить компоненты NET.Framework 3.5.1, жмем добавить
Как установить Active directory в windows server 2008R2 — Как установить контроллер домена-04
Жмем далее.
Как установить Active directory в windows server 2008R2 — Как установить контроллер домена-05
В следующем окне нас подробно познакомят c Active directory, жмем ДАлее
Как установить Active directory в windows server 2008R2 — Как установить контроллер домена-06
Жмем установить. Процесс быстрый буквально пару минут.
Как установить Active directory в windows server 2008R2 — Как установить контроллер домена-07
Видим, что Active Directory установилась успешно
Как установить Active directory в windows server 2008R2 — Как установить контроллер домена-08
После установки в диспетчере ролей мы видим ошибку и ее текст, мол введите в пуске dcpromo.exe и будут вам счастье, так и поступим.
Как установить Active directory в windows server 2008R2 — Как установить контроллер домена-09
Открываем пуск и пишем dcpromo.exe
Как установить Active directory в windows server 2008R2 — Как установить контроллер домена-10
Дальше нас поприветствует мастер установки Active directory. Жмахаем Далее.
Как установить Active directory в windows server 2008R2 — Как установить контроллер домена-11
Щелкаем далее.
Как установить Active directory в windows server 2008R2 — Как установить контроллер домена-12
Создаем новый домен в новом лесу.
Как установить Active directory в windows server 2008R2 — Как установить контроллер домена-13
Придумываем имя нашего домена, я выбрал contoso.com в целях тестового тестирования, вам же хочу посоветовать прочитать статью как правильно выбрать имя домена Active Directory,
Как установить Active directory в windows server 2008R2 — Как установить контроллер домена-14
Начнется проверка уникальности имени нового леса.
Как установить Active directory в windows server 2008R2 — Как установить контроллер домена-15
Как установить Active directory в windows server 2008R2 — Как установить контроллер домена-16
Выбираем режим работы домена windows server 2003 , я выбрал этот режим для того чтобы показать как поднимается режим работы, вы же выбирайте сразу 2008R2, чтобы получить все его преимущества о которых позже.
Как установить Active directory в windows server 2008R2 — Как установить контроллер домена-17
Выбираем уровень леса тоже windows server 2003 по тем же причинам.
Как установить Active directory в windows server 2008R2 — Как установить контроллер домена-18
Дальше нам скажут, что вам еще поставят DNS сервер. Жмем далее.
Как установить Active directory в windows server 2008R2 — Как установить контроллер домена-19
Спросят про делегирование, жмем ДА.
Как установить Active directory в windows server 2008R2 — Как установить контроллер домена-20
В следующем окне, нам покажут и предложат папки размещения Базы данных.
Как установить Active directory в windows server 2008R2 — Как установить контроллер домена-21
Попросят придумать и ввести пароль Администратор, пароль должен включать в себя большую букву, маленькую и цифру и быть не менее 6 символов.
Как установить Active directory в windows server 2008R2 — Как установить контроллер домена-22
Дальше мы можем посмотреть настройки и экспортировать их, могут пригодиться для файла автоматической установки, ставим галку перезагрузиться после выполнения.
Как установить Active directory в windows server 2008R2 — Как установить контроллер домена-24
Как установить Active directory в windows server 2008R2 — Как установить контроллер домена-25
После перезагрузки посмотрим в диспетчере сервера какие события произошли и нет ли там ошибок.
Как установить Active directory в windows server 2008R2 — Как установить контроллер домена-26
Иногда может получиться что сеть видится не как доменная, а как неопознанная. Это происходит когда в настройках ip прописывается днс сервер вида 127.0.0.1. Его нужно сменить на нормальный вида 10.10.10.1.
Как установить Active directory в windows server 2008R2 — Как установить контроллер домена-27
Как установить Active directory в windows server 2008R2 — Как установить контроллер домена-28
Как установить Active directory в windows server 2008R2 — Как установить контроллер домена-29
Как установить Active directory в windows server 2008R2 — Как установить контроллер домена-30
После чего выключим и включим интерфейс, увидим что все ок и сеть определилась как доменная.
Как установить Active directory в windows server 2008R2 — Как установить контроллер домена-31
На этом роль можно считать полностью развернутой, простейшие вещи с Active directory мы разберем в следующей статье:) Так же если вы изначально задали неправильное имя контроллера домена и хотите его сменить то посмотрите Как переименовать контроллер домена в Windows Server 2008 R2-2 часть через утилиту netdom
Материал сайта Pyatilistnik.org
В данном руководстве подробно описан и продемонстрирован процесс установки роли Active Directory Domain Services (контроллер домена) на Windows Server 2008 R2.
Для установки роли Active Directory Domain Services на Windows Server 2008 R2 потребуется компьютер, под управлением Windows Server 2008 R2 (О том как установить Windows Server 2008 R2 можно прочитать в данной статье: «Установка и активация Windows Server 2008 R2 с USB флешки» ).
.
I. Настройка имени сервера и статического IP-адреса
1. Откройте окно диспетчера сервера и выберите Изменить свойства системы (Рис.1).
Рис.1
.
2. В Свойствах системы выберите вкладку Имя компьютера и нажмите Изменить… . В появившемся окне укажите новое имя сервера в поле Имя компьютера, затем нажмите ОК (Рис.2).
Рис.2
.
3. Система предупредит о том, что для применения новых настроек необходимо перезагрузить сервер. Нажмите кнопку ОК (Рис.3).
Рис.3
.
4. После перезагрузки сервера откройте окно диспетчера сервера и выберите Отобразить сетевые подключения (Рис.4).
Рис.4
.
5. В открывшемся окне Сетевые подключения нажмите правой кнопкой мыши на сетевом подключении и выберите пункт Свойства. В появившемся окне выделите Протокол Интернета версии 4 (TCP/IPv4) и нажмите Свойства (Рис.5).
Рис.5
.
6. В свойствах, на вкладке Общие выберите пункт Использовать следующий IP-адрес. В соответствующие поля введите свободный IP-адрес, маску подсети и основной шлюз. Затем выберите пункт Использовать следующие адреса DNS-серверов. В поле предпочитаемый DNS-сервер введите IP-адрес сервера, после чего нажмите ОК (Рис.6).
Примечание! В данном руководстве, в качестве примера, был выбран свободный IP-адрес 192.168.0.104, маска подсети установлена по умолчанию 255.255.255.0, а в качестве основного шлюза выступает Wi-Fi роутер с адресом 192.168.0.1. Помните, что предпочитаемый DNS-сервер должен совпадать с введённым выше IP-адресом сервера.
Рис.6
.
II. Установка роли Active Directory Domain Services
1. Откройте окно диспетчера сервера, выберите пункт Роли, затем Добавить роли (Рис.7).
Рис.7
.
8. В появившемся окне нажмите Далее (Рис.8).
Рис.8
.
9. Выберите роль Доменные службы Active Directory, в появившемся окне нажмите Добавить необходимые компоненты (Рис.9).
Рис.9
.
10. Убедитесь, что после установки необходимых компонентов напротив Доменные службы Active Directory стоит галочка, затем нажмите Далее (Рис.10).
Рис.10
.
11. Ознакомьтесь с дополнительной информацией касательно роли Active Directory Domain Services, затем нажмите Далее (Рис.11).
Рис.11
.
12. Для начала установки роли нажмите Установить (Рис.12).
Рис.12
.
13. После окончания установки нажмите Закрыть (Рис.13).
Рис.13
.
14. Откройте Пуск и введите в поле поиска dcpromo, затем запустите файл dcpromo (Рис.14).
Рис.14
.
15. В открывшемся окне Мастера установки доменных служб Active Directory нажмите Далее (Рис.15).
Рис.15
.
16. Ознакомьтесь с дополнительной информацией касательно функционала Windows Server 2008 R2, затем нажмите Далее (Рис.16).
Рис.16
.
17. В данном руководстве рассматривается добавление нового леса, поэтому выберите пункт Создать новый домен в новом лесу, затем выберите Далее (Рис.17).
Рис.17
.
18. В поле Полное доменное имя корневого домена леса введите имя домена (прим. в данном руководстве это example.local, Вы можете выбрать любое другое), затем нажмите Далее (Рис.18).
ВАЖНО! Домен вида .local или аналогичный можно использовать в качестве тестового, однако, он имеет ряд недостатков, а именно: 1) Вы никак не сможете подтвердить владение им для получения публичного SSL-сертификата; 2) Такое имя невозможно использовать из внешней сети; 3) Данный способ именования вступает в противоречие с глобальным DNS, так как не гарантирует его уникальность что приводит к потенциальным коллизиям.
Рекомендуется создавать согласованное пространство имен. Например имея домен lyapidov.ru (который использует сайт), домен Active Directory делать суб-доменом, например: server.lyapidov.ru. Либо использовать разные домены например lyapidov.ru — для сайта, а lyapidov.net — для Active Directory.
Рис.18
.
19. Если вы добавляете новый лес и планируете в дальнейшем использовать серверы на базе операционной системы Windows Server 2008 R2, выберите в выпадающем списке Windows Server 2008 R2, затем нажмите Далее (Рис.19).
Рис.19
.
20. Установите галочку напротив DNS-сервер, затем нажмите Далее (Рис.20).
Рис.20
.
21. На данном этапе Мастер установки доменных служб Active Directory предупредит, что делегирование для этого DNS-сервера не может быть создано. Нажмите Далее (Рис.21).
Рис.21
.
22. Оставьте настройки по умолчанию и нажмите Далее (Рис.22).
Рис.22
.
23. Придумайте и введите пароль для режима восстановления служб каталогов в соответствующие поля, затем нажмите Далее (Рис.23).
Рис.23
.
24. В окне со сводной информацией по настройке сервера нажмите Далее (Рис.24).
Рис.24
.
25. Начнётся процесс настройки доменных служб Active Directory. Установите галочку напротив Перезагрузка по завершении, для того чтобы новые настройки вступили в силу (Рис.25).
Рис.25
.
26. После перезагрузки сервера войдите в систему.
.
Установка контроллера домена Active Directory в Windows Server 2008 R2 завершена!
.
Download Article
Download Article
The Active Directory (AD) is a directory service included in the Microsoft Windows Server 2008 operating system. The Active Directory acts as a central hub from which network administrators can perform a variety of tasks related to network management. An administrator may wish to access the Active Directory in order to set security policies, manage user accounts, store data and settings, or deploy and update software across a network. There are different methods for accessing the Active Directory in Server 2008, depending on which programs are installed on a particular server. Use these steps to access the Active Directory in Windows Server 2008.
-
1
Access the Active Directory in Windows Server 2008 by opening the Active Directory Administrative Center. The Active Directory Administrative Center is the Graphical User Interface (GUI) for the Active Directory.
- Click Start to open the Start Menu from the desktop.
- Left-click on the Administrative Tools option from the Start Menu and select the Active Directory Administration Center.
- Click Start to open the Start Menu from the desktop.
Advertisement
-
1
Access the Active Directory in Active Directory Explorer (AD Explorer). Administrators will use AD Explorer to open the Active Directory when this application is installed. AD Explorer is an enhanced Active Directory viewer and editor application created by Microsoft. AD Explorer can be downloaded free of charge from the Microsoft website.
- Click on the Start Menu from the desktop and point to the All Programs option.
- Locate and select Active Directory Explorer from the list of available programs found in the All Programs menu.
- Click on the Start Menu from the desktop and point to the All Programs option.
-
1
Access the Active Directory using Microsoft Exchange whenever Exchange Server is installed on your network.
- Click Start to open the Start menu from the desktop.
- Point to All Programs from the Start Menu and select Exchange Server from the list of programs.
- Click Start to open the Start menu from the desktop.
Advertisement
Ask a Question
200 characters left
Include your email address to get a message when this question is answered.
Submit
Advertisement
Video
-
You must be logged in as Administrator in order to access the Active Directory in Windows Server 2008. Users without administrator privileges will not be allowed access to the Active Directory regardless of the server tools or network management applications that are employed.
Thanks for submitting a tip for review!
Advertisement
-
Create a comprehensive back-up of your server and network settings before making any changes to your current configuration. Failing to do so may lead to the loss of important data and or cause unwanted changes. Be sure to set up a restore point using System Restore prior to installing new programs or making major adjustments to your current system settings.
Advertisement
References
About This Article
Thanks to all authors for creating a page that has been read 219,685 times.
Is this article up to date?
Download Article
Download Article
The Active Directory (AD) is a directory service included in the Microsoft Windows Server 2008 operating system. The Active Directory acts as a central hub from which network administrators can perform a variety of tasks related to network management. An administrator may wish to access the Active Directory in order to set security policies, manage user accounts, store data and settings, or deploy and update software across a network. There are different methods for accessing the Active Directory in Server 2008, depending on which programs are installed on a particular server. Use these steps to access the Active Directory in Windows Server 2008.
-
1
Access the Active Directory in Windows Server 2008 by opening the Active Directory Administrative Center. The Active Directory Administrative Center is the Graphical User Interface (GUI) for the Active Directory.
- Click Start to open the Start Menu from the desktop.
- Left-click on the Administrative Tools option from the Start Menu and select the Active Directory Administration Center.
- Click Start to open the Start Menu from the desktop.
Advertisement
-
1
Access the Active Directory in Active Directory Explorer (AD Explorer). Administrators will use AD Explorer to open the Active Directory when this application is installed. AD Explorer is an enhanced Active Directory viewer and editor application created by Microsoft. AD Explorer can be downloaded free of charge from the Microsoft website.
- Click on the Start Menu from the desktop and point to the All Programs option.
- Locate and select Active Directory Explorer from the list of available programs found in the All Programs menu.
- Click on the Start Menu from the desktop and point to the All Programs option.
-
1
Access the Active Directory using Microsoft Exchange whenever Exchange Server is installed on your network.
- Click Start to open the Start menu from the desktop.
- Point to All Programs from the Start Menu and select Exchange Server from the list of programs.
- Click Start to open the Start menu from the desktop.
Advertisement
Ask a Question
200 characters left
Include your email address to get a message when this question is answered.
Submit
Advertisement
Video
-
You must be logged in as Administrator in order to access the Active Directory in Windows Server 2008. Users without administrator privileges will not be allowed access to the Active Directory regardless of the server tools or network management applications that are employed.
Thanks for submitting a tip for review!
Advertisement
-
Create a comprehensive back-up of your server and network settings before making any changes to your current configuration. Failing to do so may lead to the loss of important data and or cause unwanted changes. Be sure to set up a restore point using System Restore prior to installing new programs or making major adjustments to your current system settings.
Advertisement
References
About This Article
Thanks to all authors for creating a page that has been read 219,685 times.
Is this article up to date?
В данной статье мы рассмотрим установку контроллера Active Directory под Windows 2008 R2 с подготовкой и будем считать, что до нас служба доменных имен не была развернута. А наш контроллер домена будет первым. Все ниже перечисленные действия мы выполняем из-под Администратора.
Для начала необходимо установить IP адрес сетевому адаптеру. Для нашего случая мы задали адрес 192.168.1.5, маску подсети 255.255.255.0 и в качестве предпочитаемого DNS свой IP или 127.0.0.1. Эти настройки мы прописываем для сети со статическим IP адресом.
Переменнуем компьютер так, чтобы было понятно, что за зверь. Для этого: жмем правой кнопкой мыши по Мой компьютер –> Свойства –> Справа снизу жмем Изменить параметры –> на вкладке Имя компьютера кликаем на Изменить.
Перегружаем сервер.
Нажимаем ПУСК –> Администрирование –> Диспетчер сервера. Возле пункта Роли ищем кнопку Добавить роли, нажимаем. В появившемся окне нажимаем Далее, ставим галочку на Доменные службы Active Directory. Ждем окончания установки.
Далее
Далее
Ждем установки
Заходим ПУСК –> Выполнить. В появившемся окне пишем dcpromo.exe.
Откроется установщик Active Directory.
Далее
Так как у нас производится установка AD с нуля, то необходимо создать новый лес.
Далее впишем имя нашего домена.
На следующем этапе необходимо выбрать режим совместимости. Если в Вашем домене не будет других сервером кроме как Windows 2008 R2 – можно выбрать соответствующий режим.
На следующем шаге оставляем все по умолчанию.
Далее будет происходить настройка службы DNS.
Так как на нашем сервере DNS ранее не использовался, то и делегирование создано не было.
Следующим этапом необходимо выбрать папку для хранения системных файлов.
Далее.
Устанавливаем пароль администрирования.
ВНИМАНИЕ! Пароль должен отвечать требованиям политики безопасности. По умолчанию, он должен содержать:
— Цифры;
— Спецсимволы;
— Буквы латинского алфавита (заглавные и прописные);
Следующий этап Далее.
Active Directory устанавливает и настраивает компоненты. Иногда это может занять некоторое время.
После чего, ОБЯЗАТЕЛЬНО перегружаем сервер.
На следующем этапе необходимо установить и настроить DHCP-сервер.
Заходим в Диспетчер сервера, снова жмем Добавить роль. Ставим галку на DHCP-сервер. Ниже будут показаны только основные шаги.
Был произведен автоматический поиск активных сетевых адаптеров. IP добавлены автоматически. Если у вас динамические IP адреса ситуация будет совсем иная, начнут возникать проблемы).
Прописываем статический IP адрес.
IPv6 в нашей сети не используется, поэтому данная опция была отключена.
На этом этапе выбираем ту учетную запись, под которой выполнялась установка Active Directory. В будущем это позволит избежать непонятных ситуаций и путаниц.
Жмем кнопку Далее -> Установить. Дожидаемся окончания установки. На этом установку Active Directory можно считать законченной.
Вы всегда можете рассчитывать на квалифицированную поддержку и консультацию по телефону +7 (812) 951-35-68, ICQ 313636765 или электронной почте admin@kuzevanov.ru. Будем рады видеть Вас в числе наших клиентов, с уважением Компьютерный сервис.

Когда вы уже поставили windows server 2008R2 все обновили настроили статику назвали свой компьютер как нужно (об этом тут), у меня это будет для примера DC, то можно приступать.
Открываем Диспетчер сервера, это централизованный и краеугольный инструмент Microsoft по добавлению ролей, но все тоже самое можно сделать и через powershell. Нажимаем добавить роли
Откроется мастер со справочной информацией, жмем далее. Советую сразу поставить снизу галку, пропустить эту страницу, я сомневаюсь, что вы будите ее читать.
Выбираем Доменные службы Active Directory.
Дальше мастер скажет, что нужно поставить компоненты NET.Framework 3.5.1, жмем добавить
Жмем далее.
В следующем окне нас подробно познакомят c Active directory, жмем ДАлее
Жмем установить. Процесс быстрый буквально пару минут.
Видим, что Active Directory установилась успешно
После установки в диспетчере ролей мы видим ошибку и ее текст, мол введите в пуске dcpromo.exe и будут вам счастье, так и поступим.
Открываем пуск и пишем dcpromo.exe
Дальше нас поприветствует мастер установки Active directory. Жмахаем Далее.
Щелкаем далее.
Создаем новый домен в новом лесу.
Придумываем имя нашего домена, я выбрал contoso.com в целях тестового тестирования, вам же хочу посоветовать прочитать статью как правильно выбрать имя домена Active Directory,
Начнется проверка уникальности имени нового леса.
Выбираем режим работы домена windows server 2003 , я выбрал этот режим для того чтобы показать как поднимается режим работы, вы же выбирайте сразу 2008R2, чтобы получить все его преимущества о которых позже.
Выбираем уровень леса тоже windows server 2003 по тем же причинам.
Дальше нам скажут, что вам еще поставят DNS сервер. Жмем далее.
Спросят про делегирование, жмем ДА.
В следующем окне, нам покажут и предложат папки размещения Базы данных.
Попросят придумать и ввести пароль Администратор, пароль должен включать в себя большую букву, маленькую и цифру и быть не менее 6 символов.
Дальше мы можем посмотреть настройки и экспортировать их, могут пригодиться для файла автоматической установки, ставим галку перезагрузиться после выполнения.
После перезагрузки посмотрим в диспетчере сервера какие события произошли и нет ли там ошибок.
Иногда может получиться что сеть видится не как доменная, а как неопознанная. Это происходит когда в настройках ip прописывается днс сервер вида 127.0.0.1. Его нужно сменить на нормальный вида 10.10.10.1.
После чего выключим и включим интерфейс, увидим что все ок и сеть определилась как доменная.
На этом роль можно считать полностью развернутой, простейшие вещи с Active directory мы разберем в следующей статье:) Так же если вы изначально задали неправильное имя контроллера домена и хотите его сменить то посмотрите Как переименовать контроллер домена в Windows Server 2008 R2-2 часть через утилиту netdom
Материал сайта Pyatilistnik.org