Содержание
- Включение и отключение Windows 7 Defender
- Отключение Защитника Виндовс 7
- Способ 1: Настройки программы
- Способ 2: Отключение службы
- Способ 3: Удаление при помощи сторонней программы
- Включение Защитника Виндовс 7
- Способ 1: Настройки программы
- Способ 2: Конфигурации системы
- Способ 3: Возобновление работы через Администрирование
- Вопросы и ответы
Защитник — предустановленный в операционную систему Windows 7 антивирусный компонент. Если вы используете антивирусное ПО от стороннего разработчика, то имеет смысл прекратить работу Защитника, так как в его функционировании остаётся мало практической пользы. Но иногда данный компонент системы отключается без ведома пользователя. Включение его обратно довольно простое, но самостоятельно до него не всегда получается додуматься. Эта статья будет состоять из 3 способов отключения и включения Защитника Виндовс. Приступим!
Читайте также: Выбор антивируса для слабого ноутбука
Включение и отключение Windows 7 Defender
Защитник Виндовс не является полноценной антивирусной программой, поэтому сравнение его возможностей с такими мастодонтами разработки ПО для защиты компьютера как Avast, Kaspersky и прочими, некорректно. Этот компонент ОС позволяет обеспечить простейшую защиту от вирусов, но рассчитывать на блокировку и обнаружение какого-нибудь майнера или более серьёзной угрозы безопасности компьютера не приходится. Также Defender может вступать в конфликт с другим антивирусным ПО, из-за чего этот служебный компонент приходится выключать.
Допустим, вас устраивает работа данного антивирусника, но вот из-за какой-то недавно установленной программы или как результат настройки компьютера другим человеком, он оказался отключен. Не беда! Как и было сказано ранее, инструкция по возобновлению работы Защитника будет указана в этой статье.
Можно прекратить работу Windows Defender выключив его через интерфейс самой программы Защитника, остановив службу, отвечающую за его функционирование или простым удалением с компьютера с помощью специальной программы. Последний способ будет особенно полезен, если у вас очень мало места на диске и каждый мегабайт свободного дискового пространства имеет ценность.
Способ 1: Настройки программы
Самый простой метод отключения данного компонента находится в его настройках.
- Нам необходимо попасть в «Панель Управления». Для этого нажимаем на кнопку «Пуск» на панели задач или на одноимённую кнопку на клавиатуре (гравировка на клавише «Windows» совпадает с рисунком клавиши «Пуск» в Виндовс 7 или более поздних версиях этой ОС). В правой части этого меню находим нужную нам кнопку и жмём по ней.
- Если в окне «Панели Управления» включён вид просмотра «Категория», то нам нужно изменить вид просмотра на «Мелкие значки» или «Крупные значки». Так будет легче найти иконку «Защитника Windows».
В правом верхнем углу окна содержимого находится кнопка «Просмотр» и указан установленный вид. Нажимаем на ссылку и выбираем один из двух подходящих нам видов просмотра.
- Находим пункт «Защитник Windows» и один раз нажимаем по нему. Значки в Панели управления расположены хаотично, поэтому придётся самостоятельно пробежать глазами список находящихся там программ.
- В открывшемся окне «Защитника» на верхней панели находим кнопку «Программы» и кликаем по ней. Затем нажимаем на кнопку «Параметры».
- В этом меню щёлкаем на строку «Администратор», которая находится в самом низу левой панели параметров. Затем снимаем галочку с параметра «Использовать эту программу» и нажимаем на кнопку «Сохранить», рядом с которой будет нарисован щит. В Виндовс 7 щитом обозначаются действия, которые будут выполнены с правами администратора.
После отключения Защитника должно появиться вот такое окошко.
Нажимаем «Закрыть». Готово, Защитник Windows 7 отключён и не должен вас отныне тревожить.
Способ 2: Отключение службы
Этот способ позволит отключить Windows Defender не в самих его настройках, а в конфигурации системы.
- Нажимаем сочетание клавиш «Win+R», которое запустит программу под названием «Выполнить». Нам нужно вписать в неё команду, написанную ниже, и нажать «ОК».
msconfig - В окне «Конфигурация системы» переходим во вкладку «Службы». Листаем список вниз, пока не найдём строчку «Защитник Windows». Убираем галочку перед названием нужной нам службы, нажимаем «Применить», а затем «ОК».
- Если после этого у вас появилось сообщение от «Настроек системы», которое предлагает выбор между перезагрузкой компьютера прямо сейчас и без перезагрузки вовсе, лучше выбрать «Выход без перезагрузки». Компьютер вы всегда сможете перезагрузить, а вот восстановить данные, которые были утеряны из-за внезапного его отключения, вряд ли.
Читайте также: Отключение антивируса
Способ 3: Удаление при помощи сторонней программы
Стандартные средства установки и удаления программ не позволят вам деинсталлировать встроенный в операционную систему компонент, но вот Windows Defender Uninstaller — запросто. Если вы решились на удаление встроенных системных средств, обязательно сохраните важные для вас данные на другой накопитель, ведь последствия данного процесса могут серьёзно повлиять на дальнейшую работоспособность ОС в целом, вплоть до потери всех файлов на накопителе с установленной Виндовс 7.
Подробнее: Как сделать резервную копию системы Windows 7
Скачать Windows Defender Uninstaller
- Переходим на сайт и нажимаем на «Download Windows Defender Uninstaller».
- После того как программа загрузится, запускаем её и нажимаем на кнопку «Uninstall Windows Defender». Это действие полностью удалит Защитник Windows из системы.
- Некоторое время спустя в месте для вывода действий программы появится строка «Windows Defender registry key deleted». Это означает, что она удалила ключи Защитника Windows 7 в реестре, можно сказать, стёрла любое упоминание о нём в системе. Теперь Windows Defender Uninstaller можно закрыть.
Читайте также: Как узнать, какой антивирус установлен на компьютере
Включение Защитника Виндовс 7
Теперь мы рассмотрим методы включения Windows Defender. В двух из трёх описанных ниже способов нам потребуется всего лишь поставить галочку. Делать мы это будем в параметрах Защитника, конфигурации системы и через программу Администрирование.
Способ 1: Настройки программы
Этот способ повторяет почти всю инструкцию по отключению через настройки Защитника, разница будет лишь в том, что сам Defender предложит нам его включить, как только будет запущен.
Повторяем инструкцию «Способ 1: Настройки программы» с 1 по 3 шаг. Появится сообщение от Защитника Windows, которое уведомит нас о его выключенном состоянии. Нажимаем на активную ссылку.
Спустя некоторое время откроется главное окно антивируса, выводящее данные о последней проверке. Это значит, что антивирус включился и полностью готов к работе.
Читайте также: Сравнение антивирусов Avast Free Antivirus и Kaspersky Free
Способ 2: Конфигурации системы
Одна галочка и Defender работает вновь. Достаточно просто повторить первый шаг инструкции Способ 2: Отключение службы, а затем второй, только необходимо поставить галочку напротив службы «Защитник Windows».
Способ 3: Возобновление работы через Администрирование
Существует ещё один способ включения данной службы с помощью «Панели управления», но он несколько отличается от первой инструкции по включению, когда мы запускали конкретно программу Защитника.
- Заходим в «Панель управления». Как её открыть, вы можете узнать, ознакомившись с первым шагом инструкции «Способ 1: Настройки программы».
- Находим в «Панели управления» программу «Администрирование» и щелчком мыши запускаем её.
- В открывшемся окне «Проводника» будет находиться много разных ярлыков. Нам нужно открыть программу «Службы», поэтому нажимаем два раза ЛКМ на её ярлык.
- В меню программы «Службы» находим «Защитник Windows». Нажимаем по ней правой кнопкой мыши, затем в выпадающем меню кликаем на пункт «Свойства».
- В окне «Свойств» включаем автоматический запуск данной службы, как показано на скриншоте. Жмём на кнопку «Применить».
- После этих действий загорится опция «Запустить». Производим нажатие по ней, ждём пока Защитник возобновит работу и щёлкаем «ОК».
Читайте также: Что лучше: антивирус Kaspersky или NOD32
На этом все. Надеемся, что этот материал помог вам решить проблему включения или отключения Windows Defender.
Как узнать, установлен ли мой антивирус?
Узнайте, установлено ли на вашем компьютере антивирусное программное обеспечение
- Пользователи, использующие классическое меню «Пуск»: «Пуск»> «Настройка»> «Панель управления»> «Центр безопасности».
- Пользователи, использующие меню «Пуск»: «Пуск»> «Панель управления»> «Центр обеспечения безопасности».
Как мне найти антивирус на моем компьютере?
Щелкните меню «Пуск» Windows и щелкните «Панель управления». Щелкните значок «Охранник»И щелкните ссылку« Центр обеспечения безопасности », чтобы запустить Центр обеспечения безопасности. Найдите раздел «Защита от вредоносных программ» в разделе «Основы безопасности». Если вы видите «ВКЛ», это означает, что на вашем компьютере установлена антивирусная программа.
Windows 7 имеет некоторые встроенные средства защиты, но у вас также должно быть запущено какое-то стороннее антивирусное программное обеспечение, чтобы избежать атак вредоносных программ и других проблем — тем более, что почти все жертвы масштабной атаки вымогателя WannaCry были пользователями Windows 7. Хакеры, скорее всего, будут преследовать…
Защитник Windows — это антивирусное программное обеспечение?
Защитите свой компьютер с помощью надежной антивирусной защиты, встроенной в Windows 10. Антивирус Защитника Windows обеспечивает комплексную, постоянную и защита в реальном времени от программные угрозы, такие как вирусы, вредоносное и шпионское ПО, в электронной почте, приложениях, облаке и Интернете.
Есть ли в Windows 10 встроенный антивирус?
Безопасность Windows встроена в Windows 10 и включает антивирусную программу под названием Microsoft Defender Antivirus. … Если у вас установлено и включено другое антивирусное приложение, антивирус Microsoft Defender выключится автоматически.
Какой антивирус лучше всего подходит для ПК?
Лучшее антивирусное ПО 2021 года в полном объеме:
- Антивирус Касперского. …
- Антивирус Trend Micro. …
- Антивирус Avira. …
- Антивирус Webroot SecureAnywhere. …
- Антивирус Avast. …
- Софос Хоум. …
- Антивирус ESET. Антивирус экспертного уровня для более опытных пользователей. …
- Антивирус McAfee. Отличный антивирусный пакет по конкурентоспособной цене.
Какой лучший антивирус для Windows 10?
Компания лучший антивирус для Windows 10 вы можете купить
- Kaspersky Антивирусы, лучший защита, с небольшими изысками. …
- Bitdefender Антивирус Плюс. Очень хорошо защита с множеством полезных дополнений. …
- Нортон AntiVirus Плюс. Для тех, кто заслуживает самого лучший, …
- ESET NOD32 Антивирус, …
- McAfee AntiVirus Плюс. …
- Trend Micro Antivirus + Безопасность.
Как проверить свой ноутбук на наличие вирусов?
Если вы заметили на своем компьютере какие-либо из следующих проблем, он может быть заражен вирусом:
- Низкая производительность компьютера (требуется много времени для запуска или открытия программ)
- Проблемы с выключением или перезапуском.
- Отсутствующие файлы.
- Частые сбои системы и / или сообщения об ошибках.
- Неожиданные всплывающие окна.
Могу ли я сохранить Windows 7 навсегда?
Да, вы можете продолжать использовать Windows 7 после 14 января 2020 г.. Windows 7 будет продолжать работать так же, как и сегодня. Однако вам следует выполнить обновление до Windows 10 до 14 января 2020 года, поскольку после этой даты Microsoft прекратит всю техническую поддержку, обновления программного обеспечения, обновления безопасности и любые другие исправления.
Как защитить Windows 7 от вирусов?
Вот несколько задач по установке Windows 7, которые необходимо выполнить немедленно, чтобы повысить эффективность использования вашего компьютера и защитить его от вирусов и шпионского ПО:
- Показать расширения файлов. …
- Создайте диск для сброса пароля. …
- Защитите свой компьютер от вредоносных и шпионских программ. …
- Удалите все сообщения в Центре уведомлений. …
- Отключите автоматическое обновление.
Какой антивирус по-прежнему работает с Windows 7?
Запуск надежного антивирусного программного обеспечения на вашем компьютере с Windows 7 имеет важное значение, поскольку Microsoft официально прекратила поддержку этой версии ОС.
…
Avira Free Antivirus
- Avira Free Antivirus — предлагает высокий уровень защиты.
- Avira Internet Security — нацелен на то, чтобы сделать ваш просмотр веб-страниц более безопасным.
Могу ли я использовать Защитник Windows в качестве единственного антивируса?
Использование Защитника Windows в качестве автономный антивирусХотя это намного лучше, чем вообще не использовать антивирус, тем не менее, вы остаетесь уязвимыми для программ-вымогателей, шпионского ПО и сложных форм вредоносного ПО, которые могут опустошить вас в случае атаки.
Почему у меня отключен антивирус Защитника Windows?
Если Защитник Windows выключен, это может быть связано с тем, что на вашем компьютере установлено другое антивирусное приложение (проверьте Панель управления, Система и безопасность, Безопасность и обслуживание, чтобы убедиться). Вы должны выключить и удалить это приложение перед запуском Защитника Windows, чтобы избежать конфликтов программного обеспечения.
Может ли Защитник Windows удалить вредоносное ПО?
Компания Автономное сканирование Защитника Windows будет автоматически обнаруживать и удалять вредоносные программы или помещать их в карантин.
Майкрософт разрабатывает собственную систему защиты от вредоносного софта.
Означенная служба ни в коей мере не является полноценным антивирусом, ведь из всех вредоносных программ она блокирует только шпионские программы, так называемый спайвер.
Spyware – англ. spy – шпион + вторая часть software – программное обеспечение.
Скачать защитник windows невозможно и нет необходимости, ведь он входит в набор стандартных служб операционной системы.
Включение службы
Служба включается средствами центра поддержки Windows. Для этого понадобится открыть «Панель управления», воспользовавшись «Пуск».
В списке будет строка «Центр поддержки», его и нужно выбрать.
В центре поддержи должен быть блок «Безопасность». При выключенном защитнике в нем будет плитка «Защита от программ-шпионов и нежелательных программ».
Включение службы произойдет по нажатии кнопку «Запустить сейчас».
После инициализации запуска службы появится окно защитника, и он будет работать.
Обратите внимание! Защитник windows 8 также запускается из центра поддержки. Для этого необходимо в поисковой строке на стартовом экране ввести «Центр поддержки». Все последующие действия аналогичны.
Настройка защитника Windows
Чтобы приступить к настройке программы понадобится выбрать раздел «Программы» в верхней строке, а в нем блок «Параметры».
После этого откроется окно параметров программы.
Первый пункт в списке слева – «Автоматическая проверка» позволяет задать частоту и тип автоматической проверки системы на наличие нежелательных программ и настроить условия ее проведения.
Вкладка «Действия по умолчанию» отвечает за действия, которые программа применит к обнаруженным угрозам.
В обычно режиме каждая угроза будет сопровождаться соответствующим диалоговым окном с возможностью выбора действия.
В «Защите в реальном времени» настраиваются параметры защитного экрана, который постоянно следит за состоянием ключевых файлов и директорий.
Здесь его можно включить и отключить, а также активировать проверку скачиваемых файлов и входящей почты.
«Исключенные файлы и папки» вместе с «Исключенными типами файлов» позволяют задавать программе файлы, директории и типы файлов, которые не будут подвергаться сканированию.
Вкладка подробно позволяет назначать дополнительные действия, как то: проверка архивированных файлов, включать эвристический анализ или задавать обязательную проверку съемных носителей.
«Администратор» позволяет отключать службу, а также назначать использование программы для всех пользователей компьютера.
Достоинства и недостатки службы
Чтобы правильно оценить положительные и отрицательные стороны защитника Windows, нужно помнить, что это не полноценный антивирус.
Важно! Программа изначально разрабатывалась как средство защиты исключительно от шпионских программ. Именно игнорирование этого обстоятельства и приводит к низким оценкам в независимых тестах антивирусного ПО. Вредоносное ПО, влияющее на функционирование системы должно блокироваться антивирусами.
Положительные стороны Защитника
Со своими функциями защитник справляться прекрасно. Блокирование шпионских угроз происходит эффективно.
Если настроить программу на автоматическую проверку и удаление зараженный файлов, то пользователь не будет даже замечать, как осуществляется защита его системы.
Преимущество Защитника и в том, что он уже встроен в систему. Не понадобится его качать, устанавливать или оплачивать подписку.
Достаточно однажды запустить службу, и система будет защищена от попыток кражи личной информации.
Широкий набор автоматических функций (обновление, проверка и удаление угроз) позволяет пользователю даже не замечать работы приложения.
Отрицательные качества службы
Условная отрицательность Защитника заключается в ограниченности его функционала. Фактически, это урезанный вариант Microsoft Security Essentials.
К тому же, при использовании в спарке с некоторыми полноценными антивирусными программами могут возникать конфликты при обнаружении угроз.
Несмотря на то, что защитник неплохо справляется с угрозами своего профиля непосредственно в системе, вредоносные ссылки в браузере – его слабая сторона.
Для их распознавания используется алгоритм Internet Explorer, который не отличается особой надежностью.
Выключение службы
Как отключить Защитник windows?Для этой цели предусмотрено два метода: менеджер служб операционной системы и параметры программы.
Далее рассмотрим подробно каждый из них.
Способ №1
Для того, чтобы выключить защитник при помощи менеджера служб нужно в поисковой строке меню «Пуск» набрать слово «Службы».
В блоке «Программы» поисковой выдачи должна быть строка с пиктограммой шестеренок, которая и откроет означенный диспетчер.
В окне диспетчера будет список всех активных служб, среди которых необходимо найти пункт с названием службы и два раза кликнуть по нему.
Это откроет окно параметров службы, в котором будет кнопка «Остановить». Для этих же целей служит ссылка слева от списка.
Способ №2
Для этого понадобится открыть параметры защитника и выбрать вкладку «Администратор». Снять чекбокс с пункта «Использовать эту программу» и сохранить изменения.
После такого выключения, включить службу можно будет только при помощи центра поддержки.
Защитник Windows 7 — включение, отключение и использование
Расскажу как включить и отключить Защитник Windows 7. Так же расскажу про настройки Windows Defender и как проверить компьютер на наличие шпионского ПО
Источник
Сегодня невозможно представить ноутбук или пк без антивируса, ведь от него зависит «жизнь» устройства. Обычный домашний пользователь, может несколькими кликами накачать вирусов и заразить свой ПК. И только не многие из них, в том числе аваст, касперского или eset nod 32 лучше всего помогут в данной ситуации. Однако пользователь, плохо разбирающийся в технике, вряд ли знает, как узнать, какой именно установлен антивирус на компьютере. Поможет вам в этом один из нижеописанных методов.
Используем стандартные средства Windows
Данный вариант невероятно прост, но, в тоже время, эффективен. Чтобы найти, защитную программу на компьютере, нужно:
1. Зайти в Пуск/Панель управления:
2. Проверить, чтобы около пункта «Просмотр» было указано «Мелкие значки». В случае необходимости выбрать нужный параметр.
3. Перейти в Центр Поддержки/Безопасность.
4. Находим надпись «Защита от вирусов». Под ней будет размещена вся требуемая нам информация: стоит ли утилита, ее последняя версия, требует ли обновления и активна ли сейчас.
SecuritySoftView
Второй метод немного сложнее. Узнать, какая защитная утилита стоит на ноутбуке или пк нам поможет специальная утилита. Необходимо сделать следующее:
1. Загрузить установщик с любого файлообменника или с официального сайта разработчиков.
2. Запустить утилиту для дальнейшей работы.
3. После запуска программы появится окно. Для того чтобы отобразились все найденные программы, нажмите на кнопку «Обновить». И отобразится список имеющихся антивирусов.
4. Чтобы получить более подробную информацию, кликните правой клавишей мыши на нужную утилиту выбрав пункт «Properties (Свойства)».
5. После чего отобразится окно с необходимой информацией.
Итак, таким образом вы можете узнать, стоит ли у вас антивирус, независимо от типа вашей ОС: будь-то Windows 7, 8 или 10.
Процесс не займет много времени, но при этом предоставит вам полную информацию по поводу безопасности компьютера. Более того, с помощью данного приложения также можно получить данные на счет имеющихся антишпионов, файрволов и прочих утилит, которые обеспечивают безопасность.
Как известно, ни одна антивирусная утилита не может обеспечить 100% безопасности всех ваших данных, поэтому так важно дополнительно проверять ПК с помощью специальных сканеров.
Windows Defender – встроенный антивирус Microsoft, предназначенный для поиска и устранения угроз на компьютере пользователя.
Иногда Defender может отключиться из-за ошибок в операционной системе или действий владельца, а включение защитника Windows может вызывать проблемы.
Содержание
- 1 Для чего нужен встроенный антивирус Windows
- 2 Включение Microsoft Defender
- 2.1 Включение защиты через меню «Пуск»
- 2.2 Включение Microsoft Defender через редактор реестра
- 2.3 Запуск, используя редактор локальной групповой политики
- 2.4 Использование Win Updates Disabler
- 2.5 Проверка целостности системных файлов
- 3 Как настроить Windows Defender
- 3.1 Как добавить файлы в исключения
- 4 Можно ли отключать Microsoft Defender
Windows или Microsoft Defender - штатный антивирус системы Windows 10, обеспечивающий защиту от вредоносного ПО. Microsoft Defender способен предотвращать действия вирусов, используя как защиту системы в реальном времени, так и сканирование устройства, обнаруживая и удаляя опасные файлы.
Защита системы важна для любого пользователя, ведь вирусы могут не только нарушить работу компьютера, но и получить доступ к данным устройства и конфиденциальной информации.
Поэтому Microsoft Defender, способный обеспечить достаточную безопасность Windows, станет важной частью системы ПК.
Включение Microsoft Defender
Если пользователь желает включить защитник Windows 10, отключенный по какой-либо причине, он может сделать это несколькими путями.
Включение защиты через меню «Пуск»
- Через поиск или в списке программ в меню «Пуск» нужно найти и запустить «Безопасность Windows». Еще это можно сделать с помощью меню «Параметры».
- Если пользователь предпочел запустить стандартный антивирус, используя параметры, то следует нажать на «Обновление и безопасность». Далее в левой части окна необходимо выбрать вкладку «Безопасность Windows». Почти в самом верху этого поля следует кликнуть по кнопке «Открыть службу “Безопасность Windows”».
- После выполнения предыдущих инструкций откроется окно настройки. Во вкладке «Кабинет» необходимо обратить внимание на поле с надписью: «Защита от вирусов и угроз».
При выключенной защите рядом с изображением щита должен быть красный значок с крестом. Чтобы включить защитное ПО от Майкрософт нужно лишь кликнуть по кнопке «Включить» рядом с иконкой щита.
Если все прошло успешно, вместо красного креста пользователь увидит зеленую галочку.
Это наиболее простой ответ на вопрос, как снова включить защитник в Windows 10.
Если дефендер не включается после использования этого способа, возможно, что причины неполадок лежат намного глубже. В таком случае в решении могут помочь следующие инструкции.
Включение Microsoft Defender через редактор реестра
- Нажать сочетание клавиш Win + R.
- В открывшееся поле вставить «regedit».
- Теперь вставить адрес «HKEY_LOCAL_MACHINESOFTWAREPoliciesMicrosoftWindows Defender» в поисковую строку (изначально в этом поле обычно введено «компьютер») или пройти по этому пути вручную.
Если в папке Windows Defender есть еще папка с названием Real-Time Protection, то ее следует удалить. - На правой стороне окна необходимо кликнуть правой кнопкой мыши по пустому пространству. Затем выбрать «Создать» и далее «DWORD (32-bit)». Появившийся файл нужно переименовать в «DisableAntiSpyware».
Важно назвать именно так со всеми правильно расставленными заглавными буквами и без ошибок. - Открыть файл двойным нажатием левой кнопки мыши и в поле «Значение» вписать «0».
- Перезагрузить свое устройство.
После перезагрузки компьютера безопасность Windows снова должна быть под охраной Microsoft Defender.
Запуск, используя редактор локальной групповой политики
Активировать Defender в Windows 10 Pro можно через редактор групповой политики, если это приложение по какой-то причине было выключено групповой политикой.
- Нужно снова нажать сочетание Win + R и строку вставить «gpedit.msc».
- Далее найти папку «антивирусная программа Защитник Windows».
- Здесь нужно выбрать файл «выключить антивирусную программу Защитник Windows», выбрать опцию «Отключено» и сохранить изменения.
- Теперь необходимо найти папку «Защита в режиме реального времени».
- Здесь нужен файл «включить наблюдение за поведением», в котором следует установить значение на «Не задано».
- В этом же разделе необходимо открыть политики: «Отслеживать активность программ и файлов на компьютере», «Включить проверку процессов, если включена защита реального времени», «Проверять все загруженные файлы и вложения». В них также везде нужно устанавливать значение «Не задано».
- Теперь осталось лишь перезагрузить устройство, и встроенный антивирус снова начнет отвечать за безопасность.
Использование Win Updates Disabler
Перенастроить безопасность Windows можно и с помощью сторонних программ, таких как Win Updates Disabler. С помощью этой утилиты пользователь может отключить или активировать некоторые функции встроенного антивируса.
- После того, как приложение будет установлено на устройство, в разделе «Включить» необходимо поставить галочку во всех опциях, затем применить и перезагрузить компьютер.
- Когда система перезагрузится антивирус Microsoft Defender заработает, но пользователь может обнаружить, что сам интерфейс «Безопасность Windows» не запускается.
Чтобы это исправить, нужно зайти в редактор реестра и открыть папку с названием SecurityHealthService.
Теперь в файле «Start» нужно установить значение «2», применить изменения и перезагрузить систему.
Проверка целостности системных файлов
Причиной неисправной работы встроенного в виндовс 10 антивируса может стать нарушение целостности файлов системы. В таком случае следует восстановить поврежденные элементы.
- В поиске справа от «Пуска» необходимо ввести «cmd» и открыть командную строку с правами администратора.
- В запущенной командной строке ввести: DISM /Online /Cleanup-Image /CheckHealth.
- После того, как предыдущая команда завершит свою работу нужно ввести команду: DISM /Online /Cleanup-Image /RestoreHealth.
- И ввести команду sfc /scannow.
После выполнения этих этапов обычно проблем с целостностью больше не остается.
Как настроить Windows Defender
Мало узнать, как включить свой антивирус, нужно также понимать, как его правильно настроить.
На Windows 10 Microsoft Defender выполняет множество функций в автоматическом режиме: обновление баз, антивирусный скан по расписанию, слежение за безопасностью в реальном времени и уведомление пользователя в случае нахождения вредоносного ПО. Но владелец может по своему усмотрению настроить необходимые функции и параметры.
Чтобы получить доступ к настройкам защитника Windows, необходимо открыть интерфейс безопасности Windows и перейти в раздел «Защита от вирусов и угроз».
В области с названием «Текущие угрозы» можно просмотреть результаты проверок, информацию о найденном вредоносном ПО на устройстве, угрозы, которые разрешены к запуску (кнопка «Разрешенные угрозы»), а также запустить сканирование или наблюдать за тем, как работают запущенные проверки.
Щелкнув по кнопке «Параметры сканирования», пользователь попадет в раздел с настройками антивирусной проверки. Он способен предложить выбор из 4 типов проверок (быстрой, полной, выборочной или автономным модулем) и выполнить антивирусный скан вручную.
В этой же вкладке можно найти необходимые настройки дефендера в параметрах защиты от вирусов и других угроз, нажав по кнопке «Управление настройками».
Тут можно настроить защиту в реальном времени (она может быть недоступна, если у пользователя уже установлена сторонняя антивирусная служба), облачную защиту, настроить доступ к папкам и уведомления от антивируса.
В той же вкладке «Защита от вирусов и угроз» есть возможность запустить ручной поиск обновлений Windows Defender и настроить защиту от программ-шантажистов.
Помимо самого defender antivirus в этом интерфейсе можно настроить брандмауэр, защиту учетных записей, включить изоляцию ядра и памяти и, хоть почти ко всем опциям Майкрософт дала небольшое пояснение об их функциях и задачах, не стоит бездумно включать или выключать параметры, досконально не разобравшись в функционале интерфейса.
Самое главное, что нужно включить пользователю:
- Защиту в реальном времени.
- Облачную защиту.
- Автоматическую отправку образцов.
Как добавить файлы в исключения
Порой бывает, что антивирус не позволяет открыть файл, необходимый пользователю, и, если владелец уверен в его безопасности, он может добавить его в исключения Microsoft Defender.
- В интерфейсе «Безопасность Windows» перейти на вкладку «Защита от вирусов и угроз», затем в параметрах защиты от вирусов и других угроз щелкнуть по «Управление настройками».
- В открывшемся окне необходимо найти «Исключения» и выбрать «Добавление и удаление исключений».
- Нажать на кнопку «Добавить исключение» и в списке выбрать вид элемента, который следует добавить.
- В открывшемся окне проводника осталось выбрать необходимый файл.
Можно ли отключать Microsoft Defender
Несмотря на то, что по версии как самой Microsoft, так и некоторых сторонних ресурсов, Windows Defender способен обеспечить достаточный уровень защиты устройства, это мнение разделяют не все.
Некоторые тесты и специалисты утверждают, что встроенный антивирус проигрывает по функционалу сторонним программам, поэтому некоторые пользователи отдают предпочтение антивирусам от других компаний. В таком случае иногда стоит отключить штатную защиту Windows во избежание конфликтных ситуаций между разными программами или для снижения нагрузки на систему.
Также, если устройство пользователя слишком слабое, и антивирусная программа, работающая в фоновом режиме, слишком сильно нагружает систему, то отключение защитного ПО может стать необходимостью
Windows Defender – определенно неплохая антивирусная программа, которая может предоставить достаточный функционал почти для любого рядового пользователя, и, если по какой-то причине она оказалась отключена, то ваш компьютер может оказаться под угрозой заражения.
Однако теперь вы знаете как включить службу обеспечения безопасности Windows 10 и можете при необходимости снова доверить безопасность своей системы Microsoft Defender.
Защитник — предустановленный в операционную систему Windows 7 антивирусный компонент. Если вы используете антивирусное ПО от стороннего разработчика, то имеет смысл прекратить работу Защитника, так как в его функционировании остаётся мало практической пользы. Но иногда данный компонент системы отключается без ведома пользователя. Включение его обратно довольно простое, но самостоятельно до него не всегда получается додуматься. Эта статья будет состоять из 3 способов отключения и включения Защитника Виндовс. Приступим!
Условно можно сказать, что Защитник Windows — это простейшая антивирусная программа. Она дает элементарную защиту от опасных программ, если можно так выразиться, «из коробки». Впервые это приложение появилось в ОС Windows Vista, продолжила свое существование в семерке и обросла новыми функциями в восьмерке и десятке.
В последних операционных системах Защитник уже начал напоминать более-менее нормальный антивирус. Но в первых двух ОС это еще очень сырая программа. Единственным ее преимуществом является бесплатность. А учитывая, что она может конфликтовать с антивирусными программами, не следует к ней относиться серьезно, пусть она и является компонентом системы.
Какой поставить
Даже зная, есть ли встроенный антивирус в Windows 7, вопрос установки нового ПО все равно остается актуальным. Пользователям не нравится невозможность обновления вирусных баз, что снижает уровень защиты компьютера. В таком случае приходится искать оптимальное ПО, соответствующее современным требованиям. Ниже рассмотрим ТОП три антивируса на Windows 7.
Аваст
Антивирусная система Аваст — один из лучших бесплатных защитников для Виндовс 7, доступный по ссылке avast.ru. Популярность программы обусловлена легкостью установки и настройки, отсутствием оплаты, минимальной нагрузкой на ПК / ноутбук и обеспечением защиты в онлайн-режиме. После установки программе регулярно обновляет вирусные базы, поэтому дополнительный софт не нужен. Разработчики выпускают продукты для дома и для бизнеса, что позволяет получить необходимый функционал с учетом текущих потребностей.
Касперский
Рассматривая вопрос, нужен ли антивирус на Windows 7, и какой ставить, многие отдают предпочтение Касперский. По заявлению разработчиков, программа позволяет чувствовать себя в полной безопасности от вредоносного ПО. На сегодняшний день этот софт считается одним из лучших в России. Но есть и ряд минусов. Полная версия ПО платная, а пробный режим ограничен 30 днями. Кроме того, программа имеет большой вес и сильно грузит компьютер.
Сам софт доступен по ссылке kaspersky.ru, где можно получить подробную информацию о продукте. К слову, кроме недостатков у него имеется и ряд преимуществ — легкость установки и настройки, высокий уровень защиты и расширенный функционал. Стоимость лицензии составляет от 1800 рублей в год, что является символической платой за полученную защиту.
ESET Smart Security
Выбирая антивирус для Windows 7, многие отдают предпочтение ESET Smart Security. Это универсальный продукт, который нужен для защиты ПК, доступен бесплатно и имеет ряд приятных возможностей: применение технологии облачного сканирование, устранение угроз в онлайн-режиме, наличие мощного фаервола, высокая скорость работы и легкость установки. Кроме того, у ESET Smart Security имеется полезная опция — автоматическое обновление лицензии, что делает ее бесплатной.
Если вам нужен такой антивирус, необходимо зайти на страницу eset.com/ua/home/smart-security, где доступны сведения о программе, связь с поддержкой и ссылки для скачивания. Перед загрузкой обязательно изучите возможности и комментарии пользователей.
Как отключить защитник Windows 7: способ первый
Существует два способа, с помощью которых можно отключить это приложение. Первый – это залезть в настройки программы, а второй – это отключить службу, которая обслуживает его работу. Начнем с первого. Для этого нужно выполнить такие действия:
- Нажимаем в меню «Пуск» на панель управления. Ставим вид просмотра «Мелкие значки» так, как это показано на рисунке ниже. Там нужно найти пункт «Защитник Windows».
- После того, как нажали на этот пункт, нужно далее зайти в раздел «Программы», после чего в списке ищем и нажимаем на гиперссылку «Параметры».
- После этого мы увидим вот такое окно. В левом меню нажимаем на «Администратор», после чего снимаем галочку с приведенного на изображении пункта.
Сообщения в центре поддержки
Если возникли проблемы с отображением сообщения о защите, вначале нужно попробовать включить системные сообщения. Для этого кликнете правой кнопкой мыши по флажку на нижней панели и выберите пункт «Открыть центр поддержки».
В новом открывшемся окне перейдите на вкладку «Параметры центра поддержки» и отметьте галочкой пункт «Защита от вирусов».
После этих действий в Центре поддержки появится требуемое уведомление.
Как отключить защитник Windows 7: способ второй
Второй метод отключения этого компонента подразумевает прекращение работы службы, ответственной за его работу. Этот способ ничуть не сложнее предыдущего.
- В панели управления ставим мелкие значки, после чего заходим в меню «Администрирование».
- После этого выбираем в левом меню «Службы» и ищем там нужную нам.
- На выделенной службе вызываем контекстное меню и заходим в свойства. После этого на вкладке «Общие» выставляем тип запуска на «Отключена».
«Простой» вариант
Первый вариант самый простой, но, к сожалению, им не всегда удается воспользоваться по причине отключения службы или системных уведомлений. Для его осуществления нужно лишь подвести указатель к флажку с правой стороны панели быстрого запуска, находящейся снизу, и выбрать пункт «Включение защиты от вирусов (важное)».
После этого антивирус должен запуститься и открыть окно с данными о состоянии защиты вашего ПК.
Как удалить из системы
К сожалению, удаление защитника стандартными средствами невозможно, так как это ПО принадлежит к компонентам системы. Но с помощью сторонних приложений это сделать возможно. Другое дело, стоит ли это делать? Если ответ утвердительный, то необходимо установить программу Windows Defender Uninstaller. Скачать ее можно по адресу: https://www.raymond.cc/blog/download/did/1984/
Ее интерфейс очень простой. После запуска данного приложения нужно нажать всего одну кнопку, и этого компонента больше не будет в системе.
Перед установкой этого приложения и его использованием желательно создать резервную копию или загрузить важные файлы на другой накопитель, так как удаление компонентов Windows может привести к непредсказуемым последствиям.
Также желательно отключить сам Защитник с помощью приведенных выше способов. Приложение Windows Defender Uninstaller совместимо как с 32-битной архитектурой, так и 64-битной. С помощью таких простых действий можно удалить этот компонент системы.
Процедура деактивации Windows Defender в «Десятке»
Отключить Защитник в Виндовс 10 значительно труднее, чем во всех более ранних версиях ОС. С этой целью надо выполнить следующие действия:
- В окне «Параметры» установить ползунок на пункте «Защита в реальном времени» в положение «Отключить»;
- Готово! Защитник временно деактивирован. Через четверть часа он самостоятельно активируется.
Теперь у пользователя есть 15 минут для установки необходимой ему программы или сохранения в памяти ПК файла из интернета. Но, что делать, если владельцу ПК требуется отключить встроенную защиту навечно? Далее изложена инструкция именно для таких пользователей.
Выводы
Проще всего просто отключить это приложение и не думать, стоит ли его удалять из системы. В принципе, данный компонент занимает немного места на жестком диске, а потому его присутствие особого вреда не нанесет. Если же хочется освободить оперативную память и снять нагрузку с процессора, то достаточно банального его отключения.
В случае критической нехватки памяти жесткого диска вы можете легко удалить Защитник и информация из этой статьи вам поможет.
Настройка через приложение «Конфигурация системы»
Если сообщение отсутствует и все еще не запускается защитник Windows 7, это означает, что отключена сама служба антивируса. Для того чтобы ее активировать, в поиске Windows нужно набрать msconfig.exe и выбрать найденное приложение. Кликнув по нему, можно открыть окно конфигурации системы. Выбрав в нем вкладку «службы», пролистайте список до пункта «Служба защитника Windows» и установите на нем галочку.
Далее, снизу нажмите на кнопку «Применить» и перезагрузите компьютер для того, чтобы изменения могли вступить в силу. Если нужно деактивировать защитник Windows 7, как отключить его через «Конфигурацию системы» описано в соответствующем разделе ниже.
Что делать, если программный продукт не обновляется?
Проблемы с обновлением Windows Defender могут возникать по множеству причин. К сожалению, зачастую они очень индивидуальны и могут быть решены только профессионалами, однако есть несколько универсальных решений.
- В первую очередь Защитник Windows может вступать в конфликт с другими антивирусами. Попробуйте отключить их, а в идеальном случае удалить.
- Другой причиной может быть ошибка в записи некоторых файлов. Для исправления ошибки следует удалить папку C:$WINDOWS.~BT, а так же отчистить содержимое папки C:WindowsSoftwareDistribution, после чего повторить попытку обновления.
- В случае если ни один из способов не помогает, следует обратиться к главе «Как установить Windows Defender?». При его установке поверх существующей программы, он автоматически обновится до последней версии.
Минусы программы Defender
Некоторые пользователи справедливо отмечают, что встроенный защитник Windows справляется со своими обязанностями несколько хуже сторонних специализированных платных программ. Он может не заблокировать некоторые вирусы и слабо защищает от фишинга (воровства паролей).
Однако, это полностью бесплатная программа, и среди прочих бесплатных приложений Defender занимает высокие позиции. Его предназначение – защищать персональный компьютер, пока пользователь не решит включить антивирус посильнее. Кроме того, далеко не все люди вообще знают о необходимости установки антивирусного софта. Для них предустановленный защитник Windows 8 – идеальное решение.
( 2 оценки, среднее 4.5 из 5 )
Не знаете как отключить антивирус Windows 7? Или, наоборот, включить его, но появляется ошибка? Вы попали точно по адресу! Потому что здесь я показываю правильную последовательность действий по полному отключению или удалению встроенного защитника Виндовс 7 (он же Windows Defender) в несколько кликов. А также показываю процесс включения если что-то случилось с защитой и она не запускается.
Если же вам нужно удалить антивирусную программу стороннего разработчика, воспользуйтесь отдельной инструкцией — здесь »
Просто следуйте за мной по шагам и все получится. Если же останутся непонятные моменты или буду любые вопросы, не стесняйтесь, пишите мне в комментарии внизу страницы. С радостью отвечу! 😉
Как отключить защитник Windows 7
Начнем с процедуры отключения защиты. Для этого есть 3 способа. Если вы хотите просто выключить защитника Windows 7, а не полностью удалить его из системы, то достаточно выполнить этапы 1 или 2 метода. Второй нужен, если не сработал первый.
Как отключить антивирус на Виндовс 7 через интерфейс программы
Сначала необходимо открыть штатного защитника. Для этого перейдите в меню «Пуск», откройте «Панель управления».
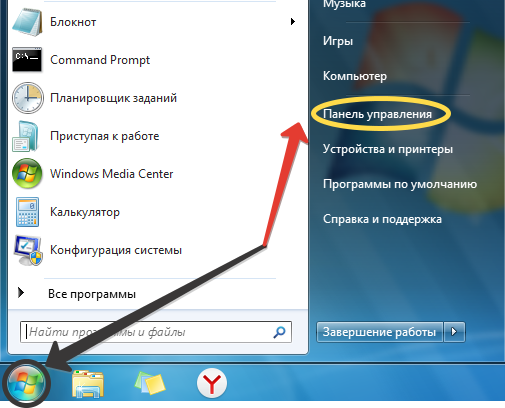
Справа вверху переключите вид окна на «Крупные значки» (или мелкие, разницы нет). Найдите в списке «Защитник Windows».
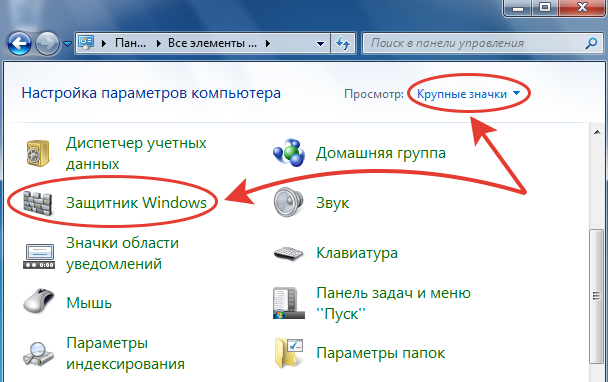
Откроется утилита. В верхнем меню выбираем «Программы», а затем «Параметры» в центре окошка.
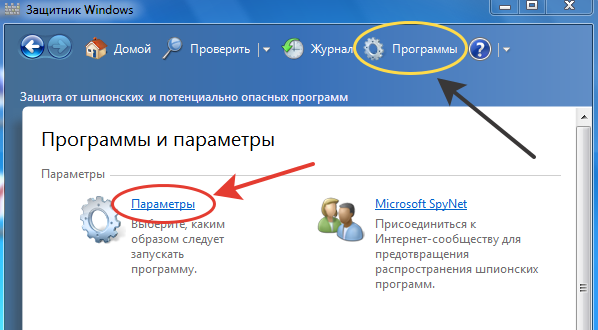
Если вы хотите полностью деактивировать приложение, чтобы ее даже нельзя было потом заново открыть без повторной активации, то:
- Перейдите в раздел «Администратор»;
- Снимите галочку с опции «Использовать эту программу»;
- Нажмите кнопку «Сохранить» внизу.
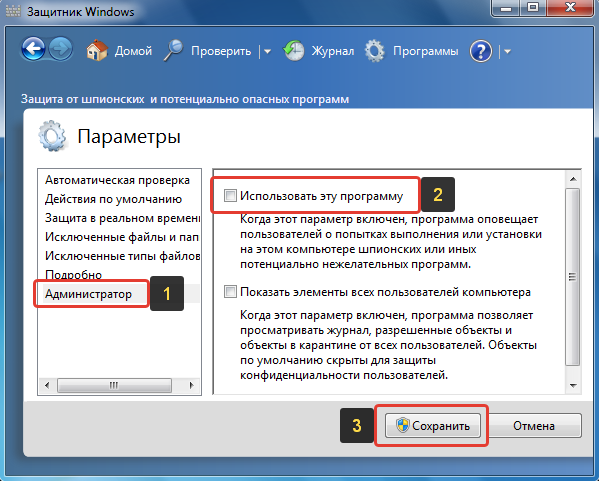
Появится окно, что программа отключена. Повторно включить ее можно в этом же окне. Также сразу появится иконка центра поддержки (флажок справа внизу, где часы) с предупреждением, что защита отключена.
Однако, возможно вам достаточно лишь временного выключения активного сканирования в режиме реального времени. Например, чтобы антивирус не блокировал установку нового приложения, игры и пр.
В таком случае в разделе параметров откройте категорию «Защита в реальном времени» и уберите флажок с пункта «Использовать защиту в режиме реального времени (рекомендуется)». Затем сохраните изменения кнопкой внизу.
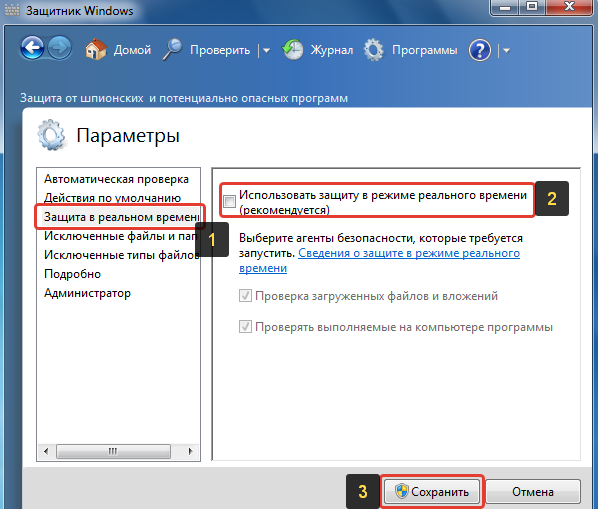
Такой вариант более предпочтителен, если вам не нужно полностью избавляться от защиты. А то можно и забыть потом включить 😊
Хотя пользоваться в операционной системе Windows 7 лишь защитником по умолчанию — так себе идея. Проникновение вирусов будет обеспечено даже при очень аккуратной работе в интернете. Чего не скажешь про Windows 10 / 11, где встроенного Microsoft Defender более чем достаточно для более-менее опытных пользователей (поделился своим многолетним опытом здесь »).
Также не забывайте про возможность добавить любой файл или папку в исключение антивируса, чтобы он больше их не сканировал.
Как отключить защитник Виндовс 7 с помощью служб
Вариант отключения через службы необходимо только если не сработал первый способ. Иначе просто смысла нет.
Откройте «Пуск», наберите в поисковой строке внизу «Службы». Запустите найденный одноименный компонент.
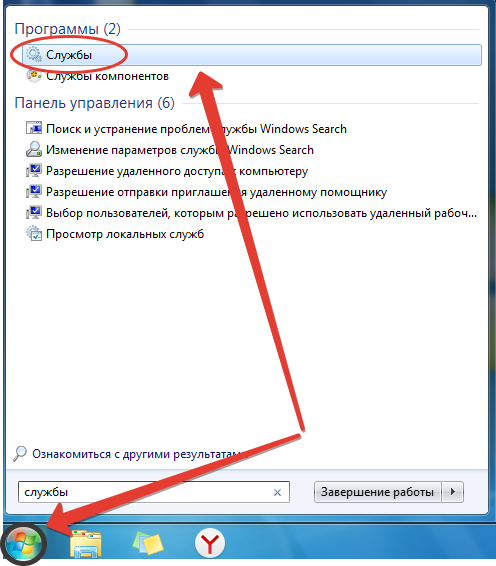
Либо зайдите в панель управления, поставьте вид отображения «Крупные (или мелкие) значки», зайдите в категорию «Администрирование» и там выберите «Службы».
Найдите службу «Защитник Windows» (сортировка по умолчанию идет по алфавиту), выделите ее в перечне и нажмите слева по ссылке «Остановить».
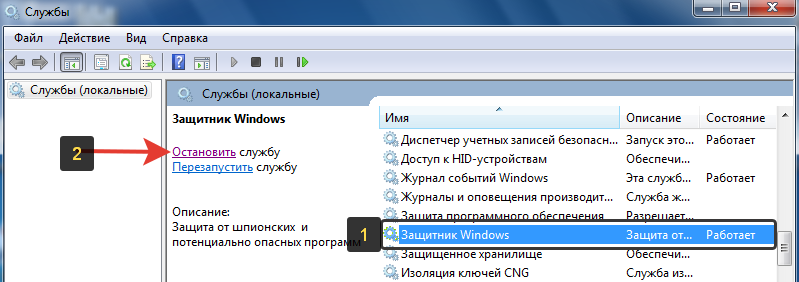
Как ни странно Windows 7 дает это сделать беспрепятственно. В десятке и 11-й такой фокус не проходит.
Такого действия достаточно, чтобы антивирус перестал функционировать. Но для максимальной уверенности, можно щелкнуть правой кнопкой мыши по этой же службе, выбрать «Свойства», внутри поставить тип запуска «Отключена». Кликнуть «Применить» и «ОК» для сохранения.
Сама программа защитник Windows будет открываться, но будет отображаться предупреждение.
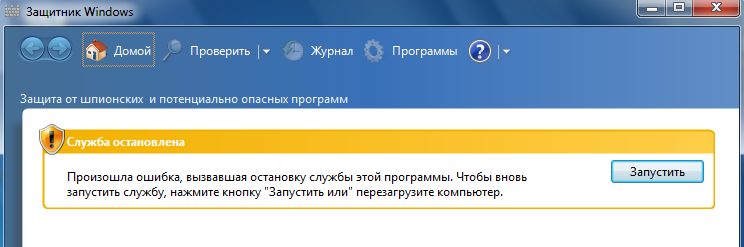
При этом нельзя перейти в параметры.
Как выключить и удалить антивирус на Виндовс 7 через программу Defender Uninstaller
Если вас принципиально не устраивает наличие защитника Windows 7 и желаете избавиться от него полностью, удалив из системы, то следуем данной инструкции.
Предупреждение!
Хочу сразу предупредить, что в полном удалении встроенного антивируса смысла мало. Если вы его просто отключите, он уже перестанет работать на 100% и не будет занимать ресурсы системы (память, процессор и т.д.), если вас это смущало. Зато вернуть его обратно будет практически невозможно. Единственный верный способ — создать точку восстановления и по ней сможете откатить Windows 7 в случае если решите вернуть защитника не место.
Если решились, то переходите на официальный сайт: октрыть ». Нажмите кнопку «Download Windows Defender Uninstaller».
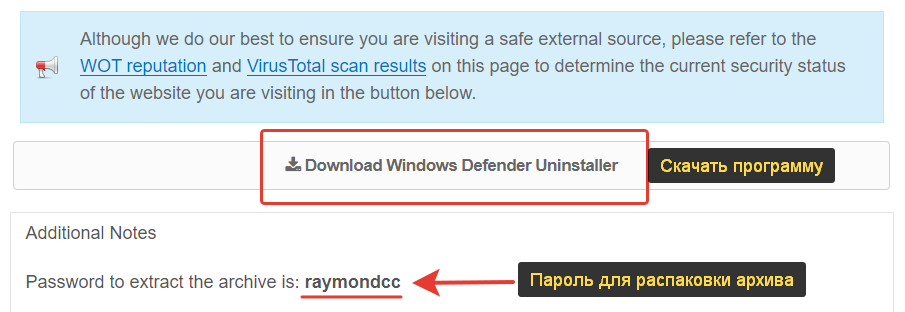
Дождитесь загрузки на компьютер.
Если не работает ссылка, пожалуйста, сразу сообщите мне внизу в комментариях к этой странице. У меня всегда есть скачанный запасной архив утилит, предоставлю запасной адрес для скачивания 😉
Затем распакуйте архив чтобы извлечь папку с исполняемым файлом (пароль для распаковки — raymondcc) и запустите файл Defender Uninstaller.exe. Далее:
- Нажмите «Uninstall Windows Defender»;
- Согласитесь на предупреждение о безвозвратном удалении, нажав «Да».
- Дождитесь сообщения «Process completed». Даже если будут ошибки (errors), ничего страшного, это нормально.
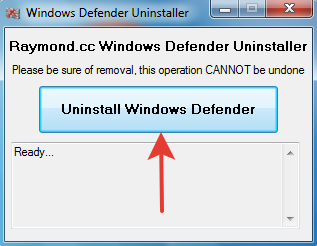
Рекомендую дополнительно перезагрузить компьютер.
Готово, защитник исчез из системы, а в реестре за ним были заметены следы и остатки утилиты.
Как включить защитник Виндовс 7
Если у вас обратная проблема — необходимо, наоборот, включить защитника, то эта глава для вас.
Скорее всего при попытке открыть окно антивирусы вам будет показано сообщение:
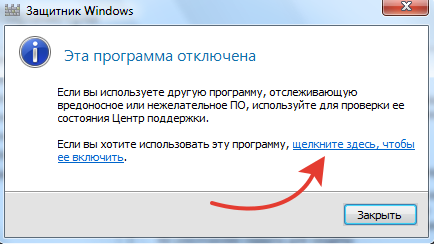
В первую очередь просто нажмите на ссылку «щелкните здесь, чтобы ее включить» (см. изображение выше). Высока вероятность, что один этот клик запустит антивирус.
В определенных ситуациях настройки все равно не открываются и появляется ошибка как на картинке ниже:

Тогда открываем «Пуск», пишем в поиске внизу «службы» и открываем найденный компонент.
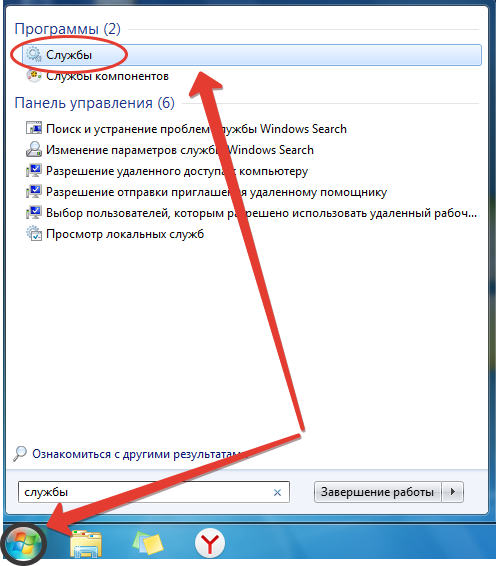
Находим «Защитник Windows», щелкаем правой кнопкой мыши и выбираем «Свойства».
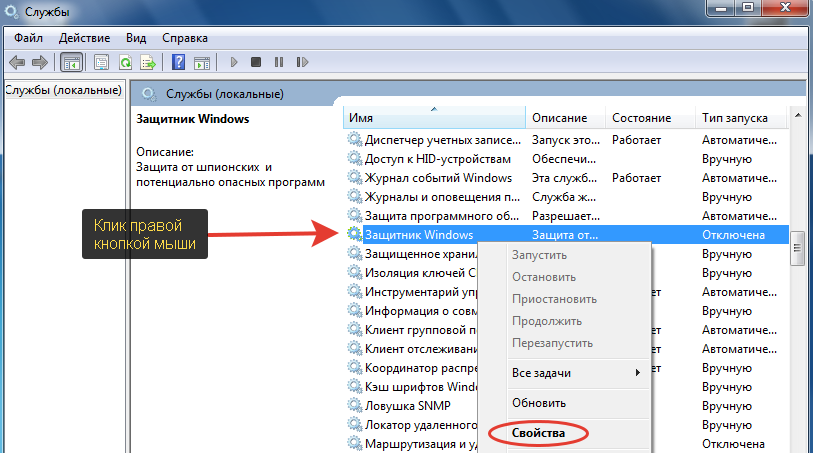
Теперь выполняем действия:
- В строке «Тип запуска» установите «Автоматически (отложенный запуск)»;
- Жмем «Применить» и «ОК» чтобы сохранить и выйти.
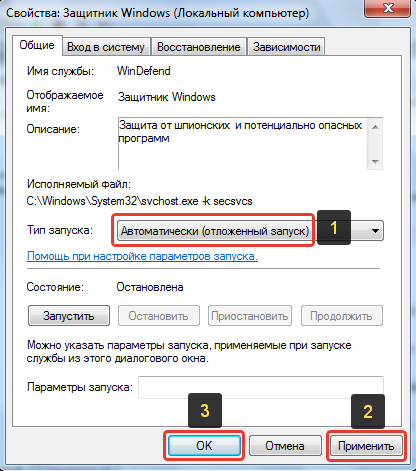
Осталось открыть защитника и в окне с сообщением о том, что он отключен, нажать на ссылку «Щелкните здесь, чтобы включить».
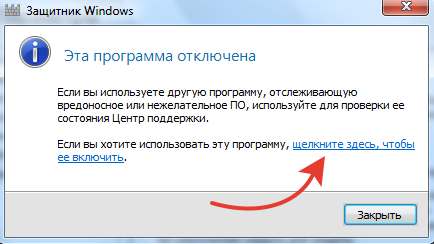
Часто задаваемые вопросы и ответы
Как еще можно открыть настройки защитника Windows 7?
Помимо панели управления отлично сгодится поиск в меню «Пуск». Наберите в нем «защитник» и найдете антивирус.
Не запускаются службы, где еще можно отключить защитника?
Воспользуйтесь альтернативным инструментом «Конфигурация системы». Найти средство можно по поиску внизу меню «Пуск». Или откройте окно «Выполнить» (зажмите комбинацию клавиш Win+R), введите команду msconfig и попадете на вкладку «Общие». Переключитесь на «Автозагрузка» и снимите галочку с защитника Windows.
Основные выводы
Подытожим, как отключить антивирус Windows 7 на ПК проще всего?
Когда я активно пользовался этой операционкой, мне достаточно было двух решений:
- Добавить программу, на которую «ругается» антивирус в список исключений. Так делаю по сей день на современной версии защитника в ОС Windows 11.
- Временно отключить через интерфейс, как показал в первой главе.
При этом регулярно сталкиваюсь с пользователями, кто с яростью стремился удалить целиком стандартную защиту, а потом решил все-таки вернуть и кусал локти. Ведь после многих программ не так просто восстановить систему в прежнее состояние.
Поэтому удаление антивирусника рекомендую только если вы на 100% понимаете, что делаете!
Пожалуйста, напишите в комментариях ниже, получилось все сделать по инструкции? Если что-то не так, я готов с удовольствием ответить на ваши вопросы. Windows 7 хоть и совсем старая (официальная поддержка Майкрософт уже прекращена), но я по сей день держу ее рабочей на отдельной виртуальной машине 😉





























































