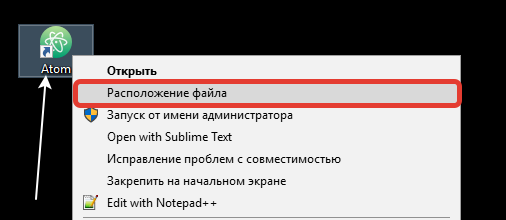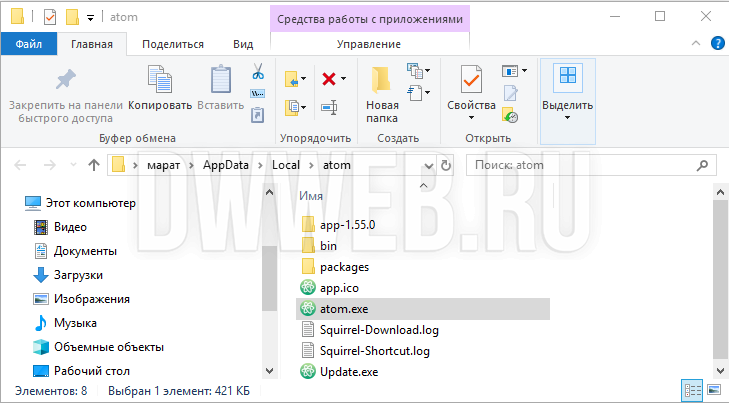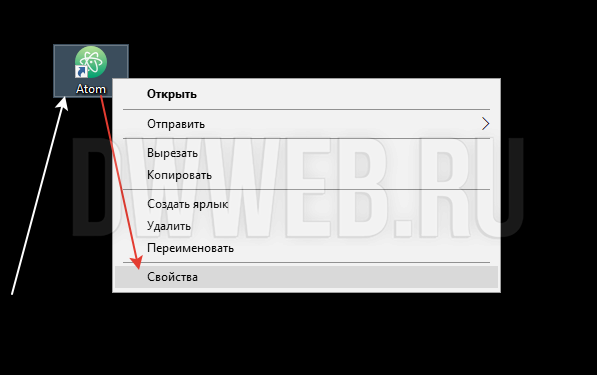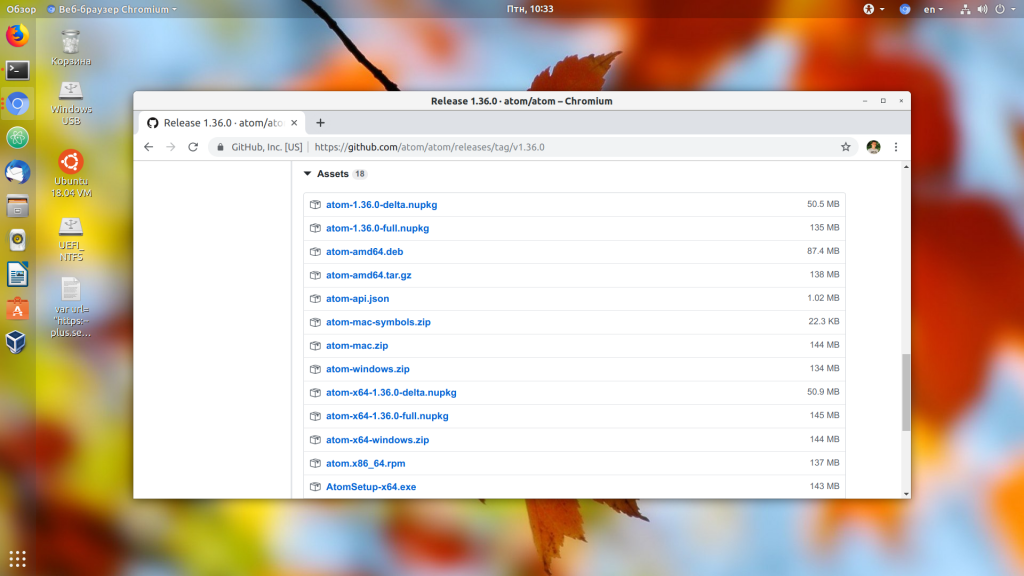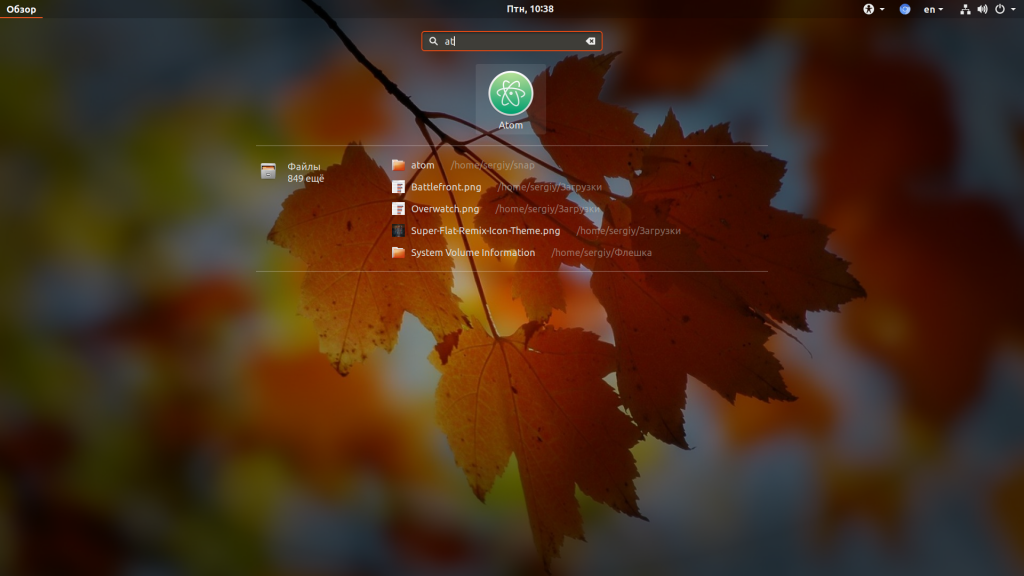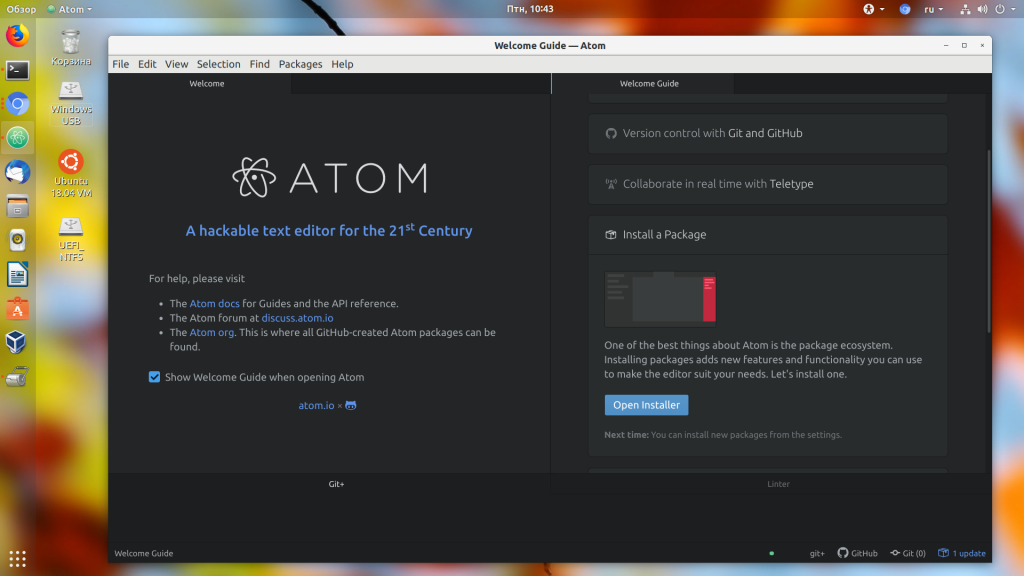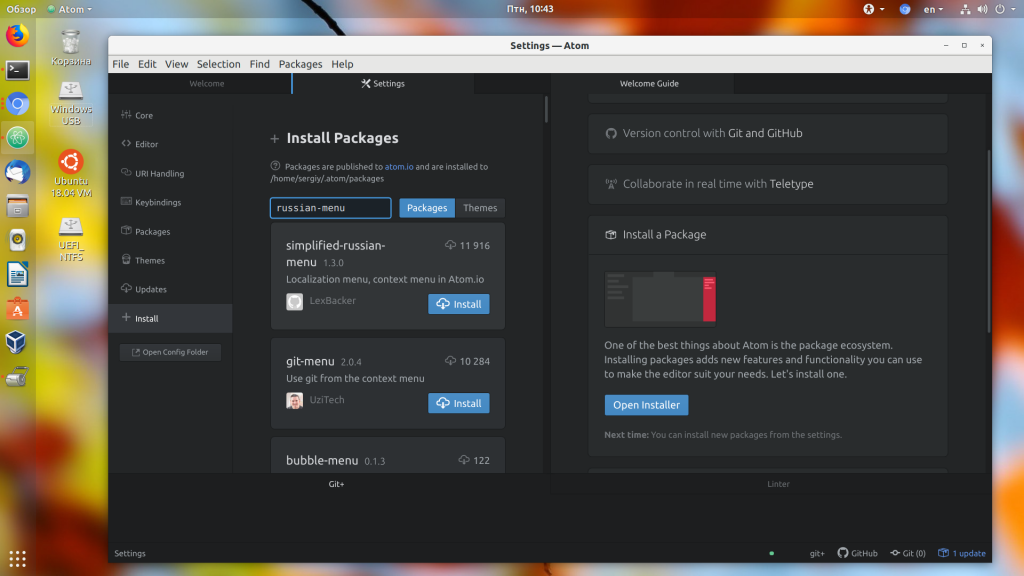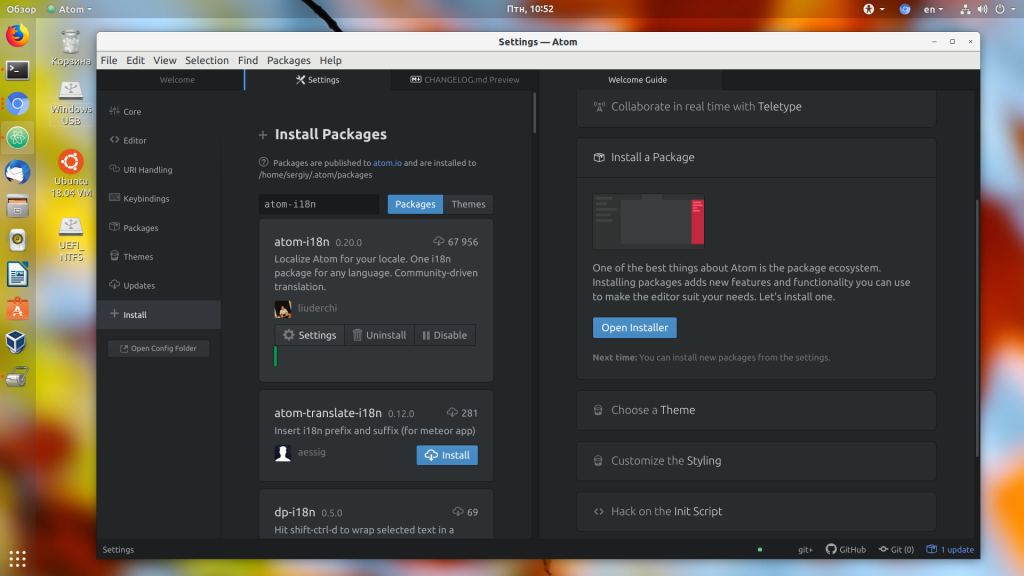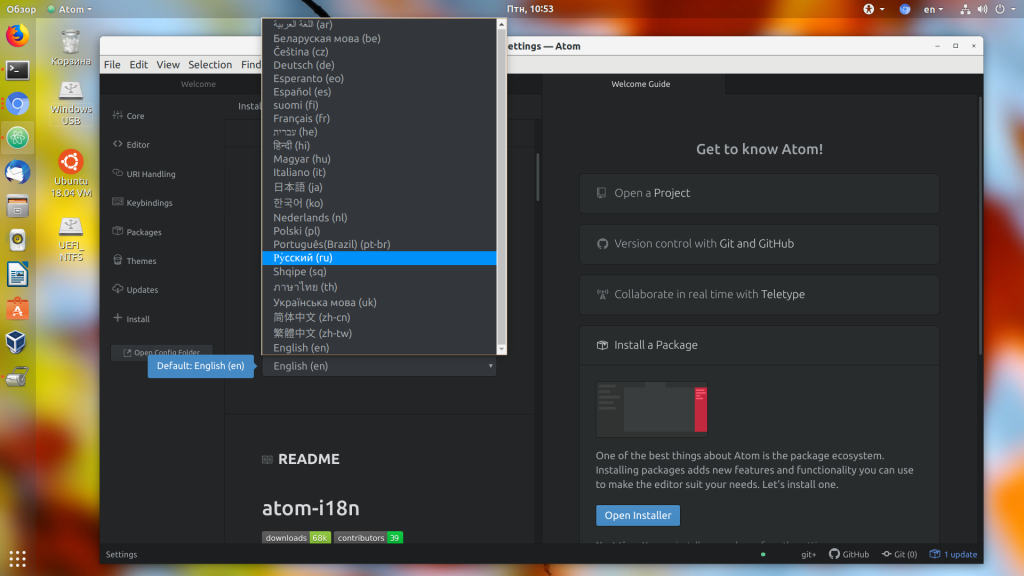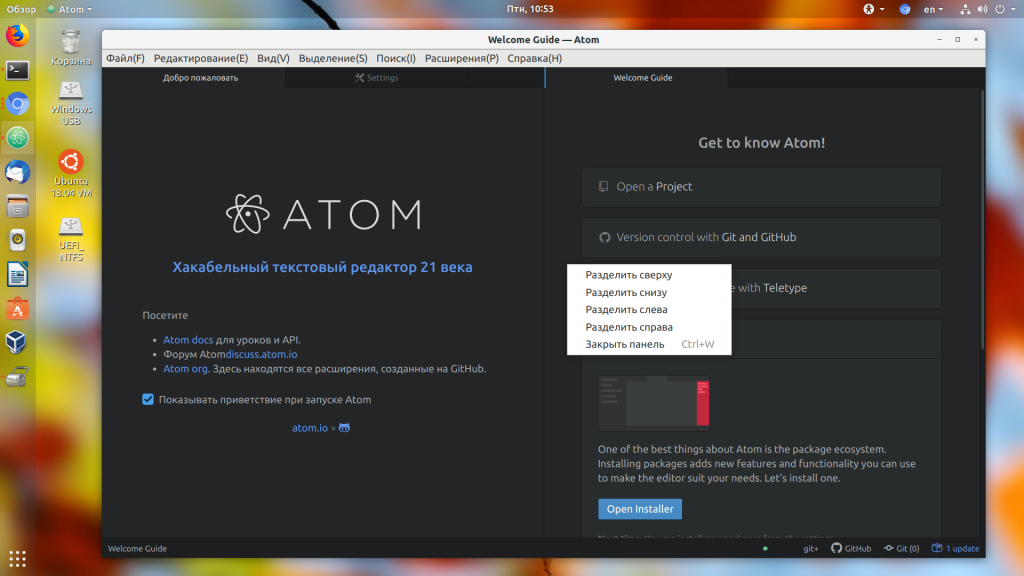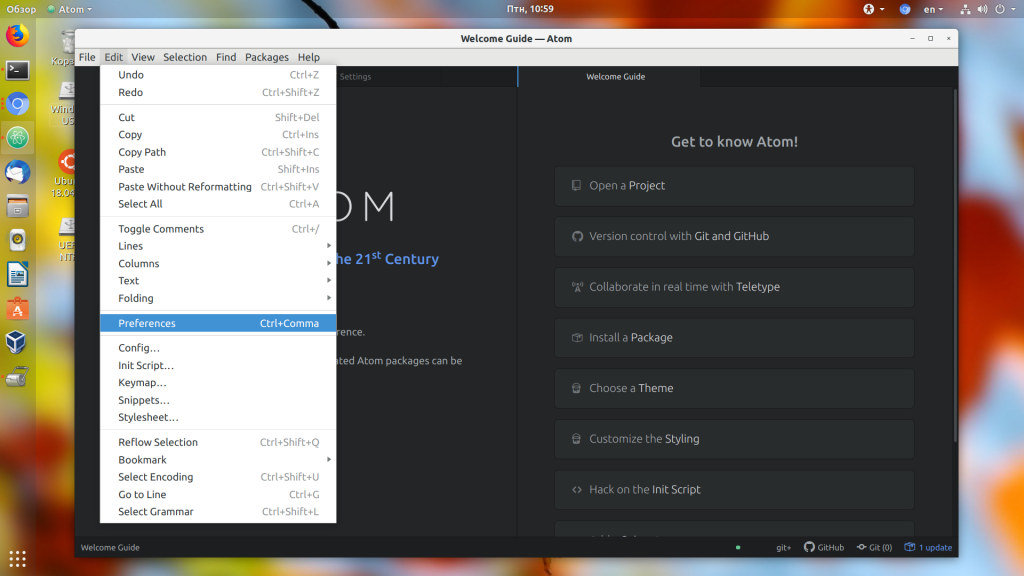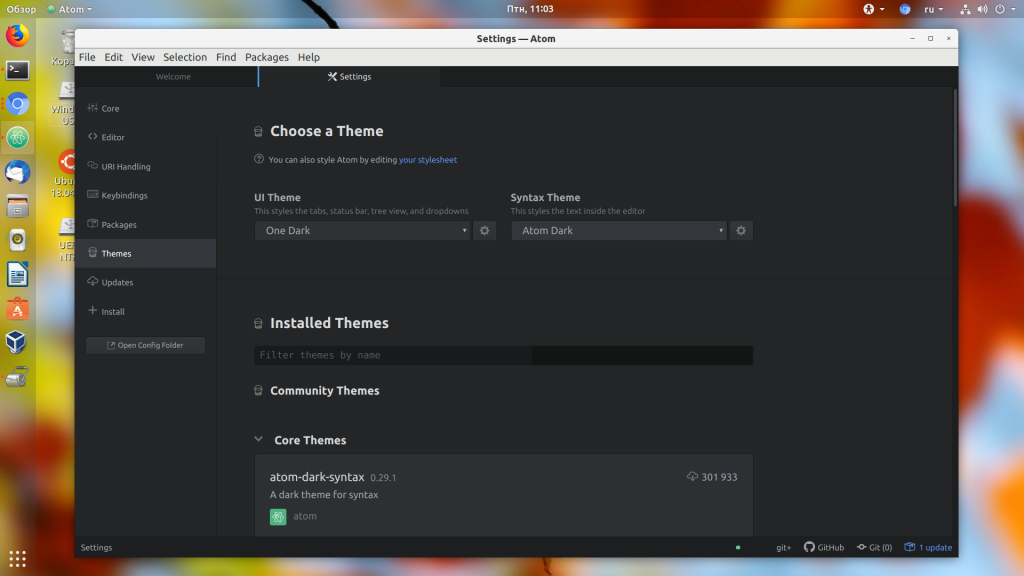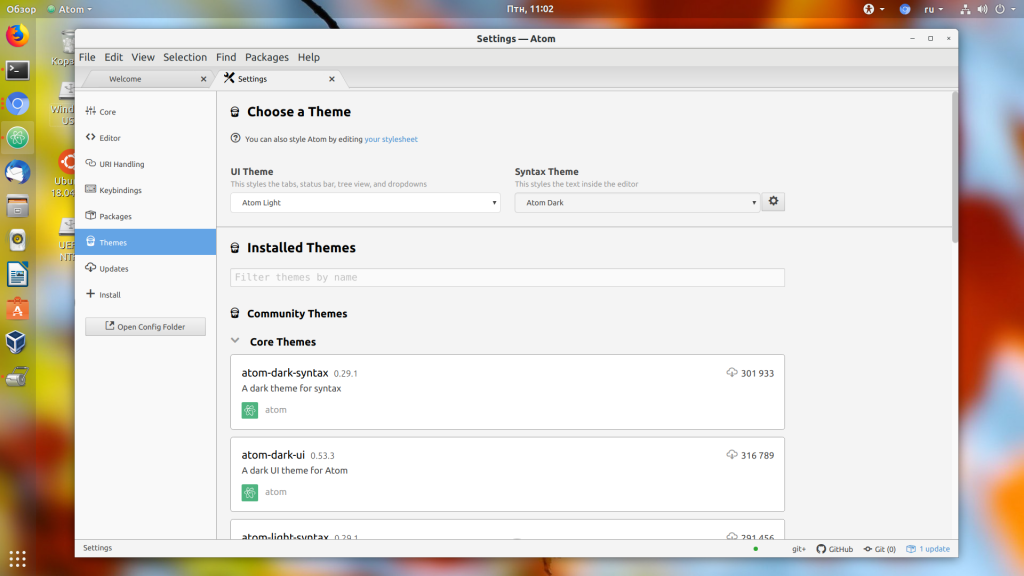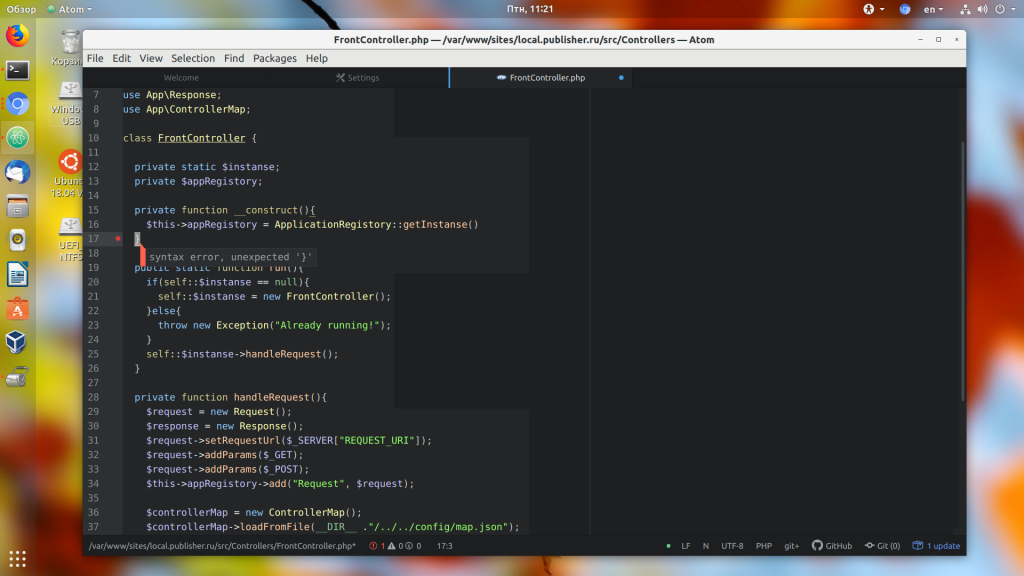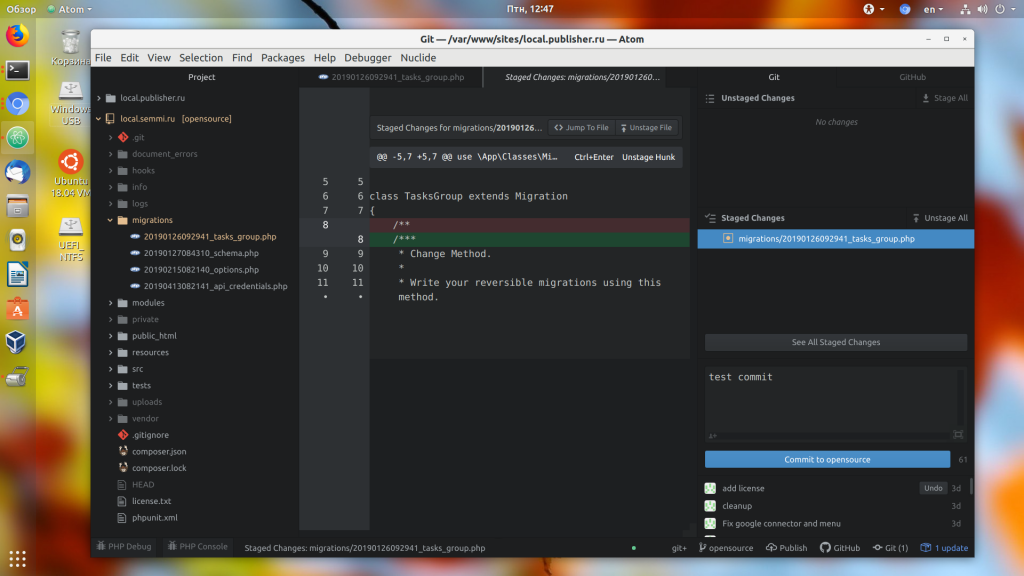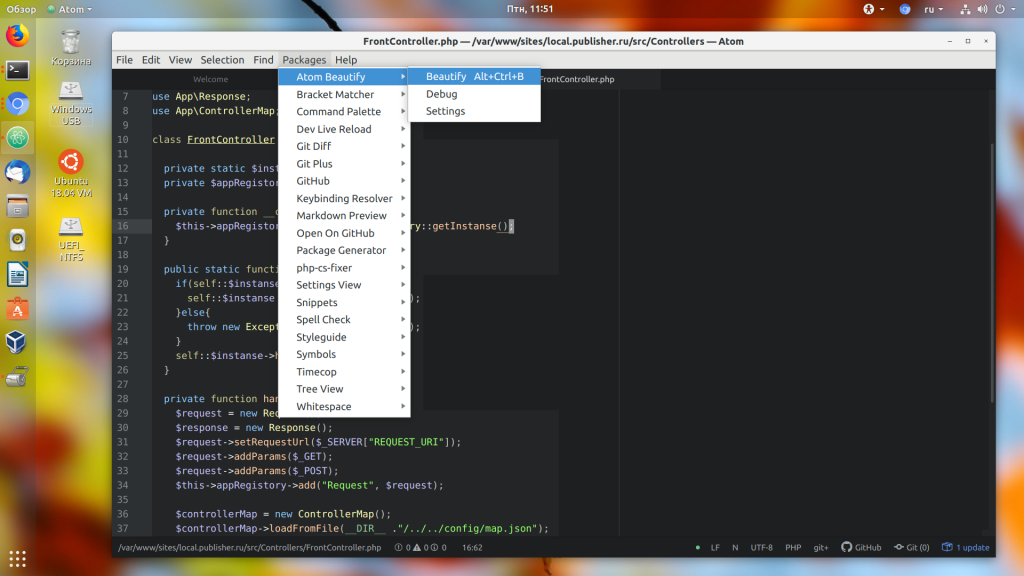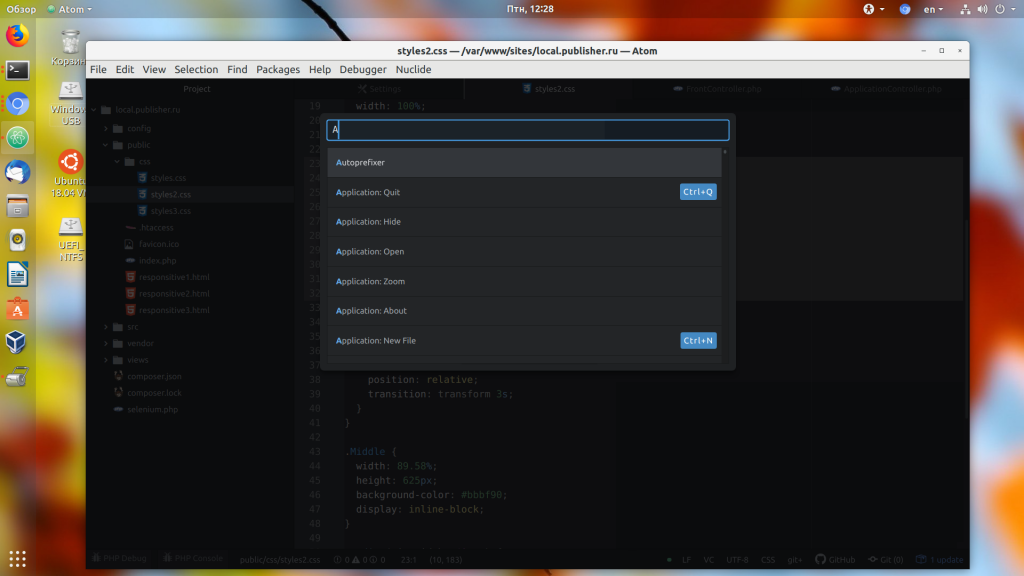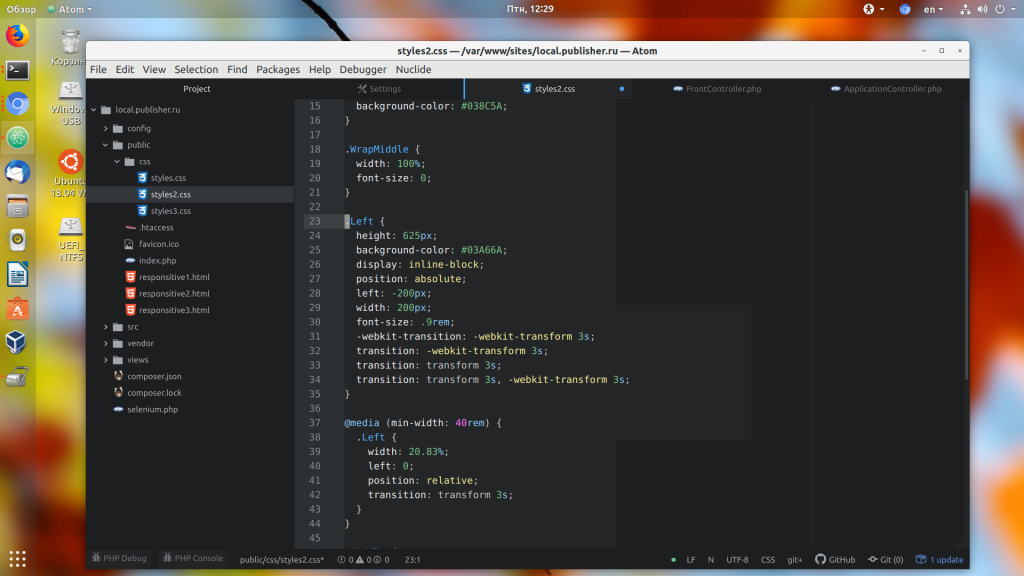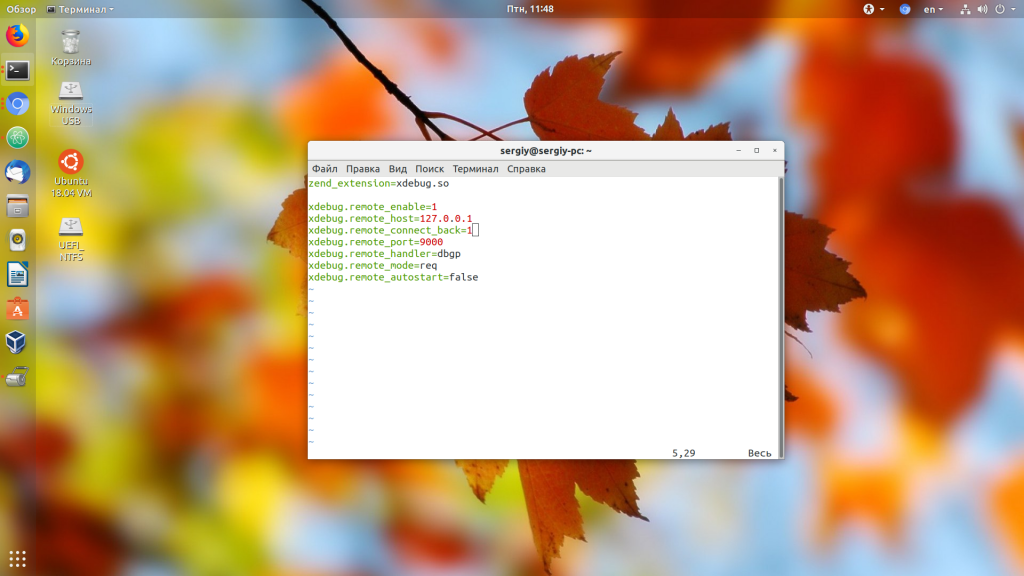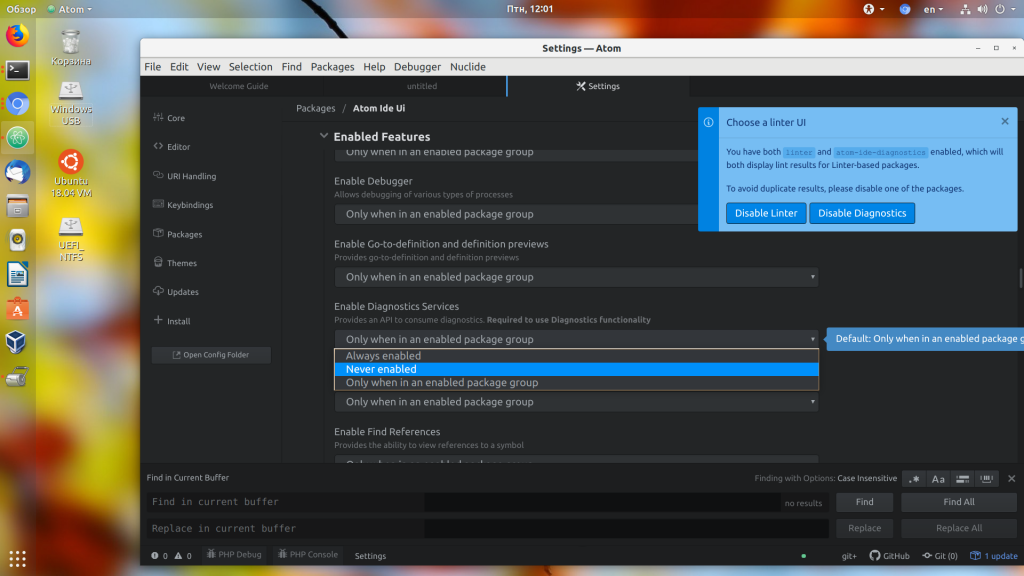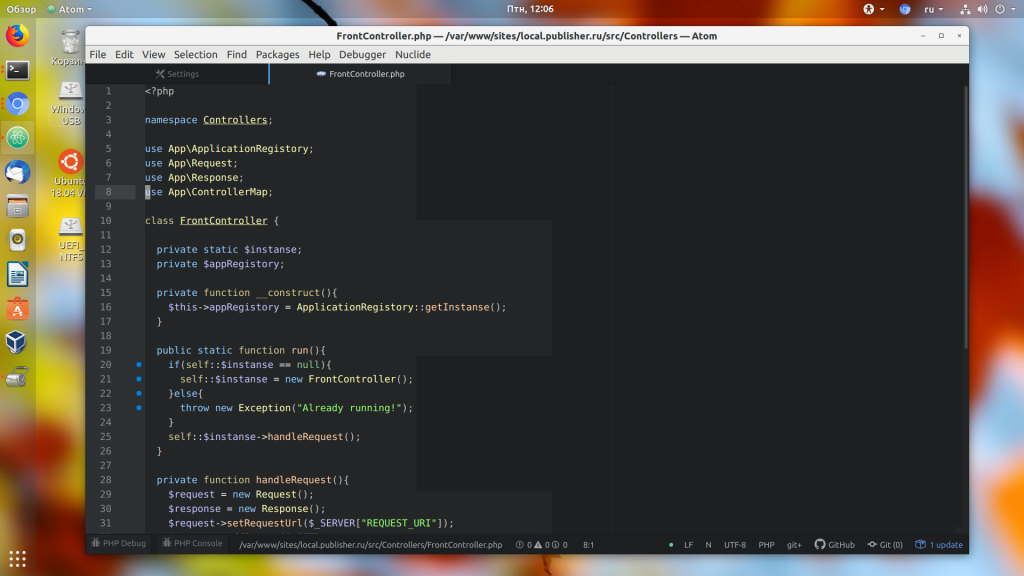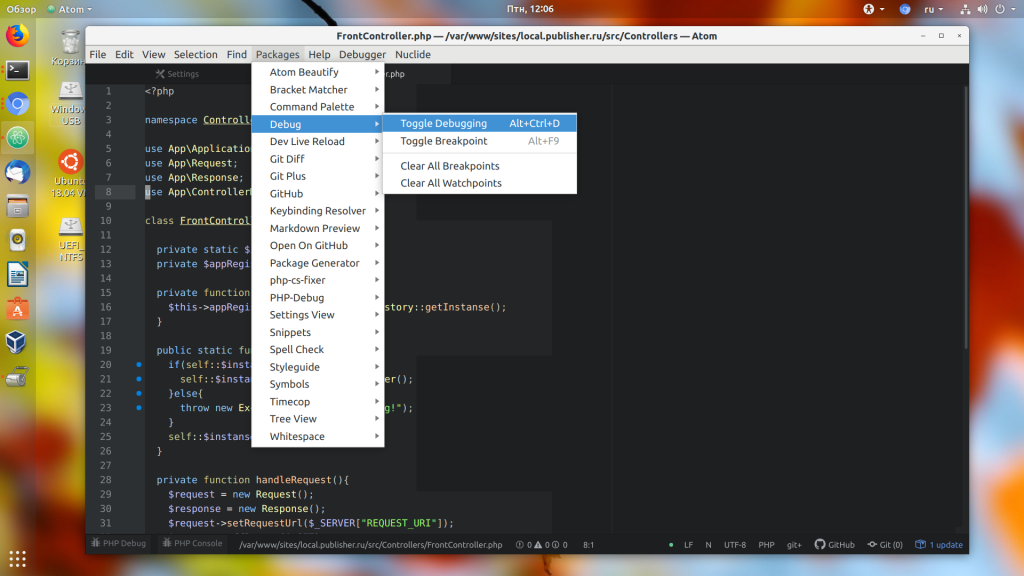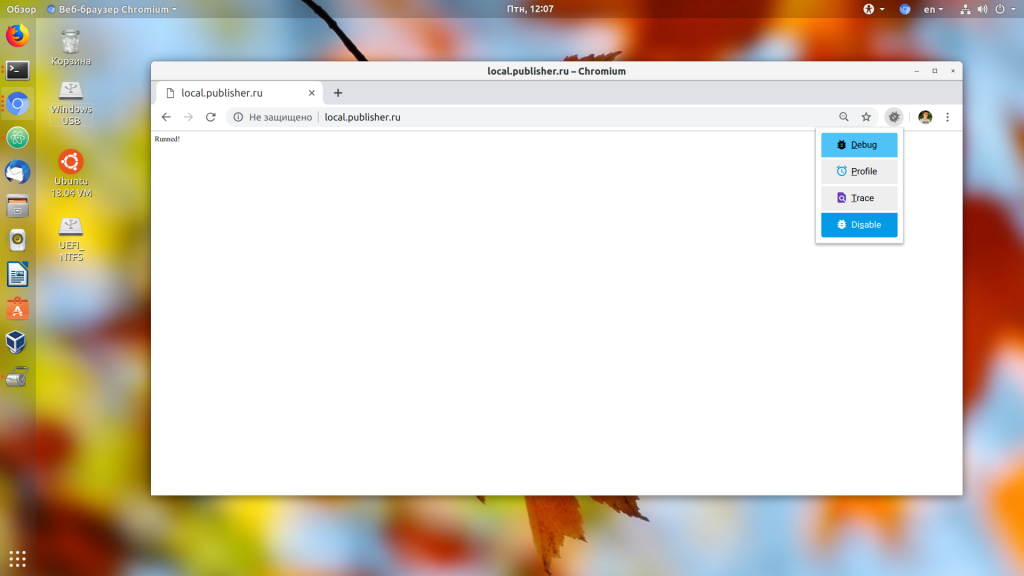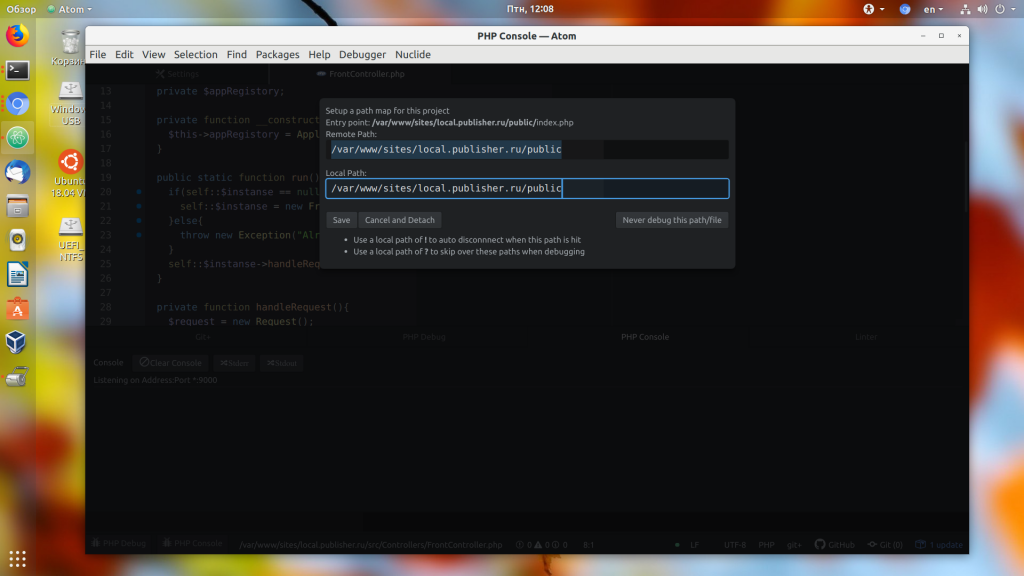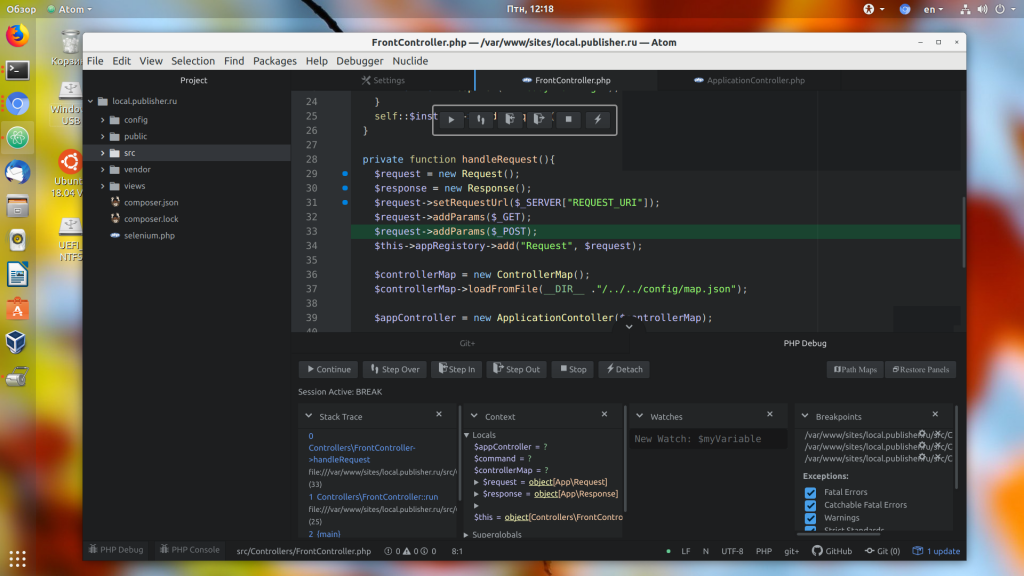31.03.2021
Марат
1239
0
atom |
Где находится atom, где находится папка atom, где находится atom.exe. В разных системах папка atom может находиться в разных местах.
Подробно — где папка atom.
- Ищем файл atom.exe
- Путь до папки atom
Ищем файл atom.exe
Начнем с файла «atom.exe» — где он находится…
Нарисуем полную инструкцию, где найти файл «atom.exe»
Вариант №1 ищем файл «atom.exe».
Если У вас установлен ярлык от Атома, то нажимаем по нему ПКМ и выбираем «расположение файла»:
Мы нашли файл «atom.exe»:
Вариант №2 ищем файл «atom.exe».
Если строки -«расположение файла» нет, то идем вниз до строки свойства…
Опять — ПКМ по ярлыку — свойства :
откроется окно со свойствами — вам нужна кнопка «расположение файла».
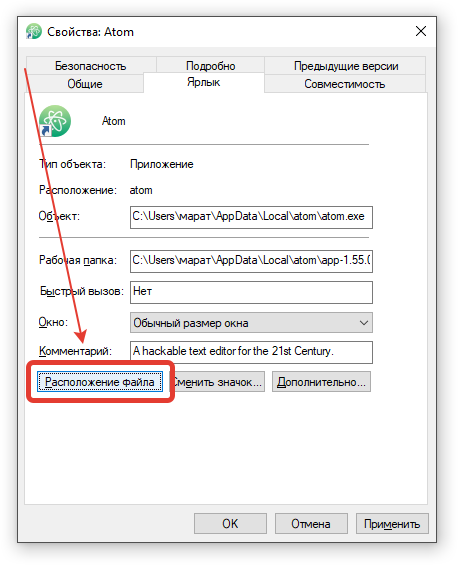
И вы попадете в папку, где располагается файл «atom.exe»(как её найти уже написано выше…).
Путь до папки atom
Путь до папки atom(естественно, что имя пользователя будет другое!).
У вас должно быть две папки «atom» — 1). где располагается файл «atom.exe»
C:UsersмаратAppDataLocalatom
2). И папка «atom» с точкой впереди…
C:Usersмарат.atom
Открываем диск С → «пользователи(users)»:
Нажмите, чтобы открыть в новом окне.
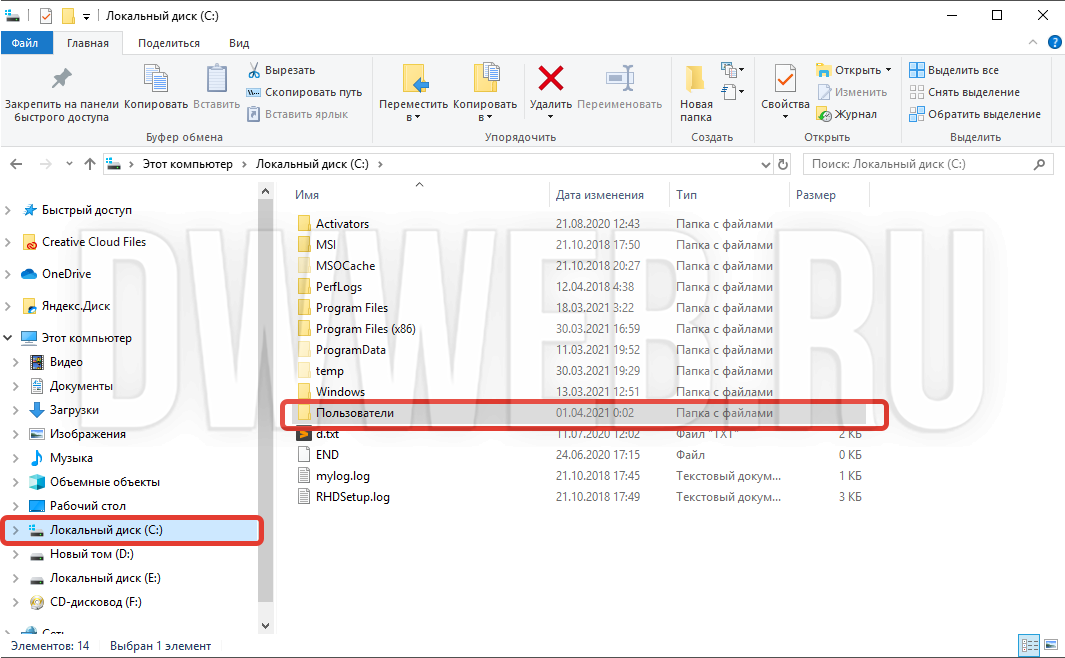
Зашли в папку пользователи — далее марат(у вас естественно, что пользователь будет другой…
смайлы ) — внутри папки пользователь — наша папка Атом.
Нажмите, чтобы открыть в новом окне.
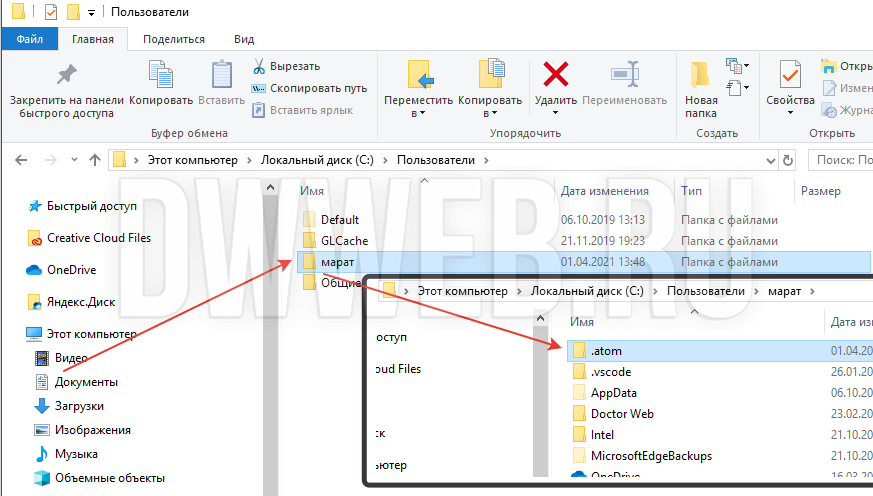
Можете не благодарить, лучше помогите!
COMMENTS+
BBcode
Обновлено: 04.02.2023
Поставил себе ATOM и он пропал. Ну тоесть установил, он открылся, я в нем поковырялся и всё. Он просто пропал. Не запустить из пуска ничего. Что делать? Где искать?
C:UsersимяAppDataLocalatomUpdate.exe —processStart atom.exe
Андрей Сальников: пожалуйста!
А ещё у меня он отпечатался в Пуске: Все программы -> GitHub, Inc. -> Atom
Установил Atom, он без вопросов куда-то установился и запустился, посмотрел, попробовал и закрыл, а теперь хочу продолжить, а найти не могу, во Все приложения его не видно, в program files тоже, в поиск пишу atom нечего нет. Помогите, пожалуйста
- Вопрос задан более трёх лет назад
- 2472 просмотра
да он там, только почему его windows найти не может?
GuMondi что значит «windows найти не может»? В чём заключается процесс поиска?
в win10 на панели задач есть значок лупа , когда его нажимаешь появляется окно поиска, вот так ищу
Если У вас установлен ярлык от Атома, то нажимаем по нему ПКМ и выбираем «расположение файла»:
Вариант №1 ищем файл ‘atom.exe‘.
Мы нашли файл «atom.exe»:
Вариант №1 ищем файл ‘atom.exe‘.
Вариант №2 ищем файл «atom.exe».
Если строки -«расположение файла» нет, то идем вниз до строки свойства.
Опять — ПКМ по ярлыку — свойства :
Вариант №2 ищем файл ‘atom.exe‘.
откроется окно со свойствами — вам нужна кнопка «расположение файла».
Вариант №2 ищем файл ‘atom.exe‘.
И вы попадете в папку, где располагается файл «atom.exe»(как её найти уже написано выше. ).
Путь до папки atom
Путь до папки atom(естественно, что имя пользователя будет другое!).
У вас должно быть две папки «atom» — 1). где располагается файл «atom.exe»
2). И папка «atom» с точкой впереди.
Открываем диск С → «пользователи(users)»:
Зашли в папку пользователи — далее марат(у вас естественно, что пользователь будет другой. ) — внутри папки пользователь — наша папка Атом.
Перенос строки в редакторе Атом файл keymap cson
Если у вас открыта боковая панель с со словами «Add folders», то нажимаем по данной кнопке.
Добавлено проект в редакторе Атом.
Если такой боковой панели у вас нет, то — подводим курсор мышки к левому краю программы и там должен появиться полукруг с треугольником.
Добавлено проект в редакторе Атом.
Если всего этого ничего нет, то папку можно добавить через меню :
Добавлено проект в редакторе Атом.
Добавление папки проекта в редакторе Атом.
Нажимаем одну из тех, выше перечисленных кнопок, попадаем в проводник. ищем нашу папку в проводнике.
После того, как вы нашли ту папку, которую хотите добавить в проект программы Атом, нажимаем «выбор папки»
Открытие сразу двух проектов и более.
Для того, чтобы у вас было открыто сразу два проекта, проделываем выше приведенную инструкцию добавления папки в проект!
Ваш второй проект откроется в новом окне, то цепляем папку мышкой и перетаскиваем в первую вкладку:
Открытие сразу двух проектов и более.
Как удалить папку из проекта в редакторе Атом.
Для того, чтобы удалить папку из проекта, нажимаем ПКМ по папке и ищем строку :
Удалить папку проекта Как удалить папку из проекта в редакторе Атом. Внимание!
Не нажимаете «удалить» — строка несколько выше, так вы удалите папку с компьютера!
Как использовать папку проект в качестве проводника?
Если вам нужен проводник в программе Атом, то можно отрыть во вкладки проект — любой диск(компьютер вы не сомжете открыть. к сожалению)
Если вы выбрали диск, то скорее всего он не будет отображаться как папка — у меня не отображается.
Как использовать папку проект в качестве проводника?
Как переоткрыть папку из проекта в редакторе Атом.
Если вы закрыли папку проекта и хотите переоткрыть, можно заново проделать выше изложенные инструкции, но у редактора есть отдельная кнопка «Reopen a project» — в новом окне выбираем тот проект, который хотим открыть заново!
Для того, чтобы изменить тему в редакторе Atom нам понадобятся настройки.
Их можно вызвать нескольким способами:
Нажимаем сочетание клавиш :
Либо — файл — настройки:
Как изменить существующую тему в редакторе Atom?
Либо — расширения — settings view — open:
Как изменить существующую тему в редакторе Atom?
После того, как мы попали. наконец. в настройки мы можем изменить тему редактора Атом.
Изменение настроек тем редактора АТОМ.
Дл редактора АТОМ — доступно выбрать две темы, для самого редактора(), и для вкладок.
Если мы веберем внешний вид «light», как видим, по умолчанию есть две темные и две светлые темы.
Выбираем темную тему для редактора АТОМ.
Давайте попробуем выбрать темную тему для редактора АТОМ:
Выбираем темную/светлую тему для редактора Atom.
Давайте попробуем выбрать темную тему для редактора коду — это второй выпадающий список:
Давайте теперь откроем какой-то файл в редакторе:
Выбираем светлую тему для редактора Atom.
Теперь. давайте попробуем выбрать одну из светлых тем в редакторе Atom:
Открываем файл Выбираем светлую тему для редактора Atom.
Как загрузить новую тему для редактора Atom.
Если вдруг. вам не хватило встроенных тем, то можно закачать какую-то стороннюю тему.
На многих уже перечисленных реакторов кода я использовал тему monokai, давайте попробуем скачать эту тему и для редактора Atom
Идем — «настройки» — в самом низу «расширения»
В поле ввода вставляю — «apm install atom-monokai»
Смотрим результат поиска новых тем для Atom
После того, как вы нажали установить(install) и установка темы прошла удачсно, то вместо слова «install» увидите «uninstall»
Как загрузить новую тему для редактора Atom.
Теперь опять идем в темы — в выпадающем списке выбираем установленную тему:
И далее перейдем во вкладку с открытым файлом, чтобы посмотреть изменения в теме.
Как загрузить новую тему для редактора Atom.
Читайте также:
- Spider man маска
- Lisa tutoha настоящее имя
- Квест изыскать способ привезти донну анну на тортугу
- Самые сильные карты hearthstone
- Spider man кассовые сборы
To get started with Atom, first, we’ll need to get it on your system. This section will go over installing Atom on your system as well as the basics of how to build it from source with the proper packages needed for a Web-Developer.
Downloading and Installation
Atom Editor can be downloaded from its official site atom.io. For installation:
On Windows
Step 1: Click the button and download the .exe file. 
On Mac
Step 1: Click the button and download the .dmg file. 
On Linux
You can install Atom Editor on Linux using your distribution package manager on the terminal by configuring it to use one of Atom’s official package repositories.
$ wget -qO – https://packagecloud.io/AtomEditor/atom/gpgkey | sudo apt-key add – $ sudo sh -c ‘echo “deb [arch=amd64] https://packagecloud.io/AtomEditor/atom/any/ any main” > /etc/apt/sources.list.d/atom.list’ $ sudo apt-get update
You can now install Atom easily using apt-get (or apt on Ubuntu):
# Install Atom $ sudo apt-get install atom # Install Atom Beta $ sudo apt-get install atom-beta
Alternatively, you can download the Atom .deb package and also install it directly:
# Install Atom $ sudo dpkg -i atom-amd64.deb # Install Atom’s dependencies if they are missing $ sudo apt-get -f install
This way Atom can be easily installed on Debian and Ubuntu Linux OS.
Setting up the right Packages
How to Install a Package?
There are mainly two ways to install packages for Atom:
- Enter apm install package-name on your terminal. Obviously, the Atom package manager, apm, must be installed (you can enter apm to verify installation).
- Open Atom and go to edit > preferences > install and then search for the package you want to install.
Click on the Install button and the package gets installed.
Note: For some packages some additional settings are required which will be covered depending on the case.
List of Community Packages is given as follows:
Note: Click agree to all when you install linter. (it will ask you to install the dependencies for the package)
To get started with Atom, first, we’ll need to get it on your system. This section will go over installing Atom on your system as well as the basics of how to build it from source with the proper packages needed for a Web-Developer.
Downloading and Installation
Atom Editor can be downloaded from its official site atom.io. For installation:
On Windows
Step 1: Click the button and download the .exe file. 
On Mac
Step 1: Click the button and download the .dmg file. 
On Linux
You can install Atom Editor on Linux using your distribution package manager on the terminal by configuring it to use one of Atom’s official package repositories.
$ wget -qO – https://packagecloud.io/AtomEditor/atom/gpgkey | sudo apt-key add – $ sudo sh -c ‘echo “deb [arch=amd64] https://packagecloud.io/AtomEditor/atom/any/ any main” > /etc/apt/sources.list.d/atom.list’ $ sudo apt-get update
You can now install Atom easily using apt-get (or apt on Ubuntu):
# Install Atom $ sudo apt-get install atom # Install Atom Beta $ sudo apt-get install atom-beta
Alternatively, you can download the Atom .deb package and also install it directly:
# Install Atom $ sudo dpkg -i atom-amd64.deb # Install Atom’s dependencies if they are missing $ sudo apt-get -f install
This way Atom can be easily installed on Debian and Ubuntu Linux OS.
Setting up the right Packages
How to Install a Package?
There are mainly two ways to install packages for Atom:
- Enter apm install package-name on your terminal. Obviously, the Atom package manager, apm, must be installed (you can enter apm to verify installation).
- Open Atom and go to edit > preferences > install and then search for the package you want to install.
Click on the Install button and the package gets installed.
Note: For some packages some additional settings are required which will be covered depending on the case.
List of Community Packages is given as follows:
Note: Click agree to all when you install linter. (it will ask you to install the dependencies for the package)
Содержание
- A hackable text editor for the 21st Century
- Teletype for Atom
- GitHub for Atom
- Everything you would expect
- Cross-platform editing
- Built-in package manager
- Smart autocompletion
- File system browser
- Multiple panes
- Find and replace
- Make it your editor
- Packages
- Themes
- Customization
- Under the hood
- Open source
- ИТ База знаний
- Полезно
- Навигация
- Серверные решения
- Телефония
- Корпоративные сети
- Установка текстового редактора Atom
- Как пользоваться Atom
- Установка Atom
- Как пользоваться редактором Atom
- 1. Установка пакетов Atom
- 2. Русификация Atom
- 3. Выбор темы оформления
- 4. Подсветка синтаксиса и ошибок
- 5. Поддержка Git
- 6. Автоматическое форматирование
- 7. Редактор в стиле Vim
- 8. Префиксы в CSS
- 9. Отладка PHP в Atom
- 10. Работа с проектами в Atom
- Выводы
- Русские Блоги
- Установка и использование Atom под Windows
- 1. скачать
- 2. Настройте переменные среды
- Панель меню
- 3. Изменить тему атома
- Установка плагинов 4.atom
- 1. Способ один,
- 2. Способ два,
- Требуемые плагины 3.Front-end
- Установка atom windows 10
- Installing Atom on Mac
- Installing Atom on Windows
- Installing Atom on Linux
- Updating Atom
- Portable Mode
- Building Atom from Source
- Proxy and Firewall Settings
A hackable text editor for the 21st Century
Teletype for Atom
Great things happen when developers work together—from teaching and sharing knowledge to building better software. Teletype for Atom makes collaborating on code just as easy as it is to code alone, right from your editor.
Share your workspace and edit code together in real time. To start collaborating, open Teletype in Atom and install the package.
GitHub for Atom
A text editor is at the core of a developer’s toolbox, but it doesn’t usually work alone. Work with Git and GitHub directly from Atom with the GitHub package.
Create new branches, stage and commit, push and pull, resolve merge conflicts, view pull requests and more—all from within your editor. The GitHub package is already bundled with Atom, so you’re ready to go!
Everything you would expect
Cross-platform editing
Atom works across operating systems. Use it on OS X, Windows, or Linux.
Built-in package manager
Search for and install new packages or create your own right from Atom.
Smart autocompletion
Atom helps you write code faster with a smart and flexible autocomplete.
File system browser
Easily browse and open a single file, a whole project, or multiple projects in one window.
Multiple panes
Split your Atom interface into multiple panes to compare and edit code across files.
Find and replace
Find, preview, and replace text as you type in a file or across all your projects.
Make it your editor
Packages
Choose from thousands of open source packages that add new features and functionality to Atom, or build a package from scratch and publish it for everyone else to use.
Themes
Atom comes pre-installed with four UI and eight syntax themes in both dark and light colors. Can’t find what you’re looking for? Install themes created by the Atom community or create your own.
Customization
It’s easy to customize and style Atom. Tweak the look and feel of your UI with CSS/Less, and add major features with HTML and JavaScript.
Under the hood
Atom is a desktop application built with HTML, JavaScript, CSS, and Node.js integration. It runs on Electron, a framework for building cross platform apps using web technologies.
Open source
Atom is open source. Be part of the Atom community or help improve your favorite text editor.
Источник
ИТ База знаний
Полезно
— Онлайн генератор устойчивых паролей
— Онлайн калькулятор подсетей
— Руководство администратора FreePBX на русском языке
— Руководство администратора Cisco UCM/CME на русском языке
— Руководство администратора по Linux/Unix
Навигация
Серверные решения
Телефония
FreePBX и Asterisk
Настройка программных телефонов
Корпоративные сети
Протоколы и стандарты
Установка текстового редактора Atom
Для того, чтобы нормально пользоваться инструментом Terraform, нам понадобится текстовый редактор с плагином, понимающим язык разметки Terraform (HCL). Это необходимо для того, чтобы было удобно писать код для поднятия инфраструктуры. На самом деле, код можно писать в каком угодно текстовом редакторе, но наиболее удачно подходит текстовый редактор Atom.
Онлайн курс по Linux
Мы собрали концентрат самых востребованных знаний, которые позволят тебе начать карьеру администратора Linux, расширить текущие знания и сделать уверенный шаг к DevOps
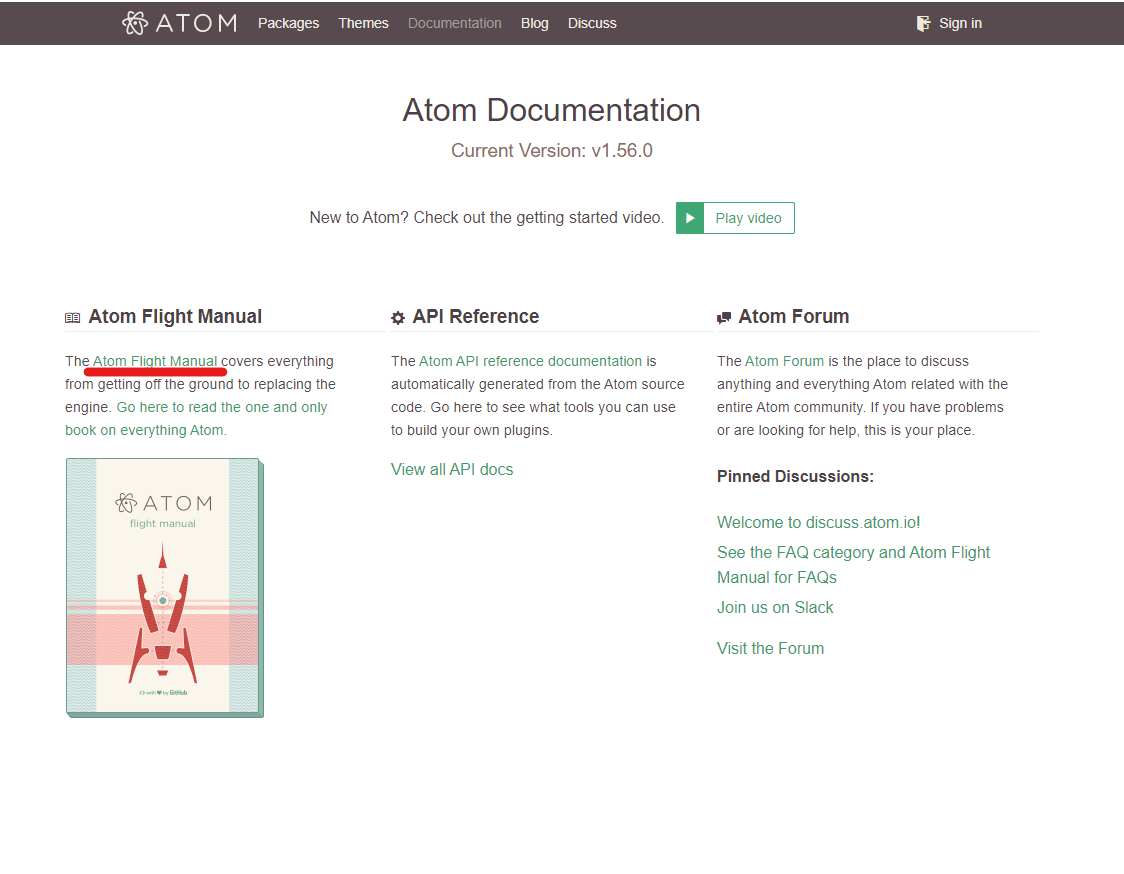
Далее выбираем с левой стороны Installing Atom, а вверху тип операционной системы.
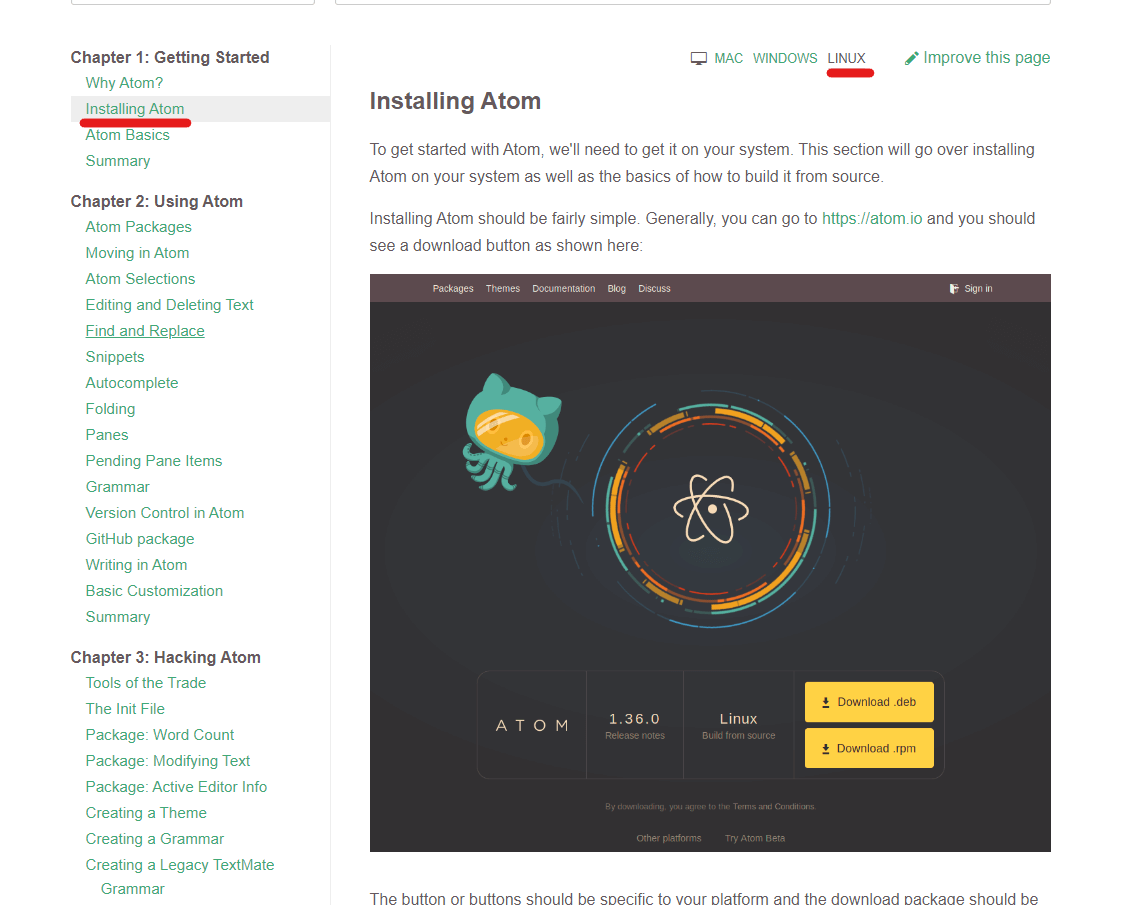
Далее мы видим описание инсталляций для разных ОС семейства Linux. Для Ubuntu и для CentOS.
При инсталляции на Ubuntu:
Скачиваем ключ и помещаем в хранилище.
Инсталляция на CentOS в принципе аналогичная.
Скачиваем и добавляем ключ.
Теперь мы можем воспользоваться пакетным менеджером yum или dnf
Или если установлен альтернативный пакетный менеджер yum или операционная система CentOS 7, можно скачать пакет в rpm формате https://atom.io/download/rpm и установить
После данных манипуляций у нас установится текстовый редактор Atom. Конечно, установка имеет смысл на машину с графическим интерфейсом пользователя. Его можно найти по зеленой иконке, как на скриншоте.
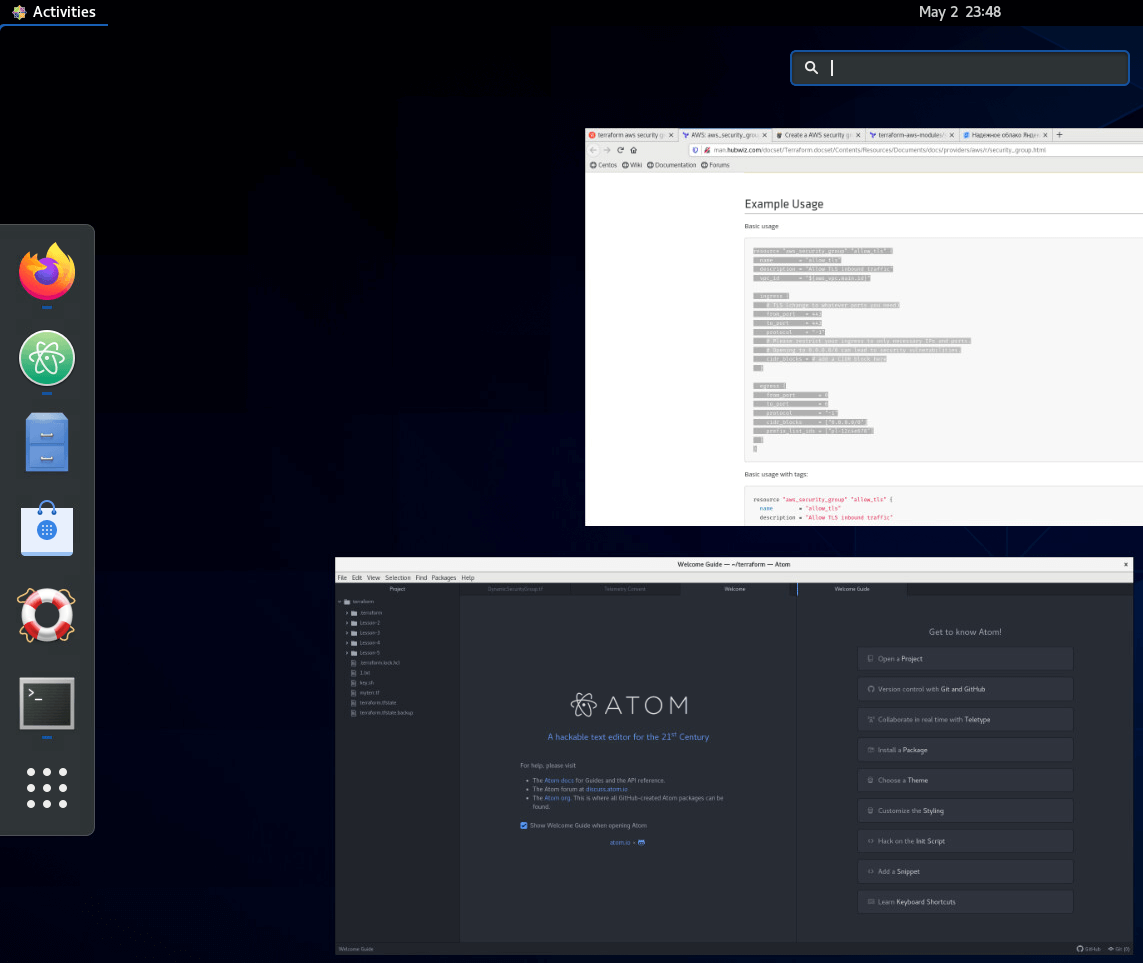
Далее, самая интересная, часть данной статьи. Если мы просто вставим кусочек кода от TerraForm, то мы увидим, что он ничем не отличается от обычного текста. Все преимущества данного текстового редактора раскрываются в использовании плагинов для Terraform.
Для установки плагина, который различает написанный код Terraform, нам необходимо зайти в Edit, в данном открывшемся меню найти Preferences. В следующем открывшемся окне выбираем Install. В правой части после данной операции появляется строка поиска для инсталляции дополнительных пакетов (Plugins). С помощью данного поиска находим пакет по запросу Terraform. Пакетов будет найдено достаточно много. Можно посмотреть описание и версию пакетов и сколько раз был скачен данный пакет. Я рекомендую выбрать пакет language-terraform. Для большинства данного пакета будет совершенно достаточно. Данный пакет дает не только красивую подсветку кода, но и много других функций. Еще для удобства работы можно установить terraform-fmt. Данный пакет не столь популярен, но за то он позволяет удобно форматировать код Terraform при написании. А именно, код будет выравниваться при нажатии сочетания клавиш Ctrl+S для сохранения изменений в файле.
Источник
Как пользоваться Atom
В этой статье мы разберёмся, как пользоваться редактором Atom для веб-разработки, какие плагины нужно установить, а также как правильно всё настроить, чтобы получить удобное рабочее окружение.
Установка Atom
Для операционной системы Windows или MacOS редактор Atom можно загрузить с GitHub репозитория проекта. Затем надо распаковать полученный архив и запустить atom.exe. Программа портативная, поэтому установки не требует.
Версию для Linux можно скачать там же. Доступны deb- и rpm-пакеты, а также есть возможность собрать программу из исходников. Для установки загруженного deb-пакета в Ubuntu или Debian выполните команду:
Также в Ubuntu можно установить программу через менеджер пакетов snap. Для этого выполните такую команду:
После завершения установки вы можете найти программу в главном меню системы:
Как пользоваться редактором Atom
1. Установка пакетов Atom
Далее для установки пакета нужно выбрать пакет из списка найденных и нажать кнопку Install.
Когда установка завершится, вы сможете открыть его настройки кнопкой Settings или деактивироивать его кнопкой Disable. Также вы можете устанавливать пакеты atom из командой строки. Для этого выполните в терминале:
apm install имя_пакета
2. Русификация Atom
Я не рекомендую русифицировать программу. Если вы разработчик, то английский вам обязательно понадобится и не нужно избегать возможности его практиковать. К тому же ничего сложного в меню нет, а в интернете есть множество инструкций на русском. Но если очень хотите, то можно. Для этого установите пакет atom-i18n. Это не просто русификатор Atom, пакет содержит поддержку огромного количества языков.
Когда пакет будет установлен, нажмите кнопку Settings под именем пакета и в поле Language выберите Русский:
Затем вам останется перезагрузить редактор. Теперь главное меню и контекстное меню будут на русском:
Как видите, получить русский язык в Atom не так сложно. Дальше в этой инструкции я буду предполагать, что русификацию вы не ставили и все названия кнопок будут на английском языке. Уже сейчас редактор кода Atom готов к использованию, но мы можем сделать его ещё лучше.
3. Выбор темы оформления
Здесь можно выбрать тему интерфейса Theme UI и тему подсветки синтаксиса Theme Syntax:
Доступна светлая тема и тёмная:
Тем синтаксиса тоже доступно несколько, выберите то, что вам нравится. Также можно устанавливать темы из сети.
4. Подсветка синтаксиса и ошибок
По умолчанию редактор подсвечивает синтаксис для большинства языков, потому что пакеты их поддержки установлены по умолчанию. Это PHP, HTML, Json, SQL, XML, CSS, CoffeeScript, JavaScript, Java, C/C++, Go и многие другие. Но если вы хотите подсветку для дополнительных языков, их надо установить. Добавьте поддержку twig, если пользуетесь этим шаблонизатором, установив пакет:
Также для улучшения вида файлов можно установить пакет, который добавляет для каждого типа файла иконки:
В Atom для подсветки ошибок на лету используется интерфейс линтеров. Есть общий пакет Linter, а также реализации проверки для разных языков. Чтобы добавить подсветку ошибок в PHP, CSS, JSON и HTML, надо установить эти пакеты:
После установки этих пакетов, если вы допустите ошибку в PHP или другом поддерживаемом языке, то сразу же текстовый редактор покажет вам сообщение об этом:
5. Поддержка Git
Системы контроля версий используются сейчас практически везде. Чтобы добавить поддержку Git в Atom, нужно установить пакет git-plus. После этого в среде появится интеграция с Git. Если в папке проекта есть Git-репозиторий, то вы будете видеть файлы, которые были изменены, новые файлы, а также текущую ветку. Кроме того, прямо из интерфейса программы можно выполнять коммиты:
Чтобы сделать коммит, нажмите на кнопку Git в нижнем правом углу экрана. Здесь надо выбрать изменённые файлы, затем ввести описание коммита и нажать Commit to имя_ветки. Рядом с кнопкой Git, есть кнопки, с помощью которых можно переключаться между ветками или публиковать изменения в удалённый репозиторий.
6. Автоматическое форматирование
В популярных средах разработки есть очень удобная функция. Вы можете исправить форматирование кода нажатием одной кнопки. В Atom тоже можно добавить такую возможность. Для этого установите пакет atom-beautify и пакет php-cs-fixer, чтобы добавить поддержку автоматического форматирования php.
Также для php нужно установить инструмент php-cs-fixer в систему. Для этого выполните такие команды в терминале Linux:
sudo chmod a+x php-cs-fixer
sudo mv php-cs-fixer /usr/local/bin/php-cs-fixer
7. Редактор в стиле Vim
Если вам нравится философия редактора Vim, как мне, то вы захотите, чтобы в других реакторах можно было использовать все возможности vim. В Atom это возможно, достаточно установить:
Теперь вы можете перемещаться по тексту, используя клавиши h j k l, выделять с помощью v, использовать y x и p для копирования и вставки, / для поиска, а также команды vim, например :w для сохранения документа.
8. Префиксы в CSS
Далее наберите Autoprefixer и нажмите Enter. После этого префиксы производителя в css atom будут автоматически установлены:
9. Отладка PHP в Atom
При написании серьёзных проектов не обойтись без отладки. Для отладки PHP можно использовать отладчик Xdebug. Сначала нужно установить Xdebug в систему. В Ubuntu для этого выполните:
sudo apt install php-xdebug
Затем добавьте такие строчки в конфигурацию отладчика:
zend_extension=xdebug.so
xdebug.remote_enable=1
xdebug.remote_host=127.0.0.1
xdebug.remote_connect_back=1
xdebug.remote_port=9000
xdebug.remote_handler=dbgp
xdebug.remote_mode=req
xdebug.remote_autostart=false
Здесь важен параметр xdebug.remote_autostart, его значение должно быть false. Если это значение будет true, то отладчик будет запускаться для всех выполняемых скриптов, а это нам не нужно. Порт оставляем по умолчанию 9000, хост 127.0.0.1. Затем перезапустите веб-сервер, чтобы применить настройки:
sudo systemctl restart apache2
Далее надо установить пакет php-debug, также установите его зависимости, которые предлагает установить среда:
Чтобы при каждом запуске не показывалось сообщение «You have both linter and atom-ide-diagnostics enabled, which will both display lint results for Linter-based packages». Откройте настройки пакета atom-ide-ui и найдите там пункт Enabled Fetures. Здесь надо отключить функции Diagnostics Services и Diagnostics:
После установки вы можете запускать отладку. Для этого просто кликните напротив строчки, на которой нужно установить точку останова, чтобы появилась синяя точка:
Дальше займёмся браузером. По умолчанию отладка будет отключена. Чтобы её включить, установите это расширение. Затем кликните по его значку и выберите Debug:
После этого можно перезагрузить страницу и в Atom автоматически запустится отладчик, где вы можете выполнять программу пошагово и смотреть значения переменных. Когда программа спросит соответствие удалённого пути к локальному файлу, укажите в обоих полях одинаковый путь, если проект находится на локальной машине:
Затем вам станет доступна отладка:
А инструкция, как пользоваться Atom для отладки, уже выходит за рамки данной статьи, но я думаю, что вы разберётесь.
10. Работа с проектами в Atom
Выводы
В этой статье мы рассмотрели, как пользоваться Atom для веб-разработки, а также основные полезные плагины, которые можно установить и использовать. Есть и другие интересные расширения, например Emmet, но я им не пользуюсь, поэтому ничего о нем сказать не могу. В целом, при достаточной настройке, Atom превращается практически в полноценную среду разработки. А какие плагины и возможности Atom используете вы? Напишите в комментариях!
Источник
Русские Блоги
Установка и использование Atom под Windows
Сначала свяжитесь с этим редактором и обнаружите, что им легче пользоваться, чем возвышенным. Бросать все утро из-за разного рода недоразумений, особенно установки плагинов, потраченных впустую долгое время, на самом деле все очень просто. Не много ерунды, просто начни. (Надеюсь помочь вам)
1. скачать
После загрузки дважды щелкните файл AtomSetup-x64.exe
Это немного медленно, подожди немного. После отображения этого интерфейса
2. Настройте переменные среды
Установка Atom слишком проста. Ничего не нужно, немного паники, где установка?
Поскольку нам нужно использовать команду apm для установки плагина, нам нужно добавить его в переменные среды, как показано на рисунке.
На значке Atom на рабочем столе → щелкните правой кнопкой мыши → Свойства → Просмотреть расположение установки. Мое место установки: C: Users erdou AppData Local atom.
Теперь настройте переменные среды: добавьте после PATH
Обратите внимание, что перед ним стоит английская точка с запятой.
Затем вы можете использовать команду apm.
Откройте командное окно, чтобы увидеть, если вы можете использовать APM
Win+R → cmd → apm ls
Посмотрите, какие пакеты установлены:
Если плагин не установлен, он будет отображать:
Позже было обнаружено, что переменная окружения apm не может быть настроена. Просто нпм в порядке. Я не знаю, окажет ли это влияние (если есть проблема, она будет улучшена позже).
Панель меню
| File | Сохранение и открытие файлов, сохранение и открытие проектов, загрузка последнего проекта, закрытие и установка центра, а также определяемые пользователем конфигурации (файлы конфигурации, сценарии инициализации, стили, фрагменты кода, файлы конфигурации сочетаний клавиш) |
|---|---|
| Edit | Операции редактирования файлов, форматы кодирования файлов, переходы строк и т. Д. |
| View | Перезагрузка страниц, полный экран, масштабирование размера шрифта и т. Д. |
| Find | Это все о запросах, это очень похоже на Sublime текст, и сочетания клавиш в основном те же |
| Package | Пакет является точкой сбора списка плагинов |
| Help | Справочная документация, обновления программного обеспечения, протоколы и т. Д. |
3. Изменить тему атома
Загрузка: В установочной странице для поиска seti_ui темы, таких как имя, (автор темы seti_ui: jesseweed)
Установка плагинов 4.atom
1. Способ один,
Это самая простая установка плагинов, но она может быть медленной. (Если установка происходит особенно медленно, используйте второй метод напрямую)
2. Способ два,
Возьмите плагин emmet в качестве примера:
Требуемые плагины 3.Front-end
Плагин отображения эффектов
плагин инструмента для уценки
Сотрудничество статей плагин
(Есть хорошие плагины, буду продолжать обновлять и добавлять)
Источник
Установка atom windows 10
To get started with Atom, we’ll need to get it on your system. This section will go over installing Atom on your system as well as the basics of how to build it from source.
Installing Atom should be fairly simple. Generally, you can go to https://atom.io and you should see a download button as shown here:
The button or buttons should be specific to your platform and the download package should be easily installable. However, let’s go over them here in a bit of detail.
Installing Atom on Mac
Atom follows the standard Mac zip installation process. You can either press the download button from the https://atom.io site or you can go to the Atom releases page to download the atom-mac.zip file explicitly. Once you have that file, you can click on it to extract the application and then drag the new Atom application into your «Applications» folder.
If the atom command wasn’t installed, the which command won’t return anything:
To install the atom and apm commands, run «Window: Install Shell Commands» from the Command Palette, which will prompt you for an administrator password.
Installing Atom on Windows
Installing Atom on Linux
You can install Atom on Linux using your distribution’s package manager by configuring it to use one of our official package repositories. This will also enable you to update Atom when new releases are published.
Debian and Ubuntu (deb/apt)
To install Atom on Debian, Ubuntu, or related distributions, add our official
package repository to your system by running the following commands:
You can now install Atom using apt-get (or apt on Ubuntu):
Red Hat and CentOS (YUM), or Fedora (DNF)
To install Atom on CentOS, Oracle Linux, Red Hat Enterprise Linux, Scientific Linux, Fedora, or related distributions that use the YUM or DNF package managers, add our official package repository to your system by running the following commands:
You can now install Atom using dnf (or yum depending on your distribution):
SUSE (zypp)
To install Atom on openSUSE or other distributions that use the Zypp package manager, add our official package repository to your system by running the following commands:
You can now install Atom using zypper :
Updating Atom
You should consider updating Atom periodically for the latest improvements to the software. Additionally, When Atom receives hotfixes for security vulnerabilities you will want to update your version of Atom as soon as possible.
«Automatically Update» is enabled by default in Core Settings of the Settings View, which will allow Atom to check for updates automatically. If you disable this setting you can update Atom manually.
To perform a manual update:
Atom will begin to update if an update is available.
«Automatically Update» is enabled by default in Core Settings of the Settings View, which will allow Atom to check for updates automatically. If you disable this setting you can update Atom manually.
To perform a manual update:
Atom will begin to update if an update is available.
Portable Mode
To setup Atom in portable mode download the zip/tar.gz package for your system and extract it to your removable storage.
Portable Notes
Building Atom from Source
The Hacking on Atom Core section of the flight manual covers instructions on how to clone and build the source code if you prefer that option.
Proxy and Firewall Settings
Behind a Firewall?
If you are behind a firewall and seeing SSL errors when installing packages you can disable strict SSL by running:
Using a Proxy?
If you are using a HTTP(S) proxy you can configure apm to use it by running:
You can run apm config get https-proxy to verify it has been set correctly.
Источник
Atom, разработанный GitHub, считается одним из лучших визуальных текстовых редакторов для разработки кроссплатформенных приложений.
Помимо того, что Atom бесплатен, он особенно адаптивен и очень прост в настройке среди множества других преимуществ. Но если с Atom есть одна кость, это трудный процесс удаления в Windows.
Это связано с тем, что при переходе к параметру удаления / удаления программ в панели управления / настройках параметр удаления Atom работает не так, как другие программы удаления, и, как правило, оставляет папки некоторых программ без изменений.
Это означает, что приложение только частично удалено. И все же вам нужно полностью избавиться от таких папок, чтобы отказаться от Atom.
Теперь в этой статье рассказывается, как успешно удалить Atom в Windows, включая указанные папки. Итак, без лишних слов, давайте посмотрим, как удалить Atom Windows.
Шаги по удалению Atom Windows
В Windows 7
Первым шагом является удаление Atom с панели управления.
шаги:
- Нажмите кнопку запуска
- Выберите Панель управления.
3. Найдите вкладку «Программы» и нажмите «Удалить программу».
4. Выберите Atom, затем удалите.
Atom будет удален с вашего компьютера.
- ТАКЖЕ ЧИТАЙТЕ: редактор кода в реальном времени Skype позволяет вам проверить навыки написания ваших кандидатов на работу
Второй этап включает удаление всех папок, связанных с Atom, чтобы гарантировать, что ни одна из конфигураций приложения не останется.
Вот соответствующие папки:
- C: UsersUserName.atom
- C: UsersUserNameAppDataLocalatom
- C: UsersUserNameAppDataRoamingAtom
шаги:
- Перейдите к пути C: UsersUserName
- Ищите папку.atom
- Щелкните правой кнопкой мыши и нажмите удалить.
- Теперь перейдите в папку C: UsersUserNameAppDataLocal.
- Снова определите атом папки, затем нажмите «Удалить».
6. Используя предыдущие шаги, найдите свой путь к C: UsersUserNameAppDataRoaming.
7. Оказавшись там, найдите папку Atom и сотрите ее.
Обратите внимание, что в некоторых случаях папка Appdata недоступна в Windows 7, и вам нужно сначала показать ее.
Вот как:
- Нажмите кнопку Пуск.
- Нажмите панель управления.
- Введите «папки» в кнопку поиска, а затем нажмите Параметры папки.
- Нажмите показать скрытые файлы и папки в разделе параметров папки.
- Затем нажмите ОК.
В Windows 8 / 8.1
- Перейдите на панель управления, щелкнув правой кнопкой мыши кнопку «Пуск» на ПК. (В Windows 8.1 вы одновременно нажимаете клавишу Windows и X. Затем нажмите «Программы и компоненты» из меню)
- Выберите удаление программы в разделе «Программы» (на панели управления).
- Появится список всех приложений, установленных на вашем компьютере. Нажмите на атом, затем нажмите удалить.
Вам все еще нужно удалить папку.atom, как описано ниже.
- Найдите локальный диск, набрав «C:» на начальном экране Windows 8. Результаты поиска будут иметь ссылку на C:
- Откройте ссылку на диск, нажав на нее.
- Перейдите в папку users, затем в свою учетную запись.
- Найдите папку.atom и удалите ее.
- Вы также должны перейти к C: UsersUserNameAppDataRoaming, как было показано ранее, и найти, а затем удалить папку Atom.
- ТАКЖЕ ЧИТАЙТЕ: Code Writer App: необходимый инструмент для программистов в Windows 10 / 8.1
Как отобразить папку AppData в Windows 8 / 8.1:
- Найдите панель управления, используя шаги, которые я выделил выше.
- Введите «папка» в предоставленной строке поиска и нажмите «Показать скрытые файлы и папки» в результатах.
- Нажмите «Просмотр» в верхней части текущего окна.
- Найдите «Скрытые файлы и папки» в разделе «Дополнительные настройки».
- Нажмите ОК.
В Windows 10
- Нажмите на кнопку запуска.
- Нажмите настройки.
- Введите «программы» в поле поиска.
- Выберите «Программа и функции».
- Выберите Atom из показанного списка приложений и функций.
- Нажмите на атом, затем нажмите удалить.
Это должно покончить с базовой установкой.
Наконец покончите с установочными файлами, удалив папку.atom.
шаги:
- Нажмите на значок проводника на панели задач.
- Выберите этот ПК в левой части меню.
- Перейдите в папку «Пользователи», затем в свою учетную запись.
- Удалите папку.atom.
- Вы также должны перейти к C: UsersUserNameAppDataRoaming, как показано ранее, найти и стереть папку Atom.
Как отобразить папку AppData в Windows 10:
- Нажмите начать.
- Тогда настройка.
- Наберите «папка» и наблюдайте за результатами.
- Нажмите «Показать скрытые файлы и папки».
- Снова нажмите «Показать скрытые файлы, папки и диски».
- Нажмите ОК.