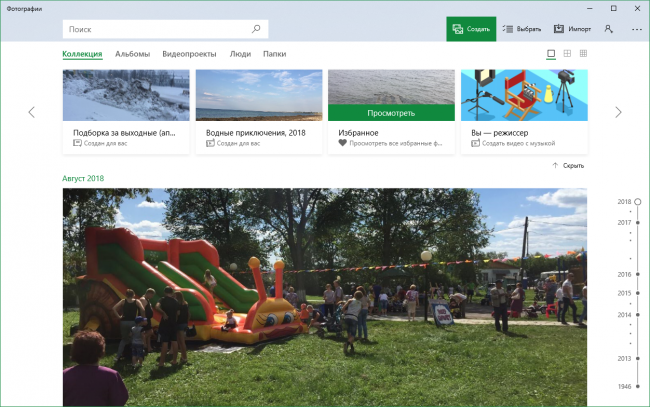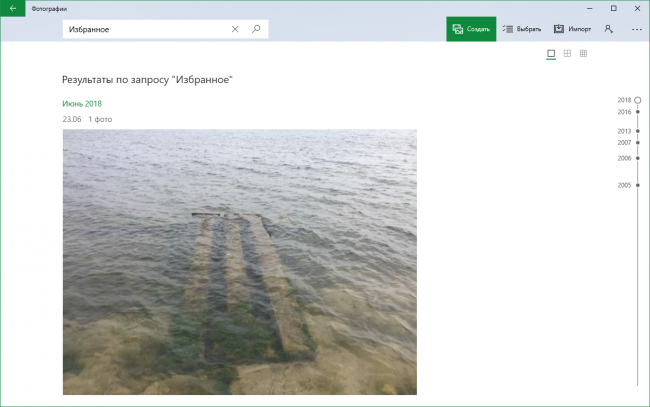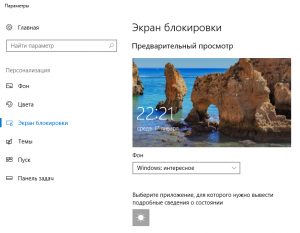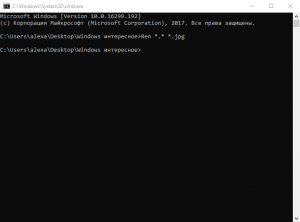Прочитав данную статью вы узнаете где в Windows 10 хранятся изображения Windows: интересное (Windows spotlight), а также при необходимости сможете сохранить картинки с экрана блокировки.
В операционной системе Windows 10 существует интересная функция Windows: интересное (Windows spotlight), которая автоматически загружает и устанавливает различные фоновые изображения на экране блокировки.
Где хранятся изображения Windows: интересное (Windows spotlight)
Для того чтобы перейти в папку, где хранятся изображения «Windows: интересное» (Windows spotlight), нужно открыть Проводник Windows и включить отображение скрытых элементов на вкладке Вид.
Далее откройте диск, на котором у вас установлена операционная система. Обычно это диск С.
Затем перейдите по следующему пути:
C:\Users\Ваше_Имя_Пользователя\AppData
\Local\Packages\Microsoft.Windows.ContentDeliveryManager_cw5n1h2txyewy\LocalState\Assets
Также, чтобы перейти в папку Assets, скопируйте и вставьте в адресную строку проводника или в диалоговое окно Выполнить следующий путь и нажмите клавишу Enter ↵
%LOCALAPPDATA%\Packages\Microsoft.Windows.ContentDeliveryManager_cw5n1h2txyewy\LocalState\Assets
После того как перешли в папку Assets, вы увидите некоторое количество файлов имеющие буквенно-цифровые имена без расширения, даже если у вас в системе включено отображение расширений имен файлов.
Некоторые из них и есть изображения «Windows: интересное» (Windows spotlight), которые загружаются с серверов майкрософт, но большинство из них не является фоновыми изображениями экрана блокировки.
Скопируйте файлы в любое удобное для вас место, например в Новую папку на рабочем столе и переименуйте любой файл например в 1.jpg
Во избежании возникновения различных проблем, настоятельно рекомендуется скопировать все файлы из папки Assets в другую папку и в ней производить все дальнейшие действия с файлами.
После того как вы переименовали файл, можно открыть его в средстве просмотра фотографий Windows или в универсальном приложении Фотографии, или в любом графическом редакторе.
Таким образом Вы можете переименовать и другие файлы, ориентируясь прежде всего на большой размер файлов.
Теперь Вы можете не только посмотреть картинки с экрана блокировки в Windows 10, но так же сохранить их для себя.
Также существует гораздо более простой способ сохранить изображения с экрана блокировки, об этом Вы можете прочитать в статье ➯ Как извлечь изображения Windows: интересное (Windows: spotlight) в Windows 10
Быстрый поиск фотографий и подключение папок в библиотеке изображений
Обновлено: 2021-05-17
Использование библиотеки изображений Windows – это удобный способ поиска и просмотра изображений, хранящихся на компьютере.
По умолчанию библиотека изображений отображает все изображения, хранящиеся в папке «Мои рисунки», но в библиотеку изображений можно добавить и другие папки.
Дополнительные сведения см. Добавление папок в библиотеку.
|
Чтобы |
Выполните |
|---|---|
|
Предварительный просмотр эскиза изображения в увеличенном виде |
На панели инструментов нажмите кнопку Область предварительного просмотра(или Alt + P) и щелкните изображение. |
|
Просмотр в увеличенном виде |
Выберите изображение, щелкните стрелку вниз рядом с кнопкой Просмотр на панели инструментов и выберите средство просмотра фотографий Windows. |
Упорядочение файлов в библиотеке изображений
| Чтобы |
Выполните следующие действия |
|---|---|
|
Упорядочить изображения по папкам, месяцам, дням, оценкам, тегам или другим свойствам |
В области библиотеки (над списком файлов) выберите элемент списка Упорядочить по… |
|
Восстановить упорядочение файлов по умолчанию при изменении представления в меню Вид |
В списке Упорядочить по… выберите Очистить изменения. |
Поиск в архиве изображений
| Чтобы |
Выполните следующие действия |
|---|---|
|
Поиск изображения по имени файла или тегам |
В поле поиска введите имя файла или тега. Можно ввести полное имя или только несколько первых букв. Дополнительные сведения о добавлении тегов к изображениям см. Добавление тегов для облегчения поиска изображений. |
|
Поиск изображения по тегам |
В области переходов под заголовком Библиотеки выберите Изображение, щелкните в поле поиска, щелкните фильтр Теги и выберите тег для просмотра изображений, обозначенных этим тегом. |
|
Вернуться в библиотеку изображений после поиска |
После завершения поиска изображений нажмите кнопку Назад, чтобы вернуться в библиотеку изображений. |
|
Поиск изображения по нескольким тегам |
В поле поиска щелкните фильтр Теги выберите тег, введите AND и введите другой тег для просмотра изображения обозначено двумя тегами. Например, если нужно найти изображение, обозначенное тегами «цветок» и «гора», введите в поле поиска «Теги»: цветок AND гора. Чтобы найти изображения, отмеченные тем или иным тегом, используйте оператор OR. Например, если нужно найти изображение, обозначенное тегами «цветок» или «гора», введите в поле поиска «Теги»: цветок OR гора. |
|
Поиск изображения по расширению файла |
В поле поиска щелкните фильтр Тип и выберите тип файла изображения для поиска файлов этого типа. |
|
Поиск изображения по году, месяцу, периоду времени или дате создания |
В поле поиска щелкните фильтр Дата съемки и выберите один из перечисленных в поле критериев. Например, если нужно найти все фотографии, которые были сделаны в течение этого года, выберите критерий Ранее в этом году. Чтобы найти фотографии, сделанные в определенном месяце, выберите месяц в календаре. |
|
Найти изображения, созданные в разное время |
В поле поиска щелкните фильтр Дата съемки введите первую дату, затем OR и вторую дату. Например, если нужно найти изображения, созданные 18 мая 2008 или 20 мая 2008 года, введите в поле поиска: Дата съемки: 18.05.2008 OR 20.05.2008. |
|
Поиск изображения по оценке |
В поле поиска введите Оценки: и выберите соответствующую оценку для отображения всех изображений, имеющих указанную оценку. |
Подключение папки к библиотеке изображений
Можно изменять элементы, которые отображаются в библиотеке изображений OS Windows, путем добавления папок. Это удобно, если некоторые изображения хранятся в других местах, отличных от папок «Мои изображения» или «Общие изображения».
- Откройте библиотеку изображений.
- В области библиотеки (над списком файлов) рядом с Содержит щелкните размещения.
- В диалоговом окне «Расположение библиотеки изображения» нажмите кнопку Добавить.
- Выделите папки или диск, содержащие изображения, выберите пункт Добавить папку и нажмите кнопку ОК.
Windows: интересное (англ. Spotlight) – функция автоматической загрузки и установки разных фоновых рисунков для экрана блокировки системы в Windows 10. Эти же изображения отображаются и на экране входа в систему (если задействована соответствующая опция).
Довольно часто среди них встречаются весьма интересные изображения, которые хотелось бы сохранить у себя в коллекции или использовать в качестве фона рабочего стола. Далее рассмотрим, где же хранятся картинки Windows: интересное (Spotlight) на компьютере.
Как включить Windows: интересное (Spotlight)
Если данная опция у вас отключена, то активировать её можно следующим образом:
- Кликните правой кнопкой мыши на рабочем столе → Персонализация;
- Перейдите к «Экран блокировки»;
- Фон → выбрать Windows: интересное.
Используя сочетание клавиш WIN + L, можно вызвать экран блокировки, проверив таким образом работоспособность функции.
Если Windows: интересное (Spotlight) у вас не работает (картинка не меняется и прочее), то советуем вам обратиться к этой статье.
Где хранятся изображения Windows: интересное (Spotlight)
Все изображения, которые отображаются на экране блокировки (входа в систему) посредством Windows: интересное (Spotlight) можно найти здесь:
C:UsersВаше_имя_пользователяAppDataLocalPackagesMicrosoft.Windows.ContentDeliveryManager_cw5n1h2txyewyLocalStateAssets
Алгоритм действий будет следующим:
Файлы можно переименовывать по одному, а можно сделать это быстрее – для всех файлов сразу: откройте командную строку в папке (куда вы скопировали картинки) → введите команду Ren *.* *.jpg
Теперь, зная, где хранятся изображения Windows: интересное (Spotlight) вы можете сохранить их в свою коллекцию или использовать в качестве фона рабочего стола.
Сохранение изображений Windows: интересное (Spotlight) с помощью Winaero Tweaker
Изображения Windows: интересное (Spotlight) можно найти и сохранить, используя бесплатную программу Winaero Tweaker. При этом вам практически ничего не придётся делать самостоятельно (весь процесс по поиску, переименованию и т.д. полностью автоматизирован).
- Скачайте и запустите программу (у программы англ. интерфейс);
- Перейдите к разделу: Boot and Logon → выберите Find Lock Screen Images → нажмите «Get all images stored on this PC».
После этого на рабочем столе появится папка «LockScreen Images by Winaero Tweaker», где вы найдёте все изображения из Windows: интересное (Spotlight).
А вдруг и это будет интересно:
- Нет видео в Skype – причины и решение
- Как скачать видео с YouTube в высоком качестве с помощью youtube-dl в Windows
- Как проверить оперативную память компьютера в Windows
- Как добавить Корзину в панель быстрого запуска Windows 10
- Как замедлить видео на компьютере: создаём эффект слоу-моушн в простом редакторе
- Как включить экранную клавиатуру в Windows
Дата: 2020-11-10 | Размещено в Статьи
В Windows 10 есть специальная папка с изображениями, в которой должны храниться все ваши фотографии. Но, к сожалению, очень сложно хранить все фотографии в одном месте. Например, фотографии, которые вы загрузили из Интернета, могут застрять в «Загрузках». В других случаях они оказываются вложенными в ряд папок. Итак, есть ли способ найти все фотографии, сохраненные на вашем устройстве с Windows 10?
Вы испытаете облегчение, узнав, что выход действительно есть. В этой статье мы покажем вам, как найти все изображения на вашем устройстве с Windows 10 всего за несколько простых кликов.
Windows 10 обладает рядом функций, которые действительно отличают ее от более старых операционных систем серии Windows. Но, несмотря на все его плюсы, похоже, что разработчики Microsoft не совсем придумали способ гарантировать, что все ваши изображения будут сохранены в одном месте. Windows 10 хранит ваши фотографии в разных местах в зависимости от того, откуда они были получены.
Но это не совсем вина Windows. Некоторые сторонние приложения и службы частично ответственны за проблему. Некоторые стараются держать вещи в порядке, но другие, такие как Dropbox, OneDrive и некоторые приложения для редактирования фотографий, могут хранить фотографии в своих папках. В конце концов, у вас есть фотографии, разбросанные по разным отсекам на вашем жестком диске, и найти их может быть непростой задачей.
Но это еще не все гибель и мрак. На самом деле вы можете найти все свои фотографии вручную или даже использовать приложение для фотографий Windows 10. Единственное предостережение в том, что процесс может занять некоторое время, особенно если у вас есть сотни или тысячи фотографий.
Как найти все свои изображения на устройстве с Windows 10
Приложение Windows 10 Photos может быть не идеальным, но это, безусловно, приложение для управления фотографиями высшего уровня. Например, в программе «Фотографии» есть алгоритм анализа лица, который позволяет группировать фотографии одного человека. Они называют это функцией «Люди». Функция пригодится, когда вам нужно найти все фотографии определенного человека. Подумайте, например, о попытке вручную найти все свадебные фотографии с изображением жениха.
Так могут ли Фото действительно хранить все ваши фотографии в одном месте? Это маловероятно, но это, безусловно, лучший инструмент для поиска фотографий в Windows 10. Вот как вы можете использовать его для поиска фотографий, хранящихся в нескольких местах:





Чтобы прокручивать свои фотографии еще быстрее, вы можете уменьшить размер миниатюр фотографий, нажав на самый разделенный прямоугольный значок в правом верхнем углу.
Как найти все фотографии, хранящиеся на ПК с Windows 10
Если приложение «Фотографии» у вас не работает, не беспокойтесь. Есть еще один трюк, который вы можете использовать, чтобы найти все фотографии, хранящиеся на вашем устройстве:





Возможно, самое лучшее в этом подходе — это то, что он ищет изображения, сохраненные во всех форматах. Сюда входят JPEG, PNG, PDF, GIF, BMP и другие. В результатах поиска вы можете узнать местоположение файла, просто щелкнув по нему правой кнопкой мыши, а затем нажав «Открыть местоположение файла».
Как найти все свои фотографии вручную
Вместо того, чтобы пытаться изобретать велосипед в поиске, вы можете делать что-то вручную:




Дополнительные часто задаваемые вопросы
Как найти скрытые изображения на моем компьютере?
Приложение Windows 10 Photos — невероятно мощный инструмент, когда вам нужно найти скрытые изображения на вашем компьютере. Его алгоритмы отображают изображения из разных мест в одной коллекции.
1. Чтобы использовать «Фотографии», щелкните значок Windows в левом нижнем углу, а затем выберите «Фотографии» в меню «Пуск».
2. Все фотографии на вашем компьютере будут доступны через приложение.
Как я могу организовать свои фотографии в Windows 10?
• Всегда помечайте импортированные фотографии
При импорте фотографий с камеры или другого устройства хранения Windows всегда будет просить вас пометить файлы. Вы всегда должны воспользоваться возможностью и набрать несколько слов, которые помогут вам вспомнить, о чем была эта партия фотографий.
• Вручную разделяйте файлы из разных фотосессий.
Не сбрасывайте все фотографии в одну папку. Вместо этого создайте новую папку для каждой фотосессии и дайте ей уникальное имя.
• Всегда переименовывайте свои фотографии
Вместо того, чтобы сохранять фотографии под автоматически сгенерированными именами камер, такими как DG121, DG123, DG124 и т. д., попробуйте придумать запоминающиеся, осмысленные имена. Например, если вы отдыхали на Багамах, вы можете переименовать свои фотографии как Багамы1, Багамы2, Багамы, 3 и т. д.
Простой поиск
Windows 10 может не предлагать идеальное решение, но, тем не менее, она оснащена функциями, которые при совместном использовании могут помочь вам получить каждое изображение, которое вы когда-либо сохраняли на своем устройстве с Windows 10. Использование приложения «Фотографии» работает для большинства людей, но даже если оно не работает для вас, теперь вы знаете о нескольких альтернативных инструментах — и все благодаря этой статье. И ничто не мешает вам сразу приступить к поиску.
Какой метод вы используете для поиска скрытых или потерянных изображений на вашем компьютере? Поделитесь своими мыслями в разделе комментариев ниже.

Все файлы фотографий и изображений, использующиеся в качестве обоев Windows 10, всегда можно достать из соответствующих папок на системном диске вашего компьютера или ноутбука. Таких папок несколько и именно о том, где их найти и пойдет речь в этой короткой инструкции.
Папка с обоями рабочего стола по умолчанию и с текущими обоями рабочего стола
В Windows 10 присутствует сразу несколько различных папок, в которых находятся фотографии и изображения, которые устанавливаются на рабочий стол как обои.
Далее — расположение этих папок (пути, начинающиеся с указания папок наподобие %LocalAppData% достаточно просто скопировать и вставить в адресную строку проводника, чтобы попасть в нужное расположение):
Где хранятся фоновые фотографии экрана блокировки
Если вас интересуют обои (фоновые изображения) экрана блокировки Windows 10, вы также легко их можете найти. Стандартные обои, присутствующие сразу после установки, расположены в папке C:WindowsWebScreen.
Однако, мало кого интересуют обои по умолчанию, чаще бывают интересны те, что ОС загружает из Интернета. Их вы можете обнаружить в папке
%LocalAppData%PackagesMicrosoft.Windows.ContentDeliveryManager_cw5n1h2txyewyLocalStateAssets
Просто скопируйте и введите указанный путь в адресную строку проводника, откроется папка, содержащая множество файлов без расширения. Вы можете скопировать их куда-либо и установить для этих файлов расширение .jpg, либо просто открыть с помощью какого-либо графического редактора или программы для просмотра фото.
В указанной папке обычно хранится множество файлов обоев, но, одновременно, там есть и другие, ненужные изображения, не являющиеся фонами экрана блокировки. Если вы хотите добавить расширение .jpg сразу для всех из них и скопировать в папку «ИзображенияLockScreen», можно создать и использовать следующий bat файл (см. Как создать bat-файл):
cd /D %userprofile%AppDataLocalPackagesMicrosoft.Windows.ContentDeliveryManager_cw5n1h2txyewyLocalStateAssets mkdir "%userprofile%PicturesLockScreen" 1>nul 2>&1 copy * "%userprofile%PicturesLockScreen*.jpg"
Windows: интересное (англ. Spotlight) – функция автоматической загрузки и установки разных фоновых рисунков для экрана блокировки системы в Windows 10. Эти же изображения отображаются и на экране входа в систему (если задействована соответствующая опция).
Довольно часто среди них встречаются весьма интересные изображения, которые хотелось бы сохранить у себя в коллекции или использовать в качестве фона рабочего стола. Далее рассмотрим, где же хранятся картинки Windows: интересное (Spotlight) на компьютере.
Как включить Windows: интересное (Spotlight)
Если данная опция у вас отключена, то активировать её можно следующим образом:
- Кликните правой кнопкой мыши на рабочем столе → Персонализация;
- Перейдите к «Экран блокировки»;
- Фон → выбрать Windows: интересное.
Используя сочетание клавиш WIN + L, можно вызвать экран блокировки, проверив таким образом работоспособность функции.
Если Windows: интересное (Spotlight) у вас не работает (картинка не меняется и прочее), то советуем вам обратиться к этой статье.
Вопрос про то, как сделать живые анимированные обои в Windows 10, поставить видео в качестве фона рабочего стола — один из самых часто задаваемых у пользователей. В самой ОС встроенных функций для этих целей нет, и единственное решение — использовать стороннее ПО.
Из того, что можно рекомендовать, и что точно работает — программа DeskScapes, которая, правда, является платной. Причем функционал не ограничивается только анимированными обоями. Скачать DeskScapes можно с официального сайта https://www.stardock.com/products/deskscapes/
На этом завершаю: надеюсь, вы нашли здесь то, чего не знали раньше про обои рабочего стола и что оказалось полезным.
Персонализация в Windows — настройка оформления операционной системы под свои индивидуальные (персональные) вкусы и потребности. В соответствии со своими предпочтениями пользователь изменяет на своем компьютере тему, цвет, фон рабочего стола, звуки, заставку, размер шрифта, аватар и т. д.
Сочетание изображений, цвета, звуков, заставки называется темой. На компьютере уже есть готовые для использования темы, вы можете создать и настроить тему по своему усмотрению.
В статье мы познакомимся с настройками персонализации в Windows 10, вы узнаете, откуда можно скачать официальные темы Майкрософт и обои (фоны) для Рабочего стола, как установить или удалить тему с компьютера, где хранятся темы на компьютере, как извлечь из темы нужное изображение.
В настройки персонализации можно войти из меню «Пуск». Выберите «Параметры», а затем «Персонализация». Еще проще войти в настройки следующим образом: кликните правой кнопкой мыши по свободной области экрана монитора, а в контекстном меню выберите пункт «Персонализация».
Где хранятся изображения Windows: интересное (Spotlight)
Все изображения, которые отображаются на экране блокировки (входа в систему) посредством Windows: интересное (Spotlight) можно найти здесь:
C:UsersВаше_имя_пользователяAppDataLocalPackagesMicrosoft.Windows.ContentDeliveryManager_cw5n1h2txyewyLocalStateAssets
Алгоритм действий будет следующим:
- Перейдите в проводнике к Диску (C:) → «Пользователи» → выберите и откройте папку со своим именем пользователя;
- Здесь откройте папку AppData (по умолчанию она скрыта, чтобы её увидеть нажмите «Вид» → отметьте галочкой пункт «Скрытые элементы», подробнее в этой статье);
- Далее Local → Packages → найдите папку Microsoft.Windows.ContentDeliveryManager_cw5n1h2txyewy → LocalState → Assets (здесь и лежат искомые изображения, но они пока не доступны для просмотра);
- Скопируйте все файлы из Assets в любую другую папку (например, можно создать новую папку на рабочем столе) – выбрать все файлы можно сочетанием клавиш CTRL + A → далее нажмите OK → Копировать;
- После того, как все файлы были скопированы в новое расположение, переименовываем их (имя можно выбрать любое), добавляя расширение .jpg (смотрите скриншот). Предварительно можно сразу переключиться на отображение элементов проводника Windows в виде крупных эскизов для просмотра превью картинок.
Файлы можно переименовывать по одному, а можно сделать это быстрее – для всех файлов сразу: откройте командную строку в папке (куда вы скопировали картинки) → введите команду Ren *.* *.jpg
Теперь, зная, где хранятся изображения Windows: интересное (Spotlight) вы можете сохранить их в свою коллекцию или использовать в качестве фона рабочего стола.
Как включить изображения на экране блокировки?
Сначала покажу, где включается показ картинок на экране блокировки, если у вас их нет.
Заходим в Пуск -> Параметры -> Персонализация -> Экран блокировки и в разделе Фон выбираем параметр «Windows: интересное«. Применяются настройки сразу после выбора пункта меню. Для проверки можете нажать комбинацию клавиш Win+L (блокирует экран) и новое изображение должно показаться на экране.
Сохранение изображений Windows: интересное (Spotlight) с помощью Winaero Tweaker
Изображения Windows: интересное (Spotlight) можно найти и сохранить, используя бесплатную программу Winaero Tweaker. При этом вам практически ничего не придётся делать самостоятельно (весь процесс по поиску, переименованию и т.д. полностью автоматизирован).
- и запустите программу (у программы англ. интерфейс);
- Перейдите к разделу: Boot and Logon → выберите Find Lock Screen Images → нажмите «Get all images stored on this PC».
После этого на рабочем столе появится папка «LockScreen Images by Winaero Tweaker», где вы найдёте все изображения из Windows: интересное (Spotlight).
Как сохранить картинку с экрана блокировки
Смотрите также: “Как отключить экран блокировки в Windows 10”
Все картинки, которые используются в качестве обоев экрана блокировки, расположены на ПК по адресу C:Users Имя_ПользователяАppDаtа.
Важный момент! Каталог AppData не является конечным местоположение требуемых изображений, однако сначала нужно попасть именно в него. Дело в том, что он может быть скрыт, в результате чего, найти его не получится. Для отображения этого каталога в Проводнике необходимо изменить параметр скрытности. Для этого проделываем следующие действия:
- Открываем Проводник любым удобным способом (например, нажав клавиши Win+E). Либо можно открыть любую папке на компьютере.
- Затем переходим во вкладку «Вид» и ставим галочку напротив опции «Скрытые элементы».
Теперь папка АppDаtа станет доступной, поэтому заходим в нее и можем продолжать наш путь к конечному местоположению изображений.
Финальная папка, которая нам нужна называется “Assets”. И полный путь к ней из каталога “AppData”, который мы уже ранее открыли, выглядит следующим образом: LocаlPаckаgesMicrosoft.Windows.ContentDeliveryMаnager_cw5n1h2txyewyLocаlStateAssets.
Примечание: Если сборка операционной системы является авторской, то этой папки может и не быть в системе.
Итак, в папке “Assets” и находятся требуемые картинки в виде файлов, правда, без расширения, из-за чего посмотреть их не получится. И именно из-за отсутствия расширения у этих изображений, никто и не может найти их, например, воспользовавшись функцией поиска. Чтобы просмотреть эти картинки, добавляем к ним расширение графических элементов “jpg”.
Для этого выполняем следующие действия:
- Выбираем место (создаем папку или заходим в существующую), куда планируем сохранить файлы. Затем копируем в эту папку все файлы из каталога “Assets”.
- Во вкладке “Вид” ставим галочку напротив опции “Расширение имен файлов”.
- После этого переименовываем файлы, добавляя к ним расширение “jpg”.
Все готово. Теперь можем просматривать файлы как обычные изображения, сортировать их, удалять, оставляя только нужные и т.д.
Где хранятся фоновые фотографии экрана блокировки
Если вас интересуют обои (фоновые изображения) экрана блокировки Windows 10, вы также легко их можете найти. Стандартные обои, присутствующие сразу после установки, расположены в папке C:WindowsWebScreen.
Однако, мало кого интересуют обои по умолчанию, чаще бывают интересны те, что ОС загружает из Интернета. Их вы можете обнаружить в папке %LocalAppData%PackagesMicrosoft.Windows.ContentDeliveryManager_cw5n1h2txyewyLocalStateAssets
Просто скопируйте и введите указанный путь в адресную строку проводника, откроется папка, содержащая множество файлов без расширения. Вы можете скопировать их куда-либо и установить для этих файлов расширение .jpg, либо просто открыть с помощью какого-либо графического редактора или программы для просмотра фото.
В указанной папке обычно хранится множество файлов обоев, но, одновременно, там есть и другие, ненужные изображения, не являющиеся фонами экрана блокировки. Если вы хотите добавить расширение .jpg сразу для всех из них и скопировать в папку «ИзображенияLockScreen», можно создать и использовать следующий bat файл (см. Как создать bat-файл):
А вдруг и это будет интересно:
Почему бы не подписаться?
Рассылка новых, иногда интересных и полезных, материалов сайта remontka.pro. Никакой рекламы и бесплатная компьютерная помощь подписчикам от автора. Другие способы подписки (ВК, Одноклассники, Телеграм, Facebook, Twitter, Youtube, Яндекс.Дзен)
Где же хранятся обои?
Нужно использовать путь для перехода в папку хранения изображений Windows, для этого подойдёт и Проводник (читать о способах открытия «Проводника»):
Тут находятся три папки: 4K, Screen и Wallpaper. В папке Screen находятся изображения, используемые при блокировке экрана.
В папку Wallpaper по умолчанию вложено минимум три других папки, каждая папка для каждой темы, а если тем оформления больше, то число папок тоже увеличится. Изображения-обои, находящиеся и в папках тем.
В папке 4к находится по сути одно и тоже изображение логотипа Windows 10, но разных размеров.
Из материала статьи должно быть понятно, где хранятся обои рабочего стола, а также другие изображения, используемые в оформление Windows 10: темы и экраны блокировки. Все эти изображения принадлежать корпорации Майкрософт и использовать их стоит только в личных целях.
Изменить фоновый рисунок рабочего стола используя Internet Explorer
В Windows 10 добавили новый браузер Edge но еще не убрали старый Internet Explorer, его вы можете найти и открыть зайдя в меню «Пуск» => «Все приложения». Откройте в Internet Explorer сайт с изображениями, нажмите правой клавишей мыши на изображение, которое вы хотите использовать в качестве фонового рисунка рабочего стола, и выберите «Сделать фоновым рисунком» => в появившемся окне нажмите «Да».
Как скачать стандартные обои windows 10
Чтобы скачать фоновые картинки системы на носитель или другое устройство необходимо зайти в нужную директорию, выбрать интересующий файл и, стандартным образом (Ctrl+C – копировать, Ctrl+V – вставить), перенести его по нужному адресу. Переименованные файлы для оформления «Виндовс: интересно» легко скачиваются на нужное устройство аналогично.
Новые варианты типовых фоновых изображений Майкрософт можно скачать на официальном сайте компании. Для этого в поисковике набирается запрос – Майкрософт помощь.
Давайте расскажу Вам, где найти в Windows 10 изображения из «Windows: интересное» (Windows Spotlight) — уверен, что многие пользователи использующие данную функцию автоматической смены картинки на экране блокировки компьютера были бы не против сохранить парочку потрясающей красоты фотографий оттуда.
Надоумила меня на эту статью, как часто бывает, моя любимая жена. Вчера ей очень понравилось очередное изображение на экране блокировки компьютера из «Windows: интересное» и благодаря «Ты же компьютерщик» я добровольно-принудительно научился выуживать эти фоточки из дебрей операционной системы Windows 10 (кстати, аж двумя способами).
Как скачать темы Microsoft
Пользователи находят темы и обои для Рабочего стола в интернете, многие даже не подозревают, что можно скачать темы и обои Microsoft с официального сайта корпорации. Официальные темы и обои находятся на странице «Галерея персонализации». В галерее персонализации вы найдете темы, фоны рабочего стола, языковые пакеты.
В окне «Персонализация» перейдите по ссылке «Другие темы в Интернете». Далее откроется «Галерея персонализации» во вкладке «Темы».
На сайте большой выбор тем. Темы собраны в подборки: «Животные», «Искусство (рисунки)», «Искусство (фотографии)», «Автомобили», «Игры», «Праздники и времена года», «Фильмы», «Чудеса природы», «Местности и пейзажи», «Растения и цветы», «, «Панорамные (для двух мониторов)», «С настраиваемыми звуками», «Совместимо с Windows 7», «Совместимо с новой Windows».
Вы можете скачать и установить на свой компьютер любую тему из этой коллекции. Пользователи Windows 7 могут скачать и установить на компьютер многие темы из галереи Майкрософт, которые поддерживают эту операционную систему.
Войдите в соответствующую подборку, выберите тему, нажмите на ссылку «Подробнее». Здесь вы увидите подробную информацию о теме: количество изображений в данной теме, цвет окна, пример изображения на экране компьютера. Просмотрите все изображения входящие в тему, если тема вам подходит, скачайте тему на свой компьютер.
Далее запустите файл с темой, после этого, тема будет установлена на ваш компьютер. Вы увидите тему в окне «Персонализация», в разделе «Мои темы».
Как поменять заставку в Windows 10 при входе или на рабочем столе
Редко у кого из пользователей можно увидеть чисто черный экран на компьютере или ноутбуке. Чаще всего это красивые пейзажи, любимые герои игр, комиксов, мультиков, машины, еда и прочее. Но не все знают, как поменять заставку на Windows 10. С этим вопросом мы и разберемся в данной статье.
Поскольку, задавая подобный вопрос в поиске, пользователи имеют ввиду абсолютно разные понятия, то разберемся мы со всеми. Во-первых, расскажу, как поменять обои на рабочем столе – их тоже иногда называют заставкой. Во-вторых, разберемся со сменой фона для экрана блокировки. Ну и последняя – это будет экранная заставка, которая появляется на экране, когда вы не работаете за компьютером.
Изменение картинки на рабочем столе
Чтобы поменять заставку на рабочем столе в Windows 10, нужно зайти в «Параметры». Делается это или через «Пуск» – значок шестеренки, или используя комбинацию клавиш Win+I. Дальше выбирайте раздел «Персонализация».
В меню слева выбирайте вкладку «Фон» (1). В самом верху будет окно предпросмотра (2). То есть, вы сможете посмотреть, как будет выглядеть тот или иной фон.
В качестве фона можно выбрать «Фото», «Сплошной цвет» или «Слайд-шоу». Разберемся с первым пунктом – «Фото» (3).
Изображение можно выбирать или одно из представленных (4), или можно установить любую свою картинку или снимок. Если хотите поставить свою картинку, то жмите «Обзор» (5), а затем, через открывшееся окно проводника, находите ее на компьютере.
Папка с обоями рабочего стола по умолчанию и с текущими обоями рабочего стола
В Windows 10 присутствует сразу несколько различных папок, в которых находятся фотографии и изображения, которые устанавливаются на рабочий стол как обои.
Далее — расположение этих папок (пути, начинающиеся с указания папок наподобие %LocalAppData% достаточно просто скопировать и вставить в адресную строку проводника, чтобы попасть в нужное расположение):
- C:WindowsWeb — cсодержит 3 папки с обоями. В папках 4k и Wallpapers находятся обои рабочего стола.
- %AppData%MicrosoftWindowsThemes — в этой папке находится файл с именем TranscodedWallpaper. Файл без расширения, но, если его скопировать куда-либо и установить расширение .jpg, вы увидите, что это фото, являющееся текущими обоями рабочего стола.
- %AppData%MicrosoftWindowsThemesCachedFiles — здесь могут располагаться (могут и отсутствовать) кэшированные файлы обоев рабочего стола.
- %LocalAppData%MicrosoftWindowsThemesRoamedThemeFilesDesktopBackground — текущие обои темы оформления, синхронизированной с учетной записью Майкрософт.
Содержание
- 1 Как включить Windows: интересное (Spotlight)
- 2 Где хранятся изображения Windows: интересное (Spotlight)
- 3 Сохранение изображений Windows: интересное (Spotlight) с помощью Winaero Tweaker
- 4 Microsoft Edge. Где хранится Избранное?
В Microsoft Store опубликована новая версия приложения «Фотографии», ключевым новшеством которой стала возможность ведения избранного для фотографий. Обновление доступно всем пользователям Windows 10. Последние новости| В 16 августа 2018 в 10:57 18572 В В 2 В
Избранное позволяет легко найти понравившиеся фотографии в большом архиве изображений. Чтобы добавить фото в закладки, достаточно кликнуть по кнопке с символом рџ–¤ на панели инструментов приложения или выбрать пункт Добавить в избранное в контекстном меню. Обе опции предлагаются в режиме просомтра изображения.
В
В
Избранное представляет собой подборку изображений, автоматически генерируемую приложением, перейти в которую можно из промо-блока в верхней части главного окна приложения или из раздела АльбомыВ в†’ Созданные для вас.
В
В
В избранном фотографии сортируются по датам, также как в основной ленте приложения, доступны те же опции для просмотра и навигации.
В
В
Впрочем, это не была бы Microsoft, если бы через девять месяцев (впервые мы рассказали вам об избранном ещё в ноябре 2017 года) после старта разработки и тестирования новой функции, она была бы отправлена пользователям в полной готовности. Что с ней не так? Во-первых, в избранное нельзя добавить файлы из облака (да, забудьте про гигабайты фото из ленты камеры в OneDrive), во-вторых, существуют ограничения по формату файла (PNG не поддерживается, например), в-третьих, в ленте избранного не появятся фотографии, находящиеся за пределами папок, подключённых в настройках приложения (при этом кнопка добавить в избранное активна).В На что были потрачены эти девять месяцев — нам решительно непонятно.
В
Обновлено 17.08.18:В сегодня было выпущено ещё одно обновление, в котором добавление в избранное файлов из облака всё-таки разрешили.
ПоделитьсяЧитайте также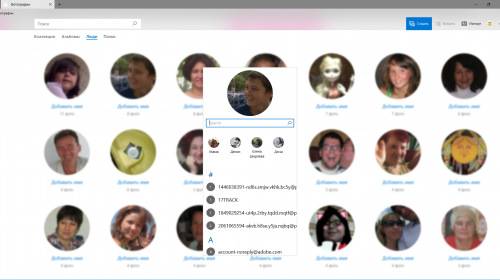

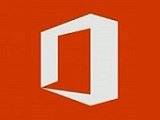
Windows: интересное (англ. Spotlight) – функция автоматической загрузки и установки разных фоновых рисунков для экрана блокировки системы в Windows 10. Эти же изображения отображаются и на экране входа в систему (если задействована соответствующая опция).
Довольно часто среди них встречаются весьма интересные изображения, которые хотелось бы сохранить у себя в коллекции или использовать в качестве фона рабочего стола. Далее рассмотрим, где же хранятся картинки Windows: интересное (Spotlight) на компьютере.
Как включить Windows: интересное (Spotlight)
Если данная опция у вас отключена, то активировать её можно следующим образом:
- Кликните правой кнопкой мыши на рабочем столе → Персонализация;
- Перейдите к «Экран блокировки»;
- Фон → выбрать Windows: интересное.
Используя сочетание клавиш WIN + L, можно вызвать экран блокировки, проверив таким образом работоспособность функции.
Если Windows: интересное (Spotlight) у вас не работает (картинка не меняется и прочее), то советуем вам обратиться к этой статье.
Где хранятся изображения Windows: интересное (Spotlight)
Все изображения, которые отображаются на экране блокировки (входа в систему) посредством Windows: интересное (Spotlight) можно найти здесь:
C:UsersВаше_имя_пользователяAppDataLocalPackagesMicrosoft.Windows.ContentDeliveryManager_cw5n1h2txyewyLocalStateAssets
Алгоритм действий будет следующим:
Файлы можно переименовывать по одному, а можно сделать это быстрее – для всех файлов сразу: откройте командную строку в папке (куда вы скопировали картинки) → введите команду Ren *.* *.jpg
Теперь, зная, где хранятся изображения Windows: интересное (Spotlight) вы можете сохранить их в свою коллекцию или использовать в качестве фона рабочего стола.
Сохранение изображений Windows: интересное (Spotlight) с помощью Winaero Tweaker
Изображения Windows: интересное (Spotlight) можно найти и сохранить, используя бесплатную программу Winaero Tweaker. При этом вам практически ничего не придётся делать самостоятельно (весь процесс по поиску, переименованию и т.д. полностью автоматизирован).
Previous Entry | Next Entry
Microsoft Edge. Где хранится Избранное?<center>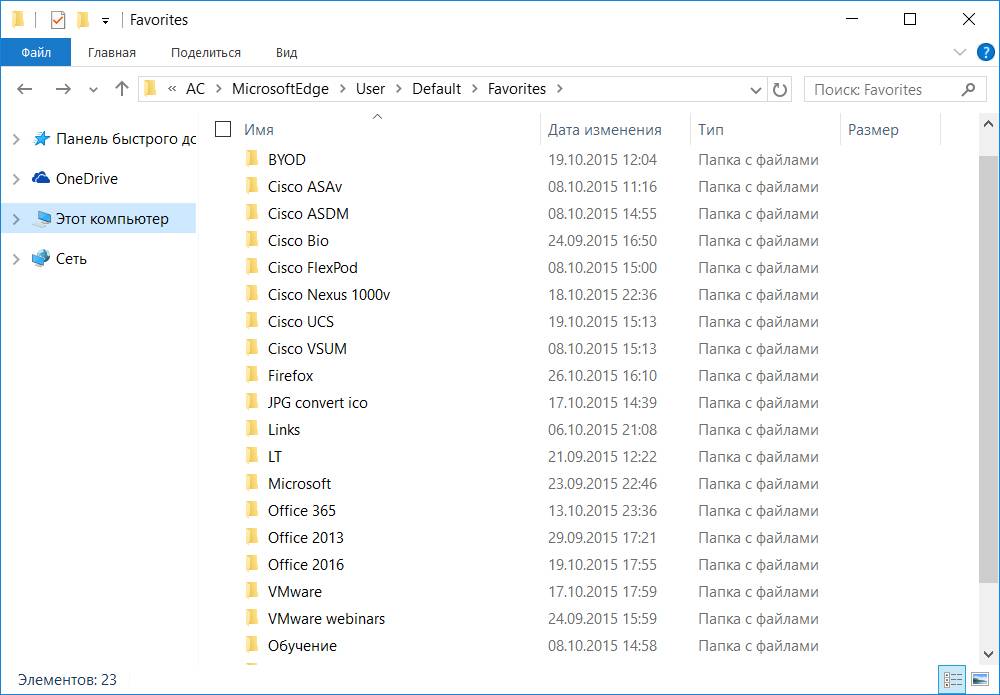
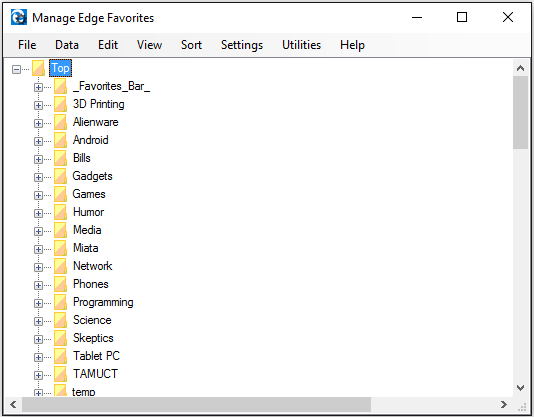
</center>Как изменить стандартную папку загрузки в Microsoft Edge?Достаточно подробно описано в статье: http://windowstips.ru/notes/17505
Profile
- bga68
Latest Month
| September 2019 | ||||||
| S | M | T | W | T | F | S |
|---|---|---|---|---|---|---|
| 1 | 2 | 3 | 4 | 5 | 6 | 7 |
| 8 | 9 | 10 | 11 | 12 | 13 | 14 |
| 15 | 16 | 17 | 18 | 19 | 20 | 21 |
| 22 | 23 | 24 | 25 | 26 | 27 | 28 |
| 29 | 30 |
View All Archives
Tags
View my Tags page
Categories
View my Categories page Powered by LiveJournal.comDesigned by Emile OngИспользуемые источники:
- http://www.wincore.ru/windows-news/6921-v-fotografiyah-poyavilos-izbrannoe.html
- https://alpinefile.ru/folder-stored-images-windows-10-spotlight.html
- https://bga68.livejournal.com/64201.html
Windows: интересное (англ. Spotlight) – функция автоматической загрузки и установки разных фоновых рисунков для экрана блокировки системы в Windows 10. Эти же изображения отображаются и на экране входа в систему (если задействована соответствующая опция).
Довольно часто среди них встречаются весьма интересные изображения, которые хотелось бы сохранить у себя в коллекции или использовать в качестве фона рабочего стола. Далее рассмотрим, где же хранятся картинки Windows: интересное (Spotlight) на компьютере.
Как включить Windows: интересное (Spotlight)
Если данная опция у вас отключена, то активировать её можно следующим образом:
- Кликните правой кнопкой мыши на рабочем столе → Персонализация;
- Перейдите к «Экран блокировки»;
- Фон → выбрать Windows: интересное.
Используя сочетание клавиш WIN + L, можно вызвать экран блокировки, проверив таким образом работоспособность функции.
Если Windows: интересное (Spotlight) у вас не работает (картинка не меняется и прочее), то советуем вам обратиться к этой статье.
Включение и настройка картинок на экране блокировки
Смотрите также: “Как открыть командную строку в Windows 10 от имени администратора”
В некоторых случаях опция показа картинок на экране входа в систему может быть и вовсе отключена в параметрах системы, особенно, если речь идет про сборки операционной системы, “заточенные” под максимальное быстродействие.
Для активации этой функции, выбора показываемых изображений, варианта отображения или, к примеру, смены каталога картинок следуем приведенной ниже инструкции.
- Первым делом требуется попасть в Параметры системы. Сделать это можно через меню Пуск (щелкаем по значку в виде шестеренки), либо, нажав на клавиатуре Win+I.
- В открывшихся параметрах щелкаем по разделу “Персонализация”.
- Далее кликаем по подразделу “Экран блокировки”, где в настройках “Фон” указываем вариант отображения картинок. В нашем случае мы выбираем “Windows: интересное”.
Вот, собственно говоря, и все. Для проверки переходим на экран блокировки ПК, для чего нажимаем сочетание клавиш Win+L.
Примечание: Если мы остановимся на опции “Фото”, то сможем выбрать картинку для экрана блокировки из предложенных системой, либо воспользовавшись кнопкой “Обзор”, загрузить свою собственную.
В варианте “Слайд-шоу” мы можем задать путь к каталогу с картинками для их дальнейшей прокрутки.
Где хранятся изображения Windows: интересное (Spotlight)
Все изображения, которые отображаются на экране блокировки (входа в систему) посредством Windows: интересное (Spotlight) можно найти здесь:
C:UsersВаше_имя_пользователяAppDataLocalPackagesMicrosoft.Windows.ContentDeliveryManager_cw5n1h2txyewyLocalStateAssets
Алгоритм действий будет следующим:
- Перейдите в проводнике к Диску (C:) → «Пользователи» → выберите и откройте папку со своим именем пользователя;
- Здесь откройте папку AppData (по умолчанию она скрыта, чтобы её увидеть нажмите «Вид» → отметьте галочкой пункт «Скрытые элементы», подробнее в этой статье);
- Далее Local → Packages → найдите папку Microsoft.Windows.ContentDeliveryManager_cw5n1h2txyewy → LocalState → Assets (здесь и лежат искомые изображения, но они пока не доступны для просмотра);
- Скопируйте все файлы из Assets в любую другую папку (например, можно создать новую папку на рабочем столе) – выбрать все файлы можно сочетанием клавиш CTRL + A → далее нажмите OK → Копировать;
- После того, как все файлы были скопированы в новое расположение, переименовываем их (имя можно выбрать любое), добавляя расширение .jpg (смотрите скриншот). Предварительно можно сразу переключиться на отображение элементов проводника Windows в виде крупных эскизов для просмотра превью картинок.
Файлы можно переименовывать по одному, а можно сделать это быстрее – для всех файлов сразу: откройте командную строку в папке (куда вы скопировали картинки) → введите команду Ren *.* *.jpg
Теперь, зная, где хранятся изображения Windows: интересное (Spotlight) вы можете сохранить их в свою коллекцию или использовать в качестве фона рабочего стола.
Подобно Windows 7 и Windows 8, Windows 10 по умолчанию имеет только три темы, имеющие название: Windows, Windows 10 и Цветы.
В число стандартных изображений включены обои рабочего стола и изображения экрана блокировки. Что бы это увидеть придётся открыть Настройки , а затем нажать Персонализация . Тут отображаются фотографии, представленные для фона рабочего стола.
Если выбрать Экран блокировки , так же можно увидеть изображения.
Patients were treated for two weeks with either a two-dose regimen of intravenous Dalvance (1000 mg followed one week later important site.
Сохранение изображений Windows: интересное (Spotlight) с помощью Winaero Tweaker
Изображения Windows: интересное (Spotlight) можно найти и сохранить, используя бесплатную программу Winaero Tweaker. При этом вам практически ничего не придётся делать самостоятельно (весь процесс по поиску, переименованию и т.д. полностью автоматизирован).
- и запустите программу (у программы англ. интерфейс);
- Перейдите к разделу: Boot and Logon → выберите Find Lock Screen Images → нажмите «Get all images stored on this PC».
После этого на рабочем столе появится папка «LockScreen Images by Winaero Tweaker», где вы найдёте все изображения из Windows: интересное (Spotlight).
Как поставить (изменить) обои рабочего стола Windows 10
Первое и самое простое — как установить свою картинку или изображение на рабочий стол. Для этого в Windows 10 достаточно нажать правой кнопкой мыши по пустому месту рабочего стола и выбрать пункт меню «Персонализация».
В разделе «Фон» настроек персонализации выберите «Фото» (если выбор недоступен, так как система не активирована, информация о том, как это обойти есть далее), а потом — фото из предлагаемого списка или же, нажав по кнопке «Обзор» установите собственное изображение в качестве обоев рабочего стола (которое может храниться в любой вашей папке на компьютере).
Помимо прочих настроек, для обоев доступны опции расположения «Расширение», «Растянуть», «Заполнение», «По размеру», «Замостить» и «По центру». В случае если фотография не соответствует разрешению или пропорциям экрана можно привести обои в более приятный вид с помощью указанных опций, однако рекомендую просто найти обои, соответствующие разрешению вашего экрана.
Тут же вас может поджидать и первая проблема: если с активацией Windows 10 не все в порядке, в параметрах персонализации вы увидите сообщение о том, что «Для персонализации компьютера нужно активировать Windows».
Однако и в этом случае у вас есть возможность изменить обои рабочего стола:
- Выберите любое изображение на компьютере, кликните по нему правой кнопкой мыши и выберите пункт «Сделать фоновым изображением рабочего стола».
- Аналогичная функция поддерживается и в Internet Explorer (причем он вероятнее всего есть в вашей Windows 10, в Пуск — Стандартные Windows): если открыть изображение в этом браузере и кликнуть по нему правой кнопкой мыши, можно сделать его фоновым рисунком.
Так что, даже если ваша система не активирована, изменить обои рабочего стола все равно можно.
Автоматическая смена обоев
Windows 10 поддерживает работу слайд-шоу на рабочем столе, т.е. автоматическую смену обоев среди выбранных вами. Для того, чтобы использовать эту возможность, в параметрах персонализации, в поле «Фон» выберите «Слайд-шоу».
После этого вы сможете задать следующие параметры:
- Папку, содержащую обои рабочего стола, которые должны использоваться (при выборе выбирается именно папка, т.е. после нажатия «Обзор» и входа в папку с изображениями вы увидите, что она «Пустая», это нормальная работа данной функции в Windows 10, содержащиеся обои все равно будут показываться на рабочем столе).
- Интервал автоматического изменения обоев (их также можно будет менять на следующие в меню правого клика мышью по рабочему столу).
- Порядок и тип расположения на рабочем столе.
Ничего сложного и для кого-то из пользователей, кому скучно все время лицезреть одну и ту же картинку, функция может быть полезной.
Где хранятся стандартные обои в Windows 10
Чтобы найти фоновые картинки, нужно выполнить следующие действия:
3. В открывшемся окне, в списке (он расположен слева) находим иконку диска C – OS (C:).
4. В списке папок диска С переходим в директорию «Windows».
5. В ней находим папку «Web». Она нам и нужна, так как содержит все стандартные обои виндовс 10 на рабочий стол.
Папка «Web» содержит три директории:
- Screen;
- Wallpaper.
Первая директория 4 K содержит девять однотипных рисунков в фирменном стиле десятки Hero. Они специально выполнены в различных разрешениях, для обеспечения качественного отображения на различных типах экранов и мониторов.
«Wallpaper» содержит три группы предустановочных файлов изображений в различных разрешениях.
Как поменять заставку в Windows 10 при входе или на рабочем столе
Редко у кого из пользователей можно увидеть чисто черный экран на компьютере или ноутбуке. Чаще всего это красивые пейзажи, любимые герои игр, комиксов, мультиков, машины, еда и прочее. Но не все знают, как поменять заставку на Windows 10. С этим вопросом мы и разберемся в данной статье.
Поскольку, задавая подобный вопрос в поиске, пользователи имеют ввиду абсолютно разные понятия, то разберемся мы со всеми. Во-первых, расскажу, как поменять обои на рабочем столе – их тоже иногда называют заставкой. Во-вторых, разберемся со сменой фона для экрана блокировки. Ну и последняя – это будет экранная заставка, которая появляется на экране, когда вы не работаете за компьютером.
Изменение картинки на рабочем столе
Чтобы поменять заставку на рабочем столе в Windows 10, нужно зайти в «Параметры». Делается это или через «Пуск» – значок шестеренки, или используя комбинацию клавиш Win+I. Дальше выбирайте раздел «Персонализация».
В меню слева выбирайте вкладку «Фон» (1). В самом верху будет окно предпросмотра (2). То есть, вы сможете посмотреть, как будет выглядеть тот или иной фон.
В качестве фона можно выбрать «Фото», «Сплошной цвет» или «Слайд-шоу». Разберемся с первым пунктом – «Фото» (3).
Изображение можно выбирать или одно из представленных (4), или можно установить любую свою картинку или снимок. Если хотите поставить свою картинку, то жмите «Обзор» (5), а затем, через открывшееся окно проводника, находите ее на компьютере.
Папка с обоями рабочего стола по умолчанию и с текущими обоями рабочего стола
В Windows 10 присутствует сразу несколько различных папок, в которых находятся фотографии и изображения, которые устанавливаются на рабочий стол как обои.
Далее — расположение этих папок (пути, начинающиеся с указания папок наподобие %LocalAppData% достаточно просто скопировать и вставить в адресную строку проводника, чтобы попасть в нужное расположение):
- C:WindowsWeb — cсодержит 3 папки с обоями. В папках 4k и Wallpapers находятся обои рабочего стола.
- %AppData%MicrosoftWindowsThemes — в этой папке находится файл с именем TranscodedWallpaper. Файл без расширения, но, если его скопировать куда-либо и установить расширение .jpg, вы увидите, что это фото, являющееся текущими обоями рабочего стола.
- %AppData%MicrosoftWindowsThemesCachedFiles — здесь могут располагаться (могут и отсутствовать) кэшированные файлы обоев рабочего стола.
- %LocalAppData%MicrosoftWindowsThemesRoamedThemeFilesDesktopBackground — текущие обои темы оформления, синхронизированной с учетной записью Майкрософт.
KV.by
В Windows 10
при включении или отключении компьютера появляется
экран блокировки
, где на красивом фоне отображаются уведомления различных приложений. Это один из немногих визуальных компонентов, которые перешли в «десятку» из предыдущей версии системы. Экран блокировки не несет в себе особой функциональности, поэтому может быть отключен без каких-либо последствий для «Окон». О том, как отключить (включить) и изменить (настроить) экран блокировки в том числе через новую функцию «Windows: интересное» (Windows Spotlight) — читайте далее после одноименной кнопки.
Как отключить (включить) экран блокировки в
Windows10
Имеется два способа отключения экрана блокировки в Windows 10: с помощью редактора локальной групповой политики gpedit.msc
и посредством правки реестра. Мы пойдем вторым путем, т.к. в некоторых версиях ОС редактор политик недоступен.
Итак, чтобы отключить экран блокировки нажмите комбинацию клавиш «Win + R
» и наберите
regedit
→ «
ОК
» → в редакторе реестра разверните цепочку
HKEY_LOCAL_MACHINESOFTWAREPoliciesMicrosoftWindowsPersonalization
→ в последнем разделе создайте «
Параметр DWORD (32-бита)
» под именем
NoLockScreen
и также через правую кнопку мыши установите значение равным «
1
» (скриншот ниже). Если раздела
Personalization
у вас нет, то придется создать его вручную.
Чтобы включить экран блокировки проделайте вышеописанные манипуляции с системным реестром, установив значение параметра NoLockScreen
равным «
0
» → «
ОК
«. Изменения вступят в силу сразу, но для проверки работоспособности опции нажмите «
Win+L
» (смена пользователя или блокировка системы), а лучше перезагрузите ПК.
Настройка экрана блокировки в
Windows10
Начиная с Windows 8, «операционка» от Microsoft научилась добавлять Ваши любимые изображения (фон, фото) природы, родных и близких, плюс, создавать цикличное слайд-шоу. Для того, чтобы настроить экран блокировки через «Пуск
» выберите «
Параметры
» → далее «
Персонализация
» → «
Экран блокировки
«. Текущий фон будет показан в правой части окна, в то время как некоторые его варианты отобразятся в виде плиток ниже. Можно заменить «Фото» на любое из представленных или на что-то свое, кликнув на «
Обзор
» для выбора из всей коллекции изображений. Кроме того:
- для показа слайдов коснитесь выпадающего меню подкатегории «Фон» и остановитесь на «Слайд-шоу
» → выберите папки, содержащие фотографии нужного разрешения (расширенные настройки скрываются под ссылкой «
Дополнительные параметры слайд-шоу
«); - о режиме «Windows: интересное» (скриншот), увидевшего свет с выходом пакетного апдейта Threshold 2, в подробностях читайте в третьей части представленного обзора.
Как изменить изображение (фон) экрана блокировки Windows Spotlight
После анонса последнего ноябрьского обновления последней версии «Окон» у пользователей появилась возможность лицезреть экран блокировки в стиле Windows Spotlight
(«Windows: интересное»), «умного» локскрина (англ.
lockscreen
), который не ограничивается предоставлением привычной информации — время, дата и напоминания. Используя алгоритмы машинного обучения,
Spotlight
показывает различные приложения, способные по его мнению повысить Вашу продуктивность. По тому же принципу, с соблюдением вкуса пользователя, подбираются и фоновые изображения, подгружаемые с серверов Microsoft.
Чтобы открыть их любым графическим просмотрщиком (редактором) / переименовать / удалить / переместить в другую папку надо:
- открыть Проводник и включить отображение скрытых элементов на вкладке «Вид» (скриншот);
- в адресную строку Проводника вставить путь C:Users
[Имя_Вашей_Учетной_Записи]
AppDataLocalPackagesMicrosoft.Windows.ContentDeliveryManager_cw5n1h2txyewyLocalStateAssets
→ «
Enter
«;
- в папке Assets
, через клик по файлу и клавише «
F2
«, переименовать все файлы как показано на предфинальном скриншоте.
Теперь вы знаете, где хранятся изображения экрана блокировки Windows
10
при включении режима «Windows: интересное» и дело за малым – настроить систему «под себя», сообразно личным предпочтениям и вкусу.
Дмитрий Евдокимовwww.TestSoft.su
Некоторым приложениям требуется доступ к изображениям, видео или документам, чтобы предоставлять пользователям все возможности. Например, если вы используете приложение для редактирования фотографий и видео, ему потребуется доступ к фотографиям и видео, которые вы хотите изменить. Приложению, скорее всего, будет необходимо место для хранения измененной версии фотографии или видео. То же относится к приложениям, которым необходимо получать доступ к документам и сохранять их.
Так как в этих расположениях для хранения файлов могут быть персональные данные, вам необходимо контролировать приложения с доступом к этим библиотекам изображений, видео и документов.
Принципы работы параметров доступа к библиотекам изображений, видео и документов
Если приложению требуется доступ к местам хранения файлов, оно выдаст это требование на странице описания продукта. Чтобы узнать это, перейдите по ссылке Сведения о разрешениях. Вы можете в любое время запретить доступ. Для этого выполните следующие действия.
-
Выполните одно из следующих действий:
-
В Windows 10 начните работу с >Параметры > конфиденциальности.
-
В Windows 11 перейдите в start > Параметры > конфиденциальности & безопасности.
-
-
Выберите «Документы»,«Рисунки»или «Видео»
Если запретить приложению доступ к библиотеке:
-
Windows создаст отдельную папку в библиотеке, к которой приложению требуется доступ. В этой папке приложение будет хранить все свои данные. Это поможет защитить вашу конфиденциальность и не позволит приложению получить доступ к данным за пределами этой папки, при этом приложение сможет продолжать работу. Например, если вы используете приложение, чтобы изменить фотографию, и хотите сохранить отредактированную фотографию, но вы запретили приложению запись в библиотеку изображений, Windows создаст отдельную папку в библиотеке изображений, а приложению будет предоставлен доступ только к этой папке.
-
Вы не сможете воспользоваться всеми преимуществами приложения. Некоторым приложениям для правильной работы требуется возможность получать содержимое из определенной библиотеки. Если запретить приложению доступ к библиотеке, оно может работать неправильно.
Нужна дополнительная помощь?
Давайте расскажу, где найти в Windows 10 изображения из «Windows: интересное» (Windows Spotlight) — уверен, что многие пользователи использующие данную функцию автоматической смены картинки на экране блокировки компьютера были бы не против сохранить парочку потрясающей красоты фотографий оттуда.
Надоумила на эту статью, как часто бывает, жена. Вчера ей понравилось изображение на экране блокировки компьютера из «Windows: интересное» и благодаря «Ты же компьютерщик» добровольно-принудительно научился выуживать эти фото из дебрей операционной системы Windows 10 (кстати, аж двумя способами).
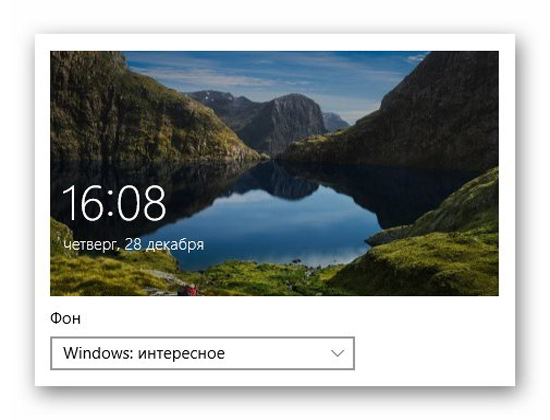
Для тех, кто не знал — в последней версии операционки есть возможность, помимо фото и слайд-шоу, устанавливать на экран блокировки компьютера автоматически меняющиеся изображения, которые (если не ошибаюсь — раз в сутки) подкачиваются с серверов производителей.
Где и как включается Windows Spotlight
Для начала, покажу где включается всё это дело. Через кнопку «Пуск» заходим в Панель управления «Параметры» системы…
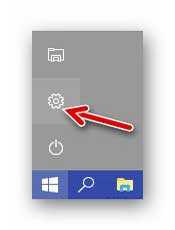
…и переходим в раздел «Персонализация»…
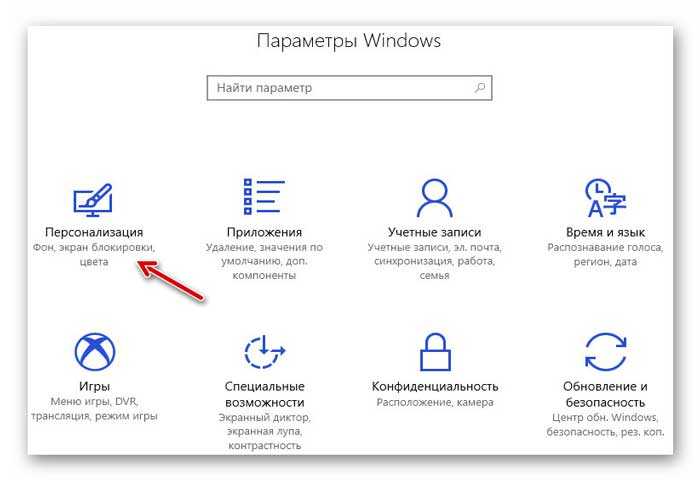
Там, в пункте «Экран блокировки» и устанавливается описываемая в статье периодическая смена изображений…
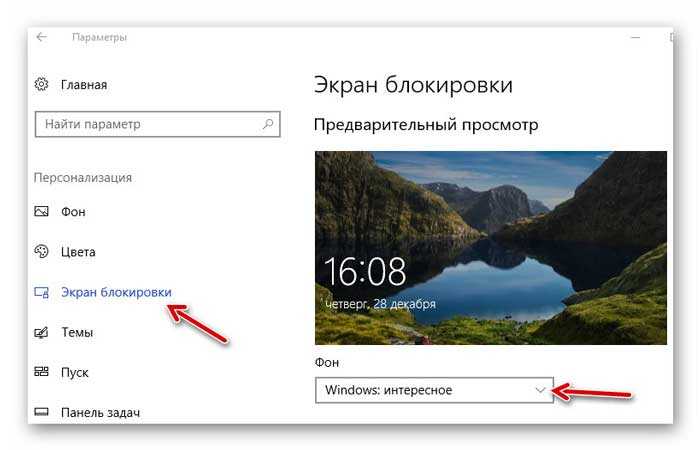
Данная функция в Windows 10 завоевала всеобщую любовь пользователей красивейшими изображениями и всегда неожиданным вау-эффектом при очередном запуске компьютера.
Где хранятся изображения из «Windows: интересное»
Для начала, нужно включить отображение скрытых папок (элементов) во встроенном менеджере файлов через пункт меню «Вид» в любом окне…
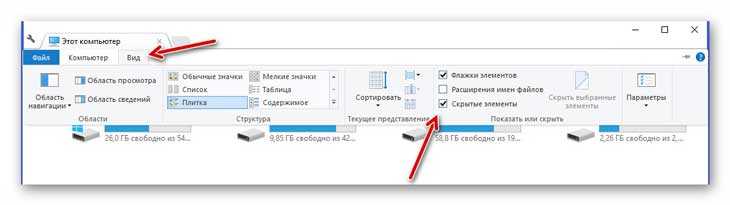
Далее, заходим в системный диск (обычно это диск «С») и тыкаем на папку «Пользователи». Находим там каталог под именем пользователя компьютера, где нам нужна полупрозрачная папка «AppData».
…
…
Уже в ней прячется папка «Local» в которой живёт «Packages». Осторожно кликаем по ней и ищем папку с длинным названием…
Microsoft.Windows.ContentDeliveryManager_cw5n1h2txyewy
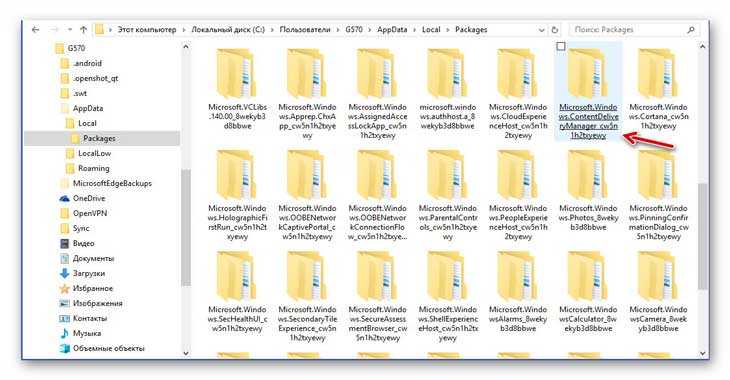
Буквально пару «шагов» осталось — в папке «LocalState»…
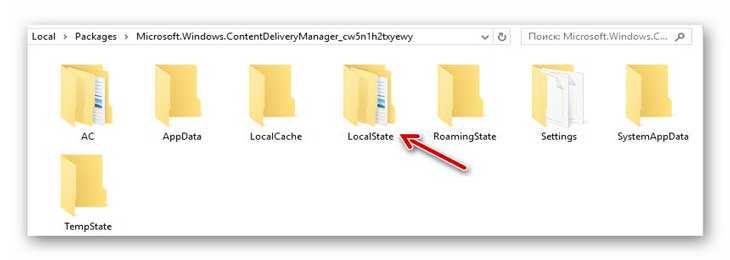
…отыщите папку «Assets»…
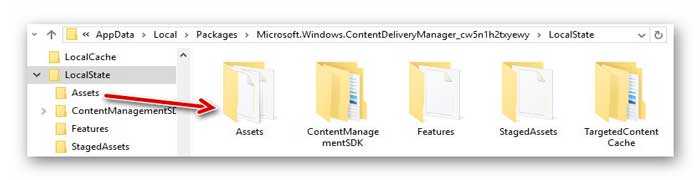
…в которой и будут красивые обои с экрана блокировки…
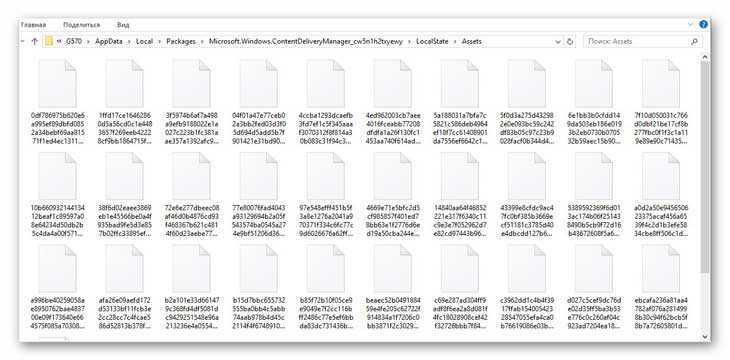
Такой вот длинный путь к заветной папке…

Не переживайте, превью изображений (миниатюры) не поломались в Проводнике — просто нужно скопировать все файлы из этой папки (например, в новую папку на рабочий стол)…
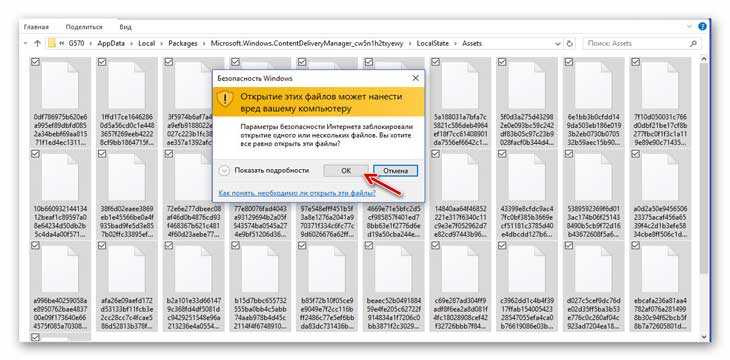
…и поштучно переименовать их…
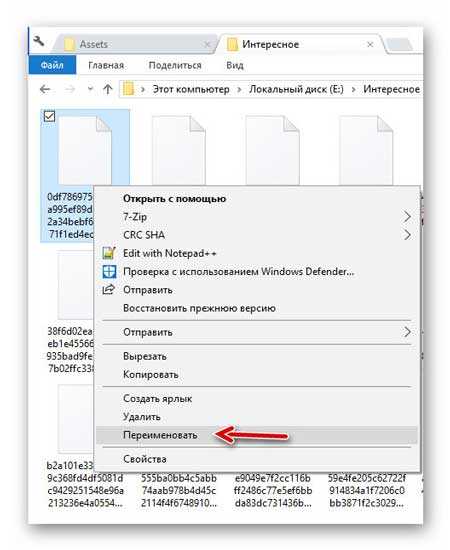
…придав расширение «.jpg»…
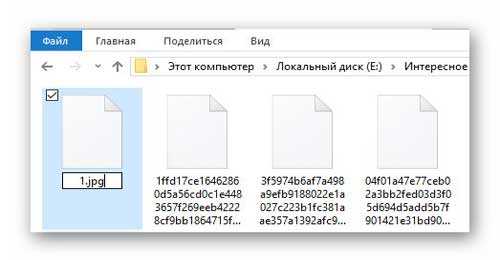
Аллилуйя…
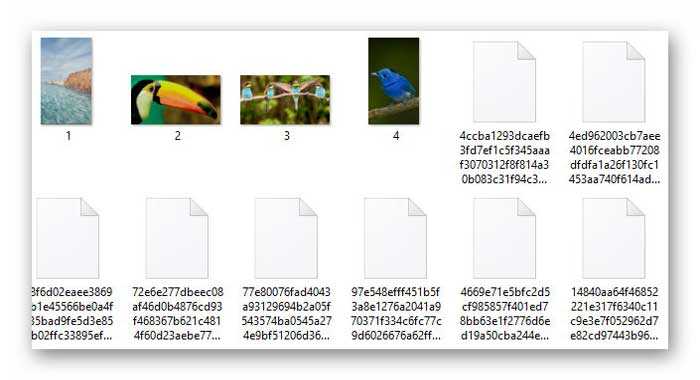
Теперь можно смело запускать любой просмотрщик изображений и выбирать с его помощью самые красивые шедевры.
Некоторые изображения будут в вертикальной ориентации — это для Windows 10 Mobile, если счастливый владелец смартфона с этой оболочкой и пользуетесь одной учётной записью на нескольких устройствах.
Ещё там увидите квадратные иконки некоторых игр и приложений из Windows Store — просто не обращайте на них внимания.
Быстрый способ изъять изображения из «Windows: интересное»
Есть и другой, более быстрый способ изъять в Windows 10 изображения из «Windows: интересное» — с помощью специального скрипта, написанного добрыми людьми и выложенного в сеть.
Ничего страшного, вирусного и шпионского он не делает — просто одним кликом достаёт все изображения из «Windows: интересное» и сам копирует их на рабочий стол…

…уже переименованными…
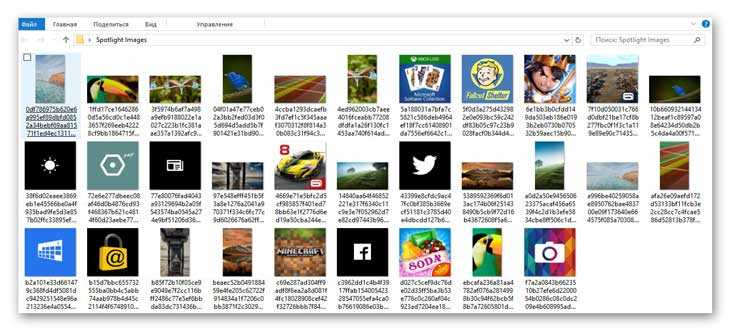
Скачать скрипт извлечения картинок из Windows Spotlight
| Предназначение: | Бесплатный скрипт изъятия картинок из Windows Spotlight |
| Название программы: | Скрипт для Windows Spotlight |
| Производитель (автор): | неизвестен |
| Статус: | Бесплатно |
| Категория: | Обои Windows |
| Размер инсталлятора (архива): | 676 байт |
| Поддержка ОС: | Windows 10 |
| Язык интерфейса: | Английский |
| Безопасность: | Вирусов нет |
| Похожие программы: | — |
| Ссылка на инсталлятор/сайт: | Скачать/Перейти |
…
…
Для чего нудно и долго описывал ручной метод добычи картинок из Windows Spotlight?
- Всегда найдутся недоверчивые пользователи, которые любят всё делать своими руками и не верят в чистые скрипты от добрых людей.
- Знание расположения системной папки «Assets» (пути к ней) пригодится, если не работает замечательная функция «Windows: интересное» …
Это уже другая история, которую расскажу чуть позже (в одной из следующих статей).
Теперь знаете, где найти изображения из «Windows: интересное» в «десятке». До новых интересных компьютерных программ и полезных советов.
ПОЛЕЗНОЕ ВИДЕО
…
…