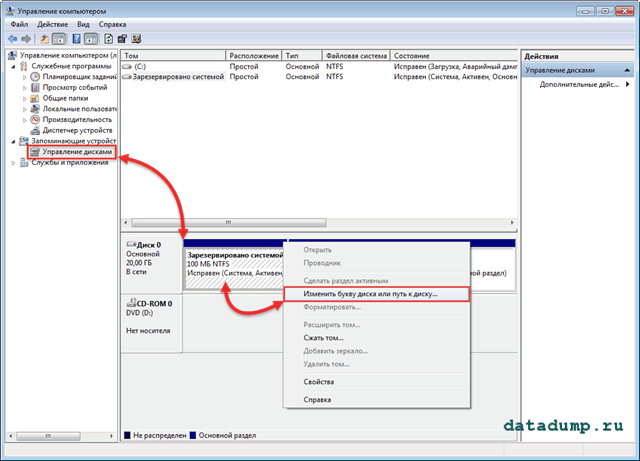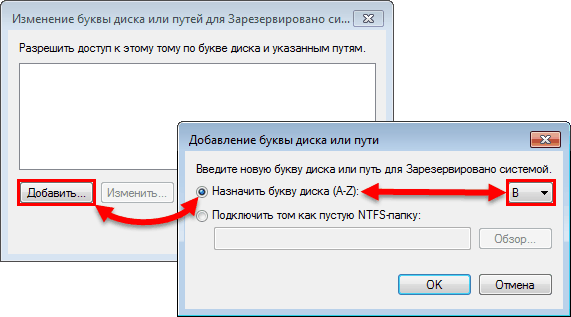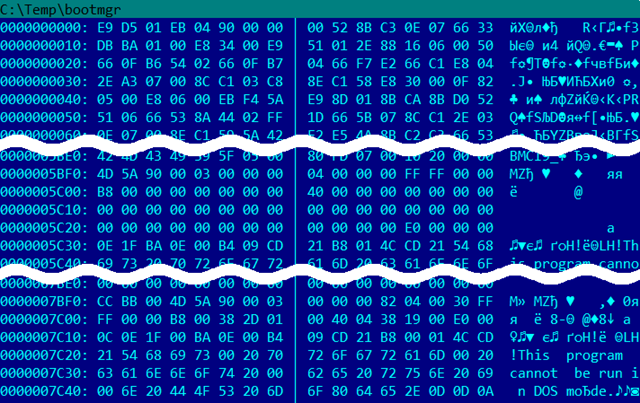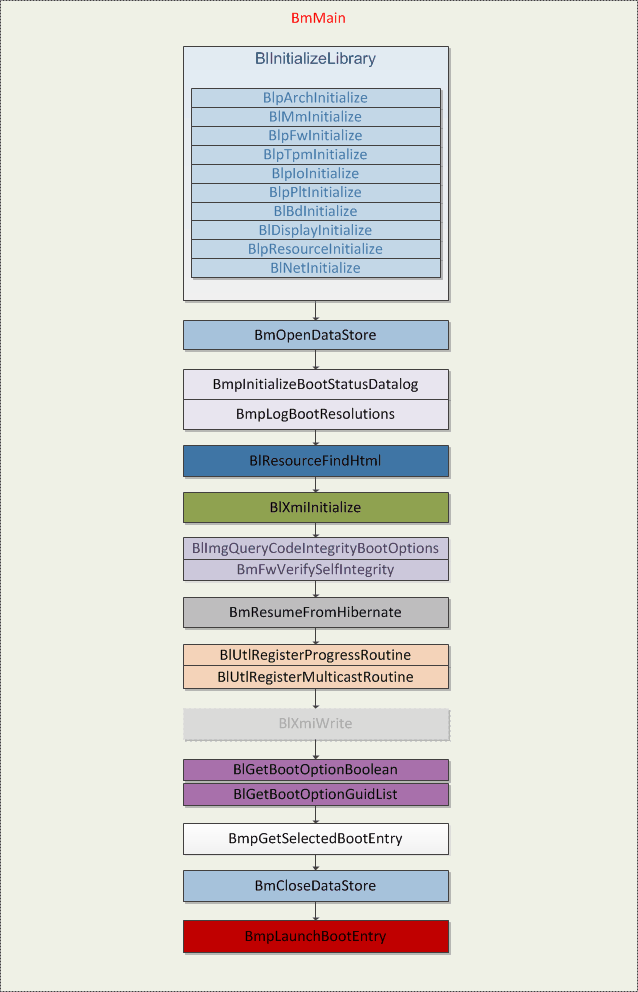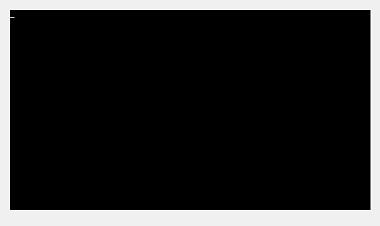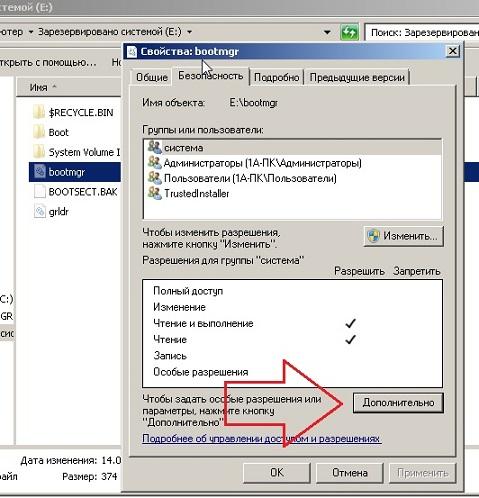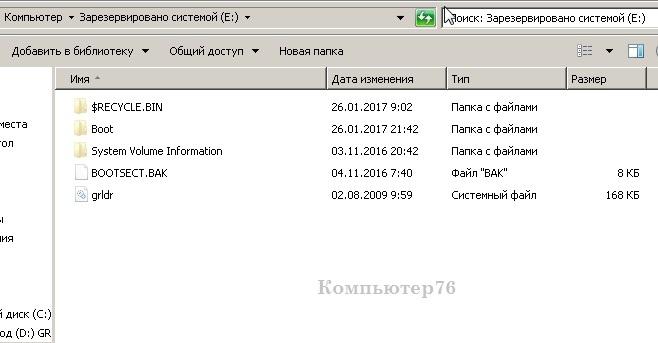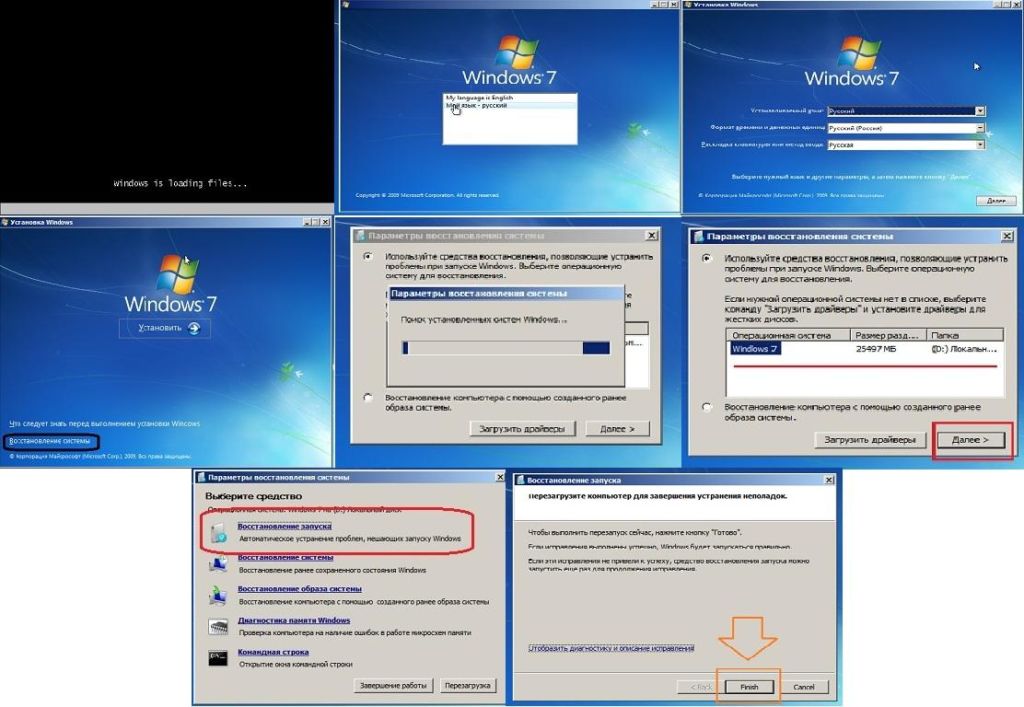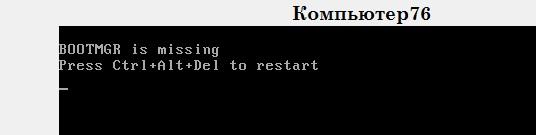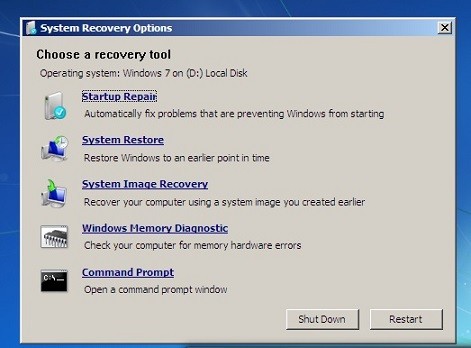Bootmgr (Windows Boot Manager) — Менеджер загрузки, используемый в операционных системах Microsoft Windows (Windows Vista/7/8/10).
Bootmgr появился в операционной системе Windows Vista и представляет собой дальнейшее (развитие) эволюционирование хорошо известного нам по предыдущим версиям Windows загрузчика NTLDR, который был переписан с учетом некоторых нововведений, в том числе обеспечения поддержки интерфейса EFI (Extensible Firmware Interface, Расширенный интерфейс прошивки). Загрузчик сохранил совместимость и со «старой», традиционной (legacy) схемой загрузки ОС, использующей последовательность BIOS -> MBR -> PBR (VBR) -> BOOTMGR -> winload.exe -> ntoskrnl.exe -> SMSS -> Winlogon. В зависимости от метода загрузки системы и реализованной в BIOS версии спецификации UEFI, модуль менеджера загрузки может именоваться:
- bootmgr.exe — традиционный (legacy);
- bootmgfw.efi — UEFI;
- bootmgr.efi — UEFI;
- bootx64.efi — UEFI;
Представляет собой исполняемый (PE-формат) файл, располагающийся на скрытом системном разделе, и предназначающийся для решения следующих задач:
- Подготовка среды загрузки ядра, прединициализации структур/интерфейсов: таблиц дескрипторов GDT, IDT, микрокода, модуля TPM, файловых систем, шины PCI, отладчика ядра, текстовой консоли, сетевого интерфейса и др.;
- Поддержка (новой) базы данных конфигурации загрузки (Boot Configuration Data, BCD), включающей меню загрузки ОС (текущей/предыдущих версий), опции гибернации, восстановления, позволяющей интегрировать опции сторонних разработчиков (различные модули этапа загрузки);
- Обеспечение опций загрузки начального этапа: устранение неполадок компьютера, безопасный режим, безопасный режим с загрузкой сетевых драйверов, безопасный режим с поддержкой командной строки, ведение журнала загрузки, включение видеорежима с низким разрешением, последняя удачная конфигурация, режим восстановления служб каталогов, режим отладки, отключить автоматическую перезагрузку при отказе системы, отключение обязательной проверки подписи драйверов, обычная загрузка Windows.
- Нахождение/проверка/загрузка модуля следующего этапа winload.exe(.efi).
Начиная с версии Windows 7, даже в случае установки системы с использованием классического способа разметки/загрузки (BIOS/POST → MBR), менеджер загрузки bootmgr размещается на специализированном скрытом разделе под названием System Reserved (Зарезервировано системой).
Тут самое время задаться вопросом, зачем разработчикам вводить отдельный раздел для классической схемы загрузки (BIOS/MBR)? Ведь раньше то ничего подобного не создавалось, все прекрасно загружалось без всяких там скрытых разделов, все файлы цепочки загрузки находились на основном системном разделе, куда же проще? А ответ, как мне кажется, достаточно прост. Выше мы уже упомянули, что схема загрузки была переделана Microsoft с учетом потребностей новой технологии UEFI, у которой для размещения загрузчиков используется специальный раздел ESP. Так что же, для UEFI использовать один алгоритм загрузки, а для классической BIOS/MBR оставлять традиционный? Подобное решение влечет за собой огромное количество проблем и необходимость обновления двух веток кода, не проще ли привести все «к одному знаменателю»: традиционную и UEFI-загрузки реализовать в рамках единого алгоритма, в любом случае размещая загрузчик в специальном разделе? Собственно это и было реализовано.
Поэтому, раздел System Reserved в традиционной схеме загрузки (BIOS/MBR) предназначается для:
- приведения иерархий разметки диска/файловой системы (используемых при традиционной (legacy) загрузке) в соответствие с аналогичной структурой стандарта UEFI: размещение на разделе (в классифицированном дереве директорий) файлов операционной системы, фигурирующих в начальном этапе загрузки ОС (Bootmgr/BCD);
- дополнительной защиты загрузочных файлов операционной системы от (не)преднамеренных деструктивных действий приложений/пользователя;
- хранения загрузочных файлов BitLocker Drive Encryption в случае, если используется шифрование разделов;
Скрытый раздел System Reserved создается на этапе установки операционной системы и имеет типовой размер порядка 100Mb (хотя может быть уменьшен до 30Mb без потери функционала). Далее мы будем рассматривать внутреннюю структуру файла bootmgr, представляющего из себя гибрид блоков кода на языке ассемблера, и встроенного образа PE-формата (написанного на языке C) с ресурсами и дополнительными секциями, содержащими наборы рабочих данных.
Где находится bootmgr Windows 7
В операционной системе Windows 7 bootmgr имеет довольно ощутимый размер для файла загрузки (в тестовой системе = 383786 байт), поскольку, как мы сможем увидеть позже, по большей части написан на языке высокого уровня. Располагается bootmgr в корневом каталоге основного активного скрытого раздела размером в 100 мегабайт. Данный раздел размещается в начале диска, предваряя все остальные. Партиции этой не присваивается логического имени (литеры/буквы диска), поэтому в самой операционной системе она не видна для стандартных средств операционной системы. Как вы можете догадаться, таким вот незатейливым способом данная партиция защищена от деструктивных действий пользователя, могущих повлечь за собой повреждение критически важной загрузочной информации.
Для того, чтобы найти файл bootmgr в системе, необходимо сначала научиться взаимодействовать со скрытым разделом. Для этого открываем апплет Управление компьютером, щелкнув правой кнопкой мыши на иконке «Компьютер» и выбрав пункт «Управление», либо можно запустить (Win+R) из командной строки diskmgmt.msc. Текущий пользователь должен иметь права администратора. В ответ на это действие откроется окно следующего вида:
Чтобы содержимое скрытого раздела предстало нашему взору, нам необходимо назначить ему логический номер (букву/литеру). На рисунке (схематично) я обозначил последовательность действий, которые нам необходимо предпринять. После выбора пункта «Изменить букву диска или путь к диску» у нас появится следующее окно выбора:
После нажатия кнопки ОК логическое имя будет присвоено разделу и он станет доступен в проводнике. Содержимое его, которое нам как раз и необходимо, наконец-то можно увидеть. Но это еще не все, дело в том, что некоторые файлы и директории раздела имеют атрибут «скрытый», поэтому нам нужно включить отображение скрытых и системных файлов. Это можно сделать в свойствах папки (Параметры папок и поиска — Вид). А теперь, давайте взглянем на искомый нами файл bootmgr, который можно увидеть прямо в корне партиции:
На рисунке бывает порой сложно, а чаще и вовсе не получается наглядно отобразить всю структуру раздела, поэтому приведу его в виде текстового списка. Итак, содержимое скрытого раздела «Зарезервировано системой» выглядит следующим образом:
|
1 2 3 4 5 6 7 8 9 10 11 12 13 14 15 16 17 18 19 20 21 22 23 24 25 |
Boot de—DE bootmgr.exe.mui 91712 локализация интерфейса загрузчика en—ES bootmgr.exe.mui 85056 локализация интерфейса загрузчика es—ES bootmgr.exe.mui 90192 локализация интерфейса загрузчика Fonts wgl4_boot.ttf 47452 шрифт fr—FR bootmgr.exe.mui 93248 локализация интерфейса загрузчика it—IT bootmgr.exe.mui 90704 локализация интерфейса загрузчика ru—RU bootmgr.exe.mui 90192 локализация интерфейса загрузчика memtest.exe.mui 43600 локализованная версия утилиты memtest BCD 20480 хранилище данных конфигурации загрузки BCD.LOG 17408 BCD.LOG1 0 BCD.LOG2 0 BOOTSTAT.DAT 65536 Boot Status Data. log-файл для записи статуса загрузки/завершеения (если включено логгирование) memtest.exe 485760 утилита memtest bootmgr 383786 менеджер загрузки BOOTSECT.BAK 8192 WLJAV 357376 |
По комментарию напротив (справа от) каждого файла в окне представления вы можете увидеть краткое описание функционального назначения.
Хотелось бы сделать некое лирическое отступление и поговорить о файлах, имеющих расширение .mui. Если вы были достаточно внимательны, то обратили внимание, что одноименные файлы с расширением .mui имеют значительно меньший размер в сравнении со своими оригиналами. Это объясняется тем, что .mui-файл — это файл ресурсов, который содержит элементы локализации интерфейса основной программы для определенного языка. Проще говоря — это перевод интерфейса программы. Технология впервые была использована в ОС Windows Vista и предназначалась для связывания ресурсов, описанных в языковом файле (текст меню, диалоговых окон, строк помощи и прочее.) с независимым от языка основным исполняемым файлом.
Но, вернемся к основной линии повествования. Управление код bootmgr Windows 7 получает сразу после своей загрузки кодом загрузочного сектора раздела PBR.
Структура файла bootmgr Windows 7
По анализу кода загрузочного сектора раздела (PBR) в предыдущих статьях нам удалось определить, что первый файл, который загружается и выполняется после кода PBR, это bootmgr, находящийся в корне скрытого системного раздела. Интересно было бы посмотреть на структуру этого файла.
Дабы в следствии экспериментов не вывести систему из работоспособного состояния, стоит сделать резервную копию файла bootmgr в какой-нибудь временной директории, к примеру %TEMP%.
С чего мы начнем изучение? Первое, что приходит на ум, это визуально осмотреть структуру файла с помощью любого доступного под рукой шестнадцатеричного редактора. Что мы и сделаем сейчас, в моем случае я воспользовался встроенным в файловый менеджер FAR Commander редактором, переключив его в режим шестнадцатеричного представления.
При беглом осмотре структуры, удалось обнаружить некоторые особенности.
- 16-битный загрузчик. Начиная со смещения
00000000предположительно идет код, напоминающий по виду код реального режима (aka ассемблер). Вероятно, у bootmgr есть участок кода, который исполняется в реальном 16-битном режиме процессора сразу после прыжка из кода PBR (поскольку код PBR не переводит процессор ни в какой другой режим). Я думаю, что код этот производит некие подготовительные действия. Предположительно (!) в файле он размещается до адреса00003DDF. - PE-образ неопределенного назначения. Далее, по смещению
00005BF0удалось обнаружить некое подобие стандартного заголовка PE-образа, который начинается с сигнатуры MZ (4D 5A). Насколько я понял, этот образ располагается вплоть до адреса00007BF0, то есть имеет размер 8192 байта (2000h). Этот образ содержит PE-заголовок, но при этом имеет не все типовые секции (такие как секции кода, данных, ресурсов). Многие из этих секций заполнены нулями, поэтому я могу сделать предположение, что он вообще не исполняется. - Запакованный bootmgr.exe. Затем, удалось найти еще один PE-образ по смещению
00007BF0, который так же начинается со стандартной сигнатуры MZ и размещается вплоть до самого конца файла bootmgr Windows 7.
Portable Executable — (PE, дословно: переносимый исполняемый) — формат исполняемых файлов, используемый во всех версиях операционной системы Microsoft Windows
По сути, на основе тех данных, которые нам только что удалось получить при беглом, поверхностном анализе данных, файл bootmgr имеет три составных части:
- некий 16-битный код-загрузчик;
- пустой PE-образ: назначение неизвестно;
- еще один PE-образ: предположительно 32-битный запакованный файл bootmgr.exe;
На этом предварительный анализ заканчивается. Теперь нам предстоит более предметно подойти к вопросу и попробовать «в лоб» дизассемблировать bootmgr Windows 7 с целью понять, действительно ли код, располагающийся в начале файла, простой участок кода реального режима?
16-битный загрузчик (16-bit stub)
В самом начале исходного кода я обнаружил (традиционный) блок настройки сегментных регистров. Базу сегмента я не корректировал пока (уверен, что при переходе от PBR они имеют другие значения), поскольку не разобрался, с какого адреса стартует этот участок кода.
|
seg000:01D8 mov bx, 3DE0h seg000:01DB shr bx, 4 seg000:01DE mov ax, cs seg000:01E0 add ax, bx seg000:01E2 mov ss, ax seg000:01E4 mov sp, 0C80h seg000:01E7 push dx seg000:01E8 mov ds, ax seg000:01EA mov es, ax seg000:01EC xor ebp, ebp seg000:01EF movzx esp, sp seg000:01F3 mov word ptr ds:1534h, ds seg000:01F7 mov word ptr ds:1536h, cs seg000:01FB call sub_56C |
Затем, далее по кодовому ветвлению, идет сброс контроллера диска.
|
seg000:0A52 mov dx, 3F2h seg000:0A55 mov ax, 0Ch seg000:0A58 out dx, al seg000:0A59 retn |
Далее следует включение линии A20.
|
seg000:0AC2 call sub_AE4 seg000:0AC5 jnz locret_AE3 seg000:0AC9 pushfd seg000:0ACB cli seg000:0ACC mov al, 0D1h ; ‘T’ seg000:0ACE out 64h, al seg000:0AD0 call sub_AE4 seg000:0AD3 mov al, 0DFh ; ‘-‘ seg000:0AD5 out 60h, al seg000:0AD7 call sub_AE4 seg000:0ADA mov al, 0FFh seg000:0ADC out 64h, al seg000:0ADE call sub_AE4 seg000:0AE1 popfd seg000:0AE3 locret_AE3: seg000:0AE3 retn |
Потом код производит работу с настройкой страничной адресации.
|
1 2 3 4 5 6 7 8 9 10 11 12 13 14 15 16 17 18 19 20 21 22 |
seg000:07F2 mov ax, ds:word_1510 seg000:07F5 and ax, ax seg000:07F7 jnz locret_86F seg000:07FB push large 0 seg000:0801 popfd seg000:0803 mov ds:word_1510, 1 seg000:0809 mov eax, ds:dword_1514 seg000:080D xor edx, edx seg000:0810 or edx, 1 seg000:0814 and eax, 80000000h seg000:081A jz loc_825 seg000:081E or edx, 80000000h seg000:0825 loc_825: seg000:0825 cli seg000:0826 lgdt fword ptr ds:byte_1500 seg000:082B lidt fword ptr ds:byte_1508 seg000:0830 mov eax, cr0 seg000:0833 or eax, edx seg000:0836 mov cr0, eax seg000:0839 xchg bx, bx seg000:083B nop seg000:083C jmp short loc_83F |
Ну и затем осуществляется переход в защищенный режим. А вот после этого следует довольно большой участок кода, который активно манипулирует блоками данных и выполняет над ними различные арифметико-логические операции, очень похожий на код распаковки 32-битного образа bootmgr.exe (предположение). Затем идут процедуры подготовки окружения для запуска 32-битного образа. Образ распаковывается и размещается по адресу (базе) 0x400000, то есть мы видим уже классическую схему загрузки PE-файла Windows.
Заголовок размером 16 байт
Используется 16-битным блоком кода реального режима для определения параметров распаковки файла bootmgr.exe.
PE-образ размером 8192 байта неизвестного предназначения
Содержит структуру PE-заголовка. Заглушку для вывода ошибки при запуске в реальном режиме. Часть секций присутствует. Большинство секций заполнены нулями.
32-битный PE-образ bootmgr.exe
Как мы уже упоминали выше, последним найденным блоком данных был файл bootmgr.exe, правда основная проблема заключается в том, что он запакован (сжат). Поэтому, непосредственно перед изучением логики его работы, нам необходимо извлечь (и распаковать) этот файл из загрузчика bootmgr. Для выполнения извлечения и распаковки на просторах бескрайней Сети я нашел утилиту под названием bmzip, которую можно найти на странице автора тут. В моём случае распакованный файл bootmgr.exe занимал 523648 байт. А вот теперь то уже этот самый распакованный файл bootmgr.exe мы и попытаемся «подсунуть» дизассемблеру IDA.
Выполнение кода bootmgr.exe начинается с основной процедуры модуля, носящей название BmMain. Процедура BmMain вызывает вложенную процедуру BlInitializeLibrary, которая предназначена для инициализации критических структур данных, таких как внутренние переменные, различные физические устройства компьютера. Эта процедура вызывает следующие подпрограммы:
- BlpArchInitialize — инициализация таблиц дескрипторов GDT, IDT и прч.
- BlpFwInitialize — инициализация микрокода (firmware);
- BlpTpmInitialize — инициализация TPM;
- BlpIoInitialize — инициализация файловых систем;
- BlpPltInitialize — инициализация шины PCI;
- BlBdInitialize — инициализация отладчика ядра;
- BlDisplayInitialize — инициализация консоли;
- BlpResourceInitialize — инициализация внутренней секции ресурсов .rsrc;
- BlNetInitialize — Инициализация сети;
Далее:
- на этапе окончания подготовки рабочей среды вызывается процедура BmpInitializeBootStatusDatalog: она записывает состояние загрузки в файл bootstat.dat.
- Исполняется BmpLogBootResolutions.
- Исполняется BlResourceFindXml, которая отвечает за поиск и распаковку файла bootmgr.xsl из ресурсной секции .rsrc. Заданный файл содержит параметры меню загрузки.
- Исполняется BlXmiInitialize: ожидает выбора пользователя (ввод с клавиатуры), либо инициализирует загрузку загрузочной записи, если она единственная.
- Исполняется BlImgQueryCodeIntegrityBootOptions: Проверяет корректность записей загрузки и загружаемых образов.
- Исполняется BmFwVerifySelfIntegrity: проверяет собственную целостность. Для отключения проверки целостности модулей используется функция ImgpValidateImageHash.
- Исполняется BinResumeFromHibernate: проверяет статус гибернации, если находит, то вызывает winresume.exe.
- Исполняется BlUtlRegisterProgressRoutine: процедура проверки/изменения этапа выполнения процесса загрузки.
- Исполняется BlUtlRegisterMulticastRoutine: процедура проверки/изменения этапа выполнения сетевой загрузки.
Функция BlXmiWrite тут вряд ли уместно приводить в составе основной логики функционирования bootmgr (поэтому я его и затенил на рисунке), поскольку это исключительно функция поддержки, которая парсит XML данные и выводит их на консоль.
- Исполняется BlGetBootOptionBoolean: загружает опции приложений из файла BCD.
- Исполняется BlGetBootOptionGuidList: получение списка GUID-идентификаторов из BCD;
- Исполняется BmpGetSelectedBootEntry: получение выбранной записи загрузки из BCD;
- Исполняется BmCloseDataStore: закрытие BCD-файла;
После определения [выбранной/заданной] записи загрузки вызывается процедура BmpLaunchBootEntry, которая и загружает образ, ассоциированный с записью. В основной ветке кода, на завершающей стадии работы, bootmgr.exe проводит загрузку, проверку целостности и передачу управления на модуль следующей стадии загрузки операционной системы — winload.exe.
Содержание
- 1 Причины проблемы и способы её устранения
- 1.1 Способ 1: «Восстановление запуска»
- 1.2 Способ 2: Восстановление загрузчика
- 1.3 Способ 3: Активизация раздела
- 2 Что такое Bootmgr?
- 3 Где Bootmgr находится?
- 4 Что будет, если bootmgr удалить?
- 5 BOOTMGR is missing
- 6 “BOOTMGR is missing Press Ctrl Alt Del to restart”
- 7 BOOTMGR is missing Press any key to restart
- 8 Bootmgr Is Missing: причины появления
- 9 КСТАТИ
- 10 Какие ещё варианты?
Одной из самых печальных ситуаций, которая может возникнуть при включении компьютера, является появление ошибки «BOOTMGR is missing». Давайте разберемся, что делать, если вместо приветственного окна Виндовс вы увидели такое сообщение после запуска ПК на Виндовс 7.
Причины проблемы и способы её устранения
Основным фактором возникновения ошибки «BOOTMGR is missing» является тот факт, что компьютер не может найти загрузчик ОС. Причиной этого может быть то, что загрузчик был удален, поврежден или перемещен. Также вероятна такая ситуация, что раздел HDD, на котором он расположен, был деактивирован или у него имеются повреждения.
Для решения указанной проблемы вы должны подготовить установочный диск/флэшку Виндовс 7 или LiveCD/USB.
Способ 1: «Восстановление запуска»
В области восстановления Виндовс 7 есть инструмент, который специально предназначен для решения подобных проблем. Он так и именуется – «Восстановление запуска».
-
Запустите компьютер и немедленно после сигнала запуска BIOS, не дожидаясь, когда отобразиться ошибка «BOOTMGR is missing», зажмите клавишу F8.
Если открыть таким способом оболочку выбора вида загрузки не получилось, то запуститесь с установочного диска.
После перехода по пункту «Устранение неполадок…» запустится область восстановления. Из перечня предложенных инструментов выбирайте самый первый — «Восстановление запуска». Затем осуществите нажатие по кнопке Enter.
Способ 2: Восстановление загрузчика
Одной из первопричин возникновения изучаемой ошибки может являться наличие повреждений в загрузочной записи. Тогда её требуется восстановить из области восстановления.
- Активируйте область восстановления, нажав при попытке активации системы F8 или запустившись с установочного диска. Из перечня выбирайте позицию «Командная строка» и щелкайте Enter.
Запустится «Командная строка». Вбейте в нее следующее:
Сделайте щелчок по Enter.
Введите другую команду:
Нажмите снова Enter.
Операции по перезаписи MBR и созданию загрузочного сектора выполнены. Теперь, чтобы завершить работу утилиты Bootrec.exe, вбейте в «Командную строку» выражение:
После его ввода жмите Enter.
Способ 3: Активизация раздела
Тот раздел, с которого производится загрузка, должен быть помечен, как активный. Если по какой-то причине он стал неактивным, это как раз и ведет к возникновению ошибки «BOOTMGR is missing». Давайте попробуем разобраться, как исправить данную ситуацию.
-
Данная проблема, как и предыдущая, тоже полностью решается из-под «Командной строки». Но перед тем как произвести активизацию раздела, на котором расположена ОС, нужно выяснить, какое он имеет системное имя. К сожалению, это наименование не всегда соответствует тому, что отображается в «Проводнике». Запустите «Командную строку» из среды восстановления и введите в неё следующую команду:
Щелкайте по кнопке Enter.
Произойдет запуск утилиты Diskpart, с помощью которой мы и определим системное наименование раздела. Для этого введите такую команду:
Затем нажмите клавишу Enter.
Откроется список подсоединенных к ПК физических носителей информации с их системным наименованием. В столбце «Диск» будут отображены системные номера подключенных к компьютеру HDD. Если у вас только один диск, то будет отображено одно наименование. Найдите номер того дискового устройства, на котором установлена система.
Для того чтобы выбрать нужный физический диск, введите команду по такому шаблону:
Вместо символа «№» подставьте в команду номер того физического диска, на котором установлена система, а затем нажимайте Enter.
Теперь нам нужно узнать номер раздела того HDD, на котором стоит ОС. Для этой цели введите команду:
После ввода, как всегда, применяйте Enter.
Откроется перечень разделов выбранного диска с их системными номерами. Как же определить, на каком из них стоит Виндовс, ведь мы привыкли видеть наименование разделов в «Проводнике» в буквенном виде, а не в цифровом. Для этого достаточно помнить приблизительный размер своего системного раздела. Найдите в «Командной строке» раздел с таким же размером – он и будет системным.
Далее введите команду по следующему шаблону:
Вместо символа «№» вставьте номер того раздела, который требуется сделать активным. После ввода жмите Enter.
Раздел будет выбран. Далее для активации просто введите такую команду:
Щелкайте по кнопке Enter.
Теперь системный диск стал активным. Для завершения работы с утилитой Diskpart наберите такую команду:
Если вы запускаете ПК не через установочный диск, а применяете для исправления проблемы LiveCD/USB, активировать раздел гораздо проще.
-
После загрузки системы откройте «Пуск» и перейдите в «Панель управления».
Далее откройте раздел «Система и безопасность».
Зайдите в следующий раздел – «Администрирование».
В перечне инструментов ОС остановите выбор на варианте «Управление компьютером».
Запускается набор утилит «Управление компьютером». В левом его блоке выполните щелчок по позиции «Управление дисками».
Отобразится интерфейс инструмента, который позволяет управлять дисковыми устройствами, подключенными к компьютеру. В центральной части отображаются наименования разделов подсоединенных к ПК HDD. Щелкайте правой кнопкой мышки по имени того раздела, на котором находится Виндовс. В меню выберите пункт «Сделать раздел активным».
Существует несколько рабочих способов устранения ошибки «BOOTMGR is missing» при загрузке системы. Какой из вариантов действий выбрать, в первую очередь, зависит от причины возникновения проблемы: повреждение загрузчика, деактивация системного раздела диска или наличие других факторов. Также алгоритм действий зависит от того, какой именно инструмент у вас есть для восстановления работоспособности ОС: установочный диск Виндовс или LiveCD/USB. Впрочем, в отдельных случаях получается войти среду восстановления для устранения ошибки и без этих средств.
Отблагодарите автора, поделитесь статьей в социальных сетях.
bootmgr — файл, который загружает Windows7. лежит он в корне диска где установлена операционная система. т. е. если у вас c:Windows, то к файлу можно обратиться так: c:ootmgr
но у этого файла поставлены атрибуты: S — системный H — скрытый и R — только для чтения
поэтому его просто так не увидеть через Explorer.
В статье разбираем типичные причины возникновения ошибки Bootmgr Is Missing и варианты лечения.
Что такое Bootmgr?
Bootmgr – программа-менеджер последовательной загрузки операционной системы Windows. Был представлен впервые в Windows Vista и пришёл на смену менеджеру загрузки NTLDR в предыдущих версиях системы. Его задача – считывать данные конфигурации загрузки и отобразить список операционных систем в специальном предварительном меню. Именно благодаря ему вы и видите первое окно со списком систем на чёрном фоне. За ним подтягивается winload.exe и т.д. Его типичное расположение: тот диск, где лежит ваша Windows или..
Где Bootmgr находится?
Это уже не просто какой-то текстовый файл, как было в Windows XP (его задачу исполнял boot.ini), а целая малая база данных, по структуре напоминающая реестр системы. При установке на отформатированный жёсткий диск Windows сама резервирует себе место (обычно несколько сотен мегабайт), куда файл благополучно и прописывается. Если вы откроете консоль управления дисками, то легко обнаружите (если он есть): Windows помечает его как Зарезервировано системой и иногда вообще не присваивает ему никакой буквы (так безопаснее):
диск зарезервирован, однако и буква присвоена
а вот так диск выглядит у большинства пользователей
Как видите, он уже без буквы, так что в проводнике отображаться не будет.
Однако после некоторых манипуляций с установкой-переустановкой нередко проживает в корневой папке Windows, откуда его лучше не переносить. Система сразу ему присваивает атрибуты Скрытый и Системный, ограничиваются права на пользование файлом, так что по умолчанию пользователь его не видит:

Что будет, если bootmgr удалить?
Ну, а как вы думаете? Утилита winload.exe потеряет связь с реальностью и будет терпеливо ждать данных для загрузки. Иногда это сопровождается чёрным экраном:
Но часто система честно предупреждает пользователя, что файла просто нет:
BOOTMGR is missing
У неё существует две разновидности, которые ничем друг от друга не отличаются:
“BOOTMGR is missing
Press Ctrl Alt Del to restart”
BOOTMGR is missing
Press any key to restart
Чтобы планомерно удалить файл bootmgr, необходимы определённые навыки и придётся пройти ряд шагов. Смотрите (повторять не советую!):
- в консоли Управления дисками присвойте зарезервированному диску любую литеру (если файл лежит в корневой папке Windows, можете эти пункты пропустить)
- он сразу объявится в проводнике:
- однако при попытке вмешаться в его существование, файл закономерно ссылается на недостаточность прав с вашей стороны:
- без проблем, пройдём процедуру смены прав.
bootmgr – Свойства – вкладка Безопасность – Дополнительно:
- Жмём пару раз ОК-и и выходим на окно Свойства bootmgr. Жмите Изменить, в списке пользователей выберите свою учётку и выставляйте максимум прав, устанавливая галочки по всем пунктам:
всё готово – можно удалять
bootmgr is действительно missing
Перезагружаем систему – сталкиваемся с проблемой Bootmgr Is Missing …
ОБРАТИТЕ ВНИМАНИЕ
Будьте осторожны при проведении манипуляций с файлом. Как видите по рисункам сверху, зарезервированный диск имеет в своём составе не только файл bootmgr. Так что появление различных ошибок на экране может служить причиной не только повреждением самого файла, но и повреждениями диска или порядка загрузки! Однако это послужит и вам в качестве отправной точки по поиску реальной проблемы.
Bootmgr Is Missing: причины появления
Как вы поняли из ваше описанного, причин несколько:
- побита системные файлы на жёстком диске из-за появления плохих секторов
- опять же бэд секторы диска, но причина – механическая неисправность
- проблемы в BIOS
- проблемы – внимание – с оперативной памятью (я столкнулся единожды)
- Начнём с самого простого. До включения компьютера вынимаем все накопители, подключённые к портам. Любая флешка с простым набором фильмов и музыки способна “отвлечь” BIOS на себя, которая примется искать там загрузочный файл. Так что сразу исключим эту проблему сразу.
- Загрузочный диск с Windows вам в помощь. Идеальный вариант – именно тот, с какого система и была установлена. Если не уверены, будьте готовы найти подходящий образ системы. Его можно официально скачать с серверов Microsoft (версии Windows XP там нет) с помощью вот утилиты:
- Последовательность действий изложена в рисунках поэтапно. Вам нужно только выставить загрузку с диска и вперёд:
нажмите, чтобы увеличить
Внимательный пользователь заметит на секунду появившееся фоном окно консоли с запущенной bcdedit.exe, которая просто-напросто заново воссоздаст отсутствующий файл bootmgr. Обычно она этим и занимается при работе с ошибкой bootmgr is missing. И неважно, повреждёны файлы в загрузочной записи или их просто нет – это самый действенный вариант как избавиться от ошибки. Главное – чтобы окно Параметров смогло обнаружить все копии Windows.
У этого способа есть несколько вариаций. Один из них – если после окна с требованием перезагрузки (см. выше) ошибка не исчезает – самостоятельно удалить файл (два местоположения вам уже известны), сначала попав в систему с помощью Live DVD диска, например, Hiren’s LiveCD, а потом уже повторить вышеописанную процедуру. Диск с системой можно будет легко обнаружить, ибо, если у вас будут проблемы с контроллером, что куда более серьёзно, ошибка будет иметь вид:
No bootable device hit any key
Так что в нашем случае советы “сбрось настройки BIOS, проверь шлейфы”, если ничего лишнего из USB не торчит, фактически теряют смысл. Есть малая вероятность того, что часть информации будет потеряна из-за неисправного шлейфа, но я не встречался с таким ни разу.
КСТАТИ
С проблемой bootmgr is missing диск Hiren’s справляется и самостоятельно.
- Иногда причиной появления ошибки является смена активного диска. Этого не произойдёт, если система при загрузке сначала обращается именно к тому, что зарезервирован. Однако, если bootmgr до того хранился на том же диске, где и все папки Windows, и при всём том у вас несколько томов, вполне вероятно, что диски просто поменялись ролями. И как итог:
Ваша задача проверить это. У вас несколько вариантов также, но придётся поработать с командной консолью. Как вы вызовите командную строку – с помощью загрузочного Windows или Hiren’s – ваш выбор. Такая функция есть в загрузочном диске (можно и через диск от Hiren – только получится как “в Москву через Китай” – так что идём кратчайшим путём):
ну, или по-русски:
К слову сказать, средство восстановления загрузочного диска с этим МОЖЕТ справляться ещё быстрее, моментально определяя неправильную последовательность в дисках, выдавая вот это окно:
Остаётся следовать советам менеджера и нажать на кнопку. Однако так происходит не всегда. Но у нас в запасе несколько инструментов. Вот первый. В консоли попробуйте вызвать утилиту bootrec с флагом:
bootrec /fixboot
Это та самая команда, которая на секунду появляется фоном в окне Параметров восстановления. Но она , как понимаете, не поможет, если диски “перепутались”. Так что запоминайте команды утилиты diskpart от Windows по работе с дисками. Вот они в консоли загрузочного диска:
Так, раздел найден. Активируем его и покидаем консоль через exit:
можно просто перезагрузить компьютер
Я, кстати говоря, если сталкиваюсь с такой проблемой у заказчика, сразу скрываю этот раздел, чтобы подобной проблемы не случалось. Это можно сделать не выходя из консоли командой
ID 07 присваивает разделу атрибут Скрытый. Да… чуть не забыл, команды списком для ленивых:
Какие ещё варианты?
Следующий способ скорее относится к разделу фишек: сейчас мы просто склонируем файлы загрузки или Зарезервированный системой раздел (тот что в сотню мегабайт) целиком. Нас снова выручит программа EasyBCD 2.2. Она может сделать копию раздела и перенести файлы (по адресу видно куда) на диск С. Оттуда его можно будет восстанавливать бесконечное количество раз:
Что здесь нужно знать. Настоящий раздел не затрётся. Однако место, куда будет смотреть система в поисках загрузочных файлов, изменится, и загрузка будет происходить с диска С.
Это сообщение об ошибке указывает на то, что загрузочный сектор поврежден или отсутствует.
Решение
Воспользуйтесь приведенными ниже способами, чтобы устранить ошибки запуска Windows.

Способ 1. Запуск средства восстановления при загрузке в среде восстановления Windows (WinRE)
Чтобы выполнить восстановление при загрузке в среде восстановления Windows (WinRE), сделайте следующее:
-
Вставьте установочный диск Windows в дисковод и запустите компьютер.
-
После появления сообщения Press any key to boot from CD or DVD (Нажмите любую клавишу для загрузки с компакт-диска или DVD-диска), выполните требуемое.
Если компьютер не обнаружит носитель автоматически-
При перезагрузке найдите на экране инструкции, в которых объясняется, как прервать загрузку в обычном режиме и войти в программу настройки BIOS. Чтобы начать настройку BIOS, для большинства компьютеров можно нажать клавиши F2, F10, ESC или DEL.
-
В окне программы настройки BIOS Setup Utility найдите вкладку Boot Order (Порядок загрузки), Boot Options (Параметры загрузки) или Boot (Загрузка). Следуя инструкциям на экране, воспользуйтесь клавишами со стрелками, чтобы открыть вкладку Boot Order (Порядок загрузки), а затем нажмите клавишу ВВОД.
-
В списке загрузки найдите обозначение компакт-диска, DVD-диска или USB-устройства флэш-памяти (CD, DVD или USB flash drive соответственно). Возможно, носитель определен как Removable Device (Съемное устройство). Следуя инструкциям на экране, воспользуйтесь клавишами со стрелками, чтобы поднять обозначение диска в списке загрузки и сделать его первым. Нажмите клавишу ВВОД. Теперь последовательность загрузки с компакт-диска, DVD-диска или USB-устройства флэш-памяти изменена.
-
Нажмите клавишу F10, чтобы сохранить изменения и выйти из программы настройки BIOS Setup Utility. Выберите команду Yes (Да) в окне подтверждения. Компьютер будет перезагружен.
-
-
Выберите язык, время и денежные единицы, а также способ ввода и клавиатуру, затем нажмите кнопку Далее.
-
Выберите пункт Восстановить компьютер.
-
При появлении диалогового окна Параметры восстановления системы выберите диск с установочными файлами Windows и нажмите кнопку Далее.
-
В окне Параметры восстановления системы выберите пункт Восстановление системы.
-
Укажите операционную систему, которую требуется восстановить, и нажмите кнопку Далее.
-
В диалоговом окне Параметры восстановления системы выберите пункт Восстановление при загрузке.
Способ 2. Перестроение данных конфигурации загрузки в среде восстановления Windows (WinRE)
Для перестроения данных конфигурации загрузки в среде восстановления Windows (WinRE) выполните следующие действия
-
Вставьте установочный диск Windows в дисковод и запустите компьютер.
-
После появления сообщения Press any key to boot from CD or DVD (Нажмите любую клавишу для загрузки с компакт-диска или DVD-диска), выполните требуемое.
Если компьютер не обнаружит носитель автоматически-
При перезагрузке найдите на экране инструкции, в которых объясняется, как прервать загрузку в обычном режиме и войти в программу настройки BIOS. Чтобы начать настройку BIOS, для большинства компьютеров можно нажать клавиши F2, F10, ESC или DEL.
-
В окне программы настройки BIOS Setup Utility найдите вкладку Boot Order (Порядок загрузки), Boot Options (Параметры загрузки) или Boot (Загрузка). Следуя инструкциям на экране, воспользуйтесь клавишами со стрелками, чтобы открыть вкладку Boot Order (Порядок загрузки), а затем нажмите клавишу ВВОД.
-
В списке загрузки найдите обозначение компакт-диска, DVD-диска или USB-устройства флэш-памяти (CD, DVD или USB flash drive соответственно). Возможно, носитель определен как Removable Device (Съемное устройство). Следуя инструкциям на экране, воспользуйтесь клавишами со стрелками, чтобы поднять обозначение диска в списке загрузки и сделать его первым. Нажмите клавишу ВВОД. Теперь последовательность загрузки с компакт-диска, DVD-диска или USB-устройства флэш-памяти изменена.
-
Нажмите клавишу F10, чтобы сохранить изменения и выйти из программы настройки BIOS Setup Utility. Выберите команду Yes (Да) в окне подтверждения. Компьютер будет перезагружен. Пусть компьютер загрузится в обычном режиме. Проверка займет несколько минут. За это время удалится вредоносная программа, которой, возможно, заражен компьютер.
-
-
Выберите язык, время и денежную единицу, способ ввода данных (с клавиатуры или другой), а затем нажмите кнопку Далее.
-
Выберите пункт Восстановить компьютер.
-
Укажите операционную систему, которую требуется восстановить, и нажмите кнопку Далее.
-
В диалоговом окне Параметры восстановления системы выберите пункт Командная строка.
-
Введите Bootrec /RebuildBcd и нажмите клавишу ВВОД.
Подробнее о том, как использовать Bootrec.exe, см. в статье Как использовать средство Bootrec.exe в среде восстановления Windows для устранения неполадок при запуске Windows.
Способ 3. Запуск восстановления системы в среде восстановления Windows (WinRE)

Чтобы выполнить восстановление системы в среде восстановления Windows (WinRE), сделайте следующее:
-
Вставьте установочный диск Windows в дисковод и запустите компьютер.
-
После появления сообщения Press any key to boot from CD or DVD (Нажмите любую клавишу для загрузки с компакт-диска или DVD-диска), выполните требуемое.
Если компьютер не обнаружит носитель автоматически-
При перезагрузке найдите на экране инструкции, в которых объясняется, как прервать загрузку в обычном режиме и войти в программу настройки BIOS. Чтобы начать настройку BIOS, для большинства компьютеров можно нажать клавиши F2, F10, ESC или DEL.
-
В окне программы настройки BIOS Setup Utility найдите вкладку Boot Order (Порядок загрузки), Boot Options (Параметры загрузки) или Boot (Загрузка). Следуя инструкциям на экране, воспользуйтесь клавишами со стрелками, чтобы открыть вкладку Boot Order (Порядок загрузки), а затем нажмите клавишу ВВОД.
-
В списке загрузки найдите обозначение компакт-диска, DVD-диска или USB-устройства флэш-памяти (CD, DVD или USB flash drive соответственно). Возможно, носитель определен как Removable Device (Съемное устройство). Следуя инструкциям на экране, воспользуйтесь клавишами со стрелками, чтобы поднять обозначение диска в списке загрузки и сделать его первым. Нажмите клавишу ВВОД. Теперь последовательность загрузки с компакт-диска, DVD-диска или USB-устройства флэш-памяти изменена.
-
Нажмите клавишу F10, чтобы сохранить изменения и выйти из программы настройки BIOS Setup Utility. Выберите Да в окне подтверждения.
-
-
Выберите язык, время и валюту, а также способ ввода и клавиатуру, затем нажмите кнопку Далее.
-
Выберите пункт Восстановить компьютер.
-
При появлении диалогового окна Параметры восстановления системы выберите диск с установочными файлами Windows и нажмите кнопку Далее.
-
В диалоговом окне Параметры восстановления системы выберите пункт Восстановление системы.
-
Следуйте указаниям мастера восстановления системы и выберите подходящую точку восстановления.
-
Нажмите кнопку Готово, чтобы восстановить систему.
Дополнительные сведения о восстановлении системы см. в разделе Восстановление системы: часто задаваемые вопросы.
Способ 4. Использование средства восстановления при загрузке, если оно уже установлено на компьютере

Если у вас нет установочного диска Windows, но при этом на компьютере заранее установлено средство восстановления при загрузке, выполните следующие действия, чтобы восстановить загрузочные файлы.
-
Извлеките из компьютера все дискеты, компакт-диски и DVD-диски, а затем перезагрузите компьютер, нажав кнопку питания.
-
Если на компьютере установлена только одна операционная система, при перезагрузке компьютера нажмите и удерживайте клавишу F8. Клавишу F8 необходимо нажать до появления эмблемы Windows. В случае появления эмблемы Windows необходимо повторить перезагрузку после вывода приглашения войти в систему Windows.
-
Если на компьютере установлено несколько операционных систем, с помощью клавиш со стрелками выберите операционную систему, которую необходимо восстановить, а затем нажмите и удерживайте клавишу F8.
-
-
На экране Дополнительные варианты загрузки выберите с помощью клавиш со стрелками пункт Устранение неполадок компьютера и нажмите клавишу ВВОД. (Если пункт Восстановление системы отсутствует, то средства восстановления не установлены на компьютере или отключены администратором сети.)
-
Выберите раскладку клавиатуры и нажмите кнопку Далее.
-
Выберите имя пользователя, введите пароль и нажмите кнопку OK.
-
В меню Параметры восстановления системы выберите пункт Восстановление при загрузке. Средство восстановления при загрузке может предлагать вам выбор вариантов устранения проблемы и перезагружать компьютер в процессе восстановления.
BOOTMGR is missing в Windows 7 выходит такая ошибка при загрузке операционной системы, ничего не могу с ней поделать, исправляю так как написано везде, загружаюсь с установочного диска Windows 7, выбираю восстановление системы, далее командная строка, команды diskpart и list volume определяю буквы дисковода (D:) и системы (С:) пишу D: далее команда copy bootmgr c: и опять загрузится не могу, кошмар какой-то, спасайте люди. Антон.
BOOTMGR is missing в Windows 7
Никогда не догадаетесь как мы исправили ситуацию, дело в том что Антон всё делал правильно. Такая ошибка попадалась мне довольно часто и хочу сказать не всегда виноват удалённый или повреждённый загрузчик операционной системы.
Примечание: Друзья, если данная статья не поможет, попробуйте две другие наши статьи — Восстановление загрузчика Windows 7 и ошибка NTLDR is missing при загрузке Windows 7, в них описаны другие способы восстановления загрузки вашей операционной системы.
Присутствуют ещё несколько причин связанных с железом, к примеру часто на компьютере, который приносят на ремонт с данной неисправностью BOOTMGR is missing в Windows 7, слетают настройки вкладки Boot в BIOS. А это значит, что загрузчик живой и невредимый присутствует на диске с установленной Windows 7, но так как компьютер пытается загрузится не с нужного нам винчестера, мы получаем подобную ошибку. Да что говорить, давайте на конкретных примерах увидим как справится с данной неприятностью.
- Восстановление загрузчика Windows 7 с помощью восстановления запуска.
- Восстановление загрузчика bootmgr в Windows 7, с помощью командной строки.
- В конце статьи мы с вами решим проблему ошибки BOOTMGR is missing в Windows 7, путём изменения настроек в BIOS.
В первую очередь попробуем восстановить загрузчик Windows 7, для этого в самом начале загрузки нажмём клавишу F-8, должно появится меню Дополнительных вариантов загрузки,
в нём мы должны выбрать первый пункт Устранение неполадок компьютера. Если данного меню нет, значит у нас удалён скрытый раздел, содержащий среду восстановления Windows 7, в этом случае мы должны воспользоваться диском восстановления или установочным диском Windows 7. Производим загрузку с установочного диска семёрки, в начальной фазе загрузки компьютера, при появлении предложения загрузиться с диска «Press any key to boot from CD…», жмём на любую клавишу клавиатуры, иначе загрузки с диска не произойдёт
далее выбираем Восстановление системы
Происходит быстрый анализ проблем мешающих нормальной загрузке Windows 7, обнаруженные проблемы в параметрах загрузки этого компьютера среда восстановления предлагает исправить автоматически. Нажмите на «Исправить и перезапустить». В большинстве случаев, такие нехитрые действия приведут к тому, что загрузка Windows 7 будет восстановлена.
Если последующая загрузка Windows 7 также закончится неудачей, опять загрузитесь в среду восстановления и нажмите Далее
и выберите Восстановление запуска, Windows 7 запустит средство восстановления запуска и при обнаружении повреждённых файлов заменит их. Если номер не прошёл, читаем дальше.
Второй способ: в окне Параметры восстановления системы выбираем Командная строка,
Внимание: Чтобы вы лучше могли понять то, что я буду делать дальше, я покажу вам «Управления дисками» моей операционной системы.
Всё как обычно, файлы операционной системы находятся на диске C:, а вот видите этот скрытый раздел без буквы диска, объёмом 100 МБ Зарезервировано системой, так вот, именно в этом разделе хранятся все файлы загрузки Windows 7, в том числе и загрузчик операционной системы файл bootmgr, но его сейчас там нет или он повреждён, поэтому у нас с вами и выходит ошибка при загрузке «BOOTMGR is missing. Press Ctrl+Alt+Del to restart«.
Наша цель скопировать файл bootmgr с установочного диска Windows 7 именно в этот раздел. Давайте проделаем эту простую операцию, но сначала определимся с буквами дисков, так как у вас они могут быть другие.
Набираем в командной строке
diskpart
list volume
Как видим, в командной строке дисководу присвоена буква F:, а моему скрытому разделу Зарезервировано системой, объём 100 МБ, среда восстановления Windows 7 присвоила букву C: (файлы операционной системы с папками Windows и Program Files находятся на диске D:).
Вводим exit
и выходим из diskpart.
В командной строке водим F:, этой командой мы входим в установочный диск Windows 7.
copy bootmgr C: то есть копируем загрузчик bootmgr с установочного диска Windows 7 на скрытый раздел Зарезервировано системой C:. Вот и всё.
Перезагрузка и ошибка должна быть устранена.
Друзья, скрытый раздел «Зарезервировано системой» объём 100 МБ, не всегда создаётся при установке Windows 7, в редких случаях его может и не быть, в этом случае копируйте файл bootmgr прямо в корень диска с файлами операционной системы.
Если при копировании файла bootmgr у вас будет выходить ошибка о том, что у вас недостаточно прав, то попробуйте полностью перезаписать хранилище загрузки BCD.
В среде восстановления Windows 7 определитесь с буквами дисков.
Введите команду:
diskpart
далее
list volume
Дисководу присвоена буква F:, а скрытому разделу Зарезервировано системой, объём 100 МБ, среда восстановления Windows 7 присвоила букву C: . Значит файлы операционной системы с папками Windows и Program Files находятся на диске D:.
Вводим
exit
Водим команду
bcdboot.exe D:Windows
Данная команда перезапишет всё хранилище загрузки BCD (содержимое папки Boot в разделе Зарезервировано системой) и файл bootmgr для Windows 7 находящейся на диске D:.
Успех. Файлы загрузки успешно созданы.
Если опять выдут какие-либо ошибки, то можно загрузиться с LiveCD и удалить всё содержимое скрытого раздела Зарезервировано системой, объём 100 МБ, а затем воссоздать заново уже известной вам командой.
Подробности в этой статье http://remontcompa.ru/421-ntldr-is-missing-v-windows-7.html.
Устранение ошибки BOOTMGR is missing в Windows 7 у нашего читателя. У Антона , как и у меня на компьютере три винчестера, только на одном из них установлена Windows 7, а значит компьютер должен производить загрузку именно с него. Зайдём в BIOS и посмотрим во вкладке BOOT, пункт Boot Device Priority
с нужного ли нам диска происходит загрузка, конечно нет, на первом месте стоит винчестер Western Digital,
на котором находятся только личные данные, а где хард MAXTOR с установленной Windows 7, давайте искать. Почему нарушились настройки в BIOS , причин много, например села батарейка CMOS или некорректно был выключен компьютер. Исправляем ошибку BOOTMGR is missing, нажимаем Esc на клавиатуре и идём во вкладку Hard Disk Drives
именно в ней при наличии нескольких жёстких дисков определяется тот, с которого компьютеру необходимо произвести загрузку операционной системы.
Выставляем на первое место винчестер MAXTOR
далее проверяем в пункте Boot Device Priority, сохраняем настройки и перезагружаемся.

Что ещё ещё можно предпринять при ошибке BOOTMGR is missing в Windows 7
Недавно один мой приятель принёс мне системный блок с жалобой на то что две установленные у него на разных жёстких дисках операционные системы Windows 7 и Windows 8 не загружаются выдавая при загрузке ошибку BOOTMGR is missing в Windows 7.
Пришлось загрузить компьютер с загрузочного диска Acronis Disk Director. Как видим имеются два жёстких диска, первый Диск 1 с установленной Windows 7, а второй Диск 2 с установленной Windows 8. Обратите внимание на два красных флажка, которыми помечены совсем не те разделы, которые нужно. Почему? Красный флажок означает то, что данный раздел активен и с него должна происходить загрузка операционной системы.
Ошибка в том, что у нас на обоих жёстких дисках должны быть отмечены красным флажком первые скрытые разделы System Reserved (Зарезервировано системой), то есть активными должны быть они. На Windows 7 объём такого раздела составляет 100 МБ, а на Windows 8 350 МБ, именно эти разделы носят атрибуты: Система. Активен и именно на этих разделах находятся файлы конфигурации хранилища загрузки (BCD) и файл менеджера загрузки системы (файл bootmgr). А у нас получается эти атрибуты носят другие разделы. Из-за этого Windows 7 и Windows 8 не загружаются.
Примечание: Сделать раздел активным можно с помощью командной строки (смотрите конец статьи), а можно программой Acronis Disk Director.
Что нужно сделать? Выбираем первый жёсткий Диск 1, щёлкаем на первом разделе System Reserved (Зарезервировано системой) правой мышью и выбираем «Отметить как активный»
Том «Зарезервировано системой» будет отмечен как активный. Нажимаем ОК.
То же самое делаем с Диском 2. Программа Acronis Disk Director работает в режиме отложенной операции, чтобы изменения вступили в силу нажимаем кнопку «Применить ожидающие операции»
Продолжить.
Как видим, после наших изменений активными стали те разделы которые нужно.
Выходим из программы и перезагружаемся. Результат работы положительный — поочерёдно загружаются обе операционные системы.
Как сделать раздел активным с помощью командной строки
В системе имеется один жёсткий диск.
Загружаемся в среду восстановления Windows 7 (как это сделать написано ранее в статье) и выбираю командную строку.
Делаем активным скрытый раздел System Reserved (Зарезервировано системой), объём 100 МБ.
DISKPART
list disk — выводятся все имеющиеся в системе жёсткие диски
sel disk 0 — выбираю единственный жёсткий диск 0
list partition — выводятся все имеющиеся разделы на жёстком диске
sel part 1 — выбираю раздел 1 — System Reserved (Зарезервировано системой), объём 100 МБ
active и раздел становится активным.
Практически каждый пользователь может столкнуться с сообщением об ошибке BOOTMGR is missing Press Ctrl+Alt+Del to restart. Неполадка возникает в процессе загрузки операционной системы и не даёт попасть в привычную оболочку Виндовс. Существует несколько вариантов решения проблемы, детально разберём каждый из них.
- Как решить проблему в настройках Биоса?
- Используем среду восстановления системы Windows 10, 8, 7
- Как исправить BOOTMGR is missing с помощью запуска командной строки?
- Дополнительный метод восстановить загрузчик
- Специальное программное обеспечение
В большинстве случаев, причины возникновения ошибки — это неграмотное вмешательство в таблицу разделов жесткого диска, неправильно выставленные настройки BIOS, нарушение функционирования материнской платы, негативное воздействие различных вирусов, а также некорректное выключение компьютера, в том числе сбои электропитания либо резкое отключение устройства механической клавишей. Итак, если у вас появилась ошибка с сообщением BOOTMGR is missing на чёрном фоне, для быстрого и грамотного исправления ситуации, придерживайтесь нижеприведенной инструкции.
Проверка настроек BIOS
Данный метод подходит лишь в тех случаях, когда на вашем ПК установлено более одного винчестера!
- Отсоедините все USB-устройства и внешние HDD;
- Перезагружаем компьютер;
- Сразу при включении (до того, как стартует загрузка ОС Windows), несколько раз жмём клавишу F2 или Del (зависит от модели PC и производителя БИОС);
В этой статье вы сможете подробнее узнать о способах входа в оболочку на стационарных компьютерах. Владельцам различных лэптопов рекомендуем прочитать статью о вариантах запуска Basic Input/Output System на ноутбуках.
- В открывшемся окне переходим во вкладку Boot;
- Ищем раздел Boot Device Priority;
- Далее смотрим пункт 1st Boot Device, кликаем по нему и ставим ваш физический диск в качестве основного;
- Далее следует нажать F10 для сохранения внесенных изменений.
Остаётся проверить, не возникает ли ошибка BOOTMGR is missing повторно. Если чёрное окно с уведомлением о неполадке пропало и был произведен успешный вход в операционную систему — вы справились с задачей!
Как исправить ошибку BOOTMGR is missing в Windows 7, 8, 10, используя штатное средство восстановления?
Обратите внимание, что современные версии OS от компании Microsoft получили встроенную среду, способную устранять широкий спектр неполадок, связанных с работой Виндоус. Главное преимущество — полностью автоматический процесс поиска и устранения сбоев.
Сделайте следующее:
- Сразу при включении компьютера, до появления ошибки, несколько раз нажимаем кнопку F8;
- Появится меню на чёрном экране;
- Выбираем пункт «Устранение неполадок компьютера».
Если первый способ не принёс результатов и после нажатия клавиши F8 появилось вышеописанное меню, но в нём не было нужной опции, вам понадобится загрузочный диск или USB флешка с текущей версией Винды.
В этой статье вы можете более подробно узнать как создать установочный диск с Windows. Советуем программу UltraISO, в ней есть все необходимые инструменты для создания загрузочной флешки или диска CD/DVD с любой редакцией ОС.
- Итак, загружаемся с помощью загрузочного носителя — диска или флешки;
- Если на дисплее отобразится уведомление Press any key to boot from CD or DVD, достаточно нажать любую клавишу (если этого не делать, ошибка появится снова);
- Откроется окно установки Windows;
- Нас не интересует инсталляция, в самом низу в левой нижней части экрана выберите пункт «Восстановление системы»;
- Запустится средство автоматической диагностики неполадок;
- Чтобы подтвердить действие, кликаем «Исправить и перезапустить»;
- Поздравляем, проблема решена.
Если же изменений не произошло, пробуем следующий вариант:
- Повторяем загрузку с диска или USB-флешки;
- Снова выберите пункт «Восстановление системы»;
- Появится перечень доступных OS, укажите свою и кликните «Далее»;
- В следующем окне выбираем пункт «Восстановление запуска операционной системы»;
- Ожидаем завершения процедуры сканирования/выполнения поставленной задачи, затем проверяем корректную работу компьютера.
Устранение ошибки BOOTMGR is missing Press Ctrl + Alt + Del to restart с помощью командной строки
В этом случае нам так же потребуется дистрибутив с Windows 8, 10 или 7.
- Как и в предыдущем методе, нужно загрузиться с диска с образом системы;
- Вы можете пропустить пункт с вводом ключа активации, достаточно указать оптимальный язык;
- Необходимо выбрать раздел «Восстановление системы», расположенный в нижней части экрана;
- Указываем нужную OS, в которой следует восстанавливать загрузчик, кликаем «Далее»;
- Следующим шагом является пункт «Командная строка»;
- Перед вами откроется интерфейс консоли;
- Вводим команду bootrec.exe /FixMbr и нажимаем Enter;
- Дальше набираем bootrec.exe /FixBoot;
- Остаётся перезагрузить компьютер и проверить, работает ли функция запуска системы, не появляется ли ошибка.
Не получилось? Тогда снова войдите в интерпретатор и введите bcdboot.exe c:windows (в данном случае c:windows — путь к системному разделу, если у вас диск D, укажите его вместо C). Команда восстановления загрузки системы должна исправить сложившуюся ситуацию и устранить повреждения Windows.
Второй способ восстановления загрузчика операционной системы через командный интерпретатор
В ходе инсталляции Виндоус, создаётся специальный скрытый раздел размером от 100 до 300 Мб. Именно в нём содержатся несколько важных системных файлов, среди которых есть менеджер загрузки Windows (мини-программа, отвечающая за корректный запуск). Если файл bootmgr повреждён либо отсутствует, на вашем компьютере возникнут проблемы со штатным загрузчиком, что обязательно приведёт к наличию рассматриваемого нами сбоя. Задача юзера – скопировать файл с загрузочного носителя.
- Для начала вызываем командную строку (аналогично третьему пункту нашей статьи);
- Вводим в консоль команду diskpart, кликаем Enter, затем набираем list volume и подтверждаем действие;
- Теперь важно найти нужный диск с резервными данными, ему может быть присвоена буква F, D, C, E и так далее (в нашем случае, это «C»);
- Сразу же обращаем внимание на букву диска CD/DVD-ROM (в нашем примере это «F»);
- Выходим из меню diskpart командой Exit;
- Переходим на букву CD/DVD-ROM, посредством ввода F:
- Копируем файл bootmgr на раздел размером 100-300Мб, для этого прописываем следующую команду copy bootmgr C: и жмём Энтер (как показано на скриншоте);
- После того, как увидите сообщение о том, что файл скопирован, выходите из консоли, набрав Exit;
- Перезагружаете ПК или ноутбук и смотрите, получилось ли устранить проблему методом копирования.
Если скрытый раздел Windows не отображается, просто копируем bootmgr на все диски с данными (copy bootmgr D:, copy bootmgr E: и так далее). Перезагружаем устройство и проверяем его работоспособность.
Если ни один из способов решения неполадки не помогает, снова откройте командную строку и введите bootsect /nt60 All и перезагрузите компьютер.
Не помогло? Значит ваш диск или раздел не активный!
Делаем диск активным в командном интерпретаторе:
- Вводим diskpart, далее list disk;
- В открывшемся перечне пронумерованных HDD, выбираем физический диск, на котором установлена операционная система Windows, к примеру: select disk 0 или 1;
- Пишем list partition и ищем тот самый раздел на 100 — 300 Мб. Если же его нет, выбираем первый или второй раздел, в зависимости от того, на какой именно была установлена ОС;
- После этого вводим команду select partition 1 или 2 (номер выбранного диска);
- Активируем раздел с помощью команды active;
- Если всё сделано правильно, появится уведомление о том, что раздел помечен активным;
- Перезагружаем ПК/лэптоп, чёрный экран с ошибкой должен исчезнуть.
Исправляем ошибки при помощи специализированного софта
Существуют и специальные приложения, позволяющие избавиться от рассматриваемой нами неполадки. Как и в описанных выше методах, нам понадобится установочная флешка/диск, но не с дистрибутивом OS, а c диском LiveCD (Hiren’s BootCD, RBCD и т.д). В этих образах хранятся интересующие нас программки.
Исправить проблему и восстановить конфигурации загрузки можно с помощью утилиты MbrFix, Acronis Disk Director, Bootice, Ultimate MBRGui или Acronis Recovery Expert. ПО поддерживает любые версии Windows от XP и выше. Например, в МбрФикс достаточно ввести команду MbrFix.exe /drive 0 fixmbr /win7 (или win8, win10), а затем подтвердить пользовательские изменения.
К сожалению, не все программы обладают интуитивно понятным интерфейсом на русском языке и удобным подсказчиком для новичков. Будьте внимательны! Не имея определённых знаний и опыта, можно навредить компьютеру, что приведёт к неизбежному обращению в сервсиный центр и последующему вызову мастера для ремонта компьютера.
В следующих статьях мы рассмотрим, как разобраться с ошибкой ntldr is missing без переустановки операционной системы.
На чтение 4 мин. Просмотров 214 Опубликовано 12.07.2019
Содержание
- Определение диспетчера загрузки Windows (BOOTMGR)
- Где находится диспетчер загрузки Windows (BOOTMGR)?
- Можно ли отключить диспетчер загрузки Windows?
- Дополнительная информация о BOOTMGR
Определение диспетчера загрузки Windows (BOOTMGR)
Диспетчер загрузки Windows (BOOTMGR) – это небольшая часть программного обеспечения, называемая диспетчером загрузки, которая загружается из загрузочного кода тома, который является частью загрузочной записи тома.
BOOTMGR помогает запускать операционную систему Windows 10, Windows 8, Windows 7 или Windows Vista.
BOOTMGR в конечном итоге выполняет winload.exe, системный загрузчик, используемый для продолжения процесса загрузки Windows.
Где находится диспетчер загрузки Windows (BOOTMGR)?
Данные конфигурации, необходимые для BOOTMGR, можно найти в хранилище данных конфигурации загрузки (BCD), похожей на реестр базе данных, которая заменила файл boot.ini , используемый в более старых версиях Windows, таких как Windows XP.
Сам файл BOOTMGR доступен только для чтения и скрыт и находится в корневом каталоге раздела, помеченного как Активный в разделе «Управление дисками». На большинстве компьютеров Windows этот раздел помечен как System Reserved и не имеет буквы диска.
Если у вас нет раздела System Reserved , BOOTMGR, вероятно, находится на вашем основном диске, обычно это C: .
Можно ли отключить диспетчер загрузки Windows?
Почему вы хотите отключить или отключить диспетчер загрузки Windows? Проще говоря, это может излишне замедлить процесс загрузки, поскольку он ждет, чтобы спросить вас, какую операционную систему загружать. Если вам не нужно выбирать, с какой операционной системы загружаться, может быть, потому что вам всегда нравится запускать одну и ту же, тогда вы можете избежать этого, предварительно выбрав ту, которую вы всегда хотите запустить.
Однако вы не можете удалить Диспетчер загрузки Windows. Что вы можете сделать, это сократить время ожидания на экране, чтобы вы ответили, какую операционную систему вы хотите запустить. Вы можете сделать это, предварительно выбрав операционную систему, а затем сократив время ожидания, по сути пропустив Windows Boot Manager.
Это достигается с помощью инструмента настройки системы ( msconfig.exe ). Вот как это сделать:
Будьте осторожны при использовании инструмента «Конфигурация системы» – вы можете вносить ненужные изменения, которые могут привести к еще большей путанице в будущем.
-
Откройте Инструменты администрирования, доступ к которым можно получить по ссылке Система и безопасность на панели управления.
Если вы не видите ссылку Система и безопасность на первой странице панели управления, выберите Администрирование .
-
Откройте Конфигурация системы .
Другой вариант открытия Конфигурации системы – использовать команду командной строки. Откройте диалоговое окно «Выполнить» ( WIN + R ) или командную строку, а затем введите команду msconfig.exe .
-
Перейдите на вкладку Загрузка .
-
Выберите операционную систему, к которой вы хотите всегда загружаться. Помните, что вы всегда можете изменить это позже, если решите загрузить другую.
-
Настройте время Тайм-аут на минимально возможное время в секундах, которое, вероятно, составляет 3 .
-
Выберите ОК или Применить , чтобы сохранить изменения.
После сохранения этих изменений может появиться экран Конфигурация системы , чтобы сообщить, что вам может потребоваться перезагрузить компьютер. Безопасно выбрать Выход без перезапуска – вы увидите эффект от внесения этого изменения при следующем перезапуске.
-
Менеджер загрузки теперь должен быть отключен.
Дополнительная информация о BOOTMGR
Распространенная ошибка запуска в Windows – это ошибка BOOTMGR Is Missing.
BOOTMGR вместе с winload.exe заменяет функции, выполняемые NTLDR в более старых версиях Windows, таких как Windows XP. Также новым является загрузчик резюме для Windows winresume.exe .
Если по крайней мере одна операционная система Windows установлена и выбрана в мультизагрузочном сценарии, загрузочный менеджер Windows загружается, считывает и применяет конкретные параметры, которые применяются к операционной системе, установленной для данного конкретного раздела.
Если выбран вариант Legacy , диспетчер загрузки Windows запускает NTLDR и продолжает процесс, как при загрузке любой версии Windows, использующей NTLDR, например Windows XP. Если существует более одной установки Windows, предшествующей Vista, предоставляется другое загрузочное меню (которое создается из содержимого файла boot.ini ), чтобы вы могли выбрать одну из этих операционных систем.
Хранилище данных конфигурации загрузки является более безопасным, чем параметры загрузки, которые были в предыдущих версиях Windows, поскольку оно позволяет пользователям в группе «Администраторы» заблокировать хранилище BCD и предоставить определенные права другим пользователям, чтобы определить, какие из них могут управлять параметрами загрузки.
Пока вы находитесь в группе «Администраторы», вы можете редактировать параметры загрузки в Windows Vista и более новых версиях Windows, используя инструмент BCDEdit.exe , включенный в эти версии Windows. Если вы используете более старую версию Windows, вместо нее используются инструменты Bootcfg и NvrBoot .