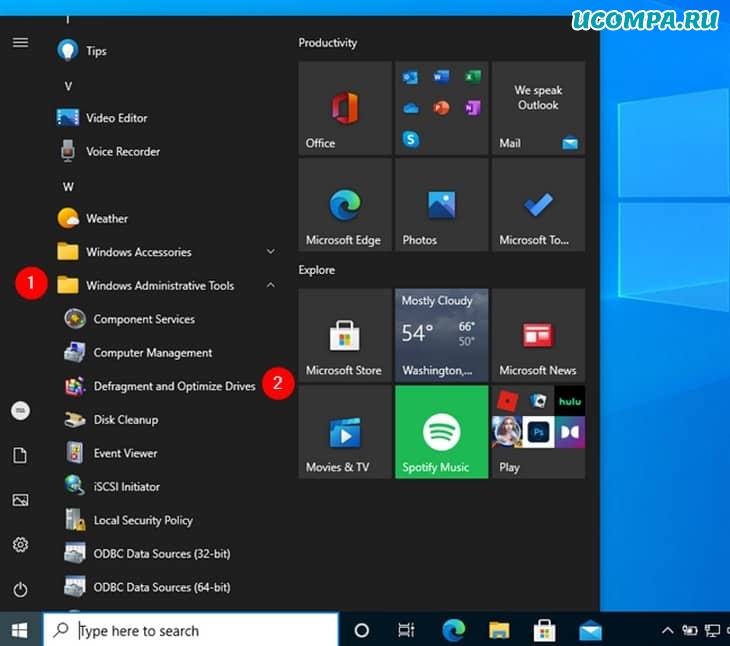Были ли сведения полезными?
(Чем больше вы сообщите нам, тем больше вероятность, что мы вам поможем.)
(Чем больше вы сообщите нам, тем больше вероятность, что мы вам поможем.)
Насколько вы удовлетворены качеством перевода?
Что повлияло на вашу оценку?
Моя проблема решена
Очистить инструкции
Понятно
Без профессиональной лексики
Полезные изображения
Качество перевода
Не соответствует интерфейсу
Неверные инструкции
Слишком техническая информация
Недостаточно информации
Недостаточно изображений
Качество перевода
Добавите что-нибудь? Это необязательно
Спасибо за ваш отзыв!
×
Жесткий диск – системообразующий элемент компьютера, на котором хранятся данные пользователя. Это довольно сложное устройство, нуждающееся в постоянном обслуживании. Одним из таких средств поддержания стабильного состояния является дефрагментация диска на операционной системе Windows 10. Данная операция вызывает массу вопросов у новых пользователей, а потому важно рассказать о ее предназначении и о том, как осуществляется этот процесс.
Что такое дефрагментация диска
Прежде чем рассказать о процедуре дефрагментации, нужно понять, как работает жесткий диск. Когда накопитель новый, файлы на него записываются по порядку. Но рано или поздно пользователь начинает удалять лишние данные. Из-за этого на диске появляются пустые ячейки, которые в дальнейшем заполняются. В случае, если размер файла превышает размер ячейки, система автоматически делит его на несколько частей.
Обычному пользователю невозможно заметить подобные изменения в записи информации. Понять, что компьютер воспроизводит фрагментированные файлы, удается лишь по косвенным признакам. Системе приходится собирать данные по крупицам, вследствие чего происходят мелкие подтормаживания.
Исправить ситуацию и сделать так, чтобы файлы вновь записывались в логическом порядке, помогает дефрагментация диска. Она представляет собой процедуру объединения фрагментов данных.
Для чего ее проводят
Очевидно, что фрагментированный диск работает медленнее. Обратный процесс, который называется дефрагментацией, способен исправить ситуацию. Таким образом, выполняется оптимизация накопителя. Он начинает работать быстрее и стабильнее.
Если говорить о деталях, то после дефрагментации все имеющиеся файлы помещаются в начало диска, а в конце остается свободное пространство. При этом не происходит удаления данных. Вся имеющаяся информация сохраняется, что заставляет рассматривать дефрагментацию в качестве более подходящего средства оптимизации накопителя, нежели привычное многим форматирование.
На заметку. Нет единой рекомендации о том, как часто необходимо выполнять процедуру дефрагментации. Периодичность оптимизации напрямую зависит от того, с какой частотой вы перезаписываете (сохраняете и удаляете) файлы.
Как провести дефрагментацию диска
Разобравшись, что собой представляет дефрагментация накопителя, можно переходить к самой процедуре. Операция выполняется несколькими способами, для каждого из которых разработан собственный алгоритм. Кроме того, оптимизировать накопитель удается как встроенными средствами Windows 10, так и при помощи специальных программ. Рекомендуется рассмотреть все предложенные варианты, чтобы выбрать наиболее подходящий.
Средствами Windows 10
Для начала определим, что мы можем сделать без скачивания дополнительных программ. А сделать мы можем все то же самое, то есть произвести полную дефрагментацию диска. Для этого следует обратиться к инструкции:
- Запустите приложение «Этот компьютер».
- Щелкните ПКМ по разделу диска, который желаете оптимизировать (например, диск C).
- Откройте «Свойства».
- Перейдите во вкладку «Сервис».
- Нажмите на кнопку «Оптимизировать».
- Еще раз укажите нужный том и нажмите на кнопку «Анализировать».
- По окончании проверки нажмите на «Оптимизировать».
При выполнении операции важную роль будет играть показатель фрагментации тома. Если он выше 10 %, то оптимизация крайне необходима. При меньших показателях можно обойтись без дефрагментации. Впрочем, свою рекомендацию даст сама система. В окне оптимизации либо появится сообщение «Требуется оптимизация», либо будут отсутствовать комментарии.
Через Командную строку
Еще одно стандартное средство дефрагментации жесткого диска. Но, в отличие от ранее рассмотренного инструмента, этот способ требует высокого уровня внимательности, поскольку в данном случае предлагается обратиться к интерфейсу Командной строки, которая обрабатывает пользовательские запросы:
- Кликните ПКМ по значку «Пуск».
- Запустите Командную строку с правами Администратора.
- Введите запрос «defrag» и нажмите на клавишу «Enter». После этого в КС появится список команд, позволяющих выполнить дефрагментацию того или иного раздела накопителя.
- Скопируйте интересующий запрос (например, «defrag /a c:/») и вставьте его в окно.
- Нажмите на клавишу «Enter».
Если вдруг окажется, что для данного тома не требуется выполнение дефрагментации, вы увидите соответствующее сообщение на экране. В обратной ситуации запустится процесс оптимизации, с ходом которого можно ознакомиться в окне Командной строки. Здесь будет показан процент выполненных действий.
PowerShell
Данный инструмент по своему функциональному значению очень похож на КС, поэтому его часто называют альтернативной Командной строкой. Следовательно, он тоже позволяет дефрагментировать накопитель, однако для выполнения операции требуется ввод немного иных запросов:
- Щелкните ПКМ по иконке «Пуск».
- Запустите PowerShell с административными правами.
- Введите запрос формата «Optimize-Volume -DriveLetter X -Analyze -Verbose», где вместо «X» укажите букву необходимого тома.
- Нажмите на клавишу «Enter».
- Далее в окне появится уведомление, в котором будет сказано о необходимости или отсутствии необходимости оптимизации. Если дефрагментация все-таки потребуется, то введите запрос формата «Optimize-Volume -DriveLetter X -Verbose», где вместо «X» также укажите букву тома.
- Далее останется выполнить операцию нажатием на клавишу «Enter».
По аналогии с Командной строкой следить за ходом процедуры можно в окне PowerShell. Как только будет достигнута отметка в 100 %, смело закрывайте консоль и пользуйтесь компьютером в стандартном режиме.
Специальные утилиты
Стандартные средства Windows 10 нередко пугают пользователей своим не самым приветливым интерфейсом. А потому для осуществления дефрагментации многие люди выбирают стороннее ПО. Далее рассмотрим несколько хороших программ, которые помогут выполнить оптимизацию жесткого диска.
Defraggler
Довольно популярная утилита, доступная для бесплатного скачивания на сайте разработчика. Внешне она напоминает стандартный инструмент Windows 10, но некоторым людям Defraggler кажется более удобным средством диагностики и оптимизации накопителя:
- Скачайте и установите Defraggler на компьютер.
- Далее нужно запустить приложение.
- Проанализируйте накопитель, кликнув ЛКМ по интересующему тому, и нажав на кнопку «Анализ».
- Тест покажет, в каком состоянии находится ваш жесткий диск. Если будет необходима оптимизация, вы увидите соответствующее уведомление. Для выполнения дефрагментации выберите нужный раздел и нажмите на одноименную кнопку.
- Дождитесь окончания процесса.
Справка. Несмотря на то, что в ходе дефрагментации Defraggler предлагает очистить корзину, вы можете отказаться от данной рекомендации.
За ходом оптимизации накопителя можно следить в самой программе. По окончании дефрагментации одного раздела рекомендуется перейти к следующему тому. Возможно, его тоже нужно оптимизировать.
Auslogics Disk Defrag
Если работа с Defraggler не вызвала у вас затруднений, то и произвести дефрагментацию через Auslogics Disk Defrag удастся без каких-либо проблем. Программа обладает схожим интерфейсом и для начала предлагает выполнить анализ диска. По завершении подготовительных действий пользователю остается выбрать необходимый том и нажать на кнопку «Дефрагментация».
Smart Defrag
Также включить оптимизацию накопителя можно через Smart Defrag. При этом важно уточнить, что интерфейс данного приложения в значительной степени отличается от ранее рассмотренных программ. Окно утилиты делится на два блока:
- сценарий действий;
- том диска.
Сначала требуется выделить кликом ЛКМ интересующий сценарий (например, «анализ» или «дефрагментация»). Далее галочкой отмечается необходимый раздел диска и нажимается кнопка «Пуск». Процесс начинается, и остается лишь дождаться его завершения.
Puran Defrag
Заключительное приложение, которое хотелось бы рассмотреть в подборке. Его главная фишка заключается в наглядной демонстрации процесса дефрагментации. После анализа диска Puran Defrag показывает, на какие доли разбит накопитель. Для оптимизации требуется выбрать раздел хранилища и нажать на кнопку «Начать».
Настройка автоматической дефрагментации
В начале материала мы уже говорили о важности периодической оптимизации диска. Впрочем, выполнив дефрагментацию один раз, пользователи забывают повторять процедуру в будущем. Чтобы этого не произошло, рекомендуется настроить автоматическое выполнение операции:
- Через «Проводник» откройте свойства раздела.
- Во вкладке «Сервис» нажмите на кнопку «Оптимизировать».
- Далее нажмите на кнопку «Изменить параметры».
- Отметьте галочкой пункт «Выполнять по расписанию», а также задайте периодичность.
- Сохраните изменения.
Описанный выше способ актуален для стандартного средства оптимизации Windows 10. Но многие программы, указанные в материале, также позволяют настроить автоматическую дефрагментацию жесткого диска. Главное – внимательно изучить интерфейс приложения.
Нужно ли дефрагментировать SSD-диск?
Процедура дефрагментации является хорошим средством оптимизации жестких дисков (HDD). Значит ли это, что если у вас установлен SSD-накопитель, то его не нужно дефрагментировать? Да, оптимизация твердотельных накопителей не нужна. Более того, она способна привести к повреждению SSD и сокращению срока эксплуатации.
Однако это касается команд, приведенных в материале. Для SSD используется запрос «Retrim». Также он включен в стандартный интерфейс Windows 10, поэтому вы без труда запустите «правильную» дефрагментацию.
Здравствуйте, друзья!
Утилита «Дефрагментация и оптимизация дисков» из Windows имеет долгую историю.
Раньше он назывался просто дефрагментатором диска в Windows 7 и Windows 8.
Несмотря на то, что в Windows 10 он получил новое имя, дефрагментатор диска, по сути, тот же самый, и он играет важную роль в поддержании работоспособности и производительности ваших жестких дисков.
Файлы постоянно создаются, изменяются и удаляются.
В результате пространство для хранения, выделенное для каждого файла, становится беспорядочным, а дефрагментатор диска Windows — это единственное приложение, которое размещает файлы в лучшем порядке, чтобы помочь вам найти и открыть их в следующий раз, когда они вам понадобятся.
Вот как открыть приложение «Дефрагментация и оптимизация дисков» в Windows:
ПРИМЕЧАНИЕ. Это руководство отвечает на вопрос «Как запустить дефрагментацию диска?» в Windows 10, Windows 7 и Windows 8.1.
Важно отметить, что вам следует запустить программу дефрагментации диска, чтобы улучшить фрагментацию диска на всех жестких дисках.
Однако не рекомендуется выполнять дефрагментацию на твердотельных (SSD) накопителях, так как срок их службы значительно сокращается.
Хорошей новостью является то, что дефрагментатор диска в Windows 10 автоматически определяет, используете ли вы SSD, и вместо его дефрагментации дефрагментатор диска отсекает его.
1. Как открыть дефрагментатор диска в Windows 10 и Windows 7 с помощью меню «Пуск»?
Программа дефрагментации диска в Windows 10 носит название «Дефрагментация и оптимизация дисков», и ее можно открыть из меню «Пуск».
Щелкните или коснитесь «Пуск», прокрутите список приложений и откройте папку «Средства администрирования Windows».
Там вы найдете ярлык «Дефрагментация и оптимизация дисков».
Ярлык для дефрагментации и оптимизации дисков (дефрагментация диска) в Windows 10
В Windows 7 откройте меню «Пуск», щелкните «Все программы» и откройте папку «Системные инструменты», в которой находится ярлык программы дефрагментации диска.
Ярлык программы дефрагментации диска в Windows 7
2. Как открыть дефрагментатор диска с помощью поиска?
Вы можете выполнить поиск по слову «дефрагментировать» в Windows 10 и Windows 7, а также щелкнуть или коснуться результата поиска «Дефрагментировать и оптимизировать диски» в Windows 10 или дефрагментации диска в Windows 7.
Найдите программу дефрагментации диска в Windows 10
В Windows 8.1 введите «дефрагментация» на начальном экране.
Это активирует функцию поиска, и в появившихся результатах щелкните или коснитесь «Дефрагментировать и оптимизировать диски».
Найдите дефрагментацию в Windows 8.1
3. Как закрепить дефрагментатор диска на панели задач, в меню «Пуск» или на начальном экране?
Если вы часто используете дефрагментацию и оптимизацию дисков для улучшения фрагментации диска, удобные места, где вы можете закрепить его для быстрого доступа — это панель задач, меню «Пуск» (в Windows 10 и Windows 7) или начальный экран (в Windows 8.1).
Найдите ярлык «Дефрагментация и оптимизация дисков» в меню «Пуск» Windows 10, как показано выше.
Затем щелкните правой кнопкой мыши или коснитесь и удерживайте ярлык «Дефрагментация и оптимизация дисков».
В открывшемся меню выберите «Закрепить на начальном экране» или перейдите в раздел «Еще» и выберите «Закрепить на панели задач».
Закрепите дефрагментацию и оптимизацию дисков на стартовом экране или на панели задач в Windows 10
В Windows 7 откройте меню «Пуск», щелкните «Все программы», откройте папку «Системные инструменты» и щелкните правой кнопкой мыши ярлык «Дефрагментация диска».
В появившемся меню выберите «Закрепить в меню «Пуск»» или «Закрепить на панели задач».
Закрепите дефрагментатор диска в меню «Пуск» или на панели задач в Windows 7
В Windows 8.1 используйте поиск, чтобы найти «dfrgui».
Затем щелкните правой кнопкой мыши или нажмите и удерживайте результат поиска «dfrgui».
В появившемся меню выберите «Прикрепить к начальному экрану» или «Прикрепить к панели задач» в зависимости от того, где вы хотите закрепить ярлык дефрагментатора диска.
Закрепите дефрагментатор диска для запуска в Windows 8.1
С этого момента вы можете открыть дефрагментатор диска в Windows 8.1, используя закрепленный вами ярлык.
4. Как открыть дефрагментатор диска в Windows из файла/проводника Windows?
Откройте проводник в Windows 10 или Windows 8.1 или проводник Windows в Windows 7 и выберите диск, который нужно дефрагментировать.
Для этого перейдите в «Этот компьютер или компьютер» и щелкните правой кнопкой мыши или нажмите и удерживайте имя диска.
В контекстном меню выберите «Свойства».
Откройте свойства диска в Windows
В окне свойств диска перейдите на вкладку «Инструменты».
В Windows 10 или Windows 8.1 щелкните или нажмите «Оптимизировать».
Откройте программу дефрагментации диска в свойствах раздела
В Windows 7 нажмите кнопку «Дефрагментировать сейчас…», чтобы открыть дефрагментатор диска.
Откройте дефрагментатор диска в Windows 7 из свойств раздела
5. Как открыть дефрагментатор диска в Windows из панели управления?
Откройте панель управления и найдите «дефрагментация».
Щелкните или коснитесь «Дефрагментировать и оптимизировать диски» в результатах поиска в Windows 10 или Windows 8.1.
В Windows 7 нажмите «Дефрагментировать жесткий диск» в результатах поиска.
Найдите дефрагментацию в «Панели управления» Windows 10
Кроме того, вы можете перейти в раздел «Система и безопасность».
Затем в Windows 10 и Windows 8.1 щелкните или коснитесь ярлыка «Дефрагментировать и оптимизировать диски» в разделе «Администрирование».
Откройте «Дефрагментация и оптимизация дисков» на панели управления в Windows 10
В Windows 7 щелкните или коснитесь ярлыка «Дефрагментировать жесткий диск» в разделе «Инструменты администрирования».
Откройте дефрагментатор диска из панели управления в Windows 7
6. Как открыть дефрагментатор диска в Windows 10 с помощью Cortana?
Если на вашем компьютере с Windows 10 включена Кортана, вы можете попросить ее открыть для вас дефрагментатор диска.
Активируйте Кортану, сказав «Привет, Кортана» или нажав кнопку микрофона в поле поиска.
Затем скажите «Открыть дефрагментацию».
Кортана выполнит команду и отобразит «Открытие дефрагментации и оптимизация дисков».
Откройте дефрагментатор диска в Windows 10 с помощью Cortana
7. Как создать ярлык для дефрагментации диска на рабочем столе или в любой папке?
Если ярлык на рабочем столе является вашим предпочтительным способом запуска приложений, вы можете создать его для дефрагментации и оптимизации дисков (Windows 10 и Windows 8.1) или дефрагментации диска (Windows 7).
Воспользуйтесь мастером создания ярлыков и в поле «Расположение» введите «dfrgui».
Создать ярлык для дефрагментации диска в Windows
8. Как открыть программу дефрагментации диска из окна «Выполнить»?
Нажмите «Win + R» на клавиатуре, чтобы открыть окно «Выполнить».
В поле «Открыть», введите «dfrgui» и нажмите Enter на клавиатуре или нажмите кнопку «OK».
Откройте программу дефрагментации диска из окна «Выполнить»
9. Как открыть дефрагментатор диска из командной строки или PowerShell?
Вы также можете использовать командную строку или PowerShell для запуска дефрагментации диска.
В любой из этих сред командной строки введите «dfrgui» в командной строке и нажмите клавишу Enter.
Как открыть дефрагментатор диска из командной строки?
10. Как открыть дефрагментатор диска с помощью диспетчера задач?
Утилиту дефрагментации диска можно открыть с помощью диспетчера задач.
Запустите диспетчер задач (быстрый способ — нажать «CTRL + SHIFT + ESC»).
В Windows 8.1 и Windows 10, вы можете получить компактный вид в «Task Manager».
В этом случае нажмите «Подробнее» в нижнем левом углу диспетчера задач.
В меню «Файл» щелкните или коснитесь «Запустить новую задачу» в Windows 10 и Windows 8.1 или «Новая задача (Выполнить…)» в Windows 7.
В открывшемся окне введите «dfrgui» в поле «Открыть» и нажмите клавишу Enter или щелкните «ОК».
Как открыть дефрагментатор диска из диспетчера задач?
11. Как открыть дефрагментатор диска из адресной строки файла/проводника Windows?
Проводник Windows из Windows 7 или проводник из Windows 10 и Windows 8.1 — удобные способы запустить утилиту дефрагментации диска.
Введите «dfrgui» в адресной строке и нажмите клавишу Enter на клавиатуре.
Как открыть дефрагментатор диска из проводника?
12. Как открыть дефрагментатор диска с помощью его исполняемого файла (dfrgui.exe)?
Исполняемый файл для инструмента дефрагментации диска находится в подпапке «System32» папки «Windows».
Вам необходимо идентифицировать файл «dfrgui.exe», а затем дважды щелкнуть или дважды коснуться его.
Как запустить дефрагментацию диска с помощью «dfrgui.exe»?
Как вы предпочитаете открывать дефрагментатор диска в Windows?
Мы предоставили вам широкий спектр возможностей для запуска утилиты дефрагментации диска, чтобы вы могли выбрать лучший метод, соответствующий вашим потребностям.
Как вы предпочитаете запускать дефрагментацию и оптимизацию дисков или дефрагментацию диска в Windows?
Дайте нам знать, оставив комментарий ниже.
До скорых встреч! Заходите!
Как сделать дефрагментацию диска на Windows 10
Автор:
Обновлено: 24.04.2018
Дефрагментация жестких дисков компьютера упорядочивает фрагментированные файлы. Это способствует оптимизации объема дискового пространства, и повышает производительность системы.
Когда вы дефрагментируете твердый накопитель, кусочки файлов перемещаются в смежные кластеры. Это облегчает Windows чтение данных, и компьютер начинает работать быстрее.
Встроенная в систему утилита под названием «Оптимизация дисков» позволяет улучшить производительность жесткого диска и дисководов, подключенных к вашему компьютеру, путем их дефрагментации. Ниже вы найдете более подробную информацию.
Как сделать дефрагментацию диска на Windows 10
Содержание
- Оптимизация и дефрагментация жесткого диска в Windows 10
- Что делает приложение?
- Когда дефрагментировать жесткий диск в Windows 10
- Когда не стоит дефрагментировать жесткий диск в Windows 10
- Видео — пошаговая инструкция по выполнению дефрагмантации диска
- Как дефрагментировать жесткий диск в Windows 10
- Анализ дисковых накопителей в Windows 10
- Запланированная дефрагментация диска
- Видео — Как сделать дефрагментацию диска в Windows 10
Оптимизация и дефрагментация жесткого диска в Windows 10
С течением времени данные, хранящиеся на винчестере устройства, становятся неорганизованными и разбросанными. Такое случается с обычными накопителями и провоцирует общее замедление работы операционной системы и программ.
Когда данные на жестком носителе разбрасываются и фрагментируются, в конечном итоге компьютер работает больше обычного, поскольку при поиске файлов он должен проверять несколько участков накопителя.
Следовательно, время от времени его необходимо дефрагментировать. Для этого воспользуйтесь доступной системной утилитой «Оптимизация дисков».
Система утилиты «Оптимизация дисков»
Что делает приложение?
При дефрагментации твердого накопителя разбросанные на нем данные упорядочиваются, занимая смежные места.
Организованная на носителе информация минимизирует время, необходимое для чтения и записи файлов, что способствует общему увеличению скорости передачи данных на компьютере.
После завершения дефрагментации можно заметить прогресс во времени запуска устройства, а также быстрое открытие файлов и приложений.
Когда дефрагментировать жесткий диск в Windows 10
Система должна автоматически запускать на компьютере утилиту «Оптимизация дисков» и периодически дефрагментировать жесткий диск. Однако, такое не всегда происходит, поэтому лучше заранее убедиться, что жесткий диск не слишком фрагментирован.
Несмотря на то, что точное время проведения дефрагментации твердого накопителя не определено, все же стоит придерживаться небольшого процента фрагментации (от 5% до 7%).
Нажимаем кнопку «Анализировать», что бы узнать нужна ли дефрагментация выбранного вами диска
Кроме того, заниматься оптимизацией жесткого диска необходимо лишь в том случае, когда вы заметили медлительность в работе операционной системы и используемых с ее помощью приложений.
Когда не стоит дефрагментировать жесткий диск в Windows 10
В отличие от обычных жестких дисков, накопители типа SSD имеют иной вариант расположения файлов и не требуют дефрагментации. Кроме того, они обладают высокой скоростью чтения/записи данных и не замедляются с течением определенного периода времени, как их традиционные собратья.
SSD накопители сами не дефрагментируем
Если на вашем компьютере включена функция «Восстановление системы», Windows 10 будет автоматически дефрагментировать SSD накопители всякий раз, когда это необходимо. Вы можете оставить этот параметр как есть и доверять Windows 10 во всем, что касается изменений функциональности вашего устройства.
Однако, в периодической дефрагментации SSD-дисков нет надобности, поскольку они имеют ограниченное количество циклов чтения/записи, а дефрагментация лишь поспособствует их изнашиванию и уменьшению срока службы.
Видео — пошаговая инструкция по выполнению дефрагмантации диска
Как дефрагментировать жесткий диск в Windows 10
Самый быстрый способ доступа к утилите «Оптимизация дисков» (Optimize Drives Utility) на компьютере — с помощью введения команды defrag в панели поиска Windows 10. Затем вам нужно лишь выбрать опцию «Дефрагментация и оптимизация дисков» в разделе результатов поиска под названием «Лучшее соответствие».
Вводим команду defrag в панели поиска Windows 10 и выбираем опцию «Дефрагментация и оптимизация дисков»
Если вы предпочитаете традиционный путь доступа, тогда дефрагментируйте жесткий диск в Windows 10 с помощью «Панели управления».
- Откройте «Панель управления». Ее можно найти в меню «Пуск» или с помощью встроенного в систему поисковика.
В меню «Пуск» открываем «Панель управления»
- При открытии начального окна программы убедитесь, что находитесь в режиме просмотра категорий, а затем перейдите к разделу «Система и безопасность» (см. фото ниже).
Выбираем режим просмотра «Категории», а затем переходим к разделу «Система и безопасность»
- После нажмите «Дефрагментация и оптимизация ваших дисков» в разделе «Администрирование» (см. фото ниже).
Нажимаем «Дефрагментация и оптимизация ваших дисков» в разделе «Администрирование»
- На следующем экране выберите жесткий диск, который хотите дефрагментировать, и нажмите кнопку «Оптимизировать», чтобы начать процесс дефрагментации выбранных дисков (см. фото ниже). Чтобы выбрать несколько разделов удерживайте клавишу Ctrl.
Выбираем жесткий диск, который хотим дефрагментировать, и нажимаем кнопку «Оптимизировать»
- Подождите, пока Windows 10 завершит процесс дефрагментации выбранного жесткого диска.
Примечание! Во время оптимизации вы можете выполнять другие действия на своем компьютере, запустив дефрагментацию в фоновом режиме.
Анализ дисковых накопителей в Windows 10
Вместо прямого нажатия на кнопку «Оптимизация» у вас также есть возможность провести анализ жесткого диска. Для этого выберите опцию «Анализировать».
Выбираем диск для дефрагментации и нажимаем опцию «Анализировать»
После этого утилита «Оптимизация дисков» проведет диагностику выбранного накопителя, и вы сможете увидеть процент его фрагментации.
На основе этой информации вам будет легче принять решение, следует ли дефрагментировать выбранный диск. В общем, оптимизацию накопителя в Windows 10 лучше проводить, когда количество фрагментированных файлов превышает 10%.
Запланированная дефрагментация диска
По умолчанию процесс дефрагментации твердого накопителя на вашем компьютере проводится еженедельно. Однако, приложение «Оптимизация дисков» позволяет совершать задачу «Ежедневно» и «Ежемесячно».
Для настройки расписания оптимизации дискового накопителя на устройстве, щелкните левой кнопкой мыши по кнопке «Изменить параметры», расположенной в разделе «Оптимизация по расписанию».
Нажимаем на вкладку «Изменить параметры»
В следующем окне выберите один из вариантов: «Ежедневно», «Еженедельно» или «Ежемесячно», нажав на стрелку вниз (2) в разделе «Частота» (см. фото ниже).
В разделе «Частота» выбираем один из вариантов, ставим флажок «Выполнять по расписанию» и нажимаем вкладку «Выбрать»
Кроме того, установите флажок «Выполнять по расписанию» (1). Так вы наверняка будете уверенными в том, что запланированная оптимизация твердых накопителей включена. Нажатие на кнопку «Выбрать» (3) помогает отобрать накопители, которые будут включены в расписание дефрагментации.
Выбираем необходимые диски для дефрагментации и нажимаем кнопку «ОК»
На заметку! Как уже упоминалось выше, вы не должны проводить запланированную оптимизацию на SSD-дисках. Следовательно, убедитесь, что они (если так оно и есть) не включены в расписание дефрагментации.
Видео — Как сделать дефрагментацию диска в Windows 10
Рекомендуем похожие статьи
Содержание
- Дефрагментируем диск в Windows 10
- Способ 1: Defraggler
- Способ 2: Auslogics Disk Defrag
- Способ 3: MyDefrag
- Способ 4: Встроенные средства
- Вопросы и ответы
Дефрагментация диска — довольно полезная процедура, ведь после ее выполнения HDD начинает работать быстрее. Проделывать её нужно примерно раз в месяц, хотя это зависит от того, насколько интенсивно используется диск. В Windows 10 есть встроенные средства для этих целей, а также имеется возможность автоматической дефрагментации по графику.
Читайте также:
4 способа сделать дефрагментацию диска на Windows 8
Как дефрагментировать диск на Windows 7
Дефрагментируем диск в Windows 10
Суть дефрагментации заключается в том, что все части файлов собираются в одно место жесткого диска, то есть, записываются последовательно. Таким образом ОС не будет тратить много времени на поиски нужного фрагмента. Данную процедуру можно сделать специальными программами или встроенными в систему средствами.
Подробнее: Все, что нужно знать о дефрагментации жесткого диска
Способ 1: Defraggler
Defraggler может оценить состояние жесткого диска, отобразить карту фрагментации и т.д.
- Для начала стоит проанализировать состояние HDD. Выберите нужный диск и кликните «Анализ». Если в «Корзине» есть какие-то файлы, то программа предложит вам их удалить. Если хотите, то можете их не удалять.
- Теперь вам будут показаны результаты.
- Далее кликните «Дефрагментация». Вы также можете применить быструю дефрагментацию, если вам это нужно.
Во время дефрагментации постарайтесь не использовать диск, на котором проводится данная процедура.
Способ 2: Auslogics Disk Defrag
Auslogics Disk Defrag — более продвинутая программа, чем Defraggler, но при ее установке будьте внимательны, чтобы не инсталлировать лишнее ПО. Выбирайте режим эксперта, чтобы знать, какие компоненты могут быть установлены.
ADD умеет не только дефрагментировать диски, но и оптимизировать SSD, позволяет просматривать подробную информацию о накопителе, может отображать все файлы в томе и многое другое.
Читайте также: Настройка SSD под Windows 10

- При первом запуске вам будет предложено проанализировать диск. Если хотите это сделать, то нажмите на «Analyze Now». В противном случае нажмите на крестик, чтобы закрыть окно.
- Если вы всё же согласитесь на анализ, то после проверки вам будет предложено дефрагментировать диск. Чтобы начать, кликните на «Defrag Now» или выйдите, если не хотите делать это прямо сейчас.

Или можно сделать так:
- Поставьте галочку напротив нужного раздела HDD.
- Выберите «Дефрагментация» или другую подходящую вам опцию.

Способ 3: MyDefrag
MyDefrag имеет простой интерфейс, может работать из-под командной строки и абсолютно проста в использовании.
- Запустите софт.
- Выберите «Только анализ» и отметьте нужный диск. Вообще, анализ вы можете провести по желанию.
- Теперь запустите всё кнопкой «Пуск».
- Начнётся процесс анализа.
- Далее нужно выбрать «Только дефрагментация» и нужный накопитель.
- Подтвердите намерения, нажав «Пуск».
Способ 4: Встроенные средства
- Откройте «Этот компьютер».
- Нажмите правой кнопкой мыши на диск и выберите «Свойства».
- Перейдите во вкладку «Сервис» и найдите кнопку «Оптимизировать».
- Выделите нужный HDD и кликните «Анализировать».
- Начнётся процесс проверки, дождитесь его окончания.
- Теперь нажмите «Оптимизировать».

Вот такими способами вы можете избавиться от фрагментации накопителя в Виндовс 10.
Еще статьи по данной теме:
Помогла ли Вам статья?
Download Article
Download Article
When too many files in your hard disk are in different places or clusters in your hard disk, or “fragmented,” your computer slows down. When you defrag your drive, it realigns everything back, and the pieces of files are moved to locations that are contiguous (beside each other). This makes it easier for your computer to read the files. Note that you must sign into an Administrator account in order to defrag your hard drive.
-
1
Type “defrag” in the Cortana search box. You will find the Cortana search box at the lower left side of the desktop beside the Start button shown as a magnifying glass icon. As you type, a list of search results will appear on the Cortana search window. When you finish typing “defrag,” the Defragment and Optimize Drives (Desktop app) option will appear at the top of the search window.
-
2
Click/tap “Defragment and Optimize Drives (Desktop app).” This will open the Optimize Drives dialog box. If you are not signed into an Administrator account, right-click (press and hold) “Defragment and Optimize Drives (Desktop app)” and choose “Run as administrator” when the pop-up menu appears.
Advertisement
-
3
Highlight the drive you want to defrag. In the Optimize Drives window, you will see a box labeled “Status” inside of which is a table where the rows list all the drives in your device as well as all storage media connected to the device. The columns have the following headings (from left to right): “Drive,” “Media type,” “Last run,” and “Current status.” Highlight the drive you want to optimize by clicking/tapping on it.
- For each drive listed, you will see its Current Status in the last column, which tells you how fragmented your drive is and advises you on what to do (“OK,” meaning “no need to defrag,” or “Needs Optimization”).
-
4
Click/tap the “Analyze” button on the Optimize Drives window. This will analyze the extent of fragmentation of the drive. After a few minutes, the Current Status column opposite the drive you are testing will show you (in percentage) how fragmented the drive is. It is recommended that you optimize your drive only if it is 10% or more fragmented.
- If the fragmentation is less than 10%, click/tap the “Close” button at the bottom right side of the window to exit Optimize drives. It is not advisable to defragment your drive too often as this will contribute to the wear and tear of your hard drive.
-
5
Click the “Optimize” button to start defragmenting your drive. The defragmentation will take some time (several minutes or even hours) depending on how large the capacity of your hard drive is, how many files are in your hard drive, and how fragmented these files are. The Current Status column will give a real-time report on the progress of optimization.
- You will know if the defragging process is finished when the running progress report stops and the entry in the Current Status column becomes “OK.” Enclosed in parentheses beside “OK” is the percentage of defragmentation (0% if your hard drive is not too full).
- If your hard disk is large and there are many files and many of these files are fragmented, the defragging process may take hours to complete. In this instance, it would be better to start the defragging process and do some other things: read a book, do housework, take a nap, etc.
-
6
Exit the menu when you’re done. When the defrag process is finished, click the “Close” button at the bottom right hand of the window to exit Optimize Drives.
Advertisement
-
1
Press ⊞ Win+X or right-click on Start. This will open a right-click menu.
-
2
Choose Command Prompt (Admin) or Windows Powershell (Admin).
-
3
Click on Yes. This will allow Command Prompt to run as an administrator.
-
4
Type the following command: defrag C:. This will defragment the drive where Windows 10 is installed.
Advertisement
Add New Question
-
Question
Do the words «defrag» and «defragment» mean the same thing?
Yes, they do. «Defrag» is a short way of saying «defragment.» It’s similar to «tech» and «technology.»
-
Question
Does Windows 10 defrag automatically once a month?
Zuubytron
Community Answer
If you go into the control panel you can see how often it is set to defrag. Normally it is once or twice a month.
Ask a Question
200 characters left
Include your email address to get a message when this question is answered.
Submit
Advertisement
-
You can still work on your device while defragging, but your computer will slow down while defragging is ongoing, so it is better to let the defragging finish before working on your computer.
-
Windows 10 will automatically optimize and defragment your drives on a weekly basis.
Advertisement
-
You should make sure that your device is not jostled or moved abruptly while the defragging process is ongoing as your hard disk may be damaged by any sudden movement.
Advertisement
About This Article
Thanks to all authors for creating a page that has been read 155,442 times.
Is this article up to date?
Download Article
Download Article
When too many files in your hard disk are in different places or clusters in your hard disk, or “fragmented,” your computer slows down. When you defrag your drive, it realigns everything back, and the pieces of files are moved to locations that are contiguous (beside each other). This makes it easier for your computer to read the files. Note that you must sign into an Administrator account in order to defrag your hard drive.
-
1
Type “defrag” in the Cortana search box. You will find the Cortana search box at the lower left side of the desktop beside the Start button shown as a magnifying glass icon. As you type, a list of search results will appear on the Cortana search window. When you finish typing “defrag,” the Defragment and Optimize Drives (Desktop app) option will appear at the top of the search window.
-
2
Click/tap “Defragment and Optimize Drives (Desktop app).” This will open the Optimize Drives dialog box. If you are not signed into an Administrator account, right-click (press and hold) “Defragment and Optimize Drives (Desktop app)” and choose “Run as administrator” when the pop-up menu appears.
Advertisement
-
3
Highlight the drive you want to defrag. In the Optimize Drives window, you will see a box labeled “Status” inside of which is a table where the rows list all the drives in your device as well as all storage media connected to the device. The columns have the following headings (from left to right): “Drive,” “Media type,” “Last run,” and “Current status.” Highlight the drive you want to optimize by clicking/tapping on it.
- For each drive listed, you will see its Current Status in the last column, which tells you how fragmented your drive is and advises you on what to do (“OK,” meaning “no need to defrag,” or “Needs Optimization”).
-
4
Click/tap the “Analyze” button on the Optimize Drives window. This will analyze the extent of fragmentation of the drive. After a few minutes, the Current Status column opposite the drive you are testing will show you (in percentage) how fragmented the drive is. It is recommended that you optimize your drive only if it is 10% or more fragmented.
- If the fragmentation is less than 10%, click/tap the “Close” button at the bottom right side of the window to exit Optimize drives. It is not advisable to defragment your drive too often as this will contribute to the wear and tear of your hard drive.
-
5
Click the “Optimize” button to start defragmenting your drive. The defragmentation will take some time (several minutes or even hours) depending on how large the capacity of your hard drive is, how many files are in your hard drive, and how fragmented these files are. The Current Status column will give a real-time report on the progress of optimization.
- You will know if the defragging process is finished when the running progress report stops and the entry in the Current Status column becomes “OK.” Enclosed in parentheses beside “OK” is the percentage of defragmentation (0% if your hard drive is not too full).
- If your hard disk is large and there are many files and many of these files are fragmented, the defragging process may take hours to complete. In this instance, it would be better to start the defragging process and do some other things: read a book, do housework, take a nap, etc.
-
6
Exit the menu when you’re done. When the defrag process is finished, click the “Close” button at the bottom right hand of the window to exit Optimize Drives.
Advertisement
-
1
Press ⊞ Win+X or right-click on Start. This will open a right-click menu.
-
2
Choose Command Prompt (Admin) or Windows Powershell (Admin).
-
3
Click on Yes. This will allow Command Prompt to run as an administrator.
-
4
Type the following command: defrag C:. This will defragment the drive where Windows 10 is installed.
Advertisement
Add New Question
-
Question
Do the words «defrag» and «defragment» mean the same thing?
Yes, they do. «Defrag» is a short way of saying «defragment.» It’s similar to «tech» and «technology.»
-
Question
Does Windows 10 defrag automatically once a month?
Zuubytron
Community Answer
If you go into the control panel you can see how often it is set to defrag. Normally it is once or twice a month.
Ask a Question
200 characters left
Include your email address to get a message when this question is answered.
Submit
Advertisement
-
You can still work on your device while defragging, but your computer will slow down while defragging is ongoing, so it is better to let the defragging finish before working on your computer.
-
Windows 10 will automatically optimize and defragment your drives on a weekly basis.
Advertisement
-
You should make sure that your device is not jostled or moved abruptly while the defragging process is ongoing as your hard disk may be damaged by any sudden movement.
Advertisement
About This Article
Thanks to all authors for creating a page that has been read 155,442 times.