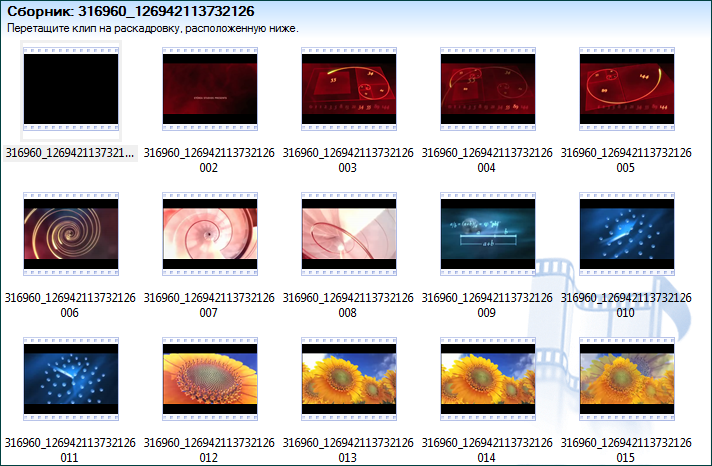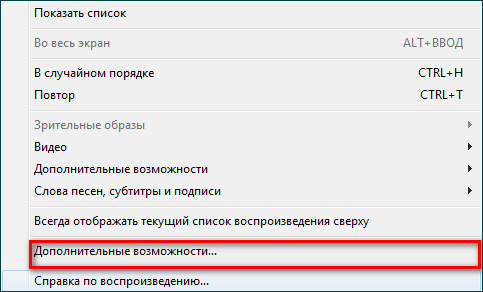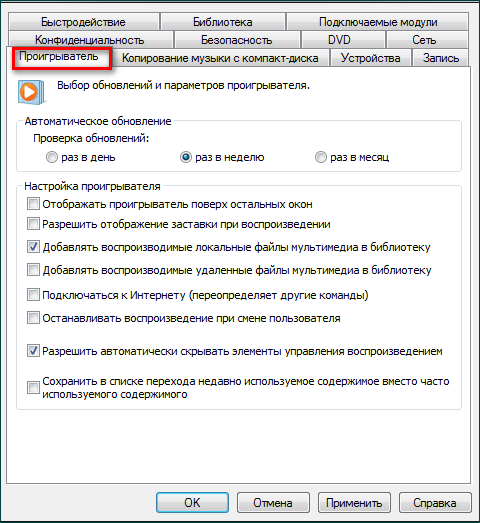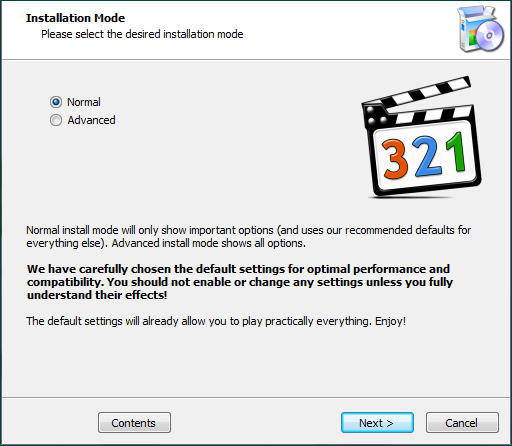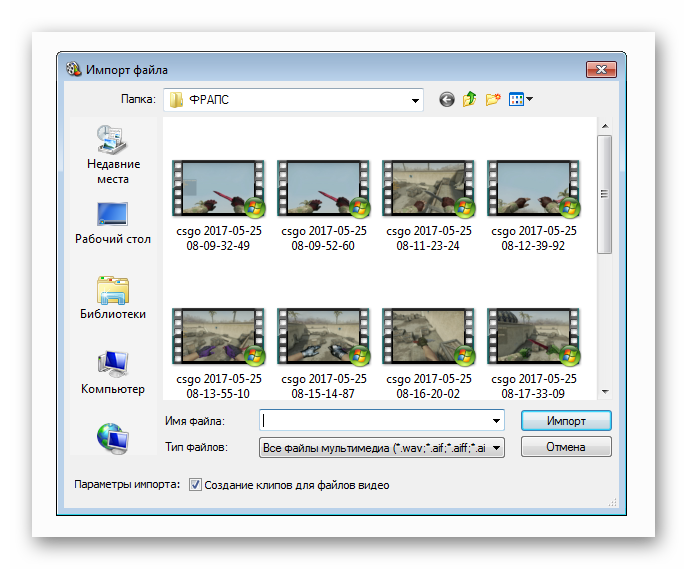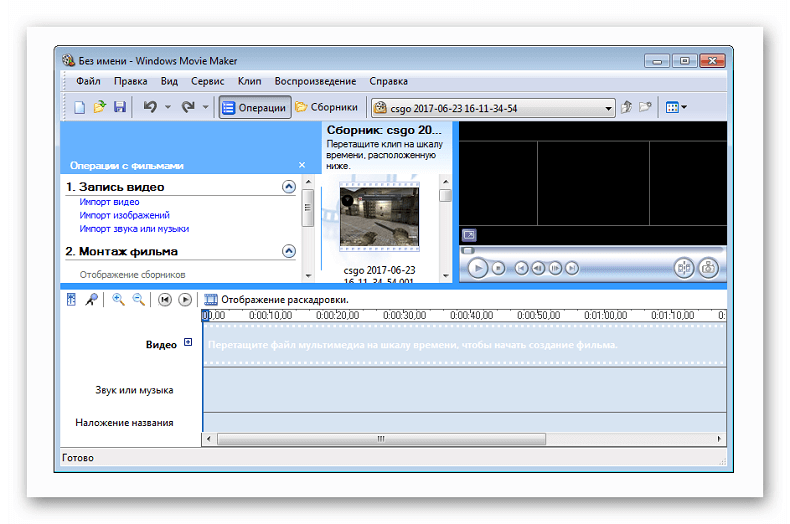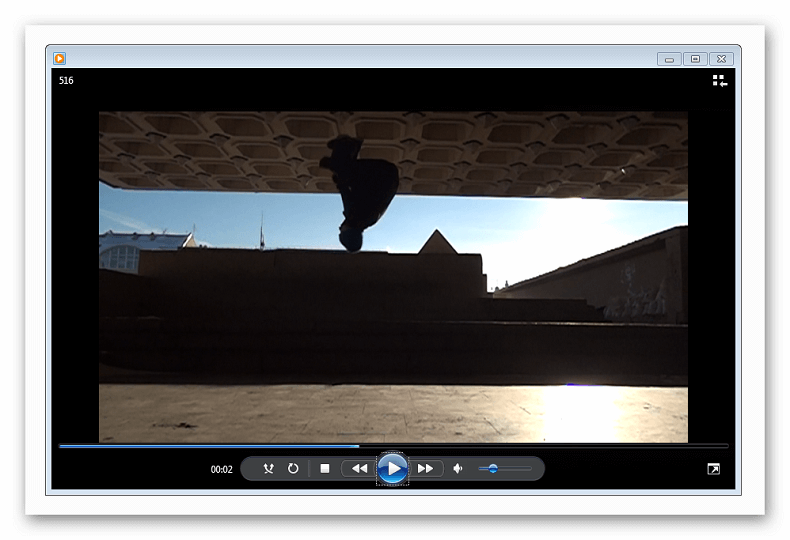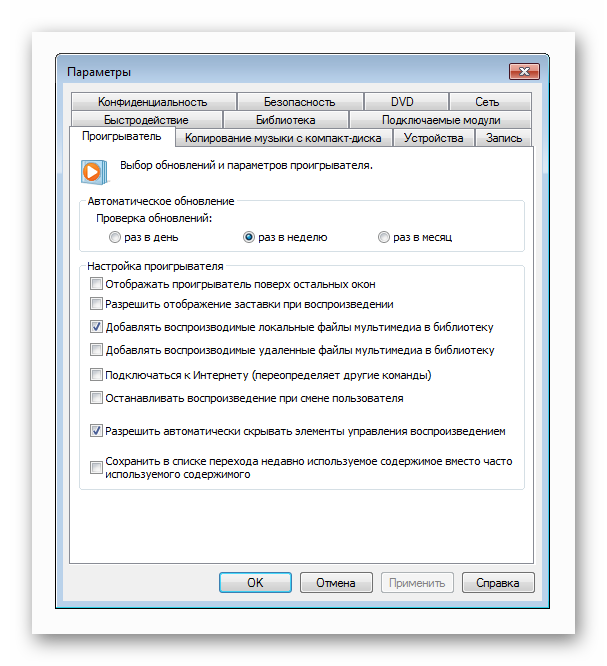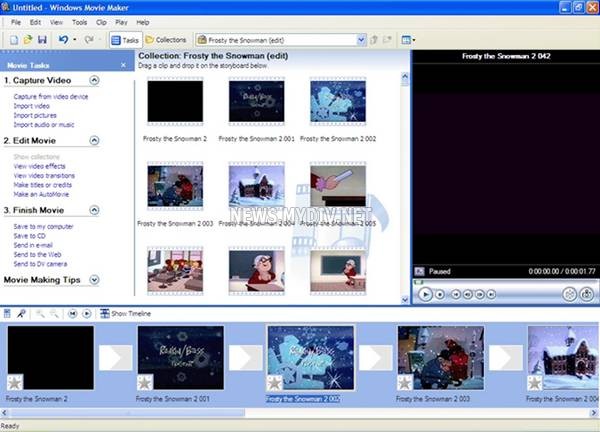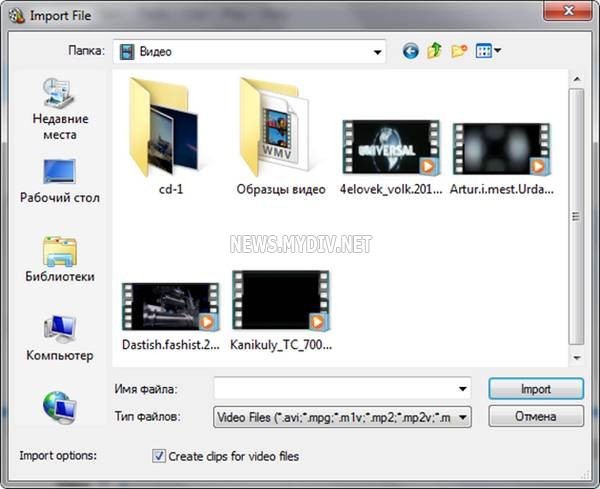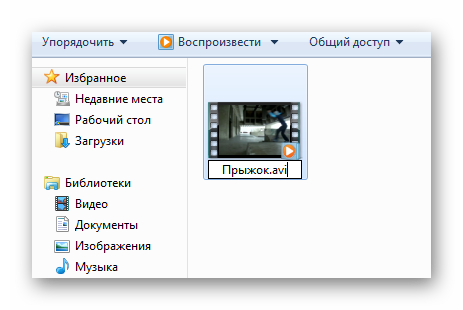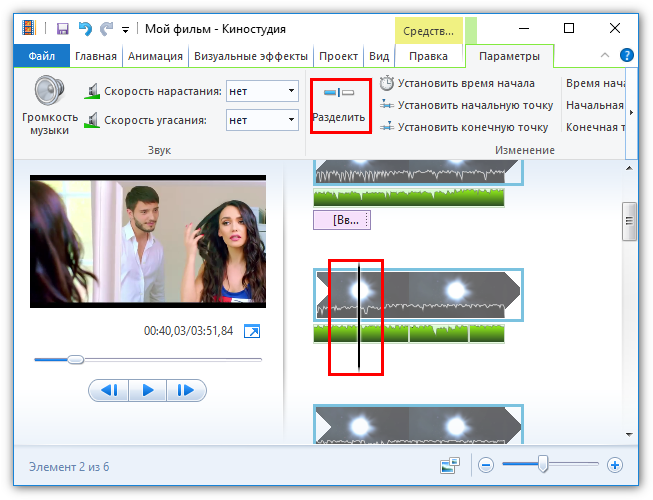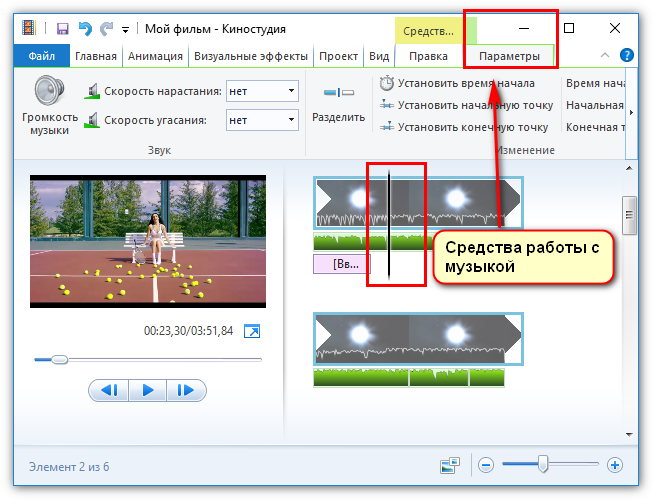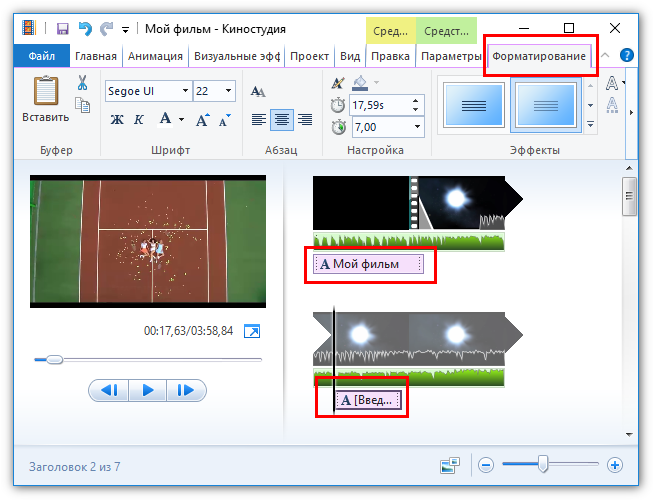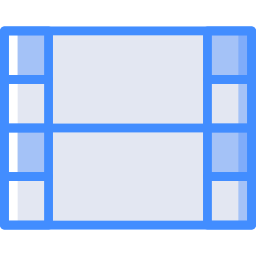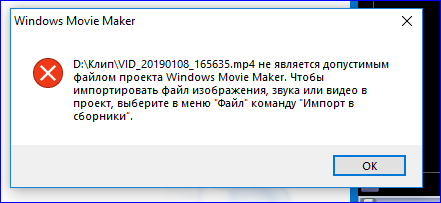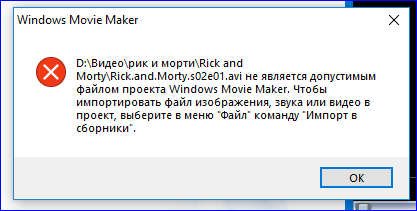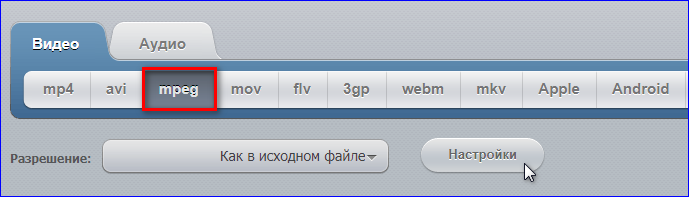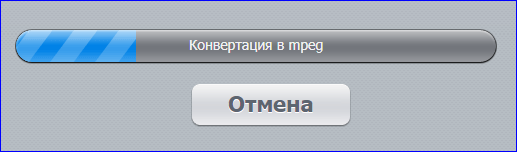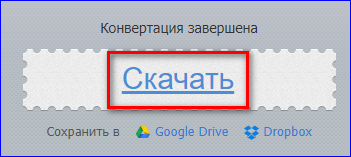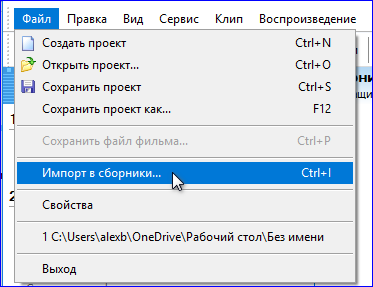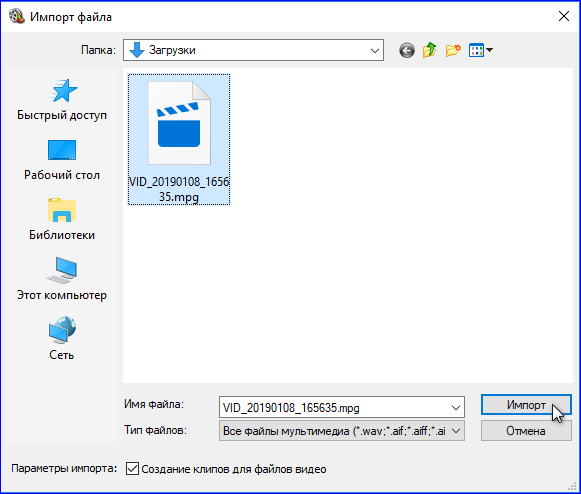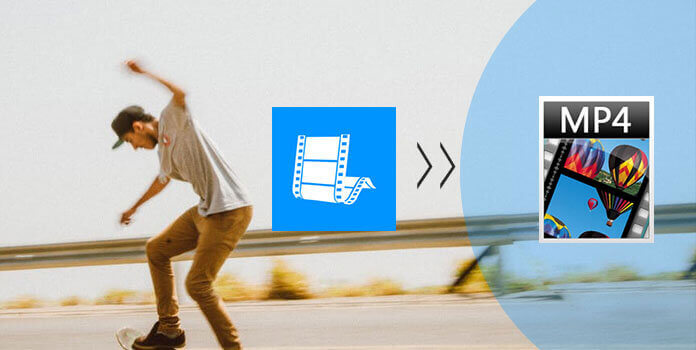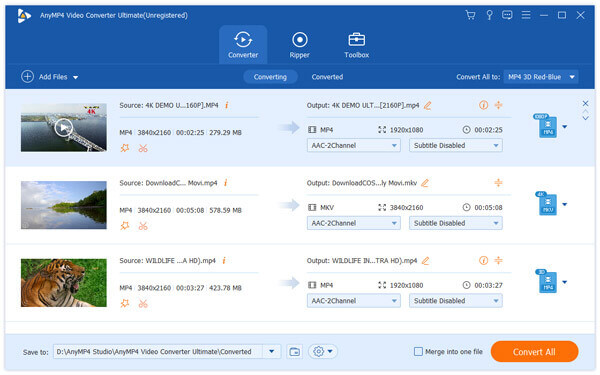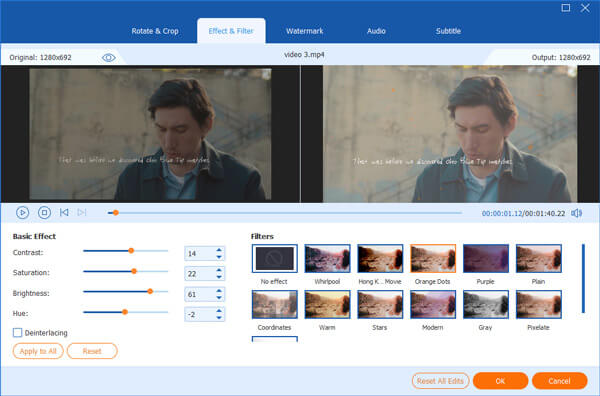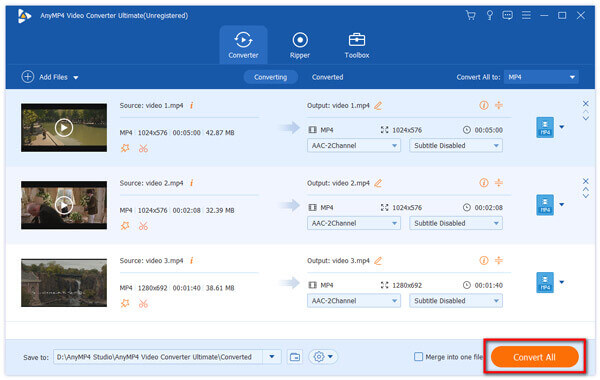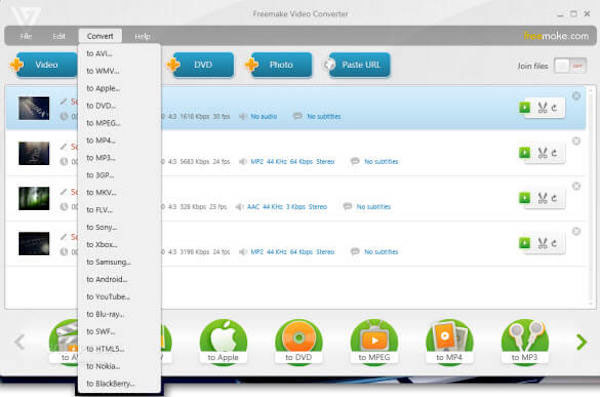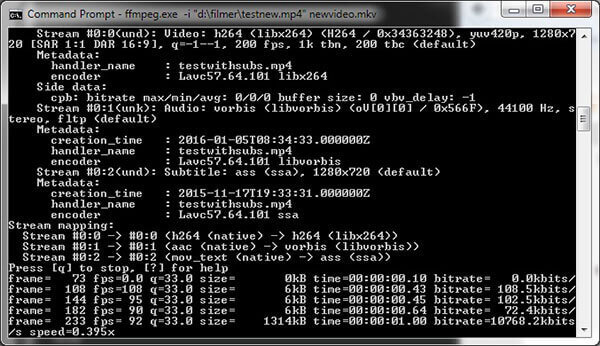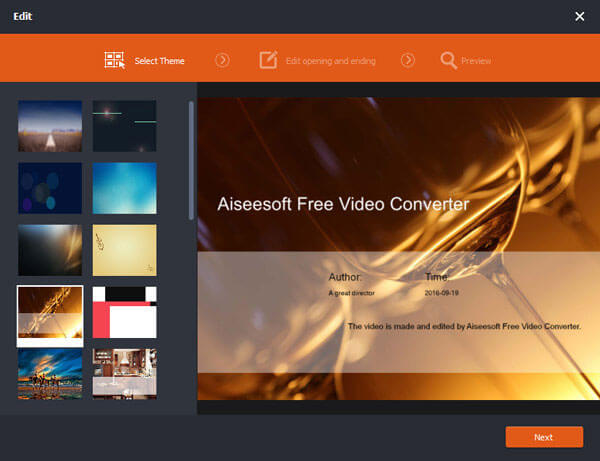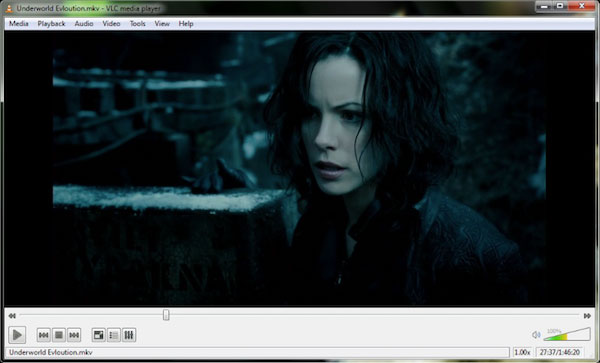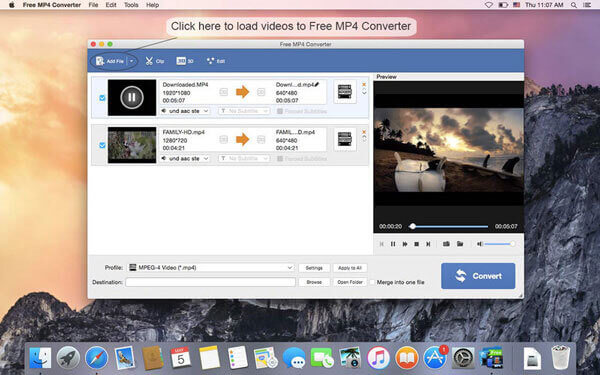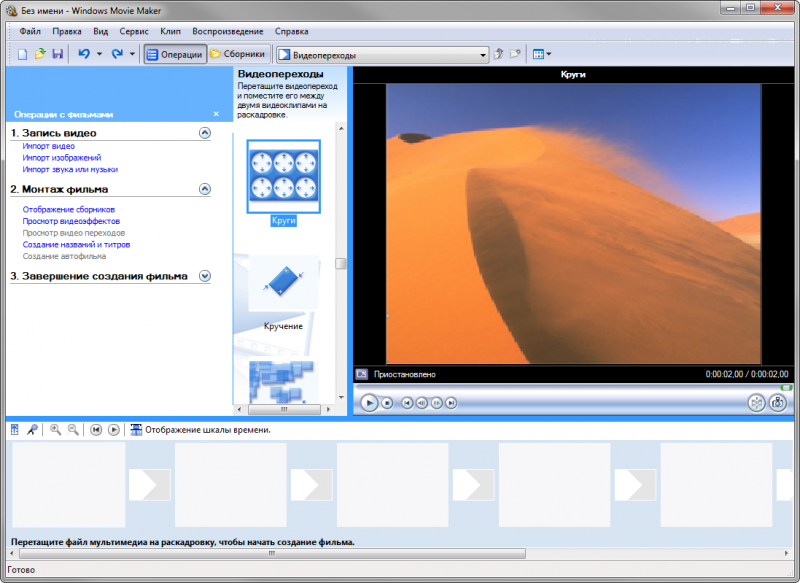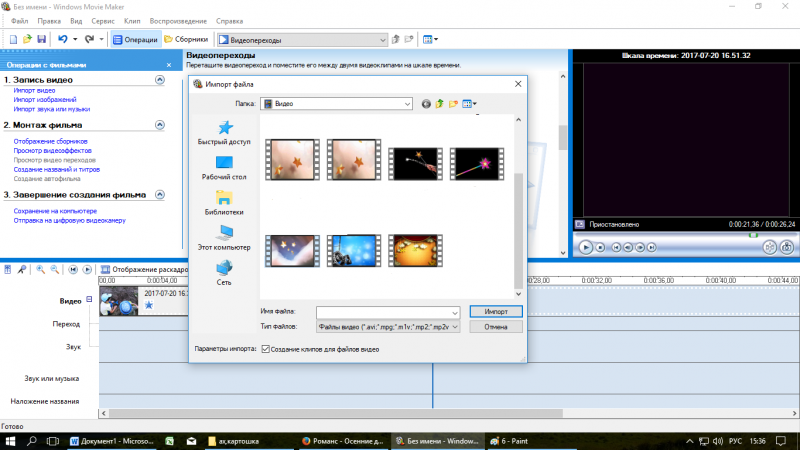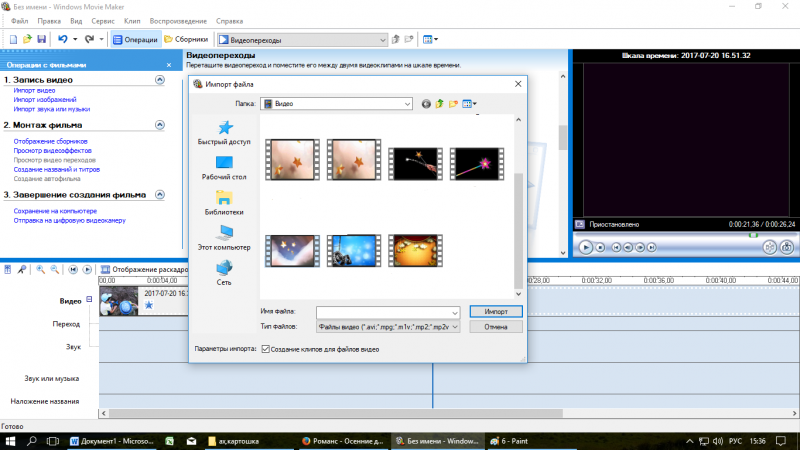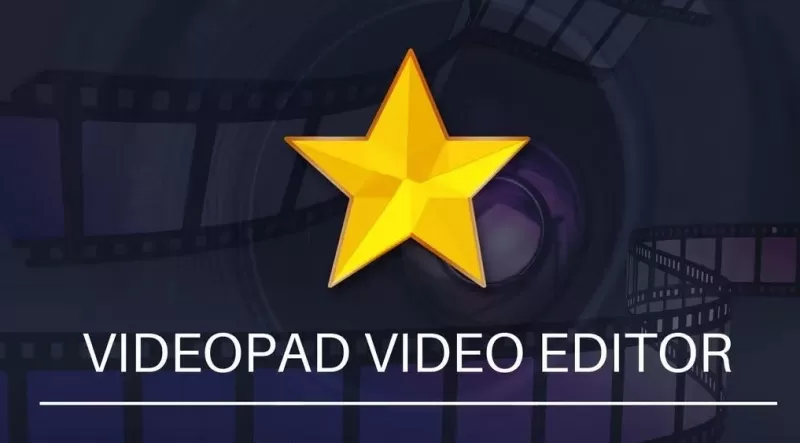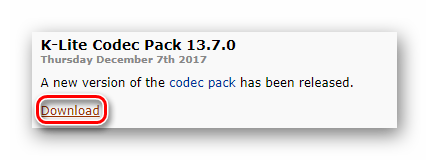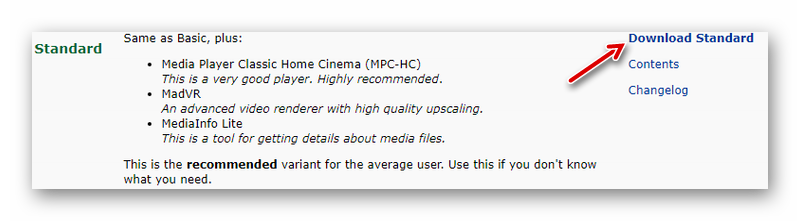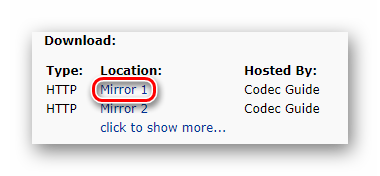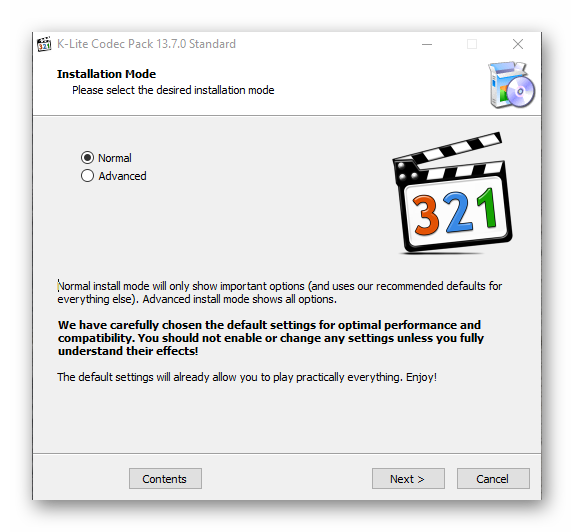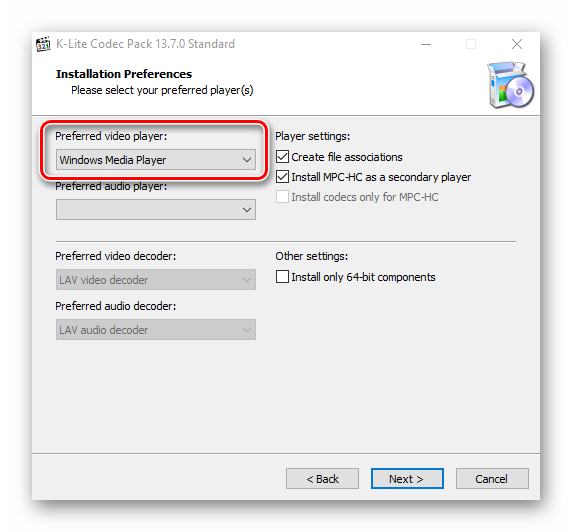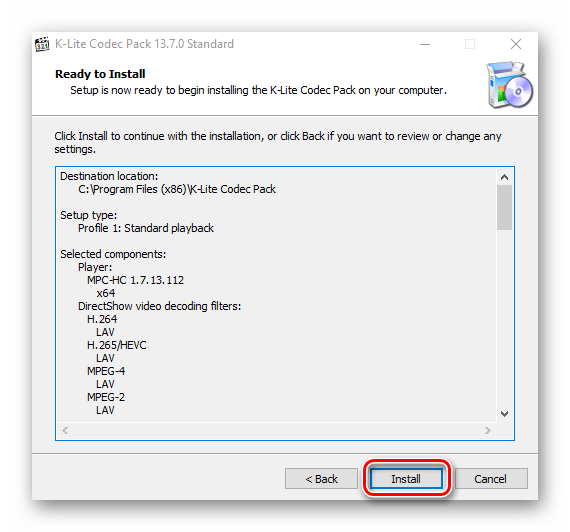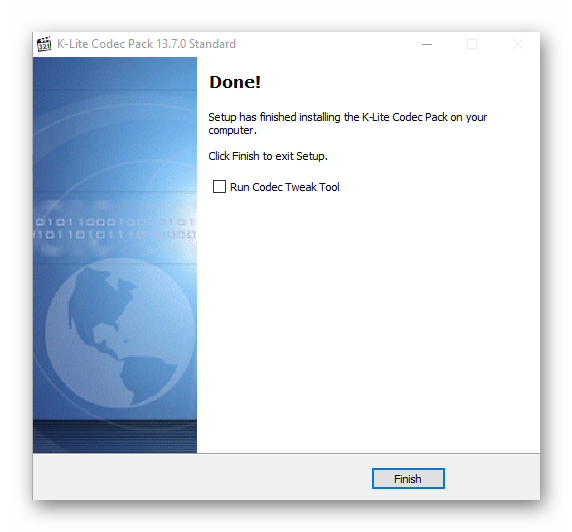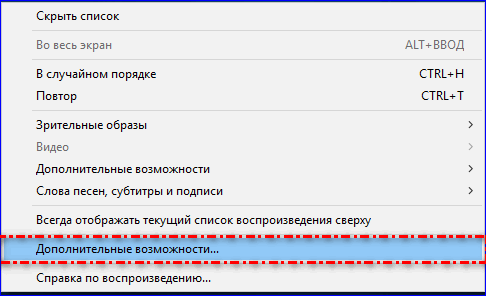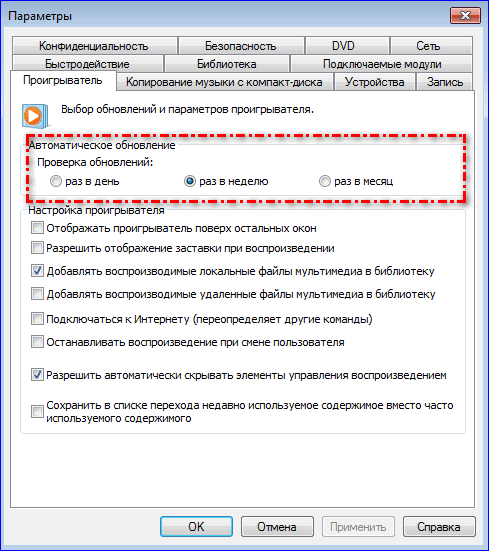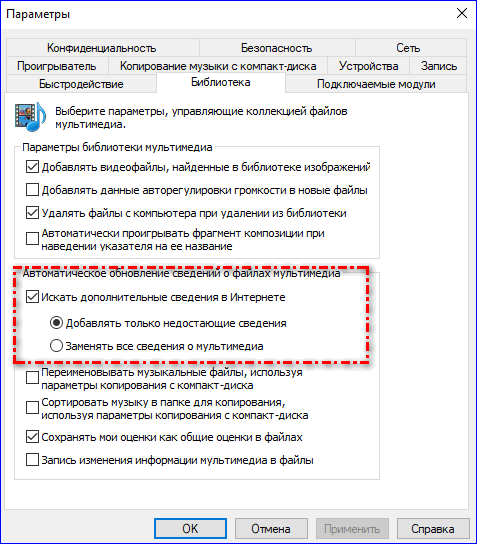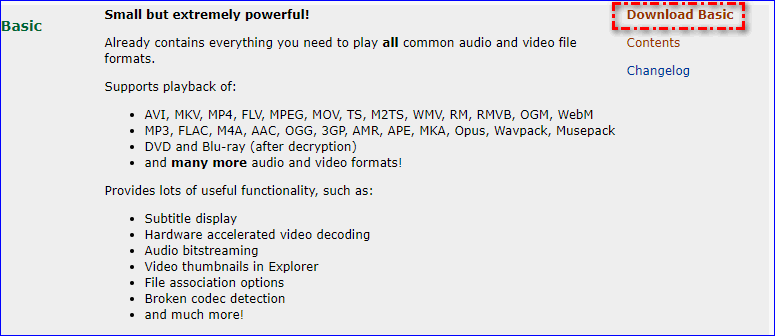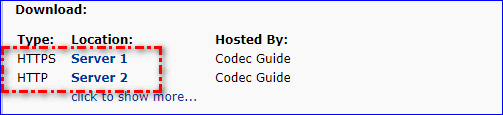Чтобы импортировать аудиофайл, либо видеофайл в Movie Marker, нужно установить соответствующий кодек, иначе программа не сможет загрузить его. Рассмотрим, как зайти в диалоговое окно параметры Movie Maker и как автоматически загружать кодеки Movie Maker.
Содержание
- Для чего нужна программа Movie Maker
- Как проверить доступность нужного кодека
- Что делать, если требуемый кодек не обнаружен
Видеоредактор Movie Maker бесплатен, и предназначен для редактирования или создания видеофайлов. Он входит в комплект системы Microsoft Windows до версии Vista включительно.
Основными особенностями редактора являются:
- Простой интерфейс.
- Возможность создавать ролики даже профессионального качества.
- Возможность создавать слайд-шоу.
- Видеофайлы можно получать с аналоговой или цифровой видеокамеры.
- Можно записывать видео с компьютера сразу на камеру.
- Файлы можно склеивать или обрезать.
- Можно добавлять звуковые дорожки или заголовки, а также субтитры.
- После сжатия у файла остается высокое качество.
- В программе можно настраивать качество файла.
Как проверить доступность нужного кодека
Чтобы проверить доступность кодека, необходимо запустить видеопроигрыватель Windows Media. Нажимаем правой клавишей мыши и выбираем «Дополнительные возможности…».
Откроется диалоговое окно с параметрами. Нужно зайти в закладку «Проигрыватель» и выбрать автоматическое обновление.
Теперь следует открыть нужный файл. Если он включился без проблем – значит, все необходимые кодеки на компьютере установлены. В дальнейшем Windows Media загрузит нужный кодек самостоятельно.
Что делать, если требуемый кодек не обнаружен
Бывает, что нужный кодек не обнаружен. В этом случае нужно загрузить пакет кодеков K-Lite Codec Pack. В скачанном файле будут содержаться все те кодеки, которые нужны для просмотра и редактирования файлов. Особенно этот пакет пригодится, если не удалось импортировать видеофайл.
Важно! Пакет является исполняемым файлом. Для того чтобы кодеки начали устанавливаться, по нему нужно щелкнуть два раза.
Во время загрузки можно снять флажок с тех файлов, которые вам не нужны. Если же вы не вполне уверены, можно оставить все как есть, по умолчанию. Обычно этого достаточно, чтобы воспроизводить видеофайлы любого формата.
Обратите внимание! Видеоредактор поддерживает большинство программ. Исключение составляет формат .mov. Чтобы им воспользоваться, нужно сконвертировать его в один из поддерживаемых редактором форматов.
Установить кодеки несложно. Достаточно скачать пакет, установить его и пользоваться кодеками практически для любых мультимедийных форматов.
Программа Виндовс Муви Мейкер создана для монтажа и обработки видеоклипов. Также вы можете импортировать ролики не только со своего устройства, но и с аналоговой или цифровой камеры (программа поддерживает немало девайсов).
Первым делом необходимо узнать, как импортировать материалы, а также какие кодеки необходимы, и как их установить.
Содержание
- Как добавить видеофайлы в Виндовс Муви Мейкер
- Как установить кодеки и их значение
- Распознаваемые типы и установка кодеков
Как добавить видеофайлы в Виндовс Муви Мейкер
Редактор позволяет пользователю вставить изображения, аудиодорожки и видеоклипы, а также захватить видео с камеры.
Не забывайте, что захватить ее можно только при подключении камеры к устройству. То есть, если подключение установлено грамотно, то появится новый параметр «Запись с видеоустройства».
Помимо этого все добавленные материалы окажутся в разделе «Сборники», поскольку при создании проекта они все сохранятся в нем. Также можно вносить фотографии и добавлять текст (субтитры, заголовки, контактные данные). Если есть необходимость, можно создать бесконечное число подпапок в каждом разделе, дав им произвольные имена.
Как установить кодеки и их значение
Если нужно перенести в программу определенные аудиодорожки или видеоклипы, понадобится установить соответствующие кодеки.
Кодек – это приложение, позволяющее обрабатывать видео и звуковую информацию. Одними из актуальных кодеков считаются AVI, XviD, MPEG, DivX и прочие. Иногда при импортировании видео может не распознаваться, а в Муви Мейкер нет галочки про кодеки. Сначала следует ознакомиться с расширениями, доступными для перенесения.
Распознаваемые типы и установка кодеков
- Картинки: JPG, PNG, TIFF, DIB, BMP, JPEG, WMF.
- Аудиодорожки: AIFF, AIFC, ASF, MPA, AU, WAV, SND, WMA, MP2, MP3, AIF.
- Видеоклипы: DVR-MS, MPEG, MPG, WM, MPV2, WMV, M1V, MP2, AVI, ASF.
Чтобы узнать, если ли в вашей системе требуемый кодек для открытия ролика, достаточно открыть видеоленту в WWM и попытаться его просмотреть. Если он загрузился и проигрывается, то требуемые кодеки имеются в ОС.
Если открыть файл по каким-либо причинам не удается, нужно открыть диалоговое окно «Параметры» во вкладке «Проигрывается», далее войти в раздел «Проигрыватель» и отметить нужные галочки, связанные с обновлением.
Windows Movie Maker станет автоматически загружать кодеки. Тем не менее, она не всегда сможет отыскать нужные кодировщики.
Поэтому стоит загрузить один из самых известных паков с кодеками:
- K-Lite Codec Pack Full к любым ОС.
- Специальный пак Win7codecs к Виндовс 7.
- Отдельный пак Vista Codec Package для операционной системы Виста.
Эти компиляции включают в себя различные кодеки, которые могут пригодиться юзеру для монтажа и просмотра звуковых файлов и клипов с разными расширениями.
| Рекомендуем!InstallPack | Стандартный установщик |
|
|---|---|---|
| Официальный дистрибутив Movie Maker | ||
| Тихая установка без диалоговых окон | ||
| Рекомендации по установке необходимых программ | ||
| Пакетная установка нескольких программ |
рекомендует InstallPack, с его помощью вы сможете быстро установить программы на компьютер, подробнее на сайте.
Распаковывая архивы с этими подборками, вы сможете выбрать те кодеки, которые точно необходимо установить в операционную систему, а не все подряд. Хотя иногда стоит загружать пак полностью, поскольку это поможет воспроизводить файлы практически любых форматов на портативном компьютере.
Windows Movie Maker — это отличная бесплатная программа, которая предназначена для создания и редактирования фильмов (подробнее о данном программном обеспечении и работе с ним можно прочитать в статье: Обзор программы Windows Movie Maker 2.6).
|
|
| на картинке изображено главное окно программы Windows Movie Maker 2.6 |
Данное приложение позволяет не только импортировать видео с локального или сетевого жесткого диска, но и получить его с цифровой или аналоговой видеокамеры (поддерживается большое количество устройств).
Эта статья собственно и посвящена вопросам добавления материалов и процессу подключения видеоустройства. Также в ней мы разберемся с кодеками и их установкой на компьютер.
Программа Windows Movie Make поддерживает возможность добавления фотографий, аудио- и видеофайлов, а также захват видео с цифровой или аналоговой видеокамеры.
Стоит отметить, что последняя возможность доступна лишь при подключении самой видеокамеры к персональному компьютеру.
К примеру, если вы правильно подключили видеокамеру, то в панели задач появится новый пункт «Capture from video device» (Запись с видеоустройства).
|
|
| на картинке изображено главное окно программы Windows Movie Maker 2.6, с появившимся пунктом «Capture from video device» (Запись с видеоустройства) |
О том, как правильно подключить видеокамеру к ПК, Вы сможете прочитать чуть ниже, а сейчас вернемся к импорту файлов.
Для начала напомним, что все импортируемые материалы отображаются в каталоге «Collections» (Коллекции), т.к. они сохраняются в нем при создании нового проекта. Стоит отметить, что при желании, Вы легко можете сделать в этой папке любое количество дополнительных подпапок с произвольными названиями.
Вот несколько способов импорта материалов в программы Windows Movie Maker:
1. В случае, если файлы, которые Вы хотите добавить находятся на локальном диске, то в панели задач необходимо нажать на ссылку «Import pictures» (Импорт изображений) и выбрать желаемую картинку (нажав и удерживая кнопку «Ctrl» можно выбрать сразу нескольких файлов). Подобным же образом можно добавить аудио или видеоинформацию, нажав на пункты «Import audio or music» , «Import video» , соответственно.
|
|
| на картинке изображено окно программы Windows Movie Maker 2.6, предназначенное для импорта видеофайлов |
2. Помимо этого, файлы можно просто перетащить мышью из проводника на панель «Collections» (Коллекции).
3. Довольно интересный способ импорта мультимедийных материалов для создания видеопрезентации предлагает программа под названием «Фотоальбом Windows» . Благодаря данному приложению можно в несколько раз ускорить процесс добавления материалов.
- Во-первых, в этом программном обеспечении намного проще находить нужные файлы, упорядочивая их по тегам, рейтингам или поиску по ключевым словам.
- Ну, а во-вторых, выделив в основном окне все нужные файлы и щелкнув на кнопке «Создать фильм«, программа Windows Movie Maker автоматически откроется, после чего в ней будет создана новая папка с уже добавленными файлами, которые Вы выбрали. Вам останется лишь переименовать новый каталог и приступить к работе над созданием видеоролика.
4. В случае, если Вы хотите импортировать данные с видео- или Web-камеры, прежде всего Вам нужно будет подключить ее к ПК. Далее необходимо перевести ее в режим воспроизведения и кликнуть по ссылке «Capture from video device» (Запись с видеоустройства). В случае если данный линк отсутствует, необходимо убедиться, что камера подключена правильно и щелкнуть на кнопке, которая позволяет показать/скрыть задачи. В итоге будет запущен мастер, позволяющий импортировать видео, с помощью которого данные с цифрового фотоаппарата или видеокамеры будут перенесены на Ваш компьютер.
Как правильно подключить видеоустройство к ПК?
В большинстве современных видеокамер, которые присутствуют на рынке, используется формат DV (MiniDV). При этом запечатленные данные сохраняются на магнитной кассете. Поэтому вначале, Вам необходимо обязательно перемотать кассету и только потом подключать видеокамеру к ПК. Чтобы это сделать Вам понадобится порт USB или FireWire. Стоит отметить, что использовать USB-порт крайне не желательно, т.к. в основном большинство видеокамер поддерживают передачу данных с сохранением максимального качества только через порт FireWire. А если использовать USB-порт, то велика вероятность, что Вы получите видеоролик с низким качеством.
|
|
| на картинке изображена видеокамера, подключенная к ноутбуку |
В случае, если на Вашем ПК нет поддержки порта FireWire, то Вам придется купить внешнюю плату FireWire, которую можно легко установить в разъем PCI. Такие платы можно приобрести практически в любом компьютерном магазине. Не забудьте также о соответствующем проводе, который подключается к порту видеокамеры DV-Out и входу FireWire на компьютере.
Для того чтобы подключить к ПК цифровой фотоаппарат достаточно воспользоваться кабелем к порту USB, т.к. абсолютно все устройства подобного рода оснащены USB-портом и поддерживают передачу данных с высочайшим качеством, как собственно и цифровые видеокамеры. Сразу же после того, как Вы подключите фотоаппарат к ПК, он будет распознан ОС, и Вы с легкостью сможете скопировать данные, сохраненные на карте памяти устройства в любую папку на винчестере Вашего компьютера. А оттуда уже импортировать файлы одним из вышеописанных способов.
Еще можно воспользоваться кардридером, который подключается к USB-порту и обеспечивает высокую скорость передачи информации.
Для того, чтобы подключить Web-камеру Вам также понадобиться порт USB или, в очень редких случаях порт FireWire.
Ну, а в случае, если Вы хотите захватить видео с телевидения, то Вам придется купить себе внутренний или внешний ТВ-тюнер.
Зачем нужны кодеки, где их скачать и какие форматы файлов поддерживает программа Windows Movie Maker?
Для импорта аудио- или видеофайлов в программу Windows Movie Maker необходимо, чтобы в операционной системе был установлен соответствующий кодек.
Но, что, же такое «кодек» ?
Кодек (от английског сodec, сокр. от слов decoder/coder, т.е. декодировщик/кодировщик) — это приложение, которое обеспечивает цифровую обработку аудио- и видеоданных.
Одними из самых популярных кодеков являются MPEG, DivX, AVI, XviD, и т.д.
Вот список форматов, импорт которых поддерживает программа Windows Movie Maker:
Видеофайлы: AVI, ASF, DVR-MS, MPEG,MPG, MP2, WMV, M1V, WM, MPV2.
Аудиофайлы: AIF, AIFF, AIFC, AU, ASF, MPA, MP2, MP3, WAV, SND, WMA.
Изображения: BMP, JPG, JPEG, PNG, GIF, TIFF, WMF, DIB.
Для того чтобы проверить, установлен ли нужный кодек в Вашей ОС, необходимо просто открыть в программе «Проигрыватель Windows Media» нужный Вам видеофайл, который Вы хотите использовать для создания собственного ролика.
Если открытый файл воспроизводится без возникновения каких-либо проблем, то в ОС установлены нужные кодеки.
Если же «Проигрыватель Windows Media» сообщил о невозможности открытия файла, то советуем выбрать команду «Проигрывается>Дополнительные параметры» , затем нужно перейти в появившемся окне на вкладку под названием «Проигрыватель» и установить флажок возле пункта «Автоматически загружать кодеки» . Теперь при необходимости программа «Проигрыватель Windows Media» будет загружать кодеки самостоятельно. Однако в некоторых случаях ей может, не удастся найти необходимые кодировщики.
Поэтому советуем установить какой-либо популярный пакет кодеков:
Скачать K-Lite Codec Pack Full для всех ОС семейства Windows
Скачать Vista Codec Package для ОС Windows Vista
Скачать Win7codecs для ОС Windows 7
В данных подборках содержатся самые разнообразные кодеки, которые Вам понадобятся для просмотра и редактирования аудио и видеофайлов различных форматов.
Стоит отметить, что во время установки любого из перечисленных пакетов, Вы сможете выбрать кодеки, которые хотите инсталлировать в операционную систему. Однако в большинстве случаев, можно оставить настройки, как есть, т.к. этого будет вполне достаточно для воспроизведения большинства форматов файлов.
Windows Movie Maker: начало статьи
Для импорта видео- или аудиофайла необходимо наличие в системе соответствующего кодека, иначе Windows Movie Maker не сможет импортировать файл. Чтобы проверить, доступен ли необходимый кодек, запустите программу Проигрыватель Windows Media и выберите команду Проигрывается>Дополнительные параметры, перейдите в открывшемся окне на вкладку Проигрыватель и установите флажок Автоматически загружать кодеки. Теперь попробуйте открыть с помощью проигрывателя нужный видеофайл. Если он воспроизводится без проблем, следовательно, в системе установлены нужные кодеки. При необходимости проигрыватель Windows Media загрузит кодек самостоятельно.
В некоторых случаях проигрыватель Windows Media может не обнаружить необходимые кодеки. На выручку придет самый популярный пакет кодеков K-Lite Codec Pack, загрузить который можно с Web-сайта по адресу http://www.free-codecs.com/download/K_Lite_Codec_Pack.htm (или введите в Google запрос «K-Lite»). В этом пакете содержатся абсолютно все кодеки, которые вам могут пригодиться для просмотра и редактирования любых видео- и аудиофайлов. Пакет представляет собой обычный исполняемый файл, дважды щелкните на нем для установки кодеков. Во время установки можно выбрать желаемые кодеки; их довольно много, поэтому если у вас есть затруднение в выборе, оставьте все как есть, чтобы установить кодеки, выбранные по умолчанию. В большинстве случаев, этого будет достаточно для воспроизведения любых видео- и аудиофайлов.
Кодек (от англ. сodec, сокращение от слов coder/decoder, т.е. кодировщик/декодировщик) — это программа, обеспечивающая цифровую обработку видео- и аудиоданных. К популярным кодекам относятся всем известные кодеки DivX, XviD, MPEG и др.
Ниже представлен список форматов файлов, импорт которых поддерживается программой Windows Movie Maker.
- Видеофайлы: ASF, AVI, DVR-MS, M1V, MP2, MPEG, MPG, MPV2, WM, WMV.
- Аудиофайлы: AIF, AIFC, AIFF, ASF, AU, MP2, MP3, MPA, SND, WAV, WMA.
- Файлы с изображениями: BMP, DIB, GIF, JPEG, JPG, PNG, TIFF, WMF.
Программой Windows Movie Maker не поддерживаются файлы формата QuickTime с расширением .mov. Такой файл нужно преобразовать в один из поддерживаемых файлов с помощью такой программы, как, например, ImTOO MOV Converter.
Захват видео с пленочной цифровой видеокамеры стандарта miniDV
Цифровая видеокамера стандарта miniDV — самый популярный тип видеокамеры на данный момент. Видеокамеры с магнитными кассетами данного стандарта отличаются небольшой ценой и высоким качеством изображения. Постепенно эти видеокамеры вытесняются другими моделями на жестких дисках и SD-картах, в которых используются другие стандарты кодирования, однако стандарт miniDV пока и не думает сдавать свои позиции. И если видеозаписи с жесткого диска цифровой видеокамеры перенести так же просто, как и файлы из любой папки Windows, то видеопоток с видеокамеры стандарта miniDV необходимо «захватить». Сделать это можно как с помощью отдельной программы (такой как Adobe Premiere), так и благодаря встроенным возможностям Windows Movie Maker.
Для импорта вам понадобится мастер Импорт видео. Подключите видеокамеру к компьютеру в режим воспроизведения. Если программа Windows Movie Maker уже запущена, мастер будет запущен автоматически. В противном случае щелкните на ссылке Файлы с цифровой видеокамеры на панели Импорт.
В открывшемся окне мастера введите имя файла для импорта, выберите папку для его хранения и формат файла. Формат AVI потребует 13 Гбайт свободного пространства на жестком диске для одного часа видеозаписи, а формат WMV — всего 2 Гбайт, однако за счет несколько худшего качества. Кроме того, файлы WMV поддерживаются не всеми программами для редактирования видео.
Щелкните на кнопке Далее. В очередном окне следует решить, нужно скопировать все содержимое видеокассеты или только отдельные фрагменты. Выбрав первый вариант, щелкните на кнопке Далее, чтобы начать импорт. Во втором случае кассета будет перемотана на начало и начнется ее воспроизведение. При этом в диалоговом окне будет показано оставшееся время импорта, объем занятого и свободного дискового пространства. Если вам нужно импортировать с кассеты только первые 20 мин., щелкните на кнопке Стоп по достижении этого значения.
Если вы решили скопировать только фрагменты видеозаписи, выбрав соответствующий переключатель в предыдущем окне, то в новом окне появится возможность перейти к нужному кадру видеозаписи, с которого начнется захват. Используйте кнопки управления для перехода к требуемому кадру. Также можно указать время завершения импорта, если вам точно известна продолжительность желаемого видеофрагмента.
Теперь, когда весь нужный видеоматериал импортирован в коллекцию, пора приступить к созданию своего шедевра!
Читаем дальше: Windows Movie Maker: редактирование видеоматериала.
Содержание
- Как зайти в диалоговое окно параметры Movie Maker и установить автоматическую загрузку кодеков
- Для чего нужна программа Movie Maker
- Как проверить доступность нужного кодека
- Что делать, если требуемый кодек не обнаружен
- Movie Maker не видит видео
- Как импортировать файл, чтобы WWM его видел
- Вариант 1: изменения формата вручную
- Вариант 2: использование Free MP4 Video Converter
- Скачать Кодеки для Киностудии Windows
- Обработка видео в Киностудии
- Почему Windows Movie Maker не видит mp4 файлы
- Что такое Movie Maker?
- Почему редактор не распознает формат?
- Как изменить формат видео?
- Как загрузить видео в Movie Maker?
- Как импортировать MP4 в Windows Movie Maker
- Часть 1: лучший способ импортировать MP4 в Windows Movie Maker
- Часть 2: пять бесплатных способов импортировать MP4 в Windows Movie Maker
- 1. Видео конвертер Freemake
- 2. Ffmpeg
- 3. Aiseesoft Бесплатный видео конвертер
- 4. VLC
- 5. Бесплатный конвертер MP4
- Часть 3: Часто задаваемые вопросы об импорте MP4 в Windows Movie Maker
Как зайти в диалоговое окно параметры Movie Maker и установить автоматическую загрузку кодеков
Чтобы импортировать аудиофайл, либо видеофайл в Movie Marker, нужно установить соответствующий кодек, иначе программа не сможет загрузить его. Рассмотрим, как зайти в диалоговое окно параметры Movie Maker и как автоматически загружать кодеки Movie Maker.
Для чего нужна программа Movie Maker
Видеоредактор Movie Maker бесплатен, и предназначен для редактирования или создания видеофайлов. Он входит в комплект системы Microsoft Windows до версии Vista включительно.
Основными особенностями редактора являются:
Как проверить доступность нужного кодека
Чтобы проверить доступность кодека, необходимо запустить видеопроигрыватель Windows Media. Нажимаем правой клавишей мыши и выбираем «Дополнительные возможности…».
Откроется диалоговое окно с параметрами. Нужно зайти в закладку «Проигрыватель» и выбрать автоматическое обновление.
Теперь следует открыть нужный файл. Если он включился без проблем – значит, все необходимые кодеки на компьютере установлены. В дальнейшем Windows Media загрузит нужный кодек самостоятельно.
Что делать, если требуемый кодек не обнаружен
Бывает, что нужный кодек не обнаружен. В этом случае нужно загрузить пакет кодеков K-Lite Codec Pack. В скачанном файле будут содержаться все те кодеки, которые нужны для просмотра и редактирования файлов. Особенно этот пакет пригодится, если не удалось импортировать видеофайл.
Важно! Пакет является исполняемым файлом. Для того чтобы кодеки начали устанавливаться, по нему нужно щелкнуть два раза.
Во время загрузки можно снять флажок с тех файлов, которые вам не нужны. Если же вы не вполне уверены, можно оставить все как есть, по умолчанию. Обычно этого достаточно, чтобы воспроизводить видеофайлы любого формата.
Установить кодеки несложно. Достаточно скачать пакет, установить его и пользоваться кодеками практически для любых мультимедийных форматов.
Источник
Movie Maker не видит видео
Почему Виндовс Муви Мейкер не видит видео? Чаще всего это происходит потому, что пользователь пытается импортировать неподдерживаемый формат файла, например, MOV. Ниже представлены способы, позволяющие исправить ошибку.
Как импортировать файл, чтобы WWM его видел
Понадобится менять формат видеороликов таким образом, чтобы их формат попадал в список поддерживаемых расширений программы. Это можно попытаться сделать самостоятельно или с помощью специального конвертера видео.
Вариант 1: изменения формата вручную
Среди пользователей данный метод считается самым простым. Если на вашем компьютере можно менять расширение файлов путем добавления формата после названия, то откройте тот ролик MP4, если WWM его не читает
Нажмите правой кнопкой на значок видео. Щелкните «Переименовать». Напишите название файла, поставьте после него точку, а затем укажите нужное расширение. Это может быть mpeg2 или wmv, главное, чтобы Windows Movie Maker поддерживал его. Сохраните там, где требуется.
Попробуйте вставить его в редактор. В этот раз файл должен импортироваться без проблем.
Вариант 2: использование Free MP4 Video Converter
Этот способ подразумевает использование дополнительного софта, а именно конвертирующей программы.
Важно! Перед началом изменения файла, вы можете обозначить опцию «Выключить компьютер», если действие будет выполнено. Необходимо нажать «Опции» и выбрать конкретный пункт.
| Рекомендуем! InstallPack | Стандартный установщик |
|---|---|
| Официальный дистрибутив Movie Maker | |
| Тихая установка без диалоговых окон | |
| Рекомендации по установке необходимых программ | |
| Пакетная установка нескольких программ |
рекомендует InstallPack, с его помощью вы сможете быстро установить программы на компьютер, подробнее на сайте.
Теперь вы знаете, что делать, если нужные видеофайлы не видно в редакторе Windows Movie Maker.
Источник
Скачать Кодеки для Киностудии Windows
Программа Киностудия отличается бесплатной схемой распространения. Для её скачивания достаточно зайти на официальный сайт, принадлежащий разработчикам. Интерфейс программы известен простотой при освоении любыми пользователям. Программа работает сразу после установки, дополнительные кодеки ей не нужны.
Обработка видео в Киностудии
Одним из главных преимуществ программы становится то, что она позволяет буквально резать кадры по кусочкам. Продолжительность может быть любой, даже минимальной. Добавить фото или видео легко, для этого пользуются кнопкой с соответствующим названием.
После добавления видео сразу появляется на соответствующем экране. Редактирование осуществляется в зависимости от того, какие цели ставит перед собой владелец. Достаточно использовать активную кнопку для Разделения.
В программе доступны любые возможные действия:
И это далеко не все имеющиеся возможности.
Удаление и редактирование звука происходит при использовании такой же схемы. Достаточно наводить курсор мыши на соответствующее начало или конец каждого ролика.
Сюжет может состоять сразу из нескольких отрезков, как с видео, так и с аудио. Их чаще всего соединяют при помощи так называемых плавных переходов. Редактирование в данном случае предполагает использование стандартной схемы.
Главное – использовать общий формат для любых вставок. Один из интересных эффектов – возможность создания не цветных, а чёрно-белых фотографий. Один отрезок может быть чёрно-белым, а другие – с добавлением цвета. И для этого дополнительные кодеки не используются.
Существует так же отдельное окно, позволяющее менять текстовые вставки по своему желанию. Форма, цвет, появление отрывков текста может иметь различные характеристики.
| Рекомендуем! InstallPack | Стандартный установщик |
|---|---|
| Официальный дистрибутив Киностудия | |
| Тихая установка без диалоговых окон | |
| Рекомендации по установке необходимых программ | |
| Пакетная установка нескольких программ |
рекомендует InstallPack, с его помощью вы сможете быстро установить программы на компьютер, подробнее на сайте.
Источник
Почему Windows Movie Maker не видит mp4 файлы
Пользователи операционной системы Windows XP, Vista или 7 часто сталкиваются с проблемой: видеоредактор Windows Movie Maker не видит видео MP4. Почему так происходит и как загрузить файл в программу? Решение проблемы находится ниже.
Что такое Movie Maker?
Это простой видеоредактор для любителей киносъемки, который используется для базовой корректировки ролика. Благодаря удобному интерфейсу, Муви Мейкер подойдет даже новичку, ранее не имевшему дело с монтажом фильмов.
Ранее редактор являлся базовым компонентом ОС Windows XP или Vista, однако после выхода последней версии операционной системы, компания Microsoft прекратила официальную поддержку старого ПО. Служба поддержки компании обуславливает это тем, что пользователям нужно массово переходить на Windows 10 и скачивать новую версию Киностудии из Microsoft Store.
Старая версия Movie Maker несколько отличается от современной Киностудии, но и в ней есть некоторые преимущества. В качестве основных функций стоит выделить:
Видеоредактор также имеет существенные недостатки:
На последнем пункте остановимся более детально, ведь большинство устройств сегодня записывают видео именно в этом формате.
Почему редактор не распознает формат?
Все дело в старой версии Муви Мейкер, не адаптированной под современные цифровые устройства. Movie Maker не читает MP4 файл даже небольшого размера, записанный с обычного мобильного телефона.
Программа видит только форматы AVI, MPG, MPEG, M1V, MP2, WM, WMV, ASF.
Причем, исходя из собственного опыта, Windows Movie Maker не всегда распознает вышеуказанные форматы и выдает ошибку. Возможно это связано с разрешением видео Full HD или 4K, которое для данного редактора является «непривычным».
Техническая поддержка Movie Maker под операционные системы Windows XP, Vista и 7 отсутствует давно, а значит, обновления форматов ожидать не приходится. Единственный выход для пользователей — конвертировать файл из исходного формата MP4 в поддерживаемый видеоредактором.
Рекомендуется делать конвертацию в формат MPG с небольшим итоговым размером файла.
Как изменить формат видео?
Для этого нужно воспользоваться любым конвертером видео онлайн или скачать Free MP4 Video Converter на компьютер. Конвертация ролика происходит в несколько этапов:
Как загрузить видео в Movie Maker?
Для начала работы с конвертированным файлом следует запустить видеоредактор и открыть раздел «Файл». Там выбрать пункт «Импорт в сборники».
Далее найти папку на ПК, где сохранен новый файл, и нажать «Открыть».
Важно: Если файл был конвертирован в неверный формат, программа не увидит его в исходной папке.
После загрузки ролик появится на рабочей панели.
Windows Movie Maker не видит MP4 файлы, поскольку его версия не адаптирована под современные реалии съёмки. Техническая поддержка программы была прекращена несколько лет назад, отсюда отсутствие обновлений для списка форматов, поддерживаемых видеоредактором. Чтобы загрузить исходное видео в MP4, его нужно сначала конвертировать в подходящий формат для Movie Maker, а затем заливать в редактор для дальнейшей работы.
Источник
Как импортировать MP4 в Windows Movie Maker
Часть 1: лучший способ импортировать MP4 в Windows Movie Maker
AnyMP4 Видео конвертер Ultimate является лучшим и наиболее полным программным обеспечением MP4 для Windows Movie Maker. Это может помочь конвертировать ваши видео MP4 в любые другие форматы, совместимые с Windows Movie Maker, без особых усилий. После загрузки и установки этого программного обеспечения следуйте приведенным ниже инструкциям, чтобы импортировать MP4 в Windows Movie Maker.
Шаг 1: импортируйте видео MP4 в программу
Как только откроете AnyMP4 Video Converter Ultimate, нажмите кнопку «Добавить файлы» в верхнем левом углу, чтобы добавить видео, которое вы хотите конвертировать.
Шаг 2: отредактируйте настройки видео
Нажмите на иконку Edit и перейдите в окно редактирования. Вы можете настроить видео эффект, вращать, обрезать и водяные знаки видео.
Шаг 3: выберите формат вывода
Выберите формат, который вы хотите конвертировать в нижнем фрейме. Убедитесь, что выбранный формат совместим с Windows Movie Maker.
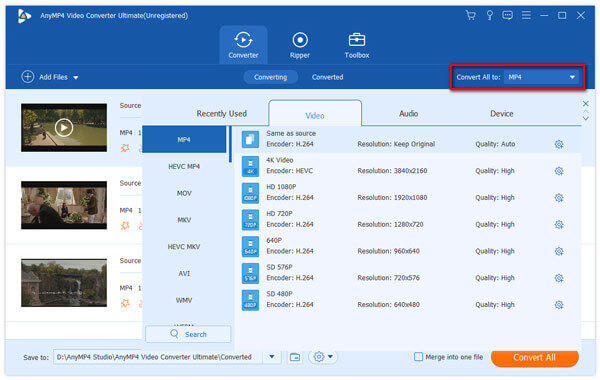
Выберите место для сохранения экспортированного видео и нажмите кнопку «Преобразовать все», чтобы начать процесс преобразования. Затем ваш файл MP4 может быть импортирован в Windows Movie Maker в другом формате.
Часть 2: пять бесплатных способов импортировать MP4 в Windows Movie Maker
1. Видео конвертер Freemake
Freemake Video Converter хорошо известен тем, что отлично импортирует файлы MP4 в Windows Movie Maker. Он поддерживает передачу видео между форматами 500 +, включая MP4, MP3, AVI, WMV, MKV и другими. Он может использоваться на многих платформах и зарабатывает хорошую репутацию среди пользователей.
Шаг 1: Скачайте и установите Freemake Video Converter на свой компьютер. Эта программа доступна только для Windows.
Шаг 2: Нажмите кнопку «Добавить» в правом верхнем углу, чтобы открыть выбранное видео MP4 в главном интерфейсе.
Шаг 3: Выберите формат видео, совместимый с Windows Movie Maker, например MPEG. А затем отредактируйте настройки видео в окнах редактирования.
Шаг 4: Затем импортируйте файлы MP4 в Windows Movie Maker, нажав кнопку «Преобразовать».
2. Ffmpeg
Шаг 1: Загрузите программу FFmpeg на свой компьютер и запустите ее. Единственным недостатком этой программы является то, что она недоступна для Mac OS X / 11/12.
Шаг 3: Введите новое имя для выходного видео в заголовке метадады, где находится X, и нажмите кнопку «Ввод».
Шаг 4: Определите место назначения, в котором сохранено экспортированное видео, и снова нажмите Enter, чтобы запустить процесс преобразования. Теперь вы можете импортировать видео MP4 в Windows Movie Maker.
3. Aiseesoft Бесплатный видео конвертер
Шаг 1: После загрузки и установки Aiseesoft Free Video Converter на компьютер нажмите «Добавить файл», чтобы добавить видеофайл, который вы хотите конвертировать.
Шаг 2: Перед преобразованием вы можете отредактировать настройки видео. Нажав кнопку «Изменить», вы можете добавить начальную и конечную тему и слова.
Шаг 3: Затем нажмите кнопку выпадающего меню «Формат вывода», чтобы выбрать целевой формат видео. И нажмите Convert, чтобы экспортировать видео.
4. VLC
Шаг 1: Загрузите и установите VLC, а затем запустите его на своем компьютере. VLC относится как к Windows, так и к Mac.
Шаг 2: Нажмите кнопку Добавить, чтобы добавить свой файл, который вы хотите импортировать видеофайлы MP4 в Windows Movie Maker.
Шаг 3: Нажмите на вкладку видео, выберите подходящий формат, совместимый с Windows Movie Maker.
Шаг 4: Просто нажмите на кнопку Convert в правом нижнем углу, чтобы начать процесс конвертации.
5. Бесплатный конвертер MP4
Бесплатный конвертер MP4 хорошая программа для конвертирования видео Он поддерживает широкий спектр видеоформатов, таких как MP4, AVI, MKV и так далее. Таким образом, вы можете импортировать файлы MP4 в Windows Movie Maker с высоким качеством с помощью бесплатного конвертера MP4.
Шаг 1: Загрузите и запустите бесплатный конвертер MP4 и добавьте видео MP4 в основной интерфейс. Вы также можете добавить несколько видео здесь.
Шаг 2: Выберите формат видео, которое вы хотите экспортировать, в категории формата. И выбранный формат должен поддерживаться Windows Movie Maker.
Шаг 3: Нажмите кнопку «Преобразовать» и подождите несколько минут, чтобы импортировать файл MP4 в Windows Movie Maker.
Часть 3: Часто задаваемые вопросы об импорте MP4 в Windows Movie Maker
Какой формат видео работает с Windows Movie Maker?
Как сохранить видео в формате MP4 в Windows Movie Maker?
Запустите Windows Movie Maker, после редактирования проекта нажмите «Файл», чтобы выбрать «Сохранить фильм», чтобы выбрать MP4. Затем он сохранит видео Windows Movie Maker как MP4, но формат может быть воспроизведен только в Windows Live Movie Maker.
Как опубликовать видео Windows Movie Maker на YouTube?
Шаг 1. Откройте видео в Windows Movie Maker, нажмите «Опубликовать фильм», затем выберите «Сохранить на этом компьютере». Шаг 2. В разделе «Дополнительные параметры» установите параметры для видео и нажмите «Опубликовать», чтобы сохранить видео из Windows Movie Maker локально на вашем компьютере. Шаг 3. Перейдите на YouTube в своем браузере и войдите в аккаунт YouTube. Нажмите «Загрузить», чтобы выбрать опубликованное видео и начать загрузку на YouTube.
Источник
Приложение, как правило, работает устойчиво, без сбоев. Но иногда всё случается. Movie maker не импо…
Приложение, как правило, работает устойчиво, без сбоев. Но иногда всё случается. Movie maker не импортирует файлы, если входные расширения файлов не распознаются.
Программа хорошо понимает:
- видео AVI и ASF;
- аудио MP3, AU, AIF, WAV, SND;
- рисунки BMP, GIF, JPEG, JPE, JFIF;
- файлы медиа плеера Windows;
- фильмы, распространяемые через Internet MPG, MP2 и M1V.
Если форматы не совместимы, и муви мейкер не импортирует файлы – можно переконвертировать их с помощью сторонних программ.
- В приложение Total Video Convertor преобразуются видеофайлы в привычной Movie Maker формат WMV и они становятся доступными для дальнейших операций.
- Конвертер аудио Xilisoft Audio Converter Pro позволяет преобразовывать аудиофайлы в любой формат, не теряя качества.
- В графическом редакторе Paint открываются рисунки и сохраняются заново с расширением *.bmp.
Основные проблемы с Windows Movie Maker
Опишем распространенные недоразумения и ошибки, возникающие при использовании видеоредактора.
- Wndows movie maker не импортирует файлы, если текущая система обновилась до Windows 10, либо установились её обновления. Событие вызвано отказом компании Microsoft от размещения в дистрибутив операционной системы Windows 10 библиотек, используемых при работе редактора Movie. Проблема решается переустановкой приложения Visual C++ для Visual Studio 2012. В процессе инсталляции необходимая видеоредактору библиотека MSVCR110.dll размещается в папке Windows.
- Windows movie maker не импортирует файлы, и в окне выдаёт сообщение: «Инструкция по адресу… Обратитесь к памяти… не может read». Для начала советуем удалить старую версию приложения и инсталлировать новую. Если проблема не решится, следует подгрузить последний выпуск кодеков K-Lite Codec Pack.
- Windows movie maker не импортирует файлы, приложение просто не запускается. Рекомендуем отменить установку несовместимого с программой видеофильтра. Для этого – запустить Windows в безопасном режиме. Загрузка проблемного видеофильтра заблокируется. Потребуется последующая установка адекватного видео фильтра.
При монтировании ролика программа сворачивается и прекращает работу.
Такое поведение объясняется:
- недостатком места на жёстком диске;
- перегруженной мусором операционной средой;
- старыми драйверами видео и аудио карт;
- отсутствием последних обновлений системы.
Почему не импортируется видео
Если у видеофайла формат *.*mov, то лучше запустить совместимый Video Converter, трансформирующий *.*mov в *.avi либо *.wmv.
Часто windows movie maker не импортирует видео и выдаёт сообщение о том, что загрузка нужного кодека не произошла, так как разрешающий автоматическую загрузку флажок не проставлен. Это случается в независимости от наличия галочки, катализатором служит установка пакета кодеков K-Lite Codec Pack, включающим необходимые фильтры и инструменты.
Поддержка файла презентаций Power Point формата PPTX не предусмотрена в приложении. Потребуется сохранить входящие в слайды картинки с расширением *.*png или *.*jpeg. Фотографии, музыка и видео вставляются в видеоредактор непосредственно с жесткого диска пк.
Аналоги Windows Movie Maker
Программа Movie Maker входила в состав Windows и долго пользовалась популярностью благодаря бесплатности, функциональности и простоте. С выпуском Windows 10 Microsoft больше не поддерживает этот видеоредактор.
Кратко перечислим лучшие из бесплатных приложений, обрабатывающие видео, монтирующие ролики и в чем-то похожие на Windows Movie Maker.
- Ezvid.
Приложение захватывает изображение с экрана, редактирует видео, создаёт слайд-шоу.
- VideoLAN Movie Creator.
Реализованы вырезка фрагментов, склеивание, работа с видеоэффектами, накладывание звука.
- Avidemux.
Выполняет несложное редактирование видео и конвертирования в популярные форматы.
- VSDC Free Video Editor.
Редактирует видео и аудио всех форматов, создаёт ролики для смартфонов. Умеет добавлять текст и аудио, строит графики и диаграммы, создаёт слайдшоу.
- VideoPad Video Editor.
Обрабатывает видео, размещает звук, использует эффекты, работает с субтитрами.
Содержание
- Как зайти в диалоговое окно параметры Movie Maker и установить автоматическую загрузку кодеков
- Для чего нужна программа Movie Maker
- Как проверить доступность нужного кодека
- Что делать, если требуемый кодек не обнаружен
- Movie Maker не видит видео
- Как импортировать файл, чтобы WWM его видел
- Вариант 1: изменения формата вручную
- Вариант 2: использование Free MP4 Video Converter
- Скачать Кодеки для Киностудии Windows
- Обработка видео в Киностудии
- Почему Windows Movie Maker не видит mp4 файлы
- Что такое Movie Maker?
- Почему редактор не распознает формат?
- Как изменить формат видео?
- Как загрузить видео в Movie Maker?
- Как импортировать MP4 в Windows Movie Maker
- Часть 1: лучший способ импортировать MP4 в Windows Movie Maker
- Часть 2: пять бесплатных способов импортировать MP4 в Windows Movie Maker
- 1. Видео конвертер Freemake
- 2. Ffmpeg
- 3. Aiseesoft Бесплатный видео конвертер
- 4. VLC
- 5. Бесплатный конвертер MP4
- Часть 3: Часто задаваемые вопросы об импорте MP4 в Windows Movie Maker
Как зайти в диалоговое окно параметры Movie Maker и установить автоматическую загрузку кодеков
Чтобы импортировать аудиофайл, либо видеофайл в Movie Marker, нужно установить соответствующий кодек, иначе программа не сможет загрузить его. Рассмотрим, как зайти в диалоговое окно параметры Movie Maker и как автоматически загружать кодеки Movie Maker.
Для чего нужна программа Movie Maker
Видеоредактор Movie Maker бесплатен, и предназначен для редактирования или создания видеофайлов. Он входит в комплект системы Microsoft Windows до версии Vista включительно.
Основными особенностями редактора являются:
Как проверить доступность нужного кодека
Чтобы проверить доступность кодека, необходимо запустить видеопроигрыватель Windows Media. Нажимаем правой клавишей мыши и выбираем «Дополнительные возможности…».
Откроется диалоговое окно с параметрами. Нужно зайти в закладку «Проигрыватель» и выбрать автоматическое обновление.
Теперь следует открыть нужный файл. Если он включился без проблем – значит, все необходимые кодеки на компьютере установлены. В дальнейшем Windows Media загрузит нужный кодек самостоятельно.
Что делать, если требуемый кодек не обнаружен
Бывает, что нужный кодек не обнаружен. В этом случае нужно загрузить пакет кодеков K-Lite Codec Pack. В скачанном файле будут содержаться все те кодеки, которые нужны для просмотра и редактирования файлов. Особенно этот пакет пригодится, если не удалось импортировать видеофайл.
Важно! Пакет является исполняемым файлом. Для того чтобы кодеки начали устанавливаться, по нему нужно щелкнуть два раза.
Во время загрузки можно снять флажок с тех файлов, которые вам не нужны. Если же вы не вполне уверены, можно оставить все как есть, по умолчанию. Обычно этого достаточно, чтобы воспроизводить видеофайлы любого формата.
Установить кодеки несложно. Достаточно скачать пакет, установить его и пользоваться кодеками практически для любых мультимедийных форматов.
Источник
Movie Maker не видит видео
Почему Виндовс Муви Мейкер не видит видео? Чаще всего это происходит потому, что пользователь пытается импортировать неподдерживаемый формат файла, например, MOV. Ниже представлены способы, позволяющие исправить ошибку.
Как импортировать файл, чтобы WWM его видел
Понадобится менять формат видеороликов таким образом, чтобы их формат попадал в список поддерживаемых расширений программы. Это можно попытаться сделать самостоятельно или с помощью специального конвертера видео.
Вариант 1: изменения формата вручную
Среди пользователей данный метод считается самым простым. Если на вашем компьютере можно менять расширение файлов путем добавления формата после названия, то откройте тот ролик MP4, если WWM его не читает
Нажмите правой кнопкой на значок видео. Щелкните «Переименовать». Напишите название файла, поставьте после него точку, а затем укажите нужное расширение. Это может быть mpeg2 или wmv, главное, чтобы Windows Movie Maker поддерживал его. Сохраните там, где требуется.
Попробуйте вставить его в редактор. В этот раз файл должен импортироваться без проблем.
Вариант 2: использование Free MP4 Video Converter
Этот способ подразумевает использование дополнительного софта, а именно конвертирующей программы.
Важно! Перед началом изменения файла, вы можете обозначить опцию «Выключить компьютер», если действие будет выполнено. Необходимо нажать «Опции» и выбрать конкретный пункт.
| Рекомендуем! InstallPack | Стандартный установщик |
|---|---|
| Официальный дистрибутив Movie Maker | |
| Тихая установка без диалоговых окон | |
| Рекомендации по установке необходимых программ | |
| Пакетная установка нескольких программ |
рекомендует InstallPack, с его помощью вы сможете быстро установить программы на компьютер, подробнее на сайте.
Теперь вы знаете, что делать, если нужные видеофайлы не видно в редакторе Windows Movie Maker.
Источник
Скачать Кодеки для Киностудии Windows
Программа Киностудия отличается бесплатной схемой распространения. Для её скачивания достаточно зайти на официальный сайт, принадлежащий разработчикам. Интерфейс программы известен простотой при освоении любыми пользователям. Программа работает сразу после установки, дополнительные кодеки ей не нужны.
Обработка видео в Киностудии
Одним из главных преимуществ программы становится то, что она позволяет буквально резать кадры по кусочкам. Продолжительность может быть любой, даже минимальной. Добавить фото или видео легко, для этого пользуются кнопкой с соответствующим названием.
После добавления видео сразу появляется на соответствующем экране. Редактирование осуществляется в зависимости от того, какие цели ставит перед собой владелец. Достаточно использовать активную кнопку для Разделения.
В программе доступны любые возможные действия:
И это далеко не все имеющиеся возможности.
Удаление и редактирование звука происходит при использовании такой же схемы. Достаточно наводить курсор мыши на соответствующее начало или конец каждого ролика.
Сюжет может состоять сразу из нескольких отрезков, как с видео, так и с аудио. Их чаще всего соединяют при помощи так называемых плавных переходов. Редактирование в данном случае предполагает использование стандартной схемы.
Главное – использовать общий формат для любых вставок. Один из интересных эффектов – возможность создания не цветных, а чёрно-белых фотографий. Один отрезок может быть чёрно-белым, а другие – с добавлением цвета. И для этого дополнительные кодеки не используются.
Существует так же отдельное окно, позволяющее менять текстовые вставки по своему желанию. Форма, цвет, появление отрывков текста может иметь различные характеристики.
| Рекомендуем! InstallPack | Стандартный установщик |
|---|---|
| Официальный дистрибутив Киностудия | |
| Тихая установка без диалоговых окон | |
| Рекомендации по установке необходимых программ | |
| Пакетная установка нескольких программ |
рекомендует InstallPack, с его помощью вы сможете быстро установить программы на компьютер, подробнее на сайте.
Источник
Почему Windows Movie Maker не видит mp4 файлы
Пользователи операционной системы Windows XP, Vista или 7 часто сталкиваются с проблемой: видеоредактор Windows Movie Maker не видит видео MP4. Почему так происходит и как загрузить файл в программу? Решение проблемы находится ниже.
Что такое Movie Maker?
Это простой видеоредактор для любителей киносъемки, который используется для базовой корректировки ролика. Благодаря удобному интерфейсу, Муви Мейкер подойдет даже новичку, ранее не имевшему дело с монтажом фильмов.
Ранее редактор являлся базовым компонентом ОС Windows XP или Vista, однако после выхода последней версии операционной системы, компания Microsoft прекратила официальную поддержку старого ПО. Служба поддержки компании обуславливает это тем, что пользователям нужно массово переходить на Windows 10 и скачивать новую версию Киностудии из Microsoft Store.
Старая версия Movie Maker несколько отличается от современной Киностудии, но и в ней есть некоторые преимущества. В качестве основных функций стоит выделить:
Видеоредактор также имеет существенные недостатки:
На последнем пункте остановимся более детально, ведь большинство устройств сегодня записывают видео именно в этом формате.
Почему редактор не распознает формат?
Все дело в старой версии Муви Мейкер, не адаптированной под современные цифровые устройства. Movie Maker не читает MP4 файл даже небольшого размера, записанный с обычного мобильного телефона.
Программа видит только форматы AVI, MPG, MPEG, M1V, MP2, WM, WMV, ASF.
Причем, исходя из собственного опыта, Windows Movie Maker не всегда распознает вышеуказанные форматы и выдает ошибку. Возможно это связано с разрешением видео Full HD или 4K, которое для данного редактора является «непривычным».
Техническая поддержка Movie Maker под операционные системы Windows XP, Vista и 7 отсутствует давно, а значит, обновления форматов ожидать не приходится. Единственный выход для пользователей — конвертировать файл из исходного формата MP4 в поддерживаемый видеоредактором.
Рекомендуется делать конвертацию в формат MPG с небольшим итоговым размером файла.
Как изменить формат видео?
Для этого нужно воспользоваться любым конвертером видео онлайн или скачать Free MP4 Video Converter на компьютер. Конвертация ролика происходит в несколько этапов:
Как загрузить видео в Movie Maker?
Для начала работы с конвертированным файлом следует запустить видеоредактор и открыть раздел «Файл». Там выбрать пункт «Импорт в сборники».
Далее найти папку на ПК, где сохранен новый файл, и нажать «Открыть».
Важно: Если файл был конвертирован в неверный формат, программа не увидит его в исходной папке.
После загрузки ролик появится на рабочей панели.
Windows Movie Maker не видит MP4 файлы, поскольку его версия не адаптирована под современные реалии съёмки. Техническая поддержка программы была прекращена несколько лет назад, отсюда отсутствие обновлений для списка форматов, поддерживаемых видеоредактором. Чтобы загрузить исходное видео в MP4, его нужно сначала конвертировать в подходящий формат для Movie Maker, а затем заливать в редактор для дальнейшей работы.
Источник
Как импортировать MP4 в Windows Movie Maker
Часть 1: лучший способ импортировать MP4 в Windows Movie Maker
AnyMP4 Видео конвертер Ultimate является лучшим и наиболее полным программным обеспечением MP4 для Windows Movie Maker. Это может помочь конвертировать ваши видео MP4 в любые другие форматы, совместимые с Windows Movie Maker, без особых усилий. После загрузки и установки этого программного обеспечения следуйте приведенным ниже инструкциям, чтобы импортировать MP4 в Windows Movie Maker.
Шаг 1: импортируйте видео MP4 в программу
Как только откроете AnyMP4 Video Converter Ultimate, нажмите кнопку «Добавить файлы» в верхнем левом углу, чтобы добавить видео, которое вы хотите конвертировать.
Шаг 2: отредактируйте настройки видео
Нажмите на иконку Edit и перейдите в окно редактирования. Вы можете настроить видео эффект, вращать, обрезать и водяные знаки видео.
Шаг 3: выберите формат вывода
Выберите формат, который вы хотите конвертировать в нижнем фрейме. Убедитесь, что выбранный формат совместим с Windows Movie Maker.
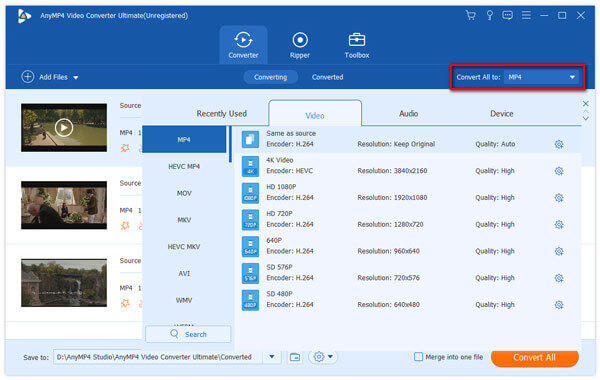
Выберите место для сохранения экспортированного видео и нажмите кнопку «Преобразовать все», чтобы начать процесс преобразования. Затем ваш файл MP4 может быть импортирован в Windows Movie Maker в другом формате.
Часть 2: пять бесплатных способов импортировать MP4 в Windows Movie Maker
1. Видео конвертер Freemake
Freemake Video Converter хорошо известен тем, что отлично импортирует файлы MP4 в Windows Movie Maker. Он поддерживает передачу видео между форматами 500 +, включая MP4, MP3, AVI, WMV, MKV и другими. Он может использоваться на многих платформах и зарабатывает хорошую репутацию среди пользователей.
Шаг 1: Скачайте и установите Freemake Video Converter на свой компьютер. Эта программа доступна только для Windows.
Шаг 2: Нажмите кнопку «Добавить» в правом верхнем углу, чтобы открыть выбранное видео MP4 в главном интерфейсе.
Шаг 3: Выберите формат видео, совместимый с Windows Movie Maker, например MPEG. А затем отредактируйте настройки видео в окнах редактирования.
Шаг 4: Затем импортируйте файлы MP4 в Windows Movie Maker, нажав кнопку «Преобразовать».
2. Ffmpeg
Шаг 1: Загрузите программу FFmpeg на свой компьютер и запустите ее. Единственным недостатком этой программы является то, что она недоступна для Mac OS X / 11/12.
Шаг 3: Введите новое имя для выходного видео в заголовке метадады, где находится X, и нажмите кнопку «Ввод».
Шаг 4: Определите место назначения, в котором сохранено экспортированное видео, и снова нажмите Enter, чтобы запустить процесс преобразования. Теперь вы можете импортировать видео MP4 в Windows Movie Maker.
3. Aiseesoft Бесплатный видео конвертер
Шаг 1: После загрузки и установки Aiseesoft Free Video Converter на компьютер нажмите «Добавить файл», чтобы добавить видеофайл, который вы хотите конвертировать.
Шаг 2: Перед преобразованием вы можете отредактировать настройки видео. Нажав кнопку «Изменить», вы можете добавить начальную и конечную тему и слова.
Шаг 3: Затем нажмите кнопку выпадающего меню «Формат вывода», чтобы выбрать целевой формат видео. И нажмите Convert, чтобы экспортировать видео.
4. VLC
Шаг 1: Загрузите и установите VLC, а затем запустите его на своем компьютере. VLC относится как к Windows, так и к Mac.
Шаг 2: Нажмите кнопку Добавить, чтобы добавить свой файл, который вы хотите импортировать видеофайлы MP4 в Windows Movie Maker.
Шаг 3: Нажмите на вкладку видео, выберите подходящий формат, совместимый с Windows Movie Maker.
Шаг 4: Просто нажмите на кнопку Convert в правом нижнем углу, чтобы начать процесс конвертации.
5. Бесплатный конвертер MP4
Бесплатный конвертер MP4 хорошая программа для конвертирования видео Он поддерживает широкий спектр видеоформатов, таких как MP4, AVI, MKV и так далее. Таким образом, вы можете импортировать файлы MP4 в Windows Movie Maker с высоким качеством с помощью бесплатного конвертера MP4.
Шаг 1: Загрузите и запустите бесплатный конвертер MP4 и добавьте видео MP4 в основной интерфейс. Вы также можете добавить несколько видео здесь.
Шаг 2: Выберите формат видео, которое вы хотите экспортировать, в категории формата. И выбранный формат должен поддерживаться Windows Movie Maker.
Шаг 3: Нажмите кнопку «Преобразовать» и подождите несколько минут, чтобы импортировать файл MP4 в Windows Movie Maker.
Часть 3: Часто задаваемые вопросы об импорте MP4 в Windows Movie Maker
Какой формат видео работает с Windows Movie Maker?
Как сохранить видео в формате MP4 в Windows Movie Maker?
Запустите Windows Movie Maker, после редактирования проекта нажмите «Файл», чтобы выбрать «Сохранить фильм», чтобы выбрать MP4. Затем он сохранит видео Windows Movie Maker как MP4, но формат может быть воспроизведен только в Windows Live Movie Maker.
Как опубликовать видео Windows Movie Maker на YouTube?
Шаг 1. Откройте видео в Windows Movie Maker, нажмите «Опубликовать фильм», затем выберите «Сохранить на этом компьютере». Шаг 2. В разделе «Дополнительные параметры» установите параметры для видео и нажмите «Опубликовать», чтобы сохранить видео из Windows Movie Maker локально на вашем компьютере. Шаг 3. Перейдите на YouTube в своем браузере и войдите в аккаунт YouTube. Нажмите «Загрузить», чтобы выбрать опубликованное видео и начать загрузку на YouTube.
Источник
-
Небольшие технические трудности. В ближайшее время мы появимся в сети и сайт станет чуточку лучше
При перетаскивании видеофайла (avi) в окно программы Windows Movie Maker появляется окно с сообщением «»адрес файла».Файл не удалось импортировать. Требуемый кодек не удалось импортировать. Требуемый кодек автоматически не был загружен поскольку флажок «Автоматически загружать кодеки» снят в диалоговом окне «Параметры»»
В программе в закладке «параметры» таких диалоговых окон не нашел. Подскажите как решить проблему?
Видеомонтаж — дело трудоёмкое, без специальных знаний и сноровки о серьёзном продукте на выходе даже говорить не стоит. Профессионалы используют для монтажа специализированные программы, самому в которых очень сложно разобраться. Но для обычных людей существуют упрощённые аналоги, один из них — Windows Movie Maker. Для современных спецэффектов эта программа не подойдёт, но нарезать или склеить видео, добавить простеньких переходов на ней можно. Поэтому в этой статье разбираемся, как пользоваться программой Windows Movie Maker.
Что это за программа
Windows Movie Maker — это родной видеоредактор от Microsoft. Отличается программа простотой и удобством в использовании, это её главный плюс. Эффекты кинематографического качества на ней, разумеется, не сделать, но соорудить на коленке слайд-шоу или склеить несколько клипов в один — самое то. Программа предустанавливается не на все операционные системы, а только на три: Windows ME, Windows XP и Windows Vista. Если вы не являетесь пользователем одной из них, то вы можете просто скачать в интернете установочный файл и установить приложение, благо весит оно всего около семи мегабайт.
Существует также обновлённая версия Movie Maker — live или «Киностудия Windows». Это в значительной мере переработанный продукт, который в первую очередь ориентируется на простоту и скорость монтирования для самого неопытного пользователя. В этой версии убрали таймлайн, порезали дополнительные настройки и отдельные конфигурации и настройки аудио. Многие пользователи отказались от обновлённого интерфейса именно из-за отсутствия таймлайна, только вам решать, какая версия вам подходит. Пометка: приложение работает на операционных системах не старше WindowsVista.
Интерфейс
Как работать с программой Movie Maker мы разберёмся чуть позже, а пока пройдёмся по элементам интерфейса. Рассматривать мы будем классический интерфейс, и все инструкции будут основываться на нём. В live версии монтаж происходит похожим образом, но отличия есть, и весомые. Пойдём по порядку, скажем о каждом модуле интерфейса отдельно пару слов.
ВАЖНО. В случае если вы пользуетесь программой с английским интерфейсом, но не очень разбираетесь в языке, то установите русификатор или используйте предоставленные скриншоты, чтобы ориентироваться.
Главное меню
Тут всё просто – обычная панель главного меню, как и у любой другой программы Windows. «Файл», «Правка», «Вид», «Сервис», «Клип», «Воспроизведение», «Справка» — всё это альтернативные способы взаимодействия с проектом, причём не самые удобные. Долго останавливаться здесь не будем и перейдём к следующему пункту.
Панель инструментов
Пройдёмся по всем кнопкам по порядку, слева направо.
- Создание проекта.
- Открытие проекта.
- Сохранение проекта.
- Действие назад.
- Действие вперёд.
- Настройка отображения панели задач.
- Настройка отображения панели сборников.
- Выпадающий список с возможностью переключения между видеопереходами, видеоэффектами и сборниками (импортированными файлами).
- Дополнительные кнопки навигации списку.
- Настройка вида отображения выбранных элементов.
Переходим к самому используемому элементу, который придаёт программе невероятную удобность и простоту в использовании.
Панель задач
С помощью этой панели мы будем добавлять новые файлы в проект, видеоэффекты и переходы. Она не является единственным способом производить такие действия, но её гораздо легче и проще использовать, чем искать эти функции в главном меню или на панели инструментов. Чтобы добавить файлы в проект, достаточно выбрать «Импорт видео» (или «Импорт аудио», «Импорт картинки»). Ещё вариант — просто перетащить файлы из проводника Windows в любую область панели задач Windows Movie Maker. Перед тем как добавить файлы в программу следует учесть, что в программе поддерживаются не все типы файлов. К примеру, с .mp4 с современным контейнером AVC приложение работает некорректно. Лучше же всего для него подходят «родные» для Windows файлы:
- видео: wmv;
- аудио: wma;
- графика: bmp, jpg, png.
Официальная поддержка файлов с иными расширениями отсутствует, хоть с теми же AVI-видео или mp4 (с контейнером .mpg4) приложение нормально функционирует.
После импорта все выбранные файлы будут добавлены на окно сборников, где мы сможем работать с ними далее.
- Отображение сборников.
- Просмотр видеоэффектов.
- Просмотр видеопереходов.
По сути, это аналог выпадающему списку на панели инструментов, который перебрасывает на окна с видеопереходами, видеоэффектами и сборниками.
- Создание названий и титров.
- Создание автофильма.
Интересные функции, которые добавляют красоты и удобства соответственно. Для небольшого домашнего клипа совсем не будет лишним добавить название фильма в начале и титры в конце, такие мелочи и делают клип интересным и качественным. Функция «Создания автофильма» загружает все импортированные файлы на видео- и аудиодорожки по порядку. Функция подойдёт, если вы загружали файлы в нужном порядке или их очерёдность не важна.
- Сохранение на компьютере.
- Отправка на цифровую видеокамеру.
Обычные функции сохранения и визуализации проекта.
Окно проекта
Здесь отображаются все загруженные файлы, видеоэффекты или видеоперехода на выбор. Переключение через панель инструментов или панель задач.
Встроенный проигрыватель
Всё как в обычном проигрывателе, очень удобная функция для предпросмотра. Можно перематывать, ставить на паузу и проигрывать, все действия привязаны к положению ползунка на таймлайне, о чём поговорим далее.
Нижняя панель
Нижняя панель может работать в двух режимах— раскадровки и шкалы времени.
Режим раскадровки удобен при добавлении переходов и видеоэффектов. Шкала времени позволяет с большой точностью обрезать и удлинять фрагменты видео, что крайне необходимо при монтаже.
Базовые основы видеомонтажа в Movie Maker
Чтобы обрезать видео, необходимо:
До того, как в Windows Movie Maker обрезать видео, рекомендуется увеличить зону окна проекта, чтобы наглядно видеть, на каком кадре будет остановлена обрезка.
Если же нужно вырезать из видео фрагмент, то достаточно на временной шкале выделить курсором необходимую для дальнейшей работы часть видеофайла (зажав левую кнопку мыши). Перед тем как вырезать фрагмент из видео, рекомендуется его масштабировать (увеличить протяжность) на временной шкале. Это делается нажатием иконки с изображением лупы и знаком «+». Или же можно просто нажать на клавиатуре Ctrl и воспользоваться колесиком мыши.
Работа со звуком
Убрать с видеозаписи звук можно двумя способами:
- Кликнуть правой кнопкой мыши на временной шкале на необходимом видео, выбрать «Аудио» — «Выключить».
- В системном меню выбрать «Клипы», далее «Аудио» и кликнуть на «Отключить». В этом случае звук будет удалён из всего проекта, расположенного на временной шкале, независимо от количества добавленных туда роликов и фрагментов.
Перед тем как убрать с видеозаписи звук, необходимо учесть, что в Movie Maker с многоканальным звуком, редактируя раздельно каждый канал, нельзя.
Если же выполняется редактирование видеофайла с добавлением к нему голоса диктора, то может потребоваться приглушить звук из самого видео (чтобы закадровый голос было лучше и чётче слышно). Выполняется это так:
Если же пользователя интересует, как настроить громкость звука только на отдельном участке проекта (а не на всей временной шкале), то это делается так:
А чтобы заменить в проекте звук (при этом убрав встроенный в видеоролике или приглушив его), нужно просто выбрать аудиофайл в панели задач и перетащить его на шкалу «Звук или музыка». Кстати, при необходимости пользователь может добавить в проект несколько дорожек аудио (они автоматически будут замикшированы, на выходе получится стереозвук). До того, как на видео наложить музыку, можно её ещё вырезать из другого видео. Это позволит избежать необходимости в его конвертировании с помощью других программ. Для этого нужно добавить видеоролик на временную шкалу, кликнуть правой кнопкой мыши и выбрать «разделить». После этого редактировать звуковую дорожку и видео можно будет по-отдельности.
Если пользователь добавляет в проект сразу два аудиофайла и хочет между ними сделать плавный переход, то это делается так:
- выбрать аудиофайл на временной шкале;
- кликнуть на нём правой кнопкой мыши;
- в контекстном меню выбрать пункт «Исчезание».
При этом на шкале появится отметка на аудиодорожке — именно с неё и начинается задействование звукового эффекта (по умолчанию — 3 секунды). Если его необходимо увеличить, что нужно навести курсор на отметку, зажать левую кнопку мыши и потянуть его в нужную сторону (увеличивая или сокращая продолжительность перехода). В дальнейшем такую же операцию нужно будет провести и со вторым аудиофайлом.
Работа с видео
Чаще всего Movie Maker используется именно для «склеивания» нескольких видео в единый файл. Всё, что потребуется для этого, — это поочерёдно добавить ролики на временную шкалу. При необходимости между ними можно сделать плавный переход. Делается это программой автоматически, когда на временной шкале два видеофрагмента накладываются друг на друга (выделив ролик и зажав левую кнопку мыши, его можно свободно «двигать» на таймлайн). Эффект перехода в дальнейшем можно изменить на любой из имеющихся в стандартной библиотеке Windows. Выполняется это так:
Далее продолжительность перехода можно изменить, просто потащив в сторону появившуюся отметку на таймлайн (или вписав над ней временной код вручную, но это не всегда удобно).
Ещё можно наложить графический эффект на видео. Например, увеличив его резкость или контраст. Для этого нужно:
Для некоторых видеоэффектов есть дополнительные настройки. Диалоговое окно с ними открывается сразу же после добавления эффекта. Аналогичным образом можно ускорить воспроизведение видео — добавить на него видеоэффект «Ускорить в 2 раза» (или «Замедлить»).
Если же на видеоролик требуется добавить титры, то следует кликнуть в системном меню пункт «Сервис» и выбрать «Название и титры». В панели задач откроется перечень имеющихся вариантов (шаблонов). После добавления любого из них на временную шкалу открывается диалоговое окно с детальными настройками титров. Там можно изменить текст, отрегулировать продолжительность показа и так далее. Кстати, видеоэффекты к ним тоже можно отдельно применять, как к видеофрагментам.
А чтобы сохранить скриншот с видео, нужно на временной шкале выставить отметку в нужном моменте, а далее в окне предпросмотра нажать кнопку «Скриншот». По умолчанию все снимки сохраняются в папку «Мои рисунки» в «Документах». Формат — bmp.
Экспорт проекта
После завершения монтажа проект можно сохранить (в форме файла для работы с Windows Movie Maker) или же экспортировать его в видеофайл, чтобы можно было просматривать его на любом другом устройстве. Для этого потребуется:
- выбрать в системном меню «Операции»;
- кликнуть на «Завершение создания фильма»;
- выбрать «Сохранить на компьютере».
Появится диалоговое окно, где можно детально настроить параметры исходного видеофайла. Рекомендуется выбирать пункт «Наилучшее качество». Разрешение и битрейт будут установлены автоматически. Формат экспортируемого файла — wmv (бытовыми плеерами, как правило, не поддерживается).
Заключение
Итак, мы разобрались с интерфейсом программы Windows Movie Maker, как пользоваться ей — мы тоже поняли, осталось лишь набраться опыта, а для этого необходима практика. Как можно чаще пользуйтесь возможностями приложения, и со временем на монтаж несложного видео у вас будет уходить несколько минут.
Содержание
- Кодеки для Movie Maker
- Установка кодеков для Виндовс Муви Мейкер
- Скачать K-Lite Codec Pack бесплатно
- Автоматическая загрузка кодеков в Movie Maker
- Как добавить видеофайлы в Виндовс Муви Мейкер
- Как установить кодеки и их значение
- Распознаваемые типы и установка кодеков
- Что такое кодеки для Windows Movie Maker и где их взять
- Для чего нужны кодеки
- Автоматическое обновление библиотеки
- Как скачать набор кодеков из Интернета
- Codec for Windows Movie Maker
- Как зайти в диалоговое окно параметры Movie Maker и установить автоматическую загрузку кодеков
- Для чего нужна программа Movie Maker
- Как проверить доступность нужного кодека
- Что делать, если требуемый кодек не обнаружен
Кодеки для Movie Maker
Невозможность импортировать видеофайл – проблема, с которой могут столкнуться пользователи Windows Movie Maker. Причина этой проблемы кроется в отсутствии определённого кодека, без которого будет невозможно воспроизвести тот или иной видео формат.
На данный момент кодеки выпускаются огромными пакетами, где из них можно выбрать самые необходимые для установки. Больше всего, пользуется спросом K-Lite Codec Pack. Он помогает устранить проблемы с импортом файлов формата mp4, mpeg-2 и других.
Установка кодеков для Виндовс Муви Мейкер
Сразу стоит оговориться, что официальная поддержка программы была остановлена вначале 2017 года. Но это не помешает кодеки для windows movie maker скачать бесплатно.
На данный момент старую версии, с окончанием 2012 невозможно скачать с официально сайта Microsoft, что и говорить про 2.6. С выходом в мир Виндовс 10, их заменили на другую программу с похожим функционалом. Но далеко не все перемены к лучшему и большинство пользователей отдают своё предпочтение уже полюбившимся утилитам.
- Изначально, нужно перейти на официальный сайт с нужной для установки программой.
- Тут нужно отыскать самую последнюю версию кодеков и нажать на «Download».
К сожалению, официальный сайт кодеков доступен только на английском языке, но даже им не владея, можно с лёгкостью разобраться как перейти к загрузке нужной версии кодеков.
Далее, можно выбрать одну из следующих версий пакета кодеков:
- Базовую (Basic);
- Стандартную (Standard);
- Полную (Full);
- Мега (Mega).
- Лучшей версией для пользователя можно назвать стандартную, которая отлично подойдёт для улучшения производительности муви мейкер. Чтобы её скачать, нужно нажать на соответствующую кнопку.
- Следом откроется новое окно, где понадобится выбрать, с какого зеркала скачать установочный файл. По большей части, они ничем не отличаются, выбрать можно какое угодно, например, всё тоже первое.
- Потом понадобиться подождать, пока файл будет загружен.
- По завершении оной, можно приступить к установке пакета кодеков. Вначале, на выбор будет предложена стандартная (Normal) или расширенная (Advanced) установка. Отличаются они количеством доступных изменений. Пользователям, которые не имеют достаточно опыта или плохо совладают с английским языком, лучше воспользоваться первым вариантом.
- В следующем окне, в пункте «Preferred Media Player» всё оставляем по умолчанию.
- Следом пропускаем все окна, и в последнем нажимаем «Install».
Кодеки установлены, теперь можно импортировать ранее недоступные форматы видео. Например, наконец-то появляется поддержка популярного видео формата avi, которого ранее не поддерживался.
Вот и весь процесс установки недостающих кодеков для Windows Movie Maker. Кодеки доступны для всех новых операционных систем, включая виндовс 7.
Насколько бы ни был развит современный рынок видеоредакторов, некоторые до сих пор не могут забыть стандартные программы, которые ранее были предустановлены на любой из старых ОС Виндовс.
Скачать K-Lite Codec Pack бесплатно
| Рекомендуем! InstallPack | Стандартный установщик |
|---|---|
| Официальный дистрибутив Movie Maker | |
| Тихая установка без диалоговых окон | |
| Рекомендации по установке необходимых программ | |
| Пакетная установка нескольких программ |
рекомендует InstallPack, с его помощью вы сможете быстро установить программы на компьютер, подробнее на сайте.
Автоматическая загрузка кодеков в Movie Maker
Программа Виндовс Муви Мейкер создана для монтажа и обработки видеоклипов. Также вы можете импортировать ролики не только со своего устройства, но и с аналоговой или цифровой камеры (программа поддерживает немало девайсов).
Первым делом необходимо узнать, как импортировать материалы, а также какие кодеки необходимы, и как их установить.
Как добавить видеофайлы в Виндовс Муви Мейкер
Редактор позволяет пользователю вставить изображения, аудиодорожки и видеоклипы, а также захватить видео с камеры.
Не забывайте, что захватить ее можно только при подключении камеры к устройству. То есть, если подключение установлено грамотно, то появится новый параметр «Запись с видеоустройства».
Помимо этого все добавленные материалы окажутся в разделе «Сборники», поскольку при создании проекта они все сохранятся в нем. Также можно вносить фотографии и добавлять текст (субтитры, заголовки, контактные данные). Если есть необходимость, можно создать бесконечное число подпапок в каждом разделе, дав им произвольные имена.
Как установить кодеки и их значение
Если нужно перенести в программу определенные аудиодорожки или видеоклипы, понадобится установить соответствующие кодеки.
Кодек – это приложение, позволяющее обрабатывать видео и звуковую информацию. Одними из актуальных кодеков считаются AVI, XviD, MPEG, DivX и прочие. Иногда при импортировании видео может не распознаваться, а в Муви Мейкер нет галочки про кодеки. Сначала следует ознакомиться с расширениями, доступными для перенесения.
Распознаваемые типы и установка кодеков
- Картинки: JPG, PNG, TIFF, DIB, BMP, JPEG, WMF.
- Аудиодорожки: AIFF, AIFC, ASF, MPA, AU, WAV, SND, WMA, MP2, MP3, AIF.
- Видеоклипы: DVR-MS, MPEG, MPG, WM, MPV2, WMV, M1V, MP2, AVI, ASF.
Чтобы узнать, если ли в вашей системе требуемый кодек для открытия ролика, достаточно открыть видеоленту в WWM и попытаться его просмотреть. Если он загрузился и проигрывается, то требуемые кодеки имеются в ОС.
Если открыть файл по каким-либо причинам не удается, нужно открыть диалоговое окно «Параметры» во вкладке «Проигрывается», далее войти в раздел «Проигрыватель» и отметить нужные галочки, связанные с обновлением.
Windows Movie Maker станет автоматически загружать кодеки. Тем не менее, она не всегда сможет отыскать нужные кодировщики.
Поэтому стоит загрузить один из самых известных паков с кодеками:
- K-Lite Codec Pack Full к любым ОС.
- Специальный пак Win7codecs к Виндовс 7.
- Отдельный пак Vista Codec Package для операционной системы Виста.
Эти компиляции включают в себя различные кодеки, которые могут пригодиться юзеру для монтажа и просмотра звуковых файлов и клипов с разными расширениями.
| Рекомендуем! InstallPack | Стандартный установщик |
|---|---|
| Официальный дистрибутив Movie Maker | |
| Тихая установка без диалоговых окон | |
| Рекомендации по установке необходимых программ | |
| Пакетная установка нескольких программ |
рекомендует InstallPack, с его помощью вы сможете быстро установить программы на компьютер, подробнее на сайте.
Распаковывая архивы с этими подборками, вы сможете выбрать те кодеки, которые точно необходимо установить в операционную систему, а не все подряд. Хотя иногда стоит загружать пак полностью, поскольку это поможет воспроизводить файлы практически любых форматов на портативном компьютере.
Что такое кодеки для Windows Movie Maker и где их взять
Видеоредактор Windows Movie Maker предназначен для монтажа и редактирования клипов. Муви Мейкер работает с картинками и видеофайлами, видеоредактор поддерживает разные форматы аудио и видео. Добавлять материал можно как с компьютера, так и с подключенного к нему устройства. Для того, чтобы можно было взаимодействовать с файлами разных форматов, следует скачать кодеки для Windows Movie Maker.
Для чего нужны кодеки
Кодек — это специальная программа, которая позволяет работать с определенными типами аудио- и видеоданных. Она необходима для цифровой обработки входящих данных. В случае, если кодек отсутствует в операционной системе, импортировать файлы для работы в Movie Maker не получится.
Проверить наличие кодеков в операционной системе можно так:
- Нужно открыть проигрыватель Windows Media Player. В нем надо запустить тот файл, который пользователь хочет импортировать для Муви Мейкер.
По умолчанию, Windows Media Player является основным проигрывателем этой операционной системы и поставляется вместе с базовым комплектом ПО для работы.
Если файл не воспроизводится, необходимо скачать кодеки Movie Maker.
Автоматическое обновление библиотеки
Если проверка показала, что в Movie Maker нельзя импортировать файл, нужно обновить базу данных. Так как через Movie Maker осуществить это нельзя, то лучше воспользоваться Windows Media Player.
- Необходимо открыть Windows Media Player.
- В окне плеера нужно вызвать контекстное меню.Это делается щелчком правой кнопки мыши.
- Далее нужно кликнуть по кнопке «Дополнительные возможности».
- В открывшемся диалоговом окне нужно перейти на вкладку «Проигрыватель».
- Установите галочку в поле «Автоматическое обновление».
- Если версия Windows Media Player не имеет такого поля, следует перейти на вкладку «Библиотека».
- В этой вкладке нужно поставить галочку. В поле «Искать дополнительные сведения в Интернете».
Теперь плеер будет автоматически искать и добавлять информацию, необходимую для открытия файлов. Такой способ не гарантирует того, что система обязательно загрузит требуемый кодек.
Как скачать набор кодеков из Интернета
Если автоматическое обновление кодеков не помогло , можно воспользоваться готовым пакетом. Одним из самых популярных является K-Lite Codec Pack.
Загрузить его можно следующим образом:
- Перейдите по ссылке.
- Кликните по кнопке Download Basic.
- Выберите одну из доступных ссылок для загрузки пакета.
- В открывшемся окне нажмите «Сохранить».
Скачанный файл является приложением. Следовательно, его нужно скачать и установить.
K-Lite Codec Pack позволит работать с большинством известных форматов. Теперь для работы в Movie Maker можно добавлять ранее недоступные файлы аудио и видео.
Codec for Windows Movie Maker
Once you’ve downloaded the package to your computer, you may want to right click the installation .EXE andRun as administrator to avoid any problem with the install
115 people found this reply helpful
Was this reply helpful?
Sorry this didn’t help.
Great! Thanks for your feedback.
How satisfied are you with this reply?
Thanks for your feedback, it helps us improve the site.
How satisfied are you with this reply?
Thanks for your feedback.
The video files on your mini DVDs are the .VOB files.
If you copy the .VOB files to a folder on your hard drive
and convert them to the .WMV format you can edit them
in Windows Movie Maker.
There are many converters available on the net.
the following links are just examples. You may
need to experiment to find the best result.
***Proceed At Your Own Risk***
(FWIW. it’s always a good idea to create a System
Restore point before installing software or updates)
1) Format Factory (freeware)
http://www.videohelp.com/tools/Format_Factory
(the ‘direct link’ is fastest)
(the file you want to download is : >FFSetup270.zip . Volunteer J — MS-MVP.
. This Is Not Tech Support.
***Proceed at your own risk***
24 people found this reply helpful
Was this reply helpful?
Sorry this didn’t help.
Great! Thanks for your feedback.
How satisfied are you with this reply?
Thanks for your feedback, it helps us improve the site.
Как зайти в диалоговое окно параметры Movie Maker и установить автоматическую загрузку кодеков
Чтобы импортировать аудиофайл, либо видеофайл в Movie Marker, нужно установить соответствующий кодек, иначе программа не сможет загрузить его. Рассмотрим, как зайти в диалоговое окно параметры Movie Maker и как автоматически загружать кодеки Movie Maker.
Для чего нужна программа Movie Maker
Видеоредактор Movie Maker бесплатен, и предназначен для редактирования или создания видеофайлов. Он входит в комплект системы Microsoft Windows до версии Vista включительно.
Основными особенностями редактора являются:
- Простой интерфейс.
- Возможность создавать ролики даже профессионального качества.
- Возможность создавать слайд-шоу.
- Видеофайлы можно получать с аналоговой или цифровой видеокамеры.
- Можно записывать видео с компьютера сразу на камеру.
- Файлы можно склеивать или обрезать.
- Можно добавлять звуковые дорожки или заголовки, а также субтитры.
- После сжатия у файла остается высокое качество.
- В программе можно настраивать качество файла.
Как проверить доступность нужного кодека
Чтобы проверить доступность кодека, необходимо запустить видеопроигрыватель Windows Media. Нажимаем правой клавишей мыши и выбираем «Дополнительные возможности…».
Откроется диалоговое окно с параметрами. Нужно зайти в закладку «Проигрыватель» и выбрать автоматическое обновление.
Теперь следует открыть нужный файл. Если он включился без проблем – значит, все необходимые кодеки на компьютере установлены. В дальнейшем Windows Media загрузит нужный кодек самостоятельно.
Что делать, если требуемый кодек не обнаружен
Бывает, что нужный кодек не обнаружен. В этом случае нужно загрузить пакет кодеков K-Lite Codec Pack. В скачанном файле будут содержаться все те кодеки, которые нужны для просмотра и редактирования файлов. Особенно этот пакет пригодится, если не удалось импортировать видеофайл.
Важно! Пакет является исполняемым файлом. Для того чтобы кодеки начали устанавливаться, по нему нужно щелкнуть два раза.
Во время загрузки можно снять флажок с тех файлов, которые вам не нужны. Если же вы не вполне уверены, можно оставить все как есть, по умолчанию. Обычно этого достаточно, чтобы воспроизводить видеофайлы любого формата.
Обратите внимание! Видеоредактор поддерживает большинство программ. Исключение составляет формат .mov. Чтобы им воспользоваться, нужно сконвертировать его в один из поддерживаемых редактором форматов.
Установить кодеки несложно. Достаточно скачать пакет, установить его и пользоваться кодеками практически для любых мультимедийных форматов.