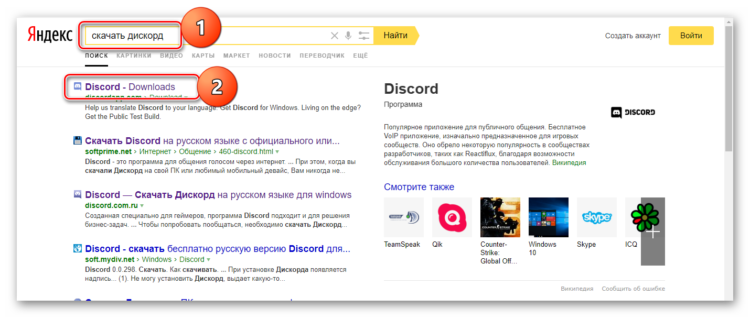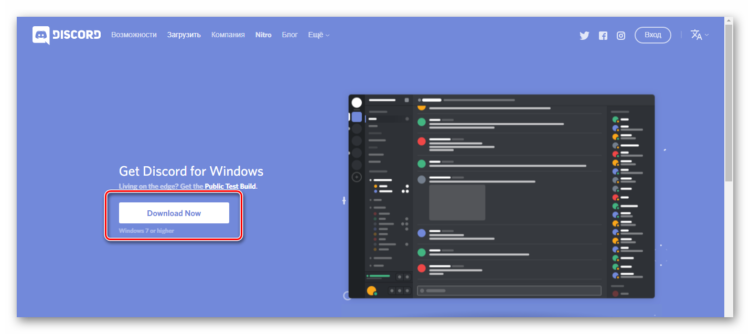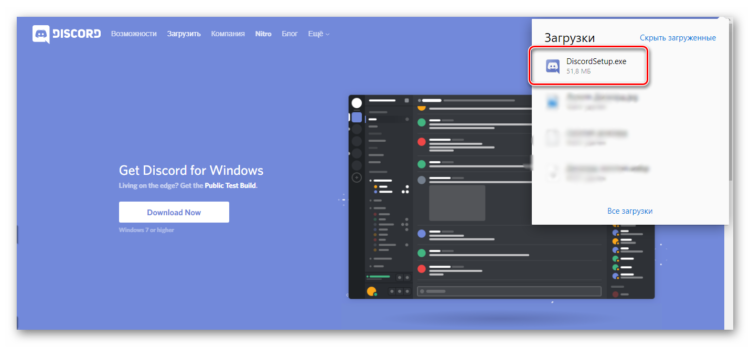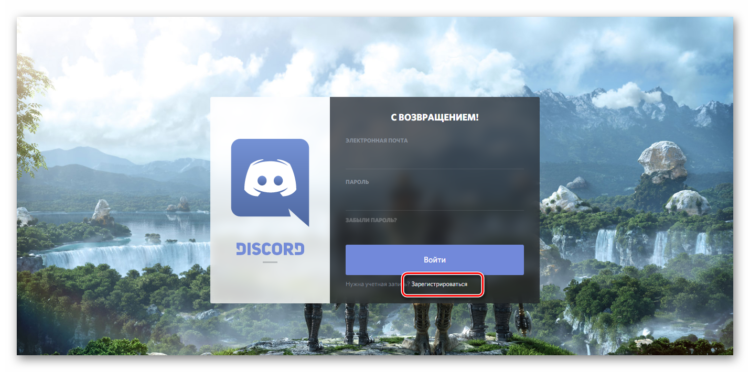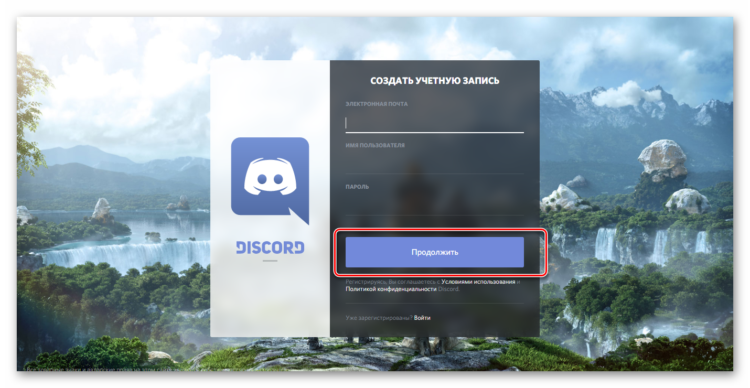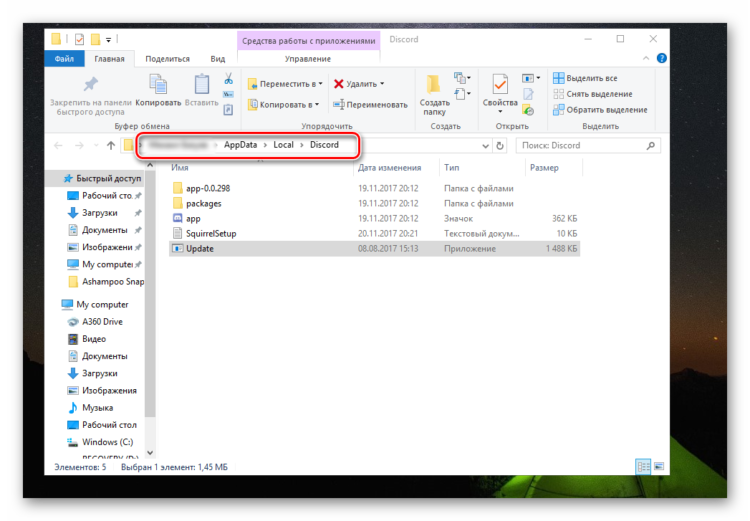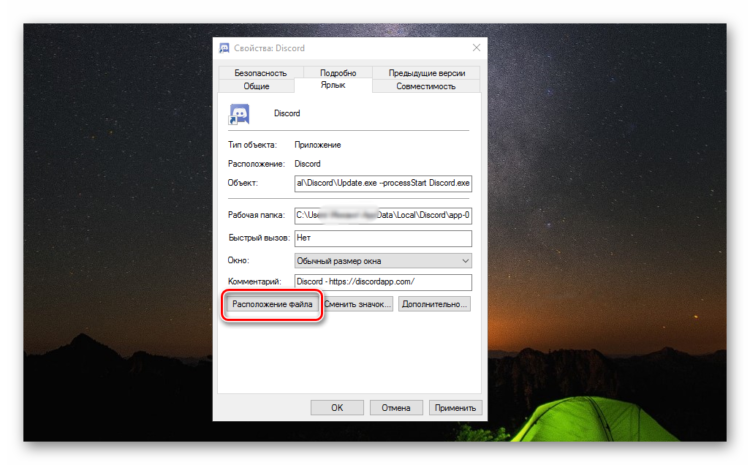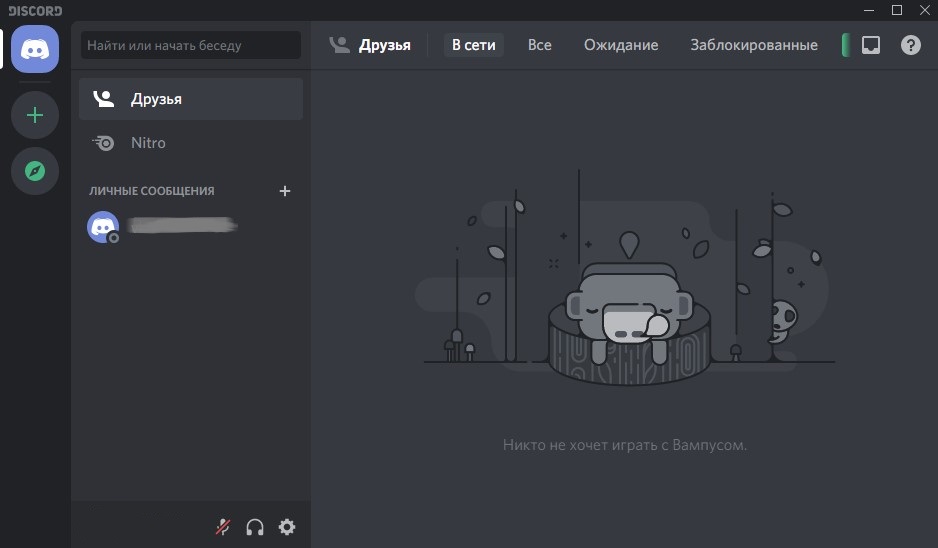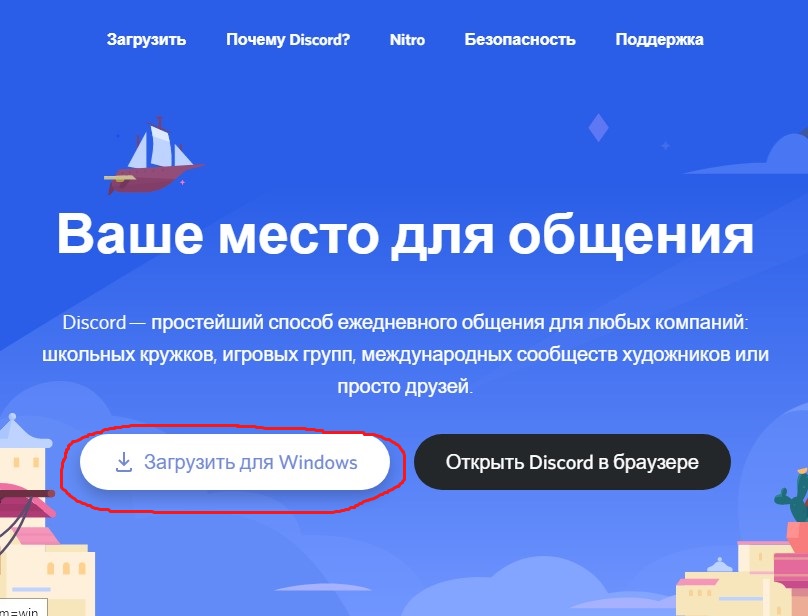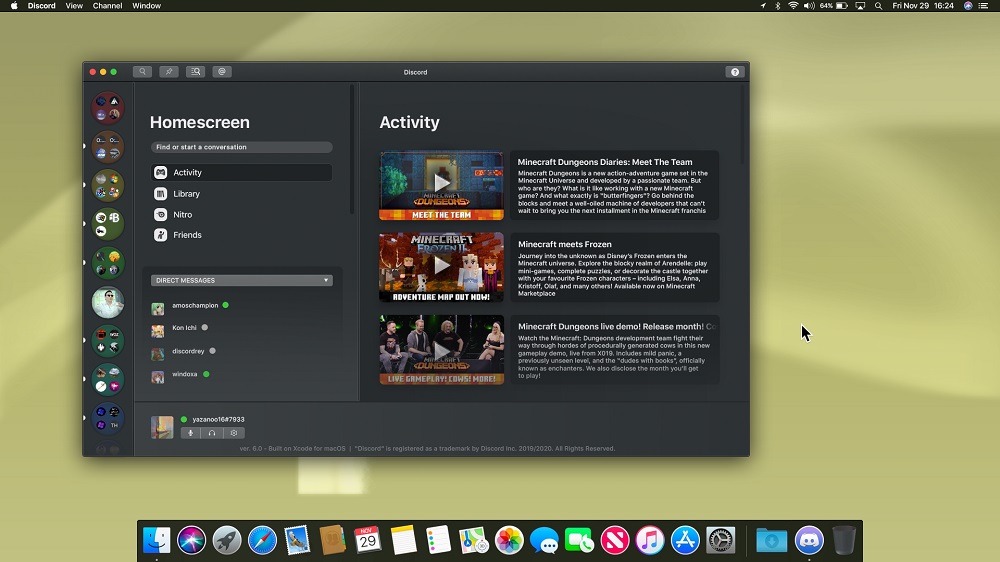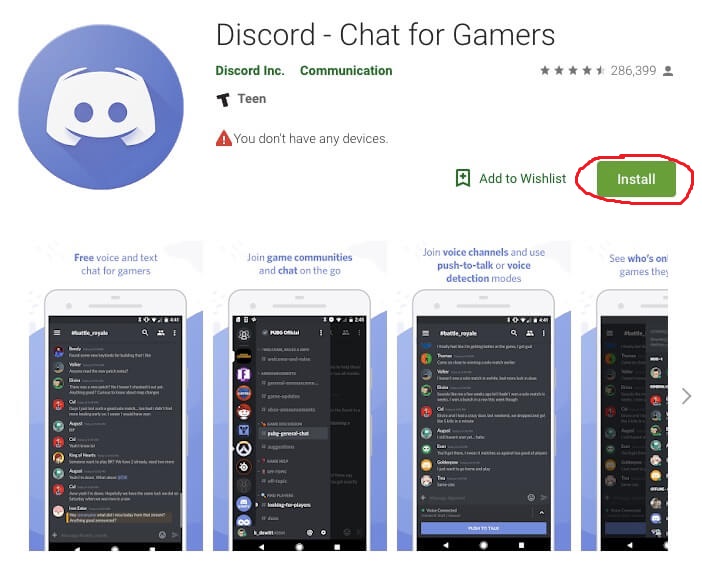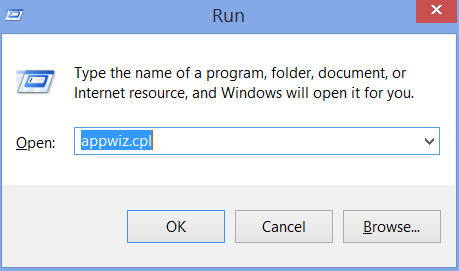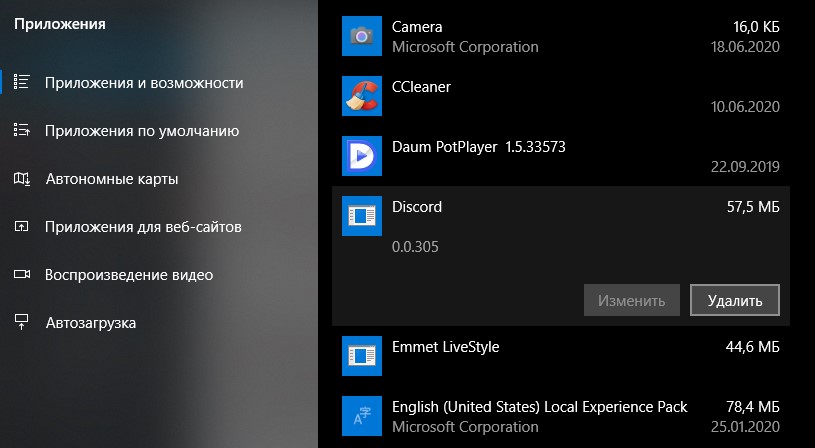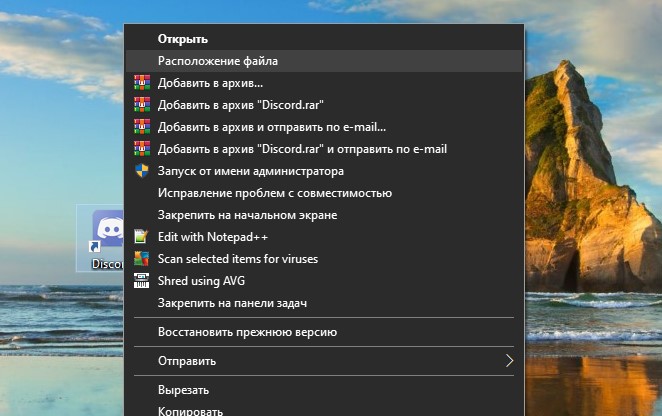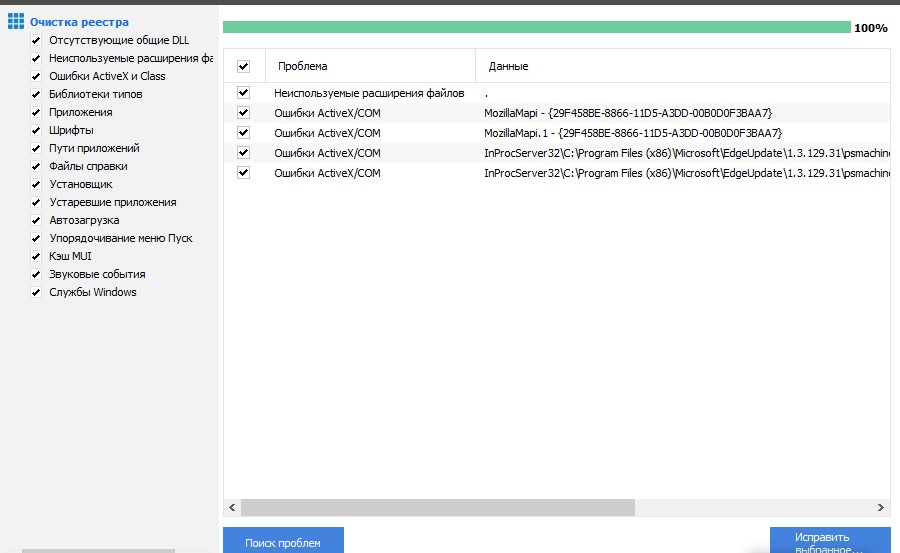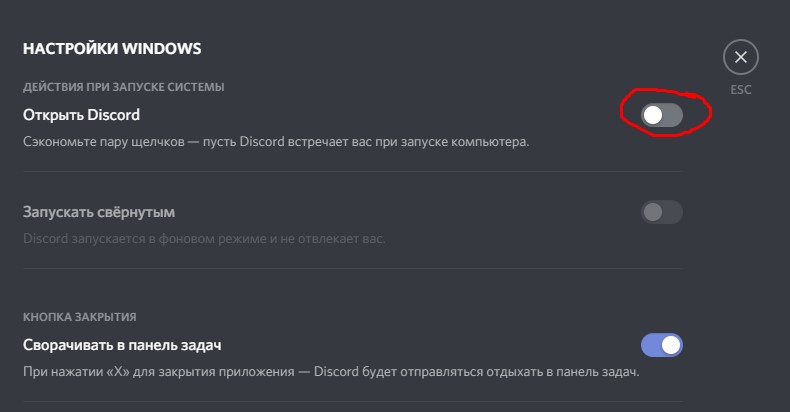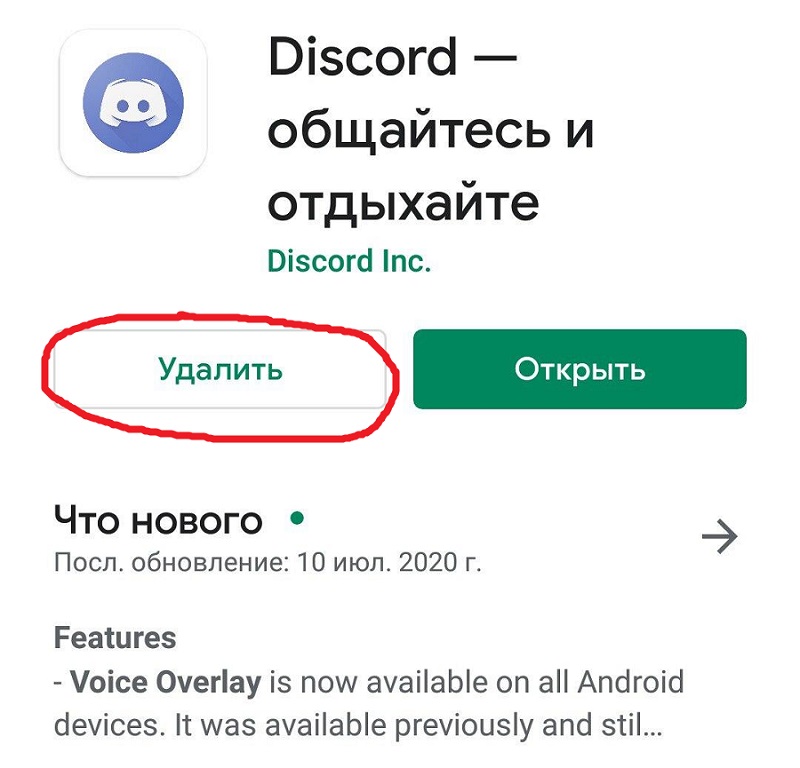Бывает необходимо узнать, где находится Дискорд на компьютере или смартфоне. Если вы устанавливали программу впервые и не меняли никакие настройки, то сможете с легкостью отыскать её на одном из дисков. А что касается смартфонов, то там ситуация гораздо проще – как правило, приложение располагается во внутренней памяти устройства. Несмотря на это, давайте подробно рассмотрим этот вопрос, остановившись на важных и нужных нюансах.
Где находится Дискорд?
Итак, давайте выясним, где находится Дискорд на компе или телефоне. Для этого мы составили две инструкции, ознакомиться с которыми получится немного ниже.
На компьютере
Если вы интересуетесь, куда устанавливается Discord на ПК, то воспользуйтесь следующей инструкцией:
- Находим ярлык программы, который по умолчанию находится на рабочем столе компьютера. Если это не так, то воспользуйтесь поисковой строкой, указав там название сервиса.
- Кликаем по значку ПКМ, после чего выбираем «Свойства».
- Обращаем внимание на пункт «Рабочая папка», который сразу же дает понять, в какой папке находится Дискорд.
Вообще, в подавляющем большинстве случаев приложение располагается именно на диске C. И вы сможете это проверить, воспользовавшись стандартным проводником компьютера.
На телефоне
На смартфоне узнать, где находится папка Discord получится стандартным способом. (актуально, если у вас есть microsd-карта)Для наглядности мы составили пошаговую инструкцию, поэтому советуем с ней ознакомиться:
- Открываем настройки устройства «Приложения».
- Переходим в раздел «Все приложения».
- Находим в списке нужную утилиту.
- Смотрим, где располагаются все файлы программы. Как правило, они находятся именно во внутренней памяти, однако все индивидуально
Также вы можете воспользоваться специальными дополнениями, позволяющими в автоматическом режиме получить информацию о конкретной утилите. Найти их получится как в Play Маркете, так и в App Store – все зависит от операционной системы.
Сколько весит?
Если говорить о стандартном размере всех файлов, то после установки на ПК вы увидите значение примерно в 60 мегабайт. Однако со временем, когда вы будете активно использовать Discord, число может измениться в большую сторону. Для получения максимально точной информации предлагаем обратиться к пошаговой инструкции (она дает понять, сколько весит Дискорд на ПК):
- Кликаем ПКМ по ярлыку приложения, после чего выбираем «Свойства».
- Находим папку, в которой находится софт.
- Переходим по указанному пути в проводнике, а затем находим файл с расширением .EXE.
- Смотрим на столбец «Размер», где и будет указан точный вес программы.
А узнать, сколько весит Дискорд на телефон поможет следующее руководство:
- Открываем настройки.
- Переходим в раздел «Все приложения».
- В списке находим Discord и нажимаем по названию.
- Кликаем по пункту «Память» и видим, какое количество места занимает утилита. Также вы сможете получить информацию о кэше и временных данных.


Представленная инструкция актуальна для разных смартфонов, однако названия пунктов могут слегка отличаться. Это напрямую зависит от установленной прошивки и версии операционной системы.
Как перенести Дискорд на другой диск?
Довольно часто активные пользователи интересуются, как установить Дискорд на другой диск. Сразу отметим, что сделать это без дополнительных программ никак не получится. К примеру, мы составили инструкцию для популярного приложения FreeMove:
- Устанавливаем программу на ПК и выполняем первоначальную настройку.
- В строке «Move To» указываем текущее расположение софта, а в графе «To» — место, куда требуется переместить Discord. Перед этим рекомендуем убедиться, что на выбранном диске достаточно свободной памяти. В противном случае появится уведомление об ошибке.
- Кликаем «Move» и успешно запускаем перенос. Учтите, что процедура может продолжаться на протяжении нескольких минут.
Таким образом, мы выяснили, где находится Дискорд на компьютере и смартфоне, а также узнали, сколько примерно весит программа. Остались дополнительные вопросы? Ждем их в комментариях!
За довольно короткий срок Дискорд стал одним из самых популярных голосовых мессенджеров для геймеров. Простота и удобство интерфейса, отличное качество связи и большое разнообразие каналов для разных игр — вот что привлекает множество пользователей. И хоть иногда программа выдает какие-то ошибки, в целом она работает стабильно.
Однако одной из проблем является то, куда устанавливается Discord. По умолчанию, пользователь сам должен задавать папку установки, но в этой программе дела обстоят немного по-другому.
Содержание
- Устанавливаем Дискорд
- Скачиваем и устанавливаем Дискорд
- Куда устанавливается Discord
Устанавливаем Дискорд
Чтобы узнать, в какую папку устанавливается Discord, необходимо пройти процесс установки и регистрации. Но прежде чем установить программу, нужно ее скачать.
- Скачиваем и устанавливаем Дискорд
- Куда устанавливается Discord
Скачиваем и устанавливаем Дискорд
Процесс скачивания займет несколько секунд.
- Вбиваем в Гугле или Яндексе запрос «Скачать дискорд» и кликаем на первую ссылку
- Скачиваем программу
- Открываем ее, происходит процесс установки
- Регистрируемся — вводим электронную почту, придумываем логин и пароль
- Вы успешно активировали свой аккаунт
Куда устанавливается Discord
После прохождения процедуры установки и регистрации на вашем рабочем столе появится иконка Дискорда, через которую и можно получить путь к самой директории программы.
- Кликаем на иконку Discrod правой кнопкой мыши и выбираем пункт «Расположение файла»
- После этого у вас откроется папка с установленным Дискордом
- Это и есть путь, по которому вы можете получить доступ к программе, если он вам понадобится
C:UsersИмя ПользователяAppDataLocalDiscord
Если этот способ не работает или у вас нет пункта «Расположение файла», выбираем «Свойства» и кликаем по кнопке «Расположение файла»
Узнать, в какую папку установлен Discord не так сложно, как может показаться на первый взгляд. Нужно всего лишь правильно установить саму программу, пройти несложную регистрацию и сделать пару кликов своей мышкой.
Пользователи мессенджера периодически спрашивают, где находится Дискорд, сколько он весит и куда устанавливается. Знание этих моментов пригодится при желании переместить или удалить программу, разобраться в возможностях компьютера или телефона. Ниже рассмотрим каждый из вопросов подробно.
Где находится Discord
Процесс скачивания Дискорд проходит по простому алгоритму. Вы входите по ссылке discordapp.com/download, выбирайте подходящую версию и жмете на кнопку скачивания. После загрузки файла на ПК необходимо запустить установочный файл и следовать инструкции. Если ничего не менять, система сама определяет место для размещения программы. По умолчанию это диск С.
Но системный диск компьютера большой, и в нем легко запутаться. Человек может долго искать, где находится Дискорд на компе, но так и не разобраться в этом вопросе. Многие делают ошибку и пытаются найти программу методом подбора. Такой вариант занимает много времени, поэтому лучше выбрать более хитрый ход.
Чтобы найти Дискорд, сделайте следующие шаги:
- Отыщите иконку программы. Она находится на рабочем столе.
- Кликните на нее правой кнопкой мышки.
- Войдите в раздел Свойства.
- Обратите внимание на пункт Рабочая папка.
В приведенной строке вы можете посмотреть, в какой папке на компе находится Дискорд. В данном случае он расположился по пути C:ProgramDataUserDiscordapp-0.0.306. Если при установке вы задавали другое место, информация может быть иной.
Что касается телефона, программа находится в приложениях на встроенной памяти или SD-карте. Эти данные можно получить путем перехода в Настройки, раздел приложений и папку Дискорд. Там должно указываться, где именно установлен софт.
Как установить Дискорд на другой диск
Выше мы рассмотрели, куда устанавливается программа по умолчанию. Если не вносить никаких изменений, это происходит на диск С. При этом более точное расположение может меняться в зависимости от типа устройства и операционной системы. Для получения точных данных сделайте проверку с учетом приведенных выше рекомендаций.
Некоторых пользователей не устраивает, что Дискорд находится в системном диске на ПК. Они хотят переместить программу в другое место. Такая необходимость может возникнуть из-за нехватки места на диске С или при желании иметь папку с Discord под рукой (знать, где она находится).
Существует один способ, как установить Дискорд на другой диск — сделать это с нуля.
Алгоритм действий следующий:
-
- Удалите старую версию программы. Сделать это можно стандартным способом или с помощью специального софта (к примеру, CCleaner). Второй вариант более предпочтительный, ведь позволяет очистить реестр от остатков ПО.
- Перейдите по ссылке discordapp.com/download или жмите на кнопку в начале инструкции.
- Жмите на кнопку Загрузить сейчас.
- Дождитесь скачивания и найдите загруженный файл. Он находится по умолчанию в папке Загрузки.
- Запустите загруженный файл.
- Следуйте указаниям, и на одном из этапов задайте место для установки файла. Это может быть диск Д или любой другой.
- Закончите установку.
Таким способом вы сами выбираете место для хранения Дискорд и будете знать, где находится программа. В дальнейшем можно будет входить в папку и вносить изменения, если это необходимо.
В случае с телефоном программа устанавливается на встроенную память. В некоторых моделях и при наличии прав рут приложение Дискорд можно перенести на карту памяти. Иногда этот процесс проходит автоматически, если в телефоне заданы соответствующие настройки.
Как перенести Дискорд на другой диск
Если вы уже установили приложение и хотите его перенести на другой диск ПК, сделать это вручную не получится. Для этих целей лучше использовать специальное приложение под названием FreeMove. Алгоритм действий следующий:
- Скачайте программу с Интернета.
- Сделайте на диске Д или другом диске, где имеется свободное место папку Program Files.
- Запустите софт FreeMove от имени администратора.
- В открывшемся окне с помощью кнопок Browse задайте местоположение исходного файла и куда его необходимо поместить.
- Жмите на кнопку Move.

Сколько весит Дискорд
Еще один вопрос, который интересует многих пользователей, касается размеров программы, а именно сколько весит Discord на телефон или ПК. Этот момент важен, когда на компьютере или смартфоне объем свободного пространства ограничен. Чтобы уточнить, сколько весит Дискорд, необходимо знать, где находятся его загрузочные файлы.
Телефон
Чтобы посмотреть, сколько весит софт для телефона, перейдите по ссылке play.google.com/store/apps/details?id=com.discord&hl=ru. По этому адресу можно скачать приложение для смартфона и там же посмотреть его размеры. Если опуститься в нижнюю часть страницы, можно увидеть, что вес Дискорда составляет 59 МБ. Но учтите, что после установки и пользования размеры файла будут увеличиваться за счет накопления кэша. Если не чистить «мусор», размер файла может быть больше.
Чтобы посмотреть вес Дискорда на телефоне, необходимо знать, где находится приложение. Сделайте следующие шаги:
-
- Войдите в Настройки.
- Перейдите в раздел Приложения.

-
- Найдите в списке Дискорд.
- Войдите в раздел.
- Кликните по пункту Память.

- Посмотрите, сколько памяти занимает «чистое» приложение и Discord вместе с кэшем.
- Жмите на кнопку очистки кэша, если его накопилось слишком много.

Зная, где находится информация о размерах Дискорд, можно регулировать этот параметр и не допускать его превышения.
Компьютер
По-иному обстоит ситуация, если дело касается компьютера. Исходный размер можно посмотреть сразу после скачивания. На момент написания статьи вес программы для ПК составляет 61 153 КБ. Для получения более точной информации (после установки) необходимо знать, где находится файл. Как получить эту информацию, мы уже рассматривали ниже. Алгоритм такой:
-
- Найдите иконку Дискорд на рабочем столе.
- Жмите по ней правой кнопкой мышки.
- Войдите в Свойства и скопируйте данные, указанные в файле рабочая папка.
- Копируйте ссылку. В нашем случае это C:ProgramDataUser.
- Жмите правой кнопкой мышки на папку и войдите в Свойства.
- Реальный вес программы после распаковки и внесенных изменений уже 193 МБ.

Итоги
Теперь вы сможете быстро определить, где находится Дискорд, сколько весит программа, и как ее перенести в другое место (если это необходимо). Сразу отметим, что для удобства лучше ставить софт по умолчанию (на ПК это диск С, а в мобильном телефоне — в память устройства). При возникновении дефицита места приложение всегда можно переместить.
Где находится Дискорд на компе и смартфоне, куда он устанавливается автоматически? Давайте искать, куда был загружен мессенджер и сколько он весит после длительного использования.
Где искать приложение?
Сначала обозначим путь загрузки по умолчанию – C:Пользователиимя_пользователяAppDataLocalDiscord.
Если вы не уверены, что приложение попало в папку по умолчанию, можно вручную проверить, где находится Дискорд. Далеко не всегда пользователи выбирают стандартный путь установки – многие меняют его, но потом забывают об этом. Хорошо, что вы легко можете получить интересующую вас информацию!
Хотите сменить ник? Об этом мы писали — здесь
Итак, попробуем узнать, в какой папке находится Дискорд – иногда это действительно важно.
- Найдите на рабочем столе ярлык мессенджера и нажмите на него правой кнопкой мышки;
- через выпадающее меню перейдите к разделу «Свойства»;
- в открывшемся окне ищите папку «Ярлык»;
- именно здесь вы получите интересующую вас информацию – находим поле «Рабочая папка».
В этой строке отображен полный путь – скопируйте его и вставьте в Проводник, чтобы перейти к нужной директории и найти все файлы мессенджера! А если не хотите копировать ссылку, просто нажмите на кнопку «Расположение файла», она находится чуть ниже. Вы будете автоматически перемещены в нужную папку, где лежат все ярлыки и файлы мессенджера.
Другие способы
Есть второй вариант (подходит, если у вас нет ярлыка на рабочем столе):
- нажмите на кнопку меню «Пуск»;
- найдите мессенджер в списке программ и кликните по названию правой кнопкой мышки;
- из выпадающего меню выберите пункт «Больше»;
- наведите мышку – появится еще одно меню, где есть кнопка «Открыть расположение файла».
Результат тот же – вы оказались в нужной директории! Здесь же мы можем посмотреть, сколько весит Дискорд на ПК! Найдите ярлычок с названием мессенджера и расширением .exe – напротив вы увидите нужную цифру.
Если вы не видите вес файла – у вас включено другое отображение значков. Не хотите переключаться? Не проблема, есть альтернативные способы!
Вы нашли папку загрузки – нужно выйти из неё, а затем:
- нажмите правой кнопкой мышки и перейдите к меню «Свойства»;
- оставайтесь на вкладке «Общие»;
- отыщите на экране раздел «На диске». Именно здесь отображена интересующая вас цифра!
Кроме того, доступен такой вариант:
Найти сервер в Дискорд проще простого! Читай статью и убедись в этом.
- откройте панель управления, щёлкнув правой кнопкой мышки по пусковой строке;
- найдите раздел «Приложения и возможности»;
- в открывшемся списке ищем название мессенджера – нужную цифру вы увидите во вкладке «Размер».
Гораздо проще обстоят дела со смартфоном – даже не придётся гадать, куда устанавливается приложение, вы найдёте его на основном экране устройства. А сколько весит Дискорд на телефоне, где посмотреть это число?
- Откройте настройки устройства и перейдите к вкладке «Основные»;
- здесь вы найдёте кнопку «Хранилище»;
- внутри – информация о каждом загруженном приложении.
Инструкция примерная – названия некоторых пунктов меню могут отличаться в зависимости от марки и модели смартфона.
Вы уже знаете, куда устанавливается Discord и сколько он весит. Поверьте, бояться чрезмерной загруженности не стоит, приложение очень «лёгкое», что позволяет ему работать быстро и без сбоев на любом устройстве!
Содержание
- Способ 1: Встроенные возможности Windows
- Вариант 1: Инструменты Windows 10
- Вариант 2: Меню «Программы и компоненты» (универсальный)
- Способ 2: Стороннее программное обеспечение
- Вариант 1: CCleaner
- Вариант 2: IObit Uninstaller
- Очистка остаточных файлов
- Вопросы и ответы
Способ 1: Встроенные возможности Windows
Избавиться от любой программы, в том числе и от Discord, можно при помощи встроенных в операционную систему инструментов. В последней версии Windows есть сразу несколько доступных функций, а обладателям «семерки» подойдет только универсальный. По эффективности эти варианты не отличаются друг от друга, поскольку фактически все действия выполняет одно и то же средство, поэтому можете выбрать абсолютно любой.
Вариант 1: Инструменты Windows 10
Список всех программ в Виндовс 10 можно найти в стандартном приложении «Параметры», где и находится инструмент, позволяющий удалить любую из них. Советуем применить его, чтобы избавиться от Дискорда, потратив минимальное количество времени.
- Через меню «Пуск» запустите «Параметры», нажав по значку в виде шестеренки.
- Среди всех плиток отыщите «Приложения» и щелкните по ней.
- В списке всех приложений найдите «Discord», кликните по нему, чтобы развернуть кнопки с доступными действиями, и выберите «Удалить».
- Никаких уведомлений или предупреждений не появится и Дискорд сразу же будет удален с компьютера. Убедиться в этом можно, еще раз посмотрев на список с приложениями, где теперь мессенджер отсутствует.
Однако такое удаление не гарантирует того, что абсолютно все файлы, связанные с программой, удалятся вместе с ней, поэтому дополнительно ознакомьтесь с инструкцией по очистке остаточных файлов, которую мы детально разберем в последнем разделе этой статьи.
Есть еще один метод, позволяющий перейти к удалению Discord в Windows 10.
- Откройте «Пуск», отыщите «Discord» и кликните по строке правой кнопкой мыши. Из контекстного меню выберите пункт «Удалить».
- Если так отыскать программу не удается, просто напишите ее название в строке поиска и активируйте удаление через появившийся список действий справа.
- В любом из этих случаев произойдет переход в окно «Программы и компоненты», где еще раз нужно найти мессенджер в списке установленного ПО и дважды щелкнуть по нему для запуска процесса удаления.

Вариант 2: Меню «Программы и компоненты» (универсальный)
Как уже понятно, описанные выше действия относятся исключительно к Windows 10, но еще не все пользователи перешли на нее, отдавая предпочтение Windows 7. Если вы являетесь обладателем этой версии операционной системы, обратите внимание на универсальную инструкцию.
- В «семерке» переход в «Панель управления» осуществляется через кнопку на правой панели меню «Пуск». В Виндовс 10 для этого придется воспользоваться строкой поиска.
- После запуска окна с элементами панели управления найдите параметр «Программы и компоненты» (тип просмотра «значки») или «Удалить программу» (тип просмотра «категория») и кликните по нему для перехода.
- В списке отыщите «Discord» и удалите данную программу. Еще раз уточним, что никаких окон с подтверждением или другой информацией не появляется, мессенджер деинсталлируется в автоматическом режиме.

В операционной системе по-прежнему будут находиться следы программы, которые понадобится удалить вручную. Обратитесь к последнему разделу нашей статьи для детальной информации.
Способ 2: Стороннее программное обеспечение
Некоторые пользователи целенаправленно отдают предпочтение сторонним программам, выполняющим практически те же операции, что и встроенные в ОС средства. Это относится и к решениям для удаления других приложений. Зачастую у них есть преимущество в виде одновременного удаления сразу нескольких приложений вместе с их следами, если такая функция предусмотрена в самом софте для очистки. Давайте разберем этот способ на примере двух популярных вариантов.
Вариант 1: CCleaner
CCleaner — довольно известный инструмент, распространяющийся бесплатно и предназначенный для чистки компьютера от мусора, управления реестром и удаления ненужных программ. К сожалению, он не очищает остаточные файлы, но со всеми остальными задачами справляется отлично, в чем вы можете убедиться самостоятельно.
Скачать CCleaner
- Скачивать программу исключительно для удаления программы нет смысла — она делает это ровно так же, как и сама Windows. Однако если вы заинтересовались остальными ее функциями, можете нажать по кнопке выше для перехода к обзору и получения ссылки на скачивание с официального сайта. После установки запустите и перейдите в раздел «Инструменты».
- Сразу же откроется необходимая категория — «Удаление программ», в списке которой нужно отыскать «Discord» и выделить мессенджер нажатием по нему ЛКМ.
- Активируется кнопка «Деинсталляция», которую и нужно использовать для удаления.

Конечно, деинсталляция ПО — не единственная доступная функция в CCleaner. Если вы желаете использовать это решение на постоянной основе, ознакомьтесь с другими ее особенностями в статье по ссылке ниже.
Подробнее: Как пользоваться программой CCleaner
Вариант 2: IObit Uninstaller
IObit Uninstaller — более продвинутое в плане функциональности решение, позволяющее сразу удалить несколько программ и выполнить одновременную очистку реестра и временных файлов. Если вы предпочитаете использовать для деинсталляции сторонний софт, обратить внимание на этот точно стоит.
Скачать IObit Uninstaller
- IObit Uninstaller распространяется бесплатно и прост в установке, поэтому с этим точно не должно возникнуть никаких проблем. После запуска перейдите в раздел «Все программы».
- Отметьте галочкой «Discord» и все остальные приложения, от которых хотите избавиться вместе с этим.
- Если нужно удалить исключительно Дискорд, можно нажать кнопку с корзиной, а при выделении нескольких программ используйте кнопку «Деинсталлировать».
- Отметьте галочкой «Автоматически удалять все остаточные файлы», чтобы осуществить эту операцию при деинсталляции.
- В конце нажмите «Деинсталлировать» и ожидайте завершения данного процесса.

Выше вы узнали только о двух программах для удаления других приложений на компьютере, хотя их существует намного больше. Детально обо всех них не получится рассказать в рамках одной статьи, поэтому рекомендуем прочитать другой обзор на нашем сайте и подобрать для себя оптимальный вариант, если упомянутые не подошли.
Подробнее: Программы для удаления программ
Очистка остаточных файлов
Тем, кто удалял Discord стандартным средством Windows или программой, не делающей это автоматически, осталось очистить следы в виде временных файлов. По большей части объекты Дискорда, оставшиеся на компьютере, не занимают много места, но из-за них могут появиться ошибки при повторной установке в будущем. Чтобы их избежать, лучше сразу удалить все подобные файлы, что происходит так:
- Откройте утилиту «Выполнить», используя для этого горячую клавишу Win + R, введите в поле
%localappdata%и нажмите Enter для активации команды. - Появится папка в «Проводнике», где следует отыскать каталог «Discord» и кликнуть по нему правой кнопкой мыши.
- Из появившегося контекстного меню выберите пункт «Удалить».
- Убедитесь в том, что папка перемещена в корзину, после чего снова откройте «Выполнить» и перейдите по пути
%appdata%. - Отыщите там каталог с точно таким же названием и удалите его.

Если удаление мессенджера производилось с целью его переустановки, вам пригодится инструкция, в которой рассказывается о правильной его инсталляции на компьютер. С ней вы можете ознакомиться, щелкнув по следующему заголовку.
Подробнее: Инсталляция программы Discord на компьютер
21 век называют эпохой социальных сетей. Действительно, миллионам пользователей они заменяют телевизор и газеты, позволяя узнавать новости гораздо быстрее. Но общаться между собой пользователи предпочитают посредством мессенджеров – типа Skype или Telegram, которые занимают гораздо меньше оперативной памяти и позволяют общаться голосом и посредством видеосвязи.
Утилита Discord в этом плане ещё лучше – она практически не потребляет ресурсов, что делает её очень быстрой. К сожалению, знают о ней немногие. Причина проста: программа предназначена для геймеров, для которых живое общение не менее важно, чем сам игровой процесс. Новички могут испытывать затруднения с установкой «звонилки», поэтому наша задача – осветить все подводные камни этого процесса, а также деинсталляции приложения, не затрагивая процесс настройки.
Руководство по установке Дискорд
Инсталляция программы – процедура простая, но у неопытных пользователей часто возникают вопросы в связи с тем, что имеется браузерный вариант программы, который не требует запуска процедуры установки и вообще скачивания на жёсткий диск. Но мы её рассматривать не будем, поскольку каждый уважающий себя геймер предпочитает пользоваться классическим десктопным вариантом, работающим намного стабильнее и не зависящим от нагрузки на сервер, на котором расположена браузерная версия. Особенно если учесть, что Дискорд по сравнению со Скайпом практически не использует ресурсы компьютера, ноутбука или смартфона. На сегодня приложение имеет многоязычный интерфейс, можно подключить и русский (всего программа поддерживает 18 языков), так что проблем с пользованием возникнуть не должно.
Кроме многоязычности, утилита может похвастаться многоплатформенностью – она может работать под всеми настольными ОС, включая Линукс, но есть и варианты под iOS и Android.
Рассмотрим вначале процедуру установки для всех популярных платформ, а затем приведём инструкции по переустановке утилиты, поскольку такая необходимость возникает часто, и эта процедура намного сложнее первоначальной инсталляции.
Как установить программу Дискорд на компьютер под Windows
Итак, заходим на официальный сайт утилиты (https://discordapp.com), вверху главной страницы видим кнопку «Загрузить для…». Выбираем вариант для Виндовс (он там стоит по умолчанию, если вы зашли с компа, на котором стоит Windows).
После скачивания запускаем установочный файл DiscordSetup.exe. Программа установится автоматически – никаких действий и подтверждений делать не нужно.
После запуска утилиты потребуется создать учётный аккаунт, но это уже не входит в наши задачи.
Инструкция по установке Дискорда на Windows 7/8/10 и более ранние версии абсолютно идентична.
Инструкция для установки Дискорд на MacOS
Делаем всё то же самое – если вы зашли на сайт из под яблочной операционной системы, там автоматически будет стоять ссылка на приложение, предназначенное для MacOS. Останется нажать на кнопку, дождаться завершения закачки и кликнуть на установочный файл Discord.dmg. Затем привычным способом мышкой перемещаем картинку слева по стрелке в правую область. После завершения перемещения файлов останется зайти в папку «Программы», найти там Discord и открыть её.
Руководство для мобильных гаджетов
Здесь, как вы понимаете, тактика несколько иная. Скачивать приложение нужно не с официального сайта, а с соответствующего магазина приложений (AppStore для яблочных мобильных устройств, Google Play – для смартфонов под Андроид). В окошке поиска вводим Discord, нажимаем кнопку «Загрузить», а после загрузки тапаем по кнопке «Установить», ответив утвердительно на все предупреждения установщика.
Процедура переустановки приложения состоит из двух этапов независимо от платформы: удаление программы и её повторная инсталляция. Второй этап ничем не отличается от наших инструкций, поэтому переходим к рассмотрению способов удаления утилиты.
Как удалить Discord с компьютера
Инструкция для Windows
Первый способ – общепринятый, или стандартный для этой операционной системы. Для этого нужно запустить «Панель управления» и кликнуть в ней на иконке «Удаление программ». Сделать это можно и вручную, нажав комбинацию Win + R, вызывающую консоль «Выполнить». Это окно доступно и в системном меню «Пуск». Вводим в строку текст appwiz.cpl и нажимаем «ОК».
Откроется окно с установленными в систему программами, среди которых ищем Дискорд. Щёлкаем на этом имени правой кнопкой мыши и нажимаем «Удалить». Программа вместе со всеми компонентами, включая записи в реестре, будет удалена с жёсткого диска компьютера.
Второй способ удаления программы Discord не менее удобен – достаточно щёлкнуть правой кнопкой мыши на иконке утилиты на рабочем столе, в контекстном меню выбрать подпункт «Показать месторасположения». Откроется папка, в которой хранятся все файлы программы. Правда, отдельной утилиты деинсталляции там нет, поэтому удаление содержимого папки – не совсем корректный способ, полностью удалить Discord не получится, останутся записи в системном реестре, которые станут мусором.
ВНИМАНИЕ. Удаление и первым, и вторым способом требует выхода из программы. Для этого в нижнем левом углу экрана отыщите скрытый значок▲, выбираем пиктограмму программы, кликаем на нём ПКМ и затем нажимаем Quit Discord. Способ довольно необычный, но вы к нему к этому времени должны уже привыкнуть.
Если вы использовали второй способ, вам нужно избавиться от записей в реестре, связанных с программой. Такое удаление производят с помощью стороннего софта, например, весьма полезной утилиты CCleaner, которая пригодится нам и для других целей.
Поскольку при инсталляции программы она не спрашивает, куда делать установку, многие пользователи интересуются, а где же находится эта утилита, не найдя её в Program Files. А расположена она в каталоге AppDataLocalDiscord, который следует искать в системной папке C:Пользователиимя_пользователя.
Поскольку AppData – системная папка, по умолчанию она скрыта. Если вы её не наблюдаете, вам нужно выполнить следующую процедуру:
Рассмотрим теперь, как выключить автозапуск утилиты, поскольку по умолчанию при установке она туда попадает автоматически.
Первый способ заключается в использовании системной утилиты «Конфигурация системы». Она запускается через «Панель управления», через вкладку «Система и безопасность», в которой выбираем «Администрирование» и уже там находим вкладку «Конфигурация системы». Щёлкаем на ней, в новом окне переходим на вкладку «Автозагрузка», убираем галочку напротив Discord, подтверждаем операцию. При следующей перезагрузке/включении компьютера утилита не запустится.
Второй способ – отключение автозагрузки из панели скрытых значков (находится в правом нижнем углу монитора). Кликаем на ▲, выбираем пиктограмму программы, щёлкаем на ней ПКМ и в открывшемся меню в пункте «run Discord when my computer starts» убираем галочку.
Наконец, третий способ – использование утилиты CCleaner: в меню «Сервис» выбираем вкладку «Автозагрузки», наводим мышкой на Discord и жмём «Выключить». Здесь же можно отключить автозагрузку других «лишних» программ.
Удаление Дискорд в MacOS
Заходим в окно обозревателя MacOS Finder, переходим в подраздел «Избранное». Ищем здесь вкладку «Программы», открываем её. В новом окне появится полный перечень установленных в системе приложений, ищем Discord.
Применяем к этому имени ПКМ, в появившемся контекстном меню кликаем на пункте «Переместить в Корзину». Как и в OS Windows, это неполное удаление. Чтобы навсегда удалить Дискорд, открываем «Корзину» и выполняем процедуру её очистки, подтвердив операцию.
Как очистить программу с телефона под Android
Запускаем Play Market, в окошке поиска набираем Discord, чтобы попасть на страничку утилиты. Тапаем на вкладке «Удалить», подтверждаем операцию.
В яблочных устройствах, функционирующих под iOS, процедура удаления иная:
- ищем иконку приложения на рабочем столе;
- нажимаем на неё и удерживаем палец, пока иконка не начнёт мелко дрожать;
- после запуска функции редактирования нажимаем на крестик в углу иконки;
- подтверждаем удаление.
Если вы захотите убрать свой аккаунт на Дискорде, перед тем как удалить приложение, сделать это из программы не получится – такое действие здесь не предусмотрено.
Чтобы удалить аккаунт (учётную запись) в Discord, необходимо отправить на электронный адрес службы поддержки программы письмо с соответствующей просьбой. При этом отправлять письмо необходимо с того же почтового ящика, который использовался при регистрации, поскольку команда Discord должна удостовериться, что отсылатель письма и владелец аккаунта – одно и то же лицо.
Надеемся, мы достаточно подробно и понятно изложили нюансы установки и удаления игровой «звонилки». Если у вас возникнут вопросы, пишите в комментариях, мы обязательно постараемся вам помочь.