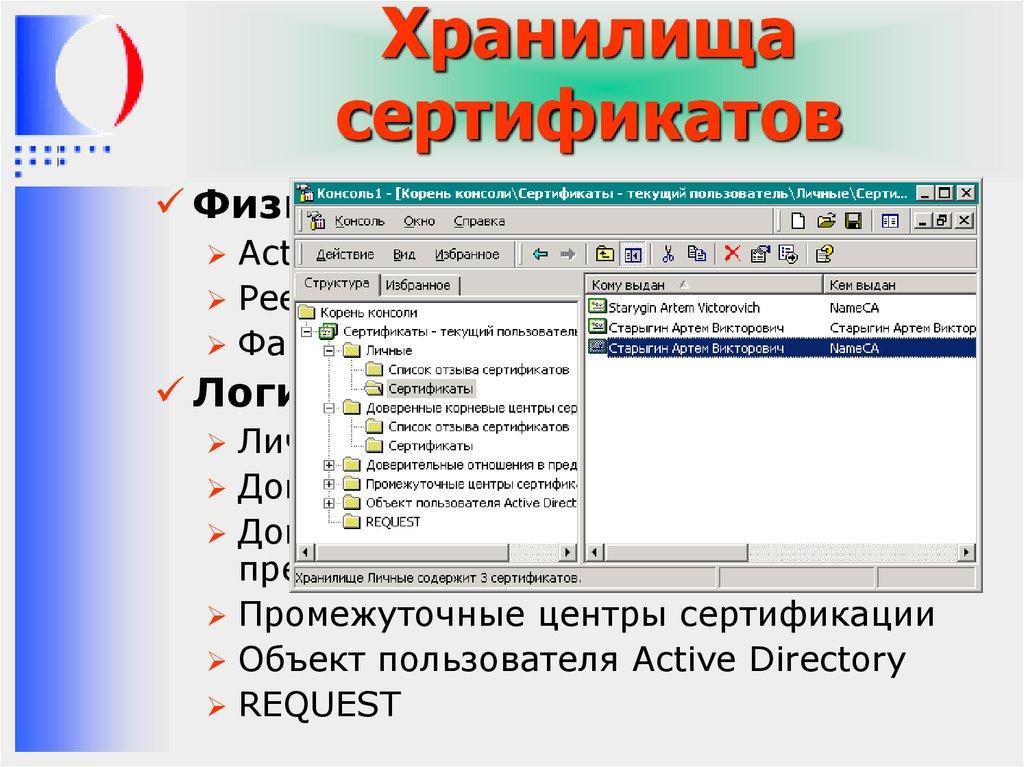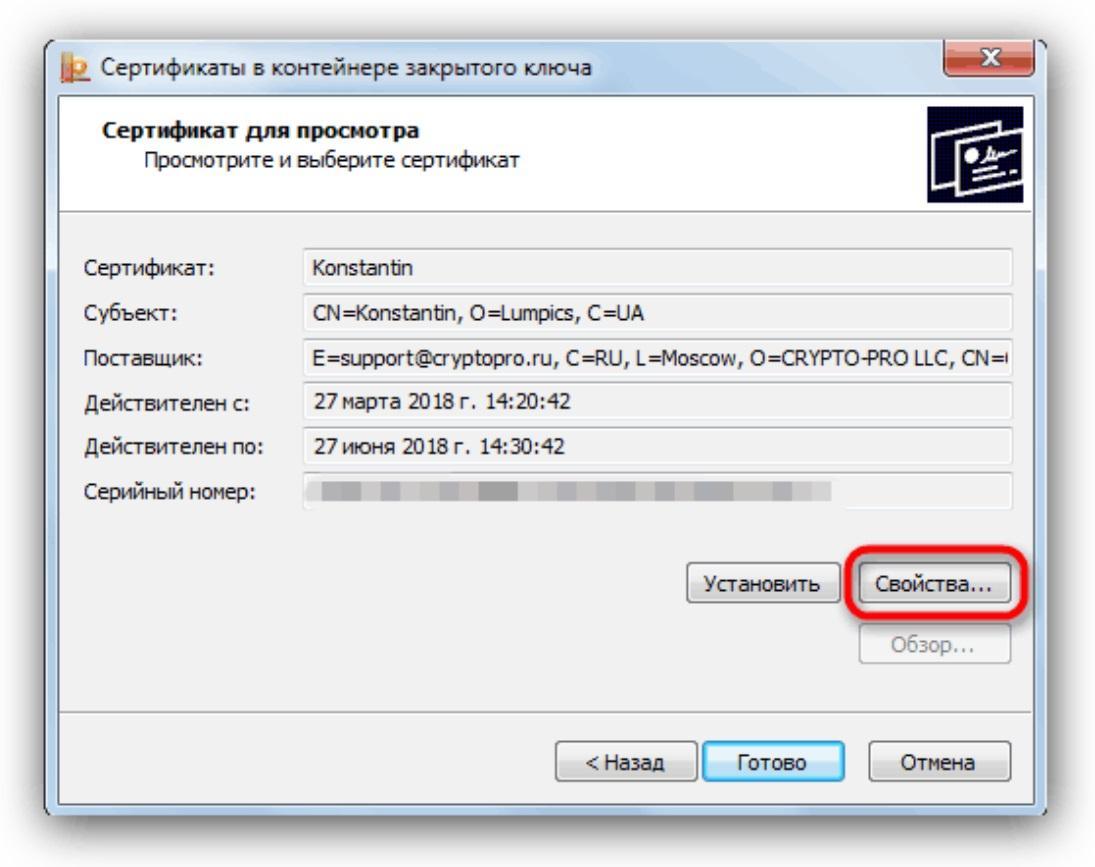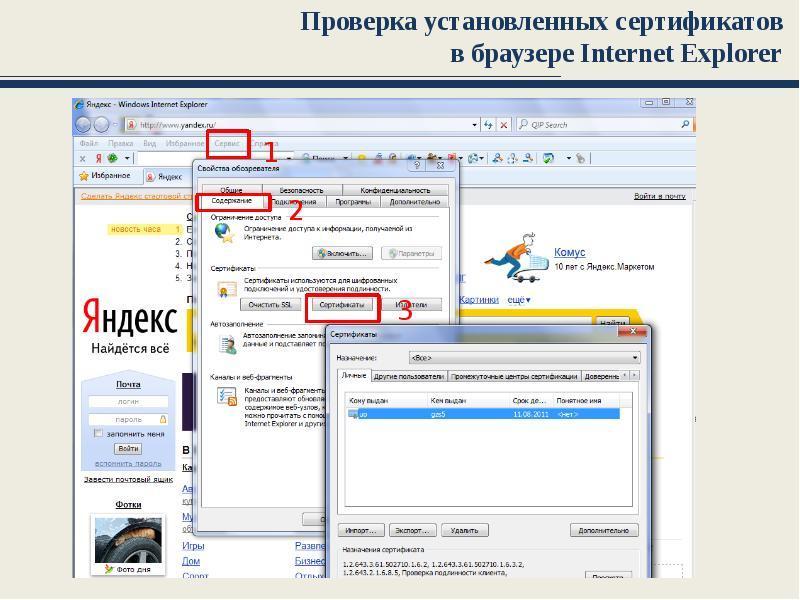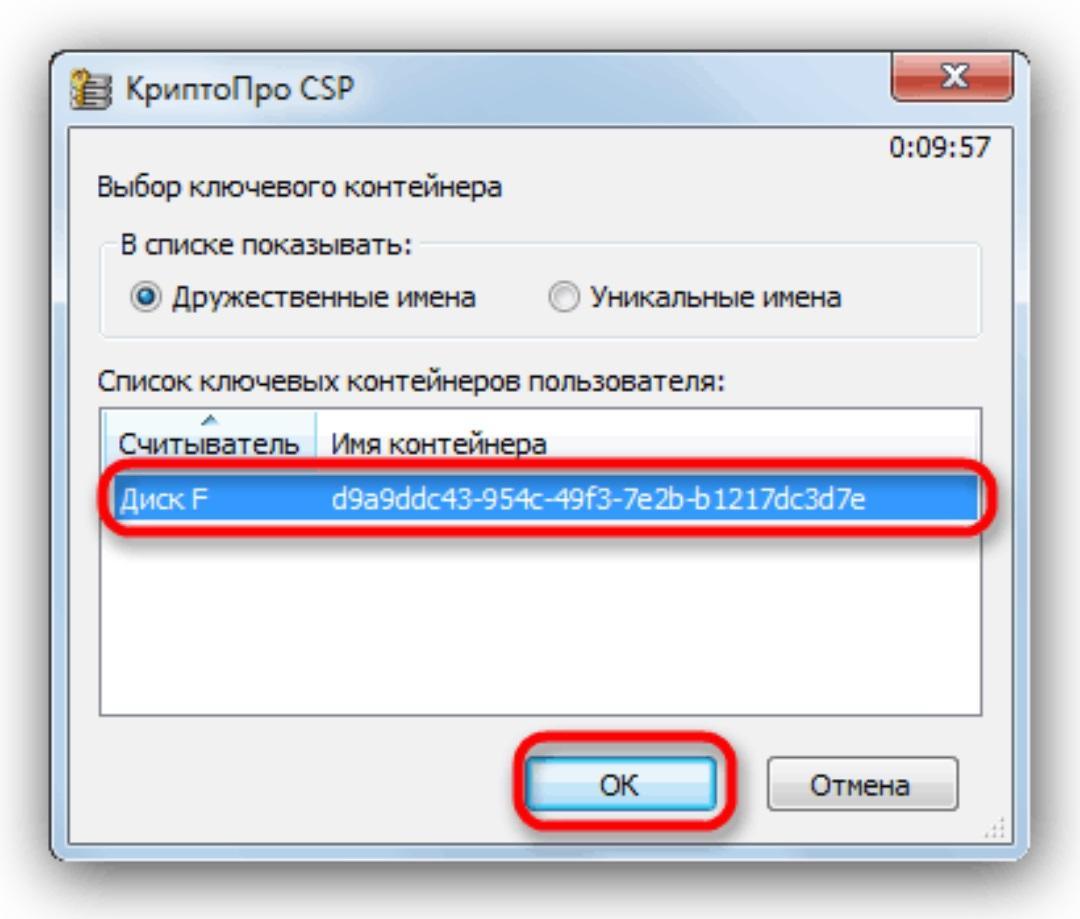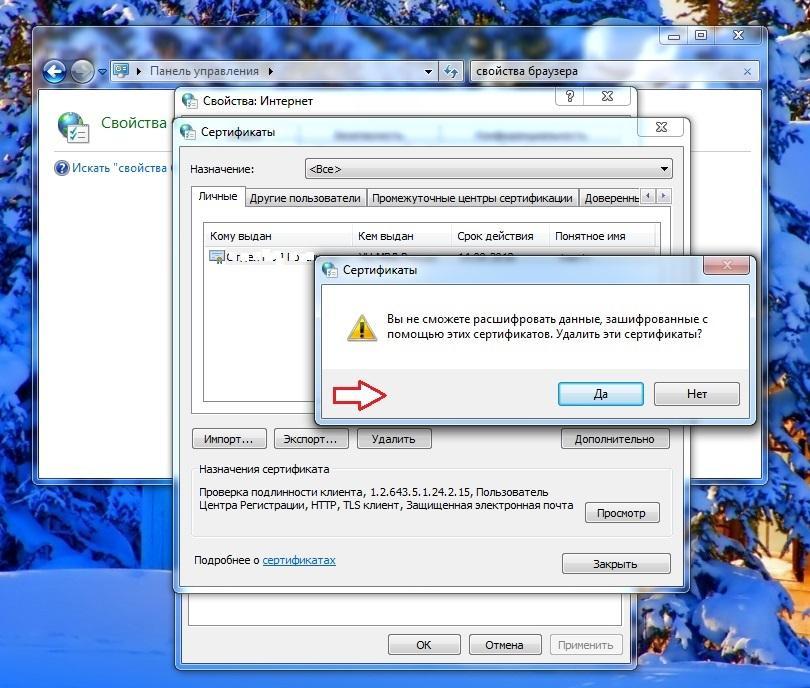Содержание
- Открываем «Хранилище сертификатов»
- Способ 1: Окно «Выполнить»
- Способ 2: Панель управления
- Вопросы и ответы
Сертификаты являются одним из вариантов безопасности для Виндовс 7. Это цифровая подпись, которая проверяет достоверность и подлинность различных веб-узлов, служб и всевозможных устройств. Выдача сертификатов осуществляется сертификационным центром. Они хранятся в специализированном месте системы. В данной статье мы рассмотрим, где находится «Хранилище сертификатов» в ОС Windows 7.
Открываем «Хранилище сертификатов»
Чтобы просмотреть сертификаты в Виндовс 7, заходим в ОС с правами администратора.
Подробнее: Как получить права администратора в Windows 7
Необходимость в доступе к сертификатам особенно важна для пользователей, которые часто совершают платежи в интернете. Все сертификаты хранятся в одном месте, так называемом Хранилище, которое разбито на две части.
Способ 1: Окно «Выполнить»
- При помощи нажатия комбинации клавиш «Win+R» попадаем в окошко «Выполнить». Вводим в командную строку
certmgr.msc. - Цифровые подписи хранятся в папке, которая находятся в директории «Сертификаты – текущий пользователь». Здесь сертификаты находятся в логических хранилищах, которые разделены по свойствам.
В папках «Доверенные корневые центры сертификации» и «Промежуточные центры сертификации» находится основной массив сертификатов Виндовс 7.
- Чтобы посмотреть информацию о каждом цифровом документе, наводим на него и кликаем ПКМ. В открывшемся меню выбираем «Открыть».
Переходим во вкладку «Общие». В разделе «Сведения о сертификате» будет отображено предназначение каждой цифровой подписи. Также представлена информация «Кому выдан», «Кем выдан» и сроки действия.
Способ 2: Панель управления
Также есть возможность посмотреть сертификаты в Windows 7 через «Панель управления».
- Открываем «Пуск» и переходим в «Панель управления».
- Открываем элемент «Свойства обозревателя».
- В открывшемся окне переходим во вкладку «Содержание» и щелкаем по надписи «Сертификаты».
- В открывшемся окошке предоставлен перечень различных сертификатов. Чтобы посмотреть подробную информацию об определённой цифровой подписи, жмём по кнопке «Просмотр».


После прочтения данной статьи вам не составит никакого труда открыть «Хранилище сертификатов» Windows 7 и узнать подробную информацию о свойствах каждой цифровой подписи в вашей системе.
Еще статьи по данной теме:
Помогла ли Вам статья?
Как зайти в хранилище сертификатов?
Выберите параметр Выполнить в меню Пуск, а затем введите certmgr. msc. Отобразится инструмент диспетчера сертификатов для текущего пользователя. Чтобы просмотреть сертификаты, в разделе Сертификаты — текущий пользователь в левой области разверните каталог для типа сертификата, который нужно просмотреть.
Для этого необходимо: открыть меню «Пуск»; перейти на вкладку «Все программы», далее — «КриптоПРО»; кликнуть на «Сертификаты». После этого появится диалоговое окно со списком всех установленных сертификатов на жестком диске. Там же можно посмотреть информацию по каждому из них, удалить из системы, скопировать весь контейнер (связка открытого ключа и сертификата удостоверяющего центра — это позволит пользоваться ЭЦП на другом компьютере).
- Где находится хранилище сертификатов?
- Где в Windows хранилище сертификатов?
- Где хранятся SSL сертификаты?
- Что такое хранилище сертификатов?
- Как посмотреть личное хранилище сертификатов?
- Чем открыть сертификат?
- Где найти сертификаты на компьютере?
- Как найти сертификат?
- Как посмотреть сертификат в виндовс?
- Как просмотреть все установленные сертификаты?
- Как прочитать SSL сертификат?
- Как посмотреть SSL сертификат?
- Как очистить хранилище сертификатов?
- Где хранится список отозванных сертификатов?
- Где хранятся шаблоны сертификатов?
- Где в гугл хром сертификаты?
- Где хранится сертификат электронной подписи?
- Как перенести сертификат с одного компьютера на другой?
- Как обновить сертификаты Windows 7?
- Как установить сертификат в хранилище сертификатов?
- Как установить сертификат в хранилище виндовс?
- Как найти корневой сертификат?
- Что такое SSL простыми словами?
- Где хранится закрытый ключ?
- Какие хранилища сертификатов бывают?
- Какая информация находится в списке отозванных сертификатов?
- Как получить список отозванных сертификатов?
- Как найти ЭЦП в телефоне?
- Где находится мастер импорта сертификатов?
- Как посмотреть сертификат электронной подписи в налоговой?
- Как экспортировать сертификаты Windows?
- Как установить сертификат на Windows 10?
- Как добавить сертификат в локальное хранилище?
- Как включить сертификат SSL?
- Как использовать SSL сертификат?
- Как поменять сертификат на сайте?
- Как проверить наличие сертификатов?
Где находится хранилище сертификатов?
Откройте «Пуск/Панель управления/Свойства браузера» или «Пуск/Панель управления/Сеть и интернет/Свойства браузера». В открывшемся окне перейдите на вкладку «Содержание». Нажмите кнопку «Сертификаты».
Где в Windows хранилище сертификатов?
Это хранилище сертификатов находится в реестре в корневом каталоге HKEY_LOCAL_MACHINE. Этот тип хранилища сертификатов является локальным для учетной записи пользователя на компьютере. Это хранилище сертификатов находится в реестре в корневом каталоге HKEY_CURRENT_USER.
Где хранятся SSL сертификаты?
Чаще всего подобные файлы конфигурации хранятся в /etc/httpd. в большинстве случаев основной файл конфигурации называется httpd. conf. Но в некоторых случаях блоки <VirtualHost> могут находиться в нижней части файла httpd.
Что такое хранилище сертификатов?
Хранилище сертификатов — это специальный файл базы данных, в котором Диспетчер цифровых сертификатов (DCM) хранит цифровые сертификаты. В хранилище сертификатов хранятся личные ключи сертификатов, если только для этого не был выбран шифровальный сопроцессор IBM®.
Как посмотреть личное хранилище сертификатов?
Откройте меню «Пуск»; введите в командной строке certmgr. msc; выберите в меню вкладки «Личное», «Корневые сертификаты УЦ».
Чем открыть сертификат?
Программы для открытия CER файлов:
- Opera, Mozilla Firefox;
- Google Chrome, Safari;
- Chromium;
- Adobe Reader;
- Adobe Acrobat.
Где найти сертификаты на компьютере?
Где хранится ЭЦП на компьютере
Найти сертификат ключа электронной подписи на ОС Windows Vista и выше можно по адресу: C:Users/ПОЛЬЗОВАТЕЛЬ/App/Data/Roaming/MicrosoftSystem/Certificates. Где «Пользователь» — это название учетной записи ПК. В целях безопасности система сохраняет в данной папке только открытый, т. е.
Как найти сертификат?
Официальный реестр выданных сертификатов находится на сайте Росаккредитации. Найти сертификат или декларацию о соответствии по данным ссылкам Вы можете без проблем. Для этого необходимо войти в данные реестры и через систему поиска найти выданный документ по одному из реквизитов (номеру, названию и т. п.).
Как посмотреть сертификат в виндовс?
Сделать это можно следующим способом:
- Для ОС Windows 10 нажмите на значок «Лупа» и введите certmgr. msc.
- В ОС Windows 7 нажмите на кнопку «Пуск» и в поле «Найти программы и файлы» введите certmgr. msc.
Как просмотреть все установленные сертификаты?
Выберите параметр Выполнить в меню Пуск, а затем введите certmgr. msc. Отобразится инструмент диспетчера сертификатов для текущего пользователя. Чтобы просмотреть сертификаты, в разделе Сертификаты — текущий пользователь в левой области разверните каталог для типа сертификата, который нужно просмотреть.
Как прочитать SSL сертификат?
Перейдите на страницу сервиса, введите домен и нажмите кнопку «Check SSL» (рис. 3). Рисунок 3. В результате проверки сервис покажет, есть у сайта сертификат или нет, а также укажет на возможные проблемы с сертификатом.
Как посмотреть SSL сертификат?
Как проверить SSL-сертификат сайта онлайн:
- Перейдите в сервис SSL Check.
- Введите имя вашего сайта, для которого хотите проверить информацию о SSL, и нажмите Проверьте SSL:
Как очистить хранилище сертификатов?
Откройте меню «Пуск». В строке «Выполнить» введите команду «certmgr.exe» и нажмите кнопку ввода. В списке сертификатов выберите тот, который хотите удалить и нажмите на него правой кнопкой мыши. В контекстном меню выберите пункт «Удалить» и подтвердите это действие.
Где хранится список отозванных сертификатов?
Локально список отозванных сертификатов (СОС) на платформе MS Windows хранится в хранилище сертификатов (раздел «Промежуточные ЦС») и оттуда он используется приложениями.
Где хранятся шаблоны сертификатов?
Шаблоны сертификатов в Active Directory хранятся в разделе configuration naming context, который реплицируется между всеми контроллерами домена в лесу.
Где в гугл хром сертификаты?
В левой части страницы нажмите Конфиденциальность и безопасность. Нажмите Безопасность. Прокрутите страницу вниз до раздела Дополнительные. Нажмите Настроить сертификаты.
Где хранится сертификат электронной подписи?
В реестре хранить ключи электронной подписи можно как на обычном ключевом носителе. После переноса они находятся в папках: HKEY_LOCAL_MACHINESOFTWARECryptoProSettingUsers(идентификатор пользователя)Keys имя контейнера (для 32-битной ОС Windows);
Как перенести сертификат с одного компьютера на другой?
Выберите «Пуск» > «Панель управления» > «КриптоПро CSP». Перейдите на вкладку «Сервис» и кликните по кнопке «Скопировать». В окне «Копирование контейнера закрытого ключа» нажмите на кнопку «Обзор». Выберите контейнер, который необходимо скопировать, и кликните по кнопке «Ок», затем «Далее».
Как обновить сертификаты Windows 7?
Для этого нажмите сочетание кнопок Win+R и введите команду certmgr. msc — OK. В открывшемся центре сертификатов в Windows откройте вкладку «Доверенные корневые центры сертификации/сертификаты» — клик правой кнопкой мыши — выберите «Все задачи — импорт».
Как установить сертификат в хранилище сертификатов?
Выберите Пуск -> Панель управления -> КриптоПро CSP -> вкладка Сервис и нажмите кнопку «Просмотреть сертификаты в контейнере»:
- В открывшемся окне нажмите на кнопку «Обзор».
- В следующем окне нажмите «Далее».
- В окне «Сертификат» — > вкладка «Общие» нажмите на кнопку «Установить сертификат».
Как установить сертификат в хранилище виндовс?
Кликнуть правой кнопкой мыши по файлу сертификата (файл с расширением. cer или. crt) и нажать Установить сертификат. Далее следовать указаниям Мастера импорта сертификатов, установите переключатель Локальный компьютер в поле Расположение хранилища, чтобы устанавливаемый сертификат был доступен всем пользователям.
Как найти корневой сертификат?
В Windows просмотр и управление доверенными корневыми сертификатами осуществляется в программе Менеджер Сертификатов. Перейдите в раздел «Доверенные корневые центры сертификации» → «Сертификаты»: Здесь для каждого сертификата вы можете просматривать свойства, экспортировать и удалять.
Что такое SSL простыми словами?
Аббревиатура SSL означает Secure Sockets Layer — протокол безопасности, создающий зашифрованное соединение между веб-сервером и веб-браузером. Компаниям и организациям необходимо добавлять SSL-сертификаты на веб-сайты для защиты онлайн-транзакций и обеспечения конфиденциальности и безопасности клиентских данных.
Где хранится закрытый ключ?
Закрытый ключ хранится на ключевом носителе (токене) и защищен паролем, который известен только владельцу. Очень важно при получении токена в удостоверяющем центре поменять заводской пароль на собственный и бережно хранить токен — в этом случае никто не сможет подделать подпись.
Какие хранилища сертификатов бывают?
Этот раздел содержит следующие подразделы:
- Хранилища сертификатов локального компьютера и текущего пользователя
- Хранилище сертификатов доверенных корневых центров сертификации
- Хранилище сертификатов доверенных издателей
Какая информация находится в списке отозванных сертификатов?
Списки отозванных сертификатов (СОС) применяются для того, чтобы установить, был ли сертификат пользователя или удостоверяющего центра отозван в связи с компрометацией ключей. Важное свойство СОС — он содержит информацию только о сертификатах, срок действия которых не истёк.
Как получить список отозванных сертификатов?
Откройте браузер и скопируйте ссылку в адресную строку, нажав Ctrl+V; Сохраните файл на компьютер в произвольное место; Откройте папку с ранее сохраненным файлом, нажмите на него правой кнопкой мыши и выберите «Установить список отзыва (CRL)»; Следуйте указаниям «Мастера импорта сертификатов».
Как найти ЭЦП в телефоне?
Запускаем приложение eGov mobile, выбираем предпочитаемый язык приложения. Открываем вкладку ЭЦП, прокручиваем окно вниз, выбираем пункт Запрос на получение ЭЦП. Указываем ИИН, номер телефона на который придет СМС код, нажимаем Продолжить.
Где находится мастер импорта сертификатов?
Откройте оснастку «Сертификаты» для пользователя, компьютера или службы. В дереве консоли выберите логическое хранилище для импорта сертификата. В меню Действие наведите указатель мыши на пункт Все задачи и выберите команду Импорт, чтобы открыть мастер импорта сертификатов.
Как посмотреть сертификат электронной подписи в налоговой?
Нужно войти на сайт по ссылке www.gosuslugi.ru/pgu/eds. Открывшийся сервис позволяет проверить подлинность (актуальность) сертификата и электронных документов цифровой подписи.
Как экспортировать сертификаты Windows?
Экспорт сертификата и закрытого ключа
Откройте Диспетчер сертификатов. Щелкните правой кнопкой мыши сертификат, который следует экспортировать, выберите Все задачи и выберите команду Экспорт.
Как установить сертификат на Windows 10?
Установка сертификата
Перейдите к Параметры сертификатам безопасности > обновления & приложений >и выберите «Установить сертификат». Щелкните «Импорт файла» и перейдите к расположению, в который вы сохранили сертификат. Выберите расположение магазина. Выберите хранилище сертификатов.
Как добавить сертификат в локальное хранилище?
Установка сертификатов используя КриптоПРО:
- Откройте программу КриптоПро CSP.
- На вкладке Сервис нажмите Посмотреть сертификаты в контейнере.
- В появившемся окне нажмите Обзор.
- Выберите ключевой контейнер, и нажмите OK.
- Нажмите Далее.
- В окне с информацией о сертификате нажмите Установить.
Как включить сертификат SSL?
Для подключения SSL-сертификата перейдите в раздел Настройки → Домены и нажмите кнопку «Подключить» в столбце «SSL-сертификат». При подключении сертификата будет выполняться шифрование всех страниц сайта.
Как использовать SSL сертификат?
1Вы вводите в браузере доменное имя. 2Сервер отправляет информацию об SSL-сертификате и публичный ключ. 3Браузер проверяет информацию, генерирует сеансовый ключ, зашифровывает его публичным ключом и отправляет назад. 4Сервер расшифровывает сеансовый ключ.
Как поменять сертификат на сайте?
- В разделе «Сайты и домены» выберите блок того домена, для которого выпускался SSL-сертификат, и нажмите SSL/TLS-сертификаты:
- Нажмите Добавить SSL/TLS-сертификат:
- Заполните поля на открывшейся странице.
- После установки сертификата в панели появится уведомление о том, что нужно привязать SSL-сертификат к домену.
Как проверить наличие сертификатов?
Для проверки подлинности сертификата соответствия, необходимо перейдите на портал Росакредитации fsa.gov.ru и выбрать в меню «Технологичность» и в нем раздел «Электронные реестры». В общем окне поиска сертификатов объединены четыре реестра (типы сертификатов): Единый реестр сертификатов соответствия.
Ответить
В меню «Пуск» выберите «Выполнить» и введите certmgr. msc. Появится инструмент диспетчера сертификатов для текущего пользователя. Чтобы просмотреть свои сертификаты, в разделе «Сертификаты — текущий пользователь» на левой панели разверните каталог для типа сертификата, который вы хотите просмотреть.
Пуск → Выполнить: mmc.exe. Меню: Файл → Добавить / удалить оснастку… В разделе «Доступные оснастки» выберите «Сертификаты» и нажмите «Добавить». Выберите «Учетная запись компьютера», чтобы управлять сертификатами.
Где хранятся сертификаты в Windows 7?
В файле: % APPDATA% MicrosoftSystemCertificatesMyCertificates вы найдете все ваши личные сертификаты.
Как открыть файл сертификата?
3. Открыть. crt в вашем любимом браузере
- Щелкните правой кнопкой мыши файл. crt файл -> выберите Открыть с помощью.
- Выберите программное обеспечение браузера, в котором вы хотите открыть сертификат -> установите флажок «Всегда использовать это приложение для открытия». crt, если вы хотите, чтобы они открывались по умолчанию. crt файлы с расширением.
- Нажмите кнопку ОК.
30 юл. 2019 г.
Где хранятся сертификаты в Windows?
Сертификаты, хранящиеся на компьютере с Windows 10, находятся в хранилище сертификатов локального компьютера. Windows 10 предлагает диспетчер сертификатов в качестве инструмента управления сертификатами как для компьютерных, так и для пользовательских сертификатов.
Как открыть сертификат локального компьютера?
3 ответа. Запустите mmc.exe (от имени администратора), меню «Файл» -> «Добавить / удалить оснастку»…, выберите «Сертификаты», нажмите «Добавить», выберите радиокнопку «Учетная запись компьютера», нажмите «Готово» и «ОК». certlm. msc (Win8 / 2012 и выше) откроет хранилище сертификатов локального компьютера в том же стиле графического интерфейса, что и certmgr.
Как открыть сертификат в Windows 10?
Как просмотреть установленные сертификаты в Windows 10/8/7
- Нажмите клавиши Windows + R, чтобы вызвать команду «Выполнить», введите certmgr. msc и нажмите Enter.
- Когда откроется консоль диспетчера сертификатов, разверните любую папку сертификатов слева. На правой панели вы увидите подробную информацию о ваших сертификатах. Щелкните их правой кнопкой мыши, и вы можете экспортировать или удалить его.
12 центов 2018 г.
Как мне найти сертификаты на моем компьютере?
Чтобы просмотреть сертификаты для локального устройства
- В меню «Пуск» выберите «Выполнить» и введите certlm. msc. Появится инструмент диспетчера сертификатов для локального устройства.
- Чтобы просмотреть свои сертификаты, в разделе Сертификаты — Локальный компьютер на левой панели разверните каталог для типа сертификата, который вы хотите просмотреть.
25 февраля. 2019 г.
Как установить сертификат в Windows 7?
Как импортировать и экспортировать сертификаты SSL в IIS 7
- В меню «Пуск» нажмите «Выполнить» и введите mmc.
- Щелкните Файл> Добавить / удалить оснастку.
- Щелкните Сертификаты> Добавить.
- Выберите «Учетная запись компьютера» и нажмите «Далее». …
- Щелкните +, чтобы развернуть дерево консоли сертификатов (локальный компьютер) и найти личный каталог / папку.
Где хранятся текущие сертификаты?
Сертификаты пользователей находятся в кустах текущего реестра пользователей и в папке данных приложения.
Как получить закрытый ключ из сертификата?
Как мне это получить? Закрытый ключ создается с вашим запросом на подпись сертификата (CSR). CSR отправляется в центр сертификации сразу после активации сертификата. Закрытый ключ должен храниться в безопасности и в секрете на вашем сервере или устройстве, потому что позже он понадобится вам для установки сертификата.
Как вы подтверждаете сертификат?
Для проверки сертификата браузер получает последовательность сертификатов, каждый из которых подписывает следующий сертификат в последовательности, соединяя корень подписывающего ЦС с сертификатом сервера. Эта последовательность сертификатов называется трактом сертификации.
Как мне импортировать сертификат?
Чтобы импортировать сертификат, вам необходимо получить к нему доступ из консоли управления Microsoft (MMC).
- Откройте MMC (Пуск> Выполнить> MMC).
- Перейдите в File> Add / Remove Snap In.
- Дважды щелкните Сертификаты.
- Выберите Учетная запись компьютера.
- Выберите «Локальный компьютер»> «Готово».
- Щелкните OK, чтобы закрыть окно Snap-In.
Где хранятся сертификаты PKI?
Для большинства военнослужащих, а также для большинства гражданских служащих Министерства обороны США и подрядчиков ваш сертификат PKI находится на вашей карте общего доступа (CAC). Вы также можете получить сертификаты PKI для обучения из других источников. Эти сертификаты обычно отправляются по защищенной электронной почте.
Как просмотреть сертификаты в Chrome?
Как просмотреть сведения о сертификате SSL в Chrome 56
- Откройте Инструменты разработчика.
- Выберите вкладку «Безопасность», которая является второй справа, с настройками по умолчанию.
- Выберите Просмотр сертификата. Откроется программа просмотра сертификатов, к которой вы привыкли.
Как мне проверить свои цифровые сертификаты?
Просмотр сведений о цифровой подписи
- Откройте файл, содержащий цифровую подпись, которую вы хотите просмотреть.
- Щелкните Файл> Информация> Просмотреть подписи.
- В списке рядом с именем подписи щелкните стрелку вниз, а затем щелкните Сведения о подписи.
Firefox
Использует NSS.
Приватность и Защита → Сертификаты → Просмотр сертификатов → Центры сертификации:
Google chrome
Использует общесистемные доверенные корневые центры сертификации.
Чтобы перейти к списку сертификатов из веб браузера:
Настройки → Приватность и Защита → Безопасность → Управление сертификатами → Просмотр сертификатов → Центры сертификации → Доверенные корневые центры сертификации:
Opera
Чтобы перейти к списку сертификатов из веб браузера: Настройки → Перейти к настройкам браузера → Дополнительно → Безопасность → Ещё → Настроить сертификаты → Доверенные корневые центры сертификации:
Давайте я вам приведу основные причины, по которым вы захотите обладать этим знанием:
Ранее я вам рассказывал какие бывают сертификаты и где вы их можете получить и применять, советую ознакомиться с данной статьей, так как информация изложенная в ней является фундаментальной в этой теме.
Во всех операционных системах начиная с Windows Vista и вплоть до Windows 10 Redstone 2 сертификаты хранятся в одном месте, неком таком контейнере, который разбит на две части, один для пользователя, а второй для компьютера.
В большинстве случаев в Windows поменять те или иные настройки вы можете через mmc оснастки, и хранилище сертификатов не исключение. И так нажимаем комбинацию клавиш WIN R и в открывшемся окне выполнить, пишем mmc.
Вы конечно можете ввести команду certmgr.msc, но таким образом вы сможете открыть только личные сертификаты
Теперь в пустой mmc оснастке, вы нажимаете меню Файл и выбираете Добавить или удалить оснастку (сочетание клавиш CTRL M)
В окне Добавление и удаление оснасток, в поле Доступные оснастки ищем Сертификаты и жмем кнопку Добавить.
Тут в диспетчере сертификатов, вы можете добавить оснастки для:
Я обычно добавляю для учетной записи пользователя
и компьютера
У компьютера есть еще дополнительные настройки, это либо локальный компьютер либо удаленный (в сети), выбираем текущий и жмем готово.
В итоге у меня получилось вот такая картина.
Сразу сохраним созданную оснастку, чтобы в следующий раз не делать эти шаги. Идем в меню Файл > Сохранить как.
Задаем место сохранения и все.
Как вы видите консоль хранилище сертификатов, я в своем примере вам показываю на Windows 10 Redstone, уверяю вас интерфейс окна везде одинаковый. Как я ранее писал тут две области Сертификаты – текущий пользователь и Сертификаты (локальный компьютер)
Общесистемные корневые ca сертификаты
Если вы задаётесь вопросом, в какой папке хранятся сертификаты в Windows, то правильный ответ в том, что в Windows сертификаты хранятся в реестре. Причём они записаны в виде бессмысленных бинарных данных. Чуть ниже будут перечислены ветки реестра, где размещены сертификаты, а пока давайте познакомимся с программой для просмотра и управления сертификатами в Windows.
В Windows просмотр и управление доверенными корневыми сертификатами осуществляется в программе Менеджер Сертификатов.
Чтобы открыть Менеджер Сертификатов нажмите Win r, введите в открывшееся поле и нажмите Enter:
certmgr.msc
Перейдите в раздел «Доверенные корневые центры сертификации» → «Сертификаты»:
Здесь для каждого сертификата вы можете просматривать свойства, экспортировать и удалять.
Просмотр сертификатов в PowerShell
Чтобы просмотреть список сертификатов с помощью PowerShell:
Get-ChildItem cert:LocalMachineroot | format-list
Чтобы найти определённый сертификат выполните команду вида (замените «HackWare» на часть искомого имени в поле Subject):
Get-ChildItem cert:LocalMachineroot | Where {$_.Subject -Match "HackWare"} | format-list
Теперь рассмотрим, где физически храняться корневые CA сертификаты в Windows. Сертификаты хранятся в реестре Windows в следующих ветках:
Сертификаты уровня пользователей:
Сертификаты уровня компьютера:
- HKEY_LOCAL_MACHINESoftwareMicrosoftSystemCertificates — содержит настройки для всех пользователей компьютера
- HKEY_LOCAL_MACHINESoftwarePoliciesMicrosoftSystemCertificates — как и предыдущее расположение, но это соответствует сертификатам компьютера, развёрнутым объектом групповой политики (GPO (Group Policy))
Сертификаты уровня служб:
- HKEY_LOCAL_MACHINESoftwareMicrosoftCryptographyServicesServiceNameSystemCertificates — содержит настройки сертификатов для всех служб компьютера
Сертификаты уровня Active Directory:
- HKEY_LOCAL_MACHINESoftwareMicrosoftEnterpriseCertificates — сертификаты, выданные на уровне Active Directory.
И есть несколько папок и файлов, соответствующих хранилищу сертификатов Windows. Папки скрыты, а открытый и закрытый ключи расположены в разных папках.
Пользовательские сертификаты (файлы):
Компьютерные сертификаты (файлы):
- C:ProgramDataMicrosoftCryptoRSAMachineKeys
Рассмотрим теперь где хранятся корневые CA сертификаты веб-браузеров.
Помогла ли вам эта статья?
Да Нет
Способ 1: окно «выполнить»
В папках «Доверенные корневые центры сертификации» и «Промежуточные центры сертификации» находится основной массив сертификатов Виндовс 7.
Переходим во вкладку «Общие». В разделе «Сведения о сертификате» будет отображено предназначение каждой цифровой подписи. Также представлена информация «Кому выдан», «Кем выдан» и сроки действия.
Способ 2: панель управления
Также есть возможность посмотреть сертификаты в Windows 7 через «Панель управления».
После прочтения данной статьи вам не составит никакого труда открыть «Хранилище сертификатов» Windows 7 и узнать подробную информацию о свойствах каждой цифровой подписи в вашей системе.

Отблагодарите автора, поделитесь статьей в социальных сетях.
Хранилище сертификатов в windows 7 10
При обмене электронной информацией на разных уровнях (открытие сайта в браузере, сообщение в Messenger, запуск программного обеспечения для подключения к другой рабочей станции, передача документов в системах подачи электронной отчетности и т.п.) разработана система цифровых сертификатов.
Эта инфраструктура проверяет подлинность источника и приемника пакета данных, являются ли они доверенными для проведения электронной транзакции.
В операционных системах семейства Microsoft Windows сертификаты сохраняются в хранилищах, которые бывают двух типов:
– Certificate store локального компьютера – содержит сертификаты, необходимые в проверке подлинности сервера для клиентских станций;
– Certificate store для пользователя – содержит сертификаты приложений, которые запускает определенный пользователь.
При открытии некоторых сайтов, удаленного подключения к персональному компьютеру или ноутбуку, приложений для обеспечения безопасного соединения (например, Cisco AnyConnect) и т.п., может открываться запрос о проверки сертификата.
В зависимости от выбранного ответа (доверять, не доверять), сертификат попадает в соответствующий раздел хранилища. От этого зависит выполнение дальнейшего взаимодействия.
Сертификаты подразделяются на корневые и личные. Корневые сертификаты (CA) выдают центры сертификации для подписания SSL-сертификатов (используются для шифрования персональных данных), т.е. являются частью секретного ключа.
Личные сертификаты необходимы пользователям для их идентификации при обмене электронными пакетами информации.
Чтобы ознакомиться с доверенными корневыми сертификатами, личными сертификатами и сертификатами, к которым нет доверия, нужно воспользоваться стандартной консоли управления Windows MMC.
Для ее запуска открывается окно выполнения программ с помощью сочетания клавиш Win R.
В меню «Файл» выбирается пункт «Добавить/удалить оснастку» (Add/Remove Snap-in).
Перечень возможных оснасток содержит «Сертификаты» (Certificates), которые включаются кнопкой «Добавить» (Add).
На дальнейшем шаге необходимо указать тип аккаунта, для которого будет использоваться оснастка.
Завершение операции осуществляется кнопкой «ОК».
Чтобы данные настройки отображались для последующих запусков консоли, в меню «Файл» выбираются пункты «Сохранить» (Save) или «Сохранить как» (Save as).
Если в подхранилище не хватает сертификатов, то через контекстное меню можно выполнить импорт.
Возможен импорт трех видов сертификатов:
– Personal Information Exchange – PKCS #12 (.PFX, .P12)
– Cryptographic Message Syntax Standard – PKCS #7 Certificates (.P7B)
– Microsoft Serialized Certificate Store (.SST)
Для загрузки необходимо выбрать файл соответствующего формата.
Большинство сертификатов сохраняются только в реестре операционной системы, некоторые – в специальных директориях.
Для текущего пользователя сертификаты настроек расположены в ветке
HKEY_CURRENT_USERSoftwareMicrosoftSystemCertificates
Для сертификатов групповых политик текущего пользователя ветка другая
HKEY_CURRENT_USERSoftwarePoliceMicrosoftSystemCertificates
Отдельные пользовательские сертификаты расположены в ветке с идентификатором безопасности
HKEY_CURRENT_USERSID-UserSoftwareMicrosoftSystemCertificates
На уровне компьютера используются две ветки реестра:
HKEY_LOCAL_MACHINESoftwareMicrosoftSystemCertificates
HKEY_LOCAL_MACHINEPoliciesSoftwareMicrosoftSystemCertificates
Для настроек служб HKEY_LOCAL_MACHINESoftwareMicrosoftCryptographyServicesServiceNameSystemCertificates
Если компьютер включен в Active Directory, то нужен раздел
HKEY_LOCAL_MACHINESoftwareMicrosoftEnterpriseCertificates
Пользовательские сертификаты сохранены в форме файлов в каталогах:
%USERPROFILE%AppDataRoamingMicrosoftProtectSID
%USERPROFILE%AppDataRoamingMicrosoftCredentials
%USERPROFILE%AppDataRoamingMicrosoftCryptoRSASID
%APPDATA%MicrosoftSystemCertificatesMyCertificates
Окно «Выполнить»
При помощи нажатия комбинации клавиш «Win R» попадаем в окошко «Выполнить». Вводим в командную строку certmgr.msc.
Цифровые подписи хранятся в папке, которая находятся в директории «Сертификаты – текущий пользователь». Здесь сертификаты находятся в логических хранилищах, которые разделены по свойствам.
В папках «Доверенные корневые центры сертификации» и «Промежуточные центры сертификации» находится основной массив сертификатов Виндовс 7.
Доверенные центры сертификации Windows 7
Чтобы посмотреть информацию о каждом цифровом документе, наводим на него и кликаем ПКМ. В открывшемся меню выбираем «Открыть».
Переходим во вкладку «Общие». В разделе «Сведения о сертификате» будет отображено предназначение каждой цифровой подписи. Также представлена информация «Кому выдан», «Кем выдан» и сроки действия.
Панель управления
Также есть возможность посмотреть сертификаты в Windows 7 через «Панель управления».
Открываем «Пуск» и переходим в «Панель управления».
Открываем элемент «Свойства обозревателя».
В открывшемся окне переходим во вкладку «Содержание» и щелкаем по надписи «Сертификаты».
В открывшемся окошке предоставлен перечень различных сертификатов. Чтобы посмотреть подробную информацию об определённой цифровой подписи, жмём по кнопке «Просмотр».
Сертификаты Виндовс 10
Как я ранее писал тут две области Сертификаты – текущий пользователь и Сертификаты (локальный компьютер)
Сертификаты – текущий пользователь
Данная область содержит вот такие папки:
Личное > сюда попадают личные сертификаты (открытые или закрытые ключи), которые вы устанавливаете с различных рутокенов или etoken
Доверительные корневые центры сертификации > это сертификаты центров сертификации, доверяя им вы автоматически доверяете всем выпущенным ими сертификатам, нужны для автоматической проверки большинства сертификатов в мире. Данный список используется при цепочках построения доверительных отношений между CA, обновляется он в месте с обновлениями Windows.
Доверительные отношения в предприятии
Промежуточные центры сертификации
Объект пользователя Active Directory
Доверительные издатели
Сертификаты, к которым нет доверия
Сторонние корневые центры сертификации
Доверенные лица
Поставщики сертификатов проверки подлинности клиентов
Local NonRemovable Certificates
Доверительные корневые сертификаты смарт-карты
В папке личное, по умолчанию сертификатов нет, если вы только их не установили. Установка может быть как с токена или путем запроса или импорта сертификата.
В мастере импортирования вы жмете далее.
далее у вас должен быть сертификат в формате:
PKCS # 12 (.PFX, .P12)
Стандарт Cryprograhic Message Syntax – сертификаты PKCS #7 (.p7b)
Хранилище сериализованных сертификатов (.SST)
На вкладке доверенные центры сертификации, вы увидите внушительный список корневых сертификатов крупнейших издателей, благодаря им ваш браузер доверяет большинству сертификатов на сайтах, так как если вы доверяете корневому, значит и всем кому она выдал.
Двойным щелчком вы можете посмотреть состав сертификата.
Из действий вы их можете только экспортировать, чтобы потом переустановить на другом компьютере.
Экспорт идет в самые распространенные форматы.
Еще интересным будет список сертификатов, которые уже отозвали или они просочились.
Список пунктов у сертификатов для компьютера, слегка отличается и имеет вот такие дополнительные пункты:
AAD Token Issue
Windows Live ID Token
Доверенные устройства
Homegroup Machine Certificates
ЕЩЕ РАЗ Как открыть хранилище сертификатов Windows 7: способ первый
Что же касается доступа, во всех последних системах, начиная как раз с седьмой модификации, он может и должен производиться исключительно от имени администратора, причем, даже несмотря на то, что учетная запись суперпользователя может быть отключена. Способов осуществления доступа можно выделить три (как минимум).
Доступ к хранилищу сертификатов через свойства браузера
Самым простым считается вызов из «Панели управления» свойств обозревателя, где на вкладке содержимого для просмотра необходимых сведений можно использовать либо кнопку сертификатов, либо кнопку отображения издателей. В первом случае обычно в списке ничего представлено не будет, поэтому нужно использовать кнопку «Дополнительно», чтобы просмотреть все доступные элементы. При просмотре издателей сразу будут показаны программные продукты, имеющие соответствующие цифровые подписи и сертификаты. Но вот неудобство такого метода доступа состоит в том, что в хранилище сертификатов Windows 7 будут показаны только те данные программ и издателей, которые в своей работе могут затребовать обращение к интернету через встроенный в систему браузер.
Доступ к сертификатам: способ второй
Для просмотра абсолютно всех сведений следует использовать специализированное средство доступа, которое вызывается из консоли «Выполнить» командой certmgr.msc, после чего запускается своеобразный менеджер.
Вызов хранилища сертификатов через консоль “Выполнить”
Цифровые подписи представлены в соответствующем локальному пользователю разделе, а основной массив отображается в корневых и промежуточных центрах сертификации. Как уже, наверное, понятно, данный инструмент как раз и может выступать не только в роли средства обеспечения безопасности системы, но и сертифицировать неподписанные программные продукты.
Как удалить сертификаты из хранилища Windows 7?
Некоторые сертификаты и ЭПЦ могут устаревать. Именно поэтому их следует удалять. Естественно, без крайней необходимости рядовым пользователям заниматься такими вещами самостоятельно не нужно. Однако при выявлении конфликтов программного обеспечения иногда ничего другого просто не остается (например, если проверку подписей драйверов полностью отключить не удается). Для удаления любого компонента, представленного в менеджере, описанном для второй методики доступа, используется меню ПКМ на выбранном сертификате с последующей активацией пункта удаления.
Удаление ненужного сертификата
Например, в личных сертификатах может храниться подпись Apple, хотя программное обеспечение или подключение «яблочного» девайса больше не используется. Так зачем хранить такие записи, если при повторной установке драйвера или приложения сертификат и подпись будут внесены в реестр автоматически? Очевидно, что из-за наличия таких компонентов частично как раз и засоряется системный реестр, а большинство программ-оптимизаторов такие данные не удаляют. И чем сильнее раздувается реестр, тем медленнее загружается и работает вся операционная система.
Добавление сертификата или ЭЦП
Если же речь идет о добавлении сертификатов, импорт можно выполнить при доступе к хранилищу с использованием первых двух способов. Но в случае с пользовательскими цифровыми подписями локального уровня (да еще и для установки автоматизации процесса) лучше всего воспользоваться добавлением оснастки в консоли MMC, которая вызывается из меню «Выполнить» одноименной командой.
Добавление сертификатов с созданием новой оснастки MMC
Через файловое меню следует выбрать добавление или удаление оснастки, после этого найти пункт сертификатов в меню слева, добавить пункт в текущие оснастки нажатием кнопки правее, указать тип (для пользователя, службы или учетной записи компьютера), после чего при желании новую оснастку можно сохранить удобном месте. После вызова сохраненной настройки можно будет производить импорт сертификатов и подписей, осуществлять управление ними, изменять политики безопасности без непосредственного доступа к соответствующему разделу и т. д. без необходимости выполнения предварительных действий по добавлению оснасток в разные ветки
Сообщение об ошибке
- Warning: strpos() expects parameter 1 to be string, array given в функции DrupalTextMetaTag->getValue() (строка 540 в файле /home/y/y4achek/drupal7/public_html/sites/all/modules/metatag/metatag.inc).
- Warning: preg_match_all() expects parameter 2 to be string, array given в функции token_scan() (строка 124 в файле /home/y/y4achek/drupal7/public_html/includes/token.inc).
- Warning: explode() expects parameter 2 to be string, array given в функции DrupalTextMetaTag->getValue() (строка 578 в файле /home/y/y4achek/drupal7/public_html/sites/all/modules/metatag/metatag.inc).
- Warning: array_filter() expects parameter 1 to be array, null given в функции DrupalTextMetaTag->getValue() (строка 578 в файле /home/y/y4achek/drupal7/public_html/sites/all/modules/metatag/metatag.inc).
- Warning: array_values() expects parameter 1 to be array, null given в функции DrupalTextMetaTag->getValue() (строка 578 в файле /home/y/y4achek/drupal7/public_html/sites/all/modules/metatag/metatag.inc).
- Warning: Invalid argument supplied for foreach() в функции DrupalTextMetaTag->getValue() (строка 586 в файле /home/y/y4achek/drupal7/public_html/sites/all/modules/metatag/metatag.inc).
- Warning: implode(): Invalid arguments passed в функции DrupalTextMetaTag->getValue() (строка 607 в файле /home/y/y4achek/drupal7/public_html/sites/all/modules/metatag/metatag.inc).
В Windows есть стандартный набор сертификатов, которые хранятся в хранилище сертификатов. В это хранилище сертификатов так же попадают сертификаты с цифровой подписи. Иногда есть необходимость удалить не правильно установленный сертификат с целью его переустановки.
Где же находится хранилище сертификатов в Windows?
Чтобы открыть хранилище сертификатов в Windows необходимо иметь права администратора на учетной записи или открыть утилиту «Выполнить» от имени администратора.
Если Ваша учетная запись имеет права администатора — на клавиатеру нажимаем сочетание клавиш: Win+R и слева внизу откроется окно «Выполнить».
Если у Вас нет прав администратора — нажимаете на меню «Пуск» (слева внизу экрана). Далее находите строку поиска и в ней пишете слово «Выполнить«. Затем увидете нужную нам утилиту. Нажмите по ней правой кнопкой мыши и выберите пункт меню «Открыть от имени администратора«.
Затем в командную строку вводите команду ниже и нажимаете «ОК«:
certmgr.msc
Откроется окно со всеми сертификатами текущего пользователя. С левой стороны — каталоги сертификатов, а с правой сами сертификаты.
Системное хранилище сертификатов в windows у Вас открыто! Тут можно просмотреть и удалить при необходимости систмные сертификаты или сертификаты пользователя.
Поделитесь материалом с друзьями!
Диспетчер сертификатов или Certmgr.msc в Windows позволяет просматривать сведения о ваших сертификатах, экспортировать, импортировать, изменять, удалять или запрашивать новые сертификаты. Корневые сертификаты – это цифровые документы, используемые для управления сетевой аутентификацией и обменом информацией.
Управление сертификатами с помощью диспетчера сертификатов или Certmgr.msc

Консоль диспетчера сертификатов является частью консоли управления Microsoft в Windows 10/8/7. MMC содержит различные инструменты, которые можно использовать для функций управления и обслуживания. Как упоминалось ранее, используя certmgr.msc, вы можете просматривать свои сертификаты, а также изменять, импортировать, экспортировать, удалять или запрашивать новые.
Для управления сертификатами в меню WinX в Windows выберите «Выполнить». Введите certmgr.msc в поле «Выполнить» и нажмите Enter. Помните, что вам нужно будет войти в систему как администратор. Диспетчер сертификатов откроется.
Вы увидите, что все сертификаты хранятся в разных папках в разделе Сертификаты – текущий пользователь . Когда вы откроете любую папку сертификатов, вы увидите, что сертификаты отображаются на правой панели. На правой панели вы увидите такие столбцы, как «Выдан», «Выдан», «Срок действия», «Назначение», «Понятное имя», «Статус» и «Шаблон сертификата». В столбце «Предполагаемые цели» указано, для чего используется каждый сертификат.
Используя диспетчер сертификатов, вы можете запросить новый сертификат с тем же ключом или другим ключом. Вы также можете экспортировать или импортировать сертификат. Чтобы выполнить какое-либо действие, выберите сертификат, щелкните меню «Действие»> «Все задачи», а затем щелкните нужную команду действия. Вы также можете щелкнуть правой кнопкой мыши контекстное меню, чтобы выполнить эти действия.
Если вы хотите экспортировать или импортировать сертификаты , откроется простой в использовании мастер, который выполнит необходимые действия.

Следует отметить, что Certmgr.msc является оснасткой консоли управления Microsoft, тогда как Certmgr.exe является утилитой командной строки. Если вы хотите узнать о параметрах командной строки в certmgr.exe, вы можете посетить MSDN.
Прочтите это, если получите. Проблема с сертификатом безопасности этого веб-сайта в сообщении IE.
Содержание
- Как открыть «Хранилище сертификатов» в Windows 7
- Открываем «Хранилище сертификатов»
- Способ 1: Окно «Выполнить»
- Способ 2: Панель управления
- Как узнать, где хранятся сертификаты ЭЦП на компьютере
- Что такое сертификат ЭЦП
- Места хранения ЭЦП
- На ПК
- В операционной системе Windows XP
- В реестре
- В системе Linux
- Как посмотреть
- Через «КриптоПро»
- Через Certmgr
- Через Internet Explorer
- Через контроль управления
- Способы добавления новой ЭЦП
- Хранилище сертификатов Windows 10 — где лежат
- Что такое хранилище сертификатов в Windows системах
- Для чего оно нужно
- Как посмотреть установленные цифровые сертификаты в Windows 7 или 10
- Просмотр через консоль управления
- Доступ через проводник
- Просмотр через Internet Explorer
- Просмотр сертификатов через Крипто ПРО
- Просмотр сертификатов через Certmgr
- Как удалить сертификат в Windows 10
- Где найти сертификаты в windows 7
- Для чего знать где хранятся сертификаты в windows
- Популярные Похожие записи:
- 34 Responses to Где хранятся сертификаты в windows системах
Как открыть «Хранилище сертификатов» в Windows 7
Открываем «Хранилище сертификатов»
Чтобы просмотреть сертификаты в Виндовс 7, заходим в ОС с правами администратора.
Необходимость в доступе к сертификатам особенно важна для пользователей, которые часто совершают платежи в интернете. Все сертификаты хранятся в одном месте, так называемом Хранилище, которое разбито на две части.
Способ 1: Окно «Выполнить»
В папках «Доверенные корневые центры сертификации» и «Промежуточные центры сертификации» находится основной массив сертификатов Виндовс 7.
Переходим во вкладку «Общие». В разделе «Сведения о сертификате» будет отображено предназначение каждой цифровой подписи. Также представлена информация «Кому выдан», «Кем выдан» и сроки действия.

Способ 2: Панель управления
Также есть возможность посмотреть сертификаты в Windows 7 через «Панель управления».
После прочтения данной статьи вам не составит никакого труда открыть «Хранилище сертификатов» Windows 7 и узнать подробную информацию о свойствах каждой цифровой подписи в вашей системе.
Помимо этой статьи, на сайте еще 12345 инструкций.
Добавьте сайт Lumpics.ru в закладки (CTRL+D) и мы точно еще пригодимся вам.
Отблагодарите автора, поделитесь статьей в социальных сетях.
Источник
Как узнать, где хранятся сертификаты ЭЦП на компьютере
В период широко распространяющегося внедрения инновационных технологий электронный документооборот уверенно вытесняет стандартные бумажные носители. Для защиты официальной информации от несанкционированного использования цифровой подписи сторонними лицами нужно знать, где хранятся сертификаты ЭЦП на компьютере.
Что такое сертификат ЭЦП
Сегодня все чаще встречается дистанционное оформление бумаг. Сделки заключаются удаленно, присутствие сторон необязательно. Удостоверяющий центр выпускает специальную бумагу в электронном или бумажном формате. С его помощью подтверждается подлинность цифровой подписи, перекрывается доступ сторонним лицам к закрытой информации.
В сертификате ЭЦП содержатся следующие данные:
В отдельных случаях в него включаются дополнительные данные пользователя и издателя, адреса служб штампов времени и действующих статусов сертификатов и т.п.
Аккредитованный удостоверяющий центр в момент выпуска документа генерирует ключ проверки. При этом сохраняются сведения о владельце электронной подписи в специальном файловом массиве.
Места хранения ЭЦП
Допускается использовать ЭЦП одновременно на нескольких устройствах. Предварительно нужно узнать, где на персональном компьютере хранится файл сертификата.
На ПК
Доступ к открытому ключу для возможности его прочтения на ПК можно получить посредством проводника. Для этого задается направление по адресу: C:UsersПОЛЬЗОВАТЕЛЬAppDataRoamingMicrosoftSystemCertificates. Способ используется на платформе Vista и более поздних версиях программного обеспечения.
Получить доступ к закрытому сертификату через жесткий диск компьютера не удастся. Информация, предназначенная для генерации открытых ключей, заносится на защищенный USB-рутокен. Открыть файл можно исключительно после ввода пароля, полученного в аккредитованном удостоверяющем центре.
Кроме того, найти сертификат ЭЦП на компьютере можно в зашифрованном формате в отдельной папке Windows. Просмотреть или сделать дубликаты содержащихся в ней данных не удастся, т.к. операционная система ограничивает доступ.
Следует учитывать, что пользователям, не наделенным правами администратора, не разрешен просмотр файла сертификата. Посетители в статусе «Гость» не допускаются к просмотру информации, содержащейся в системных папках компьютерного диска С.
В операционной системе Windows XP
В ОС Windows XP открытые ключи размещаются в персональном хранилище. От несанкционированного изменения общедоступные сведения защищает электронная подпись аккредитованного центра сертификации. Для просмотра ищем папку Documents and Setting. После этого вводится следующая информация:
Открытые сертификаты регистрируются в локальном реестре. Процедура повторяется при каждом входе в систему Windows Server.
В перемещаемых пользовательских профилях контейнер закрытого ключа хранится в папке RSA на доменном контроллере, защищенном специальным шифрованием с использованием симметричного кода. Для создания базового шифра, состоящего из 64 символов, задействуется генератор случайных чисел. Загрузка сертификационного файла выполняется на время работы компьютера.
В реестре
Допускается хранить сертификаты ЭЦП в реестре по аналогии со стандартными ключевыми носителями. Найти перенесенные ключи цифровой подписи можно в папках:
Под Keys SID подразумевается персональное пользовательское имя, удостоверяющее подлинность подписи.
Узнать ключевую комбинацию символов переменной длины можно с использованием командной строки. Для этого в соответствующем окне набирается WHOAMI/ User и нажимается клавиша Enter.
В системе Linux
Наименования контейнеров задаются в формате, воспринимаемом бинарными программами, составляющими дистрибутив CSP.
На жестком диске размещено хранилище HDImageStore, куда заносятся закрытые ключи. Доступ к ним открыт и для JCP.
Для хранения сертификатов в ОС Linux создается специальная директория. Путь к ним открывается вручную вводом особых команд.
Как посмотреть
Для просмотра перечня проверочных ключей электронно-цифровой подписи, удаления элементов или копирования на внешний носитель пользуются браузером Internet Explorer, панелью управления или специфическими утилитами.
Через «КриптоПро»
На дисплее появится окно со списком всех установленных на жестком диске сертификационных файлов. Информацию можно просматривать, копировать и удалять. Для этого необходимо обладать правами администратора. Пользователям в гостевом статусе доступ к функциям программы закрыт.
Через Certmgr
Встроенный в ОС Windows менеджер позволяет работать с хранящимися на компьютере сертификатами. Используя его, можно просмотреть информацию о действующих ключах, данные удостоверяющего центра-партнера корпорации Microsoft для предоставления привилегий отдельным программам.
Невозможно запустить приложение, не обладая правами администратора. Другой недостаток программы – некорректное отображение отдельных электронных подписей из-за проблем в работе с зашифрованными специальным кодом сертификатами.
Через Internet Explorer
В Internet Explorer для просмотра информации об ЭЦП действуют по инструкции:
Откроется вкладка, содержащая полный перечень установленных сертификационных файлов. Программное обеспечение сторонних поставщиков отображается отдельно.
Альтернативный вариант действий включает прохождение по такому пути: «Центр управления сетями и общим доступом» – «Свойства браузера» – «Содержание» – «Сертификаты».
Преимущество просмотра ключей через веб-обозреватель – отсутствие необходимости обладания правами администратора. Недостаток – невозможность удаления информации.
Через контроль управления
Разработчики программного обеспечения встроили в Windows специальный инструмент, позволяющий просматривать сертификационные файлы ЭЦП. Порядок действий:
Для благополучного выполнения процедуры обязательно обладание правами администратора.
Способы добавления новой ЭЦП
Для добавления новой ЭЦП с помощью программы «КриптоПро» рекомендуется использовать способ установки через контейнер. Для этого нужно выйти из меню «Пуск» в панель управления, найти и открыть соответствующую утилиту. Во вкладке «Сервис» активировать опцию просмотра. Порядок дальнейших действий:
Установить выбранный сертификат в последних версиях программного обеспечения можно кликом на одноименную кнопку в разделе «Общие». Место хранения загруженных ключей – папка «Личное». Альтернатива автоматическому выбору хранилища – ручной ввод адреса сертификационного файла ЭЦП.
При правильном выполнении процедуры Windows оповещает пользователя о благополучном завершении импорта. Новая электронно-цифровая подпись добавлена на жесткий диск персонального компьютера.
Альтернативный способ установки ЭЦП через меню личных сертификатов не заслуживает внимания ввиду редкого использования.
Источник
Хранилище сертификатов Windows 10 — где лежат
Для основной массы пользователей знания о хранилищах сертификатов не пригодятся. На практике с этой функцией Виндовс сталкиваются системные администраторы и хорошо подготовленные пользователи. Именно им время от времени приходится удалять ненужные, но важные зашифрованные документы, цифровые подписи и другую секретную информацию. Также на их ответственности и установка новых секретных документов.
Что такое хранилище сертификатов в Windows системах
Термин «хранилище сертификатов» можно расшифровать как часть оперативной памяти ПК, где помещена на хранение самая секретная зашифрованная информация. К таковой относятся:
Сертификаты служат для идентификации человека посредством сети интернет, после чего он сможет подтвердить допуск к определенным утилитам.
Доступ к секретным документам имеют единицы. Хранилище, как объект ОС, можно обозначить как отдельный файл, но для его открытия используются совсем другие средства, нежели доступные многим программы.
Хранилище имеет два отдельных раздела. В одном хранятся личные данные пользователя, в другом – средства идентификации самого компьютера. Сохранение происходит локально для каждого ПК и для каждого пользователя, который работает на нем.
Для чего оно нужно
Каждый документ в хранилище призван сохранить безопасность работы операционной системы ПК. Это предотвращает проникновение в систему опасных или нежелательных и сомнительных программ. Каждая цифровая подпись отвечает за благонадежность отдельно взятого софта. Иногда такую же проверку проходит и сам пользователь. То есть для него тоже имеется свой идентификатор.
Корневой центр сертификации
У Виндовс есть свои корневые сертификаты. Благодаря им поддерживается стандартная работа ОС. Например, можно совершенно спокойно пользоваться функцией «Центр обновления Windows».
Очень широкое применение сертификация получила в Google Chrome. Особенно она востребована для взаимодействия с государственными сайтами. Чтобы иметь доступ к базам данных, обязательно нужно соответствующее разрешение. Вот его и выдает государственный сайт.
Немало утилит создают свои шифры. Например, если требуется изменить характеристики оборудования. Таким образом они обеспечивают программному продукту законность.
Как посмотреть установленные цифровые сертификаты в Windows 7 или 10
Прежде всего можно посмотреть доступные важные документы, такие как:
Есть и другие способы, как просмотреть хранилище сертификатов Windows 7, 8, 10, ХР.
Просмотр установленных сертификатов
Просмотр через консоль управления
Предустановленной функцией просмотра секретной информации является консоль управления. Используя ее, тоже можно найти требуемые ключи. Для этого следует:
Таким же способом можно в формате чтения просматривать сертифицированные учетки, зарегистрированные в Виндовс. Также можно вносить, убирать, исправлять и копировать документы.
Важно! Иметь права администратора обязательно.
Доступ через проводник
В современных ОС Виндовс, все зашифрованные данные находятся по веб-адресу C:UsersПОЛЬЗОВАТЕЛЬAppDataRoamingMicrosoftSystemCertificates. Если вместо слова «Пользователь» вписать рабочую учетку, то полный перечень открытых зашифрованных документов будет доступен для ознакомления.
Что касается закрытых ЭЦП, то они лежат на USB-рутокене. Для их просмотра потребуется другой секретный пароль. Его выдает администратору удостоверяющий центр.
В папке Виндовс хранится еще копия сертификата ЭЦП. Она предназначена для программной поддержки. Доступа пользователям к этой папке нет.
Просмотр через Internet Explorer
Найти ЭЦП можно и при помощи браузера Internet Explorer. Он установлен в современных аппаратах с ОС Windows 10, ХР. При отсутствии его легко можно скачать.
Просмотр сертификатов через Internet Explorer
Чтобы найти хранилище с секретными документами через этот браузер, следует его запустить. Далее нужно активировать вкладки:
В новом окошке будут представлены все сертификаты.
Важно! Корневые сертификаты удостоверяющих центров удалять нельзя.
Востребованность этого варианта просмотра зашифрованной информации в том, что видеть их можно, не имея права администратора. Просматривать могут все пользователи, но вносить изменения – прерогатива системных администраторов.
В Internet Explorer перечень особо важных документов можно просмотреть, используя меню «Центр управления сетями и общим доступом». Для этого нужно будет открыть «Панель управления» и войти в раздел «Свойства обозревателя». Далее следует активировать вкладки «Содержание» и «Сертификаты».
Просмотр сертификатов через Крипто ПРО
Просматривать ЭЦП можно с помощью программы-дистрибутива (Крипто ПРО).
Электронный сертификат в Крипто ПРО
В появившемся окне появится перечень всех актуальных сертификатов. Имея права администратора, возможно управление сертификатами Windows 10 и других версий ОС. С ними можно проводить различные действия. То есть, можно удалять, редактировать, копировать. Последнее возможно при наличии ключа и допуска центра. С ними можно будет использовать скопированный ЭЦП на другом аппарате.
Просмотр сертификатов через Certmgr
В ОС Виндовс предусмотрен встроенный менеджер, который работает с имеющимися зашифрованными данными. С его помощью можно ознакомиться со всеми сертификатами (личные ЭЦП, сертификаты партнеров Майкрософт и т. д.).
Просмотреть секретные данные, используя данный менеджер можно так:
Во всплывающем окне появятся разделы «Личное» и «Корневые сертификаты удостоверяющего центра». Активируя их можно раскрыть полные реестры и найти требуемые ключи.
Нужно знать! Все эти действия может проводить только доверенный администратор. В ином случае менеджер не запустится.
У приложения есть ограничения в части шифрованных данных, где имеется специальное кодирование информации.
Как удалить сертификат в Windows 10
Через какое-то время некоторая важная информация теряет актуальность или становится известной третьим лицам. Иногда файлы, содержащие ее, повреждаются или нуждаются в замене на более новую версию. Тогда ненужные данные требуется удалить. При этом корневые в любой ситуации нужно сохранить!
Внимание! До удаления настоятельно рекомендуется удостовериться в окончательной неактуальности секретного файла. Обратного хода у процесса нет, даже при том, что закрытый ключ остается.
Процедуру выполняет системный администратор или хотя бы один из теоретически подготовленных пользователей.
К хранилищу доступ можно получить двумя способами:
К примеру, требуется удалить ЭЦП пользователя.
На экране всплывет перечень секретных документов. Ненужные можно выбрать, удалить. Важно не забыть сохраняться.
С использованием панели управления можно получить более полное разрешение к зашифрованной информации. Порядок действий в этом случае будет таким:
В появившемся окне будут перечислены все сертификаты хранилища, как пользовательские, так и корневые.
Сертификаты – важная составляющая безопасной работы компьютерной техники. Их достоверность гарантирует сертификационный центр. Работа с секретной информацией требует определенных знаний, поэтому выполнение работ в этой области нужно доверить специалисту. Для обычного пользователя достаточно иметь теоретические знания о том, что такое хранилище сертификатов Windows 10 и других версий ОС Виндовс. Применять их на практике рекомендуется только в исключительных случаях.
Источник
Где найти сертификаты в windows 7
Добрый день уважаемые читатели блога Pyatilistnik.org, меня уже на протяжении этого месяца, несколько раз спрашивали в электронной почте, где хранятся сертификаты в windows системах, ниже я подробнейшим образом вам расскажу про этот вопрос, рассмотрим структуру хранилища, как находить сертификаты и где вы это можете использовать на практике, особенно это интересно будет для тех людей, кто часто пользуется ЭЦП (электронно цифровой подписью)
Для чего знать где хранятся сертификаты в windows
Давайте я вам приведу основные причины, по которым вы захотите обладать этим знанием:
Ранее я вам рассказывал какие бывают сертификаты и где вы их можете получить и применять, советую ознакомиться с данной статьей, так как информация изложенная в ней является фундаментальной в этой теме.
Во всех операционных системах начиная с Windows Vista и вплоть до Windows 10 Redstone 2 сертификаты хранятся в одном месте, неком таком контейнере, который разбит на две части, один для пользователя, а второй для компьютера.
В большинстве случаев в Windows поменять те или иные настройки вы можете через mmc оснастки, и хранилище сертификатов не исключение. И так нажимаем комбинацию клавиш WIN+R и в открывшемся окне выполнить, пишем mmc.
Теперь в пустой mmc оснастке, вы нажимаете меню Файл и выбираете Добавить или удалить оснастку (сочетание клавиш CTRL+M)
В окне Добавление и удаление оснасток, в поле Доступные оснастки ищем Сертификаты и жмем кнопку Добавить.
Тут в диспетчере сертификатов, вы можете добавить оснастки для:
Я обычно добавляю для учетной записи пользователя
У компьютера есть еще дополнительные настройки, это либо локальный компьютер либо удаленный (в сети), выбираем текущий и жмем готово.
В итоге у меня получилось вот такая картина.
Сразу сохраним созданную оснастку, чтобы в следующий раз не делать эти шаги. Идем в меню Файл > Сохранить как.
Задаем место сохранения и все.
Данная область содержит вот такие папки:
В папке личное, по умолчанию сертификатов нет, если вы только их не установили. Установка может быть как с токена или путем запроса или импорта сертификата.
В мастере импортирования вы жмете далее.
далее у вас должен быть сертификат в формате:
На вкладке доверенные центры сертификации, вы увидите внушительный список корневых сертификатов крупнейших издателей, благодаря им ваш браузер доверяет большинству сертификатов на сайтах, так как если вы доверяете корневому, значит и всем кому она выдал.
Двойным щелчком вы можете посмотреть состав сертификата.
Из действий вы их можете только экспортировать, чтобы потом переустановить на другом компьютере.
Экспорт идет в самые распространенные форматы.
Еще интересным будет список сертификатов, которые уже отозвали или они просочились.
Список пунктов у сертификатов для компьютера, слегка отличается и имеет вот такие дополнительные пункты:
Думаю у вас теперь не встанет вопрос, где хранятся сертификаты в windows и вы легко сможете найти и корневые сертификаты и открытые ключи.
Популярные Похожие записи:
34 Responses to Где хранятся сертификаты в windows системах
certmgr.msc и сразу попадаем в нужную консоль
Как я и писал, в сертификаты компьютера вы так не попадете.
А где они реально сами лежат в файлах, реестре?
Спасибо! Всё описал и ничего лишнего!
Интересует некий нюанс экспорта/импорта сертификатов.
Если есть необходимость ВСЕ установленные сертификаты перенести на этот же комп, после переустановки системы. Т.е. групповой экспорт/импорт.
Опять же интересует такая вещь, что если существуют «общесистемные» сертификаты (т.е. которые уже есть в винде при установке, по умолчанию), то наверное их не надо экспортировать/импортировать, потому что в старой системе могут оказаться отозванные, просроченные и пр. устаревшие сертификаты.
Т.е как вытянуть только все свои, установленные пользователем сертификаты, за один проход?
Через графический интерфейс ни как, попробуйте воспользоваться Powershell комапдлетами.
Так и остался не отвеченным вопрос, где они физически находятся…
Win 7 x64
Папка: C:Userssa-024AppDataRoamingMicrosoftSystemCertificatesMy
Реестр: HKEY_LOCAL_MACHINESOFTWAREWow6432NodeCrypto ProSettingsUsersS-1-5-21-2466579141-2672595957-3228453836-1000Keys
Только пока не нашел, где доверенные сертификаты лежат.
Дорогие мои!
Не тратьте время на пустое!
Не надо их переносить и искать физически.
За исключением случаев переноса сертификата для особых целей.
Совет специалиста.
Во время работы в Интернете, откройте Консоль как показано в этой статье
и удалите ничего не опасаясь все без исключения сертификаты!
Далее посетите сайты
_microsoft.com
_google.com
_yahoo.com
И все нужные сертификаты с обновленным Сроком действия снова вернутся на ваш Компьютер!
Вопрос. Укажите, пожалуйста, где же хранятся сертификаты в Windows 10?
Какие именно, личные или промежуточные, корневые?
библиотека Python response при обращении к https:\ требует указания в качестве параметра пути к сертификатам. Какой путь надо указать для windows 10 и windows server 2012?
Очень помогла статья. Спасибо вам огромное за вашу работу!
Здравствуйте, а сертификаты безопасности, что с ними делать? а то у меня не работает и-за них Директ Коммандер.
В каком формате или виде они вас, опишите не совсем понятно
на телефоне как удалить?плиис,помогите
всем любопытным ответ на вопрос:
физически они находятся в реестре
Большое спасибо, что действительно помогли мне 🙂
гениальный ответ Дениса заставляет прослезится, вопрос был ГДЕ находятся сертификаты. То что они в реестре и так известно
Полезная статья, спасибо!)
Рад, что вам подошло
Попробовал скопировать сертификат из реестра одного компьютера на другой.
При экспорте с закрытым ключем запрашивает пароль. Ввожу пароль из цифр.
Вообще странно, если пароль вы установили, то измениться он не мог. ОС какая у вас?
0;1%
if ‘%choice%’==’1’ goto 1
if ‘%choice%’==’2’ goto 2
if not ‘%choice%’==» echo «%choice%» Bad points
cls
goto start
:1
mkdir %systemdrive%Cert_User%username%
set «exec=wmic useraccount where name=»%username%» get sid /value»
for /f %%i in (‘ «%exec%» ‘) do 1>nul set «%%i»
reg export «HKEY_LOCAL_MACHINESOFTWAREWOW6432NodeCrypto ProSettingsUsers%sid%Keys» %systemdrive%Cert_User%username%_Cert_CryptoPro.reg /y
start %systemdrive%Cert_User%username%
cls
goto start
:2
mkdir %systemdrive%Cert_UserSystemCertificates
reg export «HKEY_CURRENT_USERSOFTWAREMicrosoftSystemCertificatesACRS» %systemdrive%Cert_UserSystemCertificatesACRS_Cert.reg /y
reg export «HKEY_CURRENT_USERSOFTWAREMicrosoftSystemCertificatesADDRESSBOOK» %systemdrive%Cert_UserSystemCertificatesADDRESSBOOK_Cert.reg /y
reg export «HKEY_CURRENT_USERSOFTWAREMicrosoftSystemCertificatesAuthRoot» %systemdrive%Cert_UserSystemCertificatesAuthRoot_Cert.reg /y
reg export «HKEY_CURRENT_USERSOFTWAREMicrosoftSystemCertificatesCA» %systemdrive%Cert_UserSystemCertificatesCA_Cert.reg /y
reg export «HKEY_CURRENT_USERSOFTWAREMicrosoftSystemCertificatesClientAuthIssuer» %systemdrive%Cert_UserSystemCertificatesClientAuthIssuer_Cert.reg /y
reg export «HKEY_CURRENT_USERSOFTWAREMicrosoftSystemCertificatesDisallowed» %systemdrive%Cert_UserSystemCertificatesDisallowed_Cert.reg /y
reg export «HKEY_CURRENT_USERSOFTWAREMicrosoftSystemCertificatesLocal NonRemovable Certificates» %systemdrive%Cert_UserSystemCertificatesLocal_NonRemovable_Certificates_Cert.reg /y
reg export «HKEY_CURRENT_USERSOFTWAREMicrosoftSystemCertificatesMSIEHistoryJournal» %systemdrive%Cert_UserSystemCertificatesMSIEHistoryJournal_Cert.reg /y
reg export «HKEY_CURRENT_USERSOFTWAREMicrosoftSystemCertificatesMy» %systemdrive%Cert_UserSystemCertificatesMy_Cert.reg /y
reg export «HKEY_CURRENT_USERSOFTWAREMicrosoftSystemCertificatesREQUEST» %systemdrive%Cert_UserSystemCertificatesREQUEST_Cert.reg /y
reg export «HKEY_CURRENT_USERSOFTWAREMicrosoftSystemCertificatesRoot» %systemdrive%Cert_UserSystemCertificatesRoot_Cert.reg /y
reg export «HKEY_CURRENT_USERSOFTWAREMicrosoftSystemCertificatesSmartCardRoot» %systemdrive%Cert_UserSystemCertificatesSmartCardRoot_Cert.reg /y
reg export «HKEY_CURRENT_USERSOFTWAREMicrosoftSystemCertificatestrust» %systemdrive%Cert_UserSystemCertificatestrust_Cert.reg /y
reg export «HKEY_CURRENT_USERSOFTWAREMicrosoftSystemCertificatesTrustedPeople» %systemdrive%Cert_UserSystemCertificatesTrustedPeople_Cert.reg /y
reg export «HKEY_CURRENT_USERSOFTWAREMicrosoftSystemCertificatesTrustedPublisher» %systemdrive%Cert_UserSystemCertificatesTrustedPublisher_Cert.reg /y
reg export «HKEY_CURRENT_USERSOFTWAREMicrosoftSystemCertificatesUserDS» %systemdrive%Cert_UserSystemCertificatesUserDS_Cert.reg /y
start %systemdrive%Cert_UserSystemCertificates
cls
goto start
Ну так ГДЕ корневые сертификаты находятся на локальном диске физически? Это лишь консоль (и за неё спасибо), но всё же, ГДЕ сами файлы оказываются… Надо искать через программу обнаружитель изменений, типа «Простой наблюдатель»… Или через поисковик Виндовс просто найти по расширению.
Источник
Данный материал является переводом оригинальной статьи «ATA Learning : Michael Soule : Manage Certs with Windows Certificate Manager and PowerShell».
Работа с сертификатами обычно является одной из тех дополнительных задач, которые вынужден брать на себя системный администратор Windows. Диспетчер Сертификатов Windows (Windows Certificate Manager) — это один из основных инструментов, который позволяет выполнять эту работу.
В этой статье мы рассмотрим работу с сертификатами применительно к операционной системе Windows. Если же вы хотите узнать больше о том, как работают сертификаты в целом, ознакомьтесь с сопутствующей статьей «Your Guide to X509 Certificates».
Понимание хранилищ сертификатов
В диспетчере сертификатов Windows все сертификаты находятся в логических хранилищах, называемых «хранилищами сертификатов». Хранилища сертификатов – это «корзины», в которых Windows хранит все сертификаты, которые в настоящее время установлены, и сертификат может находиться более чем в одном хранилище.
К сожалению, хранилища сертификатов — не самая интуитивно понятная концепция для работы. О том, как различать эти хранилища и как с ними работать, вы прочитаете ниже.
Каждое хранилище находится в Реестре Windows и в файловой системе. При работе с сертификатом в хранилище вы взаимодействуете с логическим хранилищем, не изменяя напрямую реестр или файловую систему. Этот более простой способ позволяет вам работать с одним объектом, в то время как Windows заботится о том, как представить этот объект на диске.
Иногда можно встретить хранилища сертификатов, называемые физическими или логическими хранилищами. Физические хранилища ссылаются на фактическую файловую систему или место в реестре, где хранятся разделы реестра и / или файл(ы). Логические хранилища — это динамические ссылки, которые ссылаются на одно или несколько физических хранилищ. С логическими хранилищами намного проще работать, чем с физическими хранилищами для наиболее распространенных случаев использования.
Windows хранит сертификаты в двух разных областях — в контексте пользователя и компьютера. Сертификат помещается в один из этих двух контекстов в зависимости от того, должен ли сертификат использоваться одним пользователем, несколькими пользователями или самим компьютером. В остальной части этой статьи сертификат в контексте пользователя и компьютера будет неофициально называться сертификатами пользователей и сертификатами компьютеров.
Сертификаты пользователей
Если вы хотите, чтобы сертификат использовался одним пользователем, то идеальным вариантом будет хранилище пользовательских сертификатов внутри Диспетчера сертификатов Windows. Это общий вариант использования процессов аутентификации на основе сертификатов, таких как проводной IEEE 802.1x.
Сертификаты пользователей находятся в профиле текущего пользователя и логически отображаются только в контексте этого пользователя. Сертификаты пользователей «сопоставлены» и уникальны для каждого пользователя даже в одних и тех же системах.
Компьютерные сертификаты
Если сертификат будет использоваться всеми пользователями компьютера или каким-либо системным процессом, его следует поместить в хранилище в контексте компьютера. Например, если сертификат будет использоваться на веб-сервере для шифрования связи для всех клиентов, размещение сертификата в контексте компьютера будет подходящим вариантом.
Вы увидите, что хранилище сертификатов компьютера логически сопоставлено для всех пользовательских контекстов. Это позволяет всем пользователям использовать сертификаты в хранилище сертификатов компьютера в зависимости от разрешений, настроенных для закрытого ключа.
Сертификаты компьютера находятся в кусте реестра локального компьютера и в подкаталогах ProgramData. Сертификаты пользователя находятся в кусте реестра текущего пользователя и в подкаталогах AppData. Ниже вы можете увидеть, где каждый тип хранилища находится в реестре и файловой системе.
| Контекст | Путь реестра | Объяснение |
|---|---|---|
| User | HKEY_CURRENT_USER SOFTWAREMicrosoftSystemCertificates |
Физическое хранилище для пользовательских открытых ключей |
| User | HKEY_CURRENT_USER SOFTWAREPoliciesMicrosoftSystemCertificates |
Физическое хранилище для пользовательских открытых ключей, установленных объектами групповой политики Active Directory (AD) (GPO) |
| Computer | HKEY_LOCAL_MACHINE SOFTWAREMicrosoftSystemCertificates |
Физическое хранилище общедоступных ключей для всей машины |
| Computer | HKEY_LOCAL_MACHINE SOFTWAREMicrosoftCryptographyServices |
Физическое хранилище ключей, связанных с определенной службой |
| Computer | HKEY_LOCAL_MACHINE SOFTWAREPoliciesMicrosoftSystemCertificates |
Физическое хранилище открытых ключей для всей машины, установленных объектами групповой политики. |
| Computer | HKEY_LOCAL_MACHINE SOFTWAREMicrosoftEnterpriseCertificates |
Физическое хранилище общедоступных ключей, установленных корпоративными контейнерами PKI в домене AD |
| Контекст | Расположение файла | Объяснение |
|---|---|---|
| User | $env:APPDATAMicrosoftSystemCertificates | Физическое хранилище для пользовательских открытых ключей и указателей на закрытые ключи |
| User | $env:APPDATAMicrosoftCrypto | Физическое хранилище для контейнеров закрытых ключей для конкретных пользователей |
| Computer | $env:ProgramDataMicrosoftCrypto | Физическое хранилище для контейнеров закрытых ключей для всей машины |
Предварительные требования
В оставшейся части этой статьи вы найдете несколько примеров, демонстрирующих взаимодействие с хранилищами сертификатов Windows. Чтобы воспроизвести эти примеры, убедитесь, что выполняются следующие требования:
- Windows Vista, Windows Server 2008 или более новая операционная система. В показанных примерах используется Windows 10 Корпоративная версии 1903.
- Знакомство с PowerShell. Хотя это и не обязательно, этот язык будет использоваться для ссылки на сертификаты, где это необходимо. Все показанные примеры были созданы с помощью Windows PowerShell 5.1.
- Вам не потребуется устанавливать какие-либо специальные сертификаты, но использование самозаверяющего сертификата полезно.
Управление сертификатами в Windows
В Windows есть три основных способа управления сертификатами:
- Оснастка консоли управления Microsoft (MMC) сертификатов (certmgr.msc)
- PowerShell
- Инструмент командной строки certutil
В этой статье вы узнаете, как управлять сертификатами с помощью оснастки Certificates MMC и PowerShell. Если вы хотите узнать больше о том, как использовать certutil, ознакомьтесь с документацией Microsoft.
PowerShell против диспетчера сертификатов Windows
Поскольку в Windows можно управлять сертификатами несколькими способами, встаёт вопрос выбора, что лучше использовать — GUI (MMC) или командную строку с PowerShell.
Во-первых, рассмотрим жизненный цикл сертификата. Если вы собираетесь установить или удалить один сертификат только один раз, рассмотрите возможность использования MMC. Но если вы управляете несколькими сертификатами или выполняете одну и ту же задачу снова и снова, использование командной строки может оказаться правильным решением. Даже если вы не умеете писать сценарии PowerShell, вам стоит этому научиться, если у вас есть много разных сертификатов, которыми нужно управлять.
Давайте сначала посмотрим, как обнаружить сертификаты, установленные в Windows, с помощью диспетчера сертификатов и PowerShell.
Использование диспетчера сертификатов Windows (certmgr.msc)
Чтобы просмотреть сертификаты с помощью MMC, откройте Диспетчер сертификатов: откройте меню «Пуск» и введите certmgr.msc. Это вызовет Windows Certificates MMC. Это начальное представление предоставит обзор всех логических хранилищ, отображаемых в левом окне.
На снимке экрана ниже видно, что выбрано логическое хранилище доверенных корневых центров сертификации
Просмотр физических хранилищ
По умолчанию Диспетчер сертификатов Windows не отображает физические хранилища. Чтобы показать их, в верхнем меню оснастки выбирайте «View» > «Options«. Затем вы увидите варианты отображения физических хранилищ сертификатов. Включение этого параметра упрощает определение конкретных путей в Windows.
Теперь вы можете видеть, что дополнительные контейнеры показаны в примере логического хранилища доверенных корневых центров сертификации, показанном ранее. Сертификаты по-прежнему сгруппированы относительно их логических хранилищ, но теперь вы можете увидеть физическое хранилище «Реестр».
Проверка атрибутов в диспетчере сертификатов Windows
Есть много атрибутов сертификата, которые вы можете увидеть при просмотре их с помощью MMC. Например, вы, вероятно, захотите выбрать определенные сертификаты по их атрибутам. Самый простой способ сделать это — указать Serial Number сертификата или значение Thumbprint. Если сертификат был подписан центром сертификации (CA), при выдаче он будет иметь серийный номер. Thumbprint вычисляется каждый раз при просмотре сертификата.
Вы можете увидеть некоторые атрибуты сертификата, открыв его в MMC, как показано ниже.
Следует отметить одну важную особенность — встроенные закрытые ключи. Сертификаты в Windows также могут иметь соответствующий закрытый ключ. Эти закрытые ключи хранятся в соответствующих физических хранилищах в виде зашифрованных файлов.
Чтобы быстро отличать сертификаты с соответствующим закрытым ключом и без него, посмотрите на значок сертификата. В Диспетчере сертификатов Windows, если значок просто выглядит как лист бумаги с лентой, соответствующий закрытый ключ отсутствует. Если у сертификата есть закрытый ключ, вы увидите ключ на значке MMC, и ключ в нижней части вкладки «Общие» при открытии сертификата
Использование PowerShell по физическому хранилищу
Как и в случае с MMC, вы можете просматривать сертификаты и управлять ими с помощью PowerShell. Давайте сначала проверим сертификаты в их физических хранилищах (реестр и файловая система).
Используя PowerShell командлет Get-ChildItem, вы можете перечислить все ключи и значения внутри родительского пути в реестре. Приведенная ниже команда перечислит все сертификаты вошедшего в систему пользователя в логическом хранилище промежуточных центров сертификации.
Get-ChildItem -Path 'HKCU:SoftwareMicrosoftSystemCertificatesCACertificates'
Каждая запись в кусте реестра, который вы видите, будет соответствовать отпечатку сертификата доверенного центра сертификации и его сертификату в соответствующем свойстве. Вы можете увидеть пример вывода ниже.
Другое распространенное хранилище — это Personal store. Ваши сертификаты для этого хранилища находятся в файловой системе, а не в реестре. В следующих командах мы покажем эти различные физические пути и их цели.
Каждый файл в каталоге, возвращенный приведенной ниже командой, соответствует сертификату, установленному в личном хранилище текущего пользователя.
Get-ChildItem -Path $env:APPDATAMicrosoftSystemCertificatesMyCertificates
Каждый файл, возвращаемый в приведенной ниже команде, является ссылкой на объект для закрытого ключа, созданный поставщиком хранилища ключей (KSP). Имя файла соответствует идентификатору ключа субъекта сертификата. К каждому устанавливаемому вами закрытому ключу будет добавлен соответствующий файл.
Get-ChildItem -Path $env:APPDATAMicrosoftSystemCertificatesMyKeys
Каждый файл в каталоге, возвращаемый следующей командой, является уникальным контейнером для зашифрованного закрытого ключа, созданного KSP. Нет прямой связи между именем файла и сертификатом, но файл является целью указателя в предыдущей команде.
Get-ChildItem -Path $env:APPDATAMicrosoftCryptoKeys
Использование PowerShell по логическому хранилищу
Поскольку работа с сертификатами на их физических путях встречается редко, в остальных примерах вы будете работать с логическими хранилищами.
PowerShell может получить доступ к логическим хранилищам Windows с помощью PSDrive-объекта «Cert:«, который сопоставляет сертификаты с физическими хранилищами так же, как это делает MMC.
К сожалению, MMC и «Cert:» не маркируют логические хранилища одинаково. Ниже вы можете увидеть сравнительную таблицу общих хранилищ и их названий как в MMC, так и в «Cert:» PSDrive.
| Cert: | Certificates MMC |
|---|---|
| My | Personal |
| Remote Desktop | Remote Desktop |
| Root | Trusted Root Certification Authorities |
| CA | Intermediate Certification Authorities |
| AuthRoot | Third-Party Root Certification Authorities |
| TrustedPublisher | Trusted Publishers |
| Trust | Enterprise Trust |
| UserDS | Active Directory User Object |
Выбор сертификатов
Когда вы работаете с сертификатами, вам понадобится способ фильтрации и выбора сертификатов для выполнения определенных операций. В большинстве случаев вы будете фильтровать и выбирать сертификаты на основе значения определенного расширения.
Для следующих примеров вам нужно начать с перечисления всех установленных сертификатов в хранилище корневого ЦС.
Get-ChildItem -Path 'Cert:CurrentUserRoot'
Возвращенные объекты будут объектами сертификатов, которые вы можете использовать в следующих примерах.
Общие расширения уже доступны как свойства объектов сертификата. В приведенном ниже примере вы используете Get-Member для вывода списка всех свойств возвращаемых объектов.
Get-ChildItem -Path 'Cert:CurrentUserRoot' | Get-Member -MemberType Properties
Как видим, некоторые из этих расширений, например «Issuer», помогают найти сертификат, который вы ищете. Расширения предоставляют информацию о сертификате, например, кому он выдан, для чего его можно использовать и любые ограничения на него.
В более сложных случаях использования вам может понадобиться найти сертификаты других расширений, таких как используемый шаблон сертификата. Сложность в том, что значения этих расширений возвращаются как массив целых чисел. Эти целые числа соответствуют содержимому в кодировке ASN.1.
Покажем пример взаимодействия с свойствами типа ScriptProperty. В приведенной ниже команде вы извлекаете Key Usages.
((Get-ChildItem -Path 'Cert:CurrentUserRoot' | Select -First 1).Extensions | Where-Object {$_.Oid.FriendlyName -eq 'Key Usage'}).format($true)
Новая часть, которую мы вводим в приведенной выше команде, — это метод форматирования, который выполняет декодирование ASN.1. Вы передаете ему логическое значение (например, $true), чтобы определить, хотим ли мы, чтобы возвращаемый объект был однострочным или многострочным.
Попробуем использовать значение Thumbprint из сертификата в приведенной ниже команде. Значение Thumbprint устанавливается как переменная PowerShell и используется для выбора конкретного сертификата в приведенных ниже командах.
$thumb = "cdd4eeae6000ac7f40c3802c171e30148030c072"
Get-ChildItem -Path 'Cert:CurrentUserRoot' | Where-Object {$_.Thumbprint -eq $thumb}
Создание самозаверяющих (self-signed) сертификатов с помощью PowerShell
PowerShell может создавать самозаверяющие (self-signed) сертификаты с помощью командлета New-SelfSignedCertificate. Самозаверяющие сертификаты полезны для тестирования, поскольку они позволяют генерировать пару открытого и закрытого ключей без использования центра сертификации.
Теперь давайте создадим самозаверяющий сертификат в хранилищах текущего пользователя и локального компьютера, чтобы использовать его в примерах для следующих шагов.
В приведенном ниже примере PowerShell создает пару открытого и закрытого ключей, самозаверяющий сертификат и устанавливает их все в соответствующие хранилища сертификатов.
New-SelfSignedCertificate -Subject 'User-Test' -CertStoreLocation 'Cert:CurrentUserMy'
New-SelfSignedCertificate -Subject 'Computer-Test' -CertStoreLocation 'Cert:LocalMachineMy'
Использование самозаверяющих сертификатов для продуктивных сервисов не рекомендуется, поскольку не существует всех механизмов, основанных на доверии.
Импорт и экспорт сертификатов в MMC
Криптография с открытым ключом основана на широкой доступности открытого ключа. Учитывая это, вам нужны стандартные способы эффективного обмена сертификатами. Не менее важна безопасность ваших личных ключей. Хранение закрытых ключей на недоступных носителях или с материалами для аварийного восстановления — обычная практика для определенных закрытых ключей.
Оба они требуют способов хранения этих криптографических объектов в стандартных форматах. Экспорт предоставляет функции для сохранения этих объектов и обеспечения использования широко распространенных стандартных форматов файлов. Импорт позволяет вам переносить криптографические объекты в операционные системы Windows.
Экспорт сертификатов из MMC относительно прост. Чтобы экспортировать сертификат без закрытого ключа, щелкните сертификат в MMC, выберите меню «Все задачи», а затем «Экспорт».
Во время экспорта вам будет предложено указать формат файла, как показано ниже. Наиболее распространены варианты кодирования — DER или Base-64
Экспорт закрытых ключей
Чтобы экспортировать сертификат с соответствующим закрытым ключом, вы должны соответствовать двум критериям:
- Вошедшая в систему учетная запись должна иметь разрешение на закрытый ключ (только для сертификатов компьютеров);
- Закрытый ключ должен быть помечен как экспортируемый.
Чтобы проверить разрешения для закрытых ключей локального компьютера, вы можете выбрать сертификат с закрытым ключом, выбрать «Все задачи» и «Управление закрытыми ключами» в MMC «Сертификаты». В открывшемся диалоговом окне отображаются записи управления доступом для закрытых ключей.
Когда выше обозначенные условия выполнены, вы можете выбрать сертификат, щелкнуть «Все задачи», а затем «Экспорт», как если бы вы использовали сертификат только с открытым ключом. При экспорте теперь у вас должна присутствовать возможность выбора экспорта закрытого ключа («Yes, export the private key»), как показано ниже.
Когда вы экспортируете закрытый ключ в Windows, вы можете сохранить файл только как PFX. Этот и другие типы файлов и форматы кодирования подробно описаны в этом посте.
Для остальных параметров, отображаемых в мастере экспорта, вы можете использовать значения по умолчанию. В таблице ниже приводится краткое изложение каждого из них.
| Настройка | Описание |
|---|---|
| Including all certificates in the certification path if possible | Помогает с переносимостью эмитентов сертификатов и включает все соответствующие открытые ключи в PFX. |
| Delete the private key if the export is successful | Удаляет закрытый ключ из файла и имеет несколько распространенных вариантов использования, но одним из примеров является проверка доступа к закрытым ключам. |
| Export all extended properties | Будет включать любые расширения в текущем сертификате, они относятся к сертификатам [конкретные настройки] для интерфейсов Windows. |
| Enable certificate privacy | Обычно в экспортируемом PFX-файле шифруется только закрытый ключ, этот параметр шифрует все содержимое PFX-файла. |
| Group or user names | Вы можете использовать участника безопасности группы или пользователя из Active Directory для шифрования содержимого файла PFX, но пароль является наиболее переносимым вариантом для устаревших систем или компьютеров, не присоединенных к тому же домену. |
Импорт сертификатов
Функция импорта одинакова для всех поддерживаемых типов файлов сертификатов. Единственная разница в том, что если файл содержит закрытый ключ, вы можете «Отметить этот ключ как экспортируемый», о чем вы узнаете подробнее ниже. Windows будет использовать мастер импорта сертификатов.
При использовании мастера импорта сертификатов для PFX вам потребуется указать пароль, используемый для шифрования закрытого ключа. Вот еще один обзор вариантов импорта.
| Настройка | Описание |
|---|---|
| Enable strong private key protection | Требуется пароль для каждого доступа к закрытому ключу. Будьте осторожны с новыми функциями, поскольку они не будут поддерживаться во всех программах. |
| Mark this key as exportable | Вы должны стараться избегать использования этого параметра в любой конечной системе, закрытые ключи следует рассматривать так же, как и хранение паролей. |
| Protect private key using [virtualization-based security] | Этот параметр обеспечивает дополнительные функции безопасности для защиты закрытых ключей от сложных атак вредоносного ПО. |
| Include all extended properties | Относится к тем же настройкам Windows, что и при экспорте. |
Сертификаты для подписи кода PowerShell — хороший вариант использования надежной защиты закрытого ключа.
С автоматическим размещением сертификатов следует проявлять осторожность. Скорее всего, вы получите наилучшие результаты, выбрав хранилище сертификатов вручную.
Импорт и экспорт сертификатов в PowerShell
Теперь с помощью PowerShell экспортируйте один из самозаверяющих сертификатов, которые вы создали ранее. В этом примере вы выбираете сертификат в личном логическом хранилище CurrentUser, который был самозаверяющим.
$certificate = Get-Item (Get-ChildItem -Path 'Cert:CurrentUserMy' | Where-Object {$_.Subject -eq $_.Issuer}).PSPath
Теперь, когда вы выбрали сертификат, вы можете использовать команду Export-Certificate, чтобы сохранить файл в кодировке DER, используя команду ниже.
Export-Certificate -FilePath $env:USERPROFILEDesktopcertificate.cer -Cert $certificate
Теперь давайте посмотрим на экспорт закрытого ключа. Ниже вы проверяете, что у выбранного сертификата есть закрытый ключ. Если он не возвращает True, то команда Get-Item, скорее всего, выбрала неправильный сертификат.
$certificate.HasPrivateKey
Ниже вы установите пароль, который будет использоваться для шифрования закрытого ключа. Затем экспортируйте выбранный сертификат в файл PFX и используйте пароль, который вы ввели ранее, чтобы зашифровать файл.
$pfxPassword = "ComplexPassword!" | ConvertTo-SecureString -AsPlainText -Force
Export-PfxCertificate -FilePath $env:USERPROFILEDesktopcertificate.pfx -Password $pfxPassword -Cert $certificate
В случае, если необходимо выполнить импорт, как и при экспорте, есть две команды. Одна команда для импорта сертификатов и одна для импорта файлов PFX.
Ниже команда Import-Certificate импортирует файл в формате DER, который вы экспортировали ранее, в личное хранилище текущего пользователя.
Import-Certificate -FilePath $env:USERPROFILEDesktopcertificate.cer -CertStoreLocation 'Cert:CurrentUserMy'
Допустим, вы тоже хотите установить закрытый ключ этого сертификата.
$pfxPassword = "ComplexPassword!" | ConvertTo-SecureString -AsPlainText -Force
Import-PfxCertificate -Exportable -Password $pfxPassword -CertStoreLocation 'Cert:CurrentUserMy' -FilePath $env:USERPROFILEDesktopcertificate.pfx
Имейте в виду, что пароль должен быть защищенной строкой. Кроме того, если вы импортируете в хранилище локального компьютера (например, «Cert:LocalMachine«), вам нужно будет запустить команду из командной строки администратора с повышенными привилегиями.
В приведенном выше примере вы также используете параметр -Exportable с командой, отмечая закрытый ключ как экспортируемый в будущем. По умолчанию (без указания этого параметра) экспорт не используется. Экспортируемые закрытые ключи – отельный аспект информационной безопасности, заслуживающий отдельного внимания.
Удаление сертификатов с помощью PowerShell
При удалении сертификатов помните, что понятие «Корзина Windows» в этом случае отсутствует. Как только вы удалите сертификат, он исчезнет! Это означает, что очень важно подтвердить, что вы удаляете правильный сертификат, путем проверки уникального идентификатора, такого как серийный номер или значение расширения Thumbprint.
Как и выше, в приведенной ниже команде мы выбираем самозаверяющий сертификат из личного хранилища текущего пользователя.
$certificate = Get-Item (Get-ChildItem -Path 'Cert:CurrentUserMy' | Where-Object {$_.Subject -eq $_.Issuer}).PSPath
Ниже вы можете увидеть свойства отпечатка, серийного номера и темы для выбранного сертификата, чтобы убедиться, что это именно тот сертификат, который вы собираетесь выбрать.
$certificate.Thumbprint
$certificate.SerialNumber
$certificate.Subject
Убедитесь, что вы выбрали правильный сертификат, который собираетесь удалить.
Приведенная ниже команда удаляет все выбранные объекты сертификата, используйте с осторожностью! Передав объект $certificate через конвейер в командлет Remove-Item в приведенной ниже команде, вы удалите все содержимое сертификата без каких-либо запросов на проверку.
$certificate | Remove-Item
Резюме
На протяжении всей этой статьи вы работали с сертификатами в Windows, изучая, как получить к ним доступ, и некоторые инструменты, которые можно использовать при работе с ними. По этой теме можно изучить гораздо больше, в том числе о том, как связать установленные сертификаты с конкретными службами или даже о том, как реализовать инфраструктуру закрытого открытого ключа (PKI) путем развертывания собственных центров сертификации (CA).


















.jpg)

.png)
.png)



.png)
.jpg)