На этой странице мы будем разбираться с драйвером на сетевую карту стационарного компьютера, или ноутбука. В заголовке я еще написал Ethernet-контроллер – это и есть сетевой адаптер. Просто в диспетчере устройств, как правило, сетевая карат отображается как неизвестное устройство с названием «Ethernet-контроллер». Это когда драйвер на нее не установлен. Постараюсь подробно объяснить, как определить статус сетевой карты (работает она, нет, нужна ли установка драйвера), затем покажу, как определить какой драйвер нужен для Ethernet-контроллера конкретно в вашем случае, и где его скачать.
Я не часто пишу статьи именно по решению проблем с LAN адаптерами, по той причине, что проблем с этими адаптерами практически не бывает. Горят они частенько, да и все. А вот что касается драйверов, то Windows 10, Windows 8, и Windows 7 практически всегда автоматически устанавливают драйвера на сетевую карту. Чего не скажешь о беспроводном Wi-Fi адаптере. Но сегодня не о нем.
Сам Ethernet-контроллер практически всегда интегрирован в ноутбук, или материнскую плату стационарного компьютера. Возможно, в вашем системном блоке стоит уже дискретная сетевая карта, которая подключена в PCI слот. И может быть еще USB-адаптер, примерно такой как TP-LINK UE300, но это редкость. Для большей наглядности давайте посмотрим картинку:
Не важно, какой Ethernet-контроллер установлен у вас. В любом случае, чтобы он работал, на него должен быть установлен драйвер. Это можно проверить в диспетчере устройств.
Проверка сетевой карты в диспетчере устройств
Заходим в диспетчер устройств, и смотрим что к чему. Если не знаете как зайти в диспетчер устройств, то нажмите сочетание клавиш Win + R, скопируйте в окно команду devmgmt.msc, и нажмите Ok. Или правой кнопкой мыши на «Мой компьютер» — «Свойства», и там «Диспетчер устройств».
Сразу открываем вкладку «Сетевые адаптеры». Если все хорошо с сетевой картой, то там должен быть адаптер в названии которого вы увидите слова «LAN», «Ethernet адаптер», «PCI…», «Family Controller», и т. д. У меня ноутбук ASUS, и адаптер «Realtek PCIe GBE Family Controller».
Думаю, вы сразу поймете, есть ли там сетевая карта. Если она там есть (возле нее нет никаких значков), и интернет не работает, то возможно проблема не в ней. А в кабеле, например, или в роутере (если он есть). Можете посмотреть статью не работает интернет на компьютере по кабелю от Wi-Fi роутера.
Если сетевой карты вы там не увидите, то должно быть неизвестное устройство (с желтым восклицательным знаком). Скорее всего, у него будет название «Ethernet-контроллер». Это и есть наша сетевая карта, которая не работает из-за отсутствия драйвера. Windows без драйвера просто не знает что это за устройство, и как с ним «общаться».
Нам нужно просто установить драйвер на сетевую карту. Или переустановить его, если адаптер есть, но он работает с ошибками, или вообще не работает.
Какой драйвер скачать для сетевой карты (Ethernet-контроллера)?
Мы выяснили, что нам нужно скачать и установить драйвер для Ethernet-контроллера. У вас наверное сразу возник вопрос, какой драйвер нужен, и где его можно скачать. Сейчас разберемся.
Самый правильный способ, это искать драйвер для модели вашего ноутбука, материнской платы, или самой сетевой карты.
Я понимаю, что интернет у вас скорее всего не работает. Если у вас с самим адаптером, ноутбуком, или материнской платой (если у вас ПК) был в комплекте диск с драйверами, то можно попробовать установить драйвер с диска.
Если диска нет, тот придется искать и скачивать драйвер с другого компьютера, или даже мобильного устройства. Затем переносить его на нужный компьютер и устанавливать.
Если у вас ноутбук со встроенным сетевым адаптером
Здесь все очень просто. Сначала нам нужно узнать модель ноутбука. Она точно указана на наклейке снизу ноутбука. Дальше, набираем модель ноутбука в Google, и переходим на официальный сайт. Или, заходим на официальный сайт производителя вашего ноутбука, и через поиск по сайту находим страничку модели своего ноутбука. Там уже ищем вкладку «Драйвера», «Поддержка» и т. д., и загружаем LAN Driver. Обязательно для установленной у вас Windows.
В зависимости от производителя вашего ноутбука, сам процесс будет отличатся. Поэтому, я не могу дать конкретную инструкцию. Но порядок действий будет таким же. Так как на сайте каждого производителя, есть страничка определенной модели ноутбука, где можно скачать все драйвера.
Более подробно этот процесс я описывал в статье как установить драйвера на Wi-Fi адаптер в Windows 7. В данном случае все точно так же, только в конечном итоге скачиваем драйвер не на Wi-Fi, а на сетевую карту. Хотя, драйвер для Wi-Fi адаптера вам скорее всего так же придется скачать и установить.
Поиск LAN драйвера для стационарного компьютера
Если у вас стационарный компьютер, на котором сетевая карат встроенная в материнскую плату, то драйвер нужно искать на сайте производителя материнской платы, для модели вашей материнской платы. У вас наверное возник вопрос, как узнать модель материнской платы. Есть много программ, типа AIDA64, или CPU-Z. Но это можно сделать так же через командную строку.
Откройте командную строку, и по очереди выполните команды:
wmic baseboard get Manufacturer
wmic baseboard get product
Можно только последнюю. После ее выполнения вы увидите модель материнской платы.
Дальше ищем в интернете по модели материнской платы, переходим на сайте разработчика, в моем случае это MSI, и скачиваем LAN драйвер. Только не забудьте выбрать свою операционную систему. Там точно будет такая возможность.
Если у вас PCI, или USB сетевая карта
В таком случае, сначала проверьте, не было ли диска с драйверами в комплекте с самой картой.
Если нет, то нужно узнать модель сетевого адаптера, и скачать драйвер с официального сайта. Модель, как правило, можно посмотреть на самом устройстве.
Поиск драйвера Ethernet-контроллера по VEN и DEV
Это запасной случай. Есть один хороший сайт, который выручал меня уже не раз. С его помощью можно найти драйвер практически для любого неизвестного устройства.
Сначала заходим в диспетчер устройств, нажимаем правой кнопкой мыши на наш Ethernet-контроллер (или неизвестное устройство, которое, по вашему мнению, может быть сетевым адаптером), и выбираем «Свойства».
В новом окне переходим на вкладку «Сведения». В выпадающем меню выбираем «ИД оборудования». Копируем последнюю строчку (если не получится, можно попробовать другие).
Переходим на сайт http://devid.info. В строке поиска вставляем скопированную строчку с диспетчера устройств. И нажимаем «Искать».
Скачиваем первый драйвер из списка. Обратите внимание, что возле драйвера будет указана система для которой он подходит. Вам нужен драйвер для установленной у вас операционной системы Windows. Там сверху можно выбрать нужную систему и разрядность системы. Например, Windows 10.
И на другой странице:
Загрузите файл с драйвером на компьютер. Сейчас будем его устанавливать.
Установка драйвера на сетевую карту в Windows 10, 8, 7
Так, драйвер у нас уже есть. Как показывает практика, для установки нужно просто открыть скачанный архив, запустить файл setup.exe, и следовать инструкциям по установке.
Если в процессе установки драйвера появится какая-то ошибка, то перезагрузите компьютер, и попробуйте запустить установку еще раз. Если все же драйвер не захочет устанавливаться, то попробуйте скачать другой. Но проблем возникнуть не должно.
Обновляем драйвер вручную (если нет файла setup.exe)
Можно попробовать еще один способ установки. Сначала извлеките все файлы из архива с драйвером. Можно на рабочий стол.
Дальше заходим в диспетчер устройств, и нажимаем правой кнопкой мыши на сетевую карту. Точнее на неизвестное устройство (или Ethernet-контроллер), которое по вашему мнению является сетевым адаптером, и выбираем «Обновить драйверы».
В новом окне выбираем «Выполнить поиск драйверов на этом компьютере».
Дальше нажимаем на кнопку «Обзор», указываем папку с драйверами и нажимаем кнопку «Далее».
Система должна сама найти и установить драйвер. Если вы указали папку с правильными драйверами.
Если в процессе установки у вас что-то не получилось, пишите в комментариях. Подробно опишите проблему, и я постараюсь вам помочь.

Если у вас в системе не установлен драйвер на сетевую карту — разумеется, интернет по LAN-кабелю работать не будет, а в диспетчере устройств вместо модели карты отобразится безликое «Ethernet-контроллер», см. скрин ниже (собственно, отсюда и название статьи 👌).
Что еще хуже: многие пользователи при этой проблеме попадают в «ловушку», т.к. чтобы был интернет — нужен драйвер на сетевую карту, а чтобы скачать драйвер — нужен интернет…
Стоит отметить, что подобные вопросы чаще возникают с ОС Windows XP, Vista, 7 (в Windows 10 — автоматический установщик худо-бедно драйвера ставит).
В общем, в этой заметке предложу несколько вариантов решения подобной загвоздки. Кстати, скорее всего вам понадобится под-рукой смартфон (с интернетом) для загрузки драйвера (либо другой ПК/ноутбук).
В помощь! Как открыть диспетчер устройств — https://ocomp.info/kak-otkryit-dispetcher-ustroystv.html
2 случая — драйвер установлен, драйвера нет: у Ethernet-контроллера есть значок жёлтый треугольник с восклицательным знаком
*
Способы поиска и загрузки драйвера для Ethernet-контроллера
❶
Диск с драйвером
Если в комплекте при покупке с вашим ПК/ноутбуком шел компакт-диск с драйверами — то, как правило, достаточно установить всё, что на нем было и проблема разрешится…
На современные устройства, обычно, CD-приводы уже не устанавливают, поэтому на этом не зацикливаюсь и перехожу к п.2.
❷
Используем спец. утилиту 3DP Net
3DP Net — это спец. утилита для авто-установки драйвера на сетевую карту. Причем, подобрать драйвер она может практически для любого сетевого контроллера, в крайнем случае — ставит универсальный (Wi-Fi адаптеры также поддерживаются).
3DP Net — нашел драйвер для сетевой карты
В помощь!
Загрузить 3DP Net можно здесь: https://ocomp.info/update-drivers.html#3DP_Net
Кстати, ее размер всего около 100 Мб, что позволяет ее скачать с любого смартфона, а потом передать на ПК.
В помощь! Как передать файлы с телефона на ПК — https://ocomp.info/kak-zagruzit-foto-s-telefona-na-pc.html
❸
Определение модели карты через командную строку
Если у вас обычный ПК и сетевой контроллер встроен в мат. плату, то найти и загрузить драйвер можно на сайте ее производителя. Чтобы узнать точную модель мат. платы, проделайте следующее:
- откройте командную строку;
- введите команду: wmic baseboard get product, Manufacturer, version, serialnumber и нажмите Enter.
Далее по производителю и модели платы в поисковой системе (Google, Yandex) можно найти официальный сайт и загрузить драйвер…
Узнаем модель мат. платы через командную строку
❹
Определение модели по VEN и DEV
Этот способ аналогичен предыдущему, только поиск драйвера будет вестись по спец. идентификаторам VEN и DEV (прим.: у каждого оборудования они свои, уникальные).
Чтобы узнать VEN и DEV: в диспетчере устройств кликните правой кнопкой мышки по нужному оборудованию (например, по Ethernet-контроллеру), и перейдите в его свойства.
Во вкладке сведения выберите свойство «ИД оборудования»: перед вами появится искомая строка.
Примечание: обратите внимание, что нужны не все параметры, а только напротив VEN и DEV. В моем случае (см. скрин ниже), это будет VEN: 10EC, DEV: 8168.
VEN, DEV / В качестве примера
❺
Подключить телефон как модем, и обновить с помощью Driver Booster
Если у вас под-рукой есть смартфон (с подключенным мобильным интернетом), то драйвер можно найти быстро и в автоматическом режиме. Рассмотрю по шагам…
1) Подключаем телефон к ПК USB-кабелем и открываем доп. настройки сетей (см. скрин ниже, приведен Андроид 6.0).
Настройки смартфона
2) Далее включаем опцию, делающую из телефона на Андроид — USB-модем.
В помощь! Как с Android раздавать интернет на компьютер или ноутбук (делаем из смартфона модем) — https://ocomp.info/razdavat-internet-s-android.html
USB-модем подключен
3) Если на ПК/ноутбуке интернет появился — в трее появится соответствующий значок (см. пример ниже).
Появилась сеть…
4) Далее нужно установить утилиту Driver Booster: после анализа системы, она предложит для ознакомления список всех драйверов, которые можно обновить. Установите в первую очередь драйвер на сетевой контроллер (после, как только появится интернет по LAN-кабелю, обновите все остальные…).
Driver Booster — поиск драйверов
❻
Использовать ОС Windows 10 (последней версии)
Если у вас установлена Windows 7 (или более старая ОС), то одним из вариантов исправления ситуации может стать установка ОС Windows 10. Она в своем комплекте содержит универсальные драйвера для большинства сетевых карт (да, возможно с ними контроллер не будет развивать макс. своей скорости, либо не все функции будут доступны — НО он будет работать!).
В помощь!
1) Как скачать ISO-образ с ОС Windows 10 [официально и легально] — https://ocomp.info/kak-skachat-win10-legalno.html
2) Как установить Windows 10 с флешки [инструкция по шагам] — https://ocomp.info/ustanovka-windows-10.html
❼
Как установить драйвер без установщика
Еще одна достаточно популярная проблема: не всегда драйвера распространяются в виде удобного «Setup» файла, который достаточно один раз запустить и дождаться установки…
В ряде случаев, после извлечения архива (загруженного с офиц. сайта), у вас несколько папок, в которых лежат «несколько» файлов…
Дальше нужно сделать так:
1) Открыть диспетчер устройств, кликнуть правой кнопкой мышки по устройству, для которого вы загрузили драйвера, и выбрать вариант «Обновить драйверы».
Обновить драйверы / Диспетчер устройств
2) После указать, что вы хотите выполнить поиск драйверов вручную на этом компьютере (см. скриншот ниже).
Поиск в вручную
3) Далее указать папку, в которую был извлечен драйвер — после, Windows автоматически найдет его «там» и установит (без вашей доп. помощи ✌).
Указываем папку с драйвером
PS
Кстати, раньше, именно так и происходила установка большей части драйверов. И после переустановки ОС — порой, приходилось ни один час «ковыряться» с настройки драйвера видеокарты, звукового и сетевого адаптера и т.д. (обычно, не было ни звука, ни нужного количества ГЦ на мониторе…).
Все-таки, как бы не «ругали» создателей Windows — современная 10-ка после установки уже практически готова к работе, и экономит «тонну» времени…
*
Дополнения по теме были бы кстати…
Удачной работы!
👋


Полезный софт:
-
- Видео-Монтаж
Отличное ПО для создания своих первых видеороликов (все действия идут по шагам!).
Видео сделает даже новичок!
-
- Ускоритель компьютера
Программа для очистки Windows от «мусора» (удаляет временные файлы, ускоряет систему, оптимизирует реестр).
Автор:
Обновлено: 22.07.2018
Для доступа в Интернет требуется исправная работа сетевой карты. При установке Windows 7 также осуществляется инсталляция стандартного пакета драйверов, в список которых входит сетевой. Но иногда всплывают неполадки – либо конфликт драйверов с комплектующими, либо старая версия, либо отсутствие подключения к Интернету. Мы расскажем, как установить сетевой драйвер на Windows 7 (в том числе без интернета), как обновлять драйверы, и какие существуют возможности настройки сетевой платы.
Как установить сетевой драйвер на Windows 7 без интернета
Содержание
- Карты, волны, провода: как настроить сетевую карту в Windows 7
- Как на Windows 7 установить драйвера сетевого оборудования
- Установка драйверов с помощью утилиты Driver Pack
- Инсталлируем ПО интернета самостоятельно
- Как выяснить, что за сетевые карты установлены в системе?
- Скачивание и установка драйвера
- Как установить драйвер сетевого адаптера без доступа к интернету
- Как обновить сетевой драйвер на Windows 7. Обновление драйвера средствами Windows
- Обновление драйвера сетевой карты в операционной системе Windows
- Обновление драйверов вручную
- Как сбросить все настройки сетевого драйвера
- Использование утилиты Easy Fix
- Ручной способ
- Как включить или выключить сетевую карту (в том числе с помощью BIOS)
- Можно ли создать две сетевые карты
- Сетевой адаптер не имеет допустимых параметров настройки IP: что делать?
- Видео — Как установить драйвер сетевого адаптера без доступа к интернету
Карты, волны, провода: как настроить сетевую карту в Windows 7
Зачем настраивать сетевую карту Windows 7? При неправильно установленных драйверах возможны следующие проблемы:
- Отсутствие подключения к Интернету. Windows попросту не увидит оборудование.
- Сбои в соединении. В самый неудобный момент сеть может пропасть. Подобные сбои могут происходить с разной периодичностью, тем самым раздражая владельца ПК плохой работой.
Как на Windows 7 установить драйвера сетевого оборудования
Данный способ применяется при нормальной работе Интернет – когда Виндовс способна коннектиться со Всемирной паутиной. Первый возникающий вопрос — откуда скачать и как установить по для сетевого адаптера?
Варианта два:
- задействовать специальный софт (Driver Pack);
- или выяснить производителя карты и подбирать ПО конкретно под нее.
Скачать драйвера можно с помощью утилит и с сайта разработчика сетевого адаптера
Каждый метод имеет свои преимущества и недостатки.
Где скачать сетевые драйвера для Windows 7? Мы рекомендуем загружать софт только с проверенных источников. Посторонние ресурсы могут внедрять в содержимое пакета вредоносное программное обеспечение.
Интерфейс в Driver Pack интуитивно понятен, необходимое ПО ищется автоматически из большой базы данных. Программа все сделает за вас – достаточно только запустить ее и сделать пару кликов. Минус – вес утилиты (более 10 Гб). Когда вы загружаете драйвер, зная производителя сетевой платы, вы экономите дисковое пространство. Но недостаток метода – долгий поиск нужного программного обеспечения. Сначала мы рассмотрим быструю установку при помощи Driver Pack. А напоследок расскажем о способе найти информацию: какая сетевая карта у вас стоит.
Программа Driver Pack для автопоиска драйверов
Установка драйверов с помощью утилиты Driver Pack
«DPS» – зарекомендовавший себя как надежный, крупный и удобный при установке пакет драйверов. В него входит ПО на сеть, процессор, видеокарту и т.п. Это причина, по которой утилита имеет значительный вес (около 9-11 Гб). Разработчики регулярно обновляют базу данных, поэтому можно смело скачивать последнюю редакцию пакета.
Драйвер для сетевого адаптера инструкция по установке
Шаг 1. Скачиваем Driver Pack, перейдя по ссылке https://drp.su/ru.
Переходим на сайт разработчика, нажимаем «Установить все необходимые драйверы»
Шаг 2. Запускаем программу.
Шаг 3. Утилита автоматически находит неустановленные или устаревшие драйверы, предлагает их инсталлировать. При выборе опции «Настроить компьютер автоматически» вместе с драйверами будет установлен дополнительный софт, который виден в правой части окна.
При нажатии кнопки «Настроить компьютер автоматически», с драйверами установится дополнительный софт, который можно увидеть в правой части окна
Шаг 4. Что бы не устанавливать лишнее внизу окна найдите опцию «Режим эксперта» и щелкните по ней.
Для выбора драйверов вручную переходим в раздел «Режим эксперта»
Шаг 5. Отмечаем галочкой то ПО, что требуется инсталлировать и жмем зеленую кнопку (смотрите скриншот). Готово — установка драйвера для сетевой карты Windows 7 произведена.
Переходим в каждый раздел в левой части окна, ставим или снимаем галочки с нужного софта, в последнем разделе нажимаем «Установить все»
Если вы хотите более подробно узнать, как установить драйвера на компьютер, вы можете прочитать статью об этом на нашем портале.
Инсталлируем ПО интернета самостоятельно
Первым делом отыщем информацию о самой плате. Зная модель устройства, найти подходящее ПО становится в разы проще.
Как выяснить, что за сетевые карты установлены в системе?
Шаг 1. Открываем «Диспетчер устройств».
Щелкаем по меню «Пуск», в поисковике вводим «диспетчер устройств», открываем найденный результат
Шаг 2. В каталоге комплектующих ищем пункт (смотрите фото ниже).
Находим пункт «Сетевые адаптеры», раскрываем его щелчком левой кнопкой мышки по значку «+»
Шаг 3. Раскрываем категорию нажатием по иконке «+». Видим название нашего железа.
В списке устройств видим название сетевых карт или карты
Скачивание и установка драйвера
Теперь, когда мы знаем производителя сетевой карты, можно приступать к ручному поиску программного обеспечения.
Шаг 1. Вбиваем в поисковик наименование модели.
Вписываем в поисковик любого браузера наименование модели сетевой карты
Шаг 2. Первая же ссылка — на сайт компании Intel, изготовившей устройство. Переходим на сайт.
Переходим по ссылке на сайт производителя сетевой карты, обычно она первая
Шаг 3. Кликаем по ссылке, чтобы скачать ПО.
Щелкаем по ссылке, чтобы скачать программное обеспечение
Шаг 4. Выбираем именно ту программу, которая подходит под вашу операционную систему. Начинается загрузка.
Выбираем программу, которая подходит под операционную систему
Шаг 5. Открываем скачанный exe-файл.
Шаг 6. Следуем инструкциям установщика. Жмем «Далее».
Следуем инструкциям установщика и жмем «Далее»
Шаг 7. Затем принимаем условия лицензии и ждем, пока ПО установится на компьютер.
Ставим галочку на пункт «Я принимаю условия Лицензионного соглашения», нажимаем «Далее», следуем инструкции «Мастера установок»
Нажимаем кнопку «Далее»
Процесс установки драйверов на компьютер, по завершении закрываем окно
Советы, приведенные дальше помогут инсталлировать драйверы без коннекта с глобальной паутиной.
Как установить драйвер сетевого адаптера без доступа к интернету
Обычно мы загружаем программное обеспечение так – открываем Google и вбиваем наименование софта. Но когда отсутствует коннект с Сетью, начинается самое интересное – драйвера нет, а скачать его откуда-то надо. А чтобы его скачать, нужна сеть. Можно бесконечно блуждать по этому кругу. Но проблема решается просто, если у вас есть хороший друг или смартфон. В инструкции описываются действия по решению неполадок с коннектом и глобальную паутину, если Windows 7 не видит сетевой адаптер.
Наша задача – использовать программу 3DP Chip. Как вариант – ее можно загрузить на свой смартфон, затем соединить его с компьютером через USB-кабель и перекинуть на рабочий стол. Либо обратиться к другу, чтобы он скачал программу на флешку, с которой вы потом и запустите утилиту на родном ПК.
Шаг 1. Достать программу и скопировать ее файл на проблемный компьютер. Обратите внимание, что у разработчика утилиты один официальный сайт.
Используем программу 3DP Chip
Шаг 2. Запустить 3DP Chip.
Запускаем 3DP Chip
Софт анализирует комплектующие ПК и выдает список программного обеспечения, требуемого к установке. В случае, если в базе ваше устройство отсутствует, программа инсталлирует универсальное ПО, подходящее для широкого списка карт.
Нажимаем «Готово»
Как обновить сетевой драйвер на Windows 7. Обновление драйвера средствами Windows
В Виндовс присутствует ряд стандартных программ, созданных для решения неполадок. Обычно их функционала хватает для решения рядовых проблем. Нам пригодиться «Диспетчер устройств». Данное приложение способно настраивать работу всех комплектующих ПК.
Обновление драйвера сетевой карты в операционной системе Windows
Шаг 1. Открываем «Диспетчер» (смотрите скриншот).
Щелкаем по меню «Пуск», в поисковике вводим «диспетчер устройств», открываем найденный результат
Шаг 2. Открывается окно с перечнем всего железа, встроенного в наш компьютер. Находим в списке строку «Сетевые устройства». Если их несколько, образуется список, раскрывающийся нажатием кнопки «+», расположенной рядом со строкой.
Находим пункт «Сетевые адаптеры», раскрываем его щелчком левой кнопкой мышки по значку «+»
Шаг 3. Открываем категорию сетевого оборудования. Кликаем по комплектующему, которому необходимы драйверы. Далее выбираем строку «Обновить драйверы».
Правой кнопкой мышки кликаем по устройству, выбираем пункт «Обновить драйверы»
Шаг 4. Виндовс предложит два варианта:
- скачать новую версию через Интернет (система сама находит подходящую версию и инсталлирует ПО моментально);
- либо найти файлы драйверов на винчестере (флешке или лазерном накопителе, вставленном в ПК). Вот как на Windows 7 установить драйвера в автоматическом режиме всего за 5 минут.
Выбираем первый вариант с автоматическим обновлением. ОС начнет искать ПО в Интернете и по прошествии 5-6 минут загрузит все вышедшие версии. После выполнения операции рекомендуем перезагрузить компьютер.
Щелкаем по ссылке «Автоматический поиск обновленных драйверов»
Обновление драйверов вручную
В данном алгоритме повторяются шаги 1-3 из предыдущей инструкции. Но вместо автоматического обновления, мы выбираем ручной способ. Для этого вам необходимо самостоятельно скачанные драйверы.
Шаг 1. Выбираем ручной способ.
Нажимаем левой кнопкой мышки по ссылке «Выполнить поиск драйверов на этом компьютере»
Шаг 2. Жмем по кнопке «Обзор» — открывается проводник, через который вам нужно указать путь к папке, в которой лежат драйверы.
Нажимаем кнопку «Обзор», открываем место хранения файла с драйверами, нажимаем «Далее»
Шаг 3. Либо система высветит сообщение, что драйвер не нуждается в обновлении, либо установка начнется. Останется только подождать, пока Виндовс поставит обновления. По завершению настроек, перезагрузите систему.
Ожидаем завершения процесса установки
Нажимаем «Закрыть»
Как сбросить все настройки сетевого драйвера
Вернуться к стандартным настройкам можно двумя методами: либо вручную, либо скачав утилиту Easy Fix от Майкрософт. Второй способ значительно проще, потому с него и начнем.
Использование утилиты Easy Fix
Шаг 1. Загружаем утилиту Easy Fix с официального сайта Майкрософт. Для этого:
- В поисковике любого браузера вводим название утилиты.
Вбиваем название утилиты в поисковике браузера, из предложенных вариантов выбираем от Майкрософт
- Переходим по ссылке на официальный сайт Майкрософт.
Переходим на официальный сайт Майкрософт по первой ссылке
- Находим в списке средств по устранению неполадок строчку «Поиск и устранение проблем с сетью». Кликаем – произойдет автоматическая загрузка утилиты.
Кликаем по строчке «Поиск и устранение проблем с сетью»
Шаг 2. Запускаем скаченный файл и следуем инструкции утилиты. Easy Fix самостоятельно скинет установки ПО до заводских.
Щелкаем по скачанному файлу
Нажимаем «Далее»
Процесс обнаружения проблем
Если вы хотите более подробно узнать, как настроить сетевой адаптер на Windows 7, вы можете прочитать статью об этом на нашем портале.
Ручной способ
Шаг 1. Ищем в стартовом меню cmd.
В меню «Пуск» в поисковике вводим «cmd», открываем полученный результат
Шаг 2. Открываем программу.
Интерфейс утилиты cmd
Шаг 3. Скопируйте данный текст: «netsh int ip reset logfile.txt» в утилиту и нажмите «Enter». Windows не только поставит конфигурацию cети по умолчанию, но и загрузит данные об изменениях в текстовый файл.
В поле обработчика команд вводим команду «netsh int ip reset logfile.txt», нажимаем «Enter»
Как включить или выключить сетевую карту (в том числе с помощью BIOS)
Первым делом рассмотрим процесс включения/выключения платы непосредственно через ОС Windows. Когда регулярно слетают настройки сетевой карты, данная инструкция может устранить неполадки.
Шаг 1. Запускаем знакомый по предыдущим инструкциям «Диспетчер устройств».
Щелкаем по меню «Пуск», в поисковике вводим «диспетчер устройств», открываем найденный результат
Шаг 2. Находим список с нашим оборудованием сети.
Находим пункт «Сетевые адаптеры», раскрываем его щелчком левой кнопкой мышки по значку «+»
Шаг 3. Щелкаем правой кнопкой на значок, отмеченный на скриншоте. Если она исправно работает – появится пункт «Отключить». Если карты отключена – «Задействовать».
Правой кнопкой мышки щелкаем по сетевому адаптеру, выбираем в меню «Отключить»
На ярлыке отключенного сетевого адаптера присутствует стрелочка вниз, на включенном стрелочки нет
Таким образом, мы можем менять режим работы адаптера из самой системы. Теперь попробуем выполнить аналогичную операцию, но уже через BIOS:
Шаг 1. Заходим в БИОС. Для этого включаем/перезагружаем компьютер. Жмем клавишу «F2» (на некоторых ПК также работает «Delete»).
Шаг 2. Перемещение по вкладкам осуществляется при помощи стрелок клавиатуры (влево-вправо). Перемещение внутри вкладок – вверх-вниз. Заходим в «Advanced» и выбираем «Integrated Peripherals».
В «Advanced» переходим в раздел «Integrated Peripherals»
Шаг 3. Далее – параметр «OnBoard Lan». Ставим значение параметра на «Disabled».
Переходим в параметр «OnBoard Lan», щелкаем «Enter», ставим значение параметра на «Disabled»
Шаг 4. Сохраняем результат – находим параметр «Save and Exit», жмем «Enter».
Можно ли создать две сетевые карты
Снимите боковую крышку компьютера и внимательно осмотрите материнскую плату. Если нее есть дополнительный сетевой порт, то возможно подключить еще одну. При таком раскладе, в каждую плату можно провести отдельные провода для коннекта с WWW.
Сетевой адаптер не имеет допустимых параметров настройки IP: что делать?
При возникновении подобной ошибки, выполняем инструкцию:
Шаг 1. Открываем CMD (меню «Пуск» -> вбиваем «cmd»).
В меню «Пуск» в поисковике вводим «cmd», открываем полученный результат
Шаг 2. В открывшееся приложение копируем код «ipconfig /release».
В поле вводим команду «ipconfig /release», нажимаем «Enter»
Шаг 3. Затем копируем «ipconfig /renew» и жмем «Enter».
Вводим команду «ipconfig /renew», нажимаем «Enter»
Обычно для исправления ошибок достаточно 3-4-шага (обновление/установка сетевых драйверов устройства). Советы проверены нами в процессе использования ОС Виндовс и помогают в 100% случаев. Надеемся наши инструкции были полезны и эффективны в решении ваших проблем с Виндовс.
Видео — Как установить драйвер сетевого адаптера без доступа к интернету
Рекомендуем похожие статьи
В данной статье разберемся с таким важным моментом, как установка драйвера для сетевого адаптера. Сетевой адаптер — это Ethernet-контроллер и от установки корректного драйвера для него, будет зависеть правильная и надежная работа вашей локальной wi-fi сети.
Рассмотрим, где посмотреть модель контроллера, работает он или нет. Далее перейдем к драйверам: где их надо скачивать и как устанавливать.
Содержание
- Кратко, что такое драйвер.
- Диагностика сетевого адаптера
- Идентификация сетевого оборудования
- Сетевая карта встроена в материнскую плату. Как узнать модель материнской платы ?
- Где и как найти нужный драйвер сетевого адаптера ?
- Определение LAN — драйвера по ID оборудования (Vendor ID и Device ID)
- У вас ноутбук с интегрированным сетевым адаптером
- Установка драйвера сетевого адаптера
Кратко, что такое драйвер.
Драйвер — это программа (ПО), которая нужна для того, что бы связать между собой операционную систему (ОС) с подключенными к компьютеру устройствами и «объяснить» ОС, как корректно их использовать. Практически каждое устройство, которое обращается к ОС имеет свой драйвер: внешние устройства (периферия) — мыши, принтеры, мониторы, клавиатура и т.д. , внутренние (комплектующие) — видеокарта, сетевой адаптер, материнская плата, процессор.
Драйвера, для большинства устройств, уже интегрированы в ОС, но может так оказаться, что для сложных и специфических устройств, к которым относится сетевой адаптер, нужно будет установить актуальный драйвер.
Драйвера по умолчанию поставляются вместе с оборудованием, поэтому при покупке устройств и комплектующих, проверяйте наличие драйвера — диск CD
Диагностика сетевого адаптера
Для того, что бы проверить работает ли сетевая карта надо зайти в «Диспетчер устройств».
Алгоритм перехода в «Сетевые адаптеры»:
- Win + R на клавиатуре
- Переходим на вкладку «Сетевые адаптеры»
вводим команду devmgmt.msc >>>Enter
Если сетевой адаптер в порядке, то возле него нет никаких значков типа этого и у него есть название. Если же он не работает, то будет находиться во вкладке «Другие устройства» и скорее всего иметь название — «Ethernet-контроллер
или «Сетевой контроллер»
Если есть проблема с контроллером, описанная выше, то надо установить драйвер для сетевой карты — (Ethernet-контроллера), или переустановить его если у вас есть диск с драйвером или он сохранен на компьютере. Надеюсь важность правильной установки драйвера до вас донес.
Сохраняйте драйвера на жесткий диск, флешку или другой носитель, а так же сохраняйте CD с драйверами. Пример: после переустановки ОС у вас не будет доступа к сети Интернет до тех пор пока не будет установлен корректный драйвер для сетевой карты, вопрос: как вы сможете скачать что то из сети
Идентификация сетевого оборудования
Если у вас персональный компьютер, то, что бы узнать, какой нужен драйвер для сетевого адаптера, прежде надо узнать модель материнской платы и на официальном сайте производителя скачать нужный драйвер, а затем установить его.
Сетевая карта встроена в материнскую плату. Как узнать модель материнской платы ?
Если у вас сохранилась коробка, чек, гарантийный талон то эта информация есть на них. Если коробки нет, то через «Командную строку».
Алгоритм:
- На клавиатуре набираем — Win + R
- В появившемся окне вводим команду — cmd
Чтобы вызвать командную строку нажмите комбинацию клавиш Win+r и введите cmd в появившемся окне - В «Командной строке» последовательно вводим команды:
- wmic baseboard get Manufacturer
- wmic baseboard get product
Материнская плата в примере: производитель — ASRock ; модель — Z77 Extreme4.
Где и как найти нужный драйвер сетевого адаптера ?
На примере сайта https://www.asrock.com/ рассмотрим, как найти нужный драйвер, нам нужен — LAN driver
На сайтах других производителей алгоритм похожий: заходите в раздел «Поддержка» и т.д.
Определение LAN — драйвера по ID оборудования (Vendor ID и Device ID)
Производителя устройства и идентификатор устройства — ID , а так же драйвер , можно определить по VEN и DEV.
Vendor ID – идентификатор производителя устройства (у каждого производителя устройств в мире есть один или несколько таких уникальных идентификаторов). Эти номера выдаются международной организацией PCI SIG;
Device ID – уникальный идентификатор устройства (уникален для заданного Vendor ID). Их нумерацию определяет сам производитель.
VEN — 14E4 и DEV — 16B1 по этим кодам определяется драйвер, который соответствует данному устройству. Далее переходим на сайт https://devid.info/ru/ и в строку поиска вставляем PCIVEN_14E4&DEV_16B1
RevisionID — ревизионный идентификатор (сокращенно REV) используется редко
Далее, выбираем Операционную систему Windows, которая у вас установлена. Обратите внимание на разрядность системы
Скачайте и сохраните драйвер.
У вас ноутбук с интегрированным сетевым адаптером
Если у вас ноутбук, то драйвера надо искать по модели ноутбука. Модель ноутбука вы можете узнать посмотрев наклейку с нижней стороны. Модель известна, далее >>> найти в сети Интернет официальный сайт производителя и зайти на него, далее >>> найти страницу с моделью вашего ноутбука или поддержка.
Визуальный пример на модели — Z580 Laptop (ideapad) ниже.
Мы определили, какой драйвер нужен, нашли, скачали и сохранили его. Теперь надо установить драйвер.
Почему на ноутбуке может не работать wi-fi ?
Установка драйвера сетевого адаптера
В установке драйвера нет ничего сложного: надо распаковать архив (а можно и не распаковывать, а просто открыть его и запустить файл setup.exe).
Можно пробовать способ через «Диспетчер устройств», для этого создайте папку, что бы её можно быстро найти (можно на «Рабочем столе»), и распакуйте туда содержимое архива. Далее зайдите в «Диспетчер устройств» (процедура описана выше очень подробно) >>> «Другие устройства» >>> «Ethernet-контроллер» >>> ПКМ >>> «Обновить драйверы» >>> «Обзор» (путь к файлу) >>> «Ок» >>> «Далее»
Почитайте, как усилить сигнал роутера.
Следующая
Опасен ли Wi-Fi для здоровья?
Содержание
- Откуда скачать и как установить ПО для сетевого адаптера
- Способ 1: Сайт производителя материнской платы
- Способ 2: Программы общего обновления
- Способ 3: ИД оборудования
- Способ 4: Диспетчер устройств
- Вопросы и ответы
Сетевая карта — устройство, посредством которого ваш компьютер или ноутбук может быть подключен к локальной сети или интернету. Для корректной работы сетевым адаптерам необходимы соответствующие драйвера. В данной статье мы расскажем вам подробно о том, как узнать модель вашей сетевой карты и какие драйвера для нее необходимы. Кроме того, вы узнаете о том, как обновить сетевые драйвера на Windows 7 и других версиях этой ОС, где такое ПО можно скачать и как его правильно устанавливать.
Откуда скачать и как установить ПО для сетевого адаптера
В большинстве случаев сетевые карты интегрируются в материнское платы. Тем не менее иногда можно встретить внешние сетевые адаптеры, которые подключаются к компьютеру посредством USB- или PCI-разъема. И для внешних, и для интегрированных сетевых карт способы поиска и установки драйверов идентичны. Исключение составляет, пожалуй, лишь первый способ, который подходит лишь для интегрированных карт. Но обо всем по порядку.
Способ 1: Сайт производителя материнской платы
Как мы упоминали чуть выше, интегрированные сетевые карты устанавливаются в материнские платы. Поэтому, логичнее будет искать драйвера на официальных сайтах производителей материнских плат. Именно поэтому этот способ не подходит, если вам необходимо найти ПО для внешнего сетевого адаптера. Приступим к самому способу.
- Сперва узнаем производителя и модель своей материнской платы. Для этого жмем на клавиатуре одновременно кнопки «Windows» и «R».
- В открывшемся окне вписываем команду «cmd». После этого нажимаем кнопку «ОК» в окне или «Enter» на клавиатуре.
- В результате у вас на экране появится окно командной строки. Сюда необходимо ввести следующие команды.
- У вас должна получиться следующая картина.
- Обратите внимание, что если у вас ноутбук, то производитель и модель материнской платы совпадут с производителем и моделью самого ноутбука.
- Когда мы узнали нужные нам данные, переходим на официальный сайт производителя. В нашем случае — сайт компании ASUS.
- Теперь нам необходимо отыскать строку поиска на сайте производителя. Чаще всего она располагается в верхней области сайтов. Найдя ее, вводим в поле модель своей материнской платы или ноутбука и нажимаем «Enter».
- На следующей странице вы увидите результаты поиска и совпадения по названию. Выбираем свой продукт и кликаем на его название.
- На следующей странице необходимо найти подраздел «Поддержка» или «Support». Обычно они выделяются достаточно большим размером и найти их не составит труда.
- Теперь нужно выбрать подраздел с драйверами и утилитам. Называться он может по-разному в некоторых случаях, но суть везде одинаковая. В нашем случае он так и называется — «Драйверы и утилиты».
- Следующим шагом будет выбор операционной системы, которая у вас установлена. Сделать это можно в специальном выпадающем меню. Для выбора достаточно кликнуть на необходимую строку.
- Ниже вы увидите список всех доступных драйверов, которые для удобства пользователя разбиты на категории. Нам необходим раздел «LAN». Открываем эту ветку и видим драйвер, который нам необходим. В большинстве случаев, тут отображается размер файла, дата выпуска, название устройства и его описание. Для начала загрузки драйвера необходимо нажать на соответствующую кнопку. В нашем случае это кнопка «Глобальный».
- Нажав на кнопку загрузки, начнется скачивание файла. Иногда драйвера упакованы в архивы. После окончания загрузки необходимо запустить скачанный файл. Если вы скачали архив, то сперва необходимо извлечь все его содержимое в одну папку, а уж потом запускать исполняемый файл. Чаще всего он носит название «Setup».
- После запуска программы, вы увидите стандартное окно приветствия мастера установки. Для продолжения жмем кнопку «Далее».
- В следующем окне вы увидите сообщение о том, что все готово к установке. Для ее начала необходимо нажать кнопку «Установить».
- Запустится процесс установки ПО. Его прогресс можно отслеживать в соответствующей заполняющейся шкале. Сам процесс обычно длится не более минуты. По его окончанию вы увидите окно, где будет написано об успешной установке драйвера. Для завершения нажимаем кнопку «Готово».
Для отображения производителя материнской платы — wmic baseboard get Manufacturer
Для отображения модели материнской платы — wmic baseboard get product
Чтобы проверить, установилось ли верно устройство, необходимо сделать следующее.
-
Заходим в панель управления. Для этого можно зажать на клавиатуре кнопку «Win» и «R» вместе. В появившемся окне вводим команду
controlи жмем «Enter». - Для удобства переключаем режим отображения элементов панели управления на «Мелкие значки».
- Ищем в списке пункт «Центр управления сетями и общим доступом». Нажимаем на него левой кнопкой мыши.
- В следующем окне необходимо слева найти строку «Изменение параметров адаптера» и кликнуть на нее.
- В результате вы увидите в списке свою сетевую карту, если ПО было установлено корректно. Красный крестик рядом с сетевым адаптером говорит о том, что кабель не подключен.
- На этом установка ПО для сетевого адаптера с сайта производителя материнской платы завершен.

Способ 2: Программы общего обновления
Этот и все последующие способы подойдут для установки драйверов не только для интегрированных сетевых адаптеров, но и для внешних. Мы часто упоминали о программах, которые сканируют все устройства компьютера или ноутбука, и выявляют устаревшие или отсутствующие драйвера. Затем они скачивают необходимое ПО и устанавливают его в автоматическом режиме. На самом деле этот способ универсален, так как справляется с поставленной задачей в подавляющем большинстве случаев. Выбор программ для автоматического обновления драйверов весьма обширен. Более подробно мы рассматривали их в отдельном уроке.
Урок: Лучшие программы для установки драйверов
Давайте в качестве примера разберем процесс обновления драйверов для сетевой карты с помощью утилиты Driver Genius.
- Запускаем Driver Genius.
- Нам необходимо перейти на главную страницу программы, нажав соответствующую кнопку слева.
- На главной странице вы увидите большую кнопку «Начать проверку». Нажимаем ее.
- Запустится общая проверка вашего оборудования, которая выявит устройства, нуждающиеся в обновлении ПО. По окончанию процесса вы увидите окно с предложением запустить сразу обновление. В этом случае обновлены будут все устройства, которые обнаружила программа. Если вам необходимо выбрать лишь конкретное устройство — нажимаем кнопку «Спросить меня позже». Это мы и сделаем в данном случае.
- В результате вы увидите список всего оборудования, которое нуждается в обновлении ПО. В данном случае нас интересует Ethernet Controller. Выбираем свою сетевую карту из списка и ставим галочку слева от оборудования. После этого нажимаем кнопку «Далее», расположенную внизу окна.
- В следующем окне вы сможете увидеть информацию о загружаемом файле, версию ПО и дату выпуска. Для начала загрузки драйверов нажимаем кнопку «Загрузить».
- Программа попробует подключиться к серверам для загрузки драйвера и начнет его скачивание. Этот процесс длится приблизительно пару минут. В результате вы увидите окно, показанное на скриншоте ниже, в котором теперь необходимо нажать кнопку «Установить».
- Перед установкой драйвера вам будет предложено создать точку восстановления. Соглашаемся или отказываемся, нажав соответствующую вашему решению кнопку «Да» или «Нет».
- Спустя несколько минут вы увидите результат в строке состояния загрузки.
- На этом процесс обновления софта для сетевой карты с помощью утилиты Driver Genius завершен.
Помимо Driver Genius мы также рекомендуем использовать весьма популярную программу DriverPack Solution. Детальная информация о том, как правильно обновить драйвера с помощью нее, описана в нашем подробном уроке.
Урок: Как обновить драйвера на компьютере с помощью DriverPack Solution
Способ 3: ИД оборудования
-
Открываем «Диспетчер устройств». Для этого нажимаем комбинацию кнопок «Windows+R» на клавиатуре. В появившемся окне прописываем строку
devmgmt.mscи нажимаем ниже кнопку «ОК». - В «Диспетчере устройств» ищем раздел «Сетевые адаптеры» и открываем эту ветку. Выбираем в списке необходимый Ethernet Controller.
- Кликаем на нем правой кнопкой мыши и нажимаем в контекстном меню на строку «Свойства».
- В открывшемся окне выбираем подпункт «Сведения».
- Теперь нам необходимо отобразить идентификатор устройства. Для этого выбираем строку «ИД оборудования» в выпадающем меню чуть ниже.
- В поле «Значение» будут отображены ID выбранного сетевого адаптера.
Теперь, зная уникальный ID сетевой карты, вы сможете легко скачать для нее необходимое ПО. Что необходимо делать дальше, детально расписано в нашем уроке, посвященному поиску софта по ID устройств.
Урок: Поиск драйверов по ID оборудования
Способ 4: Диспетчер устройств
Для этого способа вам понадобиться проделать первые два пункта из предыдущего способа. После этого необходимо сделать следующее.
- Выбрав сетевую карту из списка, жмем на ней правой кнопкой мыши и выбираем в контекстном меню пункт «Обновить драйверы».
- Следующим шагом будет выбор режима поиска драйвера. Система может сделать все автоматически, либо вы можете сами указать место поиска софта. Рекомендуется выбирать «Автоматический поиск».
- Нажав на эту строку, вы увидите процесс поиска драйверов. Если системе удастся найти необходимое ПО, она тут же его установит. В результате вы увидите сообщение об успешной установке софта в последнем окне. Для завершения необходимо просто нажать кнопку «Готово» внизу окна.
Надеемся, что указанные способы помогут вам решить проблему с установкой драйверов для сетевых карт. Настоятельно рекомендуем самые важные драйвера хранить на внешних носителях информации. Так вы сможете избежать ситуации, когда будет необходимо установить ПО, а интернета под рукой не окажется. Если у вас возникают проблемы или вопросы в процессе установки софта, задавайте их в комментариях. Будем рады помочь.
Еще статьи по данной теме:
Помогла ли Вам статья?
Расположение хранилища драйверов — C: WindowsSystem32DriverStore. Файлы драйверов хранятся в папках, которые находятся внутри папки FileRepository, как показано на изображении ниже.
 Во всех версиях Windows драйверы хранятся в папка C: WindowsSystem32 во вложенных папках Drivers, DriverStore и DRVSTORE, если он есть в вашей установке.  Эти папки содержат все драйверы оборудования для вашей операционной системы.
Как мне найти файл с драйверами?
Поиск файлов драйвера
- Откройте диспетчер устройств.
- Разверните раздел оборудования для нужного вам устройства, чтобы найти файлы с драйверами.
- Щелкните правой кнопкой мыши имя устройства и выберите «Свойства» во всплывающем меню.
- В окне свойств устройства щелкните вкладку Драйвер.
- На вкладке «Драйвер» нажмите кнопку «Сведения о драйвере».
Как экспортировать драйверы из Windows 7?
- Откройте командную строку от имени администратора.
- Введите следующую команду в командной строке и нажмите Enter. DISM / онлайн / экспорт-драйвер / пункт назначения: C: резервное копирование драйверов. …
- Он начинает скачивать драйверы с вашего системного диска и сохранять их в месте назначения.
Где находятся драйверы WIFI?
Получение драйверов беспроводной сети
Один из способов идентифицировать ваше устройство — перейти на диспетчер устройств (нажмите клавиши Windows + R> введите devmgmt. msc и нажмите Enter) и посмотрите названия устройств, затем загрузите для них драйверы. Устройство беспроводного адаптера должно находиться в разделе «Сетевые адаптеры».
Как установить драйвер вручную?
Водитель
- Перейдите в Панель управления и откройте Диспетчер устройств.
- Найдите устройство, на которое вы пытаетесь установить драйвер.
- Щелкните устройство правой кнопкой мыши и выберите свойства.
- Выберите вкладку «Драйвер» и нажмите кнопку «Обновить драйвер».
- Выберите «Искать на моем компьютере драйверы».
- Позвольте мне выбрать из списка драйверов устройств на моем компьютере.
Какой тип файла — это драйвер?
Файлы DRIVER обычно тип двоичного файла, используемого определенным программным обеспечением, и многие программные пакеты могут иметь общее расширение файла. В случае файлов с расширением DRIVER их может открыть популярный программный пакет, такой как Unknown Apple II File.
Как мне получить доступ к драйверам с другого компьютера?
По сути, вам нужно загрузить установочный файл, скопировать его, а затем переместить на другой компьютер. Найдите и загрузите необходимые драйверы для другого компьютера. Большинство из них доступны на устройство веб-сайт производителя или вы можете выполнить поиск на странице наших драйверов. Найдите загруженные драйверы на вашем компьютере.
Извлечь драйвер
- Откройте командную строку с повышенными правами.
- Введите следующую команду, чтобы подтвердить наличие драйвера: C: WindowsSystem32pnputil.exe / enum-drivers | findstr » .inf »
- Например: C: WindowsSystem32pnputil.exe / enum-drivers | findstr «oem49.inf»
- Введите следующее, чтобы извлечь драйвер.
Как извлечь определенный драйвер из windows
- Перейдите в Диспетчер компьютеров -> Диспетчер устройств — щелкните правой кнопкой мыши драйвер, затем выберите свойства.
- Щелкните вкладку «Сведения». Выберите свойство INF Name. Это даст вам правильное имя INF.
Какой драйвер нужен для WiFi?
Чтобы определить правильного поставщика карты WiFi, выберите один из следующих вариантов: Если Wi-Fi карта драйвер установлен, откройте Диспетчер устройств, щелкните правой кнопкой мыши устройство карты WiFi, выберите «Свойства» -> «Драйвер», и поставщик драйвера будет указан в списке. Проверьте идентификатор оборудования.
Как установить драйвер WLAN?
Установите драйвер запуск установщика.
Откройте диспетчер устройств (вы можете сделать это, нажав Windows, но и набрав его). Щелкните правой кнопкой мыши беспроводной адаптер и выберите «Обновить программное обеспечение драйвера». Выберите вариант «Обзор» и найдите загруженные вами драйверы. Затем Windows установит драйверы.
Как узнать, установлен ли драйвер WiFi?
Чтобы проверить, установлена ли правильная версия драйвера, открыть диспетчер устройств. Чтобы открыть его, щелкните правой кнопкой мыши кнопку «Пуск» и выберите «Диспетчер устройств». В диспетчере устройств найдите сетевые адаптеры. При обнаружении разверните его категорию, чтобы сделать видимыми все сетевые адаптеры, включая беспроводной адаптер.
24.03.2017
Одна из проблем, с которой сталкиваются пользователи, чаще всего, после установки операционной системы – отсутствие драйверов, что касается также и оборудования для сетевого адаптера. Но к необходимости установить новый сетевой драйвер могут привести и другие факторы.
Этап установки драйвера условно можно разделить на две части. В первую очередь, нужно определиться с сетевым оборудованием, а уже следующим шагом будет установка драйвера.
Определение модели оборудования
Определить модель сетевого оборудования нужно для того, чтобы скачать необходимый драйвер с интернета, после чего установить его на компьютер. Узнать полный ID сетевого оборудования можно в диспетчере устройств. Для этого необходимо:
- Перейдите в «Пуск» после чего нажмите «Панель управления».
- Далее необходимо перейти в «Диспетчер устройств».
- Откройте вкладку «Сетевые адаптеры» и выберете необходимое устройство.
- Нажмите на необходимое оборудование правой кнопкой мыши и перейдите в «Свойства».
- Откройте вкладку «Сведения» и выберете во вкладке «Свойство» пункт «ИД оборудования».
- Теперь вы можете нажать на первую строчку правой кнопкой мыши и «Копировать».
То, что вы скопировали, и есть полное название вашего оборудования, к которому вы будете устанавливать драйвер.
Установка драйверов для сетевого оборудования
Существует несколько способов по установке драйверов интернета. Некоторые способы могут подойти не для всех пользователей, поэтому выбирайте для себя наиболее подходящий способ. Стоит заметить, что для осуществления большинства способов необходимо иметь доступ в интернет. Поэтому вы можете воспользоваться другим компьютером или попросить помощь у знакомого.
Способ 1: Для обладателей ноутбуков
Этот способ подойдет только для обладателей ноутбуков. Вы можете установить сетевые драйвера двумя способами.
Если у вас еще остался диск, который шел в комплекте с ноутбуком, то можете воспользоваться им. Там собраны все необходимые драйвера для корректной работы ноутбука. Просто вставьте диск в дисковод, запустите программу и установите драйвера.
Если же диска нет, то можно воспользоваться интернетом, чтобы найти на официальном сайте необходимые драйвера. Вам необходимо:
- Вписать в поисковик свою модель ноутбука, после чего перейдите на официальный сайт.
- Далее перейдите в раздел «Поддержка» и выберете пункт «Драйвера».
- После чего вы можете найти необходимый драйвер и установить его.
Даже без доступа к интернету этим способом можно воспользоваться, если есть на примете еще один компьютер с доступом к сети.
Способ 2: Без определения модели сетевого оборудования
Этот способ подойдет для обладателей ПК, которые не могут определить модель своего сетевого оборудования или подходящих драйверов просто не обнаруживается. В таком случае, можно попробовать способ, для которого потребуется определение производителя и модели материнской платы. Это можно сделать следующим образом:
- Комбинацией «Win + R» запустите программу «Выполнить», где в строке нужно ввести «cmd».
- Теперь перед вами открылась командная строка, куда сначала нужно ввести следующее:
wmic baseboard get manufacturerНажмите «Enter», после чего вы увидите информацию о производителе своей материнской платы.
- Далее вам необходимо ввести «wmic baseboard get product», после чего вы сможете увидеть информацию о модели вашей материнской платы.
Вы можете ввести информацию в поисковик и найти все необходимые драйвера для вашей сетевой платы на официальном сайте ее производителя.
Способ 3: Вспомогательные программы
Существуют программы, которые автоматически определяют, какие драйвера необходимо установить или обновить, после чего они скачивают их из интернета. Но если подключения нет, то можно воспользоваться программой DriverPackSolution, где практически все необходимые драйвера скачиваются вместе с программой, а она уже потом сама определяет ваше устройство и осуществляет установку необходимых драйверов.
Чтобы установить сетевые драйвера с помощью этой программы, на компьютере с доступов в интернет необходимо выполнить следующее:
- Перейдите на официальный сайт и скачайте Offline версию программы.
- После установки программы вам необходимо сбросить ее на компьютер без доступа к сети и открыть, предварительно установив. После сканирования выберете «Настроить ПК автоматически».
- Далее программа будет сканировать ваше оборудование и устанавливать необходимые драйверы.
- После установки драйверов программа посоветует вам перезагрузить компьютер, с чем вы соглашаетесь.
Этот способ отлично подходит тем, кто часто переустанавливает операционную систему или имеет дело с установкой драйверов. Достаточно скачать программу на флешку и обновление драйверов будет доступно всегда, даже без доступа к интернету.
Способ 4: Скачивание драйвера из интернета
Если предыдущий способ вам не подошел поскольку у вас нет возможности подключить компьютер к интернету, то чтобы осуществить этот способ, необходимо иметь другой компьютер с подключением к сети.
После того, как вы узнали модель и точный ИД своего оборудования, вам необходимо воспользоваться поисковой системой. Введите в строку поиска скопированный ИД оборудования и нажмите на «Поиск».
Далее вам просто необходимо перейти на понравившийся сайт и скачать оттуда файлы драйвера.
Теперь вы можете переместить скачанные файлы на ваш компьютер и выполнить ручную установку драйверов через диспетчер устройств. Для этого выполните следующие действия:
- Перейдите в «Диспетчер устройств» и все также найдите необходимую вкладку с сетевым оборудованием.
- Нажмите на необходимое оборудование правой кнопкой мыши и выберете «Обновить драйверы».
- Далее вам необходимо нажать «Выполнить поиск драйверов на этом компьютере».
- Теперь, кликнув на «Обзор», вы сможете указать папку, где находятся необходимые файлы, которые нужно установить.
- Нажмите «Далее» и дождитесь окончания установки.
Способ 5: Автоматическое обновление драйвера
Поскольку в Windows 7 в последующих версиях, при установке системы уже присутствуют определенные драйверы, то скорее всего, у вас уже установлен драйвер для того, чтобы вы смогли подключиться к интернету через локальную сеть. Этот способ подходит для тех, кому необходимо установить драйвера для Wi-Fi:
- Подключите к ПК или ноутбуку LAN кабель, и убедитесь в том, что интернет соединение работает исправно.
- Перейдите в «Пуск», «Панель управления», «Диспетчер устройств».
- Далее откройте вкладку «Сетевые адаптеры» и нажмите правой кнопкой мыши на необходимое оборудование, после чего выберете «Обновить драйверы».
- Далее вам необходимо выбрать «Автоматический поиск обновленных драйверов», после чего начнется поиск и установка необходимого драйвера для вашей сетевой карты.
После установки перезапустите компьютер, чтобы новые драйвера работали корректно.
Если вы не имеете опыта установки драйверов, не разбираетесь в этом, то лучше воспользоваться услугами сервиса, где мастер установит все необходимое. Также, если драйвера по какой-либо причине не устанавливаются, рекомендуется обратиться в сервисный центр, возможно, проблема заключается в самом оборудовании, а не в драйверах.
Расскажи друзьям в социальных сетях
В Какой Папке Виндовс 7 Находятся Драйвера .
где Находятся Драйвера на Windows 7 .
В Какой Папке в Виндовс Находятся Драйвера .
Папка Windows System32 Drivers Etc hite.meromou.ru/%D0%9F%D0%B0%D0%BF%D0%BA%D0%B0%20Windows%20System32%20Drivers%20Etc .
Где на Диске с Находятся Драйвера .
Где Находятся Драйвера Мыши .
Drivers где Находится C Windows System32 Etc .
Где Хранятся Установленные Драйвера в Windows 7 .
Где в Папке Windows Находятся Драйвера .
В Какой Папке Находятся Драйвера Windows 7 .
Где Находятся Драйвера Принтера в Windows 7 .
Где Находятся Драйвера Видеокарты в Windows 10 .
Где Находятся Драйвера в Windows 10 .
Где Находится Драйвер USB .
Где Лежат Драйвера в Windows 7 .
где Хранятся Драйвера Windows .
Windows 8 1 Где Находятся Драйверы .
Как Найти Папку с Драйверами .
В Какой Папке Хранятся Драйвера Windows 10 .
Где Хранятся Драйвера в Windows 8 .
В Какой Папке Драйвера в Windows XP .
Где Находятся Драйвера на Windows 7 .
В Какой Папке в Виндовс Находятся Драйвера .
Где Находится Драйвер Сетевой Карты Windows 7 .
Где Лежат Драйвера в Windows 7 .
Где на Диске с Находятся Драйвера .
Драйвера где Находятся Сетевой Карты .
где Виндовс с Драйверами .
Где Находится Папка с Драйверами .
где в Виндовс Лежат Драйвера .
В Какой Папке Установленные Драйвера .
Где Находятся Драйвера Устройств .
Где Находятся Драйвера Сетевой Карты .
Где Находятся Драйвера Принтеров в Windows 7 .
Где в Дистрибутиве Windows 7 Находятся Драйвера .
Драйвера где Находятся .
В Какой Папке Драйвера в Windows 7 .
Как Найти Папку с Драйверами .
Виндовс 7 Папка с Драйверами .
В Какой Папке Драйвера в Windows 7 .
В Какой Папке Находятся Драйвера Windows 10 .
Где Находится Драйвер Wifi .
Windows Папка Драйвера .
Где в Виндовс 7 Хранятся Драйвера .
Драйвера где Находятся для USB в Windows .
Windows System32 Spool Drivers cege.hobfezu.ru/Windows%20System32%20Spool%20Drivers ПО от принтера. W32X86 по указанному пути, .
В Какой Папке Виндовс 7 Находятся Драйвера .
Как установить драйвера на Windows 10, Windows 8.1 ,Windows 8, Windows 7, Vista, XP?
Что такое ручная или автоматическая установка драйвера?
Постараемся объяснить понятным всем языком, без заумных фраз и сложных терминов! Принцип ручной, простой или автоматической установки драйвера для выше перечисленных операционных систем одинаков.
Автоматическая установка драйвера
Вы скачали с сайта драйвер, он может быть как в виде архива arj, zip, rar (простой архив), так и в виде одного файла с расширением exe (самораспаковывающийся архив). Самораспаковывающийся архив (пример installdriver.exe) — это запускной файл в котором уже хранятся сжатые фалы не требующие сторонних программ для распаковки, его стоит лишь запустить, указать на заранее созданную вами пустую папку на вашем диске и архив сам разархивирует туда драйверы .
Простой архив arj, zip или rar — в данном случае вам так же нужно заранее создать на диске пустую папку и разархивировать туда все файлы из архива,именно разархивировать а не просто запустить архив, дело в том ,что часто многие начинающие пользователи, скачав архив, просто открывают его через «Пуск» или «Выполнить», при этом программа архиватор просто показывают содержимое архива в виде списка файлов и любые попытки запустить что то из архива приведет к ошибке, поэтому помните, что первым делом архив нужно распаковать в отдельно созданную вами пустую папку, для этого в программе архиваторе (к примеру WinRar) есть кнопка «Извлечь в указанную папку» или «Exctract to» после чего вы просто указываете куда распаковать архив и ждете распаковки.
Теперь самое важное!
Вы распаковали архив в заранее созданную вами папку, зашли в нее и увидели файл setup.exe или install.bat или любой другой запускной файл с другим именем, просто запустите его и программа установки сделает все сама, вам останется лишь перезагрузить пк (если установщик не сделает это сам) и наслаждаться работающим устройством.
Теперь рассмотрим вариант когда вы распаковали архив в заранее созданную вами папку,зашли в нее и увидели непонятный набор нескольких файлов c расширением inf, ini, sys и другие, при этом запускных файлов exe или bat попросту нет. Такое может быть, дело в том, что часто на самом сайте производителя сложно найти драйвера для некоторых устройств, особенно если оно уже устарело, при этом установочный диск к устройству уже давно вами потерян а может его и не было вовсе, в этом случае на помощь приходят ресурсы, которые имеют богатую библиотеку старых но актуальных драйверов где они как правило хранятся в таком виде, то есть в скаченном архиве не будет никаких программ установки а будут лишь файлы самого драйвера которые нам сейчас и предстоит установить.
Ручная установка драйвера
У нас есть папка с несколькими файлами. Что же дальше?
1.Заходим в «Диспетчер устройств»
2.Ищем в списке нужное оборудование для которого вы собственно и качали драйвер,как правило неработающее или работающее неправильно устройство помещено восклицательным знаком, который сложно не заметить.
3.Жмете на устройство левой кнопкой мыши выделив его, затем нажмите правую кнопку мыши — откроется меню, выбираем «Обновить драйверы»
4.Появится большое окно «Как вы хотите провести поиск драйверов для устройств»
5.Выбрав верхний пункт «Автоматический поиск обновленных драйверов» Windows сама в сети найдет (правда не всегда) нужный для устройства драйвер, это и есть «автоматическая установка драйвера». Но нам нужно установить уже скаченный нами драйвер из нашей папки,поэтому мы выбираем нижний пункт «Выполнить поиск драйверов на этом компьютере»,после чего появится окно «Поиск драйверов на этом компьютере»,здесь всё просто,жмем «Обзор» и ищем свою папку куда мы кинули те скаченные драйвера с непонятными файлами;) , в итоге у нас в окошке путь к папке с файлами, жмем «Далее», теперь Windows сделает все сама и если нужно перезапустит систему.
Вот в принципе и всё, искренне надеемся, что это маленькая статья поможет вам в установке скаченного вами драйвера и необходимое оборудование будет прекрасно работать и радовать вас. Успехов вам друзья и пусть всё заработает!
Если что то не нашлось, то это можно найти и скачать с официального сайта.
Как найти драйвера на компьютер с самостоятельно подобранной конфигурацией!
Если вы самостоятельно собирали свой компьютер, покупая для него комплектующие по отдельности, то в таком случае все драйвера для компьютера уже не найти на одном единственном сайте производителя, как это легко было бы сделать при покупке готового компьютера (об этом рассказано в статье «Как найти драйвера, если был куплен ноутбук или готовый стационарный компьютер!»). Ведь вы покупали не готовый компьютер, который принадлежал бы какому-то производителю, имел бы свою модель и драйвера для которого можно было все разом скачать с одного сайта. Раз компьютер собран из самостоятельно выбранных вами запчастей, значит он уже не будет соответствовать какой-то модели и принадлежать какому-то производителю, потому что это уже ваше творение 🙂 Поэтому драйвера придётся искать отдельно для всех устройств, из которых был собран компьютер. Сюда же можно отнести тот случай, когда после покупки готового (уже собранного) компьютера вы через какое-то время решили заменить какие-то «железяки».
Сейчас я покажу, как найти все нужные драйвера для самостоятельно сконфигурированного компьютера вручную, через интернет.
О том, что такое драйвера рассказано в статье:
Итак, вы сами подобрали все комплектующие, собрали компьютер, установили Windows и видите, что драйвера установлены не для всех устройств, а может быть даже не установлены практически ни для каких. О том, установлены ли все драйвера можно узнать из стандартной утилиты «Диспетчер устройств». Как это сделать я рассказывал в отдельной статье вот здесь.
И чтобы установить драйвера в этом случае есть несколько вариантов.
Обратите внимание!
Если у вас не установились автоматически даже драйвера на сетевые карты, что не даёт вам возможности выйти с этого компьютера в интернет, то все ниже рассматриваемые действия придётся производить с какого-либо другого компьютера, где есть выход в интернет. А после того как драйвера все скачаете, нужно будет перенести их на нужный компьютер, например, через флешку или диск.
Вариант №1. Поиск драйверов вручную по коду устройств через сайт devid.drp.su
Этот вариант я считаю наиболее оптимальным. Способ представляет собой определение кода устройства и поиск драйверов в интернете по этому коду на различных сайтах.
Предположим, что в диспетчере устройств мы видим примерно вот такую картину:

Т.е. на компьютер не установлены драйвера для нескольких устройств. Однако определить через диспетчер устройств, для каких именно устройств нет драйверов проблематично, потому что в названиях как-то всё размыто. Можно лишь примерно понять. Например, «Ethernet-контролер» – это скорее всего сетевая карта для подключения проводного интернета. «Сетевой контроллер» — это, вероятно Wi-Fi адаптер, т.е. сетевая карта для доступа к интернету через Wi-Fi.
Но у каждого устройства есть свой уникальный номер, который диспетчер устройств как раз-таки может нам показать. А узнав номер, мы сможем найти драйвер для устройства через интернет.
Рассмотрим пару примеров, как найти драйвера вручную по коду устройств:
В начале я найду драйвер для непонятного устройства «PCI-контроллер Simple Communications».
Определяем код устройства, для которого хотим найти драйвер.
Чтобы определить код устройства, кликаем по нему в диспетчере устройств правой кнопкой мыши и из появившегося меню выбираем «Свойства»:

В открывшемся окне выберите вкладку «Сведения», а затем ниже, под надписью «Свойства», выберите «ИД оборудования»:

Пробуем найти драйвер по коду на сайте devid.drp.su.
Попробуем найти драйвер на нём. Этот сайт относится к программе DriverPack Solution, которая собирает в себя практически все возможные драйвера. Здесь с большой долей вероятности можно найти драйвер для любого устройства.
Значит после удаления символов от «&» у вас должен остаться код:
PCIVEN_8086&DEV_0166
Далее под строчкой где указывали код, выбираем версию Windows, которая установлена на вашем компьютере и указываем разрядность:

Если вы не знаете, какая у вас система, то откройте поиск Windows и введите там «Сведения о системе», после чего выберите появившуюся программу из списка:

В открывшейся программе, в окне слева, выберите «Сведения о системе» и справа в строке «Имя ОС» отобразится версия вашей Windows (в моём примере на изображении ниже «Windows 10»), а в строке «Тип» — разрядность: x64 или x86:

На основе этих данных и указываем тип и разрядность системы на сайте devid.drp.su.
После того как код устройства указан и версия Windows выбрана, нажимаем кнопку «Search Drivers».
В результате на странице появится список драйверов, подходящих по указанному вами коду оборудования и для вашей версии Windows. При помощи кнопки «Скачать» загружаем один из драйверов на компьютер.

Обратите внимание!
Если отображается несколько одинаковых драйверов (как на изображении выше), то скачивайте тот драйвер, у которого самая свежая дата выпуска в колонке «Версия драйвера».
Кликнув по кнопке «Скачать», драйвер загрузится на ваш компьютер и останется его только установить. В установке драйверов нет вообще ничего сложного и этот момент я затронул в отдельной статье, вот здесь.
Бывает, что в списке драйверов будут отображаться разные драйвера, например:

Это значит, что код оборудования может быть схожим для нескольких устройств. В таком случае вы можете просто скачивать и пробовать устанавливать все предлагаемые варианты до тех пор, пока не установится нужный драйвер.
Как видим, драйвер было найти не сложно. Сейчас рассмотрю ещё один пример чтобы стало более понятно 🙂 Найду для примера драйвер для устройства, которое в диспетчере устройств обозначается как «Ethernet-контроллер».
Кликаю по устройству правой кнопкой мыши, открываю свойства:

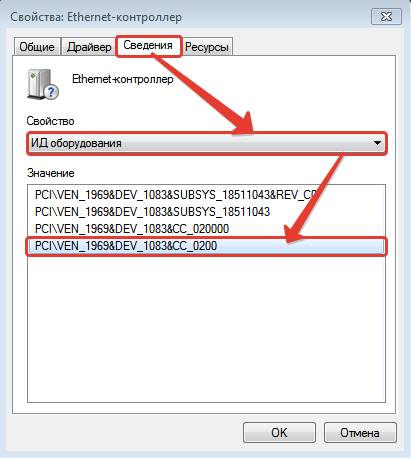
Для моего устройства и выбранной мной версии Windows отобразилась только одна версия драйвера, которую я могу скачать и установить:

Однако, всё же изредка бывает такое, что на сайте devid.drp.su не найдётся драйверов по указанному вами коду оборудования. В таком случае есть и альтернативный вариант, который рассмотрим ниже.
Альтернативный вариант поиска драйверов по коду устройства
Если драйверов на известном сайте devid.drp.su для нужного вам устройства не нашлось, то можно применить вот такой простой способ:

Ищем драйвер на различных сайтах.
PCIVEN_8086&DEV_1C3A &СС_0780 = PCIVEN_8086&DEV_1C3A
Нажимаем кнопку поиска и перед нами отображается список сайтов, подходящих под наш запрос:

Теперь нужно открывать сайты по очереди, начиная с самого первого (верхнего) и смотреть, можно ли на сайте загрузить драйвера.
Сразу стоит отметить, что не на всех сайтах вы найдёте нужный драйвер, поскольку на некоторых из них не будет драйвера для вашей версии Windows, а на некоторых вообще всякая лабуда вместо драйверов.
На примере изображении выше я обвёл те сайты, на которых драйвера действительно чаще всего можно найти и безо всяких проблем скачать. Вот эти сайты:
devid.drp.su – выше уже был рассмотрен как удобный сайт для поиска драйверов.
Если порыться в поиске более глубоко, то можно найти и другие сайты, где сможете скачать нужный драйвер. Но не стоит искать драйвера на форумах, поскольку это самый долгий путь. Вам придётся читать все сообщения подряд, чтобы понять, где дана ссылка на нужный вам драйвер.
А теперь рассмотрим парочку примеров скачивания драйверов с разных сайтов.
Пример скачивания драйвера с сайта driver.ru:
Когда вы попадёте на сайт из результатов поиска, на странице уже будут отображаться драйвера, большая часть из которых совместима с вашим устройством.

Здесь вы можете просто скачивать по очереди все драйвера, которые отобразил сайт и пробовать устанавливать до тех пор, пока нужный драйвер не установится. Все несовместимые драйвера либо не установятся, либо просто не будут работать, поэтому установить что-то не то можно не бояться.
Не забудьте обращать внимание на версию Windows, для которой предназначен драйвер.
Имейте ввиду!
Драйвера для Windows 8, Windows 8.1 и Windows 10 очень часто совместимы и, если вы, например, не смогли найти драйвера конкретно для Windows 8.1, то попробуйте установить драйвера для Windows 8. Или если не смогли найти драйвера для Windows 10, попробуйте установить от Windows 8.1 или Windows 8. Бывает также, что драйвера для Windows 7 будут совместимы с Windows 8, 8.1 и Windows 10. Т.е. можно пробовать устанавливать драйвера от разных систем.
Рассмотрим пример процесса скачивания с этого сайта. Найдя нужный драйвер, кликаем по кнопке скачивания внизу:

В следующем окне вам нужно подтвердить, что вы не робот, поставив галочку в указанном месте (см. изображение ниже). Затем нажмите внизу кнопку «Скачать»:

И наконец, на очередной странице увидим в самом верху ссылку на скачивание в виде названия файла с расширением:

Кликаем по ней и скачиваем файл.
Пример скачивания драйвера с сайта members.driverguide.com:
Перейдя на сайт из поисковой системы, на странице отобразится список вероятно совместимых драйверов с вашим устройством:

Точно также, как и в примере выше, вы можете поочерёдно скачивать и пробовать устанавливать предложенные в списке драйвера до тех пор, пока один из них не подойдёт для вашего компьютера.
Для скачивания файлов с этого сайта используются кнопки «Free Download»:

Кликнув по кнопке скачивания откроется новая страница, где в глаза бросается большое количество рекламы.
Внимание!
Не кликайте куда попало в случае если на сайте много рекламы, будьте внимательны, иначе можно подцепить вирусы и прочую заразу на компьютер!
Вам нужно кликнуть по ссылке с указанием имени и объёма файла для скачивания:

В следующем окне в центре появится окошко, для подтверждения того, что вы реальный человек, а не программа 🙂 Вам нужно дождаться загрузки содержимого окна и нажать кнопку «Показать»:

Откроется новое окно, где снова несколько секунд ожидаем загрузки содержимого. В окне появится код рядом с надписью: «Введите». Этот код нужно переписать в точности как есть в строку ниже («Your Answer») и нажать «Return to Page»:

Вас вернёт на первоначальную страницу где теперь появится кнопка «Continue». Нажав её начнётся загрузка драйвера на компьютер:

Вот таким альтернативным способом можно попытаться вручную найти драйвера по коду устройств. Конечно для этого варианта я показал на примерах скачивание драйвера только с 2-х сайтов, а их огромное количество. Но принцип скачивания на всех сайтах одинаков. Отличается лишь по большей части интерфейс и иногда порядок скачивания.
Но я больше склоняюсь, что вы сможете легко найти драйвера и по основному методу, предложенному в варианте №1.
Вариант №2. Поиск драйверов на официальных сайтах производителей устройств
Если у вас не получилось найти драйвера для ваших устройств по 1-му варианту, то это можно сделать ещё вот таким способом.
Вам нужно будет посмотреть производителя и модель каждого устройства в компьютере через документацию к ними или специальные программы (например, Aida64 или Sysinfo Detector), после чего по отдельности искать драйвера для каждого устройства через официальный сайт производителя или же (если на официальном сайте драйвером нет) в интернете по модели устройства.
Возьмём такой пример. В диспетчере устройств у меня видно, что не установлен в системе драйвер на видеокарту и ещё на какое-то непонятное устройство:

Как определил, что на видеокарту? А потому что если в списке устройств в разделе «Видеоадаптеры» есть устройство «Стандартный VGA графический адаптер», значит нет драйвера на видеокарту, иначе устройство имело бы название вашей видеокарты, например «NVIDIA GeForce GTX980».
Давайте рассмотрим последовательность ваших действий:
Узнаём производителя и модель устройства.
Обратите внимание!
Если в диспетчере устройств у вас имеется «Неизвестное устройство», то вероятно не установлен драйвер для какого-то устройства материнской платы или же специальная программа для материнской платы. Следовательно, нужно сначала установить все драйвера для вашей материнской платы и программы для неё.
Если вы собирали компьютер из отдельных комплектующих, то у вас могли остаться документы по каждому приобретённому устройству, где указано то что нам нужно – производитель и модель. Если документации никакой не осталось, то узнать модель поможет одна из программ, определяющих железо вашего компьютера. Я рекомендую Aida64, либо Sysinfo Detector. Первая – платная, но есть вы можете воспользоваться ей бесплатно в течение 30 дней. А у второй есть полностью бесплатная редакция. Если думаете, что выбрать, то выбирайте временно – Aida64, поскольку качество у этой программы всё-таки повыше будет.
Как устанавливать и пользоваться программой Aida64 рассказано в статье:
Как устанавливать и пользоваться Sysinfo Detector рассказано в статье:
Для новичков я рекомендую установить Aida64, поскольку она более информативная чем её аналог.
Если вы определяете устройства через программу Aida64 то определить что за устройства без драйверов можно, выбрав слева раздел «Устройства > Устройства Windows» и затем справа открыть категорию «Unknown» (неизвестные). Внизу появится информация о выбранном устройстве:

Итак, в моём примере неизвестное устройство имеет название «Asus ATK-110 ACPI Utility».
Выше я упоминал, что неизвестное устройство – это скорее всего что-то на материнской плате, поэтому определим сразу, какая материнская плата в устройстве. Для этого открываем раздел «Системная плата» и переходим в такой же подраздел. Справа в окне увидим производителя и модель системной платы: Asus P5KPL-AM EPU.

Теперь разберёмся с видеокартой. Видеокарта, как правило, правильно определяется в Aida64 через раздел «Отображение» > «Видео PCI / AGP». Как видим, программа определила видеокарту: «nVIDIA GeForce GT 430»:
Если вы смотрите устройства через Sysinfo Detector, то увидеть устройства с неустановленными драйверами можно 2-мя способами. Первый — в разделе «Отклонения»:

Как видим, обнаружено то же устройство, что и через программу Aida64: ACPI/ATK0110
И второй способ – в разделе «PCI-устройства» выбрать подраздел «Неизвестные устройства». Здесь программа увидела сразу 3 «проблемных» устройства и одно из них, как раз материнская плата: Asus P5KPL-AM EPU.
Производителя и модель видеокарты лучше посмотреть в разделе «PCI-усройства». В списке найдите подраздел «Display controller»:

Из примера видно, что производитель карты NVIDIA, а модель – GeForce GT 430.
Итак, нужные данные узнали и теперь будем искать драйвер.
Ищем драйвер на сайтах-производителях устройств.
Выяснили, что не хватает драйвера скорее всего для какого-то устройства на материнской плате, а может быть какой-то программы специально для материнской платы. Производитель платы – Asus, а модель в моём примере P5KPL-AM EPU. Раз производитель Asus, то искать будем на сайте официальном сайте Asus.
О том как искать официальный сайт производителя устройства и скачивать с него драйвера подробно описано вот здесь. Если коротко, вам нужно открыть поисковую систему Google, набрать там название производителя и открыть первый сайт в результатах поиска. Далее следует перейти в раздел «Сервис» или «Поддержка» и указать модель устройства, например:
Далее открыть раздел с драйверами, выбрать установленную на вашем компьютере версию Windows и скачать все драйвера для устройства:

Помимо драйверов, обращайте внимание и на раздел «Утилиты» (его видно в списке на изображении выше), потому что иногда «Неопознанное устройство» — это какая-то не установленная специальная программа для материнской платы. Лучше установить весь комплект для материнской платы, представленный на сайте, чтобы проверить, в этом ли была проблема.
В этом примере продемонстрирован поиск драйверов для материнской платы. Если установить все драйвера и утилиты для неё, то «Неизвестное устройство» из диспетчера устройств должно пропасть.
Теперь найдём драйвер для видеокарты. Судя по данным, взятым из программ Aida64 и Sysinfo Detector, производитель видеокарты – NVIDIA, а модель GeForce GT 430. Раз производитель NVIDIA, значит ищем официальный сайт этот компании точно также через Google:
На сайте сразу видим раздел «Драйверы» и в нём пункт «Загрузить драйверы». Открываем:

Откроется окно, где нужно указать данные о видеокарте. Тип продукта в моём примере «GeForce», если модель GeForce GT 430, то серия продуктов подходит «GeForce 400 Series». Тут не сложно сориентироваться. Далее в списке «Семейство продуктов» выбираем уже конкретно модель – «GeForce GT 430». И осталось выбрать только версию Windows, установленную на вашем компьютере и язык драйвера. Затем нажимаем «Поиск»:
Откроется страница для загрузки нужного драйвера. Нажимаем кнопку «Загрузить сейчас»:
На следующей странице принимаем условия соглашения и нажимаем кнопку «Принять и скачать»:
Начнётся загрузка драйвера. Далее останется запустить скачанный файл и выполнить установку.
Таким же образом вы можете скачать драйвер, в принципе, для любого устройства, зная его производителя и модель. Нужно будет лишь найти официальный сайт производителя и указать там модель.
В крайнем случае, если, к примеру, не удаётся найти драйвера на официальном сайте, вы можете поискать их и на других сайтах, указав в поиске Google примерной такой запрос: «драйвер для Asus P5KPL-AM EPU». Вместо Asus P5KPL-AM EPU вам, соответственно, нужно указать производителя и модель именно вашего устройства, для которого ищите драйвера.
Ну и в заключении отмечу, что если вы пользуетесь Windows 8 и старше, то проблем с драйверами скорее всего у вас не будет. Эти системы устанавливают в большинстве случаев все драйвера автоматически сразу после установки Windows. Пробовал на нескольких ноутбуках переустановить Windows 8.1 и Windows 10 и на каждый были установлены автоматически все драйвера, вследствие чего отпала необходимость искать их самому.
На этом статью считаю завершённой. Теперь вы сможете отыскать нужный драйвер по коду устройства или по его производителю и модели. Напомню, что такие варианты поиска драйверов могут понадобиться вам, если вы самостоятельно подбирали комплектующие для своего компьютера или же меняли в готовом купленном компьютере какие-то детали.
Также имеется возможность автоматически установить драйвера на компьютер при помощи специальных программ. О такой возможности рассказано в отдельной статье:
Всего Вам доброго! До встречи в других статьях 🙂
Способ установки драйверов для программ и устройств вручную иногда помогает в том случае, когда обычная автоматическая установка завершается неудачно. Скажем, свежий пример – установка драйвера аудиокарты для Windows 7, установленной в VirtualBox. Есть и другие примеры, так что такой метод может оказаться весьма полезным.
Итак, установить драйвер вручную можно следующим образом.
Нажмите комбинацию клавиш , чтобы открыть окно Выполнить. Введите в нем команду hdwwiz и щелкните на кнопке ОК.
Запустится Мастер установки оборудования. В первом окне щелкните на кнопке Далее. Во втором окне выберите переключатель Установка оборудования, выбранного из списка вручную, после чего щелкните на кнопке Далее.
В новом окне выберите значение Показать все устройства, щелкните на кнопке Далее.
Как видите, теперь будет показан список всех доступных устройств. Можно поискать нужное или же установите драйвер с диска. Для этого щелкните на кнопке Установить с диска.
Откроется окно Установка с диска, в котором нужно щелкнуть на кнопке Обзор и перейти к папке на диске, где находится файл нужного драйвера, имеющий расширение .INF.
Осталось щелкнуть еще раз на кнопке Далее и драйвер для устройства будет установлен.
9 виндат на “Установка драйвера вручную в Windows 7”
Спасибо! а то не мог найти, где это лежит в Вин7
Интересно. Метод установки драйверов почти не изменился. Вся та же автоматическая и ручная установка. Нов все же есть проблемы с совместимостью драйверов. Безусловно Windows 7 это большой шаг вперед.
В Вин ХР была возможна ручная установка драйвера, даже если он разбит на отдельные файлы, например:
файл *.inf лежит в папке inf, а файлы *.sys и т.д. в папке system32, при этом не находя каждый последующий файл “Винда” предлагает вручную определить их местонахождение; как добиться того же от Win 7?
Снести ебаную семерку и поставить нормальную ХР.
тут не отображаются HID устройства ввода, как удалить их.
драйвер Creative Sound Blaster X-Fi Titanium HD (XFRL_PCDRV_L11_3_00_2015) не поддерживает формат inf так что не помогло .При установки выдаёт ошибку : программе установки не удается обнаружить поддерживаемый продукт на вашей системе.Пожалуйста, убедитесь, что ваш продукт правильно установлен перед запуском этой программы установки.Программа установки завершает работу.После обновления виндовс 7 64 бит (SP1) пропал звук и нельзя переустановить хоть убейся.Вот мои данные о PC :Core i7 860 2.80 GHz
Motherboard: GIGABYTE H55M-S2(LGA1156)
ОЗУ-12гига DDR3
Монитор(TV) Samsung model LE40B530P7WXRU
Ge Force 660GTX
Sound Blaster X-Fi Titanium HD
SSD-Plextor M5 Pro Xtreme sata 6Gbs -128 GB
Жёсткий диск-250гига+500+(500 с 10000 обмин)
Блок питания THERMALTAKE TR2 RX TRX-1000MPCEU-1000ватт
Большое спасибо хотел установить Screaming Bee Audio.Теперь я знаю как вручную устанавливать драйверы
Где найти драйвера для устройств компьютера, ноутбука
Допустим каким-то волшебным образом вы остались без драйверов от вашего компьютера. Диск с драйверами пропал или его вообще не было, что часто практикуется при покупке компьютераноутбука в нынешнее время. В диспетчере задач видно одно или несколько «Других устройств», «Неизвестных устройств». Компьютер стал похож на первобытный, а вы не знаете где найти драйвера. Паниковать не стоит, драйверов полно в интернете и для вашего оборудования тоже найдется. Во первых для того чтобы найти драйвера нужно знать на какие устройства искать их. То есть какое устройство осталось без драйвера.
Драйвера на ноутбук, нетбук, официальную сборку системного блока искать по этой инструкции.
Если вы обладатель ноутбука, нетбука или официальной фирменной сборки достаточно узнать его марку и модель. К примеру марка ноутбука «eMachines», а модель «E732g». Нетбук может быть марки «Lenovo», модели «G570». Официальной фирменной сборкой я здесь назвал системный блок собранный самой фирмой производителем и имеющий имя — модель.
Узнать марку можно осмотрев свой комп с разных сторон, иногда и модель бывает на видном месте. Если не удается таким образом определить происхождение компьютера обратитесь к документам полученным при покупке данного аппарата. После того как вы благополучно определили марку и модель компьютера перейдите на официальный сайт производителя в интернете. Адрес можно найти в документах либо его можно банально угадать, к примеру для ноутбука фирмы «ASUS» введите в браузере «ASUS.com» либо «ASUS.RU», для Acer введите «ACER.COM» и так далее.
Если вы попали на английскую версию сайта ищите переключатель языка, (он может быть в виде флажков страны, в виде карты мира либо просто открывающийся список) и выберите русский. Далее ищем надпись «Поддержка и драйверы» «SUPPORT» «Сервис» «Загрузки» или что то подобное связанное с загрузкой драйверов. Далее у всех производителей интуитивно понятная схема поиска драйверов. Вы выбираете тип устройства >-> серию устройства >-> модель >-> операционную систему для которой нужны драйвера и попадаете на страницу с драйверами. Как скачивать файлы вы надеюсь знаете.
Теперь рассмотрим случай если ваш компьютер не является фирменной сборкой, то есть собран вами, вашим другом, либо неофициальным магазином.
В таком случае стоит порыться в коробках и найти диски от каждого устройства в отдельности, так как в собственной сборке они должны включаться в комплект с каждым из комплектующих. Если дисков и след простыл нужна хотя бы накладная с названиями всех устройств входящих в вашу сборку. Если таковая нашлась действуем по тому же принципу что для ноутбуков с поправкой на то что для каждого устройства придется искать драйвер на его родном(официальном) сайте.
Если же и документов от компьютера не осталось или он вам достался как есть, то понадобится программа определения устройств компьютера Everest или Aida64. Рекомендую скачать AIDA64 здесь.
Запустите окно программы AIDA или Everest, вот примерно то что должно появиться у вас на экране
1. Сперва нажмите на значок «устройства» затем на «Устройства Windows». После этого появится список всех подключенных устройств.
2. В этом списке найдите устройство помеченное как «Неизвестное», либо «Unknown» и нажмите на него. Обычно такое устройство имеет значок вопросительного знака. Если таких устройств несколько начнем дальнейшую процедуру проделываем для каждого.
4. Переходим на сайт «http://devid.drp.su» в самом верху сайта в поле поиска вставляем из буфера обмена «Аппаратный ID».
5. Нажмите «Найти драйвер» и немного подождите.
6. Если драйвер для вашего устройства найден вы увидите его снизу, возможно подходящих драйверов найдется несколько. Выберите драйвер для вашей операционной системы. Также обратите внимание на дату выхода драйвера. Обычно чем новее тем меньше проблем.
7. Нажмите на значок в виде дискеты справа, откроется страница скачивания драйвера.
8. На странице скачивания драйвера найдите ссылку на оригинальный файл и нажмите на нее.
9. В последний раз нажмите на ссылку скачивания.
10. Теперь остается сохранить в какую-нибудь папку и запустить «setup.exe» или «install.exe» для начала установки драйвера. Рекомендую хранить все драйвера к вашей системе в отдельной папке на диске D, чтобы в любой момент иметь к ним доступ.
Помните после установки драйвера для нормальной работы устройств требуется перезагрузка компьютера.
Сетевая карта или сетевой адаптер необходим для создания локальной сети, с помощью которой можно соединить несколько компьютеров между собой, а также для подключения компьютера к интернету. Иногда карта начинает работать некорректно, но вы можете восстановить её самостоятельно, используя стандартные средства Windows 7.
Когда нужно настраивать адаптер вручную
Обновлять драйверы или изменять настройки карты нужно в том случае, если у вас возникли проблемы с поднятием локальной сети или подключением к интернету. Учтите, что появление подобных проблем не всегда вызвано сетевым адаптером, но иногда именно из-за него встречаются ошибки, блокирующие доступ к сети.
Как узнать модель адаптера
Первое, что стоит сделать, проверить, подключена ли карта к компьютеру и распознана ли она им. Адаптер входит в комплект всех ноутбуков и компьютеров по умолчанию, поэтому, если вы не собирали своё устройство по частям самостоятельно, думать о его отсутствии не стоит. Но бывают случаи, когда провода, идущие к нему, отсоединяются или отходят.
Сетевая карта (или сетевой адаптер) — устройство, дающее возможность компьютеру взаимодействовать с другими устройствами. На современных ПК и ноутбуках компоненты этого устройства интегрированы в материнскую плату.
Вскрывать корпус компьютера и проверять это нужно будет, только если сетевая карта не отображается в «Диспетчере устройств»:
- Чтобы развернуть список всех подключённых к компьютеру устройств, необходимо открыть свойства компьютера, кликнув по блоку «Компьютер» в меню «Пуск» правой клавишей мыши.
Открываем свойства компьютера - В окошке свойств компьютера нажмите на раздел «Диспетчер устройств», находящийся в верхнем левом блоке.
Кликаем по разделу «Диспетчер устройств» - Разверните подпункт «Сетевые адаптеры». В нём отображаются все сетевые карты, подключённые к устройству. Название адаптеров соответствует их модели.
Смотрим на ветку «Сетевые адаптеры»
Активация карты
Если сетевая карта подключена, но не задействована, её нужно включить вручную. Сделать это можно несколькими способами. Если карта не повреждена, то включение не вызовет ошибок.
Через «Диспетчер устройств»
В предыдущем разделе было рассказано, как посмотреть модель карты через «Диспетчер устройств». Найдите нужный адаптер и, кликнув по нему правой клавишей мыши, выберите функцию «Задействовать». Если карта будет успешно включена, то значок в виде стрелочки вниз с её иконки исчезнет.
При помощи «Панели управления»
- Используя меню «Пуск» или любой другой способ, запустите «Панель управления» компьютером.
Открываем «Панель управления» - Перейдите к «Центру управления сетями и общим доступом».
Переходим к «Центру управления сетями и общим доступом» - Кликните по подпункту «Изменение параметров адаптера».
Кликаем по подпункту «Изменение параметров адаптера» - Откроется список, в котором, скорее всего, будет несколько карт. Одна служит подключением к беспроводной сети, а другая — к беспроводной. В списке могут быть и дополнительные адаптеры. Выберите нужный и, кликнув по нему правой клавишей мыши, выберите функцию «Включить». Дождитесь окончания активации: значок в виде красного крестика на иконке карты должен исчезнуть.
Кликаем по кнопке «Включить» для активации адаптера
Через BIOS
Если карту невозможно активировать предыдущими двумя способами, то, возможно, это можно сделать через настройки BIOS.
- Вход в BIOS осуществляется с помощью клавиши Delete, которую нужно нажимать во время включения компьютера. Возможно, клавиша, активирующая BIOS, будет другая: об этом будет сказано в подсказке, появляющейся в одном из углов экрана на этапе появления логотипа. Если вы узнаете модель своей материнской платы, то сможете найти в интернете кнопку, ответственную за вход BIOS.
Входим в BIOS, нажав клавишу Delete - Дизайн и расположение пунктов и разделов BIOS могут отличаться в зависимости от его версии и модели материнской платы, но следующий алгоритм действий примерно одинаков для всех версий. Перейдите к вкладке «Advanced».
Открываем вкладку «Advanced» - Перейдите к подразделу «Onboard Devices Configuration».
Открываем подраздел «Onboard Devices Configuration» - Чтобы включить карту, выставьте в строке «Onboard Lan» значение «Enabled». Значение «Disabled» означает, что карта отключена.
Выставляем параметр «Enabled» для строки «Onboard Lan»
Видео: как включить сетевую карту в Windows 7
Деактивация карты
Отключить лишнюю карту можно теми же способами, что позволяли её включить: через «Диспетчер устройств», «Панель управления» и BIOS. Только в последнем шаге способа через «Диспетчер устройств» нужно нажать кнопку «Отключить» или «Удалить», в «Панели управления» кнопку «Отключить», а в BIOS изменить значение с «Enabled» на «Disabled».
Обновление и установка драйверов
Драйверы необходимы для того, чтобы карта не конфликтовала с остальными компонентами и полноценно выполняла все свои функции. Обычно они устанавливаются автоматически при первом подключении адаптера компьютера, но иногда драйверы слетают или устаревают. В обоих случаях их нужно переустановить самостоятельно. Делается это через «Диспетчер устройств».
Автоматическое обновление
Положительная сторона этого способа — вам не нужно будет искать драйверы вручную, отрицательная — потребуется соединение с интернетом, которого может не быть, если сетевая карта не работает. Но если у вас есть возможность подключиться к сети, то обновить драйверы можно следующим способом:
- Кликните правой клавишей мыши по нужной карте и выберите функцию «Обновить драйверы».
Кликаем по кнопке «Обновить драйверы» - Выберите пункт «Автоматический поиск обновлённых драйверов». Дождитесь, пока компьютер автоматически выполнит поиск новых драйверов и, если найдёт, установит их. Будьте готовы к тому, что этот способ обычно не работает, поэтому лучше использовать второй способ — ручную установку.
Выбираем автоматическое обновление системы
Ручное обновление
Плюс этого способа заключается в том, что вы можете скачать драйверы карты вручную с другого компьютера, у которого есть доступ в интернет, а потом перенести их на свой и установить. Скачивать драйверы карты рекомендуется строго с официального сайта компании, создавшей её.
- Чтобы найти нужные драйверы, нужно знать ID карты или любые другие уникальные идентификаторы. Узнать их можно через «Свойства» адаптера.
Открываем «Свойства» сетевой карты - В окошке со «Свойствами» перейдите к вкладке «Сведения» и перемотайте строчку на значение «ИД оборудования». В итоге вы получите несколько уникальных номеров адаптера, с помощью которых вы сможете отыскать подходящие ему драйверы. Найдите и скачайте их, а после с помощью флешки перенесите на компьютер, к которому подключена карта, требующая обновления драйверов.
Смотрим «ИД оборудования» - Находясь в «Диспетчере устройств», кликните по нужной карте правой клавишей мыши и выберите функцию «Обновить драйверы».
Нажимаем на функцию «Обновить драйверы» - Выберите ручной способ установки, укажите путь до скачанных ранее драйверов и дождитесь, пока они будут установлены. После окончания процесса перезагрузите компьютер и попробуйте подключиться к сети снова.
Переходим к ручному способу установки драйверов
Что делать, если драйверы не устанавливаются
Если на каком-то из этапов возникают ошибки, не дающие установить драйверы, то необходимо удалить адаптер из «Диспетчера устройств» и перезагрузить компьютер.
После перезагрузки снова раскройте список подключённых устройств, а в нём подпункт «Другие устройства». В нём будет находиться «Сетевой контроллер», который является вашей картой. Установите на него драйверы одним из вышеописанных способов.
Видео: как обновить сетевой драйвер
Просмотр параметров карты
Если вы хотите узнать физический адрес, параметры IPv4, адрес шлюза и остальную возможную информацию об адаптере, то выполните следующие действия:
- Находясь в «Центре управления сетями», откройте параметры адаптера.
Нажимаем кнопку «Изменение параметров адаптера» - В этом разделе представлен список всех физических и виртуальных адаптеров проводного и беспроводного подключения. Кликните правой клавишей мыши по нужному и выберите значение «Состояние».
Открываем раздел «Состояние» - В развернувшемся окошке кликните по кнопке «Сведения».
Нажимаем на кнопку «Сведения» в окошке состояния адаптера - Откроется список, в котором вы сможете просмотреть все данные о карте.
Список всех данных о сетевой карте
Дополнительный способ
Также узнать параметры карты можно через «Командную строку», используя команду «ipconfig /all». «Командную строку» можно найти, пройдя путь «Пуск» — «Стандартные» — «Командная строка». Выполнение этой команды вызывает информацию обо всех физических и виртуальных адаптерах, распознанных компьютером.
Как изменить параметры карты
В предыдущем пункте описывалось, как просмотреть информацию о сетевом адаптере. Но вы можете не только увидеть её, но и изменить, выполнив следующие действия:
- Находясь в окне состояния карты, кликните по кнопке «Свойства».
Кликаем по кнопке «Свойства» в окне состояния карты - Найдите нужный вам пункт, выделите его и ещё раз кликните по кнопке «Свойства».
Выбираем, какое свойство нужно изменить, и кликаем по кнопке «Свойства» - Откроется окно, в котором вы сможете установить свои параметры или изменить их значения по умолчанию.
Вводим нужную информацию самостоятельно
Видео: как настроить сетевую карту
Обновление сетевой карты
Единственный способ обновить сетевую карту — установить на неё более свежие драйверы, в которых разработчики исправили некоторые допущенные ранее ошибки. Установка новых драйверов производится прямо поверх уже установленных. Если установить поверх не получается, то следует удалить устройство, перезагрузить компьютер и повторить процедуру. О том, как это сделать, рассказано в пункте «Обновление и установка драйверов».
Можно ли использовать две карты
Две сетевые карты могут работать одновременно и разгружать друг друга, если одна из них направлена на работу с интернет-трафиком, а вторая — на работу с локальной сетью. Для этого нужно правильно выставить параметры IP, DNS и маршрутизатора для обоих адаптеров.
Сброс настроек адаптера
Сбросить настройки адаптера, а именно TCP/IP и DNS, можно стандартными средствами Windows или с помощью сторонней программы от Microsoft. Условия, при которых необходимо выполнить сброс:
- скорость интернет-соединения низкая или нестабильная;
- файлы скачиваются битыми, происходит это из-за той же нестабильности интернета;
- при подключении интернет работает полноценно, но через несколько минут начинаются проблемы;
- ручное изменение настроек адаптера привело к другим проблемам с интернетом.
Стандартный метод
Запустите «Командную строку», пройдя путь «Пуск» — «Стандартные» — «Командная строка», и введите команды «netsh int ip reset c:resetlog.txt», «netsh int tcp reset» и «netsh winsock reset», которые выполнят сброс настроек до заводских параметров. Готово, ветки реестра и системные файлы увидят изменения, возможно, потребуется перезагрузка компьютера.
Через стороннюю программу
Скачать программу NetShell от Microsoft, не требующую установки, можно с их же официального сайта. Запустив её, следуйте инструкциям, появившимся на экране, чтобы сбросить все изменённые настройки.
Решение ошибок, связанных с адаптером
Во время настройки или использования адаптера могут возникнуть нижеописанные ошибки, которые не дадут использовать интернет или локальную сеть. Большинство из них можно устранить, не заменяя карту.
Карта не имеет допустимых параметров настройки IP
С подобной ошибкой можно столкнуться во время установки параметров IP или сканирования сетевого модуля с помощью стандартных средств Windows, предназначенных для автоматического устранения ошибок.
Ручное получение настроек
Если вы не изменяли параметры адаптера, то есть он получает IP-адрес автоматически, то ручной запрос на получение IP может устранить проблему:
- Введите в поисковой строке «Пуска» «cmd». Разверните «Командную строку», прибегнув к правам администратора.
Открываем «Командную строку» от имени администратора - Последовательно выполните команды «ipconfig /release» и «ipconfig /renew». Готово, осталось проверить, исчезла ли ошибка.
Выполняем команды «ipconfig /release» и «ipconfig /renew»
Сброс настроек
Сброс настроек до значений по умолчанию является самым надёжным способом. Как это сделать несколькими способами, описано в пункте «Сброс настроек адаптера».
Ручная настройка адаптера
Если предыдущие методы не помогли, стоит попробовать установить настройки самостоятельно:
- Находясь в окне состояния карты (как его открыть, описано в пункте «Просмотр параметров карты»), кликните по кнопке «Свойства». Найдите пункт IPv4, выделите его и ещё раз кликните по кнопке «Свойства».
Открываем «Свойства» IPv4 - Отключите автоматический поиск и установите следующие параметры: для основного и запасного DNS-сервера значения «8.8.8.8» и «8.8.4.4» соответственно, IP-адрес и основной шлюз — один и тот же параметр, который можно посмотреть на самом роутере или в инструкции к нему, обычно выглядит как «192.168.1.1». Остальные параметры пропишутся автоматически.
Устанавливаем параметры для IPv4 вручную
Ошибка «Запуск этого устройства невозможен»
Данная ошибка возникает в «Диспетчере устройств» не только с адаптером, но и с остальными подключёнными устройствами, и имеет код 10. Чтобы её устранить, необходимо обновить драйверы карты. Как это сделать, описано в пункте «Обновление и установка драйверов».
Адаптер не работает, не устанавливается или не отображается
Если адаптер не работает, не устанавливается или не отображается, то причины могут быть следующие:
- Он отключён в BIOS, необходимо запустить его вручную. Или он отключён в самой системе, так как имеется другой физический или виртуальный адаптер. Проверить, где он включён, а где отключён, можно с помощью пункта «Активация карты».
- Если карта не отображается в «Диспетчере устройств», то кликните по пустому месту в любой области окошка и выберите функцию «Обновить конфигурацию». После чего поищите карту во всех пунктах списка. Возможно, она не распознаётся системой и будет находиться под другим именем или в несоответствующем разделе. Иногда она перебрасывается в блок «Другие устройства» под именем «Сетевой контроллер».
Находясь в «Диспетчере устройств», нажимаем кнопку «Обновить конфигурацию системы» - Обновите или переустановите драйверы адаптера, предварительно удалите уже установленные. Важно устанавливать только официальные драйверы и точно подходящие под вашу модель карты. Как правильно обновить и установить драйверы, описано в пункте «Обновление и установка драйверов».
Слетают изменённые настройки карты
Если после того, как вы закрыли окно с изменёнными настройками или перезагрузили компьютер, все внесённые изменения слетают, как будто вы их и не делали, то есть два способа решить эту проблему: установить настройки через выполнение команд и изменить неправильные значения в реестре.
Внесение изменений через «Командную строку»
Запустите «Командную строку» с правами администратора и последовательно выполните две следующие команды: «route delete 10.0.0.0» и «route -p add 0.0.0.0 mask 0.0.0.0 X», во второй команде «X» — это IP вашего роутера, которые обычно выглядит как «192.168.0.1», но в вашем случае может иметь другое значение.
Изменение параметров реестра
- Используя окошко «Выполнить», которое можно открыть сочетанием клавиш Win + R, перейдите к «Редактору реестра», выполнив команду «regedit».
Выполняем команду «regedit» - В открывшемся окне реестра пройдите следующий путь: HKEY_LOCAL_MACHINESYSTEMCurrentControlSetServicesTcpipParametersInterfaces. В конечной папке найдите или создайте, если его нет, параметр «DefaultGetAway». В нём нужно прописать список IP-адресов, если они не прописаны. Первая строка не должна быть пустая, убедитесь в том, что список IP-адресов начинается с первой строки. После окончания проверки параметра выйдите из реестра и снова внесите нужные настройки адаптера.
Устанавливаем нужные данные в элемент «DefaultGetAway»
Сетевой адаптер нужен для соединения с интернетом и другими компьютерами. Если он не работает или не отображается, проверьте его подключение к компьютеру проводами, а потом состояние его драйверов и параметров. Не забудьте удостовериться в том, что использование сетевой карты активировано в BIOS.
- Распечатать
Оцените статью:
- 5
- 4
- 3
- 2
- 1
(5 голосов, среднее: 2.2 из 5)
Поделитесь с друзьями!





















































































































































































