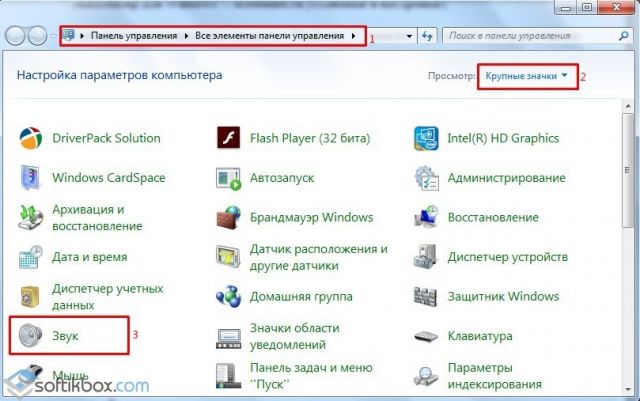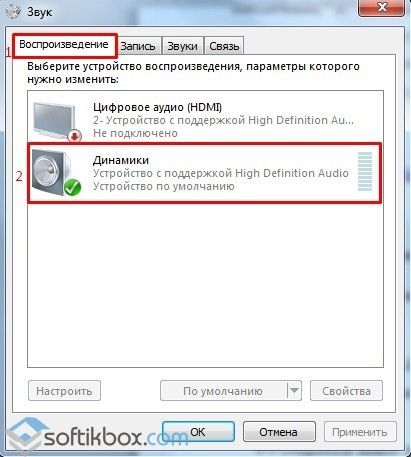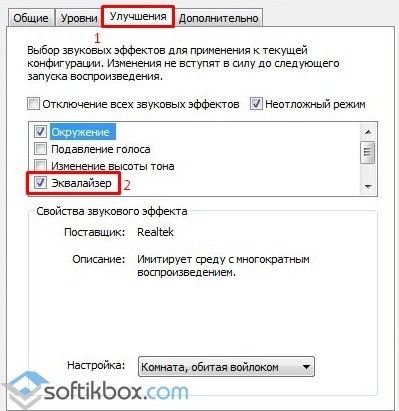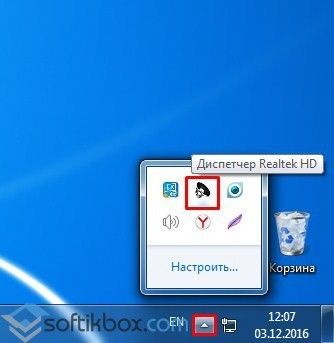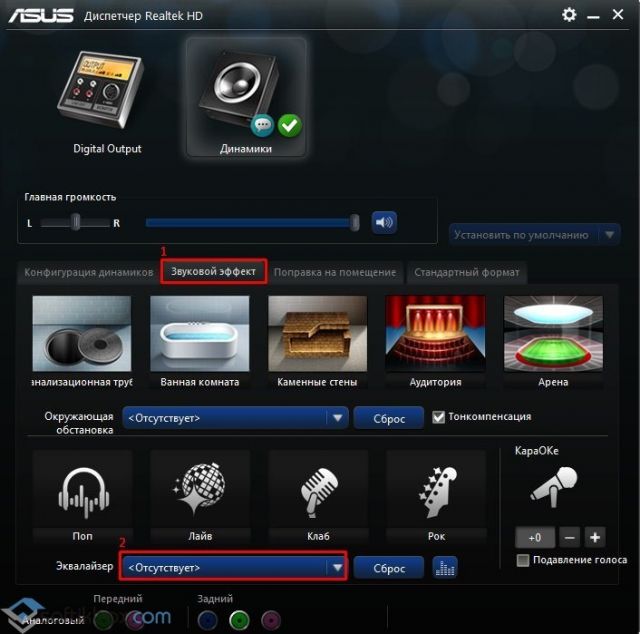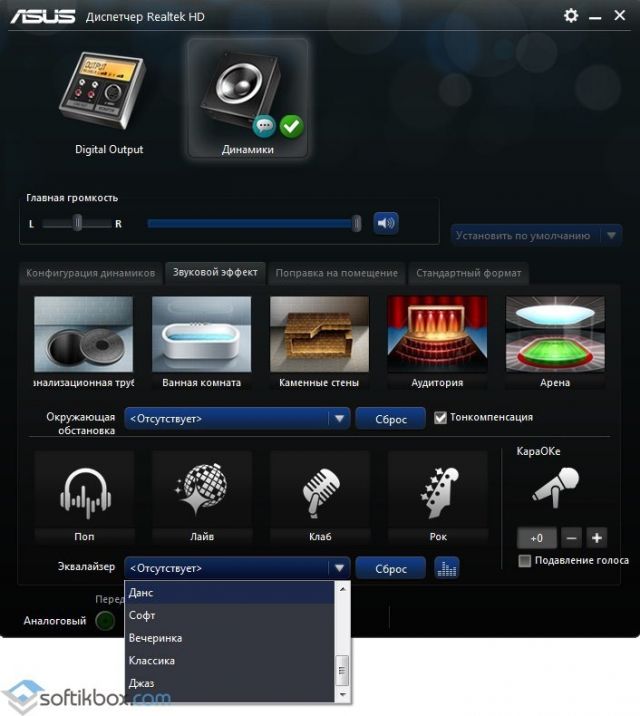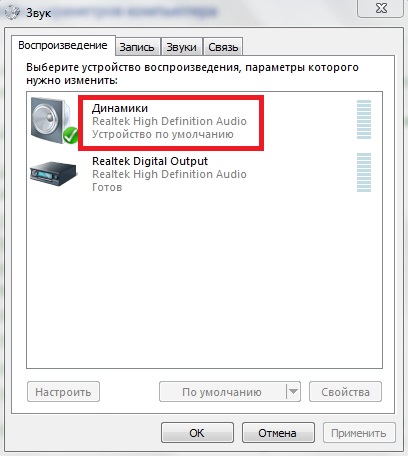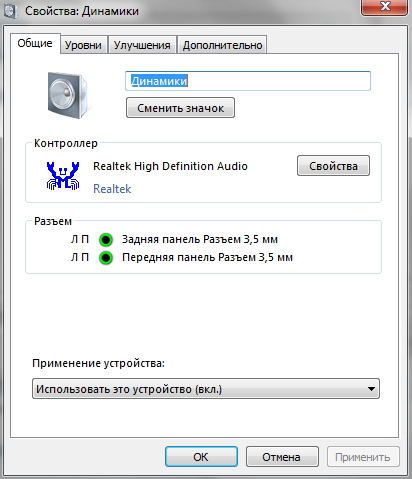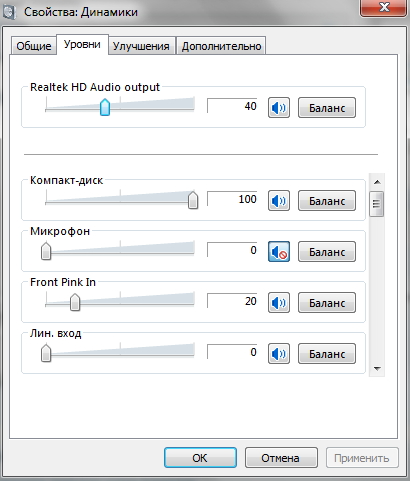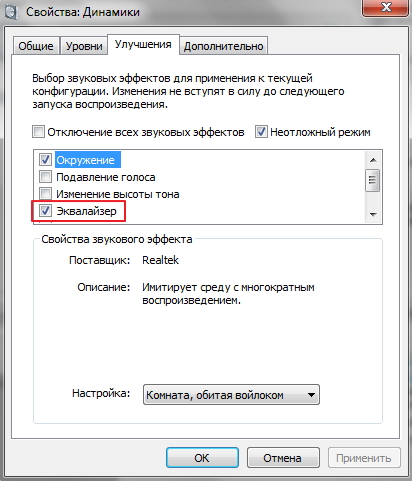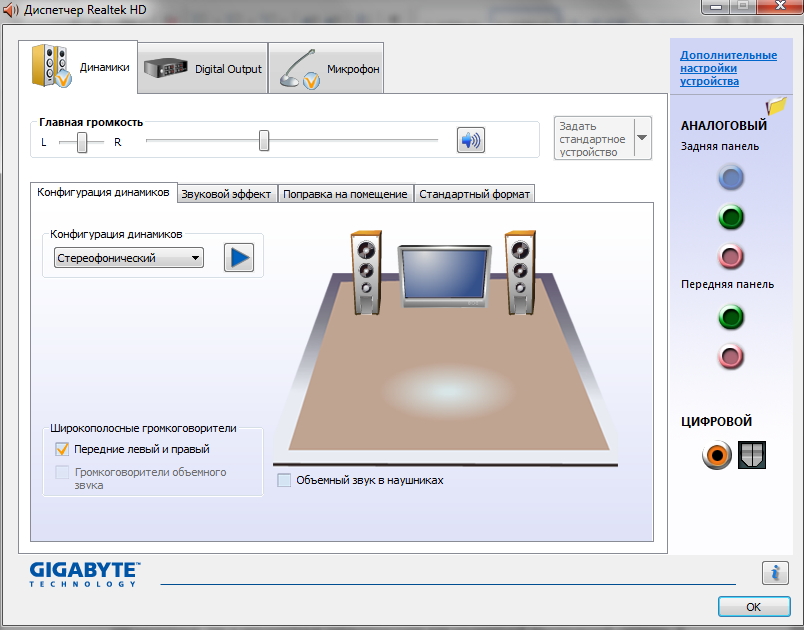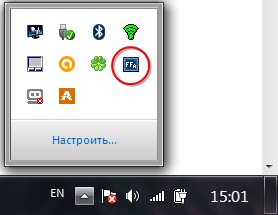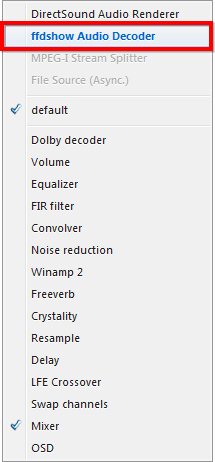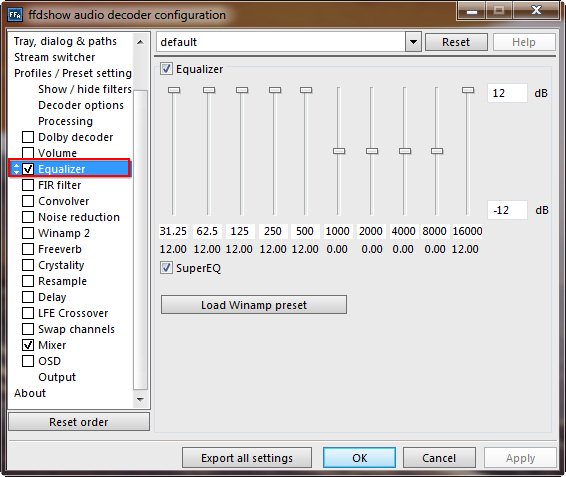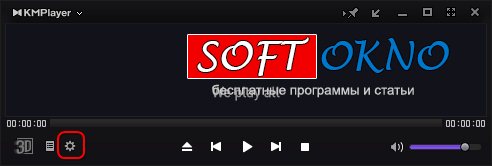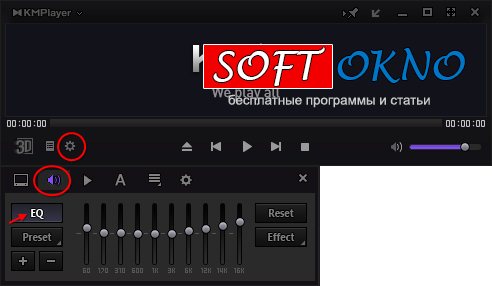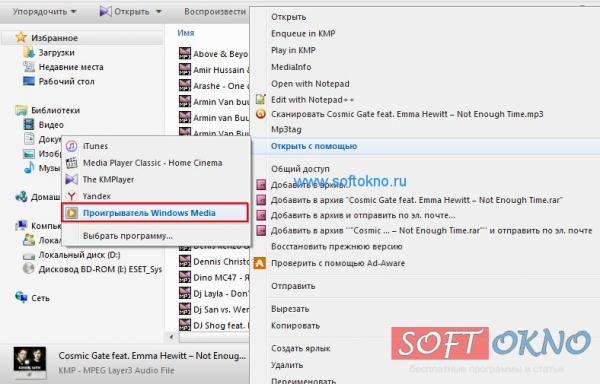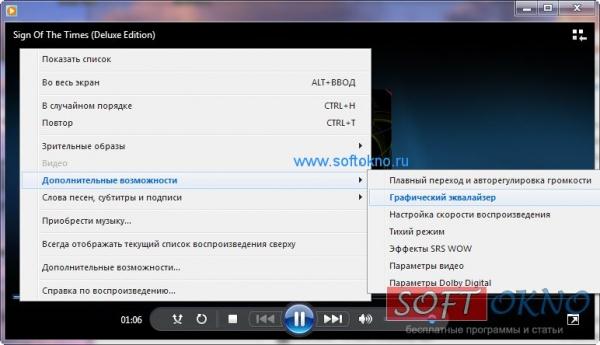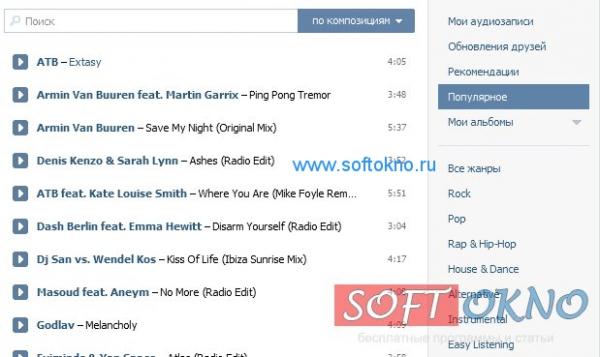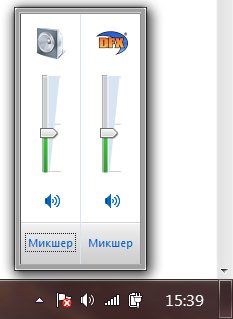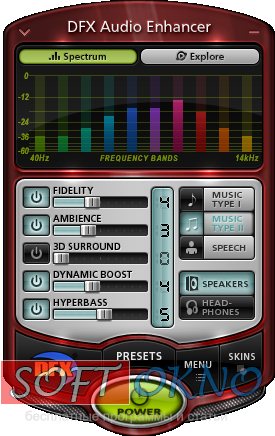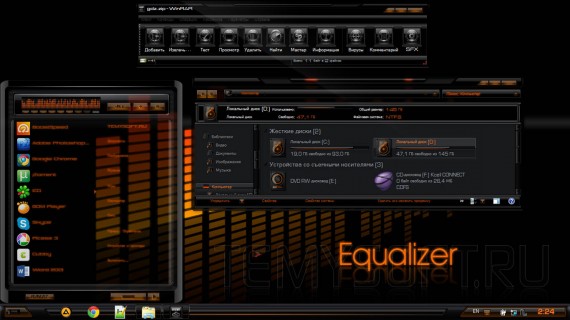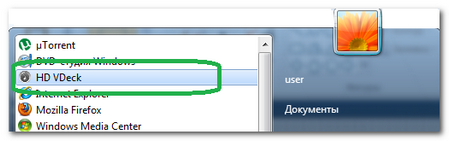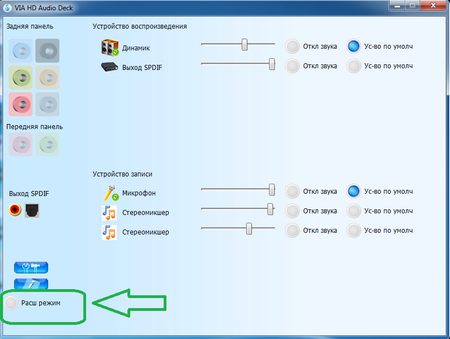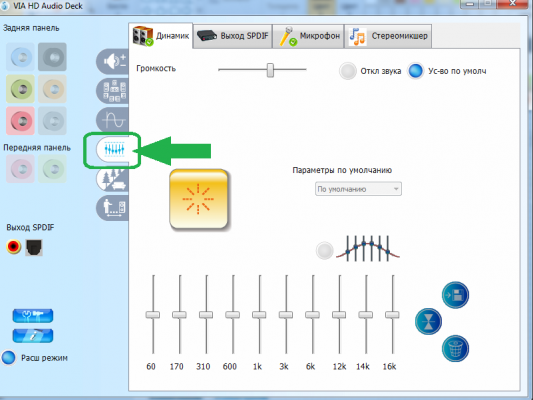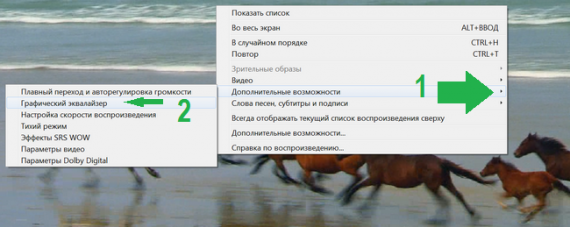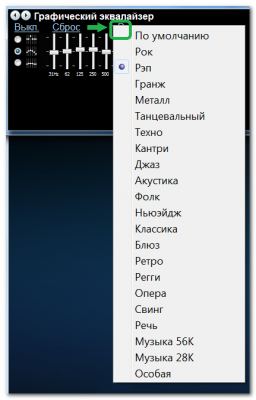Содержание
- Настраиваем эквалайзер
- Способ 1: Сторонние программы
- Способ 2: Встроенный инструмент звуковой карты
- Вопросы и ответы
Для пользователей ПК, которые любят слушать музыку, важным является такой фактор, как качественное воспроизведение звука компьютером. Этого можно добиться, произведя правильную настройку эквалайзера. Посмотрим, как это можно сделать на устройствах под управлением ОС Windows 7.
Читайте также:
Эквалайзеры для ВКонтакте
Приложения-эквалайзеры для Android
Настраиваем эквалайзер
Эквалайзер позволяет производить корректировку амплитуды сигнала в зависимости от частоты звука, то есть регулировать тембры звучания. В качестве эквалайзера можно использовать как встроенный инструмент звуковой карты через графическую оболочку Windows, так и специальные сторонние программы. Далее мы рассмотрим оба этих способа настройки аудио.
Способ 1: Сторонние программы
Прежде всего, рассмотрим, как настроить эквалайзер на сторонних программах, предназначенных для регулировки звука в Виндовс 7. Сделаем это на примере популярного приложения Hear.
Скачать Hear
- Щелкните по значку Hear на «Панели уведомлений».
- После запуска интерфейса Hear переместитесь во вторую слева вкладку под названием «EQ». Это и есть эквалайзер данной программы.
- В открывшемся окне в блоке «Display As» переставьте переключатель из положения «Curve» в положение «Sliders».
- После этого откроется интерфейс эквалайзера.
- С помощью перетаскивания бегунков подберите оптимальный баланс звука для той мелодии, которая воспроизводится на компьютере в данный момент. При необходимости для сброса к настройкам по умолчанию используйте кнопку «Reset».
- Таким образом, настройка эквалайзера в программе Hear будет завершена.
Урок: Программы для настройки звука на ПК
Способ 2: Встроенный инструмент звуковой карты
Как уже говорилось выше, настройку звука можно также произвести через встроенный эквалайзер звуковой карты компьютера.
- Щелкайте «Пуск» и переместитесь в «Панель управления».
- В новом окне выберите пункт «Оборудование и звук».
- Переходите в раздел «Звук».
- Откроется небольшое окошко «Звук» во вкладке «Воспроизведение». Щелкните дважды левой кнопкой мышки по наименованию того элемента, который назначен устройством по умолчанию.
- Откроется окно свойств звуковой карты. Его интерфейс будет зависеть от конкретного производителя. Далее следует перейти во вкладку, которая носит наименование «Enhancements» либо «Улучшения».
- В открывшейся вкладке производимые действия также зависят от наименования производителя звуковой карты. Чаще всего нужно установить галочку в чекбокс «Enable Sound Equalizer» или просто «Эквалайзер». Во втором случае после этого нужно нажать кнопку «OK».
- Для того чтобы перейти к регулировке эквалайзера, следует щелкнуть по кнопке «More settings» или по значку звуковой карты в трее.
- Открывается окошко эквалайзера, где вы вручную можете перестроить бегунки, отвечающие за баланс звука по тому же принципу, как это делалось в программе Hear. После того как настройки завершены, щелкайте «EXIT» или «OK».
Если вы хотите сбросить все изменения к настройкам по умолчанию, то в этом случае жмите «Default».
Если вы затрудняетесь самостоятельно правильно выставить бегунки, можно воспользоваться предустановленными настройками из выпадающего списка в этом же окне.
- При выборе определенного музыкального направления бегунки автоматически примут наиболее оптимальное положение по версии разработчиков.
Отрегулировать звук в Виндовс 7 можно как при помощи сторонних программ, так и применив встроенных эквалайзер звуковой карты. Более удобный для себя способ регулирования каждый пользователь может выбрать самостоятельно. Никакой принципиальной разницы между ними нет.
Еще статьи по данной теме:
Помогла ли Вам статья?
06.12.2016
Просмотров: 192280
Качество воспроизведения звука в Windows 7 зависит не только от дороговизны акустической системы и звукового чипа, но и от корректности настроек программного обеспечения. К последнему можно отнести эквалайзер, который достаточно легко настраивается во всех существующих аудиопроигрывателях. Однако мало кто знает, что эквалайзер предустановлен в самой Windows 7.
Содержание:
- Где в Windows 7 находится эквалайзер и как его настроить?
- Обзор бесплатных эквалайзеров для Windows 7
Где в Windows 7 находится эквалайзер и как его настроить?
Чтобы включить эквалайзер в операционной системе Windows 7 стоит выполнить следующие действия:
- Жмём «Пуск», «Панель управления», выставляем режим просмотра «Крупные значки» и ищем раздел «Звук».
- Откроется новое окно. Во вкладке «Воспроизведение» двойным кликом открываем значок «Динамиков».
- В новом окне переходим во вкладку «Улучшения» или «Дополнительные возможности» (в зависимости от сборки Windows 7). Ставим отметку возле пункта «Эквалайзер».
Также отдельно есть эквалайзер для звуковой карты. Чтобы его открыть и настроить стоит выполнить следующие действия:
- На панели задач Windows нажимаем на стрелочку и выбираем «Диспетчер Realtek».
- Откроется новое окно. В зависимости от модели материнской платы интерфейс «Диспетчера Realtek» может быть разный. Переходим во вкладку «Звуковой эффект». Выбираем тип эквалайзера.
- Выбираем тип звучания под стиль музыкального направления. Однако рекомендуем просто включить аудиокниги или радио, а далее по очерёдности проставить типы эквалайзера. Только так можно правильно подобрать эквалайзер.
- Тип эквалайзера можно в любую минут сменить или вообще сбросить, вернув настройки в исходное состояние.
Обзор бесплатных эквалайзеров для Windows 7
Pushtec EQ VS – бесплатный 6-полосный эквалайзер для Windows 7. С его помощью можно настроить качество звучания динамиков. Оригинальность эквалайзера заключается в том, что можно выставить стиль поп и классика (или любой другой) одновременно.
Одной из самых главных потребностей пользователей персональных компьютеров и ноутбуков является качественная акустика.
Именно от правильности настойки эквалайзера зависит, будет ли звучать ваша система должным образом.
Рассмотрим в качестве примера систему стерео 5.1 на базе аудиокарты среднего класса и программного обеспечения Realteck.
Перед тем, как настроить эквалайзер для windows 7, первым делом необходимо установить все программное обеспечение и соединить акустическую систему к аудиокарте.
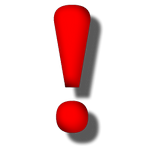
Предлагаемый нами гаджет можно настроить под себя, то есть там легко меняются стили и цвета, а его чувствительность настолько велика, что реакция на звук происходит молниеносно. Так что в конце статьи даем ссылку — пользуйтесь.
Как настроить эквалайзер в Виндовс 7
Открываем меню «Пуск», кликнув по соответствующему значку, и выбираем «Панель управления».
Сразу проставляем режим отображения значков «Крупные значки» для предоставления более удобного варианта отображения содержимого панели управления.
Настройка эквалайзера продолжается: отыскиваем пиктограмму динамика, а затем кликаем по ссылке «Звук»
Далее мы переходим на вкладку «Воспроизведение». Остается лишь выбирать наше звуковое устройство – «Динамики».
Кликаем по активизировавшейся кнопке «Свойства»
Здесь перед нами предстает исчерпывающая информация о разъемах, которые есть задней и лицевой панели нашей аудиокарты. Здесь изменять ничего не нужно, т.к. по умолчанию устройство включено. Смело переходим на следующую вкладку – «Уровни».
Передвигая ползунки влево или вправо, мы получаем возможность выборочно изменять параметры уровня громкости для конкретного динамика. Оптимальное положение, естественно, определяется опытным путем.
Чтобы включить эквалайзер на windows 7, переходим на третью вкладку «Улучшения» и проставляем галочку «Эквалайзер»
Теперь мы имеем полное право вносить изменения в эквалайзер самой аудиокарты, и они будут немедленно применены и сохранят свое действие даже после перезагрузки системы. Заходим в эквалайзер нашей звуковой карты, вызвав его из трея.
Современные аудиокарты имеют очень много разномастных настроек, позволяющих изменить как частотные, так и мощностные характеристики для конкретной акустической системы.
К примеру, для мощной полупрофессиональной системы, возможно, появятся иные настройки и ползунки, которые позволяют не просто выбирать тип эквалайзера из выпадающего списка, а создавать свой собственный эквалайзер, передвигая многочисленные ползунки, регулирующие полосу пропускания звуковых частот применительно к каждому конкретному динамику акустической системы.
Здесь же представлены скудные настройки: «поп», «лайв», «клаб», караоке» и «рок». Следовательно, выберите такой режим, который обеспечит наиболее качественное воспроизведение именно того вида музыки, который вы предпочитаете.
Обещанный эквалайзер
В начале статьи мы обещали вам модный гаждет, скачать эквалайзер для виндовс 7 можно по этой ссылке.
Долго расписывать инструкцию не будем, как установить эквалайзер на windows 7 предельно ясно из представленного видео. Просто скачиваем архив, распаковываем его, запускаем установочный файлик, оставляем свои комментарии на сайте и наслаждаемся.

Общеизвестно, что восприятие звука человеком весьма индивидуально. И если для одних воспроизводимый компьютером звук может показаться верхом совершенства, то другим может резать слух.
Несомненно, результат во многом зависит и от качества подключенных к компьютеру колонок или в целом акустической системы. Однако даже если вы обладаете весьма скромными компьютерными колонками или наушниками, то звук всё равно можно улучшить, если воспользоваться эквалайзером в Виндовс.
О настройке и использовании эквалайзера и пойдёт речь в данном материале.
Содержание:
- Включение и настройка системного эквалайзера
- Включаем эквалайзер в музыкальном проигрывателе
- Задействуем эквалайзер, который идёт с драйверами на звуковую карту
- Заключение
Включение и настройка системного эквалайзера
В Windows имеется системный эквалайзер, изменение параметров которого отражается на воспроизведении всех звуков – будь то системные уведомления, или, к примеру, звуковое сопровождение какой-либо запущенной игры.
Для его открытия и настройки необходимо сделать следующее:
Навести курсор мышки на кнопку Пуск, после чего кликнуть правой клавишей мышки. В появившемся контекстном меню необходимо будет выбрать пункт Панель управления.
Необходимо отметить, что в Windows 7 для открытия панели управления необходимо открыть само меню Пуск, и уже там отыскать и кликнуть по одноимённому пункту.
В открывшемся системном окне Панель управления проследуйте по пути и откройте конечный пункт Оборудование и звук -> Звук.
Будет открыто системное окно Звук. Во вкладке Воспроизведение совершите двойной клик мышкой по пункту Динамики.
В дополнительном отобразившемся окне свойств Динамики перейдите во вкладку Улучшения. Там поставьте галочку у пункта Эквалайзер, а в нижней части выберите либо предустановленный вариант звуковых настроек эквалайзера, либо нажав по кнопке с тремя точками, отрегулируйте частотный диапазон звука по собственному вкусу.
Также вы можете установить галочку у пункта Тонкомпенсация, это позволит слегка поднять низкие частоты, усилив тем самым басы.
Настроив эквалайзер, нажмите кнопку OK для закрытия окна и сохранения настроек.
На сегодняшний день даже самый простой видеоаудио проигрыватель имеет в своём составе встроенный эквалайзер, благодаря чему вы можете быстро отрегулировать частотный диапазон воспроизводимого аудио или звуковой дорожки видео материала.
Естественно, изначально встроенный в систему Проигрыватель Windows Media также имеет свой собственный эквалайзер.
Для открытия эквалайзера в проигрываете Windows Media необходимо сделать следующее:
В процессе воспроизведения аудио или видео, необходимо кликнуть правой клавишей мышки на окне программы, а после в контекстном меню навести мышку на пункт Дополнительные возможности и кликнуть по подпункту Графический эквалайзер.
В результате будет открыто небольшое окно, в котором будет представлен десятиполосный эквалайзер.
В нём вы сможете выбрать как заранее заготовленный профиль звучания, так и гибко настроить свой. Данные настройки отобразятся только на воспроизведении аудио в самом проигрываете, и никак не затронут звук, который воспроизводится из других источников в операционной системе.
Задействуем эквалайзер, который идёт с драйверами на звуковую карту
В заключении нельзя не рассказать об эквалайзере, который идёт в комплекте к звуковой карте. Если вы пользуетесь встроенной звуковой картой, то с 80% вероятностью это будет аудиочип производства Realtek.
При установке драйверов на него, в комплекте также ставится и Диспетчер Realtek HD. При клике по его иконке в трее, откроется окно, в котором вы сможете настроить как эквалайзер, так и применить другие звуковые эффекты.
Настройки звучания будут распространяться абсолютно на весь звук, что воспроизводится на компьютере.
Заключение
В материале мы рассмотрели возможность включения и настройки эквалайзера как в операционной системе, так и отдельном проигрывателе. Выберите наиболее удобное для вас решение из приведённого перечня и осуществите настройку звука под ваши личные предпочтения.
Если у вас остались вопросы, то немедля изложите их в комментариях.
Содержание
- Где в Windows 7 находится эквалайзер и как его настроить?
- Обзор бесплатных эквалайзеров для Windows 7
- Включение и настройка системного эквалайзера
- Включаем эквалайзер в музыкальном проигрывателе
- Задействуем эквалайзер, который идёт с драйверами на звуковую карту
- Эквалайзеры для Windows 7, 8 и 10 от производителей звуковых карт
-
-
-
- Realtek
- AC97
-
- Эквалайзеры в плеерах
-
- Kmplayer
- Windows Media Player
-
- Зачем нужен отдельный эквалайзер для Windows?
- Лучшие эквалайзеры на компьютер для Windows 7 и 10
-
- Equalizer APO
- Pushtec EQ VST
- Viper4Windows
- Voxengo Marvel GEQ
- Бесплатный эквалайзер для Windows PC Equalizer
-
-
-
- Звуковой Эквалайзер для ОС Windows 7,8,10
- Эквалайзер для Windows скачать скачать бесплатно
- Что такое эквалайзер
- Инструкция для проверки или обновлению аудио драйверов
- Встроенный Эквалайзер Windows 10
- Графический Эквалайзер
- Эквалайзер для Windows 10 — Realtek HD Audio Manager
- Эквалайзер для Windows 10 Скачать
- Менеджер аудиодрайвера VIA HD Audio Deck
- Преимущества
- Недостатки
- Работа с аудиоустройствами Realtek
- Профессиональный Voxengo Marvel
- Многофункциональный Equalizer APO
- Декоративный NeonVisual
- Подведем итоги
Чтобы включить эквалайзер в операционной системе Windows 7 стоит выполнить следующие действия:
- Жмём «Пуск», «Панель управления», выставляем режим просмотра «Крупные значки» и ищем раздел «Звук».
- Откроется новое окно. Во вкладке «Воспроизведение» двойным кликом открываем значок «Динамиков».
- В новом окне переходим во вкладку «Улучшения» или «Дополнительные возможности» (в зависимости от сборки Windows 7). Ставим отметку возле пункта «Эквалайзер».
Также отдельно есть эквалайзер для звуковой карты. Чтобы его открыть и настроить стоит выполнить следующие действия:
- На панели задач Windows нажимаем на стрелочку и выбираем «Диспетчер Realtek».
- Откроется новое окно. В зависимости от модели материнской платы интерфейс «Диспетчера Realtek» может быть разный. Переходим во вкладку «Звуковой эффект». Выбираем тип эквалайзера.
- Выбираем тип звучания под стиль музыкального направления. Однако рекомендуем просто включить аудиокниги или радио, а далее по очерёдности проставить типы эквалайзера. Только так можно правильно подобрать эквалайзер.
- Тип эквалайзера можно в любую минут сменить или вообще сбросить, вернув настройки в исходное состояние.
Читайте на SoftikBox: Какой аудио проигрыватель лучший для ОС Windows 10?
Обзор бесплатных эквалайзеров для Windows 7
Pushtec EQ VS – бесплатный 6-полосный эквалайзер для Windows 7. С его помощью можно настроить качество звучания динамиков. Оригинальность эквалайзера заключается в том, что можно выставить стиль поп и классика (или любой другой) одновременно.

Общеизвестно, что восприятие звука человеком весьма индивидуально. И если для одних воспроизводимый компьютером звук может показаться верхом совершенства, то другим может резать слух.
Несомненно, результат во многом зависит и от качества подключенных к компьютеру колонок или в целом акустической системы. Однако даже если вы обладаете весьма скромными компьютерными колонками или наушниками, то звук всё равно можно улучшить, если воспользоваться эквалайзером в Виндовс.
О настройке и использовании эквалайзера и пойдёт речь в данном материале.
Включение и настройка системного эквалайзера
В Windows имеется системный эквалайзер, изменение параметров которого отражается на воспроизведении всех звуков – будь то системные уведомления, или, к примеру, звуковое сопровождение какой-либо запущенной игры.
Для его открытия и настройки необходимо сделать следующее:
Навести курсор мышки на кнопку Пуск, после чего кликнуть правой клавишей мышки. В появившемся контекстном меню необходимо будет выбрать пункт Панель управления.
Необходимо отметить, что в Windows 7 для открытия панели управления необходимо открыть само меню Пуск, и уже там отыскать и кликнуть по одноимённому пункту.
В открывшемся системном окне Панель управления проследуйте по пути и откройте конечный пункт Оборудование и звук -> Звук.
Будет открыто системное окно Звук. Во вкладке Воспроизведение совершите двойной клик мышкой по пункту Динамики.
В дополнительном отобразившемся окне свойств Динамики перейдите во вкладку Улучшения. Там поставьте галочку у пункта Эквалайзер, а в нижней части выберите либо предустановленный вариант звуковых настроек эквалайзера, либо нажав по кнопке с тремя точками, отрегулируйте частотный диапазон звука по собственному вкусу.
Также вы можете установить галочку у пункта Тонкомпенсация, это позволит слегка поднять низкие частоты, усилив тем самым басы.
Настроив эквалайзер, нажмите кнопку OK для закрытия окна и сохранения настроек.
Включаем эквалайзер в музыкальном проигрывателе
На сегодняшний день даже самый простой видеоаудио проигрыватель имеет в своём составе встроенный эквалайзер, благодаря чему вы можете быстро отрегулировать частотный диапазон воспроизводимого аудио или звуковой дорожки видео материала.
Естественно, изначально встроенный в систему Проигрыватель Windows Media также имеет свой собственный эквалайзер.
Для открытия эквалайзера в проигрываете Windows Media необходимо сделать следующее:
В процессе воспроизведения аудио или видео, необходимо кликнуть правой клавишей мышки на окне программы, а после в контекстном меню навести мышку на пункт Дополнительные возможности и кликнуть по подпункту Графический эквалайзер.
В результате будет открыто небольшое окно, в котором будет представлен десятиполосный эквалайзер.
В нём вы сможете выбрать как заранее заготовленный профиль звучания, так и гибко настроить свой. Данные настройки отобразятся только на воспроизведении аудио в самом проигрываете, и никак не затронут звук, который воспроизводится из других источников в операционной системе.
Задействуем эквалайзер, который идёт с драйверами на звуковую карту
В заключении нельзя не рассказать об эквалайзере, который идёт в комплекте к звуковой карте. Если вы пользуетесь встроенной звуковой картой, то с 80% вероятностью это будет аудиочип производства Realtek.
При установке драйверов на него, в комплекте также ставится и Диспетчер Realtek HD. При клике по его иконке в трее, откроется окно, в котором вы сможете настроить как эквалайзер, так и применить другие звуковые эффекты.
Настройки звучания будут распространяться абсолютно на весь звук, что воспроизводится на компьютере.
В материале мы рассмотрели возможность включения и настройки эквалайзера как в операционной системе, так и отдельном проигрывателе. Выберите наиболее удобное для вас решение из приведённого перечня и осуществите настройку звука под ваши личные предпочтения.
В современном мире программного обеспечения появилось большое количество утилит, которые могут выполнять различные функции. Благодаря таким инновациям у пользователя ПК появилось гораздо больше возможностей. Современные программы могут иметь очень красивый интерфейс, простота же в использовании позволяет сократить время на изучение инструкции.
Одной из таких самых востребованных утилит, которую безусловно стоит скачать каждому пользователю, является NeonVisual. Это программа, которая поможет интересно украсить рабочий стол невероятными эффектами. Она отображает различные анализаторы спектра.
Также с её помощью можно работать с любым звуком из колонок или из микрофона. Графический эквалайзер является невероятно красивым. В меню есть несколько видов потрясающей спектральной визуализации с самыми различными настройками: допускается изменять её размеры, ставить любое количество частиц и каналов, выбирать любой цвет, есть возможность вращать визуализацию в 3D объеме. Здесь все продумано до мелочей. Яркие визуальные эффекты могут сделать каждый рабочий стол оригинальным! Приятно порадуют пользователей такие интересные их варианты, как «зеркало» и «перегрузка». Среди дополнительных удобных функций стоит отметить автоподгон дальности при активации трёхмерного режима и возможность экспортировать маску и обои из .nvt.
Также здесь доступна довольно тонкая настройка звука, что позволит идеально подобрать бас и другие звуковые эффекты. При скачивании этой программы можно ознакомиться с более подробным описанием.
Эквалайзеры для Windows 7, 8 и 10 от производителей звуковых карт
Эта разновидность программ-эквалайзеров устанавливается вместе с драйверами звуковой карты. Она помогает настроить звучание и выбранные опции будут применяться ко всем воспроизводимым аудиодорожкам. Расскажем о настройке на примере двух производителей звуковых карт.
Realtek
Самыми популярными звуковыми картами являются Realtek. Они встречаются на 70% современных компьютеров. У них достаточно мощная поддержка от производителей и большое количество драйверов для разных версий операционных систем. Новые пакеты дополнены удобным средством для настройки звучания – эквалайзером. Работать с ним просто:
- Скачайте и установите пакет драйверов для звуковой карты Realtek.
- В панели управления после установки должен появиться фирменный значок утилиты. Щелкните по нему, чтобы открыть окно настройки звука. Если у вас нет нужно иконки, то получить доступ к корректировке опций можно пройдя по пути: «Панель управления» – «Звук» – «Диспетчер звука Realtek».
- Эквалайзер находится во вкладке «Звуковые эффекты». Тут вы можете настроить звучание в зависимости от окружающей обстановки и любимого музыкального направления.
Штатного эквалайзера достаточно для любительской настройки колонок. При необходимости вы сможете откатить внесенные изменения до стандартных при помощи кнопки «Сброс», располагающейся в той же вкладке «Звуковой эффект».
AC97
Если у вас аудиокарта АС97, то специальную утилиту нужно будет скачивать отдельно от пакета драйверов. Называется это программное обеспечение Ffdshow Audio Decoder. Его присутствие обозначается небольшой квадратной иконкой, которая располагается рядом с часами (в трее). Использовать эту утилиту просто:
- Правой клавишей мыши щелкните по иконке FFa. Из обширного списка выберите вторую строку Ffdshow Audio Decoder.
- Внешний вид этой утилиты немного устарел, но найти нужную функцию. Будет не сложно. В левой части окна латиницей написаны инструменты, доступные пользователю.
- Установите маркер напротив слова Equalizer.
- В правой части окна вы сможете изменить настройки звучания по своему выбору. Сброс настроек на стандартные производится при помощи кнопки Reset.
Для более тонкой настройки звучания можно использовать другие инструменты из списка слева. Там их достаточно. Откатить параметры на стандартные можно при помощи кнопки Reset order.
Эквалайзеры в плеерах
Каждый аудио- и видеоплеер имеет встроенный эквалайзер, который можно использовать только для изменения настроек звука в конкретной программе. При прослушивании треков онлайн, они работать не будут. Рассмотрим, как настроить эквалайзер на Windows на примере наиболее распространенный проигрывателей.
Kmplayer

Найти эквалайзер в любой программе не так сложно. Расскажем об этом на примере Kmplayer:
- Установите проигрыватель для прослушивания музыки.
- Запустите программу. Она будет представлять собой небольшой прямоугольник, к которому можно присоединить список воспроизведения и открыть другие дополнительные окна.
- Васе инструменты, встроенные в KMplayer, скрываются в панели управления. Она обозначается в этой программе пиктограммой «Шестеренка».
- В дополнительной панели управления найдите вкладку «Настройка звука».
В этом эквалайзере вы сможете сделать классическую настройку звука и применить разнообразные эффекты из встроенной библиотеки.
Windows Media Player
В 7 и 8 версии операционной системы Windows в список стандартного пакета утилит включен аудиоплеер. Несмотря на то что это базовая утилита, она тоже обладает функцией точной настройки звука. Но найти ее в ней не так просто. Разберемся с особенностями работы WMP, которые должен знать каждый пользователь.
- После установки операционной системы становится программой по умолчанию для всех аудиофайлов. Если у вас несколько аудиоплееров, то открыть файл именно в WMP можно щелкнув по нему правой клавишей мыши и выбрав пункт «Открыть с помощью». В списке доступных программ найдите Windows Media Player. Чтобы добавить в плейлист сразу несколько файлов, необходимо найти эту утилиту среди стандартных программ меню «Пуск». Затем перенесите туда несколько выделенных аудиофайлов.
- После того как вы научились использовать WMP Можно приступить к настройке звука. В любом месте экрана щелкните правой клавишей мыши, из появившегося списке выберите «Дополнительные возможности». Перед вами откроется список доступных инструментов, среди которых нужно выбрать «Графический эквалайзер». После выбора этого пункта появится небольшое окно, в котором вы сможете отрегулировать звучание.
Этот эквалайзер для Windows отличается возможностью выбрать одну из трех базовых настроек звучания. Но перед тем как его использовать не забудьте нажать кнопку «Вкл», в противном случае он не будет активирован.
Зачем нужен отдельный эквалайзер для Windows?
Прежде всего отдельные утилиты необходимы для отладки звучания музыки, проигрываемой онлайн. Современные программы отличаются несколькими важными преимуществами:
- широким диапазоном настройки частот;
- настройками для работы с музыкальные треками и целыми альбомами;
- профессиональными опциями;
- точной регулировкой высоких и низких частот;
- встроенным визуализатором;
- функцией «Сглаживание».
Также такие программы позволяют редактировать непосредственно музыкальные треки, добавлять в них эффекты и удалять лишние куски. Перед скачиванием и установкой эквалайзера уточните, какие опции в него входят. Если вам достаточно точной настройки, то можно пробовать бесплатные приложения. Платные программы хороши для тех, кто пишет музыку или занимается ее редактированием.
Лучшие эквалайзеры на компьютер для Windows 7 и 10
Теперь стоит рассказать более подробно о разнообразных утилитах, предназначенных для регулировки звука. Начнем с пятерки лучших.
Equalizer APO
Эту программу по праву считают лучшей среди эквалайзеров, так как она выпускается в трех версиях и имеет большой запас инструментов. Прежде всего расскажем о версиях утилиты: вы можете приобрести ее с 31 полосой, 15 полосами и в параметрическом варианте. Этот уникальный продукт способен заменить штатный эквалайзер операционной системы и в то же время его можно использовать для редактирования музыкальных файлов.
Утилита предназначена для точной настройки и обработки файлов. Она позволяет сохранять результаты в отдельной папке, создавать профили с настройкам для разных случаев жизни. Работает программа со всеми форматами, не имеет лимитов и обладает обширной библиотекой фильтров и эффектов. Другие ее преимущества:
- возможность настроить работу с микрофоном и устройствами для звукозаписи;
- встроенный инструмент для создания собственных фильтров;
- отсутствие платы за использование и регулярное обновление версии.
При необходимости этот эквалайзер можно интегрировать практически в любой аудиоплеер.
Pushtec EQ VST

Эта утилита обладает 6 полосами и большим набором доступных опций. Начинающие композиторы очень любят использовать эту утилиту, так как в ее библиотеке есть необычные эффекты, например, можно наложить на трек фильтр, делающий звучание похожим на радио или телефонную связь.
За основу этого продукта разработчики взяли классический эквалайзер, а затем дополнили его добавочными функциями. Эта программа существует уже продолжительное время и за годы приобрела преимущества:
- переключатели поворачиваются плавно;
- необычный и приятный интерфейс;
- точная настройка;
- инверсия выбранных параметров.
Есть и важный недостаток этой программы – отсутствие официального сайта и поддержки разработчика. Зато распространяется она бесплатно, но использовать ее стоит только в виде хобби. Существуют другие, более профессиональные программы.
Viper4Windows
Этот продукт имеет ограниченный функционал – он предназначен только для настройки звука. Его стоит скачивать тем, кто не занимается редактированием музыкальных файлов, а хочет более точно настроить работу звуковой карты. В ней собрано много эффектов. Наиболее важными преимуществами являются:
- наличие режима ревербераци;
- встроенный компрессор, лимитер и другие важные инструменты:
- опция объемного звучания и других аудио эффектов;
- обработка импульсов;
- набор стандартных режимов.
Перед использованием этого эквалайзера необходимо выбрать свои динамики, чтобы настройка была более точной. Это необходимо будет делать для каждого устройства для воспроизведения звука.
Разработка этой программы ведется и по сей день, поэтому иногда выходят обновления, которые можно будет загрузить бесплатно. Скачивать утилиту лучше всего с официального сайта.
Voxengo Marvel GEQ
Этот эквалайзер для Windows дает широкий простор для творчества – в ней 16 полос. При этом она распространяется бесплатно и очень проста к восприятию. Основное преимущество этой утилиты – настройка эквалайзера для отдельных дорожек или всего трека.
Обработка канала происходит с задержкой всего 9 миллисекунд, также у пользователя есть возможность сравнить результаты двух настроек, чтобы выбрать лучший вариант. Преимущественно эта программа используется композиторами и начинающими ди-джеями.
Можно выделить следующие особенности использования этого продукта:
- обработка сигнала в 64 бита;
- провести редактирование можно в режиме стерео или многоканальном;
- возможность собирать каналы в группы (очень нравится профессионалам);
- отсутствие ограничений по частотам дискретизации.
Этот продукт сейчас находится на стадии разработки, что означает значительное расширение его функционала после обновлений. Скачивать его лучше с официального сайта. Важный недостаток утилиты – она не русифицирована, поэтому не подойдет для тех, кто не знает английский язык.
Бесплатный эквалайзер для Windows PC Equalizer
Этот эквалайзер для Windows прост и достаточно известен. Программа подойдет как композиторам, так и людям, которые хотят использовать утилиту только для настройки звучания динамиков. В этом эквалайзере есть функция фиксации частот и быстрая фильтрация звука. Также вы найдете в нем возможность управлять отдельно левыми и правыми частотами. Основные возможности и особенности этой утилиты:
- возможность самостоятельно создавать фильтры и эффекты;
- большой набор стандартных эффектов;
- задержки применения различных параметров;
- возможность ассоциации программы с аудиоплеерами от разных производителей, этот эквалайзер один из немногих поддерживающих Windows Media Player;
- можно включить утилиту в автозагрузку, чтобы она запускалась вместе с операционной системой.
Этот продукт распространяется бесплатно, но у пользователей есть возможность поддержать его разработчиков самостоятельно.
Все представленные выше программы являются лучшими, но не всегда есть возможность запускать их на Windows 7 или более ранней версии. Эти варианты программ лучше всего использовать для любительских экспериментов в дорожками и треками.
Профессионалам необходимо выбирать более сложные варианты эквалайзеров: Massenburg DesignWorks EQ, FabFilter Pro Q2, Slate Digital VMR, IK Multimedia EQ 432, BX Digital V3. Каждая из них является уникальной и незаменимой. Перед скачиванием этих программ рекомендуется тщательно изучить их функционал. Подробно мы не будем останавливаться на каждой из утилит, так как у них очень много особенностей, совершенно не нужных простому пользователю.
Звуковой Эквалайзер для ОС Windows 7,8,10
После установки операционных систем линейки Windows, для звуковой карты устанавливаются драйвера, но вместе с ними не идёт ПО позволяющее тонко настроить вашу звуковую карту. В основном это относится к встроенным звуковым картам фирмы Realtek HDA, драйвера которого устанавливаются автоматически.
Многие любители музыки часто задаются вопросом а где же взять эквалайзер для более чёткой настройки звукового сигнала. Для этих целей обычно используют разные музыкальные проигрыватели к пример Kmplayer или Winamp,которые уже оснащены функцией эквалайзера.
Если у вас установлена звуковая карта от Realtek :
1. Скачиваем и устанавливаем пакет с драйверами.
2. Запускаем утилиту кликнув два раза по иконке в правом нижнем углу рядом с часиками, либо заходим в панель управления->Звук-> Диспетчер звука Realtek
3. Выбираем вкладку «Звуковой эффект», тут и находится эквалайзер
Если звуковая карта AC97
Эквалайзер можно запустить и настроить с помощью специальных аудио кодеков, и утилиты Ffdshow Audio Decoder. Данные кодеки автоматически загружаются вместе с прослушиванием музыки. При этом в правом нижнем углу должна появиться маленькая икона.
Если на этой иконки кликнуть правой кнопкой мышки, откроется довольно большое меню, но нас интересует вторая строчка «ffdshow Audio Decoder».
У нас откроется утилита Ffdshow. Чтобы настроить эквалайзер ставим галочку напротив раздела
Включение Эквалайзера в Kmplayer
Советую всем использовать именно дополнительное ПО. Во-первых с помощью специального музыкального проигрывателя вы сможете забыть о других утилитах. Во-вторых сможете создавать музыкальные плейлисты без постоянного поиска любимой музыки на компьютере.
1. Скачиваем и устанавливаем проигрыватель Kmplayer
2. Запускаем программу
3. Жмём на иконку «Панель управления»
4. Появится дополнительная панель управления в которой нужно перейти на вкладку «Настройка звука»
Вот вам и эквалайзер
Эквалайзер в встроенном проигрывателе Windows Media Player
В последних версиях цепочки Windows, будь это 7 или 8 версия в комплекте идёт встроенный проигрыватель WMP, как не странно он тоже обладает функцией тонкой настройки звука.Чтобы запустить WMP достаточно нажать правой кнопкой мыши по музыкальному файлу, а затем с помощью меню «Открыть с помощью» запустить Проигрыватель Windows Media. Так же WMP можно найти в папке Program Files или Program Files (x86).
После того как программа запустится, нажимаем на экране правой кнопкой мышки, наводим стредку на «дополнительные возможности», затем жмём «Эквалайзер».
А вот и сам эквалайзер. Нажимаем Ссылку «Вкл/выкл» и становимся диджеями.
Эквалайзер для онлайн музыки
Недавно меня заинтересовал вопрос, а можно ли подключить эквалайзер к онлайн музыке и просмотру видео фильмов. Так как звуковой сигнал идёт через Adobe Flash Player встроенные утилиты с возможностью тонкой настройки звука работать не будут. Для Android уже давно есть специальные приложения для прослушивания музыки в соц.сетях, там и есть функция эквалайзера.
Для этой цели я нашёл замечательную программу DFX Audio Enchancer, именно благодаря этой утилите вы сможете управлять музыкой даже в онлайн прослушивание, будь это социальная сеть Вконтакте или Онлайн радио.
Что потребуется для этой задачи?
Скачиваем и устанавливаем утилиту DFX Audio Enchancer
После её установки программа прописывается как дополнительный контролер звука
Сам же эквалайзер выглядит следующим образом
В настройках доступно увеличение таких параметров как: Fidelity, Ambience, 3D Surround, HyperBass, но к сожалению в утилите есть ограничения, собственно ничего другого я и не ожидал. Но даже с такими ограничениями, звук становится значительно громче, увеличивается бас, и другие качества звука.
Итог.
На самом деле на сегодняшний день существует множество музыкальных проигрывателей, и практически каждый из них имеется встроенную функцию эквалайзера. Поэтому нет смысла использовать эквалайзер именно в утилитах самого драйвера, хотя в интернете пишут, что он значительно лучше по звучанию чем в дополнительном ПО.
Эквалайзер для Windows скачать скачать бесплатно
Если вы понимаете толк в качественном звуке, то вам стоит бесплатно скачать эквалайзер для Windows Hear Equalizer. Это небольшая утилита, позволяющая выполнить тонкие настройки звука.
Конечно, первостепенную роль в данном вопросе играет акустическая система (колонки), а также качество воспроизводимой информации. Ну а уже потом в дело выступает почастотная настройка, которая и выполняется эквалайзером.
Перед вами открывается окно с большим количеством ползунков, которые могут ввергнуть новичка в недоумение. Но здесь ничего сложного нет. Каждый из них отвечает за проявление определенного среза звука. Слева находится регулировка низких частот, справа — высоких. Другое дело понять, сколько каких надо выставить. Здесь уже дело вкуса и типа воспроизводимого аудио контента.
Для каждого жанра музыки существует свои настройки, призванные максимально оптимизировать его звучание. В программе вы найдете готовые пресеты для популярных стилей:
- рок;
- рэп;
- классика;
- инструментал;
- электроника;
- и других.
Также вы вправе создать собственную предустановку и сохранить ее в библиотеке.
Многим пользователям компьютера будет не понятно, зачем устанавливать отдельное приложение, ведь все плееры в основном уже имеют встроенный эквалайзер. Да, но данная программа работает на уровне Windows, а значит, обрабатывает абсолютно все звуки независимо от источника. Это удобно, один раз настроить и постоянно наслаждаться качественным звуком.
Начинающие пользователи могут довериться предустановленным параметрам. Профессионалам доступен широкий перечень настроек, среди которых микшер, эффекты, максимайзер, лимитер и другие. Каждый сможет получить именно то, что нужно.
Что такое эквалайзер
Если вы не знаете — Эквалайзеры представляют собой программные или аппаратные фильтры, что позволяет выравнивать или регулировать громкость определенных частот. В прошлом многие аппаратные инструменты были необходимы, чтобы сбалансировать звуковые частоты. Сейчас же работа может быть сделана, с помощью программного обеспечения для лучшего воспроизведения музыки.
Примечание: Перед тем как скачать Эквалайзер для Windows 10 или начать работу с аудио-эквалайзером, убедитесь, что установлены все аудио драйвера.
Инструкция для проверки или обновлению аудио драйверов
- Щелкните правой кнопкой мыши по кнопке запуска Windows 10, затем из меню выберите Диспетчер устройств.
(или вы можете нажать Windows + X, чтобы открыть меню) - В диспетчере устройств нажмите на кнопку «Звук, видео и игровые контроллеры», чтобы развернуть все звуковые драйверы.
- Для того, чтобы проверить драйвер обновляется или нет — правой кнопкой мыши на установленный драйвер и выберите опцию Обновить драйвер. Теперь, в драйверах обновления установки Windows щелкните на «Автоматический поиск обновленных драйверов».
- Готово, теперь Система автоматически выполнит поиск и обновит звуковые драйверы.
Встроенный Эквалайзер Windows 10
Прежде, чем рассказать о сторонних эквалайзерах для ОС Windows 10, мы поговорим о встроенном, и узнаем где находится Эквалайзер в Windows 10, как получить доступ к встроенному звуковому эквалайзеру в ОС от Microsoft. Все версии Windows, поставляются с графическим встроенным эквалайзером, который обеспечивает десяти-полосный эквалайзер — поп, рок, бас, джаз, клуб, тембр, вокал, классическая и т.д… Выполните следующие действия для доступа по умолчанию Windows 10 аудио эквалайзера.
Щелкните правой кнопкой мыши на значок динамика (который доступен в нижней правой части панели задач) и нажмите «Открыть параметры звука», выберите устройство вывода и пройдите по ссылке «Свойства акустических устройств».
Теперь Во вкладке улучшений, вы можете увидеть список несколько звуковых эффектов. Отметьте опцию эквалайзер, а затем раскройте эффекты, чтобы выбрать.
Графический Эквалайзер
Чтобы получить доступ к графическому эквалайзеру, нажмите на кнопку три точки (…).
Здесь, вы можете сбалансировать звук от 31 дБ до 16k дБ., и предложено выбрать звуковой эффект или настроить вручную и применить для всей системы звуков. Недостатки такого по умолчанию эквалайзера в Windows 10, что каждый раз, когда вам нужно внести изменения, нужно пройти весь долгий процесс, чтобы открыть его. Вот почему, я предлагаю вам проверить другие бесплатные эквалайзеры для Виндовс 10.
Эквалайзер для Windows 10 — Realtek HD Audio Manager
По умолчанию эквалайзер Windows 10 realtek high definition audio поставляется с DTS аудио контроля или аудио менеджером Realtek HD. Хотя вы получите те же самые параметры, которые вы получаете с эквалайзером по умолчанию, Realtek HD Audio Manager, позволяет пользователю изменять настройки для воспроизведения и записывающих устройств.
Этот эквалайзер также поставляется с десятью полосным графическим эквалайзером, вы можете вручную выровнять звук. Этот аудио менеджер также позволяет отменить фоновый шум, используя функцию «адаптивные шумоподавления».
Для того, чтобы открыть доступ к этому звуковому эквалайзеру, следуйте этой небольшой инструкции.
- Во первых, Перейдите на этом компьютере каталог C: Program Files Realtek Audio HDA
- Запустите файл RtkNGUI64.exe, чтобы открыть Realtek HD Audio Manager
Он поставляется с 31 дБ до 16L дБ диапазон диапазона, что делает его, лучшим эквалайзер для ПК. Программное обеспечение поставляется с параметрами окружающей среды, в том числе под водой, трубы, лес, комнаты и многие другие. Как APO, конфигурации колонок также доступны, вы можете настроить параметры акустических систем в стерео, 5.1 акустических систем, и квадро. Этот расширенный вариант не входит по умолчанию HD Audio Manager, вам необходимо скачать обновленную версию.
Эквалайзер для Windows 10 Скачать
Есть много графических эквалайзеров, доступных для Windows 10. Но некоторые из них представлены в пробной версией и блокированными функциями. Эти эквалайзеры являются бесплатными и более чем достаточными функциями, чтобы сбалансировать звук.
Я же предлагаю вам Скачать и попробовать Эквалайзер для Windows 10 — Realtek.
- Скачать с официального сайта на русском || (Windows 7/8.1/10) 32-bit
- Скачать с официального сайта на русском || (Windows 7/8.1/10) 64-bit
Менеджер аудиодрайвера VIA HD Audio Deck
Большинство современных материнских плат нижнего и среднего ценового сегмента оборудованы аудиоконтроллером от компании «VIA Technologies» или «Realtek». Для каждого из них существует свой драйвер с программой настройки звука.
Важно! Устанавливайте только тот драйвер и программу, которые подходят для микросхемы контроллера вашего ПК. Эта информация указывается на коробке материнской платы и в техническом руководстве.
Сначала мы рассмотрим работу с «VIA HD Audio Deck».
- Скачиваем необходимый драйвер с официального сайта по ссылке: https://download.viatech.com/en/support/driversSelect.jsp.
В полях указываем версию операционной системы, тип драйвера и приложение.
- Сервис предоставит список поддерживаемых ОС и микросхем для ознакомления и проверки совместимости. Нажимаем на ссылку для загрузки драйвера.
После установки обязательно нужно перезагрузить компьютер.
- Перезагрузив ПК, заходим в программу VIA HD Audio Deck. При запуске она должна появиться в трее панели задач. В левой части отображается задняя и передняя панель с разъемами аудиовходов-выходов. Правая часть отведена под ползунки настройки параметров.
Сразу же включаем «Расширенный режим».
- Чтобы добраться до эквалайзера, выбираем одноименный пункт во вкладке «Динамик». После нажимаем кнопку «Включить».
Функционал эквалайзера от VIA более широкий, нежели стандартный от Windows. Он может похвастаться режимом плавной настройки и наличием редактируемого списка предустановленных профилей. Помимо этого, есть еще масса настроек, включая микшер, коррекцию помещения и прочие.
Преимущества
- Стабильное ПО, разработанное для собственных микроконтроллеров.
- Имеет хороший базовый набор функций для нужд домашней мультимедийной системы.
- Есть индикация подключенных устройств к материнской плате или дискретной звуковой карте.
- Приятный и понятный в использовании интерфейс на русском языке.
- Бесплатный продукт.
Недостатки
- Не работает с микросхемами других производителей.
- Эквалайзер всего на 10 фиксированных полос.
Работа с аудиоустройствами Realtek
Realtek является конкурентом фирмы VIA. Она предлагает устройства и ПО к ним приблизительно того же уровня качества. Как и в предыдущем случае, их звуковые процессоры работают с программой собственной разработки.
Чтобы найти эквалайзер Realtek в Windows, нужно сначала:
- Скачать официальное ПО с сайта разработчика. Переходим по ссылке: https://www.realtek.com.tw/downloads/ и выбираем софт «High Definition Audio Codecs».
Выбираем программу согласно вашей версии операционной системы.
Проходим проверку «на бота» и качаем программу.
- Устанавливаем драйвер и перезагружаем компьютер. После запускаем диспетчер драйвера Realtek HD. Интерфейс программы, назначение индикационных панелей и настроек аналогичны решению от VIA. Нас интересует пункт «Динамики» и вкладка «Звуковой эффект».
- Вот такой 10-полосный эквалайзер предлагает нам Реалтек. Помимо стандартных настроек, здесь есть функция режима автоматической тонкомпенсации, а также настройка окружения с 26 предустановленными профилями.
- Те же, что и у предыдущего варианта за исключением наличия автоматической тонкомпенсации и большего количества предустановленных профилей звуковых эффектов.
- Эквалайзер ограничен 10 полосами.
- Софт заточен только под чипы Realtek.
Профессиональный Voxengo Marvel
От простых решений мы плавно переходим к профессиональным программам-эквалайзерам для Windows, одной из которых является «Voxengo Marvel GEQ». В его основе лежит фазово-линейный 16-полосный графический компенсатор, настраиваемый под конкретную аудиосистему и пользователя. Его можно адаптировать как для новичка, так и для меломана «со стажем».
Процесс обработки звука фильтрами занимает всего 9 миллисекунд, что исключает искажения и посторонние шумы при воспроизведении мелодии. Программа способна работать сразу с 8 входными/выходными каналами.
Для использования Voxengo Marvel GEQ на своем ПК делаем следующее:
- Загружаем установщик на сайте разработчика по ссылке https://www.voxengo.com/product/marvelgeq/.
- После установки кликаем по его ярлыку на рабочем столе или выбираем в списке программ меню «Пуск». На экране появится компактное окно эквалайзера, что есть еще одним преимуществом.
Вот так выглядит его окно при раздельной настройке каждого канала:
- Запускается на практически любом компьютере.
- Маленькие размеры не стесняют работу с другими элементами Windows.
- 16 градаций частот с регулировкой громкости ±12Дб.
- Поддержка 8 входных и выходных каналов.
- Может дополняться улучшенными скинами с графическими элементами.
- Полностью бесплатный софт.
- Нет русского языка.
Многофункциональный Equalizer APO
Среди массы доступных для Windows 7 и 10 эквалайзеров от сторонних разработчиков выгодно выделяется «Equalizer APO». По функционалу он опережает многих конкурентов, так как работает с неограниченным количеством частот. Каждая полоса имеет точную настройку громкости, что делает звук на выходе максимально чистым даже на самой низкокачественной аудиосистеме.
Чтобы начать работать с Equalizer APO:
- Скачаем установочный пакет с официальной страницы разработчика по ссылке: https://sourceforge.net/u/jthedering/profile/.

- Производим установку эквалайзера на ПК, перезагружаем систему и запускаем наше ПО.
Главное окно представлено в виде конструктора, который дополняется необходимыми блоками (инструментами). Сами полосы можно добавлять или убирать при необходимости, а их уровень указывать в числовом виде либо перетаскиванием точки пика на графике. Эти и другие действия можно производить для каждого аудиоканала отдельно.
- Мощный профессиональный инструмент для работы с компьютерными аудиосистемами любого уровня.
- Блочная схема наподобие редактируемой панели инструментов позволяет убрать лишние и добавить необходимые компоненты.
- Содержит массу предустановленных профилей работы.
- Бесплатная программа с быстрой установкой и малым объемом занимаемой памяти.
- В настройках нет русского языка.
Декоративный NeonVisual
Программа «NeonVisual» относится к особому разряду украшений рабочего стола, выполняющих две задачи одновременно: великолепная визуализация проигрываемой мелодии и отображение ее тембра на каждой выделенной частоте. NeonVisual не является полноценным инструментом, но может использоваться как дополнение к описанным выше вариантам.
Для запуска ПО на своем компьютере делаем следующие действия:
- Скачиваем установочный файл с сайта https://sounevis.ru или на официальной группе Вконтакте https://vk.com/sounevis.
- Устанавливаем и запускаем программу.
Главное окно делится на две части. В поле «Визуализации» можно выбрать понравившуюся тему. В «Модули» имеются готовая панель управления плеером, часы и редактируемая консоль, к которой можно привязать любые действия на ПК, включая управление эквалайзером.
При грамотном оформлении рабочий стол смотрится шедеврально:
- NeonVisual является отличным визуализатором эквалайзера с возможностью комбинировать и настраивать интерактивные элементы без ограничений.
- При должных навыках в использовании программы можно привязать кнопки управления плеером к редактируемой консоли. Другими словами – вы сможете управлять проигрывателем прямо в NeonVisual.
- Бесплатное русскоязычное ПО совместимо с Windows 7 и 10.
- Не реализовано управление эквалайзером.
- Возможна существенная нагрузка на слабые системы.
Подведем итоги
В этой статье мы выбрали одни из самых востребованных программ-эквалайзеров в дополнение к стандартным средствам операционной системы. Какой из эквалайзеров для Windows лучший – решать вам. Однако мы поможем вам в принятии решения и вкратце подведем итог для каждого из приведенных вариантов.
- Простой эквалайзер Windows 7 и 10 имеется у всех пользователей без исключения, и найти его не составляет труда. Возможности для настройки АЧХ минимальны, но его будет достаточно для урезания/добавления чересчур низких или высоких частот, забивающих всю композицию. Этот вариант – для рядового неприхотливого к звучанию музыки пользователя.
- VIA HD Audio Deck и Realtek HD являются базовыми менеджерами драйверов звуковых микроконтроллеров и устанавливаются в обязательном порядке. От стандартного «виндоусовского» варианта они отличаются наличием дополнительных фильтров, предустановленных пресетов, удобной регулировкой и лучшей графической оболочкой. Этот эквалайзер подойдет всем владельцам бюджетных аудиосистем, кто недоволен звучанием своих домашних колонок.
- Voxengo Marvel GEQ предлагает графический эквалайзер с 16 делениями вместо обычного «десятитиполосника». В нем имеется много пресетов и фильтров для быстрой настройки, но все же он ориентирован на использование в ручном режиме. Voxengo Marvel GEQ – вариант для всех меломанов и пользователей, работающих над созданием электронной музыки.
- В нашем обзоре Equalizer APO является самым многофункциональным и точным 31-полосным параметрическим эквалайзером с возможностью полного редактирования сетки. Он собирается из отдельных блоков инструментов в едином окне, что очень удобно для людей, постоянно работающих с этим софтом.
Максимальную пользу из Equalizer APO возьмут лишь профессионалы. Неопытный в этом вопросе пользователь столкнется с массой неудобств.
- NeonVisual рассматривается отдельно от остальных, так как не является полноценным эквалайзером. Данная программа-визуализация лишь отображает уровни громкости в классическом и абстрактном виде. NeonVisual станет отличным дополнением и украшением любой домашней медиасистемы, поэтому советуем его всем.
Современный персональный компьютер является сложной технической системой для работы и развлечения. «Общение» с пользователем происходит посредством устройств вывода звуковой и графической информации. Вопреки распространенным заблуждениям, диапазон настроек и уровень качества звучания зависит не только от подключенных к ПК аудиоколонок и динамиков, но и от аппаратной части (контроллера) и аудиодрайвера.
В этой статье мы расскажем вам о том, как настроить звучание аудиосистемы «под себя» и как пользоваться эквалайзером для Windows 7 и 10. Как и обычно, мы будем использовать стандартные инструменты операционной системы и загруженные из Сети специальные программы.
Содержание
- 1 А нужен ли эквалайзер?
- 2 Эквалайзер Windows 7 и 10
- 3 Менеджер аудиодрайвера VIA HD Audio Deck
- 3.1 Преимущества
- 3.2 Недостатки
- 4 Работа с аудиоустройствами Realtek
- 4.1 Преимущества
- 4.2 Недостатки
- 5 Профессиональный Voxengo Marvel
- 5.1 Преимущества
- 5.2 Недостатки
- 6 Многофункциональный Equalizer APO
- 6.1 Преимущества
- 6.2 Недостатки
- 7 Декоративный NeonVisual
- 7.1 Преимущества
- 7.2 Недостатки
- 8 Подведем итоги
А нужен ли эквалайзер?
Наверняка большая часть людей, читающих эту статью, уже «в теме» и знакомы с понятием «Эквалайзер» и его назначением. Для тех, кто не в курсе ‒ ответим вкратце.
Эквалайзер – устройство или программа, регулирующая громкость звука на каждой частоте. Настройка уровня громкости низких и высоких частот позволяет выровнять Амплитудно-частотную характеристику системы. Другими словами, эквалайзер помогает компенсировать недостатки аудиосистемы (особенно бюджетной) и делает звучание приятнее и чище.
По мнению специалистов, высококачественные компьютерные аудиосистемы, имеющие минимальный коэффициент искажения, не нуждаются в настройке звука эквалайзером. Обычно это многоканальные «Hi-Fi» системы с дискретной звуковой картой. Однако он станет полезен при использовании низкокачественной аппаратуры, например, встроенного в материнскую плату стандартного аудиоконтроллера, бюджетных колонок и кабелей.
Далее мы рассмотрим стандартный эквалайзер Windows и сравним его с аналогами.
Эквалайзер Windows 7 и 10
Чтобы добраться до искомых настроек и включить эквалайзер в Windows:
- Идем по пути «Пуск/Панель управления/Оборудование и звук/Звук». На экране появится окно с подключенными аудиоустройствами. Нас интересует пункт «Динамики» ‒ делаем двойной клик мыши по нему.
- В открывшемся меню «Свойства» выбираем вкладку «Улучшения» (на скриншоте «Enhancements»). Ставим галочку напротив параметра «Эквалайзер» («Enable Sound Equalizer») и нажимаем на «Параметры» («More Setting»).
- Пользователь получает в свое распоряжение простейший эквалайзер. В нем также есть предустановленные профили настройки.
По такому же принципу вы можете открыть эквалайзер в Windows 10. Его вид не отличается от вышеуказанной панели на «семерке».
Менеджер аудиодрайвера VIA HD Audio Deck
Большинство современных материнских плат нижнего и среднего ценового сегмента оборудованы аудиоконтроллером от компании «VIA Technologies» или «Realtek». Для каждого из них существует свой драйвер с программой настройки звука.
Важно! Устанавливайте только тот драйвер и программу, которые подходят для микросхемы контроллера вашего ПК. Эта информация указывается на коробке материнской платы и в техническом руководстве.
Сначала мы рассмотрим работу с «VIA HD Audio Deck».
- Скачиваем необходимый драйвер с официального сайта по ссылке: http://download.viatech.com/en/support/driversSelect.jsp.
В полях указываем версию операционной системы, тип драйвера и приложение.
- Сервис предоставит список поддерживаемых ОС и микросхем для ознакомления и проверки совместимости. Нажимаем на ссылку для загрузки драйвера.
После установки обязательно нужно перезагрузить компьютер.
- Перезагрузив ПК, заходим в программу VIA HD Audio Deck. При запуске она должна появиться в трее панели задач. В левой части отображается задняя и передняя панель с разъемами аудиовходов-выходов. Правая часть отведена под ползунки настройки параметров.
Сразу же включаем «Расширенный режим».
- Чтобы добраться до эквалайзера, выбираем одноименный пункт во вкладке «Динамик». После нажимаем кнопку «Включить».
Функционал эквалайзера от VIA более широкий, нежели стандартный от Windows. Он может похвастаться режимом плавной настройки и наличием редактируемого списка предустановленных профилей. Помимо этого, есть еще масса настроек, включая микшер, коррекцию помещения и прочие.
Преимущества
- Стабильное ПО, разработанное для собственных микроконтроллеров.
- Имеет хороший базовый набор функций для нужд домашней мультимедийной системы.
- Есть индикация подключенных устройств к материнской плате или дискретной звуковой карте.
- Приятный и понятный в использовании интерфейс на русском языке.
- Бесплатный продукт.
Недостатки
- Не работает с микросхемами других производителей.
- Эквалайзер всего на 10 фиксированных полос.
Работа с аудиоустройствами Realtek
Realtek является конкурентом фирмы VIA. Она предлагает устройства и ПО к ним приблизительно того же уровня качества. Как и в предыдущем случае, их звуковые процессоры работают с программой собственной разработки.
Чтобы найти эквалайзер Realtek в Windows, нужно сначала:
- Скачать официальное ПО с сайта разработчика. Переходим по ссылке: http://www.realtek.com.tw/downloads/ и выбираем софт «High Definition Audio Codecs».
Выбираем программу согласно вашей версии операционной системы.
Проходим проверку «на бота» и качаем программу.
- Устанавливаем драйвер и перезагружаем компьютер. После запускаем диспетчер драйвера Realtek HD. Интерфейс программы, назначение индикационных панелей и настроек аналогичны решению от VIA. Нас интересует пункт «Динамики» и вкладка «Звуковой эффект».
- Вот такой 10-полосный эквалайзер предлагает нам Реалтек. Помимо стандартных настроек, здесь есть функция режима автоматической тонкомпенсации, а также настройка окружения с 26 предустановленными профилями.
Преимущества
- Те же, что и у предыдущего варианта за исключением наличия автоматической тонкомпенсации и большего количества предустановленных профилей звуковых эффектов.
Недостатки
- Эквалайзер ограничен 10 полосами.
- Софт заточен только под чипы Realtek.
Профессиональный Voxengo Marvel
От простых решений мы плавно переходим к профессиональным программам-эквалайзерам для Windows, одной из которых является «Voxengo Marvel GEQ». В его основе лежит фазово-линейный 16-полосный графический компенсатор, настраиваемый под конкретную аудиосистему и пользователя. Его можно адаптировать как для новичка, так и для меломана «со стажем».
Процесс обработки звука фильтрами занимает всего 9 миллисекунд, что исключает искажения и посторонние шумы при воспроизведении мелодии. Программа способна работать сразу с 8 входными/выходными каналами.
Для использования Voxengo Marvel GEQ на своем ПК делаем следующее:
- Загружаем установщик на сайте разработчика по ссылке https://www.voxengo.com/product/marvelgeq/.
- После установки кликаем по его ярлыку на рабочем столе или выбираем в списке программ меню «Пуск». На экране появится компактное окно эквалайзера, что есть еще одним преимуществом.
Вот так выглядит его окно при раздельной настройке каждого канала:
Преимущества
- Запускается на практически любом компьютере.
- Маленькие размеры не стесняют работу с другими элементами Windows.
- 16 градаций частот с регулировкой громкости ±12Дб.
- Поддержка 8 входных и выходных каналов.
- Может дополняться улучшенными скинами с графическими элементами.
- Полностью бесплатный софт.
Недостатки
- Нет русского языка.
Многофункциональный Equalizer APO
Среди массы доступных для Windows 7 и 10 эквалайзеров от сторонних разработчиков выгодно выделяется «Equalizer APO». По функционалу он опережает многих конкурентов, так как работает с неограниченным количеством частот. Каждая полоса имеет точную настройку громкости, что делает звук на выходе максимально чистым даже на самой низкокачественной аудиосистеме.
Чтобы начать работать с Equalizer APO:
- Скачаем установочный пакет с официальной страницы разработчика по ссылке: https://sourceforge.net/u/jthedering/profile/.

- Производим установку эквалайзера на ПК, перезагружаем систему и запускаем наше ПО.
Главное окно представлено в виде конструктора, который дополняется необходимыми блоками (инструментами). Сами полосы можно добавлять или убирать при необходимости, а их уровень указывать в числовом виде либо перетаскиванием точки пика на графике. Эти и другие действия можно производить для каждого аудиоканала отдельно.
Преимущества
- Мощный профессиональный инструмент для работы с компьютерными аудиосистемами любого уровня.
- Блочная схема наподобие редактируемой панели инструментов позволяет убрать лишние и добавить необходимые компоненты.
- Содержит массу предустановленных профилей работы.
- Бесплатная программа с быстрой установкой и малым объемом занимаемой памяти.
Недостатки
- В настройках нет русского языка.
Декоративный NeonVisual
Программа «NeonVisual» относится к особому разряду украшений рабочего стола, выполняющих две задачи одновременно: великолепная визуализация проигрываемой мелодии и отображение ее тембра на каждой выделенной частоте. NeonVisual не является полноценным инструментом, но может использоваться как дополнение к описанным выше вариантам.
Для запуска ПО на своем компьютере делаем следующие действия:
- Скачиваем установочный файл с сайта http://sounevis.ru или на официальной группе Вконтакте https://vk.com/sounevis.
- Устанавливаем и запускаем программу.
Главное окно делится на две части. В поле «Визуализации» можно выбрать понравившуюся тему. В «Модули» имеются готовая панель управления плеером, часы и редактируемая консоль, к которой можно привязать любые действия на ПК, включая управление эквалайзером.
При грамотном оформлении рабочий стол смотрится шедеврально:
Преимущества
- NeonVisual является отличным визуализатором эквалайзера с возможностью комбинировать и настраивать интерактивные элементы без ограничений.
- При должных навыках в использовании программы можно привязать кнопки управления плеером к редактируемой консоли. Другими словами – вы сможете управлять проигрывателем прямо в NeonVisual.
- Бесплатное русскоязычное ПО совместимо с Windows 7 и 10.
Недостатки
- Не реализовано управление эквалайзером.
- Возможна существенная нагрузка на слабые системы.
Подведем итоги
В этой статье мы выбрали одни из самых востребованных программ-эквалайзеров в дополнение к стандартным средствам операционной системы. Какой из эквалайзеров для Windows лучший – решать вам. Однако мы поможем вам в принятии решения и вкратце подведем итог для каждого из приведенных вариантов.
- Простой эквалайзер Windows 7 и 10 имеется у всех пользователей без исключения, и найти его не составляет труда. Возможности для настройки АЧХ минимальны, но его будет достаточно для урезания/добавления чересчур низких или высоких частот, забивающих всю композицию. Этот вариант – для рядового неприхотливого к звучанию музыки пользователя.
- VIA HD Audio Deck и Realtek HD являются базовыми менеджерами драйверов звуковых микроконтроллеров и устанавливаются в обязательном порядке. От стандартного «виндоусовского» варианта они отличаются наличием дополнительных фильтров, предустановленных пресетов, удобной регулировкой и лучшей графической оболочкой. Этот эквалайзер подойдет всем владельцам бюджетных аудиосистем, кто недоволен звучанием своих домашних колонок.
- Voxengo Marvel GEQ предлагает графический эквалайзер с 16 делениями вместо обычного «десятитиполосника». В нем имеется много пресетов и фильтров для быстрой настройки, но все же он ориентирован на использование в ручном режиме. Voxengo Marvel GEQ – вариант для всех меломанов и пользователей, работающих над созданием электронной музыки.
- В нашем обзоре Equalizer APO является самым многофункциональным и точным 31-полосным параметрическим эквалайзером с возможностью полного редактирования сетки. Он собирается из отдельных блоков инструментов в едином окне, что очень удобно для людей, постоянно работающих с этим софтом.
Максимальную пользу из Equalizer APO возьмут лишь профессионалы. Неопытный в этом вопросе пользователь столкнется с массой неудобств.
- NeonVisual рассматривается отдельно от остальных, так как не является полноценным эквалайзером. Данная программа-визуализация лишь отображает уровни громкости в классическом и абстрактном виде. NeonVisual станет отличным дополнением и украшением любой домашней медиасистемы, поэтому советуем его всем.
Содержание статьи:
- Что такое эквалайзер: общее понятие
- Где в Windows найти настройки эквалайзера
- Как настроить эквалайзер на Windows 7 или в аналогичных системах
- Настройки звуковых карт Realtek
- Как настроить эквалайзер на Windows 7 на чистый звук и основы работы с плеерами
На современном этапе развития аудиотехники, компьютерных и мобильных устройств, которые могут быть использованы для прослушивания музыки, невозможно себе представить, чтобы хоть кто-то из пользователей или заядлых меломанов не пользовался эквалайзером. Естественно, если речь идет о воспроизведении музыкальных треков именно на компьютере, пользователи тут же начинают искать соответствующие настройки и… не находят их (а если и находят, то не знают, что сними делать). В связи с этим стоит рассмотреть некоторые вопросы по поводу того, как настроить эквалайзер на компьютере с Windows 7 или с любой другой ОС на борту. Но для начала следует привести краткие теоретические сведения об использовании такого инструмента.
Что такое эквалайзер: общее понятие

Эквалайзеры, используемые на компьютерах в виде дополнительно подключаемого или самостоятельного программного обеспечения, по аналогии со своими «железными» собратьями, предназначены для получения контроля в управлении выделенными диапазонами частот воспроизводимых аудиозаписей.


В зависимости от типа они могут иметь от трех (басы, средние и верхние частоты) и более диапазонов, которые можно изменять для каждого канала самостоятельно или использовать для таких целей предустановленные шаблоны и настройки. Некоторые из них могут оснащаться дополнительными модулями, позволяющими применять усиление общей громкости воспроизводимого трека в виде предварительного усилителя (Pre-Amp), разделителями частот (Crossover), всевозможными расширителями стерео-панорамы, как для всего трека (Stereo Enhancer), так и для отдельно взятого диапазона (например, X-Wide Bass). От наличия такого большого количества настраиваемых параметров у многих пользователей, что называется, разбегаются глаза, поскольку они в точности не представляют себе, как настроить эквалайзер на Windows 7 и в подобных системах, не говоря уже и о том, что попросту не знают, где именно искать настройки этих параметров. Попробуем разобраться, где все это находится и как выставить требуемые опции для получения максимально качественного звучания.
Где в Windows найти настройки эквалайзера?
Прежде всего следует четко понимать, что ни в одной ОС Windows собственных эквалайзеров в виде самостоятельного ПО нет.
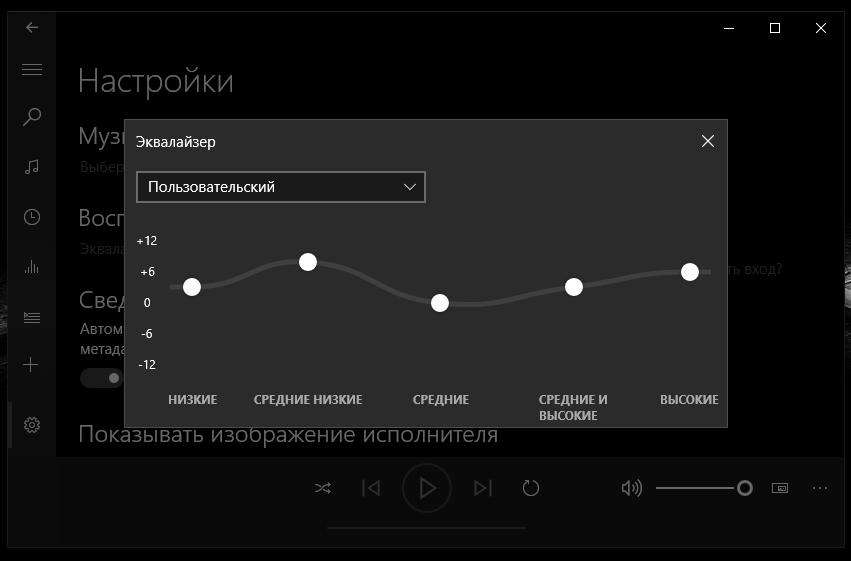
Такие модули можно, правда, найти в параметрах звука или в проигрывателях, встроенных в оболочку системы (раньше это был только стандартный плеер Windows Media, а в более новых системах появился еще и апплет «Музыка Groove»). Но при наличии на компьютере саундкарт Realtek всегда можно воспользоваться настройками микшера, который устанавливается вместе с драйверами звукового адаптера. На этом акцент сделаем позднее, а пока перейдем к стандартным настройкам Windows.
Говоря о том, как настроить эквалайзер на Windows 7 и выше, для начала можно посоветовать вызвать из «Панели управления» стандартный раздел звука, выбрать устройство, используемое для воспроизведения по умолчанию и перейти к настройке его параметров через свойства. Если нужно настроить другое устройство, через ПКМ необходимо выбрать пункт отображения скрытых и отключенных девайсов.
Как настроить эквалайзер на Windows 7 или в аналогичных системах?
Среди всего того, что там будет представлено, в первую очередь нужно обратить внимание на вкладку Enhancments.
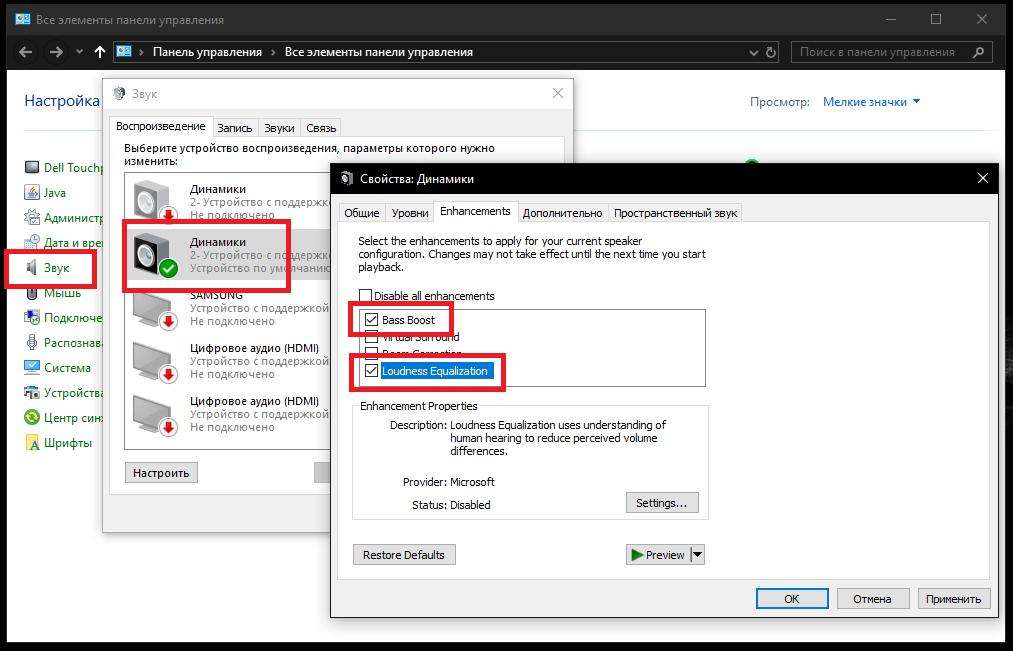
Здесь в настройках «родных» параметров не так уж и много, как хотелось бы. Во-первых, при помощи первого инструмента, Bass Boost, можно немного автоматически усилить низкие частоты, а во-вторых, за счет активации пункта Loudness Equalization можно применить общее усиление громкости, но только за счет повышения некоторых уровней частот, которые собственноручно перестроить нельзя. Как видим, опции весьма скудные.
Настройки звуковых карт Realtek
Зато обладателям санудмодулей Realtek (а также владельцам профессиональных и полупрофессиональных звуковых карт) повезло гораздо больше, поскольку в настройках микшерного пульта эквалайзер есть! Как настроить эквалайзер на Windows 7 в этой ситуации?
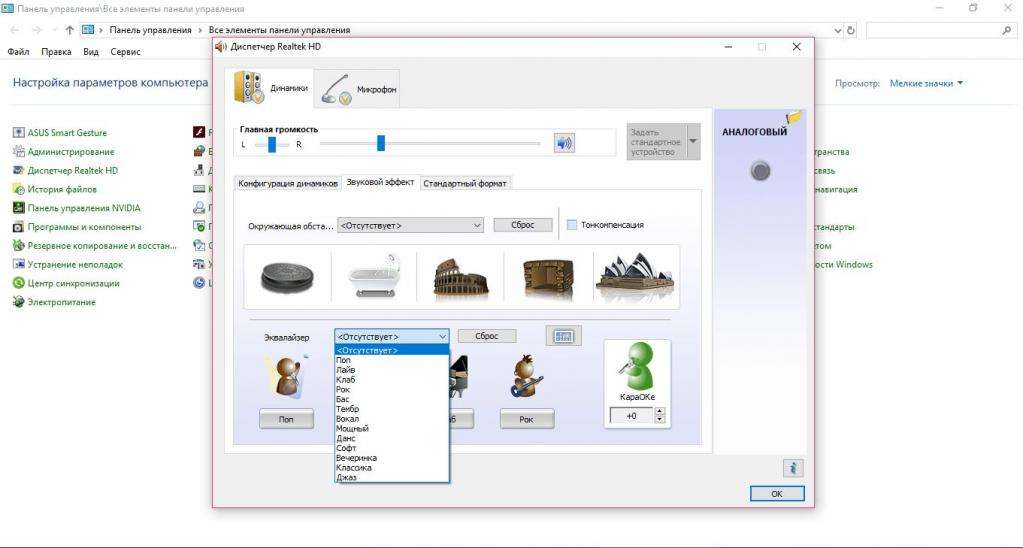
Если вы в этом деле являетесь новичком, лучше обратить внимание на имеющиеся в вашем распоряжении предустановленные шаблоны (рок, поп, джаз, радио и т. д.), после применения которых соответствующие им звуковые схемы будут установлены автоматически. С другой стороны, можете поэкспериментировать с настройками самостоятельно, повышая или понижая уровни выбранных частотных диапазонов путем использования специальных фейдеров. Когда трек зазвучит, как вам кажется, в оптимальном варианте, созданную схему можно сохранить в виде пользовательского шаблона для дальнейшего использования.
Как настроить эквалайзер на Windows 7 на чистый звук и основы работы с плеерами
Но вот увлекаться повышением громкости выделенной частоты не стоит. Дело в том, что это может сказаться не только на качестве воспроизводимого аудиоматериала, но и привести к куда более трагичным последствиям, когда диффузоры колонок не выдержат перегрузок (чаще всего по низким и высоким частотам) и просто порвутся. Да и вообще, при слишком значительном усилении частот могут появиться искажения, хрипы, запирания и другие побочные эффекты. Кому же это понравится?
Но давайте посмотрим, как настроить эквалайзер на Windows 7, чтобы треки на компьютере звучали в оптимальном режиме. Для получения кристально чистого звучания при настройке следует отталкиваться именно от типа своей акустики. Так, например, какой смысл повышать высокие частоты порядка 20 кГц, если ваши колонки на их воспроизведение не рассчитаны? Кроме того, если хотите, чтобы музыка звучала качественно и живо, не увлекайтесь преампами.
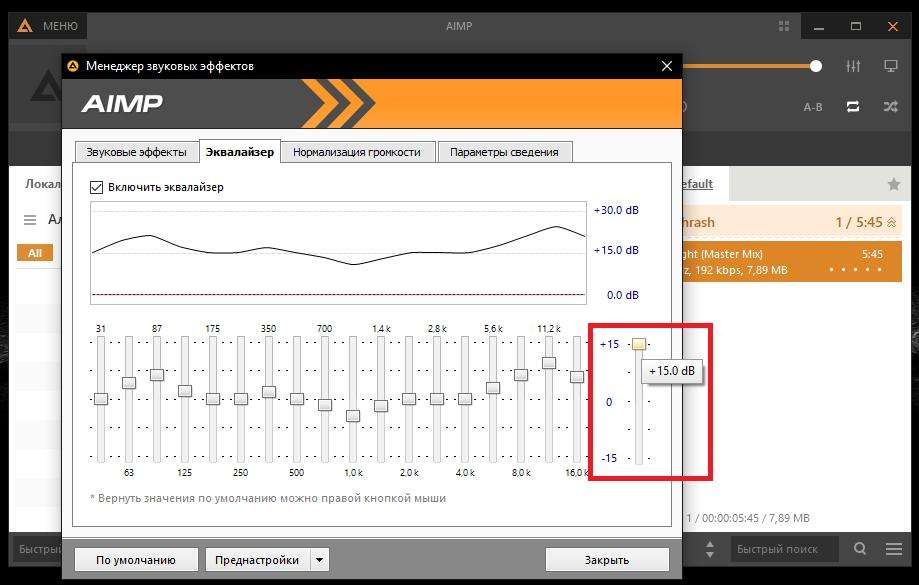
В том же популярном плеере AIMP такой инструмент есть. Но как настроить эквалайзер на Windows 7 на ноутбуке с целью получения оптимального режима воспроизведения? Опять же, при чрезмерном повышении общего уровня громкости прямо в эквалайзере можно добиться обратного эффекта, описанного выше. Кроме того, можно поэкспериментировать одновременно с усилением частот в плеере, но применяя при этом снижение общего уровня громкости в самой системе. А вот собственные эксперименты лучше начать с выставления всех частот в нулевые позиции (схема по умолчанию Flat или «пустая»), а затем поочередно добавлять или убирать нужные полосы по уровню.
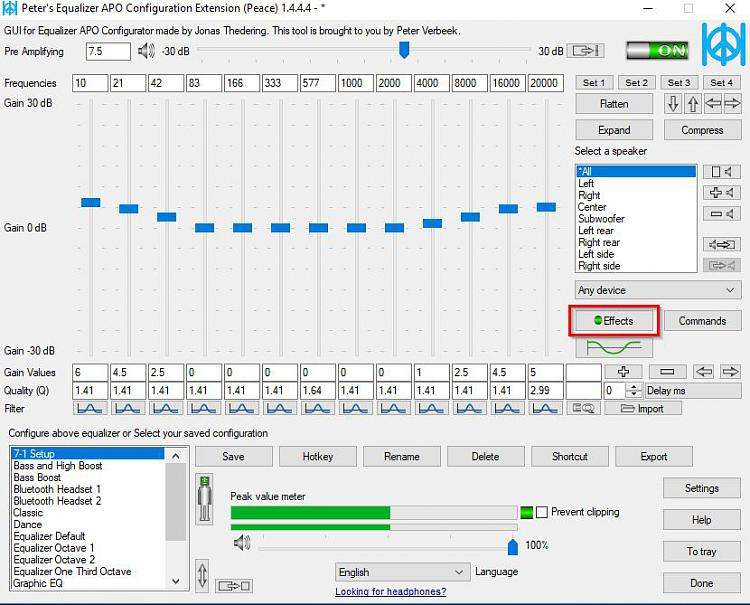
Примечание: если «родные» эквалайзеры саундкарт, системы или плееров вам не нравятся, можете установить дополнительно подключаемые плагины форматов VST, DX, RTAS, AAX и т. д. или воспользоваться стационарными эквалайзерами вроде Equalizer APO, которые не будут зависеть от конкретного плеера, а смогут регулировать частоты для всех воспроизводимых звуков, включая и текущую звуковую схему, применяемую в настройках Windows.
Ноя
1
2014
Многие любят слушать музыку громко, а те у кого нет соседей за спиной делают это еще и в любое время, но как бывает грустно, если «в минуты настроения» не удается настроить звук так, как тебе хочется и все потому, что не известно где найти эквалайзер в windows 7.
Некоторые думают, что для windows 7 есть специальный гаджет или виджет эквалайзера, в котором можно настроить звучание низких и высоких звуков и возможно такой гаджет и есть, но смысл пользоваться гаджетами, если такая возможность есть в программах windows 7 и в драйверах звука, например в том же realtek.
Эквалайзер в программе драйвера
Если на вашем рабочем столе нет нигде значка программы которая была установлена вместе с драйвером, то возможно у Вас драйвер установлен вместе с операционной системой и его стоит поискать и установить.
Так же Вы можете нажать на «Пуск / Все программы» и найти значок программы Вашего драйвера.
В вашем случае это может быть другая программа, но только в том случае если Вы сами устанавливали драйвер, а не система.
Открыв программу мы видим, что здесь можно включить расширенный режим, потому, что в упрощенном представлении нам предлагают лишь изменить уровень звука.
Теперь мы можем перейти на закладку эквалайзера, чтобы внести там свои изменения.
Поскольку не все из нас обладают абсолютным слухом, то я бы не советовал пользоваться этими настройками, прежде всего потому, что то, что хорошо звучит во время воспроизведения песни, будет плохо звучать во время воспроизведения фильма.
Данный эквалайзер считаю бесполезным, по той причине, что гораздо проще настраивать все в проигрывателе Windows Media Player — его не жалко.
Эквалайзер в программе Windows Media Player
Открыв проигрыватель, достаточно кликнуть правой кнопкой мыши и в контекстном меню выбрать «Дополнительные возможности / Графический эквалайзер».
В самом графическом эквалайзере можно выбрать готовые настройки, либо свои, либо совсем выключить его.
Итак, мы узнали, где найти эквалайзер в windows 7 и теперь можем воспользоваться описанными выше способами, либо поискать в других проигрывателях те же самые настройки.
И хотя многим бы хотелось иметь системный эквалайзер, но таких эквалайзеров нет по той причине, что их очень сложно настроить «по уму» и не для всех случаев эти настройки будут в тему.