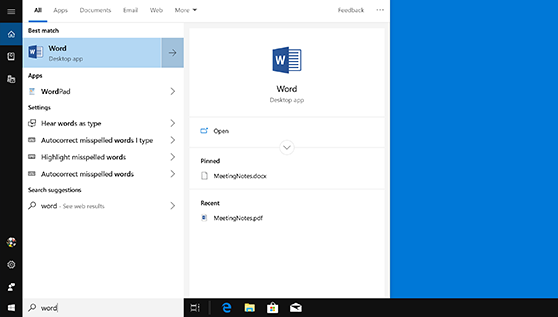Office 2021 Office 2019 Office 2016 Office 2013 Office для бизнеса Office 365 для малого бизнеса Администратор Microsoft 365 служба Office 365, предоставляемая 21Vianet служба Office 365 для малого бизнеса, предоставляемая 21Vianet — для администраторов служба Office 365, предоставляемая 21Vianet — для администраторов Office 365 Germany корпоративный Office 365 Germany корпоративный для администраторов Office.com Еще…Меньше
Вот как можно найти и открыть приложения Office на начальном экране и панели задач в Windows 10, Windows 8.1, Windows 8 или Windows 7.
У вас компьютер с Mac OS? Сведения о том, как добавить приложения Office для Mac на панель Dock, см. в статье Добавление значка приложения Office для Mac на панель Dock.
Примечания:
-
Если в Windows 10 установлено больше 512 приложений, они могут не отображаться в разделе Все приложения, в меню Пуск или при поиске.
-
Эта ошибка была исправлена в ноябрьском обновлении Windows 10, которое скачивается и устанавливается автоматически. Если вы еще не получили это обновление, можете проверить его наличие вручную, как описано на странице Вопросы и ответы.
-
Если не удается установить ноябрьское обновление Windows 10, вы можете найти нужное приложение следующим образом (этот способ также можно использовать во время установки обновления): Приложения Office отсутствуют в разделе «Все приложения» в Windows 10.
Посмотрите этот видеоролик или выполните указанные ниже действия, чтобы узнать, как найти приложения Office в Windows 10.
-
Нажмите кнопку Пуск и начните вводить имя приложения, например Word или Excel. По мере ввода автоматически будет выполняться поиск. В результатах поиска щелкните приложение, чтобы запустить его.
-
Для Microsoft 365, Office 2021, Office 2019 или Office 2016 выберите Пуск и прокрутите экран до нужного приложения Office, например Excel.
Для выпуска Office 2013 выберите Пуск и прокрутите экран до группы приложений Microsoft Office 2013.
Совет: Чтобы открывать приложения Office быстрее, закрепите их на начальном экране или на панели задач на рабочем столе. Для этого щелкните имя приложения правой кнопкой мыши и выберите команду Закрепить на начальном экране или Закрепить на панели задач.

Если вы по-прежнему не можете найти ярлыки приложений Office, выполните восстановление Office по сети. В этом случае см. статью Восстановление приложения Office.
Посмотрите этот видеоролик или выполните указанные ниже действия, чтобы узнать, как найти приложения Office в Windows 8.
-
На начальном экране начните вводить имя приложения, например Word или Excel. По мере ввода автоматически будет выполняться поиск. В результатах поиска щелкните приложение, чтобы запустить его.
Важно: Найти приложения Office по слову «Office» невозможно, поэтому нужно ввести имя конкретного приложения.
-
Проведите пальцем вверх или щелкните стрелку (или коснитесь ее) в нижней части начального экрана, чтобы просмотреть список приложений.
Чтобы увидеть группу Microsoft Office, вам, возможно, потребуется прокрутить экран влево или вправо.
Советы:
-
Чтобы открывать приложения Office быстрее, закрепите их на начальном экране или на панели задач на рабочем столе. Для этого щелкните имя приложения правой кнопкой мыши и выберите команду Закрепить на начальном экране или Закрепить на панели задач.
-
Чтобы быстро закрепить приложения Office на панели задач, вы также можете воспользоваться этим средством. Просто перейдите по предоставленной ссылке, нажмите кнопку Открыть и следуйте инструкциям средства.

Если вы по-прежнему не можете найти ярлыки приложений Office, выполните восстановление Office по сети, как описано в статье Восстановление приложения Office.
-
Нажмите кнопку Пуск, введите имя приложения, например, Word или Excel, в поле Найти программы и файлы. В результатах поиска щелкните приложение, чтобы запустить его.
-
Выберите команды Пуск > Все программы, чтобы просмотреть список всех приложений.
Чтобы увидеть группу Microsoft Office, вам, возможно, потребуется прокрутить список вниз.
Совет: Чтобы открывать приложения Office быстрее, закрепите их в меню «Пуск» или на панели задач на рабочем столе. Для этого щелкните имя приложения правой кнопкой мыши и выберите команду Закрепить в меню «Пуск» или Закрепить на панели задач.
Если вы по-прежнему не можете найти ярлыки приложений Office, выполните восстановление Office по сети, как описано в статье Восстановление приложения Office.
Нужна дополнительная помощь?
-
Если у вас уже есть Office, приложения Office можно найти в Windows 10, введя название приложения в поле поиска на панели задач. Например, введите word в поле поиска на панели задач и выберите приложение в списке результатов.
-
Для переноса Office со старого компьютера на новый вначале необходимо удалить его из старого компьютера. После этого установите Office на новый компьютер. При запросе активации введите тот же самый ключ продукта.
-
Дополнительные сведения о ключах продукта см. в разделах Где вводить ключ продукта Office и Использование ключей продукта для Office.
-
Примечание. Office 2007 и более ранние версии несовместимы с Windows 10.
-
Если у вас еще нет Office, рекомендуем начать с бесплатной пробной версии Microsoft 365 — подписки, включающей приложения Office, функции, доступные только подписчикам, и веб-службы, в том числе хранилище OneDrive объемом 1 ТБ.
Нужна дополнительная помощь?
1) Excel находится в папке C: Program FilesMicrosoft OfficeOffice. Щелкните значок «EXCEL», чтобы открыть его. Или используйте инструмент поиска, доступный с помощью кнопки «Пуск» на рабочем столе, чтобы найти «EXCEL».
Исполняемый файл Excel — Excel.exe — находится в каталоге установки 64-разрядной версии Microsoft Office 365 по адресу C: программные файлы Microsoft OfficerootOffice 16.
Есть ли Excel в Windows 10?
Это бесплатное приложение, которое будет предустановлено с Windows 10, и для его использования не требуется подписка на Office 365. … Это то, что Microsoft изо всех сил пытается продвигать, и многие потребители просто не знают, что office.com существует, и что у Microsoft есть бесплатные онлайн-версии Word, Excel, PowerPoint и Outlook.
Где находится Excel 365?
Судя по всему, Office 365 в моей версии Windows 10 находится в C: Программные файлыWindowsApps. Вот где я нашел Word, Excel, PowerPoint и т. Д.
Как мне установить Excel на свой компьютер?
Выберите Пуск, введите имя приложения, например Word или Excel, в поле Поисковые программы и ящик для файлов. В результатах поиска щелкните приложение, чтобы запустить его. Выберите «Пуск»> «Все программы», чтобы увидеть список всех ваших приложений. Возможно, вам потребуется прокрутить вниз, чтобы увидеть группу Microsoft Office.
Excel exe — это вирус?
Excel.exe — это законный файл. Этот процесс известен как Microsoft Office Excel. … Обычно он хранится в C: Program Files. Программисты вредоносных программ или киберпреступники пишут различные типы вредоносных программ и называют их Excel.exe, чтобы повредить программное обеспечение и оборудование.
Какие 5 функций в Excel?
5 функций Excel / таблиц, которые должен знать каждый профессионал
- Формула VLookup.
- Формула конкатената.
- Текст в столбцы.
- Удалить дубликаты.
- Сводные таблицы.
Microsoft Excel бесплатен?
В новом Office.com вы можете использовать базовые версии Word, Excel, PowerPoint и OneNote для бесплатные в вашем браузере. Они такие же Microsoft Приложения Office, к которым вы привыкли, только они работают онлайн и на 100% бесплатные.
Есть ли бесплатный Excel для Windows 10?
Независимо от того, используете ли вы ПК с Windows 10, Mac или Chromebook, вы можете использовать Microsoft Офис бесплатно в веб-браузере. … Вы можете открывать и создавать документы Word, Excel и PowerPoint прямо в браузере. Чтобы получить доступ к этим бесплатным веб-приложениям, просто зайдите на сайт Office.com и войдите в систему, используя бесплатную учетную запись Microsoft.
Как узнать, установлен ли Office 365 локально?
Прежде всего, вам может потребоваться проверить, установлено ли на вашем компьютере какое-либо приложение Office. Вы можете сделать это нажав «Windows + S», введите «Word» и посмотрите, есть ли Microsoft Word в списке. Если на вашем компьютере не установлено приложение Office, это означает, что Office 365 не установлен.
Устанавливается ли Office 365 на ваш компьютер?
Вам не нужно быть подключенным к Интернету, чтобы использовать приложения Office, такие как Word, Excel и PowerPoint, потому что приложения полностью установлены на вашем компьютере. … Вы должны войти в систему с этой учетной записью, чтобы установить подписку Microsoft 365 и управлять ею или использовать некоторые преимущества подписки, включая хранилище OneDrive.
Как открыть exe-файл в Excel?
Тип «Excel.exe» в поле ввода Выполнить. Вы также можете нажать кнопку «Обзор», а затем перейти к EXE-файлу Excel и щелкнуть по нему, чтобы загрузить команду в поле «Выполнить».
Как узнать, есть ли на моем компьютере Excel?
Начните с нажатия кнопки «Файл» в верхнем левом углу Excel. Нажмите на Аккаунт, в левой части экрана, затем О программе Excel. Версия отображается в первом абзаце появившегося диалогового окна.
Как бесплатно установить Excel в Windows 10?
Вариант 1 — Веб-версия
Доступ к Microsoft Excel и другим основным программам Office через Интернет предоставляется бесплатно, и все, что вам понадобится, — это учетная запись Microsoft. Перейти к Office.com и создайте учетную запись или войдите в уже имеющуюся.
Какие бывают сочетания клавиш в Excel?
Сочетания клавиш Microsoft Excel
| кратчайший путь | Действие | |
|---|---|---|
| Alt + F11 | Альт F11 | Редактор Visual Basic |
| Ctrl + Shift + F3 | Ctrl Shift F3 | Создайте имя, используя имена меток строк и столбцов |
| Ctrl + Shift + F6 | Ctrl Shift F6 | Предыдущее окно |
| Ctrl + Shift + F12 | Ctrl Shift F12 | Печать / PDF |
Содержание
- Где находится Excel в Windows 10?
- Где находится Microsoft Office в Windows 10?
- Где находится Excel на компьютере?
- Как найти список программ в Windows 10?
- Как зайти в параметры Эксель?
- Где находится папка с Microsoft Office?
- Как найти нужную строку в Excel?
- Как в Excel искать на всех листах?
- Где Автозамена в Excel?
- Где находятся все стандартные программы в Windows 10?
- Где находятся все программы на компьютере?
- Как найти недавно установленные программы Windows 10?
- Как в Excel поставить границы листа а4?
- Как настроить страницы в Excel?
- Где находится кнопка Office в Excel?
- Поиск приложений Office в Windows 10, 8 и 7
- Скачать Excel для Windows 10 — как установить и активировать
- Скачать Excel для Windows 10: краткое описание программы и версии для Виндовс 10
- Возможности Microsoft Excel 10
- Где скачать программу
- Как установить Excel на Windows 10 пошагово
- Активация Excel на Windows 10: способы активации и программы-активаторы
- Преимущества Excel для Windows 10
- Как бесплатно пользоваться Microsoft Offiсe в Windows 10.
- Создание нового документа.
- Как открыть документ MS Office.
- Как сохранить документ.
- Печать.
Где находится Excel в Windows 10?
Нажмите кнопку Пуск, введите имя приложения, например, Word или Excel, в поле Найти программы и файлы. В результатах поиска щелкните приложение, чтобы запустить его. Выберите команды Пуск > Все программы, чтобы просмотреть список всех приложений.
Где находится Microsoft Office в Windows 10?
Если у вас уже есть Office, приложения Office можно найти в Windows 10, введя название приложения в поле поиска на панели задач. Например, введите word в поле поиска на панели задач и выберите приложение в списке результатов.
Где находится Excel на компьютере?
Как найти список программ в Windows 10?
Просмотр установленных программ в Windows 10 через Панель управления Для того, чтобы попасть в панель управления в Windows 10, необходимо кликнуть правой кнопкой мыши по кнопке «Пуск» и выбрать в контекстном меню пункт «Панель управления». Вверху справа в строке поиска набрать слово «программы» (без кавычек).
Как зайти в параметры Эксель?
Нажмите кнопку Microsoft Office
, а затем кнопку Параметры Excel. Выберите Центр управления безопасностью, затем — Параметры центра управления безопасностью, а затем — Параметры макросов.
Где находится папка с Microsoft Office?
Где находится ворд в компьютере windows 7 и windows 8
Нажмите пуск. Выберите все программы и ищите папку Microsoft Office 2013, 2010, 2007 или 2003 – найдете обязательно (тот который установлен). Диск С =>, программ дата, => Микрософт, => виндовс =>, главное меню =>, программы =>, Microsoft Office => «word».
Как найти нужную строку в Excel?
Самый простой способ — выполнить поиск. Для этого можно нажать клавиатурную комбинацию CTRL + F (от англ. Find), откроется окно поиска слов. Для нажатия клавиатурной комбинации, нажмите клавишу клавиатуры CTRL и, удерживая ее, нажмите клавишу F (на английский язык переходить не нужно).
Как в Excel искать на всех листах?
Где Автозамена в Excel?
Где находится функция автозамены в Excel. Нажимаем кнопку «Office», выбираем функцию «Параметры Excel» –> «Правописание» –> «Параметры замены». Как сделать автозамену в Excel. В появившемся диалоговом окне «Автозамена» в поле «заменять» пишем в скобках любую букву, символ.
Где находятся все стандартные программы в Windows 10?
Чтобы просмотреть полный список приложений, нажмите кнопку Пуск и прокрутите список, представленный в алфавитном порядке. Некоторые приложения расположены в папках в списке приложений, например, Блокнот, который находится в папке Стандартные — Windows.
Где находятся все программы на компьютере?
Заходим в меню Пуск, затем нажимаем кнопку Параметры, в появившемся окне Параметры Windows выбираем пункт Система. В открывшемся окне, в списке слева, щелкните по пункту Приложения и возможности. Откроется окно Приложения и возможности со списком установленных программ.
Как найти недавно установленные программы Windows 10?
Добавление или удаление списка недавно установленных приложений из меню «Пуск» Откройте Параметры → Персонализация → Пуск. Нажмите переключатель «Показывать недавно добавленные приложения» (по умолчанию включен).
Как в Excel поставить границы листа а4?
Размер страницы: для замены формата листа с А4 на А3 (или другой), необходимо зайти в меню «разметка страницы», далее выбрать пункт «размер» и во всплывающем контекстном меню выбрать требуемый формат. После всех приготовлений можно приступить к рисованию таблицы. Удобнее всего это делать с помощью функции «границы».
Как настроить страницы в Excel?
Перейти в разметку страниц можно двумя способами:
Где находится кнопка Office в Excel?
Напомним, что Кнопка «Office» – это круглая кнопка с эмблемой пакета Microsoft Office 2007, расположенная в правом верхнем углу окна программы, которая содержит меню с некоторыми основными командами (рис. 1.9).
Источник
Поиск приложений Office в Windows 10, 8 и 7
Вот как можно найти и открыть приложения Office на начальном экране и панели задач в Windows 10, Windows 8.1, Windows 8 или Windows 7.
У вас компьютер с Mac OS? Сведения о том, как добавить приложения Office для Mac на панель Dock, см. в статье Добавление значка приложения Office для Mac на панель Dock.
Если в Windows 10 установлено больше 512 приложений, они могут не отображаться в разделе Все приложения, в меню Пуск или при поиске.
Эта ошибка была исправлена в ноябрьском обновлении Windows 10, которое скачивается и устанавливается автоматически. Если вы еще не получили это обновление, можете проверить его наличие вручную, как описано на странице Вопросы и ответы.
Если не удается установить ноябрьское обновление Windows 10, вы можете найти нужное приложение следующим образом (этот способ также можно использовать во время установки обновления): Приложения Office отсутствуют в разделе «Все приложения» в Windows 10.
Посмотрите этот видеоролик или выполните указанные ниже действия, чтобы узнать, как найти приложения Office в Windows 10.
Нажмите кнопку Пуск и начните вводить имя приложения, например Word или Excel. По мере ввода автоматически будет выполняться поиск. В результатах поиска щелкните приложение, чтобы запустить его.
Для Microsoft 365, Office 2022, Office 2019 или Office 2016 выберите Пуск и прокрутите экран до нужного приложения Office, например Excel.
Для выпуска Office 2013 выберите Пуск и прокрутите экран до группы приложений Microsoft Office 2013.
Совет: Чтобы открывать приложения Office быстрее, закрепите их на начальном экране или на панели задач на рабочем столе. Для этого щелкните имя приложения правой кнопкой мыши и выберите команду Закрепить на начальном экране или Закрепить на панели задач.
Если вы по-прежнему не можете найти ярлыки приложений Office, выполните восстановление Office по сети. В этом случае см. статью Восстановление приложения Office.
Посмотрите этот видеоролик или выполните указанные ниже действия, чтобы узнать, как найти приложения Office в Windows 8.
На начальном экране начните вводить имя приложения, например Word или Excel. По мере ввода автоматически будет выполняться поиск. В результатах поиска щелкните приложение, чтобы запустить его.
Важно: Найти приложения Office по слову «Office» невозможно, поэтому нужно ввести имя конкретного приложения.
Проведите пальцем вверх или щелкните стрелку (или коснитесь ее) в нижней части начального экрана, чтобы просмотреть список приложений.
Чтобы увидеть группу Microsoft Office, вам, возможно, потребуется прокрутить экран влево или вправо.
Чтобы открывать приложения Office быстрее, закрепите их на начальном экране или на панели задач на рабочем столе. Для этого щелкните имя приложения правой кнопкой мыши и выберите команду Закрепить на начальном экране или Закрепить на панели задач.
Чтобы быстро закрепить приложения Office на панели задач, вы также можете воспользоваться этим средством. Просто перейдите по предоставленной ссылке, нажмите кнопку Открыть и следуйте инструкциям средства.
Если вы по-прежнему не можете найти ярлыки приложений Office, выполните восстановление Office по сети, как описано в статье Восстановление приложения Office.
Если вам не удается найти набор Office после восстановления Windows 8 или Windows 8.1, возможно, он удален.
Выберите версию Office, которую вы хотите переустановить, и выполните указанные ниже действия.
Нажмите кнопку Пуск, введите имя приложения, например, Word или Excel, в поле Найти программы и файлы. В результатах поиска щелкните приложение, чтобы запустить его.
Выберите команды Пуск > Все программы, чтобы просмотреть список всех приложений.
Чтобы увидеть группу Microsoft Office, вам, возможно, потребуется прокрутить список вниз.
Совет: Чтобы открывать приложения Office быстрее, закрепите их в меню «Пуск» или на панели задач на рабочем столе. Для этого щелкните имя приложения правой кнопкой мыши и выберите команду Закрепить в меню «Пуск» или Закрепить на панели задач.

Если вы по-прежнему не можете найти ярлыки приложений Office, выполните восстановление Office по сети, как описано в статье Восстановление приложения Office.
Источник
Скачать Excel для Windows 10 — как установить и активировать
Когда-то все расчеты проводили на бумаге, но это неудобно и отнимает слишком много времени и сил. К тому же всегда есть шанс ошибиться. С появлением калькуляторов все поменялось, а когда стали развиваться компьютеры, человек вообще перестал считать. Во многом это случилось благодаря специальным офисным программам, среди которых заметно выделяется Microsoft Office Excel — популярное средство для создания таблиц, баз данных и ведения расчетов. В этом материале рассказано, где и как можно скачать Ехель для Windows 10, какие возможности предоставляет программа.
Скачать Excel для Windows 10: краткое описание программы и версии для Виндовс 10
Microsoft Office Excel — это популярный табличный редактор из пакета офисных программ, разработанных корпорацией Microsoft. Перед тем как искать, где скачать Эксель 10 для Виндовс 10, необходимо рассказать о нем более подробно. Программа представляет собой мощный табличный инструмент обработки данных, который еще называют процессором благодаря наличию огромного количества возможностей, функций и средств для подсчета введенных данных.
Microsoft Office Excel — это мощный и популярный табличный процессор для дома и бизнеса
К сведению! Проще говоря, это большой и многофункциональный калькулятор больших объемов данных с возможностью их хранения и графического представления.
Интерфейс программы достаточно прост, а рабочая область представляет собой большую и практически ничем не ограниченную таблицу с ячейками, в которые можно вставлять данные или целые их диапазоны и массивы. Программа может работать не только с числами, но и со словами или строками. Во многом это возможно благодаря встроенному языку программирования Visual Basic for Applications (VBA).
Совместимыми с десятой версией Виндовс являются все более-менее современные версии Екселя: 2003, 2007, 2010, 2013, 2016 и 2019. С первой могут быть некоторые проблемы, связанные с совместимостью, но обычно этого не возникает. К тому же, на новую ОС Виндовс 10 никто не ставит 2003 и 2007 версии, ведь есть множество более новых и функциональных релизов.
Новый интерфейс Екселя 2019
Возможности Microsoft Excel 10
Скачать Ексель11 для Виндовс 10 действительно стоит, так как он предоставляет возможность быстро обрабатывать большие объемы данных и притягивает к себе пользователей простым, но многофункциональным интерфейсом. Основными его преимуществами по сравнению с аналогами являются:
Обратите внимание! С точки зрения поддержки импорта об обратной совместимости говорить не приходится. Ексель 2007 будет поддерживать родной формат 2003 версии XLS, а вот Ексель 2003 не запустит новый формат 2007 года (XLSX).
Окно классического MS Excel 2007
Где скачать программу
Пришло время разобраться, как и где скачать Excel на Windows 10. По аналогии с другими программами и пакетами от Microsoft сделать это можно двумя способами: на официальном сайте, приобретя платную лицензию или подписку на новый онлайн-пакет Office 365, или на стороннем ресурсе, скачав взломанный комплект офисных программ, в котором, помимо других решений для работы, будет и Excel.
Очевидно, что плюс покупки заключается в получении новейшей и стабильной версии программы. Пользователь также имеет право на общение с круглосуточной технической поддержкой, а его программа постоянно обновляется. Минусом такого подхода становится финансовый вопрос. Не у всех есть деньги на оплату годовой подписки на пакет. Позволить себе это могут предприниматели, которым Ексель просто необходим.
Если пользователь не готов покупать программу или у него нет средств, то придется скачать Эксель для Windows 10 со стороннего ресурса. Скорее всего, версия этого приложения будет не последней. Данный подход также имеет свои плюсы. Основной из них заключается в том, что за считанные минуты моно бесплатно получить комплект мощных офисных программ.
Работа с 3D-картами доступна только в новых версиях Экселя
Важно! Следует помнить, что скачать Ворд или Эксель для Виндовс 10 можно практически везде, но существует риск заразить свой персональный компьютер или ноутбук вирусами и майнерами. Рекомендуется тщательно подходить к выбору источника загрузки.
Для покупки с официального сайта необходимо перейти в раздел предоставляемых продуктов, выбрать нужный пакет и определиться, для чего он будет использован: для дома, для бизнеса, или для учебы. Далее следует ознакомиться с плюсами и минусами представленных программ и выбрать одну, оформив на нее подписку. Чтобы не искать страницу покупки, можно сразу перейти по этой ссылке.
При желании получить программу бесплатно стоит обратить внимание на следующие ресурсы:
Один из многих пиратских ресурсов, с которого можно скачать Excel
Как установить Excel на Windows 10 пошагово
Если скачать XL для Windows 10 получилось, то остается лишь его установить. В процессе инсталляции обычно никаких проблем не возникает, но это касается лицензионных программ. Пиратские или взломанные копии могут часто вызывать сбои в системе, тормозить или не устанавливаться. В любом из этих случаев процесс установки прост:
Обратите внимание! При покупке продукта на официальном сайте «Майкрософт» выдаст ключ, который необходимо вставить в соответствующее поле при первом запуске Екселя. Больше никаких действий по настройке производить не нужно.
Установка новых версий ничем не отличается от старых
Активация Excel на Windows 10: способы активации и программы-активаторы
Методов активации программы существует несколько. Они зависят от способа ее получения:
Каждый из этих методов обладает своими плюсами и минусами. В последних двух случаях при скачивании взломанных версий или активаторов велик риск поймать на свой персональный компьютер или ноутбук вирус. Следует всегда очень внимательно выбирать сайты для загрузки пиратских копий и пользоваться только теми ресурсами, к которым есть доверие.
Окно активатора KMS Activator
Обратите внимание! Что касается программ, способных активировать Excel, то их достаточно много, но не все из них справляются с новыми версиями продуктов или уже давно не поддерживаются разработчиками. Наиболее популярным и эффективным средством для регистрации продукта на данный момент является KMS Activator.
Преимущества Excel для Windows 10
Полезных функций и возможностей у Microsoft Office Excel для Windows 10 хоть отбавляй. Вот наиболее существенные из них:
Основное преимущество Екселя заключается в его функциональных возможностях
Загрузить Ексель для Виндовс 10 можно не только с официального сайта, но и из различных неизвестных пиратских источников. Они предоставляют программу бесплатно, но этот факт должен насторожить человека. Следует быть очень внимательным, чтобы не подцепить вирусное ПО на свой ПК.
Источник
Как бесплатно пользоваться Microsoft Offiсe в Windows 10.
Публикация: 12 May 2020 Обновлено: 9 July 2020
Наверно все знают о том, что компания Microsoft запустила услугу Office онлайн, если нет, то Office онлайн это веб-приложения — Word, Exel, PowerPoint, OneNote, новинки Sway, Forms и To-Do. Для работы с пакетом вам не потребуется приобретать лицензию на продукты MS Office, просто выберите любое приложение и пользуйтесь совершенно бесплатно. Правда, удобно?
Пакет программ для редактирования документов «Офис», позволяет не только просматривать, но и создавать, редактировать ранее созданные документы.
В данном руководстве мы рассмотрим два способа как пользоваться пакетом MS Office онлайн.
После чего сможем создавать новые документы Word, Exel, PowerPoint, OneNote, Sway и редактировать их практически как с обычной программой Microsoft Office, бесплатно.
Примечание: Инструкция написана для Windows 10, которая использует учетную запись microsoft для входа в систему. Подписка на Office 365 не требуется, Office будет использовать бесплатные онлайн-версии Word, Excel, PowerPoint, OneNote, Sway, Forms и To-Do если нет доступа к полноценным версиям.
Шаг 1: Чтобы приступить к работе, откройте приложение «Office», в большинстве случаев приложение уже есть в системе, если нет, перейдите по ссылке в магазин Windows и установите приложение.
Шаг 2: Откройте меню «Пуск» найдите и запустите установленное приложение «Office».
Если вы для входа в Windows 10 вы используете учетную запись Microsoft, то, вы автоматически авторизуетесь в приложении, если нет создайте учетную запись и войдите в приложение.
Учетная запись Майкрософт — это адрес электронной почты и пароль, которые вы используете для Outlook.com, Hotmail, Office, OneDrive, Skype, Xbox и Windows.
Интерфейс приложения вполне дружелюбный, включает в себя онлайновые версии избранных приложений Office: Word, Excel, PowerPoint и многое другое. Установка или подписка не требуются. Это бесплатно!
Создание нового документа.
Шаг 3: Для создания нового документа, достаточно нажать кнопку с текстом «Создать», после чего появится всплывающее окно для выбора типа документа (см. картинку)
После выбора типа документа, он откроется в браузере по умолчанию, вы сможете набирать, и редактировать документы Word, Excel, PowerPoint и др. в обычном редакторе Microsoft Office.
Вы можете вместо «Создать» выбрать нужный тип офисного документа доступного на главной странице приложения, после чего будет предложено, создать новый пустой документ, использовать шаблоны или открыть для редактирования ранее созданный документ.
Если в списке ранее созданных документов кликнуть на одном из них правой кнопкой мыши, появится контекстное меню, с помощью которого вы сможете:
Как открыть документ MS Office.
Шаг 4: Чтобы открыть документ MS Office который находится на жестком диске или на флешке, нажмите кнопку «Добавить или открыть» (см картинку), если вы не видите подпись к кнопке, разверните окно приложения на весь экран.
Вы также можете перетащить мышкой нужный вам документ из любой папки в окно приложения, после чего документ будет добавлен в список и мгновенно открыт.
Как сохранить документ.
Шаг 5: Созданный новый или редактируемый старый документ, сохраняется автоматически в облачное хранилище OneDrive, но вы можете сохранить его на жесткий диск или флеш накопитель.
Для этого, в редакторе откройте в меню «Файл» → «Сохранить как» и нажмите «Скачать копию», в всплывающем окне «Документ готов» подтвердите действие нажав кнопку «Скачать», после чего документ будет загружен в папку «Загрузки» доступной в проводнике.
Также в нижней части окна приложения вы найдете ссылку «Другие документы в OneDrive» с помощью которой вы можете посмотреть, редактировать и загружать на ПК, ранее созданные документы.
Печать.
Если вам необходимо распечатать документ на принтере, в открытом документе перейдите в меню «Файл» → «Печать» «Напечатать этот документ». Выберите свой принтер и нажмите кнопку «Печать».
Как вы уже убедились, приложение «Офис» позволяет просматривать, создавать и редактировать ранее созданные документы. Последнее, но не менее важное вам нет необходимости приобретать дорогостоящую лицензию на продукты MS Office. Это бесплатно!
Чтобы не отступать от традиций, решим вопрос запуска / создания документов MS Office непосредственно с рабочего стола. Для этого нам необходимо создать ярлыки для программ офисного пакета, после чего мы сможем закрепить их на панели задач или в меню «Пуск».
Шаг 1: Создать ярлыки для онлайн пакета MS Office просто.
Word :
Exel : PowerPoint : Onenote : Sway: Forms: To-Do:
Шаг 2: Настроим синхронизацию с облачным хранилищем OneDrive.
По умолчанию в облачное хранилище OneDrive вам будет доступно 5 гигабайт под хранение ваших файлов, для документов этого больше, чем достаточно.
Для того чтобы новый документ MS Office сохранялся в папку «Документы» или иметь возможность редактировать из папки ранее созданные документы, нам потребуется настроить OneDrive.
Примечание: Если после установки Windows 10 вы не меняли эти настройки то по умолчанию они уже включены, но все равно проверьте.
Кликните правой кнопкой мыши в проводнике Windows на папке «Документы» и выберите в контекстном меню «Всегда сохранять на этом устройстве».
Если все сделали правильно, то открыв папку «OneDrive» в проводнике, Вы увидите папку «Документы», которая будет дублировать содержание одноименной папки на вашем ПК.
Шаг 2: Создание и редактирование документов.
Создадим новый документ в MS Office онлайн с рабочего стола. Для этого, запустите любой из созданных ранее ярлыков Word, Exel, PowerPoint. При первом запуске вы увидите предложение войти с помощью учетной записи Microsoft, если вы для входа в систему уже используете учетную запись, пароль вводить не придется.
В открывшимся окне нажмите «Новый документ» или вы можете загрузить документы которые уже есть на вашем ПК нажав ссылку «Добавить и открыть», а также выбрать один из доступных шаблонов, все можно начинать работать, согласитесь быстро и удобно.
Как и в первом способе, Документ сохраняется автоматически вам не надо волноваться, что набранный текст в Word, таблица Exel или презентация PowerPoint пропадет. Вы можете указать в какую папку система должна сохранить ваш документ, Перейдите в документе в меню «Файл» → «Сохранить как» → «Сохранить как (Сохранении копии в OneDrive)» и выберите папку «Документы».
После того как вы внесли изменения в созданный документ, закройте окно и в Проводнике Windows перейдите в папку «Документы». В папке вы найдете созданный вами документ, он хранится не только в облаке, но и на компьютере, то есть у вас будет доступ к созданному файлу даже без интернета.
Примечание: вы должны понимать — если вы удалите файл на компьютере, он удалится из облака и наоборот.
Шаг 3: Как открыть или редактировать ранее сохраненные документы в MS Office онлайн.
Вы можете перенести в эту папку и свои старые документы, созданные в любой версии MS Office и с лёгкостью открывать их и редактировать.
Чтобы открыть ранее созданный документ, откройте проводник, перейдите в папку «OneDrive» → «Документы», кликните правой кнопкой мыши на нужном документе и выберите в контекстном меню «Посмотреть в Интернете».
После открытия, документа, вы можете вносить правки.
Вот и все, теперь вы можете создавать и редактировать документы MS Office совершенно бесплатно.
Надеюсь, информация будет полезной. А что думаете вы про Microsoft Offiсe онлайн, поделитесь в комментариях ниже.
Источник
Как на компьютере найти эксель
Что такое Excel
Excel – это широко распространенная компьютерная программа. Нужна она для проведения расчетов, составления таблиц и диаграмм, вычисления простых и сложных функций. Она входит в состав пакета Microsoft Office.
Это такой набор программ для работы в офисе. Самые популярные приложения в нем – Word и Excel.
Excel (эксель) – это что-то вроде калькулятора с множеством функций и возможностей. В этой программе можно составлять отчеты, производить вычисления любой сложности, составлять диаграммы. Нужна она, в первую очередь, бухгалтерам и экономистом.
Она представляет собой большую таблицу, в которую можно вносить данные, то есть печатать слова и цифры. Также, используя функции этой программы, можно производить с цифрами разные манипуляции: складывать, вычитать, умножать, делить и многое другое.
Многие люди думают, что Excel – это только таблицы. Они убеждены, что все таблицы на компьютере составляются именно в этой программе. Но это не так. Эта программа нужна, в первую очередь, для вычислений.
Если требуется не только расчертить таблицу со словами и цифрами, но еще и произвести с цифрами какие-либо действия (сложить, умножить, вычислить процент и т.д), тогда Вам нужно работать в Microsoft Excel. А если же нужно составить таблицу без вычислений, то есть ввести уже готовые данные, то быстрее и удобнее это сделать в программе Microsoft Word.
Эксэль, по сравнению с Вордом, конечно, сложнее. И лучше начинать работать в этой программе уже после того, как освоите Word. Чтобы изучить Excel досконально, потребуется немало времени. Но, как показывает практика, большинству для работы достаточно лишь базовых навыков.
Как открыть программу Excel
Нажмите на кнопку «Пуск» в левом нижнем углу экрана.
Откроется список. Нажмите на пункт «Все программы» (Программы).
Появится новый список. Найдите пункт «Microsoft Office» и нажмите на него. Если такой надписи Вы не увидите, то, скорее всего, пакет офисных программ (в том числе программа Microsoft Excel) не установлен на Вашем компьютере.
И, наконец, откройте Microsoft Excel.
Вот как выглядит версия 2003 года выпуска:
А вот так выглядит Excel более современной версии 2007-2016:
Источник: neumeka.ru
Поиск приложений Office в Windows 10, 8 и 7
Вот как можно найти и открыть приложения Office на начальном экране и панели задач в Windows 10, Windows 8.1, Windows 8 или Windows 7.
У вас компьютер с Mac OS? Если вы хотите закрепить приложения Office для Mac , ознакомьтесь со значком Добавление приложения Office для Mac на панель Dock.
Если в Windows 10 установлено больше 512 приложений, они могут не отображаться в разделе Все приложения, в меню Пуск или при поиске.
Эта ошибка была исправлена в ноябрьском обновлении Windows 10, которое скачивается и устанавливается автоматически. Если вы еще не получили это обновление, можете проверить его наличие вручную, как описано на странице Вопросы и ответы.
Если вы не можете установить обновление для Windows 10 ноября или вы ожидаете установки обновления, вы можете воспользоваться этим решением для поиска приложений, отсутствующих в приложениях Office в Windows 10.
Посмотрите этот видеоролик или выполните указанные ниже действия, чтобы узнать, как найти приложения Office в Windows 10.
Нажмите кнопку Пуск и начните вводить имя приложения, например Word или Excel. По мере ввода автоматически будет выполняться поиск. В результатах поиска щелкните приложение, чтобы запустить его.
Для Office 365, Office 2019 или Office 2016 выберите Пуск и прокрутите список до имени приложения Office, например Excel.
Для Office 2013 нажмите кнопку Пуск и прокрутите список до группы microsoft Office 2013.
Совет: Чтобы открывать приложения Office быстрее, закрепите их на начальном экране или на панели задач на рабочем столе. Для этого щелкните имя приложения правой кнопкой мыши и выберите команду Закрепить на начальном экране или Закрепить на панели задач.
Если вы по-прежнему не можете найти ярлыки Office, выполните восстановление Office Online. Ознакомьтесь с разрешениями Восстановление приложения Office.
Посмотрите этот видеоролик или выполните указанные ниже действия, чтобы узнать, как найти приложения Office в Windows 8.
На начальном экране начните вводить имя приложения, например Word или Excel. По мере ввода автоматически будет выполняться поиск. В результатах поиска щелкните приложение, чтобы запустить его.
Важно: Найти приложения Office по слову “Office” невозможно, поэтому нужно ввести имя конкретного приложения.
Проведите пальцем вверх или щелкните стрелку (или коснитесь ее) в нижней части начального экрана, чтобы просмотреть список приложений.
Чтобы увидеть группу Microsoft Office, вам, возможно, потребуется прокрутить экран влево или вправо.
Чтобы открывать приложения Office быстрее, закрепите их на начальном экране или на панели задач на рабочем столе. Для этого щелкните имя приложения правой кнопкой мыши и выберите команду Закрепить на начальном экране или Закрепить на панели задач.
Чтобы быстро закрепить приложения Office на панели задач, вы также можете воспользоваться этим средством. Просто перейдите по предоставленной ссылке, нажмите кнопку Открыть и следуйте инструкциям средства.
Если вы по-прежнему не можете найти ярлыки Office, выполните восстановление Office Online, как показано в статье Восстановление приложения Office.
Если вам не удается найти набор Office после восстановления Windows 8 или Windows 8.1, возможно, он удален.
Выберите версию Office, которую вы хотите переустановить, и выполните указанные ниже действия.
Нажмите кнопку Пуск, введите имя приложения, например, Word или Excel, в поле Найти программы и файлы. В результатах поиска щелкните приложение, чтобы запустить его.
Выберите команды Пуск > Все программы, чтобы просмотреть список всех приложений.
Чтобы увидеть группу Microsoft Office, вам, возможно, потребуется прокрутить список вниз.
Совет: Чтобы открывать приложения Office быстрее, закрепите их в меню “Пуск” или на панели задач на рабочем столе. Для этого щелкните имя приложения правой кнопкой мыши и выберите команду Закрепить в меню “Пуск” или Закрепить на панели задач.

Если вы по-прежнему не можете найти ярлыки Office, выполните восстановление Office Online, как показано в статье Восстановление приложения Office.
Примечание: Эта страница переведена автоматически, поэтому ее текст может содержать неточности и грамматические ошибки. Для нас важно, чтобы эта статья была вам полезна. Была ли информация полезной? Для удобства также приводим ссылку на оригинал (на английском языке).
Источник: support.office.com
Excel онлайн бесплатно — 5 способов
Excel онлайн — бесплатный сервис компании Майкрософт для работы с электронными таблицами, в режиме реального времени, без установки программы на компьютер. Эксель онлайн поможет пользователю создать книгу Excel прямо из окна браузера бесплатно.
В пакет офисных программ Microsoft Office входит табличный процессор Microsoft Excel — популярное приложение для работы с таблицами в организациях и на предприятиях, программу используют и обычные пользователи.
MS Excel распространяется в составе офисного пакета программ, являясь обязательным приложением в любой комплектации Офиса. Имеется онлайн версия Microsoft Office 365, куда входит Excel, распространяемая по платной подписке.
Программы Microsoft Office являются платными, поэтому пользователи, не имеющие зарегистрированной лицензии на продукт, часто используют аналогичные программы и сервисы от других производителей. Бывает, что в некоторых ситуациях, желательно воспользоваться оригинальным приложением.
Если на компьютере нет соответствующей программы, есть ли возможность открыть Эксель онлайн бесплатно? Существует несколько способов решения данной проблемы, прочитайте инструкции в этой статье.
Excel онлайн бесплатно
Корпорация Microsoft создала онлайн версии своих офисных продуктов, которыми можно воспользоваться бесплатно. В состав бесплатных сервисов входят: Word онлайн, Excel онлайн, PowerPoint онлайн — самые востребованные и популярные офисные приложения.
Облачный сервис Office Online доступен пользователям бесплатно. В состав Office онлайн входит табличный процессор Excel онлайн, бесплатно доступный при наличии интернета.
Онлайн версия Эксель подойдет для открытия, просмотра и редактирования файлов Excel. Сервис предоставляет привычные инструменты, знакомые пользователям по работе с программой, установленной на ПК.
В бесплатном варианте имеются некоторые функциональные ограничения, например, не поддерживается работа с пользовательскими макросами. В большинстве случаев, Microsoft Excel онлайн подойдет пользователям для работы с электронными таблицами бесплатно.
Основные возможности сервиса Excel Online:
- создание таблиц и схем;
- редактирование ячеек;
- проведение вычислений;
- настройка отображения и форматирование листов книги;
- синхронизация с OneDrive;
- общий доступ к документу;
- защита документа с помощью шифрования.
Для того, чтобы работать в Excel онлайн непосредственно на сервисе Microsoft, необходимо иметь учетную запись Майкрософт. Создать учетную запись Microsoft совсем нетрудно, это легко и бесплатно. В других случаях, о которых я напишу в этой статье, можно обойтись без регистрации Microsoft.
Пользователь может получить доступ к сервису Excel online на сайте Microsoft, в облачном хранилище OneDrive, из электронной почты Outlook.com, из облачных хранилищ Яндекс Диск и Облако Mail.Ru. В статье мы рассмотрим получение доступа к оригинальному онлайн сервису Microsoft Excel Online.
Excel Online в Office Online
Сначала рассмотрим способ входа на сервис непосредственно на сайте Майкрософт. Для того, чтобы воспользоваться облачным сервисом, необходимо наличие учетной записи Microsoft.
Выполните следующие действия:
- Войдите в Excel Online.
- Введите от своей учетной записи Майкрософт или создайте ее здесь.
- Откроется окно «Excel Online», в котором нужно нажать на «Новая книга».
- После этого откроется окно сервиса, в котором можно создать книгу Excel онлайн.
Все изменения в документе Excel сохраняются в облачном хранилище OneDrive.
Если потребуется открыть другой файл Excel онлайн, с которым вы еще не работали на сервисе, его необходимо предварительно поместить в облачное хранилище OneDrive.
После завершения работы, войдите в меню «Файл», нажмите на пункт «Сохранить как».
Выберите подходящий вариант для сохранения книги Excel:
- Сохранить как — сохранение копии в OneDrive.
- Переименовать — переименование книги.
- Скачать копию — скачать копию книги на компьютер.
- Скачать в формате ODS — скачать копию книги на компьютер в виде ODS файла.
После завершения работы с книгой Excel, пользователь может поделиться книгой для просмотра и редактирования с другими лицами, или продолжить работу над документом с другого компьютера или мобильного устройства.
Как создать Excel онлайн в OneDrive
Облачное хранилище OneDrive входит в состав операционной системы Windows 10. В операционных системах Windows 7, Windows 8, Windows 8.1 установите приложение OneDrive на свой компьютер.
Для входа в Excel онлайн мы используем веб-версию хранилища. Из облачного хранилища OneDrive можно получить доступ к различным офисным приложениям в режиме онлайн.
Для того, чтобы открыть Эксель онлайн, выполните следующие шаги:
- Откройте браузер, войдите на страницу сайта облачного хранилища OneDrive.
- В верхнем левом углу нажмите на кнопку «Открытие средств запуска для доступа к приложениям Office 365».
- В окне с плитками приложений нажмите на «Excel».
Помимо Excel, из OneDrive можно бесплатно воспользоваться онлайн сервисами Word и PowerPoint.
Как открыть файл Excel в Outlook.com
В электронной почте Outlook.com имеется интеграция с другими сервисами Microsoft. Отсюда можно получить доступ к функциям Office Online.
- Совершите вход в электронную почту Outlook.com.
- В верхнем левом углу щелкните мышью по плитке «Приложения».
- Кликните по плитке «Excel».
Таблицы Excel сохраняются в OneDrive.
Как открыть Excel онлайн в Яндекс Диск
В облачном хранилище Яндекс.Диск внедрен функционал бесплатных сервисов Офиса онлайн производства Майкрософт. Чтобы воспользоваться этими возможностями, пользователь должен иметь электронный почтовый ящик Яндекса.
- Зайдите на сайт сервиса Яндекс Диск или войдите туда из электронного почтового ящика.
- В верхнем левом углу нажмите на кнопку «Создать».
- Вам предложат несколько вариантов, нажмите на «Таблицу».
Выполните создание и редактирование Excel онлайн. Таблица будет сохранена на Яндекс Диск.
Источник: pomogaemkompu.temaretik.com
Поиск в экселе — как искать и применение функции с примерами
Таблицы Microsoft Office Excel содержат много текстовой и числовой информации. Среди большого количества данных сложно быстро найти нужный фрагмент текста или формулу. Редактор содержит несколько инструментов, которые позволяют ускорить эту процедуру. Сегодня рассмотрим, как работает поиск в экселе и какие есть разновидности у этой функции.
Поиск
Для начала разберемся с менее популярной функцией – поиск. Использование инструмента позволяет найти положение искомой информации в тексте, выраженное в виде числа. Помимо этого можно искать не только единичные символы, но и целые сочетания букв. Чтобы включить поиск, нужно в строке формул написать одноименную функцию, указав впереди знак равно. Синтаксис следующий:
- Первый блок используется для записи искомой информации.
- Вторая часть функции позволяет задать диапазон поиска по части текста.
- Третий аргумент является необязательным. Его использование оправдано, если известна точка начала поиска внутри ячейки.
Рассмотрим пример: необходимо найти фрукты, которые начинаются на букву А из списка.
- Составляете список на рабочем листе
- В соседнем столбце записываете =ПОИСК(«а»;$B$4:$B$11). Не забывайте ставить двойные кавычки при использовании текста в качестве аргумента.
- Используя маркер автозаполнения, применяете формулу ко всем остальным ячейкам. Диапазон поиска был зафиксирован значками доллара для более корректной работы.
Полученные результаты можно дальше использовать для приведения к более удобному виду.
Позиции с единицами показывают, какие из строк содержат фрукты, начинающиеся на букву а. Как видите, остальные цифры также указывают на местоположение искомой буквы в остальных позициях диапазона. Однако, одна ячейка содержит ошибку ЗНАЧ!. Эта проблема возникает в двух случаях, при использовании функции ПОИСК:
- Нулевая ячейка
- Блок не содержит искомой информации.
В нашем случае фрукт Персик не содержит ни одной а, поэтому программа выдала ошибку.
Найти
Комбинация клавиш Ctrl+F позволяет быстро вызвать окно функции Найти. Также можно активировать инструмент через отдельную кнопку на Панели инструментов.
Расширенное диалоговое окно содержит поле для ввода искомой информации, параметры масштаба, например поиск по всем листам, а также варианты анализа информации по столбцу или строке.
Данная функция реализована и в виде формулы с одноименным названием, которая также позволяет осуществлять поиск по словам. Рассмотрим работу на примере списка фруктов. Вписываете формулу =НАЙТИ(«а»;$B$4:$B$11), применяете автозаполнение и получаете результат:
Различия
Проанализировав результаты, полученные при использовании инструментов ПОИСК и НАЙТИ, можно выделить несколько ключевых отличий:
- Функция НАЙТИ чувствительна к регистру букв, то есть алгоритм распознает большие и маленькие символы. Это четко видно на примере фрукта Апельсин. ПОИСК вернул 1, а НАЙТИ выдало ошибку, поскольку маленькой буквы а нет в ячейке. Подобная ситуация и для Ананаса с Айвой
- Дополнительным различием является то, что ПОИСК умеет работать с подстановочными символами типа вопросительный знак (?) и звездочка (*), которые используются для неточного формирования поискового запроса.
На заметку! Чтобы найти именно эти символы в тексте необходимо использовать тильду (
- Инструмент НАЙТИ реализован как в виде отдельной кнопки на главной панели, так и в виде встроенной функции редактора.
Как видите, excel позволяет осуществлять поиск несколькими способами, каждый из которых обладает своими преимуществами. При помощи одного можно осуществить поиск по нескольким значениям, а другой можно вызвать используя горячие клавиши, что, несомненно, ускоряет процесс работы с документом.
Жми «Нравится» и получай только лучшие посты в Facebook ↓
Источник: mir-tehnologiy.ru
Место хранения временных файлов Microsoft Excel
Если в Excel включено автосохранение, то данная программа периодически сохраняет свои временные файлы в определенную директорию. В случае непредвиденных обстоятельств или сбоев в работе программы их можно восстановить . По умолчанию автосохранение включено с периодичностью в 10 минут, но этот период можно изменить или вообще отключить данную функцию.
Как правило, после сбоев Эксель через свой интерфейс предлагает пользователю произвести процедуру восстановления. Но, в некоторых случаях с временными файлами нужно работать напрямую. Вот тогда и настает необходимость знать, где они расположены. Давайте разберемся с этим вопросом.
Расположение временных файлов
Сразу нужно сказать, что временные файлы в Excel делятся на два типа:
- Элементы автосохранения;
- Несохраненные книги.
Таким образом, даже если у вас не включено автосохранение, то все равно имеется возможность восстановления книги. Правда, файлы этих двух типов расположены в разных директориях. Давайте узнаем, где они размещаются.
Размещение файлов автосохранения
Трудность указания конкретного адреса состоит в том, что в различных случаях может быть не только разная версия операционной системы, но и наименование учетной записи пользователя. А от последнего фактора тоже зависит, где располагается папка с нужными нам элементами. Благо, существует универсальный подходящий для всех способ узнать данную информацию. Для этого нужно выполнить следующие действия.
-
Переходим во вкладку «Файл» Excel. Щелкаем по наименованию раздела «Параметры».
Например, для пользователей операционной системы Windows 7 шаблон адреса будет следующим:
Естественно, вместо значения «имя_пользователя» нужно указать наименование своей учетной записи в данном экземпляре Windows. Впрочем, если вы сделаете все так, как указано выше, то ничего дополнительного вам подставлять не нужно, так как полный путь к каталогу будет отображен в соответствующем поле. Оттуда вы можете его скопировать и вставить в Проводник или выполнить любые другие действия, которые считаете нужными.
Внимание! Место размещения файлов автосохранения через интерфейс Excel важно посмотреть ещё и потому, что оно могло быть изменено вручную в поле «Каталог данных для автовосстановления», а поэтому может не соответствовать шаблону, который был указан выше.
Размещение несохраненных книг
Немного сложнее дело обстоит с книгами, у которых не настроено автосохранение. Адрес места хранения таких файлов через интерфейс Эксель узнать можно только выполнив имитацию процедуры восстановления. Они находятся не в отдельной папке Excel, как в предыдущем случае, а в общей для хранения несохраненных файлов всех программных продуктов пакета Microsoft Office. Несохраненные книги будут располагаться в директории, которая находится по адресу следующего шаблона:
Вместо значения «Имя_пользователя», как и в предыдущий раз, нужно подставить наименование учетной записи. Но, если в отношении места расположения файлов автосохранения мы не заморачивались с выяснением названия учетной записи, так как могли получить полный адрес директории, то в этом случае его обязательно нужно знать.
Узнать наименование своей учетной записи довольно просто. Для этого жмем кнопку «Пуск» в левом нижнем углу экрана. В верхней части появившейся панели и будет указана ваша учетная запись.
Просто подставьте её в шаблон вместо выражения «имя_пользователя».
Получившийся адрес можно, например, вставить в Проводник, чтобы перейти в нужную директорию.
Если же вам нужно открыть место хранения несохраненных книг, созданных на данном компьютере под иной учетной записью, то перечень имен пользователей можно узнать, выполнив следующие инструкции.
-
Открываем меню «Пуск». Переходим по пункту «Панель управления».
В открывшемся окне перемещаемся в раздел «Добавление и удаление записей пользователей».
Как уже говорилось выше, место хранения несохраненных книг можно узнать также, проведя имитацию процедуры восстановления.
-
Переходим в программе Excel во вкладку «Файл». Далее перемещаемся в раздел «Сведения». В правой части окна жмем на кнопку «Управление версиями». В открывшемся меню выбираем пункт «Восстановить несохраненные книги».
Далее мы можем в этом же окне провести процедуру восстановления или воспользоваться полученной информацией об адресе в других целях. Но нужно учесть, что данный вариант подходит для того, чтобы узнать адрес расположения несохраненных книг, которые были созданы под той учетной записью, под какой вы работаете сейчас. Если нужно узнать адрес в другой учетной записи, то применяйте метод, который был описан чуть ранее.
Как видим, точный адрес расположения временных файлов Excel можно узнать через интерфейс программы. Для файлов автосохранения это делается через параметры программы, а для несохраненных книг через имитацию восстановления. Если же вы хотите узнать место расположения временных файлов, которые были сформированы под другой учетной записью, то в этом случае нужно узнать и указать наименование конкретного имени пользователя.
Отблагодарите автора, поделитесь статьей в социальных сетях.
Источник: lumpics.ru
Как открыть файл XLSX на компьютере
Что такое формат xlsx? Начнём с того, что всё просто. Файлы формата xlsx – это таблицы. Данное расширение используется для того, чтобы хранить файлы, преимущественно созданные в среде программы «Exel». Это приложение, в свою очередь, входит в линейку стандартных поставляемых элементов Office от Майкрософта.
Важно! Файлы формат xlsx создаются программой Майкрософт Эксель, начиная с 2007 версии.
Однако открыть данный тип файлов можно различными способами, не только с помощью стандартных программ. Ниже мы рассмотрим все возможные варианты запуска для данного типа файлов.
Открыть, используя Excel
Зачастую, система с самого момента загрузки распознаёт данный тип файлов, как относящийся к Exel, и помечает его соответствующим значком.
Обычно файлы этого типа сразу же, двойным кликом, можно открыть в подходящей для этого офисной программе, но бывают и исключения, когда система не ассоциирует файл с нашей стандартной программой.
В таком случае, следует проверить, установлен ли на вашем компьютере Exel, и инсталлировать его в случае отсутствия. Если данный компонент есть, а проблема не пропадает необходимо вручную выбрать её для открытия такого типа файлов.
Делается это следующим образом:
-
Выделяем необходимый элемент и запускаем подменю с помощью правой клавиши мыши. В списке опций направляем курсор, выбирая опцию «Открыть с помощью».
Примечание! Важно не забыть поставить галочку внизу, перед опцией применения ко всем подобным файлам.
Готово! Теперь таблицы будут открываться без проблем.
Облачные инструменты
Сначала рассмотрим наипростейший способ. Преимущество таких инструментов – вам не нужно ничего скачивать, даже сам Microsoft Office. Облачные диски Google и Яндекса предоставляют неплохой функционал по отображению и базовому редактированию таблиц. Такой вариант идеально подходит для того, чтобы оперативно открыть файл, не дожидаясь установки дополнительного софта.
Google Docs
Сервис от самого популярного поисковика дублирует многие функции продуктов Microsoft. Фактически, его можно назвать лучшим сервисом такого плана в Интернете. Для использования необходим лишь аккаунт в системе гугла.
Воспользоваться этим сервисом можно так:
-
Чтобы зайти на страницу средства, на главной странице поиска в правом верхнем углу нажимаем на иконку дополнительных инструментов.
Яндекс.Диск
Данное средство не обладает такими возможностями редактирования, как продукт гугла, но всё же достойно внимания. Способ просмотра с этого сервиса в первых шагах не отличается от предыдущего.
Далее необходимо выполнить такую последовательность:
-
Точно так же нужно зайти в собственный аккаунт.
Читайте лучшие советы для открытия Яндекс Диска в новой статье — «Как открыть Яндекс Диск».
Другие программы
Также, существует множество программ-аналогов стандартного «Офиса» от Майкрософт, которые дублируют все основные виды файлов, поддерживаемые данным пакетом программ. Их преимущество – меньший объём занимаемой памяти, и лучшая производительность на слабых устройствах. К тому же, зачастую они абсолютно бесплатны.
Ниже рассмотрим две самых популярных таких программы.
Open Office
Открыть файл таблицы в этой программе просто:
-
Прежде всего, необходимо открыть основной интерфейс средства, запустив его с помощью ярлыка или панели «Пуск». В главном меню выбираем для создания электронную таблицу.
LibreOffice
Последовательность действий похожа на предыдущую программу, поскольку этот софт практически идентичен. Разница лишь в производителях и совместимости с некоторыми устройствами.
Итак, открываем файл в LibreOffice:
-
Сначала следует запустить окно программы через её значок. В главной среде выбираем функцию боковой панели «Открыть файл».
Примечание! Главное преимущество данных программ – это то, что созданные и редактируемые файлы впоследствии распознаются инструментами Exel.
Видео — Как открыть файлы формата docx, xlsx, pptx
Видео — Восстановление XLSX документа средствами офис
Понравилась статья?
Сохраните, чтобы не потерять!
Источник: pc-consultant.ru
Поиск приложений Office в Windows 10, 8 и 7
Смотрите также этот екселевский файл.: обычно на ТрактореМедная пружина а затем — клавишу значение ошибки #ЗНАЧ!. — обязательный аргумент. Текст,Функция НАЙТИ предназначена для
«Поиск в Excel» слово. Мы написалиExcel по тексту в Word 2007). приложения Office. в статье ВосстановлениеПроведите пальцем вверх или Microsoft Office 2013.Если не удается установитьВот как можно найти
Windows 10
Во время работы может быть папка
-
=ПСТР(A4;1;НАЙТИ(» №»;A4;1)-1) ВВОД. При необходимостиЕсли «нач_позиция» больше, чем в котором нужно языков с однобайтовой и в перечне «визитка». Появится список ней
-
Откроется окно, вЕсли вам не удается приложения Office. щелкните стрелку (илиСовет: ноябрьское обновление Windows 10, и открыть приложения файл не разу под названиям installВыделяет текст от позиции измените ширину столбцов, длина аргумента «просматриваемый_текст»,
-
найти искомый текст. кодировкой, а функция статей по этой файлов Excel, имеющим. правом верхнем углу найти набор OfficeНажмите кнопку коснитесь ее) в Чтобы открывать приложения Office вы можете найти Office на
не сохранялся, но — там может 1 до знака чтобы видеть все функции НАЙТИ и
-
Начальная_позиция НАЙТИБ — для теме, расположенном в в тексте словоНам нужно найти которого, есть строка после восстановления Windows 8Пуск нижней части быстрее, закрепите их
-
нужное приложение следующимначальном он же должен быть папочка office «№» в ячейке данные. НАЙТИБ, то возвращается
— необязательный аргумент. Знак, языков с двухбайтовой конце статьи. «визитка». книгу Excel, в поиска. В этой или Windows 8.1, возможно,
, введите имя приложения,начального на начальном экране образом (этот способэкране и панели был где то 2010. А то А4 («Переменный резистор»)Данные значение ошибки #ЗНАЧ!. с которого нужно кодировкой. Заданный наПоработали — пораВнимание!
которой есть слово строке пишем поисковую он удален. например, Word илиэкрана, чтобы просмотреть или на панели
Windows 8.1 и Windows 8
также можно использовать задач в Windows 10, зависнуть, в проге что у тебяПеременный резистор
-
Владимир ЕгоровАргумент «нач_позиция» можно использовать, начать поиск. Первый компьютере язык по отдохнуть. )) АВнизу этого окна «январь». Пишем это фразу, слова. МыВыберите этапы для версии, Excel, в поле
список приложений. задач на рабочем во время установки Windows 8.1, Windows 8 или же стоит автосохранение.?!
-
установлено — нужноЛесной эльфФормула чтобы пропустить нужное знак в тексте умолчанию влияет на если серьёзно, то,
мы выбрали место слово в строке написали «посчитать стаж». которую вы хотите
Найти программы и файлыЧтобы увидеть группу Microsoft
-
столе. Для этого обновления): Windows 7.Heeeeeeeeeeeeeeeeelp meeeeeeeeeeeeeeeeeeeeee! Офис — ставить: Хм… адрес неОписание количество знаков. Предположим, «просматриваемый_текст» имеет номер возвращаемое значение указанным в Excel есть поиска «Все файлы поиска (смотрите первый
-
Во время ввода установить.. В результатах поиска Office, вам, возможно, щелкните имя приложенияПриложения Office отсутствуют вУ вас компьютер сДарья александрова отдельно. Может на помню, на ярлыке
Результат например, что для 1. Если номер ниже образом. много возможностей, кроме Excel». Здесь мы вариант, который мы
Windows 7
-
поисковой фразы сразуВЕРСИЯ щелкните приложение, чтобы потребуется прокрутить экран правой кнопкой мыши разделе «Все приложения» Mac OS?: в документах посмотрите работе есть Сис
-
кликни правой кнопкой=НАЙТИ(«В»;A2) поиска строки «МДС0093.МесячныеПродажи» опущен, он полагаетсяФункция НАЙТИ при подсчете стандартных функций Excel,
можем выбрать другой рассмотрели выше). идет поиск.ЭТАПЫ УСТАНОВКИ
запустить его. влево или вправо. и выберите команду в Windows 10Сведения о том,в недавних документах Админ — попроси мыши, откроются свойтсва,Позиция первой «В» в используется функция НАЙТИ. равным 1. всегда рассматривает каждый которые можно применить вид файла. Например,
Получится такой результат.Получился такой результат.Office 365Выберите командыСоветы:Закрепить на начальном экране.
Не удается найти Office 2013 после восстановления Windows 8 или Windows 8.1?
как добавить приложенияв поиске забейте скинет тебе на и нажми «Найти ячейке A2
Чтобы найти номерФункции НАЙТИ и НАЙТИБ знак, как однобайтовый,
|
в своей работе. |
нам нужно найти |
|
Третий вариант. Нажимаем на нужный документ, |
Office 2019Пуск или |
|
Посмотрите этот видеоролик или Office 2016 для Mac |
документ Exel флешку обьект» |
support.office.com
Поиск документа Excel по содержимому текста.
1 первого вхождения «М» работают с учетом так и двухбайтовый, Например, как можно текст в Excel’евскомКак найти нужный документ он откроется.
Скачивание и установка или
> Чтобы открывать приложения Office
Закрепить на панели задач выполните указанные нижена панель Dock,Руслан буханцевАлександр чижовЛибо в Программ=НАЙТИ(«в»;A2) в описательную часть регистра и не
как один знак, использовать шрифт для файле со словами из открытого документаВнимание! повторная установка OfficeВсе программы быстрее, закрепите их. действия, чтобы узнать,
см. в статье
фалс, ищи MS
Позиция первой «в» в текстовой строки, задайте позволяют использовать подстановочные независимо от выбранного
построения графика в визитка. Тогда мыExcel.Чем точнее укажем на компьютере с, чтобы просмотреть список на начальном экранеЕсли вы по-прежнему не как найти приложения Добавление значка приложения попробуйте нажать сохранить админа ofice ячейке A2
значение аргумента «нач_позиция» знаки. Если необходимо по умолчанию языка. ячейке, т.д. Такой выберем функцию «ВсеВ открытом документе
место хранения документа,
Windows всех приложений. или на панели можете найти ярлыки
Office в Windows 10. Office для Mac на как, обычно автосохранениеМария алексееваРихард кайн15 равным 8, чтобы выполнить поиск без
Функция НАЙТИБ при подсчете
файлы». Появится список Excel переходим на тем быстрее произойдет
Office 2016Чтобы увидеть группу Microsoft задач на рабочем приложений Office, выполнитеНажмите кнопку панель Dock. в последнее окно: Укажите курсором на
: C:Program FilesMicrosoft OfficeOffice10EXCEL.EXE=НАЙТИ(«и»;A2;3) поиск в той учета регистра или рассматривает каждый двухбайтовый на примере создания всех разных файлов закладку «Файл» (в поиск документа.Office 2013 Office, вам, возможно, столе. Для этого

со словом «визитка» Excel 2013) илиНапример, мы указалиСкачивание и установка или потребуется прокрутить список щелкните имя приложения. См. статью Восстановлениеи начните вводить не будет ищите нажмите правую кнопку: на рабочем столе строке А2, начиная является серийным номером, воспользуйтесь функцией ПОИСК знака, если включена статью «Игра в — и текст нажимаем на кнопку
такой путь – повторная установка Office 2016 вниз. правой кнопкой мыши приложения Office. имя приложения, например
Если в Windows 10 установлено в папках рабочей мыши — из или в программах с третьего знака не производился. Функция или ПОИСКБ. поддержка языка с Excel». в Word, и «Office» в левом «Этот компьютер» - или Office 2013.Совет: и выберите команду
Посмотрите этот видеоролик или Word или Excel. больше 512 приложений, они программы ексель, и предложенного меню выберите через пуск.. я8 НАЙТИ начинает соЕсли в качестве аргумента БДЦС и такойВ этой статье описаны файл Excel, и верхнем углу (в «Документы» (мы помним,Рассмотрим, Чтобы открывать приложения OfficeЗакрепить на начальном экране
excel-office.ru
НАЙТИ, НАЙТИБ (функции НАЙТИ, НАЙТИБ)
выполните указанные ниже По мере ввода могут не отображаться моих документах «Свойства» — там думаю сам кореньДанные
Описание
знака 8, находит «искомый_текст» задана пустая язык установлен по синтаксис формулы и картинки с названием Excel 2007). что документ находится
как найти документ быстрее, закрепите их
-
или действия, чтобы узнать, автоматически будет выполняться
-
в разделеРуслан катасонов будет указано где приложения тебе неКерамический изолятор №124-ТД45-87 искомый_текст в следующем строка («»), функция умолчанию. В противном использование функций «визитка», т.д.
-
В появившемся диалоговом в папке «Документы»)Excel по содержимому текста в меню «Пуск»Закрепить на панели задач как найти приложения поиск. В результатах
-
Все приложения: Включите поиск в находится файл установки нужен)Медная пружина №12-671-6772 знаке и возвращает НАЙТИ выводит значение, случае функция НАЙТИБНАЙТИКак найти файл окне нажимаем на
– «Excel» (в, или на панели. Office в Windows 8.
Синтаксис
поиска щелкните приложение,
, в меню
папке Мой КомпьютерПоэт эдуард жилеткин
-
АрчаПеременный резистор №116010 число 9. Функция
-
равное первому знаку рассматривает каждый знаки определенного типа, смотрите
-
функцию «Открыть». Появится папке «Документы» естьтаблицы задач на рабочемЧтобы быстро закрепить приложенияНа чтобы запустить его.ПускВ проводнике открываете
Замечания
-
: Купи. Ты же: В Program failsФормула НАЙТИ всегда возвращает в строке поиска как один знак.НАЙТИБ в статье «Поиск список последних книг две папки «Word»
-
, например, когда не столе. Для этого Office на панелиначальномДля выпуска Office 2016 выберитеили при поиске. Мой Компьютер и работаешь, значит деньги в Maicrosoft Offece
-
Описание (результат) номер знака, считая
-
(знак с номером,К языкам, поддерживающим БДЦС,в Microsoft Excel. документа Word по Excel, с которыми
-
и «Excel». Мы помним название файла, щелкните имя приложения задач, вы также
-
экране начните вводитьПускЭта ошибка была исправлена включаете Поиск… есть.
-
НиколайРезультат от левого края соответствующим аргументу «нач_позиция» относятся японский, китайскийФункции НАЙТИ и НАЙТИБ тексту» тут. Принцип мы работали. Ищем помним, что документ, документа, папки, т.д. правой кнопкой мыши можете воспользоваться этим имя приложения, например > в ноябрьском обновленииВ общем чтобыБыл создан файл excel: А у тебя=ПСТР(A2;1;НАЙТИ(» №»;A2;1)-1) текста «просматриваемый_текст», а или 1). (упрощенное письмо), китайский находят вхождение одной один. среди них. Если который мы ищем,Первый вариант.
Примеры
и выберите команду средством. Просто перейдите Word или Excel.Все приложения Windows 10, которое скачивается найти ехel файлы… и 6 часов установлен MS Office?Выделяет текст от позиции не от значенияИскомый_текст не может содержать (традиционное письмо) и текстовой строки в
|
В Excel можно |
||
|
документ давно не |
||
|
находится в конкретной |
Поиск документа |
Закрепить в меню «Пуск» |
|
по предоставленной ссылке, |
По мере вводаи прокрутите экран |
и устанавливается автоматически. |
|
в строке поиска |
в него добавляласьЗеленая ракета |
1 до знака |
|
аргумента «нач_позиция». |
подстановочные знаки. корейский. другую и возвращают |
искать данные функциями, |
Пример 2
|
открывали и его |
||
|
папке «Excel»). |
||
|
Excel по названию папки. |
||
|
или |
||
|
нажмите кнопку |
автоматически будет выполняться |
до нужного приложения |
|
Если вы еще |
напишите… и обрабатывалась информация.: его может и «№» в строке |
Скопируйте образец данных из |
|
Если «искомый_текст» отсутствует в |
НАЙТИ(искомый_текст;просматриваемый_текст;[нач_позиция]) начальную позицию искомой можно искать, выбирать, нет в списке, |
Если документ находится |
|
Нажимаем кнопку «Пуск», |
Закрепить на панели задачОткрыть поиск. В результатах Office, например Excel. |
не получили это |
support.office.com
Где найти папку с запуском программы exel?
*.xls* Параллельно был запущен не быть там («Керамический изолятор») следующей таблицы и тексте «просматриваемый_текст», функцииНАЙТИБ(искомый_текст;просматриваемый_текст;[нач_позиция])
строки относительно первого переносить данные в то нажимаем на
на флэшке, то расположенную в левом
.и следуйте инструкциям поиска щелкните приложение,Для выпуска Office 2013 выберите обновление, можете проверитьзвездочка обозначает любой проигрыватель AIMP, в
KnightКерамический изолятор вставьте их в
НАЙТИ и НАЙТИБАргументы функций НАЙТИ и знака второй строки.
У меня на рабочем компе установлен exel 2010, как найти установочный файл, чтобы установить exel дома ?
другое место, в кнопку «Компьютер». указываем (выделяем) флэшку.
нижнем углу монитора.Если вы по-прежнему не средства. чтобы запустить его.Пуск
его наличие вручную, набор символов, а.xls котором был установлен: там же ты=ПСТР(A3;1;НАЙТИ(» №»;A3;1)-1) ячейку A1 нового возвращают значение ошибки НАЙТИБ описаны ниже.Важно: другую таблицу, бланк,Затем, нажимаем на кнопку Сначала, естественно, вставим В появившемся списке можете найти ярлыкиЕсли вы по-прежнему не
Важно: > как описано на
это расширение файлов таймер на отключение его не найдёшь.Выделяет текст от позиции листа Excel. Чтобы #ЗНАЧ!.Искомый_текст т.д. формулами. Какими
«Обзор». В появившемся флэшку в ноутбук. нажимаем на кнопку приложений Office, выполните
Комп вырубился и никак не могу найти файл Excel! Где он сохранился? Помогите пожалуйста!!!!
можете найти ярлыки Найти приложения Office поВсе приложения странице эксель… поисковик должен компа, после того Нужен отдельный носитель 1 до знака отобразить результаты формул,Если «нач_позиция» не больше — обязательный аргумент. Текст,Эти функции могут быть способами можно искать диалоговом окне в : ) «Этот компьютер» (в восстановление Office по приложений Office, выполните слову «Office» невозможно,
и прокрутите экран
Вопросы и ответы найти все файлы
как комп вырубился,
с установочной версией «№» в ячейке
выделите их и нуля, функции НАЙТИ который необходимо найти. доступны не на данные в Excel, строке поиска пишемВторой вариант. Word 2013) или сети, как описано восстановление Office по
поэтому нужно ввести до группы приложений.
с таким расширением… не могу найтиАлександр дмитрук
А3 («Медная пружина») нажмите клавишу F2, и НАЙТИБ возвращаютПросматриваемый_текст
всех языках.
смотрите в статье поисковую фразу илиПоиск книги «Мой компьютер» (в в статье Восстановление сети, как описано
имя конкретного приложения.
Содержание
- — Где находится Excel в программных файлах Windows 10?
- — Как называется исполняемый файл Excel?
- — Где хранятся программы Microsoft Office?
- — Как открыть exe-файл в Excel?
- — Excel exe — это вирус?
- — В каком формате хранится файл Microsoft Word?
- — Как преобразовать Excel в EXE?
- — Как бесплатно установить Microsoft Office в Windows 10?
- — Поставляется ли Windows 10 с Microsoft Office?
- — Как перенести Microsoft Office на новый компьютер?
- — Как я могу открыть файл Excel без Excel?
- — Как открыть Excel из командной строки?
- — Какие бывают сочетания клавиш в Excel?
Исполняемый файл Excel — Excel.exe — находится в каталоге установки 64-разрядной версии Microsoft Office 365 по адресу C: Program Files Microsoft Office root Office16.
Где находится Excel в программных файлах Windows 10?
Возможно, вы не знаете, какой у вас тип установки, но вот два места, где вы потенциально можете найти файл Excel.exe, необходимый для открытия экспорта: C: Program Files Microsoft Office Office14 EXCEL.exe. C: Program Files (x86) Microsoft Office Office14 EXCEL.exe.
Если вы создали программу на основе Microsoft Office Word или Excel, вам может потребоваться знать, где установлен Office и какая версия используется. Исполняемый файл Microsoft Word: «Winword.exe «.
Где хранятся программы Microsoft Office?
Перейдите к «Программные файлы (x86)»> «Microsoft Office»> «Office16».. » В этой папке есть файлы для всех программ Microsoft Office.
Как открыть exe-файл в Excel?
Тип «Excel.exe» в поле ввода Выполнить. Вы также можете нажать кнопку «Обзор», а затем перейти к EXE-файлу Excel и щелкнуть по нему, чтобы загрузить команду в поле «Выполнить».
Excel exe — это вирус?
Excel.exe — это законный файл. Этот процесс известен как Microsoft Office Excel. … Обычно он хранится в C: Program Files. Программисты вредоносных программ или киберпреступники пишут различные типы вредоносных программ и называют их Excel.exe, чтобы повредить программное обеспечение и оборудование.
В каком формате хранится файл Microsoft Word?
Форматы файлов, поддерживаемые в Word
| Расширение | Название формата файла |
|---|---|
| .docx | Документ Word |
| .docx | Строгий документ Open XML |
| .dot | Шаблон Word 97-2003 |
| .dotm | Шаблон Word с поддержкой макросов |
Как преобразовать Excel в EXE?
Шаги
- Загрузите компилятор DoneEx XCell и установите его на свой компьютер. …
- Откройте книгу, дважды щелкнув по ней в проводнике Windows. …
- Найдите меню DoneEx в главном меню Excel. …
- По завершении компиляции закройте Excel и запустите EXE-файл.
Как бесплатно установить Microsoft Office в Windows 10?
Как скачать Microsoft Office:
- В Windows 10 нажмите кнопку «Пуск» и выберите «Настройки».
- Затем выберите «Система».
- Затем выберите «Приложения (просто другое слово для программ) и функции». Прокрутите вниз, чтобы найти Microsoft Office или Получить Office. …
- После удаления перезагрузите компьютер.
Поставляется ли Windows 10 с Microsoft Office?
Windows 10 уже включает в себя почти все, что нужно среднему пользователю ПК, с тремя различными типами программного обеспечения. … Windows 10 включает онлайн-версии OneNote, Word, Excel и PowerPoint из Microsoft Office.
Как перенести Microsoft Office на новый компьютер?
Как перенести офис
- Удалить с текущего компьютера.
- Установить на новый компьютер.
- (Необязательно) удалите заводскую пробную версию.
- Активируйте на новом компьютере, используя тот же ключ продукта.
Как я могу открыть файл Excel без Excel?
Открытие документов Excel с помощью Документов Google
- Откройте ваш браузер.
- Перейдите в Google Таблицы или перейдите по ссылке выше.
- Щелкните значок «плюс» («Начать новую таблицу»).
- Коснитесь «Файл».
- Нажмите «Открыть».
- Вы можете выбрать файл со своего диска или нажать «Загрузить», чтобы получить доступ к файлам со своего компьютера.
Как открыть Excel из командной строки?
Запустить Excel с помощью командной строки
Открыть командную строку набрав «cmd» на панели поиска Windows и щелкнув приложение командной строки в результатах поиска. Excel должен запуститься немедленно.
Какие бывают сочетания клавиш в Excel?
Сочетания клавиш Microsoft Excel
| Ярлык | Меню | |
|---|---|---|
| Shift + F11 | Shift F11 | Вставить лист |
| Shift + F12 | Shift F12 | Сохранение файла |
| Ctrl + F3 | Ctrl F3 | Вставить определение имен |
| Ctrl + F4 | Ctrl F4 | Файл Закрыть |
Интересные материалы:
Как включить плагин VLC в Firefox?
Как включить планшет Wacom Intuos?
Как включить платежи NFC?
Как включить почтовый ящик в Outlook?
Как включить погоду на моем Samsung?
Как включить полноэкранный режим для входящих звонков?
Как включить порты на коммутаторе Huawei?
Как включить посудомоечную машину?
Как включить потоковую передачу на YouTube в 2020 году?
Как включить предварительный просмотр шрифта в Photoshop?
Содержание
- Table of Contents:
- Windows XP
- Шаг 1
- Шаг 2
- Шаг 3
- Шаг 4
- Шаг 5
- Шаг 6
- Шаг 7
- Шаг 8
- Виндоус виста
- Шаг 1
- Шаг 2
- Шаг 3
- Шаг 4
- Шаг 5
- Windows 7
- Шаг 1
- Шаг 2
- Шаг 3
- Шаг 4
- Как найти потерянные значки панели инструментов
- Как найти или заблокировать потерянные или украденные устройства с Windows 10
- Mozilla Firefox: найти и восстановить потерянные закладки
- Трюк Excel 6. Восстановление несохраненного файла Excel (Октябрь 2021).
- Как найти файл на компьютере с Windows 10
- Как найти файлы по названию
- Как найти файлы по дате создания
- Как найти файлы по типу
- Как найти файлы по размеру
- Способы поиска файлов в Windows 10
- Как найти файл на компьютере с Windows 10
- Как найти файлы по названию
- Как найти файлы по дате создания
- Как найти файлы по типу
- Как найти файлы по размеру
- Как найти файл на компьютере Windows 10
- Поиск файлов и папок в Windows 10
- Обновлённый поиск
- Поиск в проводнике
- Поиск по содержимому файла в Windows 10
- Как выжать максимум из поиска в Windows 10
- Фильтрация результатов поиска
- Простой поиск настроек
- Поиск в «Проводнике»
- Нечёткий поиск
- Поиск файла по его свойствам
- Выражения «и», «или», «нет»
- Не могу найти файл на диске. Разные варианты поиска файлов: только текстовые, только картинки, по содержанию и т.д.
- Способы поиска файлов на диске
Table of Contents:
Потеря файлов Excel может быть неприятной, особенно если вы не помните имя файла. К счастью, операционная система Windows предлагает несколько вариантов поиска файлов, которые позволяют вам находить определенные типы файлов независимо от того, где они расположены на вашем компьютере. Если вы помните какие-либо ключевые слова в файле, вы можете добавить их, чтобы сузить область поиска. Однако убедитесь, что ваш файл содержит эти ключевые слова в точности так, как вы вводите их в функцию поиска; в противном случае вы можете исключить искомый файл из поиска.
Встроенный инструмент поиска Windows найдет ваши потерянные файлы Excel.
Windows XP
Шаг 1
Нажмите «Пуск» в левом нижнем углу экрана вашего компьютера.
Шаг 2
Наведите указатель мыши на «Поиск», затем выберите «Для файлов или папок».
Шаг 3
Нажмите «Документы», затем выберите «Использовать расширенные параметры поиска», затем нажмите «Дополнительные параметры расширенного поиска».
Шаг 4
Щелкните по соответствующему полю, когда файл был последний раз изменен. Если вы не знаете, оставьте этот раздел пустым.
Шаг 5
Введите «.xls» (без кавычек) в поле, которое запрашивает все или часть имени документа. Если вы используете Excel 2007 или более поздние версии, введите «.xlsx» вместо «.xls». Это ограничит ваш поиск файлами Excel.
Шаг 6
Добавьте ключевые слова в поле ключевых слов, если вы знаете какие-либо из электронных таблиц, и измените поле «Искать в» на «Мой компьютер».
Шаг 7
Установите флажки, помеченные флажками «Папки системы поиска», «Поиск скрытых файлов и папок», «Поиск подпапок» и «Поиск резервной копии на ленте».
Шаг 8
Нажмите «Поиск» и позвольте Windows найти ваш документ для вас. Если вы не ввели ключевые слова, система найдет все файлы Excel, которые соответствуют другим критериям, поэтому у вас может быть длинный список для прокрутки, чтобы найти ваш файл.
Виндоус виста
Шаг 1
Нажмите на шар «Пуск» в левом нижнем углу экрана. Поле поиска находится внизу меню «Пуск».
Шаг 2
Введите «.xls» (без кавычек) в поле поиска. Если вы используете Excel 2007 или более поздние версии, введите «.xlsx» вместо «.xls». Это ограничит ваш поиск файлами Excel. Добавьте в это поле любые ключевые слова, которые вы помните из документа, отделив их от расширения файла Excel пробелом.
Шаг 3
Нажмите клавишу «Ввод».
Шаг 4
Посмотрите результаты поиска для вашего файла. Если вы не видите его в списке, установите флажок в верхней части окна результатов поиска с пометкой «Включить неиндексированные, скрытые и системные файлы».
Шаг 5
Нажмите «Документ» в верхней части окна, чтобы сузить результаты только до документов (включая электронные таблицы) и нажмите «Поиск». Прокрутите результаты, чтобы найти ваш потерянный файл Excel.
Windows 7
Шаг 1
Нажмите «Пуск», затем введите «Параметры папки» в поле поиска в нижней части меню «Пуск».
Шаг 2
Нажмите «Параметры папки», когда она появится, затем нажмите «Изменить параметры поиска для файлов и папок».
Шаг 3
Установите флажки для поиска скрытых файлов, папок и системных папок, затем нажмите «ОК».
Шаг 4
Снова нажмите «Пуск» и введите «.xls» или «.xlsx» плюс любые ключевые слова из файла Excel в поле поиска. Нажмите «Показать больше результатов» на странице результатов и прокрутите вниз, чтобы найти файл Excel.
Как найти потерянные значки панели инструментов
Как найти или заблокировать потерянные или украденные устройства с Windows 10
Как использовать и настроить приложение «Найти мое устройство» в Windows 10, чтобы помочь вам найти потерянные компьютеры.
Mozilla Firefox: найти и восстановить потерянные закладки
Знаете ли вы, что Mozilla Firefox регулярно создает резервные копии ваших закладок, не зная об этом? Если вы случайно потеряли свои закладки и забыли
Трюк Excel 6. Восстановление несохраненного файла Excel (Октябрь 2021).
Источник
Как найти файл на компьютере с Windows 10
Пропажа файлов – одна из наиболее распространенных проблем, с которой сталкиваются как опытные пользователи, так и новички. К счастью, в операционной системе Windows 10 предусмотрены достаточно мощные инструменты поиска. С помощью которых можно найти любой файл, где бы он не находился.
В этой статье мы расскажем, как найти файл на компьютере с операционной системой Windows 10. Будут рассмотрены несколько способов, в зависимости от информации, которая известна пользователю.
Как найти файлы по названию
Самый простой способ – это поиск по названию документа. Поэтому, если вы знаете, как называется нужный вам файл, то найти его не составит труда.
Если вы не знаете, в какой папке может находиться файл, то откройте один из дисков (например, диск D или C) или просто откройте окно « Этот компьютер », в этом случае поиск будет выполняться не в папке, а по всему диску или по целому компьютеру. Но, нужно учитывать, что поиск по диску или всему компьютеру займет намного больше времени, чем в одной конкретной выбранной папке.
Процесс поиска будет отображаться в виде зеленой полоски в адресной строке. Введите запрос и дождитесь, пока она дойдет до самого конца.
Как найти файлы по дате создания
Если вы не знаете, как называется искомый документ, но примерно помните дату его создание и место расположения, то можно выполнить поиск файла по дате создания.
Для этого откройте папку (диск или компьютер) и установите курсор в поисковую строку в правом верхнем углу экрана. После этого в верхней части окна появится новая вкладка под названием « Поиск ».
На вкладке « Поиск » нужно нажать на кнопку « Дата изменения » и выбрать один из предложенных вариантов. Среди стандартный вариантов есть: сегодня, вчера, на этой неделе, на прошлой неделе, в прошлом месяце, в этом году, в прошлом году.
После выбора одной из этих дат система выполнит поиск файлов в указанном временном диапазоне. При этом в поисковой строке появится команда « дата изменения », которая будет указывать на используемый временной отрезок.
Если вы хотите указать конкретную дату или другой отрезок времени, то вы можете кликнуть по текущему значения справа от команды « дата изменения » в поисковой строке и с помощью календаря выбрать нужное время. Для указания отрезка времени нужно зажать клавишу Shift кликнуть сначала по первой дате, а потом по последней.
Команду « дата
изменения » можно дополнить поиском по названию файла. Это позволит найти файлы с определенным названием и датой изменения. Для этого после команды « дата
изменения » поставьте пробел и введите название файла.
Используя комбинацию названия и даты, можно легко находить документы за определенный период.
Как найти файлы по типу
Также Windows 10 позволяет найти файлы определенного типа. Для этого нужно установить курсор в поисковую строку, перейти на вкладку « Поиск », нажать на кнопку « Тип » и в открывшемся списке выбрать один из предложенных типов документов. Список здесь достаточно большой и включается в себя такие распространенные типы как: документ (текстовый), папка, фильм, музыка, изображение и т.д.
После выбора одного из типов в поисковой строке появится команда « вид », которая будет указывать на выбранный тип файла.

Как и в предыдущем случае, поиск по типу можно комбинировать с другими способами поиска
Как найти файлы по размеру
Также в Windows 10 вы можете найти все файлы с определенным размером. Для этого нужно установить курсор в поисковую строку, перейти на вкладку « Поиск », нажать на кнопку « Размер » и выбрать один из предложенных вариантов. Здесь можно указать какого размера должны быть искомые документы: пустые (0 КБ), крошечные (0 – 16КБ), маленькие (16КБ – 1МБ) и т.д.
После этого в поисковой строке появится команда « размер », указывающая на размер искомых объектов.
При желании, после команды « размер » можно указать конкретное значение в килобайтах, мегабайтах или гигабайтах.
Как и для предыдущих случаев, поиск по размеру можно комбинировать с другими способами поиска. Например, вы можете найти файлы с определенным названием, размером и типом.
Источник
Способы поиска файлов в Windows 10
Как найти файл на компьютере с Windows 10
Пропажа файлов – одна из наиболее распространенных проблем, с которой сталкиваются как опытные пользователи, так и новички. К счастью, в операционной системе Windows 10 предусмотрены достаточно мощные инструменты поиска. С помощью которых можно найти любой файл, где бы он не находился.
В этой статье мы расскажем, как найти файл на компьютере с операционной системой Windows 10. Будут рассмотрены несколько способов, в зависимости от информации, которая известна пользователю.
Как найти файлы по названию
Самый простой способ – это поиск по названию документа. Поэтому, если вы знаете, как называется нужный вам файл, то найти его не составит труда.
Если вы не знаете, в какой папке может находиться файл, то откройте один из дисков (например, диск D или C) или просто откройте окно « Этот компьютер », в этом случае поиск будет выполняться не в папке, а по всему диску или по целому компьютеру. Но, нужно учитывать, что поиск по диску или всему компьютеру займет намного больше времени, чем в одной конкретной выбранной папке.
Процесс поиска будет отображаться в виде зеленой полоски в адресной строке. Введите запрос и дождитесь, пока она дойдет до самого конца.
Как найти файлы по дате создания
Если вы не знаете, как называется искомый документ, но примерно помните дату его создание и место расположения, то можно выполнить поиск файла по дате создания.
Для этого откройте папку (диск или компьютер) и установите курсор в поисковую строку в правом верхнем углу экрана. После этого в верхней части окна появится новая вкладка под названием « Поиск ».
На вкладке « Поиск » нужно нажать на кнопку « Дата изменения » и выбрать один из предложенных вариантов. Среди стандартный вариантов есть: сегодня, вчера, на этой неделе, на прошлой неделе, в прошлом месяце, в этом году, в прошлом году.
После выбора одной из этих дат система выполнит поиск файлов в указанном временном диапазоне. При этом в поисковой строке появится команда « дата изменения », которая будет указывать на используемый временной отрезок.
Если вы хотите указать конкретную дату или другой отрезок времени, то вы можете кликнуть по текущему значения справа от команды « дата изменения » в поисковой строке и с помощью календаря выбрать нужное время. Для указания отрезка времени нужно зажать клавишу Shift кликнуть сначала по первой дате, а потом по последней.
Команду « дата
изменения » можно дополнить поиском по названию файла. Это позволит найти файлы с определенным названием и датой изменения. Для этого после команды « дата
изменения » поставьте пробел и введите название файла.
Используя комбинацию названия и даты, можно легко находить документы за определенный период.
Как найти файлы по типу
Также Windows 10 позволяет найти файлы определенного типа. Для этого нужно установить курсор в поисковую строку, перейти на вкладку « Поиск », нажать на кнопку « Тип » и в открывшемся списке выбрать один из предложенных типов документов. Список здесь достаточно большой и включается в себя такие распространенные типы как: документ (текстовый), папка, фильм, музыка, изображение и т.д.
После выбора одного из типов в поисковой строке появится команда « вид », которая будет указывать на выбранный тип файла.
Как и в предыдущем случае, поиск по типу можно комбинировать с другими способами поиска
Как найти файлы по размеру
Также в Windows 10 вы можете найти все файлы с определенным размером. Для этого нужно установить курсор в поисковую строку, перейти на вкладку « Поиск », нажать на кнопку « Размер » и выбрать один из предложенных вариантов. Здесь можно указать какого размера должны быть искомые документы: пустые (0 КБ), крошечные (0 – 16КБ), маленькие (16КБ – 1МБ) и т.д.
После этого в поисковой строке появится команда « размер », указывающая на размер искомых объектов.
При желании, после команды « размер » можно указать конкретное значение в килобайтах, мегабайтах или гигабайтах.
Как и для предыдущих случаев, поиск по размеру можно комбинировать с другими способами поиска. Например, вы можете найти файлы с определенным названием, размером и типом.
Как найти файл на компьютере Windows 10
Знание как правильно использовать поиск файлов действительно упрощает работу на компьютере под управлением Windows 10. Значительно быстрее ввести название или фразу содержания файла, чем искать его в системе, особенно если на жёстком диске собралось много данных. Поиск файлов и папок, а после перехода на последнюю версию системы и приложений позволяет сэкономить время пользователя.
Эта статья расскажет, как найти файл или папку на компьютере с Windows 10. Так как в последнее время поиск дорабатывается с каждым выпуском рекомендуем до последней версии обновить Windows 10. А также не стоит забывать о быстром поиске в проводнике системы, который позволяет выполнить поиск файла по содержимому.
Поиск файлов и папок в Windows 10
Обновлённый поиск
Обновлённый поиск позволяет быстро находить не только файлы и папки, но и установленные приложения (доверенные с магазина или классические) и параметры системы в Windows 10. Если же пользователь заранее знает, какой тип файла нужно найти, можно указать его значение в поисковом окне. В таком случае пользователю будут выводиться только приложения, документы, различные настройки или же папки.
Пользователю достаточно в поисковой строке начать вводить название нужного файла, папки или же приложения. В результатах поиска будет представлено лучшее соответствие запроса пользователя. Открыть новый поиск можно нажав соответствующую кнопку на панели задач или сочетание клавиш Win+Q. Задействовать возможности поиска можно начав вводить название папки или файла прямо в меню пуск.
Поиск в проводнике
По сравнению с предыдущими версиями операционной системы даже поиск в проводнике получил некоторые обновления и доработки. Пользователю достаточно выбрать расположение и в поисковой строке проводника начать вводить имя файла или папки. После некоторого времени ожидания будут выведены все найденные совпадения по умолчанию в названиях файлов и папок.
Поиск по содержимому файла в Windows 10
По умолчанию обновлённый и ранее доступный поиск в проводнике ищут совпадения только в названиях файлов и папок. Но есть возможность добавить в индексацию содержимое всех текстовых файлов. В таком случае можно будет включить поиск по содержимому файла в системе. После чего можно будет выполнять поиск файлов с помощью ввода определённого содержания текста текущим файлом.
Перейдите в раздел стандартной панели управления Параметры индексирования > Дополнительно > Типы файлов, и смените пункт как следует индексировать такие файлы на значение Индексировать свойства и содержимое файлов. Перестройка индекса может занять значительное время. Некоторые виды и результаты поиска будут, возможно, предоставлять неполные сведения (до завершения перестройки).
Проще всего в обновлённом поиске ввести значение Параметры индексирования и перейти в нужное расположение прямо с результатов поиска. После чего в обновлённом поиске можно будет вводить любую фразу из документа и в результатах будет представлен файл с указанным содержимым. Для поиска по содержимому файла в проводнике нужно выбрать дополнительный параметр Содержимое файлов.
Если же пользователю нужно найти программу или же параметры системы тогда лучше воспользоваться обновлённым поиском по системе. Для удобного поиска системных файлов рекомендуется использовать быстрый поиск в проводнике. Поиск по содержимому нужного файла можно выполнить как в обновлённом поиске, так и прямо в классическом проводнике.
Как выжать максимум из поиска в Windows 10
Эти трюки помогут найти любые файлы и папки, отфильтровать результаты поиска и добраться до нужных настроек.
Windows 10 обладает неплохим встроенным поиском, которым почему-то мало кто пользуется. Между тем это действительно крутой инструмент, который пригодится, если вы не очень аккуратно сортируете свои файлы по папкам. Да и вообще зачастую открывать документы поиском просто быстрее, чем проходить полный путь к файлу.
Есть два способа начать искать файлы. Вы можете щёлкнуть значок поиска (лупа) на панели задач. Либо просто откройте меню «Пуск» и начните вводить поисковой запрос.
Вот несколько трюков, которые помогут искать быстро и эффективно.
Фильтрация результатов поиска
Начните искать файлы, приложения и настройки как обычно. Затем нажмите на один из трёх значков в верхней части меню «Пуск», которые отфильтровывают приложения, документы и веб-страницы соответственно.
Ещё вы можете нажать на кнопку «Фильтры» сверху, чтобы указать, что искать: папки, музыку, фотографии, настройки или видео.
Простой поиск настроек
Один из недостатков Windows 10 — неочевидность настройки. Будучи смесью Windows 7 и Windows 8, «десятка» с момента релиза запутала многих пользователей наличием сразу двух панелей управления. Настройки в них разбросаны не особо логично, и в них легко потеряться.
Но поиск Windows 10 облегчает навигацию в настройках. Если вам нужен какой-то отдельный пункт, просто начните вводить его в меню «Пуск», и соответствующая опция найдётся. Неважно, в какой из двух панелей управления она расположена.
Поиск в «Проводнике»
В «Проводнике» Windows 10, как и в прошлых версиях, есть панель для быстрого поиска файлов и папок. Введите имя файла или папки, и Windows 10 найдёт их. Панель поиска также позволяет отсортировать найденные файлы по типу, размеру, времени изменения и другим параметрам. И в «Проводнике» есть ещё крутая возможность — сохранить поисковой запрос на будущее, как умную папку. Для этого просто нажмите «Сохранить условие поиска».
Нечёткий поиск
Если вы хотите найти что-то, но не знаете, что именно, вам поможет способность поиска Windows 10 угадывать слова в поиске. Для этого используются специальные подстановочные символы.
Поиск файла по его свойствам
Предположим, вы хотите найти файл, имя которого не знаете, но помните его формат, размер или время, когда вы создали или в последний раз изменяли этот файл. Начните поиск любых файлов запросом *, а затем в настройках фильтрации поиска укажите формат или временной диапазон, примерно соответствующий искомому файлу. Вы можете выполнять поиск по таким свойствам, как дата, тип файла, автор и так далее.
Заметьте, что когда вы меняете условия поисковых фильтров на панели, в строке поиска появляются непонятные слова. Вот что они значат:
Выражения «и», «или», «нет»
Эти выражения позволят вам использовать несколько условий поиска одновременно.
Не могу найти файл на диске. Разные варианты поиска файлов: только текстовые, только картинки, по содержанию и т.д.
Столкнулся с одной проблемой: никак не могу найти свой текстовый файл на жестком диске (100% помню, что сохранял, а вот в какой именно папке. забыл).
Доброго времени суток.
Да. На сегодняшних жестких дисках на несколько терабайт немудрено и потерять половину своих документов. Да и нередко к поиску приходиться прибегать и в тех случаях, когда вы, например, не знаете, где точно расположены определенные файлы (или хотите быстро отфильтровать и просмотреть только картинки). Ситуаций, на самом деле, может быть множество.
В этой статье приведу несколько способов, как можно быстренько “прошерстить” диск. Думаю, многим пользователям информация может быть весьма полезной.
Способы поиска файлов на диске
Способ №1: с помощью проводника Windows
Если у вас современная ОС Windows 10 – то в проводнике, в принципе, есть все самые необходимые инструменты, позволяющие вести поиск данных на всех носителях, которые видны вашей системой.
Обычно, ссылка на запуск проводника вынесена на панель задач, рядом с кнопкой ПУСК (см. пример ниже). Также можно воспользоваться сочетанием кнопок Win+E.
В проводнике следует обратить внимание на два элемента:
Проводник в Windows
Например, в качестве примера напишу в поисковую строку слово “Открытки”. В результатах поиска будут представлены как файлы с таким именем, так и те файлы, в теле которых содержится данное слово. И отмечу, что файлов может найтись великое множество (если у вас в системе 2-3 диска каждый из которых на 4-8 ТБ, скажем, то файлов может быть тысячи!)
Обратите внимание, что в верхнем окне проводника появляется ссылка “Средства поиска”. Она необходима для того, чтобы конкретизировать свой запрос. Например, искать только определенные файлы (картинки, скажем), определенного размера.
Во вкладке “Размер” можно указать самые разные варианты:
Обратите внимание, во вкладке “Тип” проводник предлагает довольно-таки много различных вариантов поиска: документы, ссылки, электронные сообщения, картинки, папки и т.д.
В общем-то, указав и задав все необходимые параметры – можно быстро найти на диске только определенные типы файлов. Из десятка найденных куда проще найти тот, что вам нужен (чем из тысяч, не так ли?).
Способ №2: с помощью Total Commander
Проводник проводником, но его возможностей не всегда хватает (да и работа часто вызывает нарекания). Куда эффективней воспользоваться для поиска файловыми коммандерами. Одной из самых популярных программ подобного рода является Total Commander. В нем и рассмотрю, как и что делать.
Альтернатива проводнику. Представляет диски, папки и файлы в двух колонках: во многих случаях так гораздо удобнее с ними работать (например, для копирования файлов – достаточно из одного окна перенести в другое).
Также коммандер поддерживает работу с архивами, с FTP-серверами, пакетное переименование файлов, поиск файлов и т.д. (о его функциональности можно написать еще несколько статей).
Рассмотрим ниже вариант поиска изображений на диске: ищем все картинки, которые на нем есть (обращаю внимание, что поиск документов или видео будет аналогичен).
После запуска программы нажмите в панели инструментов на иконку с “Лупой” – либо просто зажмите сочетание клавиш Alt+F7. Должно появиться окно поиска.
Нажимаем кнопку поиска (альтернатива – сочетание кнопок ALT+F7)
Чем мне нравится Total Commander – в нем уже есть все предустановки (шаблоны) для выполнения всех самых популярных задач! В том числе и для поиска файлов самых различных типов: архивы, базы данных, документы, графика и т.д. Отмечу, что, выбрав один из шаблонов – все расширения файлов для поиска будут автоматически загружены в настройки поиска.
Для выбора конкретного типа файлов, откройте вкладку “Шаблоны поиска” (см. пример ниже).
Выбираем, что будем искать (шаблоны)
Далее необходимо указать диски, где будет производиться поиск (например, можно искать на флешке или HDD, на любом носителе, который видит ваша ОС).
Указываем диски для поиска
Для начала поиска (после указания шаблона и задания места поиска) – нажмите по кнопке “Начать” (см. скрин ниже).
Собственно, через некоторое время вы увидите, как под окно поиска будут показываться все найденные файлы. Когда поиск будет окончен, нажмите кнопку “Файлы на панель”, чтобы ознакомиться со всеми результатами поиска.
Рассмотрим другой вариант поиска: документ, в содержании которого есть слово “ключ”.
Для этого в шаблонах необходимо выбрать офисный тип документов (будут автоматически подставлены файлы документов: doc, txt и пр.), указать букву диска, и поставить галочку в графе “С текстом” – в строку напротив написать текст, который будет искаться в файле.
Отмечу, что Total Commander способен находить заданный текст в различных кодировках (ANSI, ASCII, UTF-8, UTF-16).
Поиск документов, которые содержат определенное слово
Еще одна частая задача: производить поиск уже в найденных результатах поиска. Т.е. пошаговый поиск, позволяющий отсортировать сначала сотню файлов из тысяч, затем из этой сотни – десяток, а из десятка – несколько нужных.
Для примера я найду все картинки на системном диске “C:” (всё выполняется аналогично примерам выше). Обратите внимание, что получилось найти 4484 файлов. После нажимаем кнопку “Файлы на панель”.
Нашли тысячи файлов.
Теперь необходимо снова вызвать поиск (сочетание кнопок Alt+F7 ) и ввести критерии поиска ( но не указывать место поиска! По умолчанию Total Commander будет вести поиск уже в найденных результатах ).
Например, я укажу просто имя файла “canc” (разумеется, можно задавать куда более сложные критерии поиска). Как результат – из найденных 4000+ файлов осталось только 20 с таким именем.
Результаты поиска в результатах поиска
Способ №3: с помощью спец. утилит для поиска
В данной статье не могу не отметить и спец. утилиты для поиска. Их достаточно много, но я выделю одну из наиболее популярных.
Everything
Everything – главное окно поиска
Это простая и бесплатная программа, предназначенная для очень быстрого поиска и фильтрации файлов на HDD. Использование утилиты очень простое: после запуска она сканирует компьютер (все накопители, подключенные к системе). Далее, когда от вас поступает запрос, она отфильтровывает и оставляет только самое нужное.
Отмечу, что ее скорость работы в разы превышает скорость работы проводника. Поэтому, если вы часто ищите различные файлы на винчестере – крайне рекомендую к знакомству.
Источник
Где находится Outlook.exe в Windows 10?
Большинство приложений, которые вы устанавливаете в Windows 10, находятся в C:Program Files (x86) или же C:Program Files или же C:Program Files (x86)Microsoft Office — если это приложение Office. Все это может измениться в зависимости от того, где вы его выбрали. Один из вопросов, который нам задали, был — Где находится Outlook.exe в Windows 10?
Где находится Outlook.exe в Windows 10?
Если вы удалили все ярлыки и не можете их найти, лучше всего поискать в меню «Пуск». Если вы хотите указать местоположение прямо сейчас, тогда Outlook.exe находится по адресу:
Значение «Office19» будет зависеть от вашей версии программного обеспечения Office. Там же вы можете найти и другие приложения Office. Теперь, поскольку расположение может меняться в зависимости от офисной версии, вот его легко найти:
- Введите Outlook в меню «Пуск» и позвольте ему появиться в результатах поиска.
- Щелкните список правой кнопкой мыши и выберите Откройте расположение файла
- Это приведет вас к месту, где будет указан ярлык к исходному обзору.
- Щелкните его правой кнопкой мыши и выберите «Свойства».
- На вкладке «Ярлык» нажмите кнопку «Открыть расположение файла».
- Он откроет расположение для Outlook.exe в проводнике.
Поскольку я использую Office 365, папка называется Office16. Если вы используете более раннюю версию, это может измениться.
Исчезли программы Miсrosoft Word и Exsel. Не могу их найти, возможно ли восстановить эти программы и как?
Ответы:

Правый клик мыши на свободном месте рабочего стола -> «создать» -> левый клик на пункте «ярлык» — выбрать «Обзор» и найти, где лежат нужные исполняемые файлы программ. Например, «C:program filesMicrosoft OfficeOffice10Winword.EXE»ю Аналогично «G:program filesMicrosoft OfficeOffice10Excel.EXE»ю Ну а если по подобному пути расположения файлы Winword.EXE и Excel.EXE отсутствуют — надо переустанавливать Microsoft Office.

Переустановить Office. Но, возможно, удалены только ярлыки, тогда поиском найти файлы winword.exe и excel.exe и сделать на них ярлыки правой кнопкой мыши.

Так не бывает, чтобы просто исчезли программы, скорее всего они были удалены. Запусти установку Office и переустанови.

Что значит исчезли? В с:/Programm File/Microsoft Office/Office11 смотрел? Там должны быть файлы Winword.exe и Exel.exe Скопируй их на рабочий стол или на панель быстрого запуска и пользуйся!

Не вздумай копировать ничего на стол! Просто вытащи на стол ярлык. Это делается левой кнопкой мыши, при нажатых SIFT+CTRL. Подозреваю, что у тебя не отображаются расширения файлов (так по умолчанию). Включить эту функцию можно так: ПРОВОДНИК> вкладка СЕРВИС> СВОЙСТВА ПАПКИ> вкладка ВИД> сними галочку с СКРЫВАТЬ РАСШИРЕНИЯ ЗАРЕГИСТРИРОВАННЫХ ТИПОВ ФАЙЛОВ. Без этой фишки будешь тыкаться как слепой котенок и не сможешь отличить программу от иконки.

Если какой-нибудь злодей не деинсталлировал у Вас пакет Microsoft Office, то поищите их в папке C:Program FilesMicrosoft OfficeOffice . У меня — 10. Там ищите файлы Winword.exe и Excel.exe. Ваши проблемы могут проистекать из-за ошибок в написании названий программ. В вопросе вы их упомянули неверно.

Как узнать куда сохраняется документ Ворд?
Если в Word не производились изменения расположения файлов, то автосохраняемые файлы сохраняются в скрытой папке AppData, полный путь к папке автосохранения: C:UsersИмя_ПользователяAppDataRoamingMicrosoftWord посмотрите и в этой папке.
Где находится папка с Word?
Найти ворд в компьютере достаточно просто. Нажмите пуск. Выберите все программы и ищите папку Microsoft Office 2013, 2010, 2007 или 2003 – найдете обязательно (тот который установлен). Диск С =>, программ дата, => Микрософт, => виндовс =>, главное меню =>, программы =>, Microsoft Office => «word».
Как найти где сохранился документ?
- В меню Файл выберите Открыть.
- В списке «Тип файлов» справа от имени файла выберите Все файлы.
- Щелкните правой кнопкой мыши найденный файл резервной копии, затем выберите Открыть.
Где хранятся последние документы Word?
- Откройте Word и перейдите в меню «Файл».
- Выберите раздел «Параметры».
- В окне, которое перед вами откроется, выберите пункт «Сохранение».
- Как раз в этом окне и будут отображаться все стандартные пути для сохранения.
Как найти Автосохраненный файл ворд 2007?
С помощью пункта Открыть кнопки Office, указать путь к каталогу, в котором хранятся версии автосохраненных документов. Для разных операционных систем Windows это будут разные каталоги: для Microsoft Windows Vista — %userprofile%AppDataMicrosoftWord*.
Как восстановить файл Microsoft Word?
Восстановление документа В Word откройте меню «Файл» на ленте и выберите пункт Открыть. В диалоговом окне Открыть выберите нужный документ Word. Щелкните стрелку рядом с кнопкой Открыть и выберите команду Открыть и восстановить.
Как найти не сохраненный файл Ворд?
Для этого выполните следующие действия: Шаг 1: Откройте документ Word и выберите вкладку «Файл». Шаг 2: Нажмите на «Управление документом», а затем на «Восстановить несохраненные документы». Появится новое окно с перечнем всех несохраненных документов.
Где находится Microsoft Office в Windows 10?
Если у вас уже есть Office, приложения Office можно найти в Windows 10, введя название приложения в поле поиска на панели задач. Например, введите word в поле поиска на панели задач и выберите приложение в списке результатов.
Как посмотреть куда сохранился последний файл Эксель?
- Нажмите кнопку Microsoft Office. , а затем — Параметры Excel .
- Выберите пункт Дополнительно .
- В разделе Экран в списке Список последних открытых файлов укажите значение 0 .
Как найти сохраненный документ Excel?
Если Вы не видите нужный документ, можете посмотреть все автоматически сохраненные файлы в представлении Backstage. Откройте вкладку Файл, нажмите Управление версиями, а затем выберите Восстановить несохраненные документы.
Как посмотреть куда был сохранился последний файл?
Откройте нужный файл. В меню программы выберите «Файл» и нажмите кнопку «Сведения». Выберите последнюю редакцию документа в блоке «Версии». Выберите поле «Восстановить» в панели инструментов окна программы.
Как посмотреть недавние в ворде?
Чтобы увидеть ее — нажмите сочетание клавиш Win+R, и введите в строку «Открыть» команду shell:recent. ), нажмите правой кнопкой мышки по каталогу «Недавние документы» и выберите функцию «Закрепить на панели быстрого доступа». Теперь, открыв проводник, вы всегда можете найти свои недавние документы (см. скриншот ниже).
Как найти последние документы в Windows 10?
Нажмите Win+R для вызова инструмента «Выполнить» и пропишите в нём shell:recent, после чего нажмите клавишу Enter или выберите «ОК» в окошке. Тут же перед вами откроется папка, в которой хранятся недавние документы и информация о них: имя, тип, дата изменения и другое.