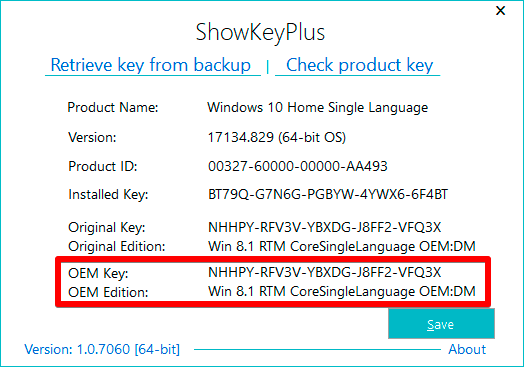После установки Windows 7 вам будет предложено ввести действующий ключ продукта для активации операционной системы. Если вы не выберете активацию, вы будете получать сообщение «Активировать сейчас» каждый день или даже каждые 4 часа. В любом случае, существует множество причин, по которым ключ продукта Windows можно узнать самостоятельно. Теперь давайте посмотрим, найти ключ продукта Windows 7 в реестре, cmd или средство поиска ключей.
- Метод 1: Найдите Ключ Продукта Windows 7 В Реестре
- Метод 2: Найти Ключ Продукта Windows 7 Из Командной Строки
- Метод 3: Найдите Ключ Продукта Windows 7 С Помощью Windows 7 Key Finder
- Дополнительные советы: как активировать Windows 7, чтобы получить бесплатный ключ продукта Windows 7
Есть разные причины, по которым вы хотели найти ключ продукта Windows 7. Может быть, вы забыли его и просто захотели найти обратно. Или вы хотите переустановить текущую операционную систему Windows 7. Обычно этот ключ продукта сохраняется в реестре Windows. Таким образом, вы можете открыть Windows 7, просмотреть ключ продукта в реестре и помочь получить эту информацию, если вы случайно потеряли упаковку, чтобы проверить командную строку ключа продукта Windows 7.
Шаг 1: Нажмите кнопку «Пуск» Windows, расположенную в левом нижнем углу экрана, и выберите «Выполнить». Затем введите regedit в окно запуска и нажмите кнопку ОК. Затем откроется редактор реестра.
Шаг 2: Перейдите к «HKEY_LOCAL_MACHINE SOFTWARE Microsoft Windows CurrentVersion Installer UserData» полностью в редакторе реестра и нажмите клавиши Ctrl + F, чтобы найти ключ «ProductID».
Шаг 3: Щелкните правой кнопкой мыши ключ ProductID и выберите «Изменить». Просмотрите отображаемое число. Это ключ продукта для Windows 7, который вы находите.
Метод 2: Найти Ключ Продукта Windows 7 Из Командной Строки
Помимо использования редактора регистров, вы также можете проверить ключ продукта Windows 7 с помощью командной строки. Для этого,
Шаг 1: Нажмите Windows Key + R, а затем введите CMD в поле поиска.
Шаг 2: Теперь введите или вставьте следующий код в cmd и нажмите Enter, чтобы увидеть результат.
wmic path softwarelicensingservice get OA3xOriginalProductKey.
Шаг 3: Приведенная выше команда покажет вам ключ продукта, связанный с вашей Windows 7, найти ключ продукта Windows 7 cmd.
Шаг 4: Запишите ключ продукта в надежном месте.
Метод 3: Найдите Ключ Продукта Windows 7 С Помощью Windows 7 Key Finder
Если ключ продукта Windows 7 утерян и не может быть найден в указанном выше месте, PassFab Product Key Recovery может помочь вам восстановить утерянный ключ продукта установленной системы Windows и предоставить вам способ быстро и легко их заархивировать. Это средство поиска ключей продукта, найти мой ключ продукта Windows 7, которое может определить ваш ключ активации для Windows 10,8,1,8,7, XP, Vista, Microsoft Office 2013,2010,2007, Internet Explorer, SQL Server и других.
Для начала вам необходимо загрузить и установить последнюю версию PassFab Product Key Recovery. Затем выполните следующие действия:
- 01Дважды щелкните его значок на рабочем столе, чтобы запустить его.
- 02Затем нажмите «Получить пароль» в центре внизу. Отображаются ключ продукта Windows 7 и регистрационный код для других программ. Теперь вы можете проверить ключ продукта Windows 7.
- 03После этого нажмите «Генерировать текст», чтобы сгенерировать для них текст на случай, если вам снова понадобится найти ключ продукта Windows 7, чтобы найти ключ продукта Windows 7.
Дополнительные советы: как активировать Windows 7, чтобы получить бесплатный ключ продукта Windows 7
После получения лицензионного ключа Windows 7 вам необходимо активировать Windows 7. Как использовать ключ продукта Windows 7 для бесплатной активации? Вот простое руководство.
Шаг 1. Нажмите кнопку Windows и щелкните правой кнопкой мыши Компьютер, чтобы проверить командную строку ключа продукта Windows 7.
Шаг 2. Появится системное окно, информирующее вас об активации Windows сейчас.
Шаг 3. Нажмите «Активировать Windows сейчас» на странице активации Windows и подождите некоторое время, вам будет предложено предоставить 25-значный ключ продукта для активации.
После этого начнется процесс проверки ключа продукта. После проверки ключа продукта вы увидите сообщение о том, что активация прошла успешно.
Резюме
Я считаю, что с помощью этих трех методов вы узнали, как проверять ключ продукта Windows 7, когда вы не можете вспомнить, что это за ключ продукта. Кстати, если вы забыли пароль администратора Windows 7 после активации системы и хотели бы его обойти, 4WinKey может быть вашим лучшим выбором, найти ключ продукта Windows 7 в реестре. Наконец, если у вас все еще есть какие-либо вопросы относительно этого руководства или других связанных с Windows проблем, просто не стесняйтесь оставлять свои комментарии в разделе комментариев.
Где хранится файл активации?
Например, когда вы вводите свой серийный номер, а затем активируете его через Интернет или телефон, где хранится полученный файл?
Причина, по которой я задаю этот вопрос, заключается в том, что я хочу использовать один и тот же загрузочный носитель для двух компьютеров с двумя разными лицензиями.
Предположим это: я устанавливаю полную установку Windows 7 на портативный диск. При вписывании этого в ПК1, это потребует активации для ПК1. Перемещение этого на ПК2, активация для ПК1 будет недействительной.
Если я затем введу CD-ключ для ПК2, ПК2 будет успешно активирован.
Проблема в том, что слишком много активаций отключат CD-ключ, даже если активация выполняется на одном и том же оборудовании каждый раз. Таким образом, активация ПК1 с помощью CDkey1, затем активация ПК2 с помощью CDkey2, затем ПК1 с помощью CDkey1, а затем ПК2 с помощью CDkey2. Снова и снова, в конце концов, Microsoft будет блокировать CDkey1 и CDkey2 из-за слишком большого количества активаций, даже если лицензии фактически не переносятся на другое оборудование.
Поэтому идея состоит в том, чтобы успешно активировать ПК1 (с CD-ключом для ПК1), а затем сохранить файл активации в безопасном месте.
Затем активируйте на ПК2 (с CD-ключом для ПК2) и сохраните этот файл в безопасном месте.
После этого я могу сделать скрипт, который вызовет slmgr.vbs -ipk XXXXX-XXXXX-XXXXX-XXXXX-XXXXX (с правильным CD-ключом для рассматриваемого ПК), а затем скопировать правильный файл активации обратно в его правильное местоположение, которое мгновенно активирует данный компьютер.
Допустим, у меня есть 2 ПК без жесткого диска и один портативный диск с установленной Windows 7.
ПК1 имеет серийный номер ABCDE-ABCDE-ABCDE-ABCDE-ABCDE ПК2 имеет серийный номер FFFFF-FFFFF-FFFFF-FFFFF-FFFFF
Для ПК1 я устанавливаю серийный номер ABCDE-ABCDE-ABCDE-ABCDE-ABCDE, а затем активирую его через Интернет или телефон. Затем я хочу сохранить файл, скажем, PC1.activation
Для ПК2 я устанавливаю серийный номер FFFFF-FFFFF-FFFFF-FFFFF-FFFFF и затем активирую его через Интернет или телефон. Затем я хочу сохранить файл, скажем, PC2.activation
Затем я помещаю скрипт при загрузке, который обнаружит, загружен ли он на ПК1 или ПК2, и, таким образом, запустит slmgr.vbs -ipk XXXXX-XXXXX-XXXXX-XXXXX-XXXXX, а затем скопирует правильный файл (PC1.activation или PC2.activation) в правильное местоположение, в результате чего действительная активация.
Итак, вопрос: где хранится файл активации?
Download Article
Download Article
Do you need to find the product key for your copy of Windows 7? If you need to reinstall Windows 7 or use your license on another PC, you’ll need a valid 25-digit product key to authenticate your version of Windows through Microsoft. Fortunately, there are several easy ways to display your Windows 7 product key without installing software, including using the command prompt (CMD), checking the registry, and running an easy VB script. This wikiHow article will teach you free ways to find or recover your Windows 7 product key.
Things You Should Know
- Run «wmic path softwarelicensingservice get OA3xOriginalProductKey» at the Windows 7 command prompt to show your product key.
- If you can’t boot into Windows, you can find the product key on the COA sticker on the POC, on your Windows 7 packaging, or on your receipt.
- Third-party software like ProduKey and ShowKeyPlus are free options for displaying lost product keys.
-
If your PC came preinstalled with Windows 7, you should be able to find a Certificate of Authenticity (COA) sticker on your computer. This sticker often has a holographic or rainbow label, but sometimes will just be a plain white sticker. If you’re using a tower/desktop computer, it’ll usually be on the side or back of the unit. On a laptop, it’s typically on the bottom of the unit or under the battery.
Advertisement
-
Use the Windows Command Prompt to find the product key. This is a handy way to display your Windows 7 product key if you can no longer read what’s on the sticker or can’t find it elsewhere. As long as Windows 7 was installed on this computer when you purchased it, you’ll be able to pull up the key this way.
- Click the Start menu and select Run.
- Type cmd and click OK to open Command Prompt.
- At the prompt, type wmic path softwarelicensingservice get OA3xOriginalProductKey and press Enter.
- Find the 25-digit product key on the next line.
-
1
Open the Registry Editor on your Windows 7 PC. In most cases, you can locate the product key in your registry. To open the registry editor:
- Press Windows key + R to open the Run dialog.
- Type regedit.
- Click OK
-
2
Navigate to the correct registry key. The path you’ll need to access is HKEY_LOCAL_MACHINESOFTWAREMicrosoftWindowsCurrentVersionInstallUserData. Here’s how to get there:
- Expand the HKEY_LOCAL_MACHINE folder in the left panel.
- Expand the SOFTWARE folder beneath it.
- Expand the MICROSOFT folder.
- Expand the Windows folder.
- Expand the CurrentVersion folder.
- Expand the Install folder.
- Expand the UserData folder.
-
3
Press Ctrl + F and type ProductID. This allows you to search for the product key.
-
4
Click Find Next. Now you’ll see a «ProductID» entry in the right panel. You can double-click this entry to display an easy-to-copy version of your 25-digit Windows 7 product key.
Advertisement
-
Download ProduKey from http://www.nirsoft.net/utils/product_cd_key_viewer.html. This simple free tool can display product keys for many older Microsoft products, including Windows 7, 8, Vista, Microsoft Office, and SQL Server.[1]
To download, click the Download ProduKey (In Zip file) link to download the ZIP file, unzip the file, then double-click the file ending with .exe to display your 25-digit product key.- This tool is often falsely flagged as a virus, even though it’s totally safe.[2]
The only reason it’s flagged is because the tool is capable of viewing your product key, which many antivirus apps think can be used to pirate software.[3]
As long as you download the tool directly from Nirsoft, it’s safe and you can ignore any virus warnings.[4]
- If you can’t get Nirsoft’s tool to work, try ShowKeyPlus, which you can download from https://github.com/Superfly-Inc/ShowKeyPlus/releases.[5]
You can then unzip the downloaded file and run the Showkeyplus.exe file inside to display your product key.
- This tool is often falsely flagged as a virus, even though it’s totally safe.[2]
-
1
Open Notepad on your Windows 7 PC. you still can’t find the product key, you can paste a simple Visual Basic script into a text file and run it like an application to display your product key. Start by launching Notepad, which you’ll find in your Start menu’s Accessories folder.
-
2
Paste this code into a blank Notepad file. Just copy and paste this block of code into your blank new text file.[6]
Set WshShell = CreateObject("WScript.Shell") MsgBox ConvertToKey(WshShell.RegRead("HKLMSOFTWAREMicrosoftWindows NTCurrentVersionDigitalProductId")) Function ConvertToKey(Key) Const KeyOffset = 52 i = 28 Chars = "BCDFGHJKMPQRTVWXY2346789" Do Cur = 0 x = 14 Do Cur = Cur * 256 Cur = Key(x + KeyOffset) + Cur Key(x + KeyOffset) = (Cur 24) And 255 Cur = Cur Mod 24 x = x -1 Loop While x >= 0 i = i -1 KeyOutput = Mid(Chars, Cur + 1, 1) & KeyOutput If (((29 - i) Mod 6) = 0) And (i <> -1) Then i = i -1 KeyOutput = "-" & KeyOutput End If Loop While i >= 0 ConvertToKey = KeyOutput End Function
-
3
Save the file as productkey.vbs. To do this, just click File > Save as, choose a location you’ll remember (your desktop is a good option), type productkey.vbs as the file name, and then click Save.
-
4
Double-click the productkey.vbs file you’ve created. For example, if you saved the file to your desktop, just double-click the productkey.vbs icon on your desktop. This displays a pop-up window that contains your Windows 7 product key.
Advertisement
-
If you bought a physical copy of Windows 7 and still have the box, look for the product key sticker on the software. Sometimes this sticker is affixed to the outside of the Windows 7 box or CD packaging while other times it may be on a card insert inside the box.[7]
-
If you ordered Windows 7 online, the product key should be on your confirmation email message or receipt. Search your email for a confirmation message from Microsoft (or from whoever you purchased the software) and you’ll find the 25-character product key.
Advertisement
-
If you’re still not able to pull up the product key, the manufacturer of your PC may be able to help. As long as you purchased a computer that came with Windows 7 from a manufacturer like Dell, HP, or Lenovo, a technician should be able to provide you with any tools you’ll need to pull up your product key.
Add New Question
-
Question
How do I convert a 1 gig USB to an 8 gig USB?
You can’t. You have to buy an 8 gig USB.
-
Question
I can’t download the Win7 ISO because when I type the product key I find on the bottom of my laptop it says it «appears to be for SW pre-installed by the device manufacturer.» Any ideas?
Do a Google search for «Windows 7 ISO file.» It may take some time to find a good website to download it from, but you should be able to get one.
Ask a Question
200 characters left
Include your email address to get a message when this question is answered.
Submit
Advertisement
-
Try re-entering your Windows 7 product key if you receive an “invalid product key” error. This error usually means you mistyped the product key, or that you’re entering the product key for another version of Windows.[8]
Advertisement
About This Article
Article SummaryX
1. Check the COA sticker on the top, back, bottom or any side of your computer.
2. Check the label or card inside the box if you bought a physical copy of Windows.
3. Check the confirmation email if you bought Windows online.
4. Contact your PC manufacturer if you don’t have your COA sticker.
Did this summary help you?
Thanks to all authors for creating a page that has been read 349,375 times.
Is this article up to date?
Download Article
Download Article
Do you need to find the product key for your copy of Windows 7? If you need to reinstall Windows 7 or use your license on another PC, you’ll need a valid 25-digit product key to authenticate your version of Windows through Microsoft. Fortunately, there are several easy ways to display your Windows 7 product key without installing software, including using the command prompt (CMD), checking the registry, and running an easy VB script. This wikiHow article will teach you free ways to find or recover your Windows 7 product key.
Things You Should Know
- Run «wmic path softwarelicensingservice get OA3xOriginalProductKey» at the Windows 7 command prompt to show your product key.
- If you can’t boot into Windows, you can find the product key on the COA sticker on the POC, on your Windows 7 packaging, or on your receipt.
- Third-party software like ProduKey and ShowKeyPlus are free options for displaying lost product keys.
-
If your PC came preinstalled with Windows 7, you should be able to find a Certificate of Authenticity (COA) sticker on your computer. This sticker often has a holographic or rainbow label, but sometimes will just be a plain white sticker. If you’re using a tower/desktop computer, it’ll usually be on the side or back of the unit. On a laptop, it’s typically on the bottom of the unit or under the battery.
Advertisement
-
Use the Windows Command Prompt to find the product key. This is a handy way to display your Windows 7 product key if you can no longer read what’s on the sticker or can’t find it elsewhere. As long as Windows 7 was installed on this computer when you purchased it, you’ll be able to pull up the key this way.
- Click the Start menu and select Run.
- Type cmd and click OK to open Command Prompt.
- At the prompt, type wmic path softwarelicensingservice get OA3xOriginalProductKey and press Enter.
- Find the 25-digit product key on the next line.
-
1
Open the Registry Editor on your Windows 7 PC. In most cases, you can locate the product key in your registry. To open the registry editor:
- Press Windows key + R to open the Run dialog.
- Type regedit.
- Click OK
-
2
Navigate to the correct registry key. The path you’ll need to access is HKEY_LOCAL_MACHINESOFTWAREMicrosoftWindowsCurrentVersionInstallUserData. Here’s how to get there:
- Expand the HKEY_LOCAL_MACHINE folder in the left panel.
- Expand the SOFTWARE folder beneath it.
- Expand the MICROSOFT folder.
- Expand the Windows folder.
- Expand the CurrentVersion folder.
- Expand the Install folder.
- Expand the UserData folder.
-
3
Press Ctrl + F and type ProductID. This allows you to search for the product key.
-
4
Click Find Next. Now you’ll see a «ProductID» entry in the right panel. You can double-click this entry to display an easy-to-copy version of your 25-digit Windows 7 product key.
Advertisement
-
Download ProduKey from http://www.nirsoft.net/utils/product_cd_key_viewer.html. This simple free tool can display product keys for many older Microsoft products, including Windows 7, 8, Vista, Microsoft Office, and SQL Server.[1]
To download, click the Download ProduKey (In Zip file) link to download the ZIP file, unzip the file, then double-click the file ending with .exe to display your 25-digit product key.- This tool is often falsely flagged as a virus, even though it’s totally safe.[2]
The only reason it’s flagged is because the tool is capable of viewing your product key, which many antivirus apps think can be used to pirate software.[3]
As long as you download the tool directly from Nirsoft, it’s safe and you can ignore any virus warnings.[4]
- If you can’t get Nirsoft’s tool to work, try ShowKeyPlus, which you can download from https://github.com/Superfly-Inc/ShowKeyPlus/releases.[5]
You can then unzip the downloaded file and run the Showkeyplus.exe file inside to display your product key.
- This tool is often falsely flagged as a virus, even though it’s totally safe.[2]
-
1
Open Notepad on your Windows 7 PC. you still can’t find the product key, you can paste a simple Visual Basic script into a text file and run it like an application to display your product key. Start by launching Notepad, which you’ll find in your Start menu’s Accessories folder.
-
2
Paste this code into a blank Notepad file. Just copy and paste this block of code into your blank new text file.[6]
Set WshShell = CreateObject("WScript.Shell") MsgBox ConvertToKey(WshShell.RegRead("HKLMSOFTWAREMicrosoftWindows NTCurrentVersionDigitalProductId")) Function ConvertToKey(Key) Const KeyOffset = 52 i = 28 Chars = "BCDFGHJKMPQRTVWXY2346789" Do Cur = 0 x = 14 Do Cur = Cur * 256 Cur = Key(x + KeyOffset) + Cur Key(x + KeyOffset) = (Cur 24) And 255 Cur = Cur Mod 24 x = x -1 Loop While x >= 0 i = i -1 KeyOutput = Mid(Chars, Cur + 1, 1) & KeyOutput If (((29 - i) Mod 6) = 0) And (i <> -1) Then i = i -1 KeyOutput = "-" & KeyOutput End If Loop While i >= 0 ConvertToKey = KeyOutput End Function
-
3
Save the file as productkey.vbs. To do this, just click File > Save as, choose a location you’ll remember (your desktop is a good option), type productkey.vbs as the file name, and then click Save.
-
4
Double-click the productkey.vbs file you’ve created. For example, if you saved the file to your desktop, just double-click the productkey.vbs icon on your desktop. This displays a pop-up window that contains your Windows 7 product key.
Advertisement
-
If you bought a physical copy of Windows 7 and still have the box, look for the product key sticker on the software. Sometimes this sticker is affixed to the outside of the Windows 7 box or CD packaging while other times it may be on a card insert inside the box.[7]
-
If you ordered Windows 7 online, the product key should be on your confirmation email message or receipt. Search your email for a confirmation message from Microsoft (or from whoever you purchased the software) and you’ll find the 25-character product key.
Advertisement
-
If you’re still not able to pull up the product key, the manufacturer of your PC may be able to help. As long as you purchased a computer that came with Windows 7 from a manufacturer like Dell, HP, or Lenovo, a technician should be able to provide you with any tools you’ll need to pull up your product key.
Add New Question
-
Question
How do I convert a 1 gig USB to an 8 gig USB?
You can’t. You have to buy an 8 gig USB.
-
Question
I can’t download the Win7 ISO because when I type the product key I find on the bottom of my laptop it says it «appears to be for SW pre-installed by the device manufacturer.» Any ideas?
Do a Google search for «Windows 7 ISO file.» It may take some time to find a good website to download it from, but you should be able to get one.
Ask a Question
200 characters left
Include your email address to get a message when this question is answered.
Submit
Advertisement
-
Try re-entering your Windows 7 product key if you receive an “invalid product key” error. This error usually means you mistyped the product key, or that you’re entering the product key for another version of Windows.[8]
Advertisement
About This Article
Article SummaryX
1. Check the COA sticker on the top, back, bottom or any side of your computer.
2. Check the label or card inside the box if you bought a physical copy of Windows.
3. Check the confirmation email if you bought Windows online.
4. Contact your PC manufacturer if you don’t have your COA sticker.
Did this summary help you?
Thanks to all authors for creating a page that has been read 349,375 times.
Is this article up to date?

Рассмотрим иструкцию как узнать ключ активации Windows 10, 8, 7 (кода продукта) на компьютере или ноутбуке.
Данныйе способы подойдут для Windows 10, 8, 7 64 / 32 bit (x64 / x86) любой редакции: Домашняя (Home), Профессиональная (Pro), Корпоративная (LTSB, LTSC)
Для активации Windows необходим лицензионный ключ, рассмотрим варианты, как узнать ключ продукта Windows и где он может находится.
Лицензионный ключ представляет собой 25-значный код разделенный дефисом и выглядит так: XXXXX-XXXXX-XXXXX-XXXXX-XXXXX
Поиск места расположения лицензионного ключа активации, будет зависеть от того варианта, как приобреталась Windows, либо как покупался ваш компьютер или ноутбук.
Выберите, как приобреталась Windows либо компьютер:
- При покупке компьютера или ноутбука Windows была на него установлена, либо имеется наклейка (логотип Windows) на корпусе устройства — у меня такой случай
- Покупали лицензионный ключ активации Windows отдельно (коробку или ОЕМ ключ) — у меня такой случай
- При покупке устройства не была установлена Windows или на корпусе нет никаких наклеек — у меня такой случай
При покупке компьютера Windows была установлена
Если при покупке компьютера или ноутбука была установлена Windows, тогда узнать ключ продукта не составит труда.
В этом случае на вашем устройстве должна присутствовать наклейка (Windows 10, 8, Windows 7) с логотипом Windows. Если у вас Windows 7, то лицензионный ключ нанесен на эту наклейку. Если Windows 10 или Windows 8, то это означает что ваш ключ продукта прописан (зашит) во внутренней системе BIOS/UEFI (в материнской плате)
Чтобы посмотреть лицензионный ключ воспользуйтесь программой ShowKeyPlus
ShowKeyPlus — смотрим лицензионный ключ из BIOS/UEFI (только для Windows 10 и 
1. Скачайте программу ShowKeyPlus в зависимости от разрядности вашей системы
2. Распакуйте архив и запустите файл ShowKeyPlus.exe
3. После этого запустится программа и покажет лицензионный ключ установленный в BIOS/UEFI в строке OEM Key
С помощью этого лицензионного ключа вы можете провести активацию Windows 10 или использовать при установке Windows 10
Если в строке OEM Key ключ не показывается, а написано «Windows OEM marker (not) present in firmware» — это означает, что встроенного ключа продукта активации windows не присутствует в данном устройстве BIOS/UEFI, а наклейка на корпусе просто наклеена. В таком случае вам придется либо купить лицензионный ключ, либо использовать Активатор Windows 10.
Покупали лицензионный ключ Windows отдельно
Если покупали в магазине
Если вы покупали лицензионный ключ отдельно и активировали его, тогда вам необходимо найти коробку и посмотреть ключ. Либо наклейка может быть приклеена на коробке или на корпусе компьютера или ноутбука.
Если покупали лицензионный ключ онлайн
При покупке ключа онлайн с официального магазина Microsoft зайдите в вашу учетную запись
Перейдите в раздел Журнал заказов. В нем будет купленная вами Windows и цифровой ключ.
При покупке устройства не была установлена Windows или нет наклеек с ключом на корпусе
Если вы купили компьютер или ноутбук (новый иди б/у) и на него не было установлена Windows и нет никаких наклеек, значит вы не имеете лицензионного ключа. В таком случае, для Активации Windows у вас есть несколько вариантов, где его найти:
- Купить в интернете на официальном сайте Microsoft Store (стоимость от 7-12 т.р)
- Купить коробочную версию Windows в магазине вашего города (стоимость от 7-12 т.р)
- Купить ОЕМ ключ в магазинах, в сервисных центрах, на авито вашего города (стоимость от 1-4 т.р) — самое главное пакет не должен быть вскрыт.
- Купить ОЕМ ключ онлайн (стоимость от 300 р до 2 000 р.) выбирайте магазин аккуратно, может быть обман.
- Воспользоваться активатором Windows 10 или активатором Windows 7 — бесплатный способ
- Попробовать использовать найденные ключи активации для Windows 10
Содержание
- Находим ключ продукта Windows 7
- Способ 1: Софт от сторонних разработчиков
- Способ 2: Использование скрипта
- Проблемы с получением ключей
- Заключение
- Вопросы и ответы
Ключ продукта Windows – это код, содержащий пять групп, состоящих из пяти буквенных и цифровых символов, предназначенный для активации установленной на ПК копии ОС. В этой статье мы разберем способы определения ключа в Виндовс 7.
Как мы уже писали выше, ключ продукта нужен нам для того, чтобы активировать «винду». Если компьютер или ноутбук был куплен с предустановленной ОС, то эти данные указываются на наклейках на корпусе, в сопроводительной документации или передаются другим способом. В коробочных версиях ключи печатаются на упаковке, а при покупке образа онлайн, высылаются на e-mail. Выглядит код следующим образом (пример):
2G6RT-HDYY5-JS4BT-PXX67-HF7YT
Ключи имеют свойство теряться, и при переустановке системы вы не сможете ввести эти данные, а также утратите возможность активации после инсталляции. В такой ситуации не стоит отчаиваться, так как существуют программные способы определения того, с каким кодом была установлена Виндовс.
Способ 1: Софт от сторонних разработчиков
Найти ключи Windows можно, скачав одну из программ – ProduKey, Speccy или AIDA64. Далее мы покажем, как с их помощью решить поставленную задачу.
ProduKey
Наиболее простым вариантом является использование небольшой программки ProduKey, которая предназначена исключительно для определения ключей установленных продуктов Microsoft.
Скачать ProduKey
- Извлекаем файлы из скачанного архива ZIP в отдельную папку и запускаем файл ProduKey.exe от имени администратора.
Подробнее: Открываем архив ZIP
- Утилита выдаст информацию обо всех продуктах Майкрософт, имеющихся на ПК. В контексте сегодняшней статьи нас интересует строчка с указанием версии Windows и колонка «Product Key». Это и будет лицензионный ключ.
Speccy
Этот софт предназначен для получения подробной информации о компьютере – установленном оборудовании и программном обеспечении.
Скачать Speccy
Скачиваем, устанавливаем и запускаем программу. Идем на вкладку «Операционная система» или «Operating System» в англоязычной версии. Нужная нам информация находится в самом начале списка свойств.
AIDA64
AIDA64 – это еще одна мощная программа для просмотра сведений о системе. Отличается от Speccy большим набором функций и тем, что распространяется на платной основе.
Скачать AIDA64
Необходимые данные можно получить на вкладке «Операционная система» в одноименном разделе.
Способ 2: Использование скрипта
Если нет желания устанавливать на свой ПК дополнительный софт, то можно воспользоваться специальным скриптом, написанным на Visual Basic (VBS). Он конвертирует бинарный параметр реестра, содержащий информацию о лицензионном ключе, в понятную форму. Неоспоримым плюсом данного способа является скорость выполнения операции. Созданный скрипт можно сохранить на съемный носитель и использовать по мере надобности.
- Копируем приведенный ниже код и вставляем в обычный текстовый файл (блокнот). Не обращайте внимания на строки, содержащие версию «Win8». На «семерке» все работает отлично.
Set WshShell = CreateObject("WScript.Shell")regKey = "HKLMSOFTWAREMicrosoftWindows NTCurrentVersion"
DigitalProductId = WshShell.RegRead(regKey & "DigitalProductId")
Win8ProductName = "Windows Product Name: " & WshShell.RegRead(regKey & "ProductName") & vbNewLine
Win8ProductID = "Windows Product ID: " & WshShell.RegRead(regKey & "ProductID") & vbNewLine
Win8ProductKey = ConvertToKey(DigitalProductId)
strProductKey ="Windows Key: " & Win8ProductKey
Win8ProductID = Win8ProductName & Win8ProductID & strProductKey
MsgBox(Win8ProductKey)
MsgBox(Win8ProductID)
Function ConvertToKey(regKey)
Const KeyOffset = 52
isWin8 = (regKey(66) 6) And 1
regKey(66) = (regKey(66) And &HF7) Or ((isWin8 And 2) * 4)
j = 24
Chars = "BCDFGHJKMPQRTVWXY2346789"
Do
Cur = 0
y = 14
Do
Cur = Cur * 256
Cur = regKey(y + KeyOffset) + Cur
regKey(y + KeyOffset) = (Cur 24)
Cur = Cur Mod 24
y = y -1
Loop While y >= 0
j = j -1
winKeyOutput = Mid(Chars, Cur + 1, 1) & winKeyOutput
Last = Cur
Loop While j >= 0
If (isWin8 = 1) Then
keypart1 = Mid(winKeyOutput, 2, Last)
insert = "N"
winKeyOutput = Replace(winKeyOutput, keypart1, keypart1 & insert, 2, 1, 0)
If Last = 0 Then winKeyOutput = insert & winKeyOutput
End If
a = Mid(winKeyOutput, 1, 5)
b = Mid(winKeyOutput, 6, 5)
c = Mid(winKeyOutput, 11, 5)
d = Mid(winKeyOutput, 16, 5)
e = Mid(winKeyOutput, 21, 5)
ConvertToKey = a & "-" & b & "-" & c & "-" & d & "-" & e
End Function - Нажимаем комбинацию клавиш CTRL+S, выбираем место для сохранения скрипта и даем ему название. Здесь нужно быть внимательнее. В выпадающем списке «Тип файла» выбираем вариант «Все файлы» и пишем имя, добавив к нему расширение «.vbs». Жмем «Сохранить».
- Запускаем скрипт двойным кликом и сразу получаем лицензионный ключ Windows.
- После нажатия кнопки ОК появится более подробная информация.
Проблемы с получением ключей
Если все приведенные выше способы выдают результат в виде набора одинаковых символов, это значит, что лицензия была выдана организации для установки одной копии Windows на несколько ПК. В этом случае получить необходимые данные можно, только обратившись к системному администратору или непосредственно в службу поддержки Майкрософт.

Заключение
Как видите, найти потерянный ключ продукта Windows 7 довольно несложно, если, конечно, вы не пользуетесь корпоративной лицензией. Наиболее быстрым способом является использование скрипта, а самым простым – программы ProduKey. Speccy и AIDA64 выдают более подробную информацию.