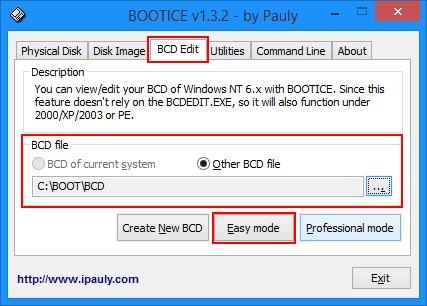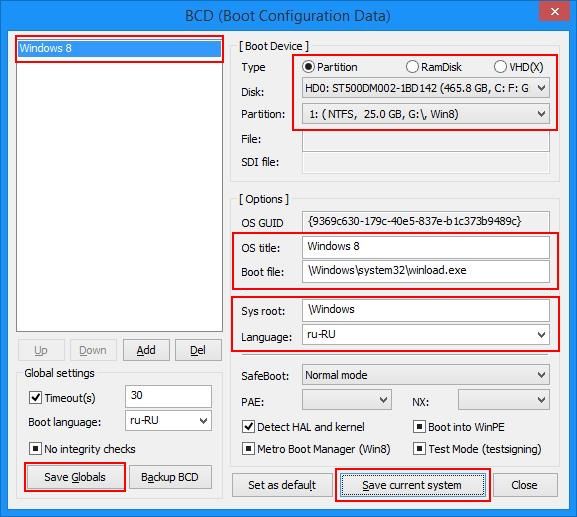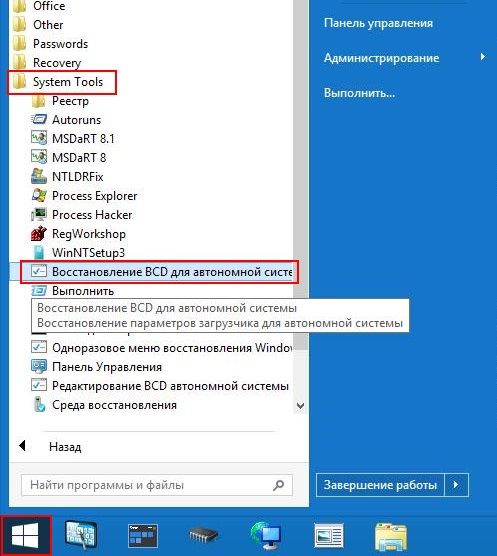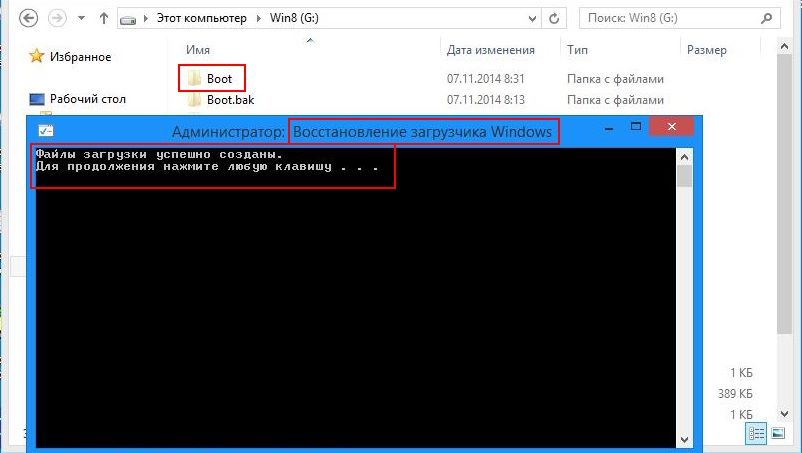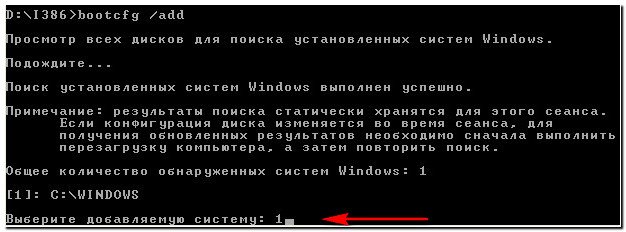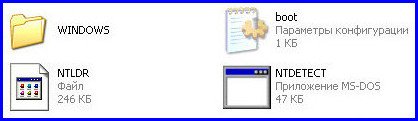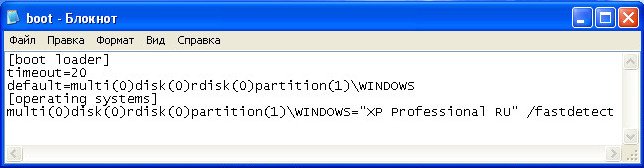Восстановление Boot Configuration Data (BCD – Windows NT6.x):
Инструкция по (пересозданию) восстановлению BCD операционной системы (NT6.x) после повреждений/изменений в таблице разделов:
(в случаях, когда при загрузке ОС выдается сообщение “Boot configuration data file is missing / Boot Configuration Data file is missing some required information”,
либо операционную систему перенесли с диска с разметкой разделов MBR на диск с разметкой GPT)
(ВНИМАНИЕ!: неправильные действия с BCD могут привести к невозможности загрузки операционной системы)
Если у вас есть резервная копия системы и активного (ESP – GPT) раздела – можете спокойно продолжать:
1. (Схема разбивки диска MBR / GPT): BCD присутствует, но поврежден или не синхронизирован с разделами:
Загружаемся в WinPE, запускаем BootIce, переходим на вкладку “BCD Edit” и выбираем файл BCD.
Файл BCD должен находиться в папке Boot в корне активного раздела жесткого диска,
(либо в корне раздела операционной системы, либо на скрытом разделе в 100МБ)
Затем нажимаем кнопку “Easy mode”:
В открывшемся окне выбираем операционную систему (список слева),
Затем ставим переключатель “Type” на “Partition”, и выбираем жесткий диск из выпадающего списка “Disk”.
Затем выбираем раздел, на котором находится операционная система из списка “Partition”:
(вы можете ориентироваться по букве и размеру радела ОС)
После выбора диска и раздела, с которого должна загружаться ОС,
Можно сохранить изменения, нажав “Save current system”, затем “Save Globals”.
После нужно перезагрузиться, и проверить, загружается ли операционная система.
Если система по-прежнему не загружается, можно попробовать пересоздать BCD:
2. (Схема разбивки диска MBR / GPT): BCD отсутствует, либо требуется его пересоздать:
Здесь надо убедиться, что подключены все нужные жесткие диски, и их конфигурация больше не будет изменяться.
Также вы должны выбрать папку где установлена ваша Windows при начальной загрузке в WinPE5 (например C:Windows)
Перед началом операции (желательно) нужно сделать копию оригинального файла BCD и папки Boot.
Найдя его на активном / или ESP1 (на GPT) разделе, можно просто переименовать всю папку Boot в Boot.bak
(если резервная копия не требуется – можете удалить всю папку Boot, если потребуется – при помощи Unlocker)
Затем заходим в меню Пуск > System Tools > Восстановление BCD автономной системы:
Запустив ярлык, мы выполним команду bcdboot.exe %OFFLINESYSTEM%,
где %OFFLINESYSTEM% – это выбранная вами при старте WinPE5 операционная система (например C:Windows)
Это команда пересоздаст файлы, необходимые для загрузки ОС (папку Boot, BOOTMGR, BCD) на активном разделе жесткого диска.
(если используется схема разделов GPT, то файлы будут созданы на разделе ESP, даже если буква ему не присвоена):
Если вы правильно выбрали папку ОС при старте WinPE5, и удалили старую конфигурацию BCD,
и команда отработала успешно – она сообщит об этом надписью “Файлы загрузки успешно созданы”.
Если в процессе создания файлов произойдет ошибка, будет выведена надпись “Ошибка при копировании файлов загрузки”
Это может означать, что вы неправильно выбрали папку Windows при старте, либо к активному разделу нет доступа, либо активный раздел назначен неправильно.
Дополнительная справка:
При переносе Windows 7/8/8.1 с диска со схемой разделов MBR на диск со схемой разделов GPT – предварительно требуется вручную создать служебный раздел ESP (этот раздел используется в качестве загрузочного на системах UEFI):
Вручную делается это через скрипт DiskPart GPT_ESP_Disk0.dps – он находится в папке PEAddons (дополнения) и создает раздел ESP на диске 0 или 1 (смотрите номер диска в имени и тексте скрипта)
При переносе Windows 7 на плату с загрузкой UEFI требуется, чтобы материнская плата поддерживала модуль совместимости со старыми операционными системами (CSM)
В случае если материнская плата не поддерживает модуль CSM – загрузка Windows 7 в среде UEFI в большинстве случаев будет невозможна.
1 Для UEFI систем загрузчик (BOOTMGR) находится в папке EFIBOOT на скрытом разделе ESP (букву назначайте вручную, через BootIce), а файл BCD – в папке EFIMICROSOFTBOOT.
P.S.: не забываем что для восстановления BCD нужно иметь полный доступ (запись-чтение) к папке Boot и файлу BCD.
Восстановление BCD тестировалось на Windows 7/8/8.1 (x86/x64 UEFI)
Восстановление файла конфигурации загрузки (BCD)
Файл BCD (Boot Configuratin Data) – преемник загрузочного файла boot.ini, начиная с Windows Vista. Он содержит информацию о загрузчиках операционных систем и их параметрах, доступных на компьютере. Файл BCD находится в активном разделе, в папке boot. В случае его удаления, повреждения или неправильной настройки – операционная система (ОС) перестаёт загружаться.
Редактирование файла BCD
На пользовательском уровне, файл BCD создаётся и редактируется менеджером загрузочных записей EasyBCD. У программы – интуитивно понятный интерфейс и бесплатная, свободно распространяемая лицензия. Качается русская версия EasyBCD без проблем из Интернета. Программа постоянно обновляется, выкладывать здесь нет смысла.
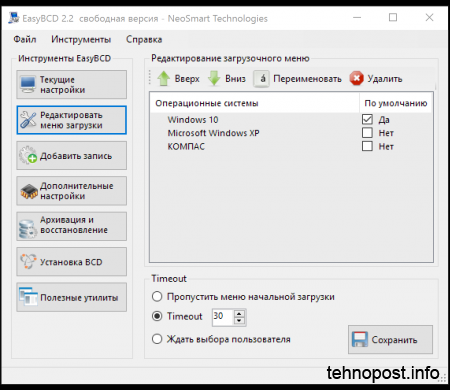
После установки и запуска EasyBCD остаётся нажать по-очерёдно кнопки «Добавить запись» и «Редактировать меню загрузки», и – указать расположение дисков своих операционных систем, если их несколько. Остальное, прога сделает сама – создаст или отредактирует файл BCD, в самом лучшем виде. Если BCD ОС уже «убит» и система не грузится, тогда портабл-версия EasyBCD запускается из-под Live-CD с WinPE, или что-нить в этом роде. Независимо от того, откуда была запущена EasyBCD, она создаст правильный файл BCD и запишет его по месту назначения – в папку boot системного раздела (зарезервированного системой). Единственно, за чем нужно следить внимательно – это буквы-метки логических дисков месторасположения ОС. Иногда, они не совпадают. Почему? EasyBCD его знает… Видимо, зависит от сборки Виндовс.
Прим. Иногда, EasyBCD отображает всё правильно, но система не грузится. Как вариант – удалить записи про операционные системы в файле BCD и создать новые. Алгоритм не меняется: «Редактировать меню загрузки», кнопка «Удалить запись», дальше – кнопка «Добавить запись». Всё.
Любителям правильного администрирования компьютера:
Источник: Данные конфигурации загрузки – BCD
Для восстановление или пересоздания файла BCD – загружаемся с дистрибутива Windows, выбираем язык и открываем командную строку Shift+F10.
Если восстанавливаем BCD на RAID, то проходим дальше в процедуре установки ОС до момента, когда установщику появится возможность передать драйвера RAID контроллера. Когда контроллер определён и RAID опознан появятся разделы.
Проверить доступность дисков и файлов на них можно запустив notepad.exe и использовать его как файловый менеджер через Файл — Открыть (Ctrl+O). Кстати, на этом этапе дозволяется скопировать на флэшку важную информацию с повреждённого диска, используя для этого навигацию по папкам и комбинацию Ctrl+C и Ctrl+V.
Пробуем восстановить BCD файл автоматически:
bootrec /RebuildBCD
Если это не помогло, то создаём BCD файл заново с помощью BCDEdit[2]:
Cоздаём пустой файл,
добавляем (импортируем) его,
создаём запись для диспетчера загрузки bootmgr (приемник ntldr до Windows Vista),
указываем, что он будет отвечать за загрузку
указываем время ожидания при выборе ОС
создаём запись в списке доступных ОС
- bcdedit /createstore bcd
- bcdedit /import bcd
- bcdedit /create {bootmgr}
- bcdedit /set {bootmgr} device boot
- bcdedit /timeout 10
- bcdedit /create /d «Windows 2012» /application osloader
После выполнения последней команды программа вернёт глобальный уникальный идентификатор диска (GUID), который используем для определения записи по-умолчанию, т.е. та ОС, которая будет загружаться когда выйдет время ожидания загрузчика.
bcdedit /default {<GUID>}
Если мы не уверены на каком томе у нас находится ОС, то ищем папку Windows, перебирая диски: C:dir, D:dir, E:dir или открыв notepad.exe как описано выше. Обычно, системная папка называется Windows и находится она на томе (диске) D. В работающей ОС этот том обозначен буквой С, т.к. первый раздел, который сейчас определился как С, обычно скрыт, помечен как «System Reserved» и не имеет буквы, чтобы не быть доступным для пользователя.
Определяем параметры созданной записи
- bcdedit /set {default} device partition=d:
- bcdedit /set {default} pathwindowssystem32bootwinload.exe
- bcdedit /set {default} osdevice partition=d:
- bcdedit /set {default} systemroot Windows
- bcdedit /set {default} detecthal yes
Закрываем список ОС
bcdedit /displayorder {default} /addlast
На этом всё. Перезагружаем компьютер и загружаемся в штатном режиме.
Напомним, что Microsoft, начиная с Windows Vista, отказалась от старого загрузчика ОС Windows NTLDR, заменив его новым диспетчером загрузки — BOOTMGR. Код нового диспетчера загрузки хранится в специальном файле bootmgr в корне активного раздела. Диспетчер загрузки выполняет процедуру загрузки в соответствии с существующей конфигурацией, которая содержится в специальном хранилище данных конфигурации BCD (Boot Configuratin Data). Данное хранилище представляет собой специальный бинарный файл с именем BCD, расположенный в каталоге BOOT активного раздела (это тот самый «скрытый» раздел с меткой System Reserved).
Диспетчер загрузки bootmgr в соответствии с конфигурацией загрузки в хранилище BCD выполняет загрузку ядра установленной на компьютере ОС Windows. Кроме того загрузчик на основании конфигурации BCD может осуществить загрузку других ОС Windows, установленных на данном компьютере (NT/2000/XP), ОС семейства Linux, смонтировать и загрузиться с файла виртуального диска (если Windows установлена на vhd диск) или из wim образа.
Хранилище BCD чем-то напоминает знакомый еще с Windows XP /2000 файл с параметрами загрузки boot.ini. Однако с помощью текстового редактора напрямую его нельзя отредактировать. Модификация хранилища BCD возможна через специальную утилиту командной строки Boot Configuration Data Editor — bcdedit.exe (находится в каталоге c:WindowsSystem32).
Нужно понимать, что от правильности и согласованности информации в хранилище загрузки BCD зависит корректность загрузки ОС Windows.И если данный файл будет поврежден или удален, Windows просто не сможет нормально загрузиться. Поэтому при любых экспериментах с хранилищем BCD (установка дополнительной ОС с возможностью двойной или мультизагрузки, настройка дополнительных параметров загрузки, например описанных в статьях «Добавляем безопасный режим в диспетчер загрузки Windows 8» или «Интеграция DART в диспетчер загрузки») , рекомендуется предварительно сделать резервную копию конфигурации хранилища BCD с целью возможного отката в случае, если что-то пойдет не так.
В данной статье мы рассмотрим методику резервного копирования и восстановления хранилища BCD в Windows 8.
Содержание:
- Резервное копирование хранилища BCD
- Пересоздание хранилища BCD
- Восстановление хранилища BCD из бэкапа
Резервное копирование хранилища BCD
Откройте командную строку с правами администратора и выполните следующую команду:
bcdedit /export e:bcd_backup.bcd
В данном примере конфигурация хранилища BCD будет экспортирована на диск E: (оптимально, чтобы этот диск был неким внешним хранилищем или USB дисков) в файл bcd_backup.bcd.
Пересоздание хранилища BCD
В том случае, если при модификации BCD была допущена ошибка или произошел некий сбой, и система перестает нормально грузиться (например, появляются ошибки BOOTMGR is Missing или BOOTMGR is compressed) необходимо пересоздать хранилище BCD. Для этого:
- Загрузитесь с установочного / загрузочного диска DVD или USB диска с Windows 7 или Windows 8
- В случае использования установочного диска выбрать опцию Repair your computer
- Запустить командную строку, перейдя в раздел Troubleshoot -> Advanced Option ->Command Prompt
- В командной строке выполните команды
-
bootrec /FixMbr
– перезапись master boot record на системном разделе -
bootrec /FixBoot
– пересоздание загрузочного сектора на загрузочном разделе -
bootrec /ScanOS
– сканирование всех дисков на предмет поиска на них установленных систем, совместимых с Windows
-
bootrec /RebuildBcd
Данная команда должна попытаться самостоятельно найти ОС Windows, установленную на данном компьютере и добавить запись об обнаруженной ОС в BCD. Кроме того, имеются следующие параметры запуска bootrec.
Восстановление хранилища BCD из бэкапа
Заменить текущую конфигурацию BCD хранилища, импортировав в него ранее сохраненную конфигурацию, можно командой
bcdedit /import e:bcd_backup.bcd
После импорта BCD, перезагрузите компьютер и удостоверьтесь, что все ранее имеющиеся варианты загрузки присутствуют и отрабатывают корректно.
Скажите, как правильно произвести восстановление загрузчика Windows XP, у меня было установлено две операционные системы и менеджер загрузки Acronis OS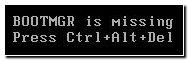
Восстановление загрузчика Windows XP
Вы дорогой DRIVE, были в двух шагах от победы, немного вам не хватило терпения, ну да не беда, в следующий раз всё получится. Очень важно знать, что ошибка Bootmgr is missing, говорит о повреждении главной загрузочной записи или таблицы разделов жёсткого диска, которая находится в первом секторе винчестера, вы кстати успешно начали восстановление загрузчика Windows XP и решили половину проблем, а именно перезаписали главную загрузочную запись в консоли восстановления командой Fixmbr и записали новый загрузочный сектор командой FixBOOT, поэтому стала появляться другая ошибка и дело оставалось за малым, нужно было скопировать в корневую директорию раздела с операционной системой (в основном диск С) три файла boot.ini, NTDETECT.COM, ntldr. Давайте начнём всё с самого начала и добьёмся всё-таки загрузки Windows XP.
- Рассматриваем возможные причины повреждения загрузчика Windows XP, проверяем настройки BIOS в пункте Boot Device Priority.
- Применение команд Fixmbr и FixBOOT в консоли восстановления.
- Копирование файлов boot.ini, NTDETECT.COM, ntldr с установочного диска Windows XP в консоли восстановления и успешная загрузка.
- Если после прочтения статьи вы так и не сможете восстановить загрузку Windows XP, тогда читаем другую нашу статью «Восстановление системы через меню установки Windows XP или Восстановление поврежденной копии Windows XP»
После включения компьютера друзья, происходит его самотестирование, далее управление передаётся в главную загрузочную запись жёсткого диска, в ней находится таблица разделов винчестера и небольшая программа загрузчик, которая считывает в этой таблице информацию с какого винчестера (если их несколько) и какого раздела жёсткого диска производить загрузку ОС. В дальнейшем происходит загрузка ядра операционной системы в оперативную память и собственно запуск Windows XP. Так же нужно знать, что в загрузке операционной системы участвуют ещё и группа файлов, находящаяся в корневой директории диска С, а именно boot.ini, NTDETECT.COM, ntldr. Наличие всего вышеперечисленного, исключает наличие ошибки Bootmgr is missing при загрузке XP и обеспечивает успешный запуск системы.
Кстати не всегда при подобных проблемах нужно проводить восстановление загрузчика Windows XP, давайте рассмотрим некоторые причины возникновения этой ошибки, с которыми сталкивался лично я. Первое самое простое, при наличии нескольких жёстких дисков в системе, нарушились настройки Bios, а именно например в AMI Bios, во вкладке BOOT, пункт Boot Device Priority, далее Hard Disk Drives, в качестве винчестера с которого нужно производить загрузку выставлен совсем не тот, который нужен. Устранение данной неисправности и причины её возникновения хорошо описаны в нашей статье Bootmgr is missing в Windows 7.
Использование в главной загрузочной записи программ сторонних разработчиков, так называемых менеджеров загрузки, например Acronis OS Selector, применяется в основном при наличии на компьютере нескольких операционных систем, менеджер выводит в начале загрузки удобное меню выбора ОС. Пользоваться такими программами нужно очень осторожно, при некорректном удалении с компьютера самой программы Acronis OS Seletor, очень большой шанс заняться восстановлением загрузчика Windows XP. Тоже самое относится к загрузчику GRUB, позволяющему использовать на одном компьютере Linux и Windows XP, при удалении GRUB, вы оставите свой компьютер один на один с непонятной ему загрузочной записью и он не долго думая покажет вам Bootmgr is missing. Исправлять ситуацию в этом случае будем в консоли восстановления Windows XP, первое введём команду FIXMBR и перепишем главную загрузочную запись, второй командой FIXBOOT запишем новый загрузочный сектор.
Но и это ещё не всё, после исправления загрузочной записи, а так же записи нового загрузочного сектора в консоли, ситуация с выводом ошибки может остаться неизменной и могут быть уже другие ошибки, к примеру: NTLDR is missing. В этом случае нужно ещё раз убедится в наличии файлов загрузочного сектора, напрямую участвующих в загрузке Windows XP: boot.ini, NTDETECT.COM, ntldr, в корневой директории диска (С:), в принципе для загрузки Windows XP вполне хватит трёх данных файлов.
Проще всего использовать Live CD, произвести с него загрузку, далее зайти в корневую директорию диска С и убедится в наличии данных файлов, если их там нет, значит нужно скопировать их с любой работоспособной XP и закинуть их себе, предварительно проверив и в случае необходимости отредактировав файл boot.ini, простой текстовый файл, в котором прописан путь к системным файлам Windows XP, сделать это нужно обязательно, а то получите другую ошибку, можете почитать Редактирование BOOT.INI.
Но мне нравится другой способ: восстановление загрузчика Windows XP с помощью консоли восстановления. Если у вас есть дистрибутив XP, давайте им воспользуемся и скопируем три наших файла boot.ini, NTDETECT.COM, NTLDR в корневую директорию диска С. Уверяю вас это очень просто, да и не нужно редактировать файл boot.ini, консоль всё сделает сама.
Загружаемся с установочного диска Windows XP, выбираем восстановить R. Если у нас одна операционная система ставим цифру 1.
Если был пароль вводим его, если нет нажимаем Enter.
Вводим команду FIXMBR, данная команда восстановления поврежденной таблицы разделов жёсткого диска, она перезапишет главную загрузочную запись.
Подтверждаем запись новой MBR, ставим Y
Вводим команду FIXBOOT, и соглашаемся записать новый загрузочный сектор.
Копируем файлы ntldr, NTDETECT.COM, boot.ini с дистрибутива в корень системного диска С.
Вводим команду МАР и смотрим букву нашего дисковода, в моём случае (D:)
Вводим букву дисковода D: и нажимаем Enter.
Переходим в папку i386, которая находится на установочном диске Windows XP, из неё скопируем наш файл NTLDR в корень диска С.
Вводим команду cd i386 и Enter
Копируем файл NTLDR в корень нашего системного диска с операционной системой командой copy NTLDR C:
Таким же образом копируем файл NTDETECT.COM вводим copy NTDETECT.COM C:
Теперь настала очередь файла BOOT.INI. Команда Bootcfg /add, производим поиск установленных операционных систем на нашем компьютере, а заодно мы с вами добавляем обнаруженную копию Windows № 1, в меню загрузки и создадим новый файл BOOT.INI.
Ставим цифру 1
Вводим название системы, которая будет отражаться в файле BOOT.INI-XP Professional RU.
Параметры загрузки /fastdetect это специальный ключ отключающий распознавание устройств подключенных к последовательным и параллельным портам для ускорения загрузки.
Exit и происходит перезагрузка.
Операционная система успешно загрузилась. Наши скопированные загрузчики Windows XP.
Созданный нами в консоли восстановления файл BOOT.INI.
Если ничего вам не поможет, есть 100% вариант, воспользуйтесь информацией из вот этой нашей статьи Восстановление поврежденной копии Windows XP, операционную систему вы восстановите, только вот доступ к зашифрованным папкам вам будет закрыт, если вы применяли шифрование, три или четыре программы откажутся работать, придётся переустановить.
При запуске Bootmgr необходимы рабочие инструкции, получаемые из двоичного файла, называемого файлом данных конфигурации загрузки (BCD). Обычно этот файл находится в папкеboot активного раздела. Для настройки файла BCD используется команда Bcdedit. Давайте посмотрим, как с ее помощью построить загрузочный файл BCD с нуля
В статье «Восстанавливаем систему с помощью Bootsect», опубликованной в предыдущем номере, речь шла о том, как восстановить систему Windows 7/R2, которая перестала загружаться. В частности, были даны пояснения, касающиеся загрузочной записи Windows 7/R2 и приложения Bootmgr. .
Рабочий файл BCD обычно включает как минимум два объекта. Во-первых, это диспетчер загрузки, содержащий всю загрузочную информацию, в частности указание на то, какой элемент списка загрузки операционных систем следует использовать по умолчанию, и время ожидания выбора пользователя, если существует несколько элементов списка загрузки операционных систем. Во-вторых, файл содержит хотя бы один элемент загрузки операционных систем. Порядок создания этих объектов описан ниже.
Начнем с удаления всех существующих файлов BCD и создания нового пустого файла. По странному свойству Bcdedit, сперва надлежит создать новый файл BCD в каком-либо месте, а затем «импортировать» его, то есть скопировать все его содержимое в «официальный» файл BCD в папке boot активного тома. Это можно сделать с помощью двух команд, вводимых в окне командной строки с повышенными привилегиями:
bcdedit/createstore bcd bcdedit/import bcd
Эти команды работают независимо от того, существует папка bootbcd в нужном месте либо в загрузочном томе вообще нет файлов BCD. После выполнения описанных выше действий вновь созданный файл BCD больше не нужен, и его можно удалить.
Теперь создадим диспетчер загрузки для файла BCD с помощью следующей команды:
bcdedit/create {bootmgr}
Отметим параметр/create в этом варианте команды вместо применявшегося ранее /create store. Этот параметр позволяет создавать различные виды объектов BCD. С использованием данного параметра в комбинации с идентификатором {bootmgr} создается диспетчер загрузки. Я опускаю описание использования команды с параметром /d, которое содержится в любом примере, который я смог найти в Интернете. При создании диспетчера загрузки эта информация не нужна.
Диспетчер загрузки не требует сложной настройки. Необходимо лишь указать загрузочный том и время ожидания выбора пользователем элемента списка загрузки операционных систем:
bcdedit/set {bootmgr} device boot
bcdedit/timeout 30
Перейдем к созданию элемента списка загрузки операционных систем, который укажет диспетчеру загрузки выполнить загрузку Windows из файлов в папке Windows одного из томов системы. Обычно таким томом является диск C, однако в случае загрузки из среды предустановки Windows (WinPE) необходимо проверить, на каком диске находится папка Windows, поскольку в WinPE он может называться D или E.
Создадим элемент списка загрузки операционных систем:
bcdedit/create/d "Windows 7"/application osloader
Параметры /create (без идентификатора) и /application osloader указывают на то, что элемент списка загрузки операционных систем создается для Vista и более поздней версии Windows. Параметр /d содержит метку, которую диспетчер загрузки указывает, предлагая варианты элементов списка загрузки операционных систем. После выполнения команды система возвращает новый глобально уникальный идентификатор (GUID), который нужно вставить в следующую команду:
bcdedit/default {}
На данном этапе мы имеем «голый» объект, для которого нужно установить некоторые значения с помощью команды Bcdedit/set, рассматривавшейся в предыдущих выпусках, посвященных Bcdedit. Какие значения следует устанавливать? Ответ прост. Берем выходные данные Bcdedit, полученные для исправной копии Windows, и используем их как модель. В моем случае папка Windows находится на диске D, поэтому я ввожу следующее:
bcdedit/set {default} device partition=d:
bcdedit/set {default} pathwindowssystem32bootwinload.exe
bcdedit/set {default} osdevice partition=d:
bcdedit/set {default} systemrootWindows
bcdedit/set {default} detecthal yes
Наконец, вводим следующую команду, чтобы система Windows «увидела» элемент списка загрузки операционных систем должным образом:
bcdedit/displayorder {default}/addlast
Попробуйте это проделать на тестовой системе, и вы очень быстро решите проблемы с загрузкой.
Марк Минаси (www.minasi.com/gethelp) — старший редактор журнала Windows IT Pro, сертифицированный системный инженер по продуктам Microsoft
В Windows Vista, Windows 7, Windows 8 / 8.1 и Windows 10 данные конфигурации загрузки системы (BCD) хранятся в файле в папке «Boot». Полный путь к этому файлу — «[активный раздел] BootBCD».
Информация BCD находится в файле данных с именем bootmgfw. efi в разделе EFI в папке EFIMicrosoftBoot. Вы также найдете копию этого файла в иерархии каталогов Windows Side-by-Side (WinSxS).
Где находятся загрузочные файлы в Windows 7?
Таблица-4 Файлы автозагрузки Windows
| Имя файла | Расположение диска |
|---|---|
| BCD | Boot |
| ntoskrnl.exe | % SystemRoot% System32 |
| Hal.dll | % SystemRoot% System32 |
| Smss.exe | % SystemRoot% System32 |
Как открыть файл BCD?
Для открытия файла BCD вам потребуется подходящее программное обеспечение, такое как двоичный файл картографических данных. Без соответствующего программного обеспечения вы получите сообщение Windows «Как вы хотите открыть этот файл?» (Windows 10) или «Windows не может открыть этот файл» (Windows 7) или аналогичное предупреждение Mac / iPhone / Android.
Как скопировать файл BCD в Windows 7?
Откройте командную строку с правами администратора. Введите следующую команду: bcdedit / export HDD1: BootBCD, где HDD1 — буква драйвера вашего целевого диска. В моем случае HDD1 был C, поэтому команда была bcdedit / export C: BootBCD. Теперь вам нужно отредактировать файл BCD, чтобы все записи были правильными.
Как мне вручную восстановить мой BCD?
Восстановить BCD в Windows 10
- Загрузите компьютер в расширенный режим восстановления.
- Запустите командную строку, доступную в разделе «Дополнительные параметры».
- Чтобы восстановить BCD или файл данных конфигурации загрузки, используйте команду — bootrec / rebuildbcd.
- Он будет сканировать другие операционные системы и позволит вам выбрать ОС, которые вы хотите добавить в BCD.
22 июн. 2019 г.
Что такое настройки BCD?
BCDEdit — это инструмент командной строки для управления данными конфигурации загрузки (BCD). Файлы BCD представляют собой хранилище, которое используется для описания загрузочных приложений и настроек загрузочных приложений. BCDEdit можно использовать для различных целей, включая создание новых хранилищ, изменение существующих хранилищ, добавление параметров меню загрузки и т. Д.
Какие файлы загрузки в Windows 7?
Четыре загрузочных файла для Windows 7 и Vista: bootmgr: код загрузчика операционной системы; аналогичен ntldr в предыдущих версиях Windows. База данных конфигурации загрузки (BCD): создает меню выбора операционной системы; похож на boot. ini в Windows XP, но данные находятся в хранилище BCD.
- Перезагрузите компьютер.
- Нажмите клавишу F8, чтобы открыть дополнительные параметры загрузки.
- Выберите Восстановить компьютер. Расширенные параметры загрузки в Windows 7.
- Нажмите Ввод.
- В параметрах восстановления системы щелкните Командная строка.
- Введите: bcdedit.exe.
- Нажмите Ввод.
Как изменить автозагрузку Windows?
Чтобы изменить параметры загрузки в Windows, используйте инструмент BCDEdit (BCDEdit.exe), входящий в состав Windows. Чтобы использовать BCDEdit, вы должны быть членом группы администраторов на компьютере. Вы также можете использовать служебную программу настройки системы (MSConfig.exe) для изменения параметров загрузки.
Что такое BCD-файл при загрузке?
Данные конфигурации загрузки (BCD) — это независимая от прошивки база данных для данных конфигурации во время загрузки. Он используется новым диспетчером загрузки Windows от Microsoft и заменяет загрузку. ini, который использовался NTLDR.
Что такое журнал BCD?
BCD. Файлы LOG * представляют собой журнал (-ы) транзакций куста для целей восстановления. Если у вас есть машина Windows, вы можете смонтировать куст из regedit: нажмите HKEY_LOCAL_MACHINE, перейдите в File-> Load Hive и перейдите к файлу BCD. BCD, который использовался для загрузки Windows, обычно уже смонтирован как BCD00000000.
Что такое расширение файла BCD?
BCD — это файл настроек Microsoft Windows, используемый системным реестром. В файлах BCD хранятся конфигурации, используемые при загрузке системы. Формат файла BCD был введен в Windows Vista в качестве замены для загрузки. ini, используемый загрузчиком NTLDR.
Как сделать резервную копию моего BCD?
Чтобы сделать резервную копию текущего реестра BCD, вызовите команду BCDEdit / export, как показано здесь. Позже вы можете восстановить исходный файл реестра BCD, вызвав команду BCDEdit / import, как показано здесь. Примечание. Имя файла и расширение, которое вы используете, не имеют значения.
Как сделать Windows 7 загрузочным USB?
Переместите опцию «USB» в верхнюю часть списка. Нажимайте соответствующую клавишу, пока выбранный параметр «USB» не окажется в верхней части списка «Порядок загрузки». Это гарантирует, что при повторной загрузке компьютера ваш компьютер будет искать загрузочный USB-порт вместо жесткого диска по умолчанию.
Как открыть загрузочный ini в Windows 7?
Введите MSCONFIG в меню «Пуск», чтобы запустить служебную программу настройки системы. На вкладке «Загрузка» установите параметры и ОС, которую вы хотите запустить. Изменения будут записаны в загрузочные файлы автоматически. Щелкните ОК, чтобы сохранить изменения.
На чтение 5 мин. Просмотров 1.4k. Опубликовано 14.08.2019
Восстановите данные конфигурации загрузки, чтобы исправить некоторые проблемы при запуске Windows
Если хранилище данных конфигурации загрузки (BCD) Windows отсутствует, повреждено или неправильно настроено, Windows не сможет запуститься, и вы увидите, что BOOTMGR отсутствует или подобное сообщение об ошибке довольно рано в процесс загрузки.
Самое простое решение проблемы BCD – просто перестроить ее, что вы можете сделать автоматически с помощью команды bootrec , полностью объясненной ниже.
Если вы уже прокрутили этот урок, и он выглядит слишком много, не волнуйтесь. Да, на экране есть несколько команд для выполнения и много выходных данных, но восстановление BCD – очень простой процесс. Просто следуйте инструкциям точно, и все будет в порядке.
Эти инструкции относятся к Windows 10, Windows 8, Windows 7 и Windows Vista. Подобные проблемы могут существовать в Windows XP, но поскольку информация о конфигурации загрузки хранится в файле boot.ini , а не в BCD, исправление проблем XP с данными загрузки включает в себя совершенно другой процесс.
Как восстановить BCD в Windows 10, 8, 7 или Vista
Восстановление BCD в Windows должно занять около 15 минут:
-
Запустите дополнительные параметры запуска, если вы используете Windows 10 или Windows 8. Запустите параметры восстановления системы, если вы используете Windows 7 или Windows Vista.
-
В Windows 10/8 выберите Устранение неполадок , а затем Дополнительные параметры .
-
Нажмите кнопку командной строки, чтобы запустить ее.
Командная строка не запустится сразу. Ваш компьютер покажет экран «Подготовка» в течение короткого времени, пока он готовит компьютер.
Вам может потребоваться выбрать имя своей учетной записи и ввести пароль, чтобы получить доступ к командной строке.
-
В командной строке введите команду bootrec , как показано ниже, и нажмите Enter :
bootrec/rebuildbcd
Команда bootrec выполнит поиск установок Windows, не включенных в BCD, а затем спросит вас, хотите ли вы добавить один или несколько к нему.
-
Вы должны увидеть одно из следующих сообщений в командной строке.
Вариант 1
Сканирование всех дисков для установки Windows. Пожалуйста, подождите, так как это может занять некоторое время ... Успешно отсканированные установки Windows. Всего идентифицированных установок Windows: 0 Операция завершена успешно.
Вариант 2
Сканирование всех дисков для установки Windows. Пожалуйста, подождите, так как это может занять некоторое время ... Успешно отсканированные установки Windows. Всего идентифицированных установок Windows: 1 [1] D: Windows Добавить установку в список загрузки? Да/Нет/Все:
Если вы видите вариант 1: перейдите к шагу 7. Скорее всего, это означает, что установочные данные Windows в хранилище BCD существуют, но bootrec не может найти дополнительные установки Windows на ваш компьютер для добавления в BCD. Все в порядке; вам просто нужно сделать несколько дополнительных шагов, чтобы восстановить BCD.
Если вы видите вариант 2: введите Y или Да в вопрос Добавить установку в список загрузки? , после чего Вы должны увидеть Операция успешно завершена , за которой следует мигающий курсор в командной строке. Закончите с шагом 10 в нижней части страницы.
-
Поскольку хранилище BCD существует и содержит список установок Windows, сначала необходимо удалить его вручную, а затем попытаться восстановить его заново. В командной строке выполните команду bcdedit , как показано, а затем нажмите Enter :
bcdedit/export c: bcdbackup
Команда bcdedit используется здесь для экспорта хранилища BCD в виде файла: bcdbackup . Нет необходимости указывать расширение файла. Команда должна вернуть на экран следующее, означающее, что экспорт BCD работал как положено:
Операция успешно завершена.
-
На этом этапе вам нужно настроить несколько атрибутов файла для хранилища BCD, чтобы вы могли им манипулировать. В командной строке выполните команду attrib в точности так:
attrib c: boot bcd -h -r -s
То, что вы только что сделали с командой attrib, удалили скрытые, доступные только для чтения и системные атрибуты из файла bcd . Эти атрибуты ограничивают действия, которые вы можете выполнять над файлом.Теперь, когда они исчезли, вы можете более свободно управлять файлом (в частности, переименовывать его).
-
Чтобы переименовать хранилище BCD, выполните команду ren , как показано ниже:
ren c: boot bcd bcd.old
Теперь, когда хранилище BCD переименовано, вы сможете успешно восстановить его, как вы пытались это сделать на шаге 6.
Вы можете полностью удалить BCD-файл, так как вы собираетесь создать новый. Однако переименование существующего BCD выполняет то же самое, поскольку теперь оно недоступно для Windows, плюс предоставляет вам еще один уровень резервного копирования, в дополнение к экспорту, выполненному на шаге 5, если вы решили отменить свои действия.
-
Попробуйте заново создать BCD, выполнив следующее, а затем нажмите Enter :
bootrec/rebuildbcd
Это должно произвести это в командной строке:
Сканирование всех дисков для установки Windows. Пожалуйста, подождите, так как это может занять некоторое время ... Успешно отсканированные установки Windows. Всего идентифицированных установок Windows: 1 [1] D: Windows Добавить установку в список загрузки? Да/Нет/Все:
Это означает, что восстановление магазина BCD идет, как и ожидалось.
-
На вопрос Добавить установку в список загрузки? введите Y или Да , а затем клавишу Ввод .
Вы должны увидеть это на экране, чтобы показать, что восстановление BCD завершено:
Операция успешно завершена.
-
Перезагрузите компьютер. Если предположить, что проблема с хранилищем BCD была единственной, Windows должна запуститься, как и ожидалось.
В зависимости от того, как вы запустили «Дополнительные параметры запуска» или «Параметры восстановления системы», может потребоваться извлечь диск или флэш-накопитель перед перезагрузкой.
Если восстановление BCD не решило проблему, с которой вы столкнулись, продолжайте устранять любую конкретную проблему, которая мешает нормальной загрузке Windows.
Моя статья рассчитана на пользователей, знакомых с такими понятиями, как, например, работа в командной строке с правами администратора и умеющими включать отображение скрытых и системных файлов и папок. Желательно знание процесса установки и особенностей установки Windows XP после Windows 7.
Само собой разумеется, что у вас уже две системы установлены, или возникла необходимость переустановки одной из них.
Главные условия — они расположены на одном физическом жестком диске, в ходе переустановки не будет изменяться конфигурация разделов, установка будет производиться в тот же раздел, на котором она и находилась, форматирование будет выполнено с помощью программы — установщика.
Эта статья будет интересна прежде всего тем, у кого загрузка реализована в виде загрузочного меню, а не выбором загрузочного устройства в BIOS (встречал и такое извращение).
Итак, начнем по-порядку
Для успешной загрузки обеих осей необходимо:
— наличие Самой Главной Загрузочной Записи (Master Boot Record — MBR) и загрузочного сектора, совместимых с файлами загрузки операционной системы (ntldr — для Windows XP и bootmgr — для Windows 7/Vista);
— наличия в корневом каталоге активного раздела других файлов загрузки: для Windows XP — файлов ntdetect.com и boot.ini, для Windows 7/Vista — хранилища загрузки — Boot Configuration Data (BCD), которое расположено в скрытой системной папке BOOT;
— в случае, когда на компьютере установлены две операционные системы (Windows XP и Windows 7), на активном разделе должны находиться файлы загрузки их обеих.
ВНИМАНИЕ !!! Невыполнение хотя бы одного из этих условий
сделает загрузку одной или нескольких операционных систем невозможной!
Необходимые шаманские бубны:
— Установочный диск с операционной системой Windows XP;
— Установочный диск с операционной системой Windows 7;
— Утилита bootsect.exe, которая находится в папке BOOT на дистрибутивном диске с Windows 7.
Часть 1. Переустановка операционной системы, находящейся на неактивном разделе
Конфигурация 1: Windows 7 на активном разделе, переустанавливаем Windows XP
Утилиту bootsect.exe поместите на раздел с Windows 7;
Загрузитесь с установочного диска Windows XP. После появления приглашения установить систему, выберите тот, на котором она раньше находилась, выполните его форматирование и установку;
После установки возможность выбора операционных систем для загрузки естественно, пропадет. Без паники! Для того, чтобы вернуть такую возможность, в командной строке выполните:
где Х — буква раздела с Windows 7, или
Код
X:BOOTbootsect /nt60 All
где Х — буква привода DVD-ROM с установленным в него дистрибутивным диском Windows 7;
Перезагрузитесь и будет вам щастье
Конфигурация 2: Windows XP на активном разделе, переустанавливаем Windows 7
Создайте на разделе с Windows XP папку BCDREZ
В Windows 7 в командной строке с правами администратора выполните:
Код
bcdedit /export X:BCDREZbcd
где X — буква раздела с Windows XP
Если вы не можете загрузиться в Windows 7, то не нужно сразу паниковать, данную команду можно выполнить в Windows XP:
Код
Y:WindowsSystem32bcdedit /export X:BCDREZbcd
где Y — буква раздела с Windows 7, X — с Windows XP;
Выполните установку Windows 7, при необходимости отформатируйте раздел, в который будет выполняться установка.
После установки в меню загрузки появится новая запись о загрузке. Поправить меню можно различными средствами, но мы просто вернем сохраненную запись.
В Windows 7 в командной строке с правами администратора выполните:
Код
bcdedit /import X:BCDREZBCD
где Х — буква раздела с Windows XP.
После перезагрузки вы получите прежнее загрузочное меню.
Часть 2. Переустановка операционной системы, находящейся на активном разделе
Конфигурация 1: переустанавливаем Windows 7 на активном разделе, Windows XP — на неактивном
Возможны два варианта:
Первый: при установке Windows 7 скрытый раздел System Reserved не образовался.
После форматирования активного раздела в данном случае, вы лишитесь возможности загружаться в Windows XP, так как файлы загрузки будут удалены. Во избежание сложностей, в Windows 7 выполните несколько телодвижений:
На разделе с Windows XP создайте папку BOOTREZ;
Откройте отображение скрытых и системных файлов, скопируйте файлы загрузки XP: ntldr, ntdetect.com, boot.ini, желательно дополнительно скопировать файл bootfont.bin для корректного отображения кириллицы в меню загрузки;
Экспортируйте BCD командой:
Код
bcdedit /export X:BOOTREZbcd
где X — буква раздела с Windows XP
Установите Windows 7;
После установки откройте отображение скрытых и системных файлов, скопируйте из созданной папки BOOTREZ файлы загрузки XP: ntldr, ntdetect.com, boot.ini, bootfont.bin на активный раздел;
Импортируйте сохраненные данные загрузки командой:
Код
bcdedit /import X:BOOTREZbcd
где Х — буква раздела с Windows XP
Второй: при установке Windows 7 скрытый раздел System Reserved был создан.
В этом случае активным является раздел System Reserved, поэтому если вы ограничитесь форматированием дискового пространства, ранее занятого Windows 7, то после перезагрузки ничего не потеряется. Единственное действие, которое вам придется выполнить — с помощью утилиты bcdedit изменить название «Ранней версии операционной системы», да и то если не лениво:
Код
bcdedit /set {ntldr} description "Пишите всякую ерунду"
Конфигурация 2: Windows XP на активном разделе, Windows 7 — на неактивном
После форматирования активного раздела, вы потеряете не только меню загрузки операционных систем, но и саму возможность загрузки в Windows 7 даже после изменения MBR с помощью утилиты bootsect.exe, так как файл загрузки bootmgr и BCD будут удалены. Однако существует простой способ избежать гемороя.
Создайте на разделе с Windows 7 папку для хранения копий файлов загрузки BCDREZ
В Windows XP (это обстоятельство особенно важно, так как в Windows 7 вы не сможете выполнить подобный танец) скопируйте в созданную папку из корневого каталога активного раздела файл bootmgr и папку BOOT (не забывайте, что они скрытые и системные)
Выполните переустановку Windows XP
Откройте отображение скрытых и системных файлов, скопируйте из папки BCDREZ папку BOOT и файл bootmgr в корневой каталог активного раздела
Выполните перезапись MBR и загрузочного сектора:
где Х — буква раздела с Windows 7 или
Код
X:BOOTbootsect /nt60 All
где Х — буква привода DVD-ROM с установленным в него дистрибутивным диском Windows 7
После перезагрузки вы вновь чудесным образом получите возможность загружаться в обе операционные системы.
Для более ленивых пользователей есть утилита EasyBSD, проблема заключается в том, что она на буржуйском языке, большинство пользователей с ним не очень дружат…
И в заключении расскажу еще об извращенном способе для особо любознательных — с помощью GRUB
Итак, скачиваем дистрибутив GRUB (его можно взять ТУТ, в папке Utils), запускаем файл rubinst_gui.exe из установочного пакета и инсталлируем загрузочную запись на системный диск.
Копируем отуда же в корень системного диска файлы default и grldr, создаем в корне файл menu.lst
В нем пишем такую ересь:
Код
color light-gray/blue black/light-gray timeout 25 default 0 title Start Windows XP loader rootnoverify (hd0,0) chainloader /ntldr title Start Windows Vista loader rootnoverify (hd0,0) chainloader /bootmgr
Соответственно загрузочные файлы ХР и 7 должны так же находиться в корневой директории диска
Перегружаемся и получаем меню загрузки от GRUB, гламурненько
Boot.ini – загрузочный файл, который находится в корневой директории каталога, в который установлена ваша операционная система, содержащий информацию о параметрах и расположении операционной системы. Воочию вы могли столкнуться с работой данного файла в следующем случае. Если у вас установлено несколько операционных систем, то во время загрузки компьютера появляется черный экран со списком ОС, возможностью их выбора и время, через которое загрузится ОС по умолчанию. Все эти возможности предоставляет нам файл boot.ini.
Где находится файл boot.ini и как до него добраться, чтобы отредактировать? Сделать это можно несколькими способами.
Первый и самый распространенный. Жмем «Пуск» и по пункту «Мой компьютер» кликаем правой кнопкой мыши и выбираем пункт «Свойства». Переходим во вкладку «Дополнительно» и в разделе «Загрузка и восстановление» жмем кнопку «Параметры».
Здесь в разделе «Загрузка операционной системы» жмем кнопку «Правка» напротив фразы «Отредактировать список загрузки вручную».
Все, мы попали прямо в файл boot.ini, который должен был открыться прямо в блокноте и готовый к редактированию:
Попробовать поизменять содержимое файла можно еще одним способом. Жмем «Пуск – Выполнить» и в открывшемся окне пишем «msconfig». Жмем «ОК».
Попадаем в настройки системы и переходим во вкладку BOOT.INI. Здесь при помощи галочек и радиопереключателей можно регулировать содержимое файла и управлять параметрами загрузки системы.
Можно также поискать файл boot.ini в папке Windows. Если не хотите просматриваться и лопатить там все вручную то воспользуйтесь поиском. Только предварительно необходимо зайти в «Пуск – Панель управления – Свойства папки». Здесь необходимо перейти во вкладку «Вид» и поставить радиопереключатель в положение «Показывать скрытые файлы и папки» и нажать «ОК».
Так, ну как найти файл мы разобрались, теперь давайте разберем, как правильно отредактировать его.
Пример файла boot.ini:
[boot loader]
timeout=30
default=multi(0)disk(0)rdisk(0)partition(1)WINDOWS
[operating systems]
multi(0)disk(0)rdisk(0)partition(1)WINDOWS=»Microsoft Windows XP Professional» /fastdetect
Что означает каждый из параметров:
timeout – время ожидания, которое дается пользователю для выбора операционной системы;
default – операционная система по умолчанию;
partition(1) – номер раздела жесткого диска с операционной системой (значение в скобках может меняться – 2, 3 и т.д.);
rdisk(0) – обозначение физического диска, а не его части.
Это основные параметры, которые нужны обычному пользователю ПК, чтобы управлять загрузкой. В следующие параметры лучше не лезть и ничего там не менять. Ведь наверняка многим из тех, кто читает и будет читать данную статью, файл boot.ini был нужен для того, чтобы изменить ОС по умолчанию, ее название и время ожидания. Однако, для обозрение можете почитать, что означают остальные параметры.
multi(0) — используется для дисков IDE и дисков SCSI, если BIOS контроллера SCSI включен. В свою очередь scsi(0) используется для дисков SCSI, если BIOS контроллера SCSI отключен.
disk(0) указывает, какую логическую единицу SCSI (LUN) нужно использовать. В большинстве случаев используется только одна логическая единица.
Давайте напоследок разберем, как управлять файлом boot.ini через командную строку.
Нажимаем «Пуск – Выполнить» и в открывшемся окне необходимо ввести «cmd», жмем «ОК». Попадаем в командную строку. Вводим bootcfg /?.
Появляется справка, которую желательно изучить и основные параметры для изменения:
Для добавления операционной системы введите:
bootcfg /copy /dописание операционной системы/ID#, где # — номер элемента в разделе.
Для удаления операционной системы необходимо ввести:
bootcfg /delete /ID#, где #— номер элемента в разделе, который необходимо удалить.
Для того чтобы установить операционную систему по умолчанию, необходимо ввести:
bootcfg /default /ID#, где # — номер элемента в разделе, который станет операционной системой по умолчанию.
Для того чтобы установить время ожидания введите:
bootcfg /timeout#, где # — время в секундах, по истечению которого загрузится ОС по умолчанию.
Загрузка…
Об авторе: Олег Каминский
Вебмастер. Высшее образование по специальности «Защита информации». Создатель портала comp-profi.com. Автор большинства статей и уроков компьютерной грамотности