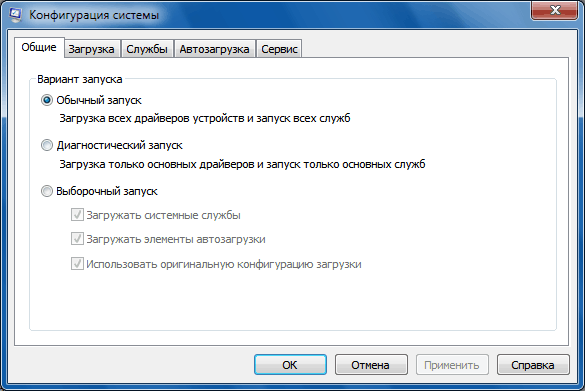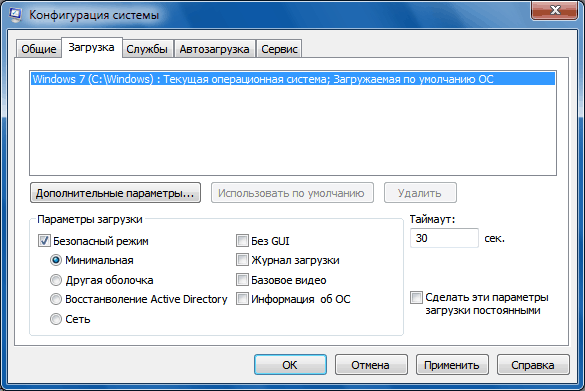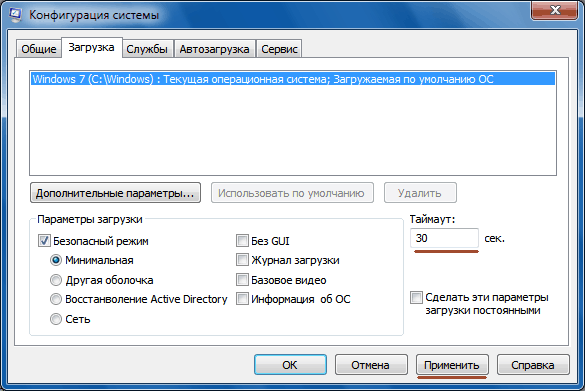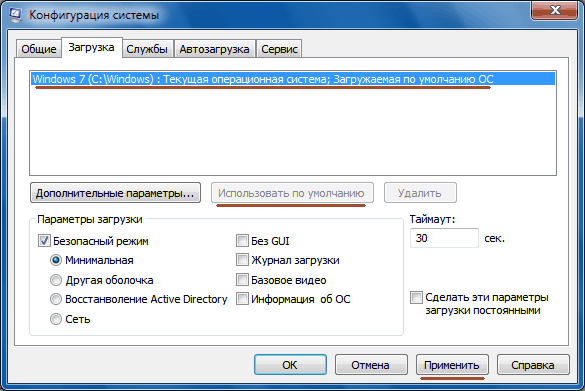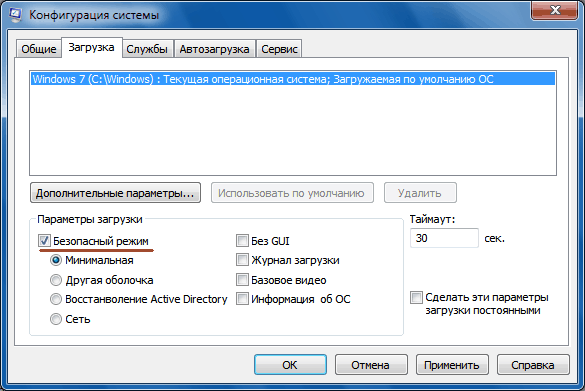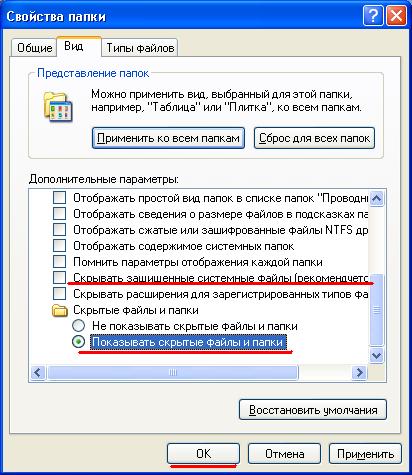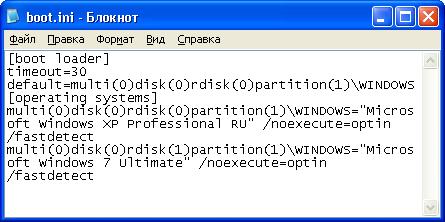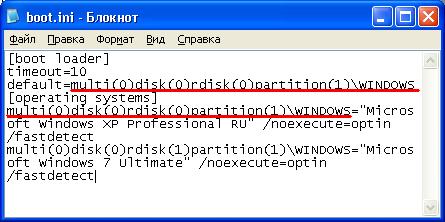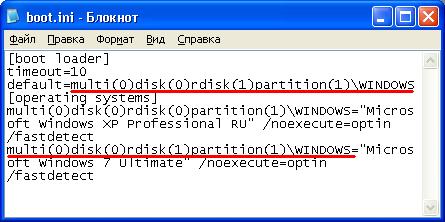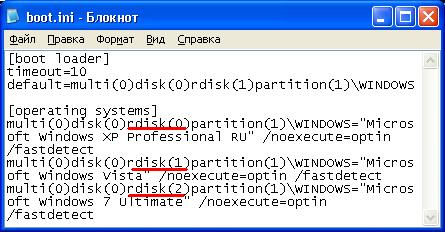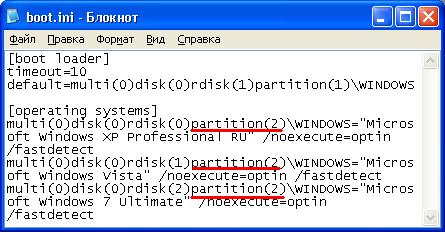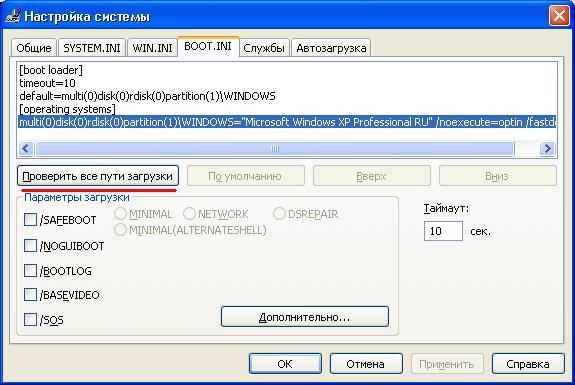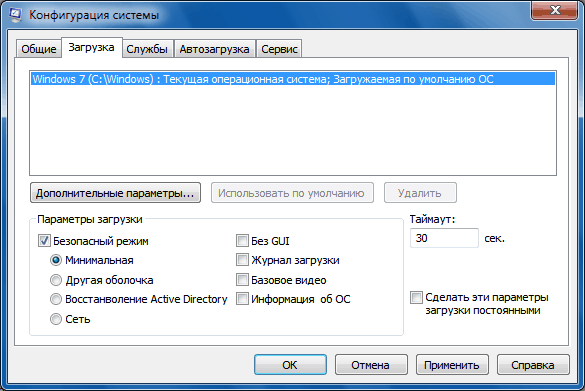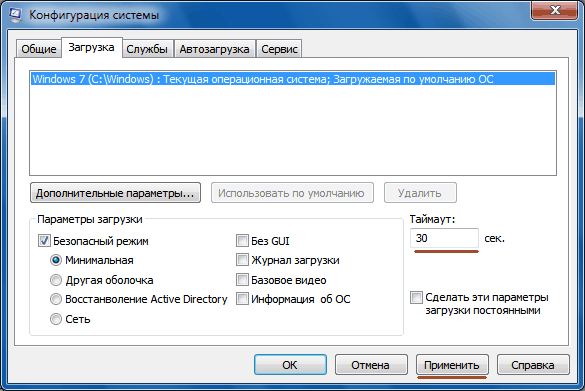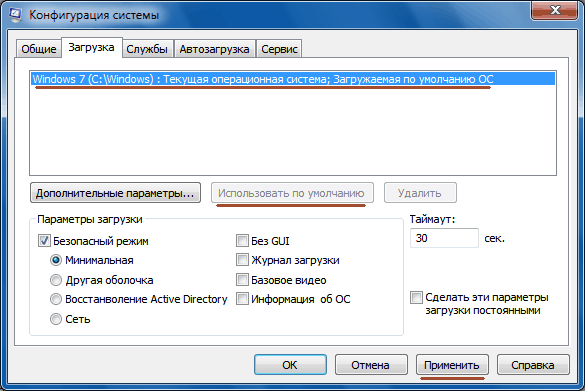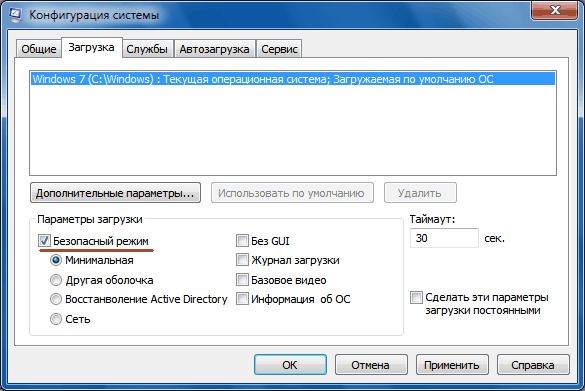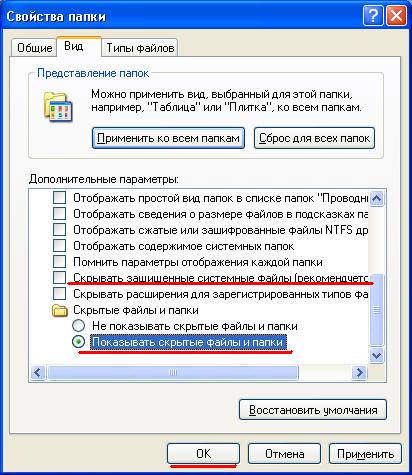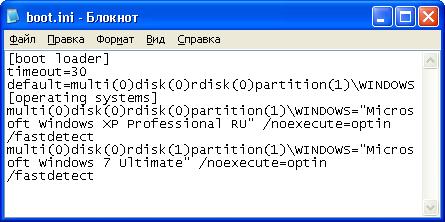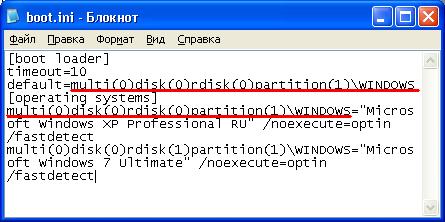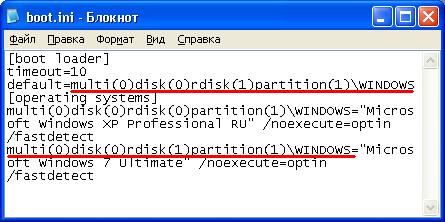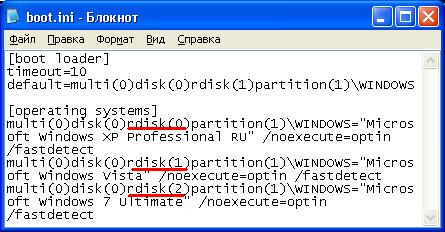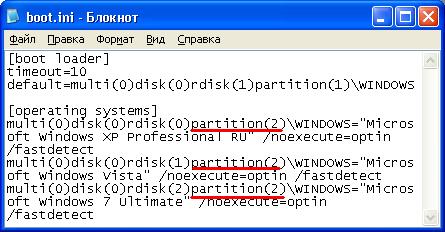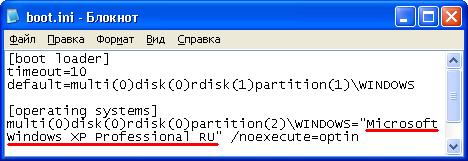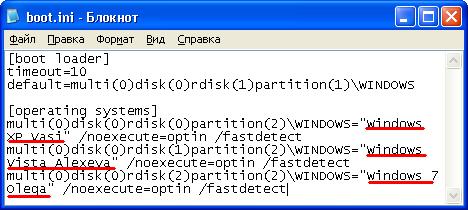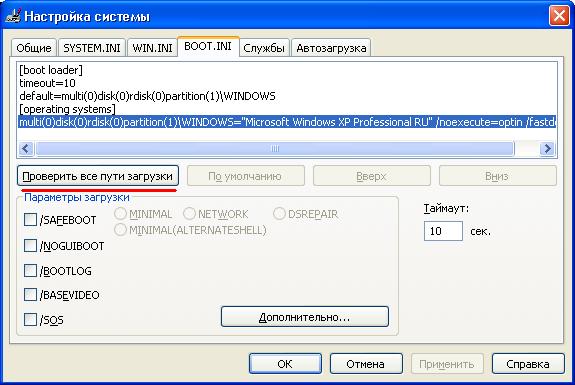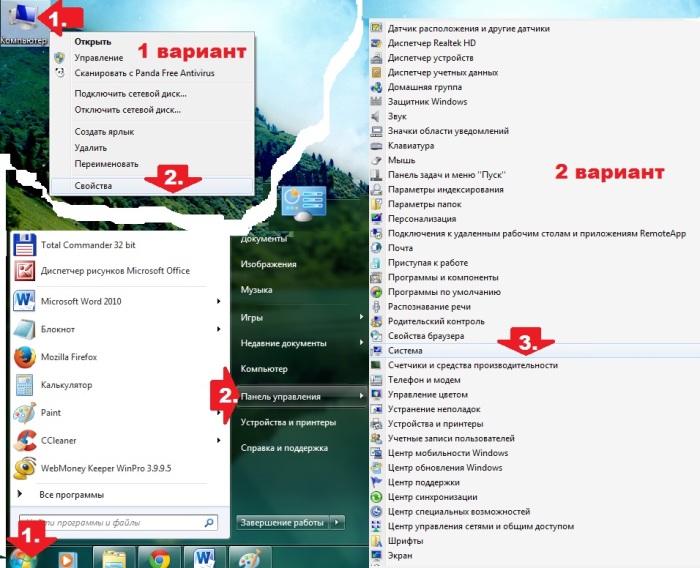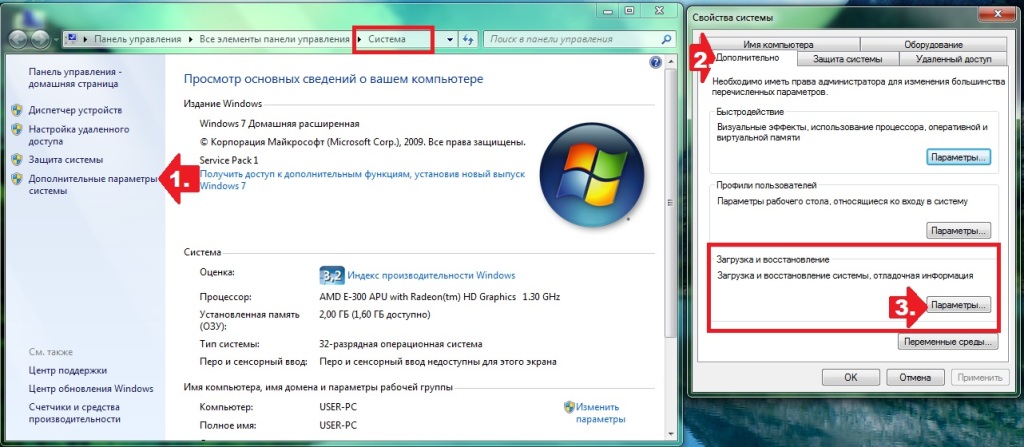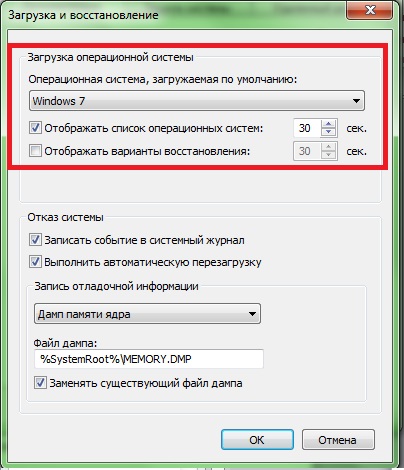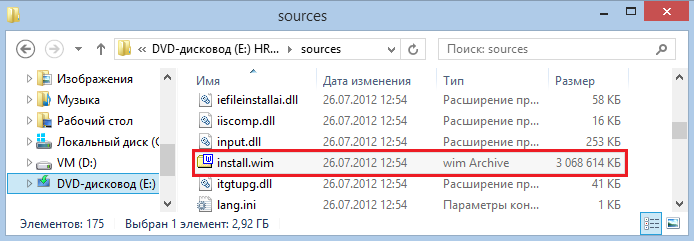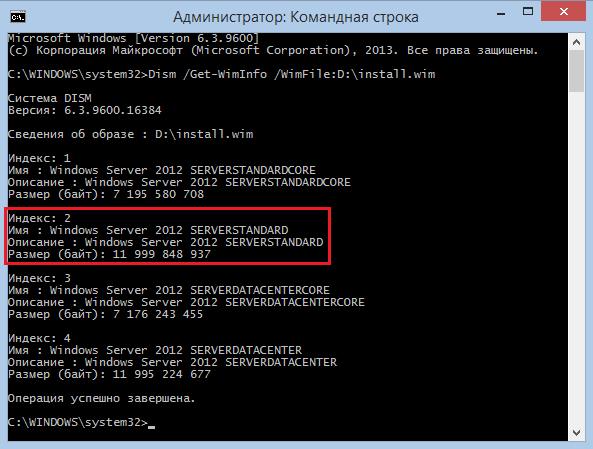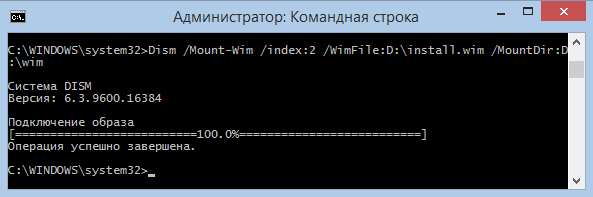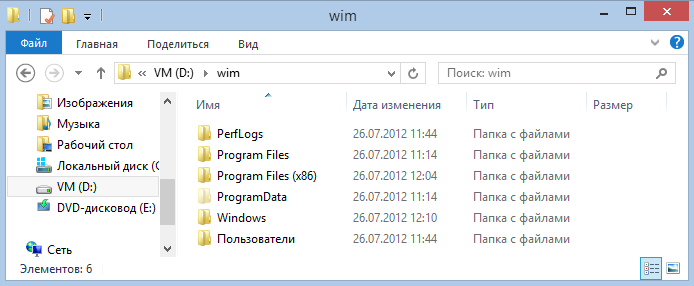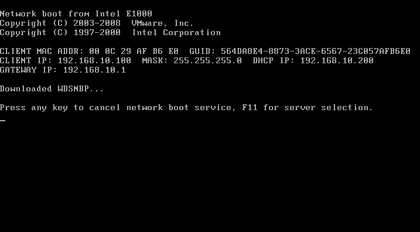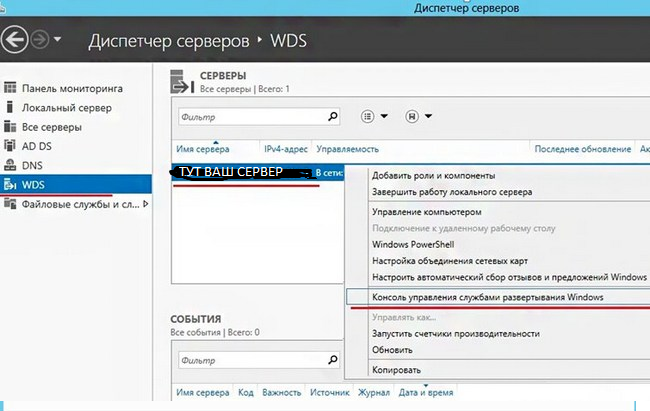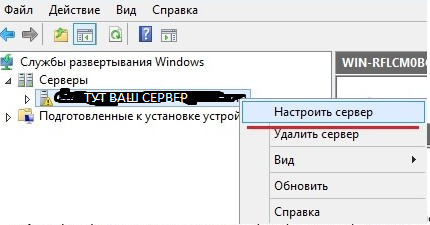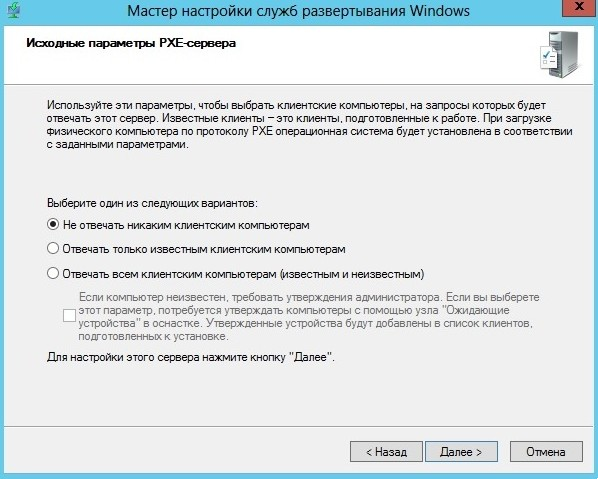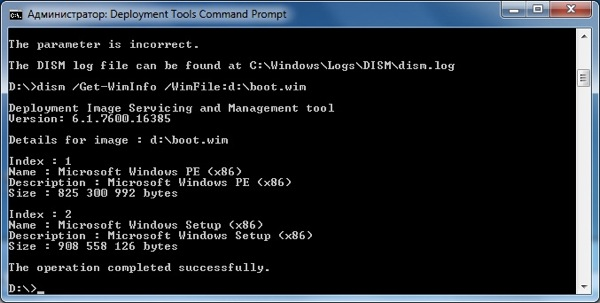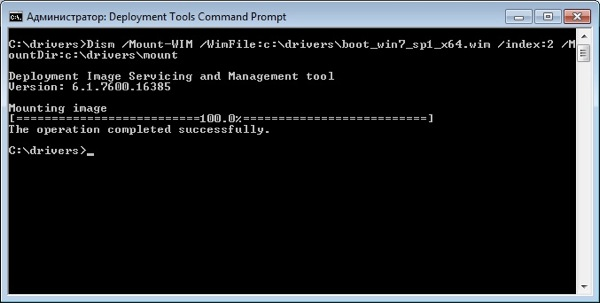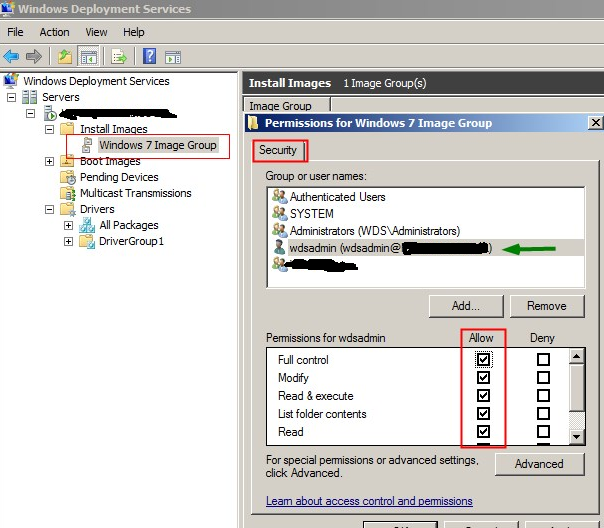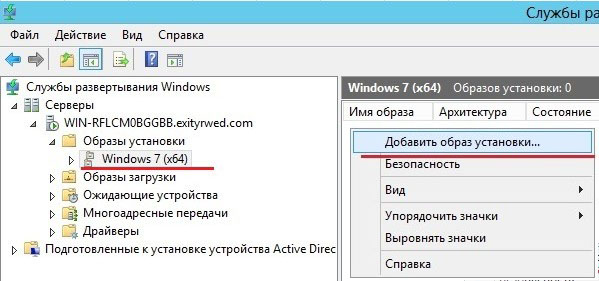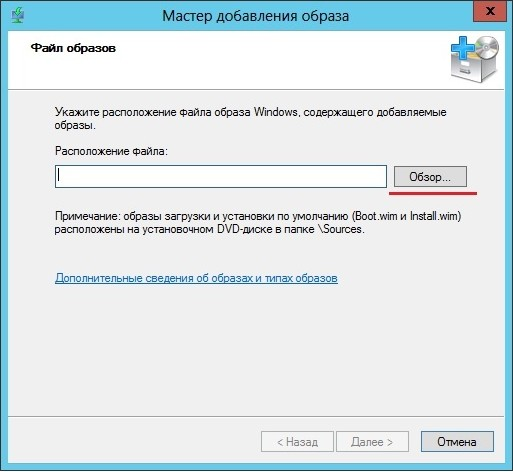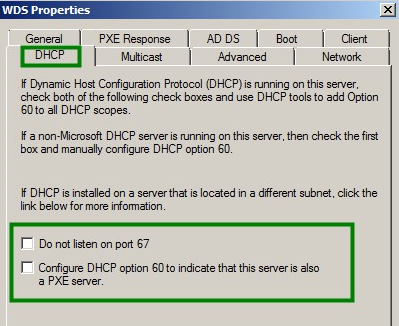- Главная
- Песочница
- Общий форум
- ОС Windows

|
|
![Ответить с цитатой [Цитировать]](data:image/svg+xml,%3Csvg%20xmlns='http://www.w3.org/2000/svg'%20viewBox='0%200%200%200'%3E%3C/svg%3E)
 Отправлено: 13-Ноя-2014 16:58
Отправлено: 13-Ноя-2014 16:58
(спустя 3 минуты)

(спустя 3 минуты)
puhpol |
ЧитатьЗапускаем какую-нибудь сборку Windows 7 РЕ, или Windows 7 х64 (я использую WinSeven x64 Special Edition 2k10 (Russian) от Conty-9). ВАЖНО использовать именно х64 систему. Под другой не заработало. Изменяем BCD ЧитатьУстанавливаем программу Visual BCD Editor, она создаст ярлык на рабочем столе. Если убираем в папку сборку какую-нибудь, то этих действий достаточно. |
![Ответить с цитатой [Цитировать]](data:image/svg+xml,%3Csvg%20xmlns='http://www.w3.org/2000/svg'%20viewBox='0%200%200%200'%3E%3C/svg%3E)
 Отправлено: 13-Ноя-2014 17:14
Отправлено: 13-Ноя-2014 17:14
(спустя 15 минут)

(спустя 15 минут)
puhpol |
Читать1. Из архива Boot.wim_edit.rar извлекаем папку со всем содержимым в корень диска С: ВАЖНО! В папке с install.wim обязательно должны быть ВСЕ файлы из папки «sources» оригинального дистрибутива. |
![Ответить с цитатой [Цитировать]](data:image/svg+xml,%3Csvg%20xmlns='http://www.w3.org/2000/svg'%20viewBox='0%200%200%200'%3E%3C/svg%3E)
 Отправлено: 13-Ноя-2014 17:16
Отправлено: 13-Ноя-2014 17:16
(спустя 1 минута)

(спустя 1 минута)
puhpol |
ЧитатьДопустим, в корне носителя лежит папка «PUH1». В ней модифицированные файлы Bootmgr; BCD; boot.wim; boot.sdi, а содержимое папки «sources» и файл install.wim — в папке «win7x64», находящейся в папке «PUH1», лежащей в корне носителя. @echo off ГДЕ : |
![Ответить с цитатой [Цитировать]](data:image/svg+xml,%3Csvg%20xmlns='http://www.w3.org/2000/svg'%20viewBox='0%200%200%200'%3E%3C/svg%3E)
 Отправлено: 13-Ноя-2014 17:17
Отправлено: 13-Ноя-2014 17:17
(спустя 1 минута)

(спустя 1 минута)
puhpol |
Ключевые особенностиПараметр Disable IntegrityChecks=True (он же NoIntegrityChecks /yes ) дублируется в двух объектах — Windows Boot Manager ({bootmgr}) и конкретном пункте запуска (в примере это Win8x64 Installation). |
![Ответить с цитатой [Цитировать]](data:image/svg+xml,%3Csvg%20xmlns='http://www.w3.org/2000/svg'%20viewBox='0%200%200%200'%3E%3C/svg%3E)
 Отправлено: 13-Ноя-2014 17:18
Отправлено: 13-Ноя-2014 17:18
(спустя 44 секунды)

(спустя 44 секунды)
puhpol |
|
![Ответить с цитатой [Цитировать]](data:image/svg+xml,%3Csvg%20xmlns='http://www.w3.org/2000/svg'%20viewBox='0%200%200%200'%3E%3C/svg%3E)
 Отправлено: 13-Ноя-2014 17:19
Отправлено: 13-Ноя-2014 17:19
(спустя 38 секунд)

(спустя 38 секунд)
puhpol |
|
![Ответить с цитатой [Цитировать]](data:image/svg+xml,%3Csvg%20xmlns='http://www.w3.org/2000/svg'%20viewBox='0%200%200%200'%3E%3C/svg%3E)
 Отправлено: 11-Дек-2014 12:03
Отправлено: 11-Дек-2014 12:03
(спустя 27 дней)

(спустя 27 дней)
Гость |
Последний раз редактировалось: (2014-12-20 02:56), всего редактировалось 4 раз(а) |
![Ответить с цитатой [Цитировать]](data:image/svg+xml,%3Csvg%20xmlns='http://www.w3.org/2000/svg'%20viewBox='0%200%200%200'%3E%3C/svg%3E)
 Отправлено: 12-Дек-2014 14:53
Отправлено: 12-Дек-2014 14:53
(спустя 1 день 2 часа)

(спустя 1 день 2 часа)
Гость |
Справка от conty9Итак, небольшой мануальчик: как создать загрузчик для Windows 7/8/8.1 под своё Справка плюс BOOTMGR.exe разных версий. Скачать Последний раз редактировалось: (2014-12-14 19:05), всего редактировалось 2 раз(а) |
![Ответить с цитатой [Цитировать]](data:image/svg+xml,%3Csvg%20xmlns='http://www.w3.org/2000/svg'%20viewBox='0%200%200%200'%3E%3C/svg%3E)
 Отправлено: 12-Дек-2014 20:40
Отправлено: 12-Дек-2014 20:40
(спустя 5 часов)

(спустя 5 часов)
zxen |
Последний раз редактировалось: zxen (2014-12-12 20:43), всего редактировалось 1 раз |
![Ответить с цитатой [Цитировать]](data:image/svg+xml,%3Csvg%20xmlns='http://www.w3.org/2000/svg'%20viewBox='0%200%200%200'%3E%3C/svg%3E)
 Отправлено: 12-Дек-2014 20:47
Отправлено: 12-Дек-2014 20:47
(спустя 7 минут)

(спустя 7 минут)
puhpol |
|
![Ответить с цитатой [Цитировать]](data:image/svg+xml,%3Csvg%20xmlns='http://www.w3.org/2000/svg'%20viewBox='0%200%200%200'%3E%3C/svg%3E)
 Отправлено: 14-Дек-2014 12:13
Отправлено: 14-Дек-2014 12:13
(спустя 1 день 15 часов)

(спустя 1 день 15 часов)
Гость |
|
![Ответить с цитатой [Цитировать]](data:image/svg+xml,%3Csvg%20xmlns='http://www.w3.org/2000/svg'%20viewBox='0%200%200%200'%3E%3C/svg%3E)
 Отправлено: 14-Дек-2014 12:26
Отправлено: 14-Дек-2014 12:26
(спустя 12 минут)

(спустя 12 минут)
puhpol |
|
![Ответить с цитатой [Цитировать]](data:image/svg+xml,%3Csvg%20xmlns='http://www.w3.org/2000/svg'%20viewBox='0%200%200%200'%3E%3C/svg%3E)
 Отправлено: 14-Дек-2014 12:39
Отправлено: 14-Дек-2014 12:39
(спустя 13 минут)

(спустя 13 минут)
puhpol |
|
![Ответить с цитатой [Цитировать]](data:image/svg+xml,%3Csvg%20xmlns='http://www.w3.org/2000/svg'%20viewBox='0%200%200%200'%3E%3C/svg%3E)
 Отправлено: 14-Дек-2014 13:26
Отправлено: 14-Дек-2014 13:26
(спустя 46 минут)

(спустя 46 минут)
Гость |
|
Страница 1 из 18
Текущее время: 05-Фев 22:56
Часовой пояс: UTC + 3
Вы не можете начинать темы
Вы не можете отвечать на сообщения
Вы не можете редактировать свои сообщения
Вы не можете удалять свои сообщения
Вы не можете голосовать в опросах
Вы не можете прикреплять файлы к сообщениям
Вы можете скачивать файлы
Привет друзья! Большинство опытных пользователей знает, что оригинальный дистрибутив Windows 7 не содержит в себе драйверов USB 3.0 и в процессе инсталляции Win 7 на новые ноутбуки с портами USB 3.0 установщик системы не видит ни загрузочную флешку, ни жёсткий диск. Оригинальный выход из положения предложил Владимир в статье: «Как установить Windows 7 на новый ноутбук, на котором присутствуют только порты USB 3.0 и отсутствует оптический привод!». После выхода статьи, многие читатели нашего сайта попросили показать способ интеграции драйверов USB 3.0 в дистрибутив Windows 7.
Интеграция драйверов USB 3.0 в дистрибутив Windows 7 при помощи Dism
Автор Админ!
Лично я считаю, что в этом нет большой необходимости, так как, во-первых, способ предложенный Владимиром на 100 % рабочий и оригинальный, а во-вторых, многие появляющиеся сейчас в продаже ноутбуки несовместимы с Windows 7 на уровне чипсета. А это значит, что драйверов для расширяемого хост-контроллера USB 3.0 (а также драйверов на сетевой адаптер, Wi-Fi, звук и т.д) для Windows 7 вы не найдёте для этих ноутбуков нигде, и нет их ни в одной существующей сборке драйверов, тем более на официальном сайте производителя вашего нового ноутбука. Вы просто затратите время на интеграцию драйверов в дистрибутив Windows 7, а установить семёрку на новый ноутбук у вас всё равно не получится, уже в начале инсталляции винды вы получите синий экран.
Чем хорош способ Владимира, так это тем, что установку Windows 7 нам помогает успешно пройти дистрибутив Windows 8.1, а далее мы просто пытаемся установить драйвера в работающую систему при помощи различных драйвер-паков и других найденных нами драйверов.
Но способ интеграции драйверов USB 3.0 в дистрибутив Windows 7 конечно есть и не один, например существуют программы nLite 1.4, EZ Installer, Win7USB3, не буду ничего плохого говорить об данном софте, но не всегда меня устраивал результат применения некоторых из них, в итоге я пришёл к выводу, что для интеграции нужно использовать встроенное в операционную систему средство Dism (Система обслуживания образов развертывания и управления ими).
Интеграцию драйверов USB 3.0 нужно производить как в файл-образ install.wim, так и в boot.wim.
Драйвера на USB 3.0 можно отсортировать (делить на 64-битные и 32-битные), но в сегодняшней статье я этого не сделал, так как можно и не сортировать, интегрируются все драйвера быстро места много в дистрибутиве Win 7 не занимают.
Поехали. Скачиваем ISO-образ Windows 7на официальном сайте Майкрософт, подсоединяем его к виртуальному дисководу и копируем содержимое образа в папку с названием Win7, в моём случае папка будет находиться на диске (F:).
Cкачиваем сборку драйверов «Snappy Driver Installer»
Переходим на официальный сайт сборки:
и выбираем полный пакет SDI Full (полный комплект драйверов, размер 12 ГБ) и жмём «Скачать».
Папка с драйверами скачивается нам на компьютер (в моём случае на диск F:) и называется SDI_Update.
В этой папке есть вложенная папка drivers, заходим в эту папку и находим архив драйверов USB-контроллеров (DP_xUSB_16095.7z),
щёлкаем на нём правой мышью и выбираем «Извлечь файлы»,
Создаём папку «drivers» на диске (F:) и жмём ОК.
Происходит извлечение драйверов USB-контроллеров в папку «drivers» на диске (F:).
Готово.
Итого, у нас на диске (F:) находятся папки:
Win7 — с файлами Windows 7.
drivers — с драйверами USB-контроллеров.
Открываем командную строку от имени администратора и вводим команду:
Dism /Get-WimInfo /WimFile:F:Win7sourcesinstall.wim (видим, что в файле-образе install.wim, находящемся в папке F:Win7sources, индекс образа релиза Windows 7 Профессиональная — 3.
Создаём на диске (F:) папку с названием «1».
При помощи системы обслуживания образов (Dism), мы подключим содержимое образа install.wim к папке «1» на диске (F:), затем добавим к содержимому образа драйвера USB 3.0.
Вводим в командной строке администратора команду:
Dism /Mount-Wim /index:3 /WimFile:F:Win7sourcesinstall.wim /MountDir:F:1
Подключение образа
[==========================100.0%==========================]
Операция успешно завершена.
Образ Windows 7 Профессиональная смонтирован в папку «1» на диске (F:).
Вводим в командной строке администратора команду:
Dism /image:F:1 /Add-Driver /driver:F:drivers /recurse /ForceUnsigned
Происходит интеграция драйверов из папки drivers в содержимое образа install.wim, подключенного к папке «1» на диске (F:).
Закрываем папку «1». если она у вас была открыта.
Затем в командной строке вводим команду:
Dism /Unmount-Wim /MountDir:F:1 /Commit (данная команда отключает образ install.wim от папки «1»).
Файл образа: F:Win7sourcesinstall.wim
Индекс образа: 3
Сохранение образа
[==========================100.0%==========================]
Отключение образа
[==========================100.0%==========================]
Операция успешно завершена.
Точно таким же образом интегрируем драйвера USB 3.0 в файл-образ boot.wim. Чтобы на первом этапе установки Windows 7 с установочной флешки, подсоединённой к порту USB 3.0 синего цвета не вышла ошибка «Не найден необходимый драйвер для дисковода оптических дисков…», нужно использовать файл boot.wim с интегрированными драйверами USB 3.0. Файл boot.wim находится в папке sources дистрибутива Windows 7. Для интеграции драйверов делать нужно всё тоже самое, что и в предыдущем случае, только для boot.wim необходимо указывать индекс 2, объясню почему. Внутри файла boot.wim находятся две папки: 1 и 2.
В папке 1 находятся файлы, отвечающие за установку Windows 7 прямо в работающей ОС.
В папке 2 находятся основные загрузочные файл среды предустановки Windows, именно эта папка нам и нужна.
Открываем командную строку от имени администратора и вводим команду:
Dism /Get-WimInfo /WimFile:F:Win7sourcesboot.wim
видим, что в файле-образе boot.wim, находящемся в папке F:Win7sources, индекс установщика Windows 7 имеет индекс 2.
Вводим в командной строке администратора команду:
Dism /Mount-Wim /index:2 /WimFile:F:Win7sourcesboot.wim /MountDir:F:1
Образ boot.wim смонтирован в папку «1» на диске (F:).
Dism /image:F:1 /Add-Driver /driver:F:drivers /recurse /ForceUnsigned
Происходит интеграция драйверов из папки drivers в содержимое образа boot.wim, подключенного к папке «1» на диске (F:).
Закрываем папку «1». если она у вас была открыта.
Затем вводим команду:
Dism /Unmount-Wim /MountDir:F:1 /Commit (данная команда отключает образ install.wim от папки «1»).
Друзья, вот почти и всё, осталось только собрать ISO-образ Windows 7, теперь он содержит в себе драйвера USB 3.0!
Если вы все действия производите в Windows 10, то скачайте и установите комплект средств для развертывания и оценки Windows ADK для Windows 10 версии 1607.
https://developer.microsoft.com/ru-ru/windows/hardware/windows-assessment-deployment-kit
Если у вас Windows 8.1, то ссылка
https://www.microsoft.com/ru-ru/download/details.aspx?id=39982

После этого открываем среду развёртывания и работы с образами вводим команду:
Oscdimg /u2 /m /bF:Win7bootEtfsboot.com F:Win7 F:Win7.iso
в результате на диске (F:) создаётся ISO-образ Windows 7 с именем Win7.iso
Создаём из ISO-образа загрузочную флешку и устанавливаем Windows 7.
Видео к статье можно скачать по ссылке: https://yadi.sk/i/Icv9jxlvwrchv
Статьи на эту тему:
- Интеграция драйверов USB 3.0-3.1 в дистрибутив Windows 7 при помощи Win7USB3
- Как узнать, были ли интегрированы в имеющийся дистрибутив Windows 7 драйвера USB 3.0
Содержание
- Где находится загрузочная запись windows 7
- Настройка загрузчика системы для Windows Vista/7
- Настройка boot.ini в Windows XP
- Настройка загрузчика системы для Windows Vista/7
- Настройка таймаут
- Настройка загрузки по умолчанию
- Настройка boot.ini в Windows XP
- Вариант № 1: Отладка через панель управления «Система»
- Вариант № 2: Настройка при помощи утилиты «Конфигурация системы»
- Вариант № 3: Восстановление стандартных настроек через команду bcdedit.exe
- Создаём установочный носитель с множеством версий Windows NT 6.0+ без использования стороннего софта
- Предыстория
- Творим
- Подготовка флешки
- Определитесь с файловой системой
- Сделайте раздел активным
- Наполнение дистрибутивами
- Файлы диспетчера загрузки Windows
- Дистрибутивы
- Настройка
- Редактируем BCD
- Редактируем BCD для UEFI
- Windows PE
- Проблема
- Варианты решения
- Решение
- Чего бы улучшить?
- Пропуск ввода ключа продукта и выбор любой редакции Windows
- Запуск приложения реального режима из меню Диспетчера загрузки Windows
- Прогрессбар при загрузке boot.wim на ramdisk
- Подробный вывод загружаемых файлов
Где находится загрузочная запись windows 7
Приветствую Вас золотые мои читатели.
Редактирование с помощью окна «Загрузка ОС»
Ну вот вроде все всем пока и до новых встреч.
Устанавливая Windows XP и Windows 7 на один компьютер могут возникнуть проблемы с загрузчиком Windows и тогда придется его восстанавливать вручную.Загрузчик Windows — это специальный файл с настройками для корректной загрузки одной или нескольких операционных системWindows. В Windows XP это файл boot.ini, в Windows 7 такого файла нет, поэтому настройки меняются системно.
Настройка загрузчика системы для Windows Vista/7
Здесь вы можете настроить параметры загрузки Windows при запуске компьютера. Пробежимся по настройкам.
Здесь вы можете задать время ожидания за которое вы сможете выбрать операционную систему которую вы хотите загружать. По истечению этого времени будет загружена та операционная система, которая стоит по умолчанию. Настройка таймаут работает, когда у вас установлено более одной операционной системы Windows на одном компе, если у вас стоит только одна Windows 7, то менять значение таймаут смысла нет. Выставляем удобное вам время в секундах и нажимаем применить.
Настройка загрузки по умолчанию
По истечению таймаута загружается та опрационная система, которая стоит по умолчанию. Это значение можно изменить, просто выберите операционную систему клацнув по ней левой кнопкой мыши и нажмите Использовать по умолчанию.
Теперь нажимаем применить. Готово. Теперь по истечению таймаута загрузится та операционная система, которую вы выбрали.
Кроме настроек загрузки, мы можем еще настроить безопасный режим. Безопасный режим — это режим работы при котором значительная часть возможностейWindows отключена с целью восстановления оных из-за повреждения или некорректной работы самой операционной системы. Проще говоря, когда Windows отказывается загружаться, выскакивает синий экран смерти из-за конфликта драйверов видеокарты например, то перейдя в безопасный режим компьютер загружается и проблемный драйвер переустанавливается без проблем.
Как видите на картинке выше, нам предложено несколько вариантов безопасного режима, чтобы выбрать оптимальный рассмотрим каждый из них подробней.
Минимальный — это режим в котором загружается проводник Windows 7 только с самыми необходимыми драйверами и устройствами, доступа к сети нет.
Другая оболочка — это тот же минимальный только вместо проводника, загружается командная строка.
Сеть — тот же минимальный, только с поддержкой сети.
Вот в принципе и все, что вам необходимо знать о безопасном режиме и настройке параметров загрузки Windows 7. Также существует специальная утилита Bcdedit с помощью которой вы можете задать множество других параметров загрузчику Windows 7. Интересно? Пишите в комментариях и я напишу как ей пользоваться в одной из следующих статей.
Настройка boot.ini в Windows XP
В Windows XP основные настройки можно задать точно таким же способом, как я написал выше. Кроме того, у нас есть полный доступ к файлу boot.ini в котором все расширенные настройки можно прописать вручную.
Boot.ini находится в корне диска C:/. Он по умолчанию скрыт, чтобы его увидеть необходимо скрытые файлы сделать видимыми. В проводнике выбираем сервис → свойства папки
Настраиваем в разделе вид, видимые скрытые файлы и папки видны (снимаем соответствующие галочки).
Эта структура с двумя установленными операционными системами. Пробежимся по каждому пункту отдельно.
— этот отрезок кода отвечает за настройки по умолчанию. Здесь мы может настроить таймаут и выбрать ту операционную систему, которая будет грузится по умолчанию.
Была по умолчанию Windows XP
— в этом блоке прописаны основные данные для загрузки операционных систем. Здесь нам будут интересны два параметра Rdisk и partition.
Как видите Rdisk с Windows XP имеет значение 0, а Rdisk с Windows 7 нумеруется 2, хотя операционная система установлена на третьем диске.
p artition — это раздел жесткиго диска, нумерация начинается с 1. На разделы жесткий диск мы разбиваем системно. К примеру если у нас на трех жестких дисках установлены теже Windows. При этом каждый диск разбит на два раздела, то значение p artition будет либо 1 либо 2. Если один из дисков разбить на три раздела и на третий раздел установить Windows, то значение p artition будет равно 3.
Пример записей, когда на трех дисках три операционные системы и каждая из них установлена на втором разделе.
Как вы наверно заметили на записях выше, везде после значения = идет в кавычках название операционной системы например
Если после проверки вы видите такое окошко, значит все гут.
Если будут ошибки, то система сама укажет в какой строке.
Настройка загрузчика системы для Windows Vista/7
Системные настройка можно найти по адресу. Win+R (или меню пуск →выполнить) пишем msconfig и нажимаем ок. Откроется утилита настройки системы
Здесь вы можете настроить параметры загрузки Windows при запуске компьютера. Пробежимся по настройкам.
Настройка таймаут
Настройка загрузки по умолчанию
По истечению таймаута загружается та операционная система, которая стоит по умолчанию. Это значение можно изменить, просто выберите операционную систему клацнув по ней левой кнопкой мыши и нажмите Использовать по умолчанию.
Теперь нажимаем применить. Готово. Теперь по истечению таймаута загрузится та операционная система, которую вы выбрали.
Как видите на картинке выше, нам предложено несколько вариантов безопасного режима, чтобы выбрать оптимальный рассмотрим каждый из них подробней.
Вот в принципе и все, что вам необходимо знать о безопасном режиме и настройке параметров загрузки Windows 7. Также существует специальная утилита Bcdedit с помощью которой вы можете задать множество других параметров загрузчику Windows 7. Интересно? Пишите в комментариях и я напишу как ей пользоваться в одной из следующих статей.
Настройка boot.ini в Windows XP
В Windows XP основные настройки можно задать точно таким же способом, как я написал выше. Кроме того, у нас есть полный доступ к файлу boot.ini в котором все расширенные настройки можно прописать вручную.
Настраиваем в разделе видимые скрытые файлы и папки видны (снимаем соответствующие галочки).
После того как настройки будут задействованы, вы увидите, что файлов на диске С стало заметно больше. Нас интересует boot.ini, находим и открываем его. Там вы увидите примерно такую структуру
Эта структура с двумя установленными операционными системами. Пробежимся по каждому пункту отдельно.
— этот отрезок кода отвечает за настройки по умолчанию. Здесь мы может настроить таймаут и выбрать ту операционную систему, которая будет грузится по умолчанию.
t imeout=30 – время ожидания выбора операционной системы. Таймаут выставляется в секундах и в данном случае равен 30. Обычно я ставлю 10-15 секунд. Если у вас установлена всего одна операционная система, то этот параметр не трогаем.
default– в этом параметр указывается операционная система, которая будет загружаться после истечения таймаута. То есть система по умолчанию. Когда у вас несколько операционных систем, например Windows XP, 7 и Vista, то вы можете выставить ту которая будет грузится по умолчанию. Для этого из блока копируем необходимую операционную систему. Как например здесь
— в этом блоке прописаны основные данные для загрузки операционных систем. Здесь нам будут интересны два параметра Rdisk и partition.
Rdisk – это номер вашего жесткого диска. Нумерация начинается с нуля. Например у вас в компьютере установлено 3 жестких диска, на первый установлена Windows XP, на второй Vista а на третий семерка. В этом случае записи в boot.ini будут такого вида
Как видите Rdisk с Windows XP имеет значение 0, а Rdisk с Windows 7 нумеруется 2, хотя операционная система установлена на третьем диске.
Пример записей, когда на трех дисках три операционные системы и каждая из них установлена на втором разделе.
Как вы наверно заметили на записях выше, везде после значения = идет в кавычках название операционной системы например
Здесь вы можете прописать латинскими буквами все что угодно, главное чтобы сами потом разобрались, где что 🙂
При установке двух Windows XP на один компьютер возникает ситуация, когда эти названия абсолютно одинаковы. В таком случае одно из них лучше изменить.
В случае если может работать некорректно. Чтобы избежать проблем, перед тем как перезагружать компьютер заходим в настройку системы (Win+R → msconfig ) выбираем вкладку boot.ini и нажимаем кнопку проверить все пути
Если после проверки вы видите такое окошко, значит все гут.
Если будут ошибки, то система сама укажет в какой строке. На этом все, вопросы задавайте в комментариях.
После установки на компьютере нескольких операционных систем, например, Vista и Windows 7 изначальные настройки меню загрузки сбиваются, приводя к тому, что при каждом запуске ПК приходится выбирать, с какой же ОС загрузиться и какие при этом применить параметры. Процесс, скажем так, малоприятный, так как времени отнимает немало. В таком случае вернуть ситуацию в свое русло поможет восстановление первоначального вида меню загрузки через редактирование порядка запуска систем в загрузчике Windows. При этом выполнить его можно не одним способом.
Вариант № 1: Отладка через панель управления «Система»
Для того чтобы запустить процесс восстановления настроек и убрать дополнительные варианты загрузки из загрузчика Windows этим методом, для начала потребуется войти в раздел «Система». Сделать это можно по-разному:
В любом случае на экране отобразится окошко «Система». В нем находим и выбираем раздел «Дополнительные параметры системы», а затем кликаем в появившемся системном окне напротив вкладки «Загрузка и восстановление» кнопочку «Параметры»:
В результате пользователям предоставляются возможности:
Пожалуй, несложно заметить, что плюсом такого способа является простота и быстрота решения задачи с редактированием меню загрузки. Однако вряд ли будет логично отрицать, что с его помощью можно определить лишь самые основные параметры запуска Windows.
Вариант № 2: Настройка при помощи утилиты «Конфигурация системы»
Убрать из загрузчика Windows лишние варианты операционных систем, установленных на компьютере, возможно также через редактирование настроек в утилите «Конфигурации системы». Открыть ее можно разными методами:
Так или иначе, после того как системное окошко «Конфигурация системы» появится на экране монитора, для восстановления стандартного метода запуска Windows потребуется войти в раздел «Загрузка». Здесь, в частности, можно выполнить такие настройки, как:
Благодаря простому и понятному интерфейсу утилиты процесс выполнения каждого из таких действий не представляет никакой сложности. Например, для того чтобы убрать ненужную ОС из меню запуска достаточно кликнуть по ней мышкой и нажать кнопочку «Удалить». Соответственно в разделе «Таймаут» устанавливается время отсрочки старта системы и так далее.
Вариант № 3: Восстановление стандартных настроек через команду bcdedit.exe
Процесс на компьютере ОС можно запустить также посредством работы в утилите bcdedit.exe. Находится она в папке WindowsSystem32, однако запустить ее можно только на правах администратора через командную строку.
Для этого проще всего, конечно, воспользоваться поисковой строкой, доступной в меню «Пуск». В этом случае порядок действий будет таким:
После того как откроется «Командная строка» в первую очередь стоит позаботиться о сохранении резервной копии загрузчика для последующего доступа к быстрому восстановлению данных. Для этого на диске C создаем папку BCDREZ, а затем вбиваем в командную строку значение bcdedit /export C:BCDREZbcd и жмем Enter. В дальнейшем для отмены всех изменений и восстановления базовых настроек достаточно будет воспользоваться командой bcdedit /import C:BCDREZbcd.
Источник
Создаём установочный носитель с множеством версий Windows NT 6.0+ без использования стороннего софта

Также я сделаю упор на то, чтобы как можно меньше энтропии привносить в этот мир изменять структуру оригинальных установочных дистрибутивов.
Кому интересно — прошу под кат.
Предыстория
Без хакинга эти имена не поменять. Для чего это может понадобиться? Да для того, чтобы иметь несколько дистрибутивов Windows на одной флешке! Ведь кто-то не переваривает Win8, ему Win7 ставь, а кто-то хочет систему поновее и пошустрее.
Эти обстоятельства послужили тригером к решению:
Конечно, в этом можно найти определённую логику: такой подход позволяет не распаковывать ISO-шки, а положить их в отдельную папку на флешке… Но надо поддерживать кучу других файлов…
Короче, это не наш путь.
Творим
Мы не будем играться с монтированием ISO, а просто разместим файлы для загрузки на установочном носителе. Но не просто перенесём эти файлы с установочных ISO (как было до этого), а немного переделаем их структуру так, чтобы можно было просто выбирать версию Windows для установки, не делая больше никаких рутинных действий (см. предысторию).

Подготовка флешки
Определитесь с файловой системой
Выбор-то и не большой:
Вот и получается:
обязательно нужен UEFI — FAT32, не обязательно или не нужен вовсе — NTFS.
Отформатируйте флешку в выбранную вами ФС.
Примечание: если ваша флешка уже имеет нужную ФС, то форматировать её необязательно. Но я бы всё-таки отформатировал 😉
Сделайте раздел активным
Для USB-HDD это можно сделать так:
Откройте оснастку Управление дисками (diskmgmt.msc). Щёлкните правой кнопкой мыши по нужному разделу своего USB-HDD и выберите «Сделать раздел активным». Если этот пункт контекстного меню неактивен — значит раздел уже активен.
Для флешки этот вариант не пройдёт. Тут пункт контекстного меню «Сделать раздел активным» будет всегда неактивен. Поэтому нужно использовать универсальный способ:
Откройте Командную строку (cmd.exe). Выполните такие команды:
Наполнение дистрибутивами
Файлы диспетчера загрузки Windows
Нам нужен набор файлов менеджера загрузки. Это:
Я скопировал эти файлы из самого свежего дистрибутива — Windows 10 x64 (Threshold 2).
Дистрибутивы
Настройка
Мы хотим, чтобы можно было выбирать любую из этих систем просто из меню. Без переименовывая папок и т.п. рутины. Значит, надо добавить пункт меню для каждой из Windows.
Помните, раньше мы копировали файлы диспетчера загрузки? Теперь нужно отредактировать файлы данных конфигурации загрузки. Это:
Редактируем BCD
Сначала включим отображение меню. И уберём таймаут, чтобы оно отображалось столь угодно долго до совершения выбора пользователем (мы ведь не просто загружаемся, а систему устанавливаем! Выбор должен быть осознанным ◕‿◕).
Чтобы сделать это выполните команды:
где здесь и далее — ваша флешка.
Дальше будем добавлять пункты установки для каждой из систем. Сначала выполним команду
bcdedit /store :bootbcd /enum
чтобы узнать значение device и osdevice пункта по-умолчанию. Они будут приблизительно такими:
Параметр device определяет устройство, на котором лежит windowssystem32bootwinload.exe (это значение указано в параметре path ).
Параметр osdevice определяет устройство, на котором лежит windows (это значение указано в параметре systemroot ).
В нашем случае значения device и osdevice состоят из пути к WIM-образу системы (в данном случае WinPE), который загружается в оперативную память (ramdisk). После запятой указан GUID записи, которая определяет параметры устройства, с которого будет загружаться WinPE (в нашем случае — ramdisk). На неё можно взглянуть подробнее:
Ничего особенного. Будем использовать эти же параметры устройства для других пунктов загрузки.
Поскольку пункт по-умолчанию уже полностью настроен (кроме значений device и osdevice ), то мы просто будем его копировать и изменять.
Добавление пунктов
bcdedit /store :bootbcd /set < > osdevice ramdisk=[boot] boot.wim,
Эти две команды отличаются только одним словом (выделено).
Здесь приведено несколько примеров создания новых пунктов загрузки на основе пункта по-умолчанию.
Не копируйте тупо команды отсюда! У вас будут другие GUID-ы. Эти примеры только чтобы понять что к чему.
Завершение редактирования BCD
После того, как все пункты добавлены удаляем пункт по-умолчанию:
bcdedit /store :bootbcd /delete
Редактируем BCD для UEFI
Если вам нужна загрузка по UEFI, то вам нужно также отредактировать другое хранилище конфигурации загрузки (то, которым руководствуется BootMgFw.efi ).
windowssystem32bootwinload.exe vs windowssystem32bootwinload.efi
bootmemtest.exe vs efimicrosoftbootmemtest.efi
Update
Посредством UEFI могут загружаться все 64-битные версии Windows NT 6.0+, а из 32-битных — только Windows 8+.
Кроме того, в пунктах установки ОС, предшествующих Windows 8, не должно быть параметра IsolatedContext со значением Yes. Иначе, у вас просто не запустится среда предустановки этой системы (т.е. вы не сможете установить, например, Windows 7 x64 в режиме UEFI).
Windows PE
Итак, у нас при загрузке с флешки уже есть рабочее меню, где мы можем выбирать нужную версию Windows. Загрузитесь и убедитесь, что при выборе определённого пункта меню загружается соответствующая Windows PE.
Проблема
Мы ещё не всё сделали. Ведь, если попытаться установить какую-то из систем, то получим неприятный сюрприз:
Варианты решения
Вы уже можете установить Windows из своей флешки, вручную правильно запустив программу установки. Есть несколько вариантов.
Решение
Это всё хорошо, но мы же не хотим вручную запускать установку, правда? Хотим чтобы оно само. Значит надо сделать так, чтобы оно само запускало установку откуда надо.
Варианты автоматизации
Нам нужно выполнить свой сценарий, который найдёт на флешке нужный файл и запустит его. Как видите, у нас не один вариант:
Я продемонстрирую вариант только с добавлением файлов (минимальное вмешательство, да).
Модифицируем boot.wim
Теперь, как и запланировали, копируем в C:mntWindowsSystem32 файлы winpeshl.ini и свой файл сценария (я назвал его runsetup.cmd ).
А за тем, чтобы файлы winpeshl.ini и runsetup.cmd были универсальны для всех дистрибутивов Windows NT 6.0+. Т.е. их не нужно отдельно модифицировать под установку Win7, Win8 и т.п. Путь к папке дистрибутива определяется автоматически.
Также добавлен простой способ запуска Восстановления системы, т.к. из-за прямого запуска sourcessetup.exe вместо X:setup.exe мы теряем страницу:
Разница только в том, что в нашем случае мы язык выбираем уже после запуска установки Windows или Восстановления системы. В оригинальных ISO образах X:setup.exe сообщает языковые настройки запускаемым через него приложениям.
Внимание! В предоставленном мной runsetup.cmd путь к программе установки определяется по шаблону :\ _ _ setup.exe
(строка %RamdiskSourceDrive%%WinDistAfx%_%WinVerAfx%_%WinArchAfx%setup.exe ). Т.е. в моём случае сценарий будет формировать пути (в зависимости от того, из какого дистрибутива был запущен) наподобие:
Если вы создавали на флешке другую структуру папок и их названий — сделайте соответствующие изменения.
Осталось отмонтировать образ с сохранением изменений:
Чего бы улучшить?
Тут ещё несколько советов по улучшению вашей установочной флешки.
Пропуск ввода ключа продукта и выбор любой редакции Windows
Для этого нужно поместить файлик ei.cfg рядом с программой установки
Запуск приложения реального режима из меню Диспетчера загрузки Windows
Прогрессбар при загрузке boot.wim на ramdisk
В новейших BootMgr сделали загрузку образа boot.wim на ramdisk без анимации. Т.е. просто выводится статический логотип Windows и всё, ждите. Можно вернуть прогрессбар, как было раньше. Он хоть будет давать информацию о степени загрузки WinPE в оперативную память.
Правда, вместе с этим вы отключите новый стиль меню дополнительных параметров и сообщений об ошибках (на голубом фоне, с управлением функциональными клавишами), но то такое (^̮^)
Подробный вывод загружаемых файлов
Это в дополнение к предыдущему украшательству. Работает по Windows 7 включительно. В Windows 8+ майки это выпилили почему-то (не даёт эффекта).
Применив предыдущие два украшательства прикольнее всего грузится Windows 7. Но это всё — баловство.
Итак, что мы сделали:
На этом всё. Вопросы, замечания и пожелания приветствуются (ʘ‿ʘ)
Источник
На чтение 4 мин. Просмотров 1.2k. Опубликовано 03.09.2019
Хотя это и не так часто, некоторые пользователи видели, что Windows не удалось обнаружить сообщение об ошибке boot.wim .
Эта ошибка обычно появляется при обновлении с одной версии Windows на другую, поэтому сегодня мы попытаемся ее исправить.
Содержание
- Как я могу исправить Windows не удалось обнаружить ошибку boot.wim?
- 1. Временно отключите антивирус
- 2. Создайте загрузочный носитель
- 3. Внести изменения в Реестр
Как я могу исправить Windows не удалось обнаружить ошибку boot.wim?
- Временно отключите антивирус .
- Создать загрузочный носитель
- Вносить изменения в реестр
1. Временно отключите антивирус
Если на вашем компьютере работает какое-либо антивирусное приложение, это может быть причиной того, что Windows не удалось обнаружить ошибку boot.wim .
Поэтому лучшим решением будет отключение антивирусной защиты при загрузке и установке необходимого программного обеспечения.

Чтобы отключить антивирусную защиту, запустите антивирусное приложение и следуйте его инструкциям, или вы можете сделать то же самое в Центре безопасности Windows.
Обязательно восстановите защиту после завершения установки, чтобы впоследствии предотвратить заражение вредоносным ПО.
Если ваша антивирусная программа вызывала эту проблему, вы можете решить эту проблему, переключившись на другое антивирусное решение.
Bitdefender предлагает надежную защиту, и она никак не повлияет на вашу систему, так что не стесняйтесь попробовать ее.
- Получите свою копию Bitdefender Antivirus 2019
2. Создайте загрузочный носитель

Если вы получаете сообщение Windows не удалось обнаружить ошибку boot.wim при обновлении до новой версии Windows, возможно, вы сможете решить эту проблему с помощью носителя Windows 10 для установки Windows 10 на свой компьютер. устройство.
Для этого вам нужно скачать Инструмент создания медиа и создать загрузочный носитель. Процесс может отличаться в зависимости от установочного носителя (флэш-накопитель USB или DVD), который вы хотите создать.
Следуйте инструкциям на экране, чтобы завершить процесс. Создав загрузочный носитель, используйте его для установки последней версии Windows 10.
3. Внести изменения в Реестр
Другой способ исправить ошибку Windows не удалось обнаружить ошибку boot.wim – это изменить реестр. Для этого выполните следующие действия:
- Нажмите кнопки Windows + R на клавиатуре.
-
Введите regedit и нажмите клавишу ввода. Это запустит редактор реестра .
- Кроме того, вы также можете ввести regedit в поле поиска Cortana . Нажмите правой кнопкой мыши на показанном результате поиска и выберите Запуск от имени администратора .
-
В окне Редактор реестра найдите HKEY_LOCAL_MACHINESOFTWAREMicrosoftWindowsCurrentVersionWindowsUpdateOSUpgrade в параметрах слева.
- Создайте новое DWORD (32-разрядное) значение с помощью Name = AllowOSUpgrade и установите Value = 0x00000001 . Вы можете создать новое значение DWORD, щелкнув правой кнопкой мыши пустую часть справа и наведя курсор мыши на Новый. Выберите DWORD (32-битное) значение
- Снова запустите Панель управления и перейдите в Центр обновления Windows .
- Вы должны увидеть кнопку Начало работы . Нажмите на нее, чтобы запустить процесс установки Windows 10 . Следуйте инструкциям на экране.
Если на шаге 4 нет папки или ключа OSUpgrade , вам придется его создать. Вот шаги.
- Нажмите правой кнопкой мыши на пустую часть справа. Вы можете увидеть только один вариант – Новый . Наведите курсор на него и в появившемся подменю нажмите Ключ . Новая папка появится в разделе WindowsUpdate . Назовите его OSUpgrade и нажмите Enter .
- Дважды нажмите на только что созданном ключе OSUpgrade , чтобы открыть его.
- Проверьте, присутствует ли значение AllowOSUpgrade , и убедитесь, что для его значений установлено значение 0x00000001 . Если да, это нормально. Если нет, то нужно сделать что-то еще.
-
Если значение AllowOSUpgrade отсутствует, снова щелкните правой кнопкой мыши , как и ранее, и выберите DWORD (32-разрядная версия) Значение и назовите его AllowOSUpgrade .
- С созданным значением дважды щелкните , чтобы установить его в 0x00000001 . Сделайте то же самое, если значение установлено на что-то другое.
- Перезагрузите компьютер, чтобы новые изменения вступили в силу.
Слово предостережения. Всегда рекомендуется сделать резервную копию вашего реестра, прежде чем вносить в него какие-либо изменения. Вот как ты это делаешь.
-
Нажмите Файл в строке меню вверху и выберите Экспорт .
- В открывшемся окне Экспорт файла реестра укажите место, в котором вы хотите сохранить настройки, в поле Сохранить в . Также дайте ему имя и нажмите Сохранить .
Это оно.
Если вы чувствуете, что что-то не так с вашим ПК сразу после того, как вы возились с реестром, просто перейдите к резервному файлу и дважды щелкните по нему. Следуйте инструкциям на экране и перезагрузите компьютер при появлении соответствующего запроса. Вы должны вернуться туда, откуда вы начали.
Итак, вот некоторые решения, которые могут помочь вам исправить Windows не удалось обнаружить ошибку boot.wim , поэтому обязательно попробуйте их все.
Иногда может возникнуть необходимость заменить поврежденный или удаленный системный файл Windows. Имея установочный DVD-диск (или ISO-образ) можно извлечь из него необходимые файлы без необходимости устанавливать систему заново.
Начиная с Windows VistaServer 2008 установка операционной системы производится не копированием файлов, а путем развертывания готовой системы из образа. В качестве образа используется файл формата WIM (Windows Imaging Format), и чтобы добраться до файлов, нам надо подмонтировать этот образ в виде папки и достать из него необходимые файлы.
Для подключения образа используем утилиту Dism, входящую в состав операционной системы. Порядок действий следующий.
Открываем дистрибутивный диск, переходим в папку Sources и находим файл install.wim, который является установочным образом. Копируем его в любое удобное место, например я скопировал его в корень диска D.
Wim-образ может содержать несколько редакций операционной системы, и чтобы выбрать нужную, нам надо уточнить содержимое образа. Открываем командную консоль с правами администратора и вводим команду:
Dism /Get-WimInfo /WimFile:D:install.wim
Как видите, в образе содержится четыре редакции операционной системы. Выбираем нужную и запоминаем ее индекс или имя.
Теперь создаем на диске D папку wim, в которую будет монтироваться образ. Монтируем образ в эту папку командой:
Dism /Mount-Wim /index:2 /WimFile:D:install.wim /MountDir:D:wim
Ключ /index:2 указывает на нужную нам редакцию системы. Вместо индекса можно указать имя, например так:
Dism /Mount-Wim /name:″Windows Server 2012 Serverstandard″ /WimFile:D:install.wim /MountDir:D:wim
Примечание. В качестве папки для монтирования образа install.wim нельзя указывать корень системного диска.
После подключения образа заходим в папку wim, выбираем нужные файлы и копируем их на место поврежденныхудаленных.
И отключаем образ командой:
Dism /Unmount-Wim /MountDir:D:wim /Discard
Примечание. Утилита Dism может применяться для редактирования Wim-образов, а ключ /Discard предназначен для отмены изменений. Также есть ключ /Commit, сохраняющий изменения. Хотя в нашем случае изменений не производилось, так что можно использовать любой из них.
Этот способ может использоваться на всех серверных и клиентских операционных системах Windows, начиная с Windows Server 2008 и Windows Vista.
Сетевое оборудование, Microsoft, Windows
Рекомендация: подборка платных и бесплатных курсов Python — https://katalog-kursov.ru/
Начало и конец
Добрый день всем читающим!
Много статей было об этом, много блогов, но статья HowTo, без напильника, найдена не была, и это крайне печально.
Для небольших развертываний эта вещь, из коробки просто незаменима.
Для тех кто не знает: WDS (центр развертывания) это специальное средство, которое есть в серверной ОС Microsoft, с помощью него можно установить систему на большое количество компьютер одновременно, с помощью сети, используя PXE.
Также тут будет информация о препарировании wim, и немножко о DHCP.
Итак начнем под катом.
Часть 1. Установка
Эту часть можно пропустить тем, кто хоть раз делал установку службкомпонентов в Server 2012R2. Из этого блока нужен только пункт 1.3.
Идеалом для WDS является, если DHCP сервером является эта же машина. Тогда он может корректно передать информацию о PXE Boot.
1.1 Включение WDS
Установка WDS в картинках. Все просто.
Дальше начинается то, что потребует чуть больше, чем просто Nextnextnext)/
1.2 Включение роли
Настройка
После установки выбираем в списке консоли наш сервер WDS.
Так как по умолчанию предлагается загрузочные и установочные образы хранить на системном диске (что не рекомендуется), то создадим на разделе E: папку RemoteInstall, которая и была указана мастеру настройки сервера.
Тут на ваш выбор
1.3 Образы
На установочном диске с любой системой, начиная с Vista, есть папка source, там лежат два файла boot.wim и install.wim
Boot.wim — это образ для запуска, предзагрузочный.
install.wim — это образ самой системы.
Если boot.wim ещё надо будет подготовить, для работы, то install.wim сразу готов для установки.
В диспетчере сервера boot — образы загрузки, install — образы установки.
Часть 2. Препарирование Boot.wim
Очень часто возникает одна большая пролема:
Сразу интегрируем необходимые драйвера в этот образ, дабы избежать этой проблемы.
Она возникает, из-за отсутствия в образе драйверов для сетевой карты, которая интегрирована установлена в компьютер, на котором будет происходить установка ОС.
2.1 Утилиты
По умолчанию в 2012 сервере, после установки WDS, утилита dism может работать с образами wim в полной мере.
Для 2008/R2 или 7 вам понадобится Windows Automated Installation Kit (WAIK) и у вас появится инструмент dism.
Создаем структуру папок: c:driversmount — папка монтирования WIM образа; c:driverslan_drivers — папка с драйверами для сетевой карты.
Копируем boot.wim от ОС в папку c:drivers
Предостерегаю! Чем больше драйверов, тем больше универсальности, но и размер образа сильно увеличивается, это необходимо учитывать. Образ целиком заливается в RAM.
2.2 Препарирование
Для 20087 запускаем Deployment Tools Command Prompt из меню пуск с правами администратора.
Для 2012 — запускаем командную строку с правами администратора.
Смотрим содержимое загрузочного образа boot.wim:
dism /get-wiminfo /wimfile:c:driversboot.wim
По идее там должно быть так:
Как видно из скриншота boot.wim содержит два образа — Windows PE (Индекс 1) и Windows Setup (Индекс 2). Драйвера для сетевой карты надо добавлять в Windows Setup, поэтому будем работать с образом 2 (Индекс 2).
Но не так всё просто.
Компания добра
Microsoft заблокировала для изменения этот образ, для его редактирования его надо «перезалить».
Выполняем:
Dism /Export-Image /SourceImageFile:c:driversboot.wim /SourceIndex:1 /DestinationImageFile:c:driversboot1.wim
Dism /Export-Image /SourceImageFile:c:driversboot.wim /SourceIndex:2 /DestinationImageFile:c:driversboot1.wim
Соответственно, мы перезалили образы Windows PESetup в новый файл.
Сначала скопировали первый, потом второй индекс.
Удаляем boot.wim, переименовываем boot1.wim в boot.wim
dism /get-wiminfo /wimfile:c:driversboot.wim
Должна выдать те же два раздела, с index 1 & 2.
2.3 Добавление драйверов
Монтируем образ с индексом 2 из файла boot.wim в папку «c:driversmount» командой:
dism /Mount-Wim /WimFile:c:driversboot.wim /index:2 /MountDir:c:driversmount
Добавляем драйвера в образ. Драйвера можно добавлять по одному, либо сразу все из определенной директории.
Для добавления драйвера указываем полный путь к файлу .INF:
dism /image:c:driversmount /add-driver /driver:«C:driverslan_driversE1C5232.INF»
Если драйверов много, то указываем каталог в качестве источника для поиска и добавления драйверов:
dism /image:c:driversmount /add-driver /driver:«C:driverslan_drivers» /recurse /forceunsigned
параметр /recurse используется, чтобы установить драйвера из вложенных каталогов, а /ForceUnsigned для установки неподписанных драйверов.
После добавления всех драйверов загрузочный образ нужно закрыть (отмонтировать).
dism /unmount-wim /mountdir:c:driversmount /commit
параметр /commit указывает, что нужно сохранять все изменения в образе, без него все изменения будут потеряны.
2.4 Образ в хранилище
Теперь перекопируем его в любую директорию, где у вас будут хранится образы.
И установим на сервер WDS.
Теперь необходимо указать имя. Имя образа — это то, что будете видеть вы, при выборе загрузчиков, если у вас их несколько.
2.5 Безопастность
Security — Чтобы добавить разрешения для учетной записи пользователя на группу образов, щелкните правой кнопкой мыши группу оразов и нажмите security. Добавьте учетную запись пользователя из AD и настройте полный контроль. Если вы используете учетную запись администратора домена во время установки WDS, то это можно не делать.
Часть 3. Образ системы. Кастомный вариант
Для начала устанавливаем ОС. Ставим всё что надо.
Далее препарируем её. По ссылке создание настроенного образа операционной системы
Хорошая статья по IMAGEX + WINPE созданию образа там же есть ссылки вначале статьи для создания WIN7 & WIN8. Либо находим на просторах интернета WindowsPE, по вашему желанию)
Для дальшейшего нам нужен образ WinPe с утилитой ImageX правильной битности.
3.1 Создание образа и его копирование на сетевой ресурс с помощью Windows PE и программы ImageX
Теперь запишем образ компьютера, с помощью среды Windows PE и программы ImageX и сохраним на сетевом ресурсе.
Для этого необходимо загрузиться с диска Windows PE.
Для того чтобы иметь доступ на запись к сетевому ресурсу, необходимо к нему подключиться, введя следующую команду:
NET USE y: \nmpoem<имя папки> /USER:AD *
И ввести свой пароль.
! надо понять какой диск является каким, для этого с помощью команды DIR C: (D,E,F & etc), перебираем диски, если их несколько
Далее необходимо записать образ основной установки с помощью программы ImageX, расположенной в среде Windows PE, или на другом диске, на сетевой ресурс. Для этого необходимо ввести следующую команду:e:imagex.exe /capture d: y: <имя>.wim «<название>» /compress fast /verify
Где e: — RAM Disk, D: — OS Disc, Y: — сетевой диск. После этого пойдёт процесс создания и копирования образа на указанный сетевой ресурс.
По завершении создания образа и его копирования на сетевой ресурс необходимо ввести команду exit и приложение закроется и компьютер начнёт перегружаться.3.1.1 Ручное развертывание
Если необходимо руками образ развернуть (без WDS) но по сети
Битность системы должна быть той же, что и у системы, которую мы распаковываем.
После создания образа, можно развернуть его на новое оборудование с помощью программы ImageX и среды Windows PE.
Форматируем диск, для распаковки на него WMI.
Для этого надо ввести следующие команды:diskpart
select disk 0
clean
create partition primary size=100
select partition 1
format fs=ntfs label=«system»
assign letter=c
active
create partition primary
select partition 2
format fs=ntfs QUICK
assign letter=e
exitМожно создать сценарий для данной процедуры, сохранив приведенную информацию в текстовый файл в папке с образом. Чтобы выполнить сценарий из командной строки среды Windows PE, необходимо ввести команду: diskpart /s <имя_сценария>.txt
Форматирование следует проводить ТОЛЬКО в среде Windows PE. Если отформатировать жёсткий диск на другом компьютере средствами Windows, а затем вставить этот жёсткий диск в конечный компьютер, то образ с вероятностью 80% НЕ РАЗВЕРНЁТСЯ.
Подключаемся к сетевому ресурсу для развёртывания образа, введя следующую команду:
NET USE y: \nmpoem<имя папки> /USER:AD *
Вводим пароль.
! надо понять какой диск является каким, для этого с помощью команды DIR C: (D,E,F & etc), перебираем диски, если их несколько
Разворачиваем образ на жесткий диск с помощью программы ImageX, с сетевого ресурса, введя следующую команду:d:imagex.exe /apply y:<имя>.wim 1 e: /verify
После этого пойдёт процесс развёртывания образа на указанный жёсткий диск с сетевого ресурса.
Далее, с помощью средства BCDboot необходимо инициализировать хранилище данных конфигурации загрузки (BCD) и скопировать файлы среды загрузки в системный раздел, введя в командной строке следующую команду:
e:windowssystem32bcdboot e:windows
По завершении создания образа и его копирования на сетевой ресурс необходимо ввести команду exit и приложение закроется и компьютер начнёт перегружаться.
Настроенный образ развернут на конечный компьютер.
3.2 Сервер
Настроим сервер, для работы с образами.
Добавим наш готовый образ в «Образы установки»:
Как в случае с загрузочным образом указываем мастеру путь к файлу wim, который мы создали:
В оригинальном файле install.wim может содержаться несколько редакций:
Но в созданном должна быть только одна.
Часть 4. Великий и ужасный DHCP
1) WDS и DHCP установлены на одном сервере.
WDS и DHCP не могут занимать порт UDP 67 одновременно. Запретив службе WDS прослушивать порт UDP 67, можно предоставить порт для DHCP-трафика и присвоить DHCP-параметру 60 (параметр области или сервера) значение PXEClient, устранив конфликт.
Если служба WDS устанавливается на DHCP-сервере, в ходе настройки появляется страница DHCP Option 60. Установите флажки Do not listen on port 67 и Configure DHCP option 60 to PXEClient. В сообщении, получаемом клиентом от сервера DHCP, содержится IP-адрес, маска подсети и параметр 60.
В результате клиенту становится ясно, что сервер DHCP является одновременно и сервером WDS. Если позднее добавить DHCP к серверу WDS, можно настроить этот параметр, щелкнув правой кнопкой мыши на имени сервера в оснастке WDS и выбрав пункт Properties. На вкладке DHCP имеются аналогичные флажки.2) WDS и DHCP находятся на различных серверах, в одной подсети с клиентами.
Дополнительной настройки не требуется, так как WDS и DHCP расположены на разных серверах. Обе службы могут прослушивать порт UDP 67, а клиенты находятся в одной подсети с серверами WDS и DHCP, поэтому широковещательный трафик доступен для всех.
3) WDS и DHCP устанавливаются на различных серверах, в разных подсетях.
Службы WDS и DHCP, установленные на разных серверах, не мешают друг другу прослушивать порт UDP 67.
Вы должны настроить маршрутизатор на отправку широковещательных пакетов, потому что чаще всего мы видим, что широковещательные пакеты не могут идти в другие подсети. Кроме того, весь трафик на UDP порт 4011 от клиентских компьютеров к серверу служб развертывания Windows должен быть направлен соответствующим образом.
Чтобы помочь клиенту WDS найти сервер WDS мы должны настроить DHCP опцию 66 и DHCP опцию 67.
Настройка параметров DHCP в сети IPv4 выполняется из оснастки DHCP, доступной из раздела Administrative Tools меню Start.В оснастке DHCP разверните IPv4, а затем щелкните правой кнопкой мыши Server Options (или параметры области) и выберите пункт Configure Options. Прокрутите список до элемента 066 Boot Server Host Name, установите флажок и введите имя узла сервера WDS в текстовом поле (можно использовать имя, но желательно IP).
Затем установите флажок 067 Bootfile Name. В текстовом поле введите путь и имя файла Preboot Execution Environment (PXE) для загрузки на клиенте. Текстовое значение для параметра 67:
bootx86wdsnbp.com — 32 bit
ИЛИ
bootx64wdsnbp.com — 64 bitТакже есть рекомендации с иностранных сайтов:
Configure DHCP option 67 with the right boot image file.
For 32-bits systems bootx86wdsnbp.com
For 64-bits systems bootx64wdsnbp.com4.1 CNP
Client Naming Policy — в настройках сервера WDS, выберите AD DS. В Client Naming Policy указать формат, на основании которого компьютерам будет задаваться имя.
Шаблон по умолчанию именования %61Username% #, это означает, WDS создаст имя компьютера, используя имя пользователя, вошедшего на удаленный при выполнении процесса установки и # это число 1,2,3… до 999 будет добавлен после имени пользователя.4.2 Cisco DHCP MODE
Тут не так страшно как кажется:
BU# ip dhcp pool DATA
BU# option 66 ascii «1.2.3.4»
BU# option 67 ascii «bootfile.pxe»Часть 5. немного послесловия
Собственно всё. Это небольшая статья, и кажется она закончена.
Кто-бы что не говорил, но для небольших сеток это очень нужная вещь.
Для тех, кто захочет расширить функционал, есть просто отличная статья на Geektimes: «Добавляем WDS универсальности».На этому спешу откланяться, спасибо всем кто заинтересовался этой статьёй.
Гиктаймс форевер!
Если есть оЧепятки в тексте пиши в личных сообщениях, флудить и троллить не спортивно! Если можете что-то важное добавить, добавлю в статью.
UPD. спасибо darthslider и
navionСуществует MDT (Microsoft Delpoyment Toolkit).
С помощью него можно сразу добавить ключ в образ и установить продукты с quiet установкой.
Также настроить имя пользователя администратора и его пароль.
Требует отдельного компьютера и установленных зависимостей.darthslider
В первую очередь MDT — это поддежка Task Seqence, то есть это любые скрипты и настройки на любом этапе установки.
Так же это удобный редактор unattend.xml
Ну и в придачу установка ПО, постнастройка, ввод в домен и тд, а так же поддержка сценариев обновления ОС (захват по и настроек, установка новой ос, восстановление), миграции пользователя на новый пк (схоже с предыдущим сценарием). Но последние 2 пунтка это довольно сильное шаманство.(О настройке и поднятии видео ТУТ.)