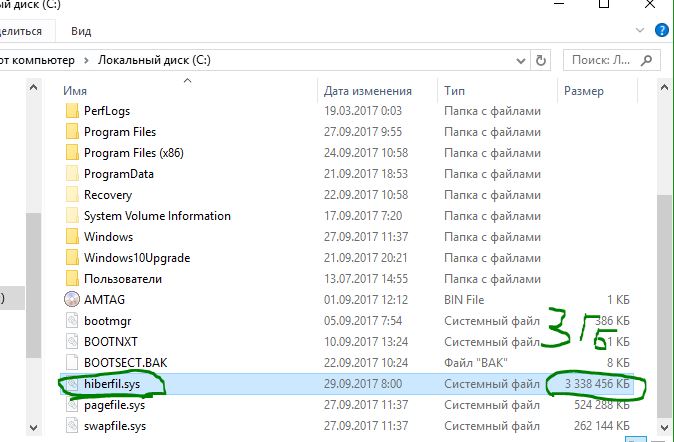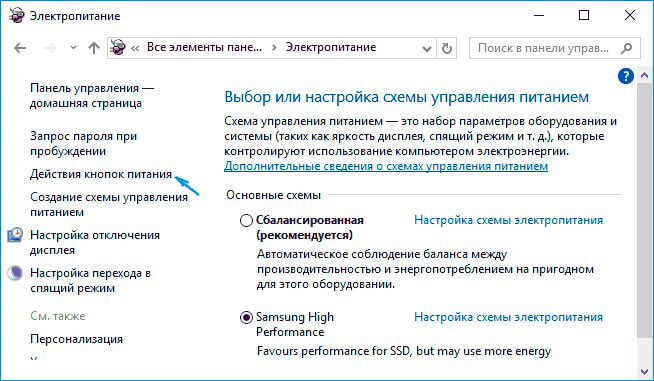Содержание
- Способы удаления hiberfil.sys
- Способ 1: Введение команды в окно «Выполнить»
- Способ 2: «Командная строка»
- Способ 3: «Редактор реестра»
- Вопросы и ответы
Многие пользователи замечают, что значительную часть дискового пространства компьютера занимает файл hiberfil.sys. Этот размер может составлять несколько гигабайт и даже больше. В связи с этим возникают вопросы: есть ли возможность удалить данный файл для освобождения места на HDD и каким образом это сделать? Постараемся ответить на них применительно к компьютерам, работающим на операционной системе Windows 7.
Файл hiberfil.sys располагается в корневом каталоге диска C и отвечает за возможность компьютера входить в режим гибернации. В этом случае после отключения ПК и повторной его активации будут запущены те же самые программы и в том же состоянии, в каком их застигло отключение. Этого достигается как раз за счет hiberfil.sys, в котором хранится фактически полный «снимок» всех загруженных в оперативную память процессов. Этим и объясняется такой большой размер этого объекта, который фактически равен объему RAM. Таким образом, если вам нужна возможность входить в указанное состояние, то удалять данный файл ни в коем случае нельзя. Если же вам это не нужно, то его можно убрать, освободив тем самым пространство на диске.
Беда в том, что если вы захотите просто удалить hiberfil.sys стандартным способом через файловый менеджер, то у вас из этого ничего не выйдет. При попытке выполнить данную процедуру откроется окно, в котором будет сообщаться, что операция не может быть завершена. Посмотрим, какие же существуют рабочие методы удаления данного файла.
Способ 1: Введение команды в окно «Выполнить»
Стандартный способ удаления hiberfil.sys, который используют большинство юзеров, осуществляется путем отключения гибернации в настройках электропитания с последующим введением специальной команды в окно «Выполнить».
- Щелкайте «Пуск». Заходите в «Панель управления».
- Переходите в раздел «Система и безопасность».
- В открывшемся окошке в блоке «Электропитание» щелкайте надпись «Настройка перехода в спящий режим».
- Откроется окно изменения настроек плана электропитания. Щелкайте по надписи «Изменить дополнительные параметры».
- Открывается окошко «Электропитание». Щелкайте в нем по наименованию «Сон».
- После этого жмите по элементу «Гибернация после».
- Если там стоит любое значение отличное от «Никогда», то щелкайте по нему.
- В поле «Состояние (мин.)» ставьте значение «0». Затем жмите «Применить» и «OK».
- Мы отключили гибернацию на компьютере и теперь можно удалить файл hiberfil.sys. Наберите Win+R, после чего откроется интерфейс инструмента «Выполнить», в область которого следует вбить:
powercfg -h offПосле выполнения указанного действия жмите «OK».
- Теперь осталось перезагрузить ПК и файл hiberfil.sys больше не будет занимать место на дисковом пространстве компьютера.
Способ 2: «Командная строка»
Изучаемую нами задачу можно решить и при помощи ввода команды в «Командную строку». Вначале, как и в предыдущем способе, необходимо отключить гибернацию через параметры электропитания. Дальнейшие действия описаны ниже.
- Жмите «Пуск» и переходите во «Все программы».
- Зайдите в каталог «Стандартные».
- Среди размещенных в нем элементов обязательно найдите объект «Командная строка». Произведя по нему щелчок правой кнопкой мыши, в отобразившемся контекстном меню выберите способ запуска с полномочиями администратора.
- Запустится «Командная строка», в оболочку которой вам нужно вбить команду, раннее вводимую в окошко «Выполнить»:
powercfg -h offПосле ввода применяйте Enter.
- Для завершения удаления файла так же, как и в предыдущем случае, необходимо произвести перезапуск ПК.
Урок: Активация «Командной строки»
Способ 3: «Редактор реестра»
Единственный из существующих способов удаления hiberfil.sys, который не требует предварительного отключения гибернации, осуществляется путем редактирования реестра. Но этот вариант действий наиболее рискованный из всех вышеописанных, а поэтому перед его осуществлением обязательно побеспокойтесь о создании точки восстановления или же резервной копии системы.
- Снова вызовите окошко «Выполнить» путем применения Win+R. На этот раз в него нужно ввести:
regeditЗатем, как и в ранее описанном случае, требуется нажать «OK».
- Запустится «Редактор реестра», в левой области которого щелкните по названию раздела «HKEY_LOCAL_MACHINE».
- Теперь переместитесь в папку «SYSTEM».
- Далее зайдите в каталог под именем «CurrentControlSet».
- Тут следует отыскать папку «Control» и войти в неё.
- Наконец, посетите директорию «Power». Теперь перемещайтесь в правую часть интерфейса окна. Щелкайте по параметру DWORD под названием «HibernateEnabled».
- Откроется оболочка изменения параметра, в которой вместо значения «1» вы должны поставить «0» и нажать «OK».
- Вернувшись в основное окно «Редактора реестра», щелкайте по названию параметра «HiberFileSizePercent».
- Здесь также существующее значение меняйте на «0» и щелкайте «OK». Таким образом, мы сделали размер файла hiberfil.sys, составляющим 0% от величины RAM, то есть фактически его уничтожили.
- Чтобы введенные изменения вступили в силу, как и в предыдущих случаях, остается только перезагрузить ПК. После его повторного включения файла hiberfil.sys на жестком диске вы уже не найдете.
Как видим, существует три способа удалить файл hiberfil.sys. Два из них требуют предварительного отключения гибернации. Это варианты осуществляются с помощью введения команды в окно «Выполнить» или «Командную строку». Последний способ, который предусматривает редактирование реестра, можно воплотить даже без соблюдения условия предварительного отключения гибернации. Но его использование сопряжено с повышенными рисками, как и любые другие работы в «Редакторе реестра», а поэтому его рекомендуем использовать только в том случае, если два других метода по каким-то причинам не принесли ожидаемого результата.
Еще статьи по данной теме:
Помогла ли Вам статья?

В инструкции отдельно разберем, что за файл hiberfil.sys и зачем он нужен, как его удалить или уменьшить, чтобы освободить место на диске, можно ли его переместить на другой диск. Отдельная инструкция на тему для 10-ки: Гибернация Windows 10.
- Что за файл hiberfil.sys
- Как удалить hiberfil.sys в Windows (и последствия этого)
- Как уменьшить размер файла гибернации
- Можно ли переместить файл гибернации hiberfil.sys на другой диск
Что такое hiberfil.sys и зачем нужен файл гибернации в Windows?
Файл hiberfil.sys — это файл гибернации, используемый в Windows для хранения данных и их последующей быстрой загрузки в оперативную память при включении компьютера или ноутбука.
В последних версиях операционной системы Windows 7, 8 и Windows 10 имеются два варианта управления питанием в режиме сна — один — это спящий режим, в котором компьютер или ноутбук работает с низким потреблением электроэнергии (но при этом работает) и вы можете почти мгновенно привести к состоянию, в котором он был, перед тем, как Вы его перевели в режим сна.
Второй режим — гибернация, в котором Windows полностью записывает все содержимое оперативной памяти на жесткий диск и выключает компьютер. При последующем включении не происходит загрузка системы «с нуля», а загружается содержимое файла. Соответственно, чем больше размер оперативной памяти компьютера или ноутбука, тем больше места hiberfil.sys занимает на диске.
Режим гибернации использует файл hiberfil.sys, чтобы сохранять текущее состояние памяти компьютера или ноутбука, а так как это системный файл, вы не можете удалить его в Windows обычными методами, хотя возможность удаления всё равно существует, о чем далее.
Файл hiberfil.sys на жестком диске
Вы можете не увидеть этот файл на диске. Причина — либо в уже отключенной гибернации, но, что более вероятно, в том что вы не включили показ скрытых и защищенных системных файлов Windows. Обратите внимание: это две отдельные опции в параметрах вида проводника, т.е. включения отображения скрытых файлов недостаточно, нужно также снять отметку с пункта «скрывать защищенные системные файлы».
Как удалить hiberfil.sys в Windows 10, 8 и Windows 7, отключив гибернацию
Если вы не используете гибернацию в Windows, вы можете удалить файл hiberfil.sys, отключив её, освободив тем самым место на системном диске.
Самый быстрый способ отключить гибернацию в Windows состоит из простых шагов:
- Запустите командную строку от имени администратора (как запустить командную строку от имени администратора).
- Введите команду
powercfg -h off
и нажмите Enter
- Каких-то сообщений об успешном выполнении операции вы не увидите, но гибернация будет отключена.
После выполнения команды файл hiberfil.sys будет удален с диска C (перезагрузка обычно не требуется), а пункт «Гибернация» пропадет в меню «Пуск» (Windows 7) или «Выключение» (Windows 8 и Windows 10).
Дополнительный нюанс, который следует учесть пользователям Windows 10 и 8.1: даже если вы не пользуетесь гибернацией, файл hiberfil.sys задействован в системной функции «быстрый запуск», о которой можно подробно прочитать в статье Быстрый запуск Windows 10. Обычно существенной разницы в скорости загрузки не будет, но если вы решите повторно включить гибернацию, используйте описанный выше метод и команду powercfg -h on.
Как отключить гибернацию через панель управления и реестр
Вышеописанный способ хоть и является, на мой взгляд, самым быстрым и удобным, не единственный. Еще один вариант, как отключить гибернацию и удалить тем самым файл hiberfil.sys — через панель управления.
Зайдите в Панель управления Windows 10, 8 или Windows 7 и выберите пункт «Электропитание». В появившемся окошке слева выберите «Настройка перехода в спящий режим», затем — «Изменить дополнительные параметры питания». Откройте «Сон», а потом — «Гибернация после». И установите «Никогда» или 0 (ноль) минут. Примените сделанные изменения.
И последний способ удалить hiberfil.sys. Сделать это можно через редактор реестра Windows. Не знаю, зачем это может понадобиться, но такой способ есть.
- Зайдите в ветку реестра HKEY_LOCAL_MACHINESYSTEMCurrentControlSetControlPower
- Значения параметров HiberFileSizePercent и HibernateEnabled установите равным нулю, после чего закройте редактор реестра и перезагрузите компьютер.
Таким образом, если вы никогда не пользуетесь гибернацией в Windows, вы можете отключить ее и освободить некоторое количество места на жестком диске. Возможно, учитывая сегодняшние объемы жестких дисков, это и не очень актуально, но вполне может пригодиться.
Как уменьшить размер файла гибернации
Windows позволяет не только удалить файл hiberfil.sys, но и уменьшить размер этого файла таким образом, чтобы он сохранял не все данные, а лишь необходимые для работы гибернации и быстрого запуска. Чем больше оперативной памяти на вашем компьютере, тем более значительным будет объем освобожденного места на системном разделе.
Для того, чтобы уменьшить размер файла гибернации, достаточно запустить командную строку от имени администратора, ввести команду
powercfg -h -type reduced
и нажать Enter. Сразу после выполнения команды вы увидите новый размер файла гибернации в байтах.
Можно ли перенести файл гибернации hiberfil.sys на другой диск
Нет, hiberfil.sys перенести нельзя. Файл гибернации — один из тех системных файлов, перенос которого на диск, отличный от системного раздела невозможен. Об этом даже есть интересная статья от Майкрософт (на английском), озаглавленная «Парадокс файловой системы». Суть парадокса, применительно к рассматриваемому и другим неперемещаемым файлам сводится к следующему: при включении компьютера (в том числе из режима гибернации) необходимо прочитать файлы с диска. Для этого требуется драйвер файловой системы. Но драйвер файловой системы находится на диске, с которого его и нужно прочитать.
Для того, чтобы обойти ситуацию, используется специальный небольшой драйвер, который умеет найти необходимые для загрузки системные файлы в корне системного диска (и только в этом расположении) и загрузить их в память и лишь после этого загружается полноценный драйвер файловой системы, который может работать с другими разделами. В случае гибернации, этот же миниатюрный файл используется для загрузки содержимого hiberfil.sys, из которого уже загружается драйвер файловой системы.
Что делать, если внушительную часть места на диске (C:) занимает файл hiberfil.sys? Можно ли и главное каким образом от него избавиться? В этом вопросе обязательно разберёмся ниже, но прежде пару слов о теоретической части вопроса — что это за системный компонент, и для чего он нужен.
Hiberfil.sys – это рабочий файл режима гибернации. Прежде погружения компьютера в данный режим в этот файл записывается текущее состояние Windows, – все активные сеансы работающих программ. Находится hiberfil.sys в корне диска (C:). Но чтобы его увидеть в штатном проводнике, необходимо провести кое-какие настройки. В среде Windows 7 в окне проводника жмём Alt, затем в меню «Сервис» выбираем «Параметры папок». В системах Windows 8.1 и 10 доступ к изменению параметров папок реализован во вкладке меню «Вид».
Непосредственно в окошке параметров папок переключаемся на вкладку «Вид» и делаем следующее:
• Снимаем галочку сокрытия защищённых системных файлов;
• Включаем отображение скрытых элементов;
• Жмём внизу «Применить».
Теперь внутри проводника в корне диска (C:) можем лицезреть тот самый файл «hiberfil» с расширением «.sys», а также узнать, сколько места он занимает.
Современные версии Windows 7, 8.1 и 10 предусматривают два механизма электропитания, которые могут быть задействованы в режиме сна:
- Спящий режим, когда компьютер продолжает работать в условиях низкого потребления электроэнергии;
- Режим гибернации, когда компьютер не потребляет электроэнергию вовсе.
При погружении системы в спящий режим отключается работа большей части аппаратных устройств компьютера. А отвечающая за сохранность сессии пользователя оперативная память продолжает работать. Она же, собственно, и обеспечивает оперативность процесса выхода из спящего режима.
Режим гибернации – это, по сути, полное выключение компьютера, но с возможностью восстановления текущей сессии работы Windows. После выхода из гибернации работа Windows продолжается благодаря извлечению данных сессии из того самого файла hiberfil.sys. Гибернация предназначена по большей части для применения на ноутбуках. Она экономит заряд аккумулятора, при этом оперативнее приводит Windows в рабочее состояние, нежели процесс включения ноутбука.
У гибернации 2 основных недостатка:
- фрагментация оперативной памяти при длительном использовании этого режима вместо цикла выключений и включений компьютерного устройства;
- место, занимаемое на диске (C:).
При активном использовании этого режима его файл hiberfil.sys будет занимать на системном диске примерно столько места, сколько на компьютере имеется оперативной памяти.
Для ноутбуков гибернация, конечно, имеет свои плюсы. И если вы, друзья, из числа владельцев таковых, пожалуй, порекомендую вам присмотреть другие способы высвобождения места на диске (C:). А вот для десктопов, подключённых к электросети, гибернация бесполезна. На десктопах гибернацию можно отключить и, соответственно, удалить hiberfil.sys. Ну и таким образом высвободить место на диске (C:).
Что для этого нужно? Запускаем командную строку (запускаем её, естественно, от администратора) и прописываем команду:
powercfg -h off
Вручную избавляться от файла hiberfil.sys не нужно, он сам исчезнет после применения настроек его отключения. Если же в будущем гибернация понадобится, включить её можно с помощью той же командной строки. На этот раз команда будет такой:
powercfg /h on
После этого система снова создаст файл hiberfil.sys в корне диска (C:).
Друзья, возможно, у некоторых из вас возникнет вопрос — а можно ли перенести hiberfil.sys на другой раздел диска? Ну, например, как это допускается с файлом подкачки pagefile.sys. Увы, нет. Нахождение рабочего файла режима гибернации на диске системы принципиально важно. Он должен находиться только там, где находится, и быть доступным загрузчику операционной системы.
Операционная система Windows создает файл с именем hiberfil.sys, когда вы включаете функцию спящего режима (гибернации). Файл hiberfil.sys сохраняется в корневом каталоге установочного диска Windows. Например, если вы установили систему windows на локальный диск «C», то файл находится именно там. Файл hiberfil.sys не видно с настройками по умолчанию. Вам нужно настроить в проводнике отображение защищенных системных файлов, а также скрытые файлы и папки. В зависимости от размера оперативной памяти, установленной на вашем компьютере или ноутбуке, файл hiberfil.sys может потреблять от нескольких сотен МБ до ГБ. Как правило, размер файла hiberfil.sys в windows 10, windows 7 составляет примерно 30-70% от объема оперативной памяти на вашем компьютере, ноутбуке.
Спящий режим он же «Гибернация», это фантастическая функция, так как вы можете отключить свой ПК, не выключая компьютер и не закрывая все запущенные программы. Функция спящего режима полностью отличается от режима ожидания. Если по какой-то причине вы не используете функцию спящего режима, вы можете рассмотреть удаление файла hiberfil.sys, чтобы освободить достаточное количество свободного места на ПК с Windows 10 или Windows 7. В этом руководстве мы рассмотрим, как посмотреть размер файла hiberfil.sys и как его удалить в windows 10,7.
Просмотреть файл hiberfile.sys и проверить его размер
- Откройте корень вашего диска, где установлена система Windows 10 или Windows 7. Примерно это C:.
- Для отображения срытого файла Hiberfil.sys нужно настроить скрытые папки и отображение защищенных системных файлов.
У меня к примеру этот файл занимает место около 3 Гб, что довольно для некоторых может оказаться много, особенно для тех, которые используют ноутбук на SSD дисках.
Как Удалить файл hiberfil.sys в Windows 10 и Windows 7
Чтобы удалить файл hiberfile.sys, вам необходимо отключить функцию спящего режима.
- Откройте командную строку от имени администратора. Наберите в «Поиске» cmd и нажмите в появившимся Командная строка, правой кнопкой мыши и выберите запуск от имени админа.
В командной строке введите следующую команду, чтобы отключить спящий режим гибернации и удалить файл hiberfile.sys.
powercfg -h off— отключить.powercfg -h on— включить.
Смотрите еще:
- Уменьшить размер файла Гибернации (hiberfil.sys)
- Как исправить Черный Экран после обновления Windows 10
- Не работает кнопка Пуск в Windows 10?
- Не удается создать раздел при установке Windows
- Не отображается флешка в проводнике Windows 10
[ Telegram | Поддержать ]
Автор:
Обновлено: 23.11.2018
Каждый пользователь замечал файл «hiberfil.sys» на своем ПК, который занимает очень много места, вплоть до 3 Гб. Он размещен в диске «С» и отвечает за переход компьютера в состояние гибернации. Если ПК выключится, то при включении откроются те же программы и файлы, что и до гибернации. В случае, когда пользователю обязательно вхождение компьютера в данное состояние, то рекомендуется оставить все без изменений. Если этого не требуется, то лучше удалить файл «hiberfil.sys» для увеличения свободного места на диске.
Hiberfil sys что за файл и как удалить Windows 7
Содержание
- Через команду «Выполнить»
- Через командную строку
- Через «Редактор реестра»
- Видео — Hiberfil sys что за файл и как удалить Windows 7
Через команду «Выполнить»
Данный способ является наиболее популярным, которым пользуется большая часть пользователей Виндовс 7. Для других операционных систем инструкция мало чем отличается. Гибернацию можно выключить в настройках электропитания.
- Для начала необходимо кликнуть на кнопку «Пуск» в левой нижней части экрана, после чего отыскать и выбрать «Панель управления», и зайти в нее.
В меню «Пуск» выбираем «Панель управления»
- В данном случае пользователю понадобится раздел «Система и безопасность», которая отвечает за состояние компьютера, архивирование данных, поиск и удаление проблем.
Открываем раздел «Система и безопасность»
- Появится окно со списком различных тематических блоков. Понадобится вкладка «Электропитание», которая также содержит несколько блоков. Нужно нажать «Настройка перехода в спящий режим».
В «Электропитании» нажимаем «Настройка перехода в спящий режим»
- Перед пользователем появится окно «Настройки плана электропитания «Высокая производительность»». Здесь можно как восстановить для плана параметры по умолчанию, так и изменить другие параметры. На вкладку изменений и нужно кликнуть мышкой.
Выбираем «Изменить дополнительные параметры питания»
- Появится окно «Дополнительные параметры» с рядом различных опций. Необходимо отыскать в списке пункт «Сон».
В «Дополнительные параметры» выбираем пункт «Сон»
- Появится три вариации: «сон после», нужная пользователю «гибернация после» и «разрешить таймеры пробуждения». Необходимо кликнуть на вкладку гибернации, после чего нажать «Ок».
Кликаем на вкладку гибернации, после чего нажимаем «Ок»
- В этой вкладке имеется информация о времени гибернации. Если там стоит любое время, а не показатель «Никогда», то его нужно изменить.
Изменяем время на показатель «Никогда»
- В графе «Состояние» юзеру потребуется написать «0». Затем кликнуть «Применить», чтобы изменения вступили в силу.
В графе «Состояние» пишем «0» и нажимаем «Применить»
- На этом этапе заканчивается процесс отключения гибернации. Следующим шагом является удаление «hiberfil.sys». Чтобы это сделать, нужно одновременно нажать клавиши «Win» и «R» и дождаться появления окна «Выполнить». Там имеется строка для ввода, куда потребуется ввести «power –h off», после чего кликнуть на «Ок».
Вводим «power –h off», после чего кликаем на «Ок»
Завершающим действием является перезагрузка своего ПК. Теперь данный файл не станет занимать место.
Через командную строку
К данному способу также часто прибегают пользователи Виндовс 7. Он так же прост и эффективен. Нужно проделать следующие действия:
- Отключить гибернацию тем же образом, что и в вышеописанной инструкции.
- В левом нижнем углу кликнуть на «Пуск», найти вкладку «Все программы» и кликнуть на нее.
В меню «Пуск» нажимаем «Все программы»
- Появится список всех имеющихся папок на ПК. Потребуется отыскать «Стандартные».
Выбираем «Стандартные»
- В данной папке расположены все классические приложения. В списке пользователь без труда отыщет «Командная строка». На это приложение необходимо нажать ПКМ, в выпавшем списке нажать «Запустить от имени администратора».
Запускаем «Командную строку» от имени администратора
- Тот же текст «powercfg –f off» нужно прописать здесь, а затем нажать клавишу «Enter».
В «Командной строке » вводим без кавычек «powercfg –f off»
На этом этап удаления практически завершен. Осталось перезагрузить свой компьютер, который будет уже без данного файла.
Через «Редактор реестра»
Третьим наиболее популярным методом является удаление с помощью «Редактора реестра». Данный метод отличается от других тем, что пользователю не нужно отключать гибернацию. Несмотря на это, есть риск потерять имеющиеся данные, поэтому очень важно сначала сделать резервную копию, а уже потом приступать к удалению.
Пользователи Виндовс 7 могут воспользоваться таким способом:
- Найдя в левом нижнем углу кнопку «Пуск», в поисковой строке написать «Восстановление». Система выдаст подсказку и предложит для открытия программу «Архивация и восстановление».
В «Пуск» вводим «Восстановление» и выбираем «Архивация и восстановление»
- При открытии пользователь увидит два блока, а именно «Архивация» и «Восстановление». В данном случае понадобится первый раздел, где нужно кликнуть и нажать «Настроить резервное копирование».
В пункте «Архивация» нажимаем «Настроить резервное копирование»
- Далее система предложит выбрать раздел, где следует хранить создаваемые архивы. Пользователь может выбрать либо диск «D», либо действовать по своему усмотрению. Нажав на раздел, нужно кликнуть кнопку «Далее».
Выбираем раздел, где следует хранить создаваемые архивы
- Появится окно, спрашивающее о том, что следует архивировать. В данном случае потребуется кликнуть на второй пункт, а именно «Предоставить мне выбор».
Нажимаем на пункт «Предоставить мне выбор»
- Возле всех пунктов должна стоять галочка, особенно важно, чтобы она была возле диска «С».
Расставляем галочки
- Теперь система выдаст обобщающую информацию. Если все верно, нужно нажать «Сохранить параметры и запустить архивацию».
Нажимаем «Сохранить параметры и запустить архивацию»
- Начнется процесс архивации. При желании пользователя отследить процесс можно кликнуть на «Просмотр сведений».
При желании можем отследить процесс, кликнув на «Просмотр сведений»
Совет! Рекомендуется в это время не работать за ПК, а дать время завершить работу. На этом процесс создания резервной копии завершен.
Теперь стоит приступить к удалению «hiberfil.sys» с помощью «Редактора реестра».
- Необходимо вновь нажать комбинацию клавиш «Win» и «R», в появившемся окне написать команду «regedit».
Нажимаем комбинацию клавиш «Win» и «R», в появившемся окне вводим команду «regedit»
- Во вкладке «Компьютер» пользователю потребуется отыскать «HKEY_LOCAL_MACHINE» и кликнуть левой кнопкой мыши.
Во вкладке «Компьютер» выбираем «HKEY_LOCAL_MACHINE» и кликаем левой кнопкой мыши
- Последней папкой является «SYSTEM», на которую и нужно нажать.
Нажимаем на «SYSTEM»
- Она состоит из еще одного каталога, на этот раз потребуется отыскать «CurrentControlSet».
Выбираем папку «CurrentControlSet»
- Первым в списке должен быть «Control», куда и нужно зайти.
Переходим в папку «Control»
- Заключительной папкой является «Power». Теперь пользователю понадобится с правой стороны найти «HibernateEnabled».
В папке «Power» находим «HibernateEnabled»
- Появится окно с настройками изменения параметра DWORD. В графу значение будет стоять единица, ее нужно сменить на «0».
В окне с настройками изменения параметра DWORD меняем «1» на «0»
- Теперь необходимо вернуться на предыдущую страницу и на этот раз отыскать «HiberFileSizePercent».
Ищем файл «HiberFileSizePercent»
- В появившемся окне нужно проделать те же действия, что и в пункте «7». Тем самым пользователь уменьшил файл до 0%, а значит его уничтожил.
Изменяем параметры файла
- Заключительным этапом является перезагрузка компьютера. Если все сделано верно, то «hiberfil.sys» больше не будет.
Специалисты рекомендуют пользоваться первыми двумя способами, так как невнимательные действия в «Редакторе реестра» могут привести к нежелательным результатам. Однако при заранее сохраненной резервной копии можно все вернуть назад.
Видео — Hiberfil sys что за файл и как удалить Windows 7
Рекомендуем похожие статьи
Пользователи ПК/ноутбуков со временем замечают, что системный диск переполнен, и на нем остается все меньше свободного пространства. При том, что этот диск не используется для хранения файлов. Одной из причин становится разросшийся до огромных размеров (гигабайтных) файлик hiberfil.sys. При этом, удалить hiberfil sys в Windows 7 как любой другой файл не получится.
Не всякий системный файл возможно удалить без последствий для системы, давайте разбираться с hiberfil sys, что за файл в Windows 7. Назначение этого файла – сохранять данные о запущенных программах и компонентах, на момент перехода ПК/ноутбука в режим глубокого сна – гибернации. При этом (в гибернации) экономия энергии батареи максимальная.
При выходе из сна – все процессы будут в таком же состоянии, как на момент вхождения в спящий режим и продолжат работу. Практически это копия всех процессов, происходивших внутри оперативки. Размер файла фактически соответствует размерам RAM. И постепенно увеличивается с каждым новым «засыпанием».
Удаление этого файла позволит освободить место на диске, до следующего засыпания вашего ноутбука/ПК. На работоспособности системы это не отражается.Располагается он в системном диске, скрыт и защищен от удаления.
Поэтому, даже если вы его обнаружите, удалить как простой файл не получится. Выскочит окошко предупреждения, что завершить операцию невозможно.
Придется использовать другие способы удаления, описанные ниже.
Отключение гибернации виндовс 7
Чтобы прекратить разрастание файла «Хиберфил» и избежать его повторного появления, следует выключить режим «гибернации». Сделайте это, если в спящем режиме нет необходимости. Впоследствии, можно будет включить его снова, действия обратимы. Вот простой и проверенный метод:
- Перейдите к «Пуск», там выберите «ПанельУправления»;
- Оттуда к подразделу «Система и безопасность»;
- Найдите блок «Электропитание»;
- Либо найдите значок батареи на панели внизу экрана, кликните значок ПКМ и выберите «Электропитание»;
- В нем выберите строчку «НастройкаПерехода в СпящийРежим»;
- Кликните по строчке «ИзменитьДополнительныеПараметры»;
- В открывшемся окошке выберите «Сон»;
- Перейдите в строчку «Гибернация после»;
- Если в строке «Значение» стоит цифра или надпись отличающаяся от «Никогда» — кликните по нему;
- Установите значение строки «Состояние» равное «0» (нуль);
- После этого «Применить» и «OK»;
Удаление
После отключения режима гибернации на ПК/ноутбуке нужно файл hiberfil sys удалить из семерки и освободить пространство на вашем диске.
Метод 1: В строчке «Выполнить»
Это простой способ файл hiberfil sys в виндовс 7 удалить – применить команду в строчке «Выполнить». Для этого:
- Надавите Win+R, чтобы открыть строчку;
- В нее вбейте «powercfg -h off»;
- Подтвердите нажатием «Enter» либо кликнув «ОК»;
- Перезагрузитетесь;
Теперь вы освободили место на системном диске и приняли меры, чтобы оно оставалось свободным. Также освободить системный диск вам поможет удаление обновлений windows.
Метод 2: Через «Строку команд»
Удаление hiberfil sys из виндовс 7 можно выполнить в командной строке. Сначала, рекомендуется отключить режим «гибернация», как в предыдущем случае, затем:
- Кликаете «Пуск» ;
- Выбираете подраздел «ВсеПрограммы»;
- Оттуда переходите к строчке «Стандартные»;
- Находите файл «КоманднаяСтрока»;
- Кликаете ПКМ и выбираете с правами администратора;
- Либо нажимаете «Win+R»;
- Вписываете «cmd» в строчке;
- Кликаете «ОК»;
- В раскрывшейся строке команд следует вписать «powercfg -h off»;
- Нажать «Enter»;
- Перезагрузить ПК/ноутбук;
Теперь файл хиберфил сус удален и больше не появится.
Метод 3: Через «Реестр»
Это наиболее рискованный вариант удаления hiberfil sys windows 7. Предварительно рекомендуется сделать точку восстановления. Действуйте строго по инструкции:
- Используете «Win+R»;
- Вписываете в строчку «regedit»;
- Кликаете по «OK»;
- Откроется реестр, слева найдите подраздел HKEY_LOCAL_MACHINE» и кликните по нему ЛКМ;
- Перейдите в папочку «SYSTEM»;
- Оттуда к каталогу с наименованием «CurrentControlSet»;
- В каталоге найдите «Control» и перейдите в нее;
- Далее в подраздел «Power»;
- В правой части окна найдите DWORD файл поименованный «HibernateEnabled»;
- Кликните его ЛКМ дважды, и замените значение «1» на значение «0»;
- Затем кликните «ОК»;
- Теперь, вернувшись в главное окошко реестра найдите и кликните дважды ЛКМ по файлу «HiberFileSizePercent»;
- Измените значение на «0» и кликните «OK»;
- Перезагрузите ваше устройство;
Фактически вы отключили гибернацию и установили величину hiberfil.sys равную нулю. Установив в реестре эти изменения.
Как удалить файл hiberfil.sys в Windows 7 видео:
Здравствуйте. Если перед пользователем остро становится проблема освобождения места на диске C, то в ход идут любые способы – удаление приложений, мусорных файлов. А если включить отображение скрытых элементов, то можно обнаружить в корне системного раздела объект, занимающий немало памяти — hiberfil sys что за файл, почему он так много «весит», стоит ли его отправлять в Корзину? Сейчас расскажу подробно, как поступать в подобной ситуации.
Описание файла гибернации
Когда я впервые заметил у себя такой элемент, то сразу начал грешить на вирус. Ну давно это было, тогда еще не знал, что к чему. Но ведь большинство юзеров могут также оказаться в состоянии ступора, не понимая – что делать дальше (удалять или не трогать).
Если Вам знакомо понятие «гибернация», то можете пропустить следующие абзацы и сразу перейти к разделу с практическим решением.
Hiberfil.sys как раз-таки и отвечает за «гибридный сон» компьютера, когда система на время переходит в режим экономии энергии, а все данные активных приложений сохраняются в указанном файле. После «пробуждения» информация из него быстро считывается, и Вы снова можете перейти к использованию программ.
То есть, мы имеем дело с некоторым подобием временного хранилища. Его размер является динамичным и зависит от объема потребляемой оперативной памяти. Назвать точную цифру я не могу. Вот как это выглядит в реальной жизни, если просмотреть свойства файла:
Давайте рассмотрим основные отличия существующих типов экономии энергии:
- Режим сна – компьютер будто «засыпает», потребляя минимальное количество электричества. Процесс возврата в рабочее состояние занимает несколько секунд. Но данные записываются в ОЗУ. И если возникнет сбой в питании, то они будут потеряны.
- Гибернация – как уже было сказано выше, информация о приложениях переносится в отдельное расположение на жестком диске, за что отвечает файл Hiberfil sys. Выход из данного режима занимает чуть больше времени;
- Гибридный сон – думаю, и так понятно, что этот способ является совмещением двух предыдущих. То есть, информация хранится как в «оперативке», так и на HDD. И если никаких проблем с питанием не возникнет, то «просыпание» произойдет быстро. В обратном случае, данные начнут подгружаться из файла, и это займет чуть больше времени.
Если же всё вышеперечисленное Вами не используется, то стоит узнать методы отключения или полного удаления «увесистого» объекта, занимающего несколько гигабайт дискового пространства.
Автор рекомендует:
- PresentationFontCache.exe — что это за процесс, почему он грузит систему
- WinPcap — что это за программа и нужна ли она Вам
- Reimage Repair — что это за программа и нужна ли она?
- COM Surrogate: что это за процесс, почему грузит систему
Как удалить файл hiberfil sys в Windows 7
Для «семерки» следует выполнить такую последовательность манипуляций:
- Открываем панель управления через меню «Пуск»:
- Выбираем режим просмотра «Мелкие значки» и кликаем по пункту «Электропитание»:
- Слева увидите ссылку на настройку перехода в спящий режим (не обращайте внимание на стрелку, выбирайте самый последний пункт, связанный с переходом в спящий режим):
- Теперь во всех вариантах работы компьютера (от сети, аккумулятора) указываем опцию «Никогда» и сохраняем внесенные изменения:
- Теперь не спешите закрывать окно – ниже есть ссылка на дополнительные параметры питания. Откроется новое окно, где стоит отыскать «Сон» и кликнуть по «плюсику». Отобразиться несколько значений, где предстоит произвести некоторые действия, как показано на скриншоте ниже:
На изображении не поместились «Таймеры пробуждения», но их также необходимо отключить.
Первый этап пройден. Мы отключили все разновидности спящего режима. Но сам файл пока еще занимает место.
Кстати, инструкция актуальна не только для Виндовс 7, но и Windows 10.
Как полностью избавиться от hiberfil sys
Нам не обойтись без утилиты командной строки, запущенной с админ правами. Независимо от версии ОС, открывается консоль проще всего через поиск:
Но можете попробовать и другие способы.
Теперь скопируйте нижеприведенный код и перейдите в «черное окно», кликните правой кнопкой мышки для вставки. Затем Enter для отправки запроса на обработку:
powercfg -h off
Вот и всё! Можете зайти на диск С и убедиться, что файл гибернации исчез, высвободив на HDD несколько гигов пространства.
Как восстановить файл hiberfil.sys
Бывает и обратная ситуация – когда нужно вернуть недостающий объект. Причины разные – у каждого свои. Суть не в том. Инструкция очень похожа на вышеописанную. Через консоль запускаем команду:
powercfg -h on
Логика простая. Окончание «off» отвечает за отключение, а «on» — За активацию. Но после таких действий необходимо также войти в параметры «Электропитания» и включить все опции, деактивированные ранее (смотрите первую инструкцию в данной публикации).
Вот и разобрались, за что отвечает файл hiberfil.sys, что это за элемент системы и можно ли его удалить, как это сделать правильно. Если же Вы хотите освободить еще немного места, то стоит почитать мои статьи про перенос файла подкачки, очистку папки TEMP и прочего мусора.
С уважением, Виктор!