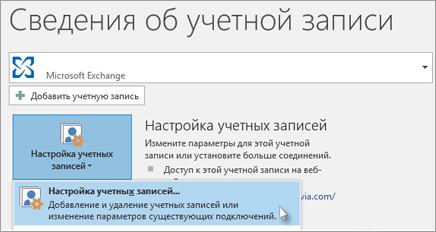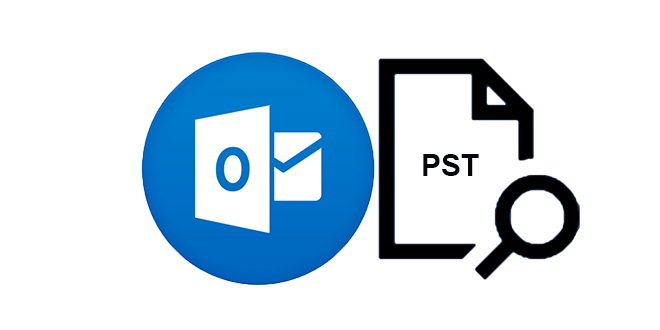Outlook для Microsoft 365 Outlook 2021 Outlook 2019 Outlook 2016 Outlook 2013 Еще…Меньше
При добавлении учетной записи электронной почты в Outlook локализованная копия данных сохраняется на компьютере. Эта функция позволяет получать доступ к ранее скачаным или синхронизированным сообщениям электронной почты, данным календаря, контактам и задачам без подключения к Интернету.
Данные некоторых типов учетных записей, например учетных записей POP, хранятся в файлах данных Outlook (PST-файлах). Учетные записи Outlook 365, Exchange, IMAP и Outlook.com хранят свою информацию в автономных файлах данных Outlook (OST-файлах).
Файл данных Outlook (PST)
Файл данных Outlook (PST) содержит сообщения и другие элементы Outlook и сохраняется на локальном компьютере. Учетные записи POP — это распространенный тип учетных записей, которые можно создать при добавлении учетной записи электронной почты от поставщика услуг Интернета, например Xfinity или AT&T или Cox, — скачивать все сообщения с почтового сервера и сохранять их на компьютере.
Совет: Если размер Файл данных Outlook (PST) большой, синхронизация может замедлить синхронизацию OneDrive и показать «Обработка изменений» или «Файл используется». Узнайте, как удалить PST-файл данных Outlook из OneDrive.
Примечание.В Outlook 2013 и более ранних версиях для учетных записей IMAP также использовался файл данных Outlook (PST). В Outlook 2016 и Outlook для Microsoft 365 для учетных записей IMAP используются автономные файлы данных Outlook (OST).
Файл данных Outlook (PST) также можно использовать для резервного копирования или экспорта элементов из учетной записи электронной почты любого типа. Дополнительные сведения о резервном копировании сообщений электронной почты, календаря, контактов и данных задач см. в экспорте или резервном копировании электронной почты, контактов и календаря в PST-файл Outlook. Вы также можете импортировать сообщения электронной почты, календарь, контакты и данные задач из другого файла данных Outlook (PST). Дополнительные сведения об импорте элементов см. в импорте электронной почты, контактов и календаря Outlook из PST-файла.
Примечание.Импортировать из автономного файла данных Outlook (OST) невозможно.
Так как эти файлы сохраняются на компьютере, на них не распространяется ограничение размера почтового ящика на почтовом сервере. Переместив элементы в файл данных Outlook (PST) на компьютере, можно освободить место в почтовом ящике на почтовом сервере.
Если сообщения или другие элементы Outlook сохраняются в файле данных Outlook (PST), они доступны только на компьютере, на котором хранится файл.
Автономный файл данных Outlook (OST)
Большинство других типов учетных записей, таких как учетные записи IMAP, Microsoft 365, Учетные записи Exchange и Outlook.com, используют автономный файл данных Outlook (OST) для хранения синхронизированной копии данных почтового ящика на локальном компьютере. Если подключение к почтовому серверу прерывается (например, если вы в самолете без Wi-Fi или подключение к Интернету отключено), вы по-прежнему можете получать доступ ко всем скачаным письмам, данным календаря, контактам и задачам. Вы можете читать и создавать сообщения, создавать встречи и добавлять контакты. Однако сообщения электронной почты не отправляются и новые сообщения не будут скачиированы, пока подключение к Интернету не будет восстановлено.
После восстановления подключения изменения автоматически синхронизируются, а папки и элементы на сервере и на компьютере снова будут одинаковыми.
Файл хранилища группы Outlook (NST)
При первом доступе к группе в Outlook создается новый тип файла данных Outlook. Этот файл имеет расширение NST и хранит ваши беседы Groups и другие локальные данные групп. Все эти сведения синхронизируются между компьютером и сервером электронной почты, поэтому нет необходимости архивировать этот файл или импортировать его при настройках Outlook на новом компьютере.
Расположения файлов
Самый быстрый способ открыть папку, в которой сохраняются файлы данных Outlook (PST и OST), — сделать следующее:
-
В приложении Outlook откройте вкладку Файл.
-
В области справа нажмите кнопку Настройка учетных записей и выберите команду Настройка учетных записей.
-
На вкладке Файлы данных щелкните запись и нажмите кнопку Открыть место хранения папки.
Файлы данных Outlook (PST), созданные с помощью Outlook 2013 или Outlook 2016 обычно сохраняются на компьютере в папке «ДокументыФайлы Outlook». После обновления до Outlook на компьютере, на котором уже были файлы данных, созданные в Microsoft Office Outlook 2007 или в более ранних версиях приложения, эти файлы сохраняются в другом расположении в скрытой папке: буква_диска:Usersимя_пользователяAppDataLocalMicrosoftOutlook.
Совет: Если размер Файл данных Outlook (PST) большой, синхронизация может замедлить синхронизацию OneDrive и показать «Обработка изменений» или «Файл используется». Узнайте, как удалить PST-файл данных Outlook из OneDrive.
Автономный файл данных Outlook (OST) также сохраняется на диске в папке:Usersимя_пользователяAppDataLocalMicrosoftOutlook. Большинство данных остается на сервере, однако нужно создавать резервные копии для всех элементов, хранящихся на локальном компьютере. К ним относятся, например, календарь, контакты, задачи и все папки с пометкой Только локальные.
Совет: Сведения о скрытых папках Windows см. в центре справки и поддержки Windows.
См. также
Создание файла данных Outlook (PST) для хранения информации
Импорт писем, контактов и календаря из PST-файла Outlook
Восстановление файлов данных Outlook (PST и OST)
Нужна дополнительная помощь?
Резервное копирование данных для учетных Microsoft 365, Exchange или Outlook.com
Для учетных записей Microsoft 365, Exchange или Outlook.com, Hotmail.com или Live.com, не доступных по pop или IMAP, файл личных папок (PST) не будет. У вас может быть файл автономных папок (OST), но при добавлении новой учетной записи электронной почты приложение Outlook автоматически создает его заново. Этот файл нельзя переместить с одного компьютера на другой.
Для учетных записей Microsoft 365, Exchange или Outlook.com, Hotmail.com или Live.com, не доступных по pop или IMAP, следующие сведения можно перенести с одного компьютера на другой.
Эти параметры доступны в одном из указанных ниже мест.
-
Windows 10:Users<имя пользователя>AppDataRoamingMicrosoftOutlookprofile name.xml
-
Более старые версии Windows:Documents and ПараметрыuserApplication DataMicrosoftOutlookprofile name.xml
Файл Outlprnt можно найти в одном из указанных ниже мест.
-
Windows 10:Users<имя пользователя>AppDataRoamingMicrosoftOutlookOutlprnt
-
Более старые версии Windows:Documents and ПараметрыuserApplication DataMicrosoftOutlookOutlprnt
Файлы, из которых создаются подписи Outlook, можно найти в указанных ниже местах.
-
Windows 10:Users<имя пользователя>AppDataRoamingMicrosoftSignatures
-
Более старые версии Windows:Documents and ПараметрыuserApplication DataMicrosoftSignatures
В 32- и 64-разрядной версиях Outlook бланки хранятся в разных местах. Файлы, из которых создаются бланки Outlook, можно найти в указанных ниже местах.
-
Все версии Windows:Program FilesCommon FilesMicrosoft SharedStationery
-
Все версии Windows:Program Files (x86)Common Files Microsoft SharedStationery
Файлы, из которых создаются настраиваемые формы Outlook, можно найти в указанных ниже местах.
-
Windows 10:Users<имя пользователя>AppDataLocalMicrosoftForms
-
Более старые версии Windows:Documents and ПараметрыuserLocal ПараметрыApplication DataMicrosoftForms
Файлы настраиваемого словаря хранятся в указанных ниже местах.
-
Windows 10:Users<имя пользователя>AppDataRoamingMicrosoftUProof
-
Предыдущие версии Windows : диск:Documents and Settings<имя_пользователя>Application DataMicrosoftUProof
Все Outlook шаблоны, которые вы создали, хранятся в одном из двух мест. Шаблоны будут иметь расширение OFT.
-
Windows 10 : диск:Users<имя_пользователя>AppDataRoamingMicrosoftTemplates
-
Предыдущие версии Windows : диск:Documents and Settings<имя_пользователя>Application DataMicrosoftTemplates
Параметры отправки и получения включают учетные записи, которые проверяются с какой частотой. Файл параметров отправки и получения можно найти в одном из следующих мест: Файл будет иметь расширение SRS.
-
Windows 10 : диск:Users<имя_пользователя>AppDataRoamingMicrosoftOutlook
-
Предыдущие версии Windows : диск:Documents and Settings<имя_пользователя>Application DataMicrosoftOutlook
Электронная почта, календарь, контакты и задачи для учетных записей POP и IMAP
Если у вас учетная запись POP или IMAP, все ваши данные уже сохранены в файле личных папок (PST). Его можно перенести на другой компьютер с сохранением данных. При перемещении PST-файла с одного компьютера на другой параметры учетной записи электронной почты не переносятся. Если вам нужно настроить Outlook на новом компьютере, скопируйте PST-файл со старого компьютера и настройте на новом учетную запись электронной почты. Затем откройте PST-файл на новом компьютере.
Расположение PST-файла зависит от версий Outlook и Windows, а также от способа настройки учетной записи или создания PST-файла. PST-файл можно найти в указанных ниже местах.
-
Windows 10:Users<имя пользователя>AppDataLocalMicrosoftOutlook
-
Windows 10:Users<имя пользователя>RoamingLocalMicrosoftOutlook
-
Более старые версии Windows:Documents and Параметры<имя пользователя>Local ПараметрыApplication DataMicrosoftOutlook
Совет: Если размер Файл данных Outlook (PST), это может замедлить синхронизацию OneDrive и показать «Обработка изменений» или «Файл используется». Узнайте, как удалить PST-Outlook изOneDrive.
Важно:
Office 2010 больше не поддерживается. Перейдите на Microsoft 365, чтобы работать удаленно с любого устройства и продолжать получать поддержку.
Обновить
Примечание: Ваша конфигурация может включать не все эти файлы, поскольку некоторые из них создаются только при настройке функций Outlook.
Не удается найти папки?
Некоторые папки могут быть скрытыми. Чтобы отобразить в Windows скрытые папки, выполните следующее:
-
Нажмите кнопку Пуск и выберите пункт Панель управления.
-
Откройте Параметры папки.
Чтобы найти Параметры папки, вверху окна в поле поиска введите Параметры папки. В панели управления для Windows XP в поле Адрес введите Параметры папки.
-
На вкладке Вид в разделе Дополнительные параметры в категории Файлы и папки в разделе Скрытые файлы и папки установите флажок Показывать скрытые файлы и папки.
Файл данных Outlook (PST)
Файлы данных Outlook (PST-файлы) содержат сообщения электронной почты, календари, контакты, задачи и заметки. Для работы с элементами PST-файла необходимо приложение Outlook.
Когда вы архивируете данные Outlook, они сохраняются в PST-файлах.
Примечания:
-
Учетные данные Microsoft Exchange Server сохраняют данные на почтовом сервере. Чтобы можно было использовать режим кэширования Exchange или работать автономно, копии элементов сохраняются как автономный файл данных Outlook (OST). Дополнительные сведения см. в разделе «Файл данных Outlook (OST)». В некоторых организациях разрешается также экспорт или архивирование элементов в PST-файл.
-
Перемещение PST-файла в сетевую папку не поддерживается. Чтобы получить дополнительные сведения, щелкните номер следующей статьи, чтобы просмотреть статью в базе знаний Майкрософт: 297019 файлы личных папок неподдержаты по локальной сети или по ссылке по локальной
сети.
Как определить имя и расположение файла личных папок
Microsoft Outlook 2010
-
В Outlook 2010 щелкните вкладку Файл на ленте, а затем выберите вкладку Сведения в меню.
-
Нажмите кнопку Настройка учетных записей и выберите команду Настройка учетных записей.
-
Щелкните Файлыданных.
-
Заметьте путь к PST-файлу и его имя. Например, C:ExchangeMailbox.pst указывает на то, что PST-файл с именем Mailbox.pst находится в папке Exchange на диске C.
Файлы данных Outlook (PST), созданные в Outlook 2010, сохраняются на компьютере в папке DocumentsФайлы Outlook. В Windows XP эти файлы создаются в папке Мои документыФайлы Outlook.
Совет: Если размер Файл данных Outlook (PST), это может замедлить синхронизацию OneDrive и показать «Обработка изменений» или «Файл используется». Узнайте, как удалить PST-Outlook изOneDrive.
После обновления до Outlook 2010 на компьютере, на котором уже были файлы данных, созданные в более ранних версиях Outlook, эти файлы сохраняются в другом расположении в скрытой папке.
Windows 7 и Windows Vista диск:UsersuserAppDataLocalMicrosoftOutlook
Windows XP диск:Documents and ПараметрыuserLocal ПараметрыApplication DataMicrosoftOutlook
Совет: Сведения о скрытых папках Windows см. в центре справки и поддержки Windows.
Microsoft Office Outlook 2007
-
Запустите Outlook.
-
В меню Сервис выберите команду Параметры.
-
На вкладке Настройка почты нажмите кнопку Файлы данных.
-
Заметьте путь к PST-файлу и его имя. Например, C:ExchangeMailbox.pst указывает на PST-файл с именем Mailbox.pst, расположенный в папке Exchange на диске C.
5. Нажмите кнопку Закрыть, нажмите кнопку ОК,а затем в меню Файл выберите выход и выход из учетной записи, чтобы выйти из Outlook.
Копирование файла личных папок
-
В меню Пуск выберите пункт Программы, а затем щелкните Windows проводнике.
-
Перейдите к папке PST-файла.
-
Скопируйте PST-файл в нужное место.
Дополнительные сведения о копировании файлов и папок можно найти в указанных здесь действиях.
-
Нажмите кнопку Начните и выберите справку.
-
Перейдите на вкладку Поиск и введите копировать.
-
В окне Выбор темы для отображения нажмите кнопку Копировать или переместитьфайл или папку .
Как навести указатель Outlook на новый файл личных папок
Microsoft Outlook 2010
-
Откройте Outlook 2010.
-
На ленте перейдите на вкладку Файл и выберите в меню вкладку Сведения.
-
Перейдите на вкладку Параметры учетные записи и снова нажмите кнопку Учетная запись Параметры учетной записи.
-
На вкладке Файлы данных нажмите кнопку Добавить.
-
В области Тип файлавыберите Outlook файл данных (*.pst).
-
Найдите новое расположение для PST-файла и нажмите кнопку ОК.
-
Выберите PST-файл и нажмите кнопку По умолчанию.
-
Если это место доставки электронной почты по умолчанию, вы получите следующее сообщение:
Вы изменили место доставки по умолчанию для электронной почты. Это изменит расположение папки «Входящие», «Календарь» и других папок. Эти изменения в начнут действовать при следующем Outlook.
9. Нажмите кнопку ОК.
10. Щелкните PST-файл, который был определен в разделе «Определение имени и расположения файла личной папки», и нажмите кнопку Удалить, чтобы удалить локальный PST-файл из профиля.
11. Нажмите кнопку Да, нажмите кнопку Закрытьи нажмите кнопку ОК, чтобы закрыть все диалоговое окно.
12. В меню Файл выберите пункт Выход.
13. Перезапустите Outlook.
Теперь ваш профиль указывает на PST-файл в новом расположении. Outlook откроется новый PST-файл, и вы сможете удалить его из старого расположения.
Microsoft Office Outlook 2007
-
Откройте Outlook.
-
В меню Сервис выберите команду Параметры.
-
На вкладке Настройка почты нажмите кнопку Учетные записи электронной почты, даже если учетная запись электронной почты не указана.
-
На вкладке Файлы данных нажмите кнопку Добавить.
-
Щелкните пункт Файл личных папок Office Outlook (PST) и нажмите кнопку ОК.
-
Найдите новое расположение для PST-файла и нажмите кнопку ОК два раза.
-
Нажмите кнопку По умолчанию.
-
Если это место доставки электронной почты по умолчанию, вы получите следующее сообщение:
Вы изменили место доставки по умолчанию для электронной почты. Это изменит расположение папки «Входящие», «Календарь» и других папок. Эти изменения в начнут действовать при следующем Outlook.
9. Нажмите кнопку ОК.
10. Щелкните PST-файл, который был определен в разделе «Как определить имя и расположение файла личной папки», и нажмите кнопку Удалить, чтобы удалить локальный PST-файл из профиля.
11. Нажмите кнопку Да, нажмите кнопку Закрытьи нажмите кнопку ОК, чтобы закрыть все диалоговое окно.
12. В меню Файл выберите пункт Выход.
13. Перезапустите Outlook.
Если PST -это место доставки по умолчанию, вы получите следующее сообщение:
Расположение, в которое доставляются сообщения, изменилось для этого профиля пользователя. Для завершения этой операции может потребоваться скопировать содержимое старых папок Outlook в новые Outlook папки. Сведения о том, как завершить изменение места доставки почты, см. в справке Microsoft Outlook. Некоторые сочетания клавиш на панели Outlook могут перестать работать. Хотите создать Outlook сочетания клавиш? Все созданные сочетания клавиш будут удалены.
Нажмите кнопку Да, чтобы Outlook ярлыки на панели Outlook, указав на новое расположение PST-файла, или кнопку Нет, чтобы оставить ярлыки для исходного локального PST-файла.
Теперь ваш профиль указывает на PST-файл в новом расположении. Outlook откроется новый PST-файл, и вы сможете удалить его из старого расположения.
Файл (OST)
OST-файл синхронизируется с элементами на сервере Exchange. Поскольку данные остаются на сервере Exchange, вы можете повторно создать этот OST-файл на новом компьютере, не выполняя резервное копирование OST-файла.
Windows 7 и Windows Vista диск:UsersuserAppDataLocalMicrosoftOutlook
Windows XP диск:Documents and ПараметрыuserLocal ПараметрыApplication DataMicrosoftOutlook
Личная адресная книга (PAB)
Windows 7 и Windows Vista диск:UsersuserAppDataLocalMicrosoftOutlook
Windows XP диск:Documents and ПараметрыuserLocal ПараметрыApplication DataMicrosoftOutlook
Примечание: Личные адресные книги (PAB) не поддерживаются в Outlook 2010. При обновлении до Outlook 2010 вам будет предложено импортировать PAB-файл в папку Контакты. Если вы решили не импортировать PAB-файл при первом Outlook 2010, вы можете импортировать его позже с помощью команды Импорт в Представление Microsoft Office Backstage.
Автономная адресная книга (OAB)
Автономная адресная книга (OAB) используется учетными записями сервера Microsoft Exchange Server. Она содержит такие сведения, как имена, адреса электронной почты, названия и сведения о расположении офиса, из глобального списка адресов на сервере, на котором запущен Exchange.
Вам не нужно создавать резервную копию или восстанавливать этот файл. Он создается и обновляется автоматически.
Windows 7 и Windows Vista диск:UsersuserAppDataLocalMicrosoftOutlook
Windows XP диск:Documents and ПараметрыuserLocal ПараметрыApplication DataMicrosoftOutlook
Файл настройки области навигации (XML)
В этом файле хранятся сведения о содержимом области навигации.
Windows 7 и Windows Vista диск:UsersuserAppDataRoamingOutlookprofile name.xml
Windows XP диск:Documents and ПараметрыuserApplication DataMicrosoftOutlookprofile name.xml
Зарегистрированные расширения Microsoft Exchange (DAT)
Windows 7 и Windows Vista диск:UsersuserAppDataLocalMicrosoftOutlook
Windows XP диск:Documents and ПараметрыuserLocal ПараметрыApplication DataMicrosoftOutlook
Список автозавершения для контактов Outlook
Автозавершение — это функция, предлагающая варианты имен и адресов электронной почты по мере их ввода. Предлагаемые варианты берутся из списка имен и почтовых адресов из отправленных ранее сообщений.
В Outlook 2007 файл списка автозавершения (NK2) хранится в следующих папках:
Windows Vista : диск:Users<имя пользователя>AppDataRoamingMicrosoftOutlook
Windows XP : диск:Documents and Settings<имя пользователя>Application DataMicrosoftOutlook
В Outlook 2010 файл списка завершения (NK2) уже не используется. Элементы списка автозавершения теперь сохраняются в вашем почтовом ящике Microsoft Exchange Server или в файле данных Outlook (PST) вашей учетной записи.
Учетные записи Exchange Server
Если вы используете учетную запись Exchange Server, ваш список автозавершения сохраняется в почтовом ящике на сервере Exchange. Благодаря этому вы можете использовать список автозавершения на любом компьютере, где вы работаете в Outlook со своей учетной записью Exchange.
Как определить наличие учетной записи Microsoft Exchange Server?
Откройте вкладку Файл. Нажмите кнопку Настройка учетных записей и выберите команду Настройка учетных записей. На вкладке Электронная почта в списке учетных записей указан тип каждой из них.

Учетные записи POP3
Список автозавершения сохраняется в файле данных Outlook (PST). Сведения о расположении см. в разделе Outlook и перенос файлов данных с одного компьютера на другой.
Учетные записи IMAP и Outlook.com
Список автозавершения сохраняется в файле данных Outlook (PST). Файл данных Outlook (PST) для этих учетных записей не такой, как в приложении Outlook. Он представляет собой копию данных в учетной записи почтового сервера и не предназначен для перемещения или восстановления. При настройке учетной записи IMAP или Outlook.com (прежнее название — Hotmail) в другом профиле Outlook или на другом компьютере создается новый файл данных Outlook (PST). Поэтому список автозавершения уникален для компьютера и профиля, в котором настроена учетная запись, и его записи не появляются в другом профиле или компьютере, который вы используете.
Правила (RWZ)
Windows 7 и Windows Vista диск:UsersuserAppDataRoamingMicrosoftOutlook
Windows XP диск:Documents and ПараметрыuserApplication DataMicrosoftOutlook
Примечание: Если вы обновили Outlook 2010 до версии Outlook более ранней, чем Microsoft Outlook 2002, на жестком диске компьютера может быть RWZ-файл. RWZ-файл больше не нужен, а сведения о правилах теперь хранятся на сервере с Microsoft Exchange и в файле данных Outlook (PST) для учетных записей протокол POP3 и IMAP. Вы можете удалить файл.
Если вы используете функцию импорта и экспорта правил, по умолчанию RWZ-файлы находятся в папке Documents.
Стили печати (файл Outlprnt без расширения)
Windows Vista диск:UsersuserAppDataRoamingMicrosoftOutlook
Windows XP диск:Documents and ПараметрыuserApplication DataMicrosoftOutlook
Подписи (RTF, TXT, HTM)
Windows 7 и Windows Vista диск:UsersuserAppDataRoamingMicrosoftSignatures
Windows XP диск:Documents and ПараметрыuserApplication DataMicrosoftSignatures
Бланки (HTM)
Windows 7 и Windows Vista диск:Program FilesCommon FilesMicrosoft SharedStationery
Windows 7 и Windows 64- Outlook 2010 с 32- Outlook 2010 Vista диск:Program Files (x86)Common FilesMicrosoft SharedStationery
Windows XP диск:Program FilesCommon FilesMicrosoft SharedStationery
Настраиваемые формы
Windows 7 и Windows Vista диск:UsersuserAppDataLocalMicrosoftForms
Windows XP диск:Documents and ПараметрыuserLocal ПараметрыApplication DataMicrosoftForms
Словарь (DIC)
Windows 7 и Windows Vista диск:UsersuserAppDataRoamingMicrosoftUProof
Windows XP диск:Documents and ПараметрыuserApplication DataMicrosoftUProof
Шаблоны (OFT)
Windows 7 и Windows Vista диск:UsersuserAppDataRoamingMicrosoftTemplates
Windows XP диск:Documents and ПараметрыuserApplication DataMicrosoftTemplates
Параметры отправки и получения (SRS)
Windows 7 и Windows Vista диск:UsersuserAppDataRoamingMicrosoftOutlook
Windows XP диск:Documents and ПараметрыuserApplication DataMicrosoftOutlook
Сообщения (MSG, HTM, RTF)
Windows 7 и Windows Vista диск:UsersuserDocuments
Windows XP диск:Documents and ПараметрыuserMy Documents
Если вы часто используете Microsoft Outlook, вам необходимо знать файл Outlook PST, а также его расположение на вашем компьютере с Windows. Файлы PST играют довольно важную роль в Microsoft Outlook. Электронная почта, календарь, задачи, контакты, просмотр веб-страниц и некоторые другие элементы просто сохраняются в PST-файле Outlook. Следовательно, вам необходимо знать, где находится файл Outlook PST, чтобы вы могли управлять, создавать резервные копии файла .pst или перемещать его в другое место. Теперь на этой странице вы можете узнать, как найти конкретный путь к файлам Outlook PST.
Просто откройте настройки учетной записи Outlook, чтобы увидеть конкретный путь к хранилищу PST-файлов. Вы можете открыть настройки учетной записи Outlook двумя способами.
Способ 1. Запустите Outlook, чтобы открыть настройки учетной записи.
Шаг 1. Запустите Microsoft Outlook и откройте настройки учетной записи.
В Microsoft Outlook 2010 нажмите Файл -> Информация -> Параметры учетной записи. Затем щелкните Настройки учетной записи.
В Microsoft Outlook 2007 нажмите Инструменты -> Настройки учетной записи.
Шаг 2. В диалоговом окне «Параметры учетной записи» выберите вкладку «Файлы данных». Затем он отображает имена всех файлов .pst и их расположение.
Способ 2: откройте настройки учетной записи Outlook в панели управления Windows
Шаг 1: Нажмите Пуск -> Панель управления, чтобы открыть Панель управления.
Шаг 2: Когда откроется Панель управления. Щелкните Учетные записи пользователей и семейная безопасность -> Почта.
Шаг 3: Настройка почты — открывается диалоговое окно Outlook. Щелкните кнопку Файлы данных.
Шаг 4: Откроется диалоговое окно «Настройки учетной записи». Здесь вы можете увидеть имена и расположение всех файлов .pst.
Вывод
Как правило, файлы Outlook PST по умолчанию находятся в папке с данными пользователя Windows.
Это может быть C: Users UserName AppData Local Microsoft Outlook или C: Users UserName Documents Outlook Files.
Если по какой-то причине вы не можете открыть Outlook, вы можете напрямую перейти в папку «Пользовательские данные» и найти PST-файлы. Или вы можете открыть настройки учетной записи Outlook, открыв настройку почты в панели управления, чтобы узнать, где находятся ваши файлы .pst.
Вопрос. Я купил копию вашего Outlook Экспорт инструмент. Я пытается извлечь письма из компьютера, который имеет три адреса электронной почты доступны в Outlook. Ваш продукт Поиск первый входящие .pst (т.е.. находит профиль Outlook по умолчанию) и работает отлично. Мне нужно экспортировать электронную почту от второй почтовый ящик. Как можно выполнить эту задачу? Пожалуйста, предоставьте мне некоторые инструкции.
Ответ. По умолчанию настроен Outlook мастера экспорта для извлечения данных Outlook из профиля пользователя Outlook по умолчанию. Каждый. PST файл на вашем компьютере, соответствующий каждой учетной записи пользователя, так что вы можете извлечь данные также от внешних. PST файлов один за другим. Сначала вы должны найти Когда Outlook хранятся в pst файл конкретного профиля.
Где найти расположение файла pst? Как найти, где хранится файл Outlook PST?
Если вы don ’ t знать, где хранятся файлы данных Outlook вы можете:
- Запустите Microsoft Outlook, используя запись пользователя для пользователя, какие данные должны быть извлечены
- Щелкните правой кнопкой мыши имя хранения в списке папок Outlook (Вершина дерева папок)
- Нажмите кнопку Дополнительно
- Обратите внимание, или запишите полный путь и имя PST-файла (Значение поля имя файла) и использовать его в качестве источника для извлечения данных
Если у вас есть больше профилей пользователей, Вы может сделать те же шаги для них, чтобы плавник Каждый PST-файл, у вас.
Как найти все Outlook. PST на вашем жестком диске?
ОС Windows работает с модулем Специальный Поиск, который может помочь найти все файлы Outlook, хранящиеся на вашем компьютере. Это идеальный способ найти любой тип файлов даже Microsoft Outlook хранения файлов (.Тихоокеанское стандартное время) на вашем компьютере. Просто нажмите кнопку Пуск, затем Поиск – Для файлов и папок… – Все файлы и папки и использования *.pst файла, чтобы найти все файлы PST.
Как найти PST файлы, уже используется в Outlook?
Нажмите кнопку меню Windows Пуск – настройки – Панель управления и щелкните значок почты (элемент панели управления), на вкладке Доставка вы будете ind все PST-файлы, которые в настоящее время подключен к Microsoft Outlook. По умолчанию Outlook pst файл помечен для доставки входящих сообщений электронной почты в него.
Как найти хранения файлов .pst программы Microsoft Outlook? Когда Microsoft Outlook хранит файлы PST?
Сожалеем, но сообщаем, что нет возможности импортировать файлы. pst в почтовое приложение Windows. Однако вы можете настроить ту же учетную запись в приложении «Почта» для поиска контактов в приложении «Люди».
Откройте файл данных Outlook (. Тихоокеанское стандартное время)
- Выберите «Файл»> «Открыть и экспортировать»> «Открыть файл данных Outlook». Примечание. В зависимости от того, как настроен Outlook, скорее всего, это папка, в которой находится файл. …
- Выберите файл данных Outlook (. Pst), а затем нажмите «Открыть».
- Как только вы откроете файл данных Outlook (. Pst), он появится на панели папок.
Как открыть файлы PST в Почте Windows?
Как открыть файлы PST в Windows 10
- Купите Microsoft Outlook 2016.
- Загрузите сервер Microsoft Exchange.
- Купить Outlook PST Viewer.
- Microsoft Outlook Express — это почтовый и информационный клиент, разработанный Microsoft. …
- СВЯЗАННЫЕ ИСТОРИИ, ЧТО НУЖНО ПРОВЕРИТЬ:
Как импортировать файл PST в Почту Windows?
Импортируйте элементы Outlook из файла. pst-файл в Outlook для ПК
- В верхней части ленты Outlook выберите файл. …
- Выберите «Открыть и экспортировать»> «Импорт / экспорт». …
- Выберите «Импортировать из другой программы или файла» и нажмите «Далее».
- Выберите файл данных Outlook (.…
- Перейдите к файлу. …
- Если для файла данных Outlook (.
Как открыть файл PST без Outlook?
Использование стороннего инструмента
Бесплатная программа «Coolutils Outlook Viewer», например, позволяет открывать файл PST без Outlook. Вы также можете использовать программу, чтобы изменить формат вашего PST-файла на «EML». Таким же образом вы можете открыть файл данных Outlook (PST) и у других провайдеров электронной почты.
В чем разница между OST и PST?
OST — это автономная папка, созданная MS Outlook и сервером для хранения автономных копий данных, тогда как PST не создается Outlook или Exchange Server. … Файлы PST удобны для резервного копирования, так как вы можете хранить их где угодно или легко переносить из одной системы в другую.
Как создать файл PST в Windows 10?
В меню «Файл» наведите указатель на «Создать» и выберите «Файл данных Outlook». Щелкните Файл личных папок Office Outlook (. Pst), а затем нажмите кнопку ОК. В диалоговом окне «Создание или открытие файла данных Outlook» в поле «Имя файла» введите имя файла и нажмите кнопку «ОК».
Как импортировать старые электронные письма в Windows 10?
Использовать другой почтовый клиент, например Thunderbird или eMClient для начинающих. Когда у вас установлен почтовый клиент и папки электронной почты настроены так, как вы хотите, просто перетащите файлы eml из проводника в папку в почтовом клиенте. Затем электронное письмо следует импортировать.
Почта Windows использует файлы PST?
Данные, перенесенные из Outlook PST, можно легко импортировать в Windows Live Mail.
Какая программа откроет файл PST?
Этот файл PST можно просмотреть только через Приложение MS Outlook но иногда из-за недоступности Outlook пользователям необходимо открывать и просматривать PST без приложения MS Outlook.
Как импортировать файлы PST в почтовое приложение Windows 10?
Как преобразовать файл PST в Почту Windows Live?
- Запустите Почту Windows Live в вашей системе.
- Перейдите в меню «Файл», выберите «Импортировать сообщения», а затем выберите «Почта Windows Live».
- Нажмите кнопку «Обзор», чтобы просмотреть сообщения электронной почты, и нажмите «Далее».
- Выберите все папки или конкретную папку и нажмите кнопку «Далее».
- Начнется процесс импорта.
Почта для Windows 10 — это то же самое, что и Outlook?
Это новое почтовое приложение для Windows 10, которое предустановлено вместе с Календарем, на самом деле является частью бесплатной версии пакета Microsoft Office Mobile для повышения производительности. Это называется Outlook Mail в Windows 10 Mobile, который работает на смартфонах и фаблетах, но просто обычная почта на Windows 10 для ПК.
Как включить PST на моем компьютере?
Как снова включить использование PST в клиенте Outlook? Чтобы разрешить / запретить пользователю добавлять новые данные в существующий файл данных PST, перейдите для редактирования> Создать> выберите значение DWORD> введите PSTDisableGrow> нажмите клавишу Enter> введите 0> ОК.
Где находится файл Outlook PST в Windows 10?
Вы можете найти свой. pst в одном из следующих расположений: Диск Windows 10: Пользователи AppDataLocalMicrosoftOutlook. Диск Windows 10: Пользователи РоумингМестныйMicrosoftOutlook.
В Outlook 365 используются файлы PST?
Тихоокеанское стандартное время). В Outlook 2016 и Outlook для Microsoft 365 Учетные записи IMAP используют автономные файлы данных Outlook (.… Вы также можете использовать файл данных Outlook (. Pst) для резервного копирования или экспорта элементов из любого типа учетной записи электронной почты.
Как преобразовать файл PST в PDF?
Перейдите в Outlook, выберите электронные письма в файле PST, необходимые для преобразования. Перейдите на вкладку «Файл» на ленте и нажмите кнопку «Печать». Выберите принтери нажмите Microsoft Print to PDF в раскрывающемся списке.
Download PC Repair Tool to quickly find & fix Windows errors automatically
If you want to open the Outlook PST file on Windows 11/10 but you do not know the location, here is everything you should know about. This tutorial helps you find the Outlook PST file, learn how to access it, and create one when needed.
What is Outlook PST file?
Outlook PST file is a data file, which stores all the messages and other information about your email account on your computer. Outlook creates a .pst file automatically whenever you add a new POP email account. The PST file helps you store your email, backup data, move it to another computer, etc.
At times, you might want to find all the information about your email accounts in one place. In such situations, you can look for Outlook’s PST file on your computer.
Location of Outlook PST file on Windows 11/10
The location of the Outlook PST file on Windows 11/10 is:
C:Users<username>AppDataLocalMicrosoftOutlook
Where C is the system drive where you installed the Outlook app. Also, don’t forget to replace <username> with your original username and show hidden files before heading to this path. Otherwise, you cannot find the AppData folder in your user profile.
While accessing, you might find several problems related to permission or something else. That is because Outlooks protects those files from unnecessary changes, which might cause errors while accessing email accounts in the app. However, you can easily create an Outlook PST file on your computer as long as you use the Outlook app.
How to create an Outlook PST file
To create an Outlook PST file, follow these steps:
- Open the Outlook app on your PC.
- Click on the New Items > More Items > Outlook Data File.
- Enter a file name and click the OK button.
To learn more about these steps, continue reading.
At first, you have to open the Outlook app on your computer. After opening, you can find an option called New Items on the top menu bar. After that, go to More Items and select the Outlook Data File option.
If you haven’t created any .pst file earlier, you can find a name like this: My Outlook Data File(1).pst. If you want to continue with that, click the OK button.
Otherwise, enter a name according to your choice, and click the OK button. Here you can add a password to your PST file. For that, tick the Add Optional Password checkbox, and click the OK button.
Then, enter your desired password twice to confirm it.
Is it safe to delete Outlook PST file?
No, it is not safe to delete Outlook PST file from your computer. PST files store all the information about your email account. Deleting this file may cause internal problems regarding your email account. However, if you want to delete the Outlook PST file due to some genuine reason, it is recommended to create a backup first.
That’s all! Hope this guide helped you find the Outlook PST file and create it on your computer.
Reads that will interest you:
- How to clear Outlook .pst data file from OneDrive
- Repair corrupt Outlook PST & OST personal data files with Inbox Repair Tool, etc.
- How to automatically backup Microsoft Outlook PST Data File.
Sudip loves to engage with the latest technology & gadgets. Apart from writing about all things technology, he is a Photoshop junkie and a football enthusiast.
Download PC Repair Tool to quickly find & fix Windows errors automatically
If you want to open the Outlook PST file on Windows 11/10 but you do not know the location, here is everything you should know about. This tutorial helps you find the Outlook PST file, learn how to access it, and create one when needed.
What is Outlook PST file?
Outlook PST file is a data file, which stores all the messages and other information about your email account on your computer. Outlook creates a .pst file automatically whenever you add a new POP email account. The PST file helps you store your email, backup data, move it to another computer, etc.
At times, you might want to find all the information about your email accounts in one place. In such situations, you can look for Outlook’s PST file on your computer.
Location of Outlook PST file on Windows 11/10
The location of the Outlook PST file on Windows 11/10 is:
C:Users<username>AppDataLocalMicrosoftOutlook
Where C is the system drive where you installed the Outlook app. Also, don’t forget to replace <username> with your original username and show hidden files before heading to this path. Otherwise, you cannot find the AppData folder in your user profile.
While accessing, you might find several problems related to permission or something else. That is because Outlooks protects those files from unnecessary changes, which might cause errors while accessing email accounts in the app. However, you can easily create an Outlook PST file on your computer as long as you use the Outlook app.
How to create an Outlook PST file
To create an Outlook PST file, follow these steps:
- Open the Outlook app on your PC.
- Click on the New Items > More Items > Outlook Data File.
- Enter a file name and click the OK button.
To learn more about these steps, continue reading.
At first, you have to open the Outlook app on your computer. After opening, you can find an option called New Items on the top menu bar. After that, go to More Items and select the Outlook Data File option.
If you haven’t created any .pst file earlier, you can find a name like this: My Outlook Data File(1).pst. If you want to continue with that, click the OK button.
Otherwise, enter a name according to your choice, and click the OK button. Here you can add a password to your PST file. For that, tick the Add Optional Password checkbox, and click the OK button.
Then, enter your desired password twice to confirm it.
Is it safe to delete Outlook PST file?
No, it is not safe to delete Outlook PST file from your computer. PST files store all the information about your email account. Deleting this file may cause internal problems regarding your email account. However, if you want to delete the Outlook PST file due to some genuine reason, it is recommended to create a backup first.
That’s all! Hope this guide helped you find the Outlook PST file and create it on your computer.
Reads that will interest you:
- How to clear Outlook .pst data file from OneDrive
- Repair corrupt Outlook PST & OST personal data files with Inbox Repair Tool, etc.
- How to automatically backup Microsoft Outlook PST Data File.
Sudip loves to engage with the latest technology & gadgets. Apart from writing about all things technology, he is a Photoshop junkie and a football enthusiast.
Большинство людей знают, что Outlook хранит электронную почту для каждой учетной записи в файле личного хранилища таблиц (PST), но выяснение того, где находится этот файл, зависит от того, какую версию Outlook вы используете. Здесь Outlook хранит ваши файлы и как вы можете переместить их, если вам нужно.
Outlook по-прежнему остается одним из лучших настольных почтовых клиентов для Windows и де-факто клиентом в большинстве предприятий, использующих почтовый сервер Microsoft Exchange. Outlook также хорошо подходит для личного использования. Он всегда обеспечивал хорошую поддержку обычных учетных записей POP3 и IMAP, но в последние годы также добился большого прогресса в использовании таких почтовых сервисов, как
Gmail
а также
Оутлук.ком
. Он также предоставляет надежный календарь и систему напоминаний, которые хорошо интегрированы. В большинстве случаев вам не нужно беспокоиться о том, где находятся файлы данных Outlook. Но если вы хотите обеспечить резервное копирование файлов или переместить их на другой жесткий диск для экономии места, вот как их найти и работать с ними.
СВЯЗАННЫЕ С:
Как добавить свою учетную запись Gmail в Outlook с помощью IMAP
Что такое файл PST?
Если вы какое-то время пользовались Outlook, вероятно, слышали о файлах PST. Каждая учетная запись электронной почты, которую вы настраиваете в Outlook, получает свою собственную базу данных в виде файла таблицы персонального хранения (PST), в котором хранятся электронные письма, элементы календаря, контакты и напоминания. Данные в файле PST могут быть сжаты и зашифрованы, а могут и не быть сжатыми и зашифрованными, в зависимости от ваших настроек. Вы можете заметить, что работа Outlook замедляется по мере того, как в вашем файле PST сохраняется больше данных. Иногда Outlook предлагает заархивировать ваши старые электронные письма, чтобы облегчить эту проблему и просто так, чтобы у вас было меньше старых элементов, которые нужно проделывать в течение дня.
Вы также можете заметить файлы с расширением .ost в папке данных Outlook. Файлы OST имеют тот же формат, что и PST, но обычно используются в качестве временного автономного хранилища электронной почты для серверов Exchange и для хостов веб-почты, таких как Gmail и Outlook.com. Идея состоит в том, что вы все еще можете взаимодействовать с сообщениями, хранящимися в файле OST, когда вы отключены от почтового сервера, например, когда у вас нет Интернета, а затем, когда вы снова подключаетесь к серверу, Outloook синхронизирует все.
Это означает, что ваши данные будут храниться в файле PST, если вы используете стандартную учетную запись POP3 или IMAP или учетную запись Exchange, для которой не настроено автономное хранилище. Gmail, Outlook.com и другие хосты веб-почты вместо этого получат файл OST. Учетные записи Exchange могут даже использовать как файл OST для автономного доступа, так и файл PST для резервного копирования данных.
Где сохраняются мои файлы PST и OST?
Место, где Outlook сохраняет файлы данных, зависит от версии Outlook, которую вы используете. По умолчанию Outlook 2007 и 2010 хранят файлы PST в папке AppData в следующем месте:
C: пользователи имя пользователя AppData Local Microsoft Outlook
Outlook также хранит все файлы OST в том же месте AppData, независимо от того, какую версию Outlook вы используете.
Начиная с Outlook 2013, расположение файлов PST перемещено в папку «Документы». Outlook 2013 и 2016 теперь хранят файлы PST в следующем месте:
C: пользователи имя пользователя Документы Файлы Outlook
Вы также можете узнать, где именно хранится файл PST для учетной записи электронной почты, в Outlook. В Outlook 2010, 2013 и 2016 щелкните меню «Файл», выберите раскрывающееся меню «Параметры учетной записи» и нажмите «Параметры учетной записи». В Outlook 2007 вы найдете параметр «Настройки учетной записи» в меню «Инструменты».
В окне «Настройки учетной записи» на вкладке «Файлы данных» выберите учетную запись, которую вы хотите исследовать, и затем нажмите кнопку «Открыть расположение файла».
Outlook откроет окно проводника, в котором будет показана папка, содержащая ваш файл PST (или файл OST, если вы выбрали учетную запись, в которой он используется).
Как я могу переместить свой файл PST?
Если вы хотите переместить файлы Outlook с основного жесткого диска или просто поместить файлы Outlook в более удобное место, способ есть. Однако вы не можете просто переместить их в новое место с помощью проводника. Если вы попытаетесь, Outlook просто создаст новый файл PST в месте по умолчанию, и вы можете потерять доступ к некоторым из того, что хранится в вашем реальном PST. Вместо этого вам нужно ненадолго погрузиться в реестр Windows, чтобы изменить местоположение по умолчанию, в котором Outlook хранит файлы данных, и
тогда
переместите существующий файл PST в проводник.
Стандартное предупреждение: редактор реестра — мощный инструмент, неправильное использование которого может сделать вашу систему нестабильной или даже неработоспособной. Это довольно простой способ, и пока вы будете следовать инструкциям, у вас не должно возникнуть никаких проблем. Тем не менее, если вы никогда раньше не работали с ним, подумайте о том, чтобы прочитать о
как использовать редактор реестра
прежде, чем вы начнете. И определенно
сделать резервную копию реестра
(а также
твой компьютер
!) перед внесением изменений.
СВЯЗАННЫЕ С:
Учимся использовать редактор реестра как профессионал
Сначала убедитесь, что Outlook не запущен. Затем откройте редактор реестра, нажав «Пуск» и набрав «regedit». Нажмите Enter, чтобы открыть редактор реестра и дать ему разрешение на внесение изменений в ваш компьютер.
В редакторе реестра используйте левую боковую панель для перехода к одному из следующих ключей, в зависимости от того, какая у вас версия Outlook:
Outlook 2016:HKEY_CURRENT_USER Программное обеспечение Microsoft Office 16.0 Outlook
Outlook 2013:HKEY_CURRENT_USER Программное обеспечение Microsoft Office 15.0 Outlook
Outlook 2010: HKEY_CURRENT_USER Программное обеспечение Microsoft Office 14.0 Outlook
Outlook 2007: HKEY_CURRENT_USER Программное обеспечение Microsoft Office 12.0 Outlook
Затем вы создадите новое значение внутри этого
Outlook
ключ. Щелкните правой кнопкой мыши
Outlook
и выберите «Создать»> «Расширяемое строковое значение». Назовите новое значение
ForcePSTPath
. Обратите внимание: если вы работаете с файлом OST, а не с файлом PST, вы можете создать значение с именем
ForceOSTPath
вместо. На самом деле, вероятно, было бы неплохо создать оба значения, чтобы вы могли хранить все файлы данных Outlook вместе в одном месте.
Дважды щелкните новый
ForcePSTPath
(или
ForceOSTPath
) значение, чтобы открыть его окно свойств, и введите место, где Outlook должен хранить новые файлы данных, в поле «Значение данных». По завершении нажмите ОК.
Теперь вы можете выйти из редактора реестра. Теперь Outlook должен создать новые файлы PST в указанном вами месте, и теперь вы также можете использовать проводник, чтобы перетащить файл PST из старого местоположения в новое. Когда вы снова откроете Outlook, все должно продолжать работать, как прежде.
Независимо от того, являетесь ли вы профессионалом с годами электронной почты в Outlook или личным пользователем, который хочет сделать резервную копию своей учетной записи Gmail в автономном режиме, Outlook является стандартным инструментом для многих из повседневной жизни. Теперь вы знаете немного больше о своих файлах данных Outlook и о том, что вы можете с ними делать. При нынешних огромных размерах почтовых ящиков ваши PST-файлы часто могут быть одними из ваших более крупных файлов личных данных, но методы, показанные в этой статье, могут помочь вам хранить файлы данных там, где вы хотите.
Where Are My Outlook PST Data Files, And How Can I Move Them Somewhere Else?
Where Are My Outlook PST Data Files, And How Can I Move Them Somewhere Else?
How To Move An Outlook Pst File
How To Move Your Outlook PST Data File To A New Location
How To Move An Outlook Data File — Outlook Pst Location
How To Move Outlook 2016 Data Files And Fix Problem
How To Move The Outlook 2010 Data File
HOW TO CONVERT OST Files To PST Files In Outlook
Add PST Files Back To Outlook 2016
How To Change Outlook Data Files To New Location (new Folder)
HOWTO Import / Export PST Files In Microsoft Outlook 365
How To Import An Outlook PST File
How To Locate Your Outlook PST File
Repair Outlook Data Files (.pst And .ost) — Outlook
How To Import PST File Into Outlook 2019
كيفية فتح ملف PST في Outlook 2016/2013/2010/2007
Where Is The Outlook PST File — 2 Ways To Find It!
How To Move/copy Outlook Folders & Items — A PST Import Alternative
How To Copy Pst File From One Computer To Another | Move PST File To Another Drive | RajTech
How To Change Default PST File Path To Another Location | How To Change PST File Path Outlook 2007
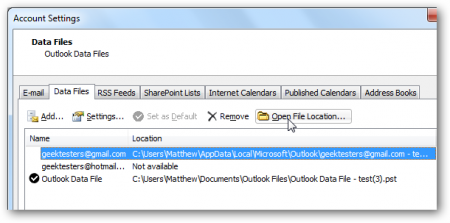
Что же такое PST файл?
Формат PST или «personal storage table» является форматом файлов, который Outlook использует для хранения всех данных, включая почту, контакты, календарь и другие. Эти данные могут быть сжаты или зашифрованы, в зависимости от ваших настроек. Вы должны понимать, что Outlook сильно замедляет свою работу с ростом количества данных, хранимых в PST файле. Для решения этой проблемы Outlook будет вам постоянно предлагать выполнить архивацию старых сообщений.
Вы также можете столкнуться с другими файлами, имеющими расширение .ost и находящимися в рабочем каталоге программы. OST файлы имеют очень схожий формат с PST файлами, но обычно используются только для оффлайнового хранения почтовых архивов.
Ищем PST файл
Вы можете очень быстро найти текущее размещение PST через настройки Outlook. Например, в Outlook 2010 вам для этого нужно открыть раздел главного меню «Файл», а в нем выбрать пункт «Настройки учетных записей…». В версии Outlook 2007 пункт «Настройки учетных записей…» доступен через другой раздел меню «Сервис».
После выбора этого пункта откроется диалоговое окно «Настройки учетных записей». Открыв вкладку «Файлы данных» вы увидите список размещения (по умолчанию) файлов формата PST и OST. Здесь вы можете самостоятельно выбрать размещение каждого файла, для чего необходимо нажать на кнопку «Открыть папку…», что вызовет открытие каталога Outlook в проводнике.
Обратите внимание, что некоторые учетные записи, например — от сервиса Hotmail, будут сообщать вам о том, что файлы с данными недоступны (not available). Тем не менее, если вы все-таки откроете каталог размещения, то вы их там найдете.
Так где же хранятся PST файлы?
По умолчанию PST файл сохраняется в каталог текущего пользователя в системной папке documents and settings. Для того, чтобы зайти в этот каталог в Windows 7 или Vista введите в адресной строке проводника следующий путь:
%localappdata%MicrosoftOutlook
В Windows XP путь несколько отличается:
%appdata%MicrosoftOutlook
Как переместить PST файл?
Если свободное место на локальном диске компьютера подошло к концу, и вы желаете перенести файлы Outlook в другое место, то для этого отлично подойдет внешнее хранилище. По умолчанию, если вы без всяких настроек перенесете файлы данных Outlook на новое место, то почтовая программа автоматически сформирует новый PST файл по старому пути, для чего будет потрачено много времени (будет выполнена повторная загрузка почтовых сообщений). К тому же, вы потеряете доступ к старым, ранее сжатым сообщениям. Здесь вам стоит напомнить о ситуации, когда подобный объект используется другим пользователем или программой.
Для того, чтобы это не произошло, первое, что вам нужно сделать, это изменить через реестр путь, по которому Outlook хранит файлы. Закройте почтовую программу и запустите через строку поиска стартового меню (или команду «Выполнить») исполняемый файл редактора реестра «regedit». В зависимости от версии Outlook, которую вы используете вам необходимо открыть следующие ветки реестра:
Outlook 2010: HKEY_CURRENT_USERSoftwareMicrosoftOffice14.0Outlook
Outlook 2007: HKEY_CURRENT_USERSoftwareMicrosoftOffice12.0Outlook
Outlook 2003: HKEY_CURRENT_USERSoftwareMicrosoftOffice11.0Outlook
После чего нажмите в левой панели редактора реестра на папке «Outlook» правой клавишей мыши и через контекстное меню выберите создание нового параметра «Расширяемый строковый параметр».
Присвойте новому параметру название «ForcePSTPath», а после того как он будет создан, выберите его редактирование, для чего достаточно на нем дважды нажать левой клавишей мышки.
В открывшемся окне «Изменение строкового параметра» вам следует указать новый путь, по которому будут храниться файлы данных Outlook, а затем нажмите «ОК».
Теперь вы можете смело перенести все данные Outlook в новый каталог на внешнем хранилище. Запустите почтовую программу – теперь в ней все будет выглядеть так, как вроде бы вы ничего не делали.
Заключение
Неважно, кто вы – профессионал, который годами получает служебную почту через Outlook или частное лицо, которое хочет иметь копию почтовых сообщений с аккаунта Gmail, Outlook остается самым распространенным и удобным приложением. Теперь вы знаете намного больше о том, как работать с файлами данных этой программы.