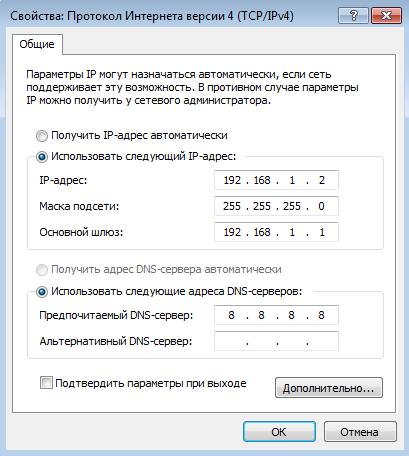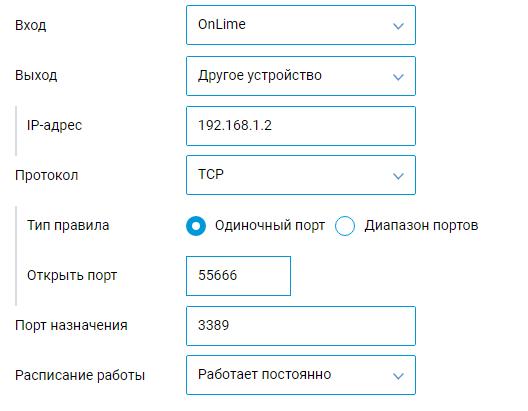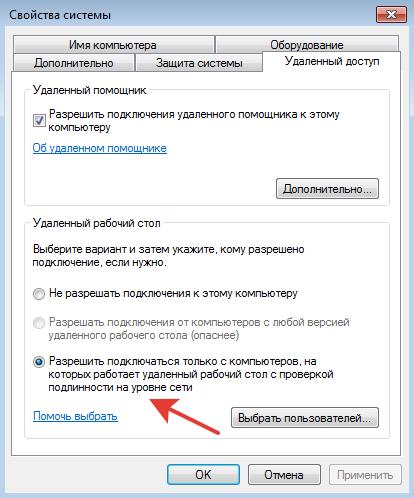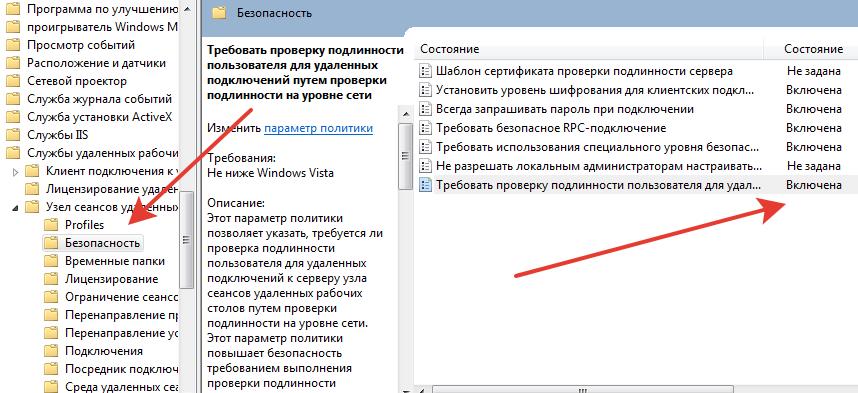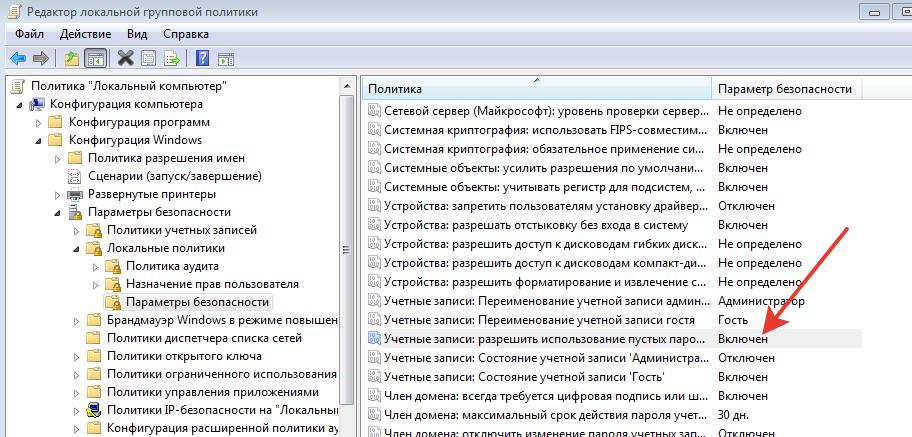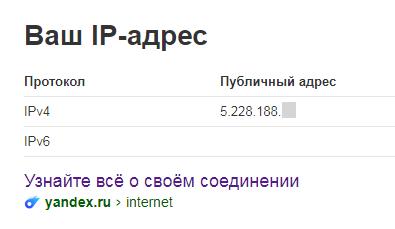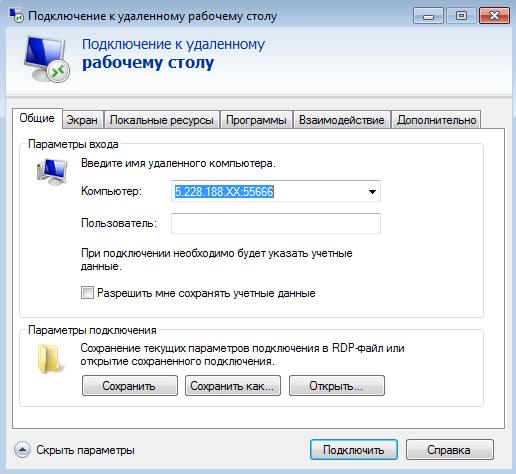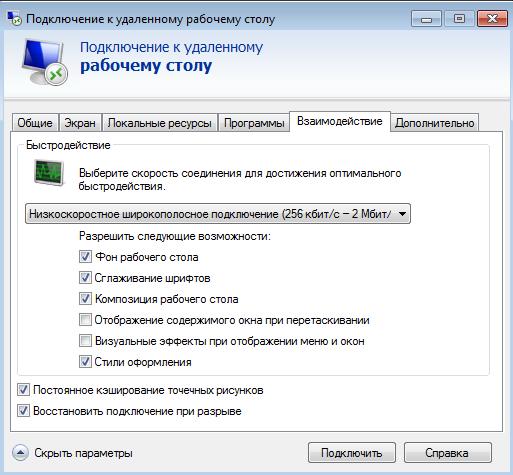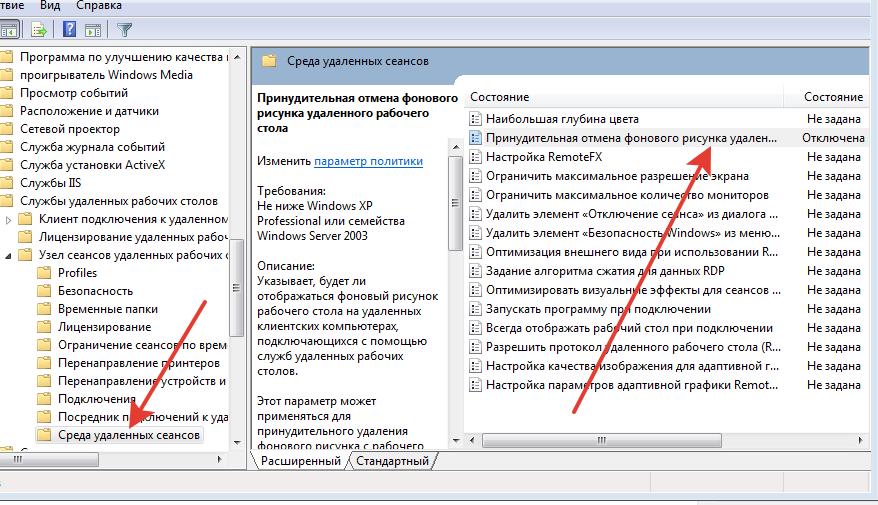|
Когда Windows создает и где хранит *.rdp файлы? |
|
|
Michael Guest |
#2 Это нравится:0Да/0Нет 11.11.2003 16:39:44
Создает, когда ты созхраняешь новое rdp-подключение |
||
|
TSS Guest |
#3 Это нравится:0Да/0Нет 11.11.2003 18:39:34
В My Documents лежит default.rdp — создается при запуске «Remote Desktop Connection» |
||
|
zorro Guest |
#4 Это нравится:0Да/0Нет 12.11.2003 08:53:14 Понял, спасибо. |
На портативном или домашнем компьютере щелкните меню «Пуск», перейдите к «Все программы», затем к «Стандартные» и запустите «Подключение к удаленному рабочему столу».
Использование удаленного рабочего стола в Windows 7
- Нажмите «Пуск», выберите «Панель управления» и дважды щелкните «Система».
- Слева выберите Удаленные настройки.
- Когда откроется окно, выберите Разрешить подключения с компьютеров, на которых запущен удаленный рабочий стол любой версии (менее защищенный), как показано ниже.
27 февраля. 2019 г.
Как использовать удаленный рабочий стол
- Убедитесь, что у вас Windows 10 Pro. Чтобы проверить, перейдите в «Пуск»> «Настройки»> «Система»> «О программе» и найдите «Редакция». …
- Когда будете готовы, выберите «Пуск»> «Параметры»> «Система»> «Удаленный рабочий стол» и включите «Включить удаленный рабочий стол».
- Запишите имя этого компьютера в разделе «Как подключиться к этому компьютеру». Это понадобится вам позже.
Где находится RDP по умолчанию?
Клиент служб терминалов Microsoft (mstsc.exe) также создает файл Default. rdp в папке% My Documents%.
Есть ли в Windows 7 удаленный рабочий стол?
Удаленный рабочий стол по умолчанию отключен в Windows, но его достаточно легко включить, если вы хотите, чтобы ваш компьютер получал запросы удаленного управления из сети. Удаленный рабочий стол позволяет удаленно управлять другим компьютером, подключенным к сети.
Не удается подключиться к Windows 7 по протоколу RDP?
Основные причины ошибки «удаленный рабочий стол не может подключиться к удаленному компьютеру»
- Центр обновления Windows. …
- Антивирус. …
- Общедоступный сетевой профиль. …
- Измените настройки вашего брандмауэра. …
- Проверьте свои разрешения. …
- Разрешить подключения к удаленному рабочему столу. …
- Сбросьте свои учетные данные. …
- Проверьте статус служб RDP.
1 окт. 2020 г.
Как использовать RDP?
Доступ к компьютеру удаленно
- На телефоне или планшете Android откройте приложение «Удаленный рабочий стол Chrome». . …
- В списке выберите компьютер, к которому хотите получить доступ. Если компьютер затемнен, он не в сети или недоступен.
- Вы можете управлять компьютером в двух разных режимах. Чтобы переключаться между режимами, коснитесь значка на панели инструментов.
Какое программное обеспечение для удаленного рабочего стола лучше всего?
Лучшее программное обеспечение для удаленного доступа к ПК 2021 года
- Лучше всего для легкой реализации. Удаленный ПК. Простой в использовании интерфейс веб-браузера. …
- Рекомендуемый спонсор. ISL Online. Сквозной SSL. …
- Лучшее для малого бизнеса. Zoho Assist. Несколько планов с оплатой по мере использования. …
- Лучше всего подходит для межплатформенного доступа. ConnectWise Control. …
- Лучше всего для Mac. TeamViewer.
19 февраля. 2021 г.
На каком порту стоит RDP?
Протокол удаленного рабочего стола (RDP) — это проприетарный протокол Microsoft, который позволяет удаленно подключаться к другим компьютерам, обычно через TCP-порт 3389. Он обеспечивает доступ к сети для удаленного пользователя по зашифрованному каналу.
Как я могу получить доступ к другому компьютеру без разрешения?
Как я могу получить удаленный доступ к другому компьютеру бесплатно?
- Запустите стартовое окно.
- Введите и введите удаленные настройки в поле поиска Кортаны.
- Выберите Разрешить удаленный доступ к вашему компьютеру.
- Щелкните вкладку «Удаленный» в окне «Свойства системы».
- Щелкните Разрешить удаленные подключения к этому компьютеру.
14 мар. 2019 г.
Могу ли я удалить RDP по умолчанию?
Невозможно удалить компьютер (или компьютеры) из списка истории подключений RDP с помощью встроенных средств Windows. Вам придется вручную очистить некоторые разделы реестра. Затем вам нужно удалить файл подключения RDP по умолчанию (который содержит информацию о последней сессии rdp) — Default.
Что такое файл .RDP?
Содержит необходимую информацию для подключения к терминальному серверу, включая конфигурацию опций при сохранении файла; используется службами удаленных рабочих столов Microsoft и связанными с ними приложениями.
Как отредактировать удаленный рабочий стол в Windows 10?
Файлы rdp можно редактировать с помощью Блокнота. Для этого щелкните правой кнопкой мыши файл RDP, выберите «Открыть с помощью», выберите «Другие программы», затем «Блокнот». Обратной стороной является то, что вам нужно будет использовать тот же метод, чтобы снова выбрать программу RDP, прежде чем вы сможете запустить соединение, дважды щелкнув файл.
Можете ли вы использовать RDP из Windows 7 в Windows 10?
Включить подключение к удаленному рабочему столу:
В Windows 10 найдите «Удаленный рабочий стол» и перейдите к шагу 4. В Windows 7 выберите «Разрешить подключения с компьютеров, на которых запущена любая версия удаленного рабочего стола» (как показано на изображении ниже). В разделе «Удаленный рабочий стол» выберите «Разрешить удаленные подключения к этому компьютеру».
Как настроить удаленный рабочий стол в Windows 7?
Удаленный рабочий стол: подключение к другому компьютеру (Windows 7)
- Откройте Панель управления: Пуск | Панель управления.
- Нажмите Система и безопасность.
- Щелкните Разрешить удаленный доступ.
- На вкладке «Удаленный доступ»: выберите «Разрешить подключения удаленного помощника к этому компьютеру». …
- Щелкните Выбрать пользователей. Щелкните Добавить. …
- На вкладке «Имя компьютера»: запишите [Полное имя компьютера].
17 июн. 2020 г.
Не удается подключить RDP к компьютеру в сети?
Удаленному рабочему столу не удается подключиться к удаленному компьютеру: причины и решения
- Проверьте подключение к сети.
- Проверьте разрешения пользователя.
- Разрешить подключение к удаленному рабочему столу.
- Проверьте статус служб RDP.
- Определите, блокирует ли групповая политика RDP.
- Проверьте порт прослушивателя RDP на удаленном компьютере.
19 центов 2019 г.
Пароли Remote Desktop Connections хранятся в *. rdp файлах и обычно находятся в папке ‘My Documents’ текущего пользователя. При входе в ручной режим, NPRW автоматически сканирует ваш диск в поиске данных файлов.
Как удалить подключение удаленного доступа?
Жмем правой кнопкой мыши по значку «Этот компьютер» (или просто «Компьютер» в Windows 7) и переходим к свойствам системы. Далее идем в настройки удаленного доступа. В открывшемся окне ставим переключатель в положение, запрещающее подключение и нажимаем «Применить».
Как сохранить пароль при подключении к удаленному рабочему столу?
Как сохранить пароль при подключении к удаленному рабочему столу
- Нажмем Пуск -> Все программы -> Стандартные -> Подключение к удаленному рабочему столу:
- Далее на кнопку «Параметры»:
- Укажите имя удаленного компьютера (или его IP-адрес), имя пользователя и отметьте чекбокс «Разрешить мне сохранять учетные данные»:
7.09.2010
Где хранятся данные RDP?
Информация о всех RDP подключениях хранится в реестре каждого пользователя. Удалить компьютер(ы) из списка истории rdp подключений штатными средствами Windows не получится, придется вручную удалять ключи в системном реестре.
Как получить доступ к удаленному рабочему столу?
Использование удаленного рабочего стола
- Убедитесь, что у вас установлена Windows 10 Pro. …
- Когда все готово, выберите Пуск > Параметры > Система > Удаленный рабочий стол и включите параметр Включить удаленный рабочий стол.
- Запомните имя компьютера в разделе Как подключиться к этому ПК.
Как отключить удаленный рабочий стол?
Как удалить приложение «Удаленный рабочий стол Chrome»
- Откройте Панель управления Программы Программы и компоненты.
- Найдите приложение «Удаленный рабочий стол Chrome».
- Нажмите Удалить.
Как очистить историю подключений к удаленному рабочему столу?
Чтобы очистить историю последних rdp-соединений, выделите все ключи с именами MRU0-MRU9, щелкните правой кнопкой мыши и выберите пункт Delete.
Как сохранить настройки RDP?
Для этого нужно ввести адрес сервера, затем нажать «подробнее», и выбрать «сохранить как». Правый клик на сохраненном подключении — изменить. Вводим логин, ставим галочку «разрешить сохранять учетные данные». Жмем «подключить».
Как установить пароль на RDP?
В современных версиях Windows для вызова окна Windows Security в RDP сессии нужно использовать сочетание клавиш Ctlr + Alt + End. Эта комбинация является аналогом комбинации Ctlr + ALt + Delete, но работает только в окне RDP подключения. В открывшемся меню выберите Change a password.
Как посмотреть логи терминального сервера?
Как и другие события, логи RDP подключения в Windows хранятся в журналах событий. Откройте консоль журнала событий (Event Viewer). Есть несколько различных журналов, в которых можно найти информацию, касающуюся RDP подключения.
Как запретить Windows сохранять историю RDP подключений?
Если вы хотите, чтобы Windows не сохраняла историю RDP подключений, нужно запретить запись в ветку реестра HKCUSoftwareMicrosoftTerminal Server Client для всех аккаунтов, в том числе System. Сначала отключите наследование разрешений на указанную ветку (Permissions -> Advanced -> Disable inheritance).
Где хранятся пароли удаленного рабочего стола Windows 10?
Пароли Remote Desktop Connections хранятся в *. rdp файлах и обычно находятся в папке ‘My Documents’ текущего пользователя. При входе в ручной режим, NPRW автоматически сканирует ваш диск в поиске данных файлов.
Как настроить удаленный доступ к рабочему столу через интернет?
Находясь в разделе «Система», переходим в «Настройку удалённого доступа»:
- В подразделе «Удалённый рабочий стол» ставим флажок на варианте «Разрешить», а далее нажимаем «Выбор пользователей»:
- Далее вводим название учётной записи пользователя, которому необходимо разрешить удаленное управление компьютером через интернет.
Как настроить удаленный рабочий стол на телефоне?
Here’s how to set up the Remote Desktop client on your Android device:
- Скачайте клиент «Удаленный рабочий стол (Майкрософт)» из Google Play. …
- Запустите клиент Удаленного рабочего стола из списка приложений. …
- Добавьте подключение к удаленному рабочему столу или удаленные ресурсы.
4.02.2020
Я использовал RDP несколько раз на моем ПК с Windows 7, прежде чем перейти на Windows 8. Мне было интересно, есть ли какие-либо файлы журналов, связанные с сеансами RDP в Windows 7, и если да, то каково физическое расположение этих файлов? Мне нужно собрать некоторую информацию о предыдущих сессиях, таких как продолжительность и даты / время начала / окончания.
Поскольку у меня больше нет Windows 7, есть ли вероятность, что эти файлы могут быть в папке Windows.old? В противном случае, каково будет физическое расположение файлов журнала RDP в системе Windows 8?
Я думаю, что ваш вопрос может быть дан ответ здесь.
Если вы сохранили папку Windows.old в том виде, как она выглядит, вы сможете быстро найти необходимую информацию.
Проверьте папку:
C:Windows.oldSystem32winevtLogs
И загрузите один из файлов:
Microsoft-Windows-RemoteApp and Desktop Connections%4Admin.evtx
Microsoft-windows-RemoteDesktopServices-RemoteDesktopSessionManager%4Admin.evtx
Microsoft-Windows-TerminalServices-LocalSessionManager%4Admin.evtx
Microsoft-Windows-TerminalServices-LocalSessionManager%4Operational.evtx
В этих файлах содержится различная информация, но я уверен, что вы легко найдете то, что вам нужно.
Удачи!
Я ожидаю, что приложения Microsoft будут записывать любые записи журнала в раздел «Приложение» журнала событий Windows, который обычно хранится в C:WindowsSystem32winevtLogs
ответ дан RedGrittyBrick67k
Содержание
- Настраиваем RDP в Windows 7
- Шаг 1: Обновление и активация RDP
- Шаг 2: Установка пароля для учетной записи
- Шаг 3: Установка разрешения для подключения к удаленному десктопу
- Шаг 4: Добавление проверенных пользователей
- Шаг 5: Настройка правила брандмауэра
- Шаг 6: Проброс порта TCP 3389
- Шаг 7: Подключение к удаленному десктопу
- Вопросы и ответы
Иногда пользователи операционных систем сталкиваются с необходимостью организации удаленного доступа к своему рабочему столу. Делается это для того чтобы системный администратор или другой юзер смог настроить определенные параметры или внести какие-либо другие правки. Задействовать при этом сторонние программы не всегда удобно, поэтому многие обращаются ко встроенной функции под названием RDP (Remote Desktop Protocol). Это протокол удаленного рабочего стола, позволяющий быстро наладить соединение в пределах локальной или глобальной сети. Сегодня мы хотим максимально детально разобрать конфигурацию этой технологии на примере Windows 7.
Все приведенные далее действия будут изложены поэтапно, чтобы даже у начинающих пользователей не возникло никаких вопросов по данной теме. От вас требуется лишь внимательно ознакомиться со всей информацией и следовать шагам, обязательно придерживаясь руководства и рекомендаций, чтобы без каких-либо проблем наладить удаленное соединение. Сегодня мы будем задействовать как удаленный компьютер, так и тот, с которого осуществляется подключение, поэтому следите за переходами, читая вступления перед инструкциями.
Шаг 1: Обновление и активация RDP
Вся процедура начинается с обновления и активации протокола удаленного рабочего стола. Рекомендуется использовать последнюю версию, чтобы во время соединения не возникло никаких проблем, однако администраторы могут подстроиться под ПК участников локальной сети, активировав седьмую или восьмую версию технологии. Более детально об осуществлении поставленной задачи читайте в отдельных статьях на нашем сайте, перейдя по ссылкам ниже.
Подробнее:
Включение RDP 8/8.1 в Windows 7
Включение RDP 7 в Windows 7
Обновление RDP в Windows 7
Шаг 2: Установка пароля для учетной записи
Обязательным предварительным действием перед началом основной конфигурации будет установка пароля на учетную запись юзера, к которому выполняется подключение. Сделайте это в том случае, если ключ доступа еще не установлен. Для этого потребуется задействовать профиль администратора, зная при этом имя учетной записи необходимого пользователя. Детальное описание этой задачи вы можете найти в материале от другого нашего автора далее.
Подробнее: Установка пароля на компьютер Windows 7
Шаг 3: Установка разрешения для подключения к удаленному десктопу
Функция RDP может быть активирована на устройстве, но при этом обладать определенными ограничениями, из-за которых другой юзер и не сможет подключиться к компьютеру. Потому в этом этапе мы поговорим о выдаче разрешений, подразумевающих открытие доступа для подключений указанным юзерам. Вам необходимо лишь следовать инструкции ниже, чтобы буквально в два клика выставить подходящие параметры.
- Обязательно выполните вход в систему под учетной записью администратора. Если вы еще не сделали этого, читайте далее о том, как именно производится вход.
- Теперь откройте меню «Пуск» и перейдите в «Панель управления».
- Здесь вас интересует раздел «Система».
- Обратите внимание на левую панель. Как видите, пункт «Настройка удаленного доступа» имеет значок щита, что и означает ограничение на внесение изменений. Сейчас они отсутствуют, поскольку мы выполнили вход через привилегированный профиль, потому остается только кликнуть по надписи ЛКМ.
- В окне «Свойства системы» сразу же откроется вкладка «Удаленный доступ». В ней вам нужен раздел «Удаленный рабочий стол», где отметьте маркером последний пункт, подразумевающий предоставление подключения для проверенных устройств.
- По завершении конфигурации не забудьте щелкнуть по кнопке «Применить», чтобы сохранить внесенные изменения.
Подробнее: Используем учетную запись «Администратора» в Windows

Можете не закрывать текущее окно, поскольку действия следующего шага тоже будут производиться в нем.
Шаг 4: Добавление проверенных пользователей
Только что вы узнали, как самостоятельно разрешить удаленное соединение через окно свойств системы. Однако подключиться к ПК смогут только те юзеры, кому был предоставлен доступ. Именно об этом процессе мы и хотим поговорить сейчас.
- Находясь все в том же окне «Свойства системы», кликните по специально отведенной кнопке «Выбрать пользователей».
- Сейчас ни один из юзеров не добавлен в проверенный список, поэтому требуется перейти к созданию нового перечня.
- Вручную в соответствующее поле начните вводить имена выбираемых объектов. Можете просмотреть имеющиеся примеры, если затрудняетесь правильно составить имя ПК. Обязательно разделяйте каждое имя пробелом, избегая знаков препинания.
- Проверьте имена с помощью системного алгоритма, чтобы убедиться в корректности ввода и отображения в сети.
- Если какое-то имя не будет найдено, откроется дополнительная форма, где используются вспомогательные средства для решения этой проблемы.

Существует более простой метод добавления пользователей для тех ситуаций, когда надо указать большое число имен. Осуществляется поставленная задача через встроенную функцию поиска по локальной сети. Соответственно, если вы хотите добавить учетную запись, не входящую в группу, этот вариант вам не подойдет.
- Сейчас вы находитесь в окне «Выбор: «Пользователи»». Здесь щелкните по расположенной в левом углу кнопке «Дополнительно».
- Справа вы увидите возможные действия. Нажмите на «Поиск» для начала сканирования.
- Отыщите необходимый профиль и выделите его левой кнопкой мыши.
- Он будет добавлен в список, о котором мы говорили ранее. По окончании его создания кликните на «ОК».
- Теперь в окне «Пользователи удаленного рабочего стола» вы увидите список юзеров, входящих в разрешенный список.

Если вдруг вы столкнулись с трудностями в определении полного имени компьютера, давайте вкратце разберем, как это сделать меньше, чем за минуту:
- Откройте меню «Пуск», щелкните ПКМ по строке «Компьютер» и выберите пункт «Свойства».
- Здесь обратите внимание на «Полное имя». Его и нужно использовать при добавлении, указывая перед именем юзера.

Сейчас вы ознакомились с двумя принципами разрешения доступа юзерам для подключения к удаленному десктопу. На этом можно закончить конфигурацию и сразу переходить к соединению, однако важно учитывать еще некоторые моменты, на которые мы тоже хотим обратить внимание в рамках сегодняшнего материла.
Шаг 5: Настройка правила брандмауэра
В большинстве случаев установленные по умолчанию правила встроенного межсетевого экрана операционной системы не подразумевают блокировку удаленных подключений, однако если такие параметры все же присутствуют, на экране появится ошибка 3389. Во избежание этого лучше сразу проверить конфигурацию брандмауэра, тем более, что это делается очень быстро и легко.
- Зайдите в «Панель управления» через «Пуск» или запустите это меню другим удобным для вас методом.
- Переместитесь в раздел «Брандмауэр Windows».
- Здесь щелкните по «Разрешить запуск программы или компонента через брандмауэр Windows».
- Опуститесь вниз по появившемуся списку и убедитесь в том, что пункт «Удаленный рабочий стол» отмечен галочкой. В противном случае надо поставить ее, а затем применить изменения и перезагрузить компьютер.

Шаг 6: Проброс порта TCP 3389
Если предыдущий способ не сработал для тех юзеров, кто пытается подключиться к удаленному рабочему столу через глобальную сеть, обладателю ПК придется самостоятельно открывать порт TCP 3389 через настройки маршрутизатора, а также необходимо убедиться в том, что используется статический IP-адрес. Инструкции по пробросу портов ищите в отдельном материале на нашем сайте, щелкнув по следующей ссылке.
Подробнее: Открываем порты на роутере
Что касается статического IP-адреса, то получить его можно только через приобретение у провайдера или путем собственноручной настройки, если это изначально разрешено. В любом случае придется звонить на горячую линию поставщика интернет-услуг и уточнять этот момент со специалистами, где вы также получите нужные руководства по реализации этой технологии.
Шаг 7: Подключение к удаленному десктопу
Последний этап нашего сегодняшнего материала заключается в подключении к удаленному рабочему столу посредством встроенной функции Windows. Если все предыдущие шаги осуществлялись на компьютере того юзера, к которому надо подсоединиться, то этот шаг выполняется с ПК администратора или помощника.
- Откройте меню «Пуск» и через поиск отыщите приложение «Подключение к удаленному рабочему столу».
- В строке введите название компьютера, а затем кликните на «Подключить».
- Произойдет инициализация нового соединения. Это может занять несколько минут, а при просьбе ввода пароля укажите его, отталкиваясь от ключа доступа к учетной записи.
- Дополнительно следует отметить параметры соединения. Первая вкладка отвечает за настройку быстрого входа. Здесь можно указать компьютер и пользователя, а также сохранить конфигурацию в отдельный файл для удобства.
- Далее идет редактирование функций экрана: настраивается разрешение и отображение цветов. Все значения выставляются исключительно под запросы юзера.
- Во вкладке «Локальные ресурсы» вы можете активировать звуки с удаленного ПК, выставить режим взаимодействия с клавиатурой и настроить буфер обмена.
- Раздел «Программы» отвечает за скриптованный автоматический запуск софта при следующем соединении с ПК. Для этого требуется лишь указать путь к исполняемому файлу.
- Если вдруг вы столкнулись с тормозами во время соединения, перейдите в «Взаимодействие». Здесь задается качество соединения в зависимости от скорости интернета и мощности устройств. Просто выберите один из заготовленных в списке шаблонов.
- На вкладку «Дополнительно» следует заходить только продвинутым системным администратором. Здесь устанавливаются сертификаты подлинности сервера и прокладываются шлюзы для соединения из любого места.

В этой статье вы узнали обо всех этапах конфигурации RDP в операционной системе Виндовс 7 как на стадии подготовки, так и непосредственно при самом соединении. Если все инструкции были выполнены правильно, никаких проблем с предоставлением доступа к десктопу возникнуть не должно.
На портативном или домашнем компьютере щелкните меню «Пуск», перейдите к «Все программы», затем к «Стандартные» и запустите «Подключение к удаленному рабочему столу».
Использование удаленного рабочего стола в Windows 7
- Нажмите «Пуск», выберите «Панель управления» и дважды щелкните «Система».
- Слева выберите Удаленные настройки.
- Когда откроется окно, выберите Разрешить подключения с компьютеров, на которых запущен удаленный рабочий стол любой версии (менее защищенный), как показано ниже.
27 февраля. 2019 г.
Как мне найти свой RDP?
Как использовать удаленный рабочий стол
- Убедитесь, что у вас Windows 10 Pro. Чтобы проверить, перейдите в «Пуск»> «Настройки»> «Система»> «О программе» и найдите «Редакция». …
- Когда будете готовы, выберите «Пуск»> «Параметры»> «Система»> «Удаленный рабочий стол» и включите «Включить удаленный рабочий стол».
- Запишите имя этого компьютера в разделе «Как подключиться к этому компьютеру». Это понадобится вам позже.
Где находится RDP по умолчанию?
Клиент служб терминалов Microsoft (mstsc.exe) также создает файл Default. rdp в папке% My Documents%.
Есть ли в Windows 7 удаленный рабочий стол?
Удаленный рабочий стол по умолчанию отключен в Windows, но его достаточно легко включить, если вы хотите, чтобы ваш компьютер получал запросы удаленного управления из сети. Удаленный рабочий стол позволяет удаленно управлять другим компьютером, подключенным к сети.
Не удается подключиться к Windows 7 по протоколу RDP?
Основные причины ошибки «удаленный рабочий стол не может подключиться к удаленному компьютеру»
- Центр обновления Windows. …
- Антивирус. …
- Общедоступный сетевой профиль. …
- Измените настройки вашего брандмауэра. …
- Проверьте свои разрешения. …
- Разрешить подключения к удаленному рабочему столу. …
- Сбросьте свои учетные данные. …
- Проверьте статус служб RDP.
1 окт. 2020 г.
Как использовать RDP?
Доступ к компьютеру удаленно
- На телефоне или планшете Android откройте приложение «Удаленный рабочий стол Chrome». . …
- В списке выберите компьютер, к которому хотите получить доступ. Если компьютер затемнен, он не в сети или недоступен.
- Вы можете управлять компьютером в двух разных режимах. Чтобы переключаться между режимами, коснитесь значка на панели инструментов.
Какое программное обеспечение для удаленного рабочего стола лучше всего?
Лучшее программное обеспечение для удаленного доступа к ПК 2021 года
- Лучше всего для легкой реализации. Удаленный ПК. Простой в использовании интерфейс веб-браузера. …
- Рекомендуемый спонсор. ISL Online. Сквозной SSL. …
- Лучшее для малого бизнеса. Zoho Assist. Несколько планов с оплатой по мере использования. …
- Лучше всего подходит для межплатформенного доступа. ConnectWise Control. …
- Лучше всего для Mac. TeamViewer.
19 февраля. 2021 г.
На каком порту стоит RDP?
Протокол удаленного рабочего стола (RDP) — это проприетарный протокол Microsoft, который позволяет удаленно подключаться к другим компьютерам, обычно через TCP-порт 3389. Он обеспечивает доступ к сети для удаленного пользователя по зашифрованному каналу.
Как я могу получить доступ к другому компьютеру без разрешения?
Как я могу получить удаленный доступ к другому компьютеру бесплатно?
- Запустите стартовое окно.
- Введите и введите удаленные настройки в поле поиска Кортаны.
- Выберите Разрешить удаленный доступ к вашему компьютеру.
- Щелкните вкладку «Удаленный» в окне «Свойства системы».
- Щелкните Разрешить удаленные подключения к этому компьютеру.
14 мар. 2019 г.
Могу ли я удалить RDP по умолчанию?
Невозможно удалить компьютер (или компьютеры) из списка истории подключений RDP с помощью встроенных средств Windows. Вам придется вручную очистить некоторые разделы реестра. Затем вам нужно удалить файл подключения RDP по умолчанию (который содержит информацию о последней сессии rdp) — Default.
Что такое файл .RDP?
Содержит необходимую информацию для подключения к терминальному серверу, включая конфигурацию опций при сохранении файла; используется службами удаленных рабочих столов Microsoft и связанными с ними приложениями.
Как отредактировать удаленный рабочий стол в Windows 10?
Файлы rdp можно редактировать с помощью Блокнота. Для этого щелкните правой кнопкой мыши файл RDP, выберите «Открыть с помощью», выберите «Другие программы», затем «Блокнот». Обратной стороной является то, что вам нужно будет использовать тот же метод, чтобы снова выбрать программу RDP, прежде чем вы сможете запустить соединение, дважды щелкнув файл.
Можете ли вы использовать RDP из Windows 7 в Windows 10?
Включить подключение к удаленному рабочему столу:
В Windows 10 найдите «Удаленный рабочий стол» и перейдите к шагу 4. В Windows 7 выберите «Разрешить подключения с компьютеров, на которых запущена любая версия удаленного рабочего стола» (как показано на изображении ниже). В разделе «Удаленный рабочий стол» выберите «Разрешить удаленные подключения к этому компьютеру».
Как настроить удаленный рабочий стол в Windows 7?
Удаленный рабочий стол: подключение к другому компьютеру (Windows 7)
- Откройте Панель управления: Пуск | Панель управления.
- Нажмите Система и безопасность.
- Щелкните Разрешить удаленный доступ.
- На вкладке «Удаленный доступ»: выберите «Разрешить подключения удаленного помощника к этому компьютеру». …
- Щелкните Выбрать пользователей. Щелкните Добавить. …
- На вкладке «Имя компьютера»: запишите [Полное имя компьютера].
17 июн. 2020 г.
Не удается подключить RDP к компьютеру в сети?
Удаленному рабочему столу не удается подключиться к удаленному компьютеру: причины и решения
- Проверьте подключение к сети.
- Проверьте разрешения пользователя.
- Разрешить подключение к удаленному рабочему столу.
- Проверьте статус служб RDP.
- Определите, блокирует ли групповая политика RDP.
- Проверьте порт прослушивателя RDP на удаленном компьютере.
19 центов 2019 г.
Содержание
- Настраиваем RDP в Windows 7
- Шаг 1: Обновление и активация RDP
- Шаг 2: Установка пароля для учетной записи
- Шаг 3: Установка разрешения для подключения к удаленному десктопу
- Шаг 4: Добавление проверенных пользователей
- Шаг 5: Настройка правила брандмауэра
- Шаг 6: Проброс порта TCP 3389
- Шаг 7: Подключение к удаленному десктопу
- Вопросы и ответы
Иногда пользователи операционных систем сталкиваются с необходимостью организации удаленного доступа к своему рабочему столу. Делается это для того чтобы системный администратор или другой юзер смог настроить определенные параметры или внести какие-либо другие правки. Задействовать при этом сторонние программы не всегда удобно, поэтому многие обращаются ко встроенной функции под названием RDP (Remote Desktop Protocol). Это протокол удаленного рабочего стола, позволяющий быстро наладить соединение в пределах локальной или глобальной сети. Сегодня мы хотим максимально детально разобрать конфигурацию этой технологии на примере Windows 7.
Все приведенные далее действия будут изложены поэтапно, чтобы даже у начинающих пользователей не возникло никаких вопросов по данной теме. От вас требуется лишь внимательно ознакомиться со всей информацией и следовать шагам, обязательно придерживаясь руководства и рекомендаций, чтобы без каких-либо проблем наладить удаленное соединение. Сегодня мы будем задействовать как удаленный компьютер, так и тот, с которого осуществляется подключение, поэтому следите за переходами, читая вступления перед инструкциями.
Шаг 1: Обновление и активация RDP
Вся процедура начинается с обновления и активации протокола удаленного рабочего стола. Рекомендуется использовать последнюю версию, чтобы во время соединения не возникло никаких проблем, однако администраторы могут подстроиться под ПК участников локальной сети, активировав седьмую или восьмую версию технологии. Более детально об осуществлении поставленной задачи читайте в отдельных статьях на нашем сайте, перейдя по ссылкам ниже.
Подробнее:
Включение RDP 8/8.1 в Windows 7
Включение RDP 7 в Windows 7
Обновление RDP в Windows 7
Шаг 2: Установка пароля для учетной записи
Обязательным предварительным действием перед началом основной конфигурации будет установка пароля на учетную запись юзера, к которому выполняется подключение. Сделайте это в том случае, если ключ доступа еще не установлен. Для этого потребуется задействовать профиль администратора, зная при этом имя учетной записи необходимого пользователя. Детальное описание этой задачи вы можете найти в материале от другого нашего автора далее.
Подробнее: Установка пароля на компьютер Windows 7
Шаг 3: Установка разрешения для подключения к удаленному десктопу
Функция RDP может быть активирована на устройстве, но при этом обладать определенными ограничениями, из-за которых другой юзер и не сможет подключиться к компьютеру. Потому в этом этапе мы поговорим о выдаче разрешений, подразумевающих открытие доступа для подключений указанным юзерам. Вам необходимо лишь следовать инструкции ниже, чтобы буквально в два клика выставить подходящие параметры.
- Обязательно выполните вход в систему под учетной записью администратора. Если вы еще не сделали этого, читайте далее о том, как именно производится вход.
- Теперь откройте меню «Пуск» и перейдите в «Панель управления».
- Здесь вас интересует раздел «Система».
- Обратите внимание на левую панель. Как видите, пункт «Настройка удаленного доступа» имеет значок щита, что и означает ограничение на внесение изменений. Сейчас они отсутствуют, поскольку мы выполнили вход через привилегированный профиль, потому остается только кликнуть по надписи ЛКМ.
- В окне «Свойства системы» сразу же откроется вкладка «Удаленный доступ». В ней вам нужен раздел «Удаленный рабочий стол», где отметьте маркером последний пункт, подразумевающий предоставление подключения для проверенных устройств.
- По завершении конфигурации не забудьте щелкнуть по кнопке «Применить», чтобы сохранить внесенные изменения.
Подробнее: Используем учетную запись «Администратора» в Windows

Можете не закрывать текущее окно, поскольку действия следующего шага тоже будут производиться в нем.
Шаг 4: Добавление проверенных пользователей
Только что вы узнали, как самостоятельно разрешить удаленное соединение через окно свойств системы. Однако подключиться к ПК смогут только те юзеры, кому был предоставлен доступ. Именно об этом процессе мы и хотим поговорить сейчас.
- Находясь все в том же окне «Свойства системы», кликните по специально отведенной кнопке «Выбрать пользователей».
- Сейчас ни один из юзеров не добавлен в проверенный список, поэтому требуется перейти к созданию нового перечня.
- Вручную в соответствующее поле начните вводить имена выбираемых объектов. Можете просмотреть имеющиеся примеры, если затрудняетесь правильно составить имя ПК. Обязательно разделяйте каждое имя пробелом, избегая знаков препинания.
- Проверьте имена с помощью системного алгоритма, чтобы убедиться в корректности ввода и отображения в сети.
- Если какое-то имя не будет найдено, откроется дополнительная форма, где используются вспомогательные средства для решения этой проблемы.

Существует более простой метод добавления пользователей для тех ситуаций, когда надо указать большое число имен. Осуществляется поставленная задача через встроенную функцию поиска по локальной сети. Соответственно, если вы хотите добавить учетную запись, не входящую в группу, этот вариант вам не подойдет.
- Сейчас вы находитесь в окне «Выбор: «Пользователи»». Здесь щелкните по расположенной в левом углу кнопке «Дополнительно».
- Справа вы увидите возможные действия. Нажмите на «Поиск» для начала сканирования.
- Отыщите необходимый профиль и выделите его левой кнопкой мыши.
- Он будет добавлен в список, о котором мы говорили ранее. По окончании его создания кликните на «ОК».
- Теперь в окне «Пользователи удаленного рабочего стола» вы увидите список юзеров, входящих в разрешенный список.

Если вдруг вы столкнулись с трудностями в определении полного имени компьютера, давайте вкратце разберем, как это сделать меньше, чем за минуту:
- Откройте меню «Пуск», щелкните ПКМ по строке «Компьютер» и выберите пункт «Свойства».
- Здесь обратите внимание на «Полное имя». Его и нужно использовать при добавлении, указывая перед именем юзера.

Сейчас вы ознакомились с двумя принципами разрешения доступа юзерам для подключения к удаленному десктопу. На этом можно закончить конфигурацию и сразу переходить к соединению, однако важно учитывать еще некоторые моменты, на которые мы тоже хотим обратить внимание в рамках сегодняшнего материла.
Шаг 5: Настройка правила брандмауэра
В большинстве случаев установленные по умолчанию правила встроенного межсетевого экрана операционной системы не подразумевают блокировку удаленных подключений, однако если такие параметры все же присутствуют, на экране появится ошибка 3389. Во избежание этого лучше сразу проверить конфигурацию брандмауэра, тем более, что это делается очень быстро и легко.
- Зайдите в «Панель управления» через «Пуск» или запустите это меню другим удобным для вас методом.
- Переместитесь в раздел «Брандмауэр Windows».
- Здесь щелкните по «Разрешить запуск программы или компонента через брандмауэр Windows».
- Опуститесь вниз по появившемуся списку и убедитесь в том, что пункт «Удаленный рабочий стол» отмечен галочкой. В противном случае надо поставить ее, а затем применить изменения и перезагрузить компьютер.

Шаг 6: Проброс порта TCP 3389
Если предыдущий способ не сработал для тех юзеров, кто пытается подключиться к удаленному рабочему столу через глобальную сеть, обладателю ПК придется самостоятельно открывать порт TCP 3389 через настройки маршрутизатора, а также необходимо убедиться в том, что используется статический IP-адрес. Инструкции по пробросу портов ищите в отдельном материале на нашем сайте, щелкнув по следующей ссылке.
Подробнее: Открываем порты на роутере
Что касается статического IP-адреса, то получить его можно только через приобретение у провайдера или путем собственноручной настройки, если это изначально разрешено. В любом случае придется звонить на горячую линию поставщика интернет-услуг и уточнять этот момент со специалистами, где вы также получите нужные руководства по реализации этой технологии.
Шаг 7: Подключение к удаленному десктопу
Последний этап нашего сегодняшнего материала заключается в подключении к удаленному рабочему столу посредством встроенной функции Windows. Если все предыдущие шаги осуществлялись на компьютере того юзера, к которому надо подсоединиться, то этот шаг выполняется с ПК администратора или помощника.
- Откройте меню «Пуск» и через поиск отыщите приложение «Подключение к удаленному рабочему столу».
- В строке введите название компьютера, а затем кликните на «Подключить».
- Произойдет инициализация нового соединения. Это может занять несколько минут, а при просьбе ввода пароля укажите его, отталкиваясь от ключа доступа к учетной записи.
- Дополнительно следует отметить параметры соединения. Первая вкладка отвечает за настройку быстрого входа. Здесь можно указать компьютер и пользователя, а также сохранить конфигурацию в отдельный файл для удобства.
- Далее идет редактирование функций экрана: настраивается разрешение и отображение цветов. Все значения выставляются исключительно под запросы юзера.
- Во вкладке «Локальные ресурсы» вы можете активировать звуки с удаленного ПК, выставить режим взаимодействия с клавиатурой и настроить буфер обмена.
- Раздел «Программы» отвечает за скриптованный автоматический запуск софта при следующем соединении с ПК. Для этого требуется лишь указать путь к исполняемому файлу.
- Если вдруг вы столкнулись с тормозами во время соединения, перейдите в «Взаимодействие». Здесь задается качество соединения в зависимости от скорости интернета и мощности устройств. Просто выберите один из заготовленных в списке шаблонов.
- На вкладку «Дополнительно» следует заходить только продвинутым системным администратором. Здесь устанавливаются сертификаты подлинности сервера и прокладываются шлюзы для соединения из любого места.

В этой статье вы узнали обо всех этапах конфигурации RDP в операционной системе Виндовс 7 как на стадии подготовки, так и непосредственно при самом соединении. Если все инструкции были выполнены правильно, никаких проблем с предоставлением доступа к десктопу возникнуть не должно.
Как из дома подключиться к рабочему ПК по RDP?
Внутри локальной сети у компьютера есть только локальный IP-адрес вида 192.168.1.2, со стороны Интернета такой компьютер не виден (т.е. к нему напрямую невозможно адресовать пакет по внешнему IP адресу).
Обычно внешний IP-адрес провайдер выдает динамический:
- придется тоже его менять в настройках RDP
- некоторые провайдеры меняют IP один раз в месяц
В крайнем случае (если очень надо) — можно купить услугу «выделенный IP» и адрес от провайдера не будет меняться.
А наш домашний ПК — он там, за интернетом — в свой локальной сети.
Можно подключиться из дома к рабочему компьютеру в локальной сети офиса через RDP:
- не небольшой срок 1-2 недели
- на больших периодах ботнеты найдут порт RDP и сбрутят логин/пароль
- сисадмин в офисе будет недоволен
Высунем маленькую лапку Windows-машины в большой и страшный Интернет (где бродят злые боты), прикроемся портом роутера = и будем надеяться, что за две недели лапку не отгрызут 
Для долговременной удаленной работы необходимо использовать:
- или создать VPN-тунель и уже внутри него подключаться через RDP
- или использовать профессиональные средства сервер-клиент типа RAdmin
Сетевые настройки
Что бы адресоваться к локальной машине, нам нужно два действия:
- присвоить этой локальной машине постоянный внутренний IP адрес
- сообщить роутеру, что определенные пакеты (которые пришли из большого Интернета) необходимо отправить на эту локальную машину
Постоянный локальный адрес — это просто. Идем в настройки соединения и присваиваем адрес, например, 192.168.1.2
Основной шлюз 192.168.1.1 — это наш роутер
DNS-сервер 8.8.8.8 от Google
Маска подсети 255.255.255.0 — читаем статью
Загадочная “маска подсети” – это просто
Теперь осталось сообщить роутеру, что определенные пакеты, которые пришли на вход (на WAN-порт, куда подключен кабель от провайдера) — нужно отдать по указанному адресу. На примере Keenetic 1010 — «переадресация портов»
Роутер принимает пакеты на вход на порт 55666 (нам так захотелось) и отправляет их на адрес 192.168.1.2 на стандартный порт RDP 3389
Со стороны внешнего интернета виден только порт 55666.
На Windows-машине (внутри локальной сети) стандартный порт 3389 RDP можно не менять. Саму машину не видно из большого Интернета, видно только порт роутера для внешнего коннекта, который мы установили по желанию (в нашем случае 55666). Фактически локальная Windows-машина высунула ту самую лапку в большой Интернет и мы прикрылись портом роутера. Остальные порты на локальной машине извне не доступны.
ВАЖНО: Если Windows-машина напрямую «смотрит» в большой Интернет (у нее есть «белый» IP-адрес) — то номер порта поменять обязательно! Читаем статью
Защищаем порты сервера
Для создания сложностей ботам (подбор паролей на порту 3389) используем
Классический вход в Windows
Готово. Теперь пакеты будут приходить на нашу локальную машину на нужный порт — но пока ничего еще не работает. Идем дальше.
Настройки RDP
Общие настройки RDP можно посмотреть в статье
Настраиваем RDP (remote desktop protocol)
Кратко.
Разрешаем подключаться к машине по RDP
Проверка подлинности на уровне сети — это такой «костыль» от Microsoft, что бы логин/пароль пользователя запрашивался и проверялся раньше, чем стандартный winlogin при входе в систему. В противном случае — система входа Windows достаточно легко выводится из строя (она все-таки изначально была разработана только для локального входа).
Оно же NLA — Network Level Authentication Локализация названия на русском языке необычная…
Дополнительно надо ОБЯЗАТЕЛЬНО проверить в локальных политиках gpedit.msc:
что бы политика проверки подлинности на уровни сети была там включена
Конфигурация компьютера -> Административные шаблоны —> Компоненты Windows —> Службы удаленных рабочих столов —> Узел сеансов удаленных рабочих столов—> Безопасность
параметр «Требовать проверку подлинности пользователя для удаленных подключений путем проверки подлинности на уровне сети»
и был включен вход с запретом пустых паролей (точнее — пустые пароли только для консоли)
Конфигурация компьютера -> Конфигурация Windows -> Параметры безопасности -> Локальные политики -> Параметры безопасности
параметр «Учетные записи Разрешить использование пустых паролей только для входа в консоль» должен быть включен
Да, есть элемент неудобства:
- если на ПК работает несколько пользователей — то при переключении придется вводить пароль
- для единственного пользователя можно настроить локальный вход с автологином с сохранением пароля
Настраиваем параметры подключения
Смотрим, какой именно IP присвоил провайдер Вашему доступу в интернет:
Пусть будет 5.228.188.ХХ, тогда в настройках указываем
5.228.188.ХХ:55666 — т.е. IP от провайдера и через двоеточие порт, на котором в роутере мы разрешаем принимать нужные нам пакеты.
Такая матрешка:
- ПК из дома отправит запрос на 5.228.188.ХХ:55666
- запрос придет к роутеру (по этому IP), он посмотрит свои правила
- и на основании «переадресации портов» (оно же — проброс порта) роутер отправит этот пакет на целевой локальный ПК с адресом 192.168.1.2 и на порт 3389
Теперь собственно настройки RDP
Куда подключаться -5.228.188.ХХ:55666
Всю эту красоту можно сохранить в файл и переслать по почте пользователю. Файл, кстати, обычный текстовый и его можно редактировать блокнотом.
Читаем статью
Формат файла RDP
Разрешаем фон рабочего стола. Если фон рабочего стола нет (черный экран) — проверяем локальные политики, там может стоять запрет.
Политика Локального Компьютера -> Конфигурация Компьютера -> Административные Шаблоны -> Компоненты Windows -> Службы Удаленных Рабочих Столов -> Узел Сеансов Удаленных Рабочих Столов -> Среда Удаленных Сеансов
Принудительную отмену фонового рисунка отключаем.
И здесь же в разделе «Подключения» можно ограничить число одновременных подключений через RDP.
Если пользователей на удаленке всего два — значит устанавливаем 2.
Уф. Настройки щедро разбросаны по разным модулям.
Но подключаться еще рано — настроим шифрование. Читаем статью
Включаем шифрование RDP и смотрим логи
Почитать в разделе
RDP
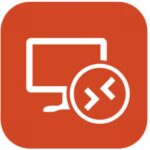
Версия 7 (вышла в составе Windows 7, поддерживается в Windows XP, где по умолчанию в данной версии установлена 6.1)
Версия 7.1…
(Читать полностью…)
- Всего статей в разделе: 8
- Показано статей в списке: 7
- Сортировка: название по алфавиту
Борьба с “крестиком” терминального сеанса RDP
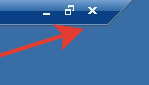
Вообще убрать панель от пользователя – в настройках при создании удаленного рабочего стола (выход только через завершение сеанса) Убрать сам “крестик” (выход только через завершение сеанса)
Есть специальная программа, которая крестик убирает. Смотреть здесь. И будет вот так 
(пункты 1 и 2 могут…
(Читать полностью…)
Включаем шифрование RDP и смотрим логи

Сессии RDP поддерживают четыре типа шифрования RDP Low Encryption — по умолчанию (самый старый режим). Может согласовать шифрование на базе 56-ти битового DES или 40-ка битового RC2. Очень плохой вариант. Например, если включить его, то не включится TLS.
RDP Client Compatible Encryption — Попробует до 128 бит RC4, но сразу согласится на DES/RC2. Очень плохой вариант. Тоже не совместим с TLS.
RDP High Encryption — Минимально допустимый режим. Потребует хотя бы 128-ми битовый RC4. Работает со всеми серверами, начиная с Windows 2000 Server w/HEP.
RDP FIPS140-1 Encryption — Будет поддерживать современные симметричные алгоритмы и в явном виде не будет…
(Читать полностью…)
Как включить звук при подключении RDP
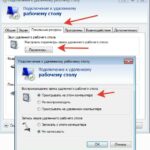
Настройки звука на целевом компьютере RDP
Для начала нам необходима служба
Проверка работы службы Windows Audio
«Пуск» — «Администрирование» — «Службы», в списке находите «Windows Audio» и два раза кликаем по ней. В настройках службы нужно установить «Тип запуска — Автоматически», «применить» и затем и можно сразу же запустить службу с помощью соответствующей кнопки ВАЖНО: если служба Windows Audio не запускается — убедитесь, что включены и запущены…
(Читать полностью…)
Настраиваем RDP (remote desktop protocol)

Порты сервера и их основная защита Для долговременной удаленной работы необходимо использовать: или создать VPN-тунель и уже внутри него подключаться через RDP
или использовать профессиональные средства сервер-клиент типа RAdmin Для быстрого подключения из дома к ПК на работе читаем статью Подключаем компьютер к рабочему ПК…
(Читать полностью…)
Переключение языков при RDP
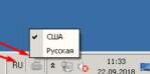
языковая раскладка Проблема возникает, если язык клиентской машины перед подключением к RDP не совпадает с языком по умолчанию в серверной машине. Например вводите пароль из английских букв и не переключая языка конектитесь к серверу терминалов, на котором по умолчанию русский язык — получите необходимость «двойного» переключения языка и раскладки. Можно…
(Читать полностью…)
Подключаем RDP Windows XP из Windows 7
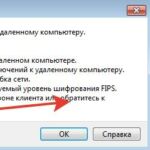
Для подключения через RDP нам нужна Windows XP Professional SP3
Да, на форумах полно советов, как из Home сделать Professional. Не верьте. Все советы касаются изменений в реестре. И да — система будет показывать, что она теперь Professional — но это только…
(Читать полностью…)
Формат файла RDP

Структура файла RDP
screen mode id:i: — 1 — удаленный сеанс выполняется в оконном режиме, 2 — в полноэкранном. Редактируется на вкладке ”Экран” окна ”Параметры” средства ”Подключение к удаленному рабочему столу”. use multimon:i: — 0 — запрет поддержки нескольких мониторов, 1 — разрешение поддержки…
(Читать полностью…)
Пароли Remote Desktop Connections хранятся в *. rdp файлах и обычно находятся в папке ‘My Documents’ текущего пользователя. При входе в ручной режим, NPRW автоматически сканирует ваш диск в поиске данных файлов.
Как удалить подключение удаленного доступа?
Жмем правой кнопкой мыши по значку «Этот компьютер» (или просто «Компьютер» в Windows 7) и переходим к свойствам системы. Далее идем в настройки удаленного доступа. В открывшемся окне ставим переключатель в положение, запрещающее подключение и нажимаем «Применить».
Как сохранить пароль при подключении к удаленному рабочему столу?
Как сохранить пароль при подключении к удаленному рабочему столу
- Нажмем Пуск -> Все программы -> Стандартные -> Подключение к удаленному рабочему столу:
- Далее на кнопку «Параметры»:
- Укажите имя удаленного компьютера (или его IP-адрес), имя пользователя и отметьте чекбокс «Разрешить мне сохранять учетные данные»:
7.09.2010
Где хранятся данные RDP?
Информация о всех RDP подключениях хранится в реестре каждого пользователя. Удалить компьютер(ы) из списка истории rdp подключений штатными средствами Windows не получится, придется вручную удалять ключи в системном реестре.
Как получить доступ к удаленному рабочему столу?
Использование удаленного рабочего стола
- Убедитесь, что у вас установлена Windows 10 Pro. …
- Когда все готово, выберите Пуск > Параметры > Система > Удаленный рабочий стол и включите параметр Включить удаленный рабочий стол.
- Запомните имя компьютера в разделе Как подключиться к этому ПК.
Как отключить удаленный рабочий стол?
Как удалить приложение «Удаленный рабочий стол Chrome»
- Откройте Панель управления Программы Программы и компоненты.
- Найдите приложение «Удаленный рабочий стол Chrome».
- Нажмите Удалить.
Как очистить историю подключений к удаленному рабочему столу?
Чтобы очистить историю последних rdp-соединений, выделите все ключи с именами MRU0-MRU9, щелкните правой кнопкой мыши и выберите пункт Delete.
Как сохранить настройки RDP?
Для этого нужно ввести адрес сервера, затем нажать «подробнее», и выбрать «сохранить как». Правый клик на сохраненном подключении — изменить. Вводим логин, ставим галочку «разрешить сохранять учетные данные». Жмем «подключить».
Как установить пароль на RDP?
В современных версиях Windows для вызова окна Windows Security в RDP сессии нужно использовать сочетание клавиш Ctlr + Alt + End. Эта комбинация является аналогом комбинации Ctlr + ALt + Delete, но работает только в окне RDP подключения. В открывшемся меню выберите Change a password.
Как посмотреть логи терминального сервера?
Как и другие события, логи RDP подключения в Windows хранятся в журналах событий. Откройте консоль журнала событий (Event Viewer). Есть несколько различных журналов, в которых можно найти информацию, касающуюся RDP подключения.
Как запретить Windows сохранять историю RDP подключений?
Если вы хотите, чтобы Windows не сохраняла историю RDP подключений, нужно запретить запись в ветку реестра HKCUSoftwareMicrosoftTerminal Server Client для всех аккаунтов, в том числе System. Сначала отключите наследование разрешений на указанную ветку (Permissions -> Advanced -> Disable inheritance).
Где хранятся пароли удаленного рабочего стола Windows 10?
Пароли Remote Desktop Connections хранятся в *. rdp файлах и обычно находятся в папке ‘My Documents’ текущего пользователя. При входе в ручной режим, NPRW автоматически сканирует ваш диск в поиске данных файлов.
Как настроить удаленный доступ к рабочему столу через интернет?
Находясь в разделе «Система», переходим в «Настройку удалённого доступа»:
- В подразделе «Удалённый рабочий стол» ставим флажок на варианте «Разрешить», а далее нажимаем «Выбор пользователей»:
- Далее вводим название учётной записи пользователя, которому необходимо разрешить удаленное управление компьютером через интернет.
Как настроить удаленный рабочий стол на телефоне?
Here’s how to set up the Remote Desktop client on your Android device:
- Скачайте клиент «Удаленный рабочий стол (Майкрософт)» из Google Play. …
- Запустите клиент Удаленного рабочего стола из списка приложений. …
- Добавьте подключение к удаленному рабочему столу или удаленные ресурсы.
4.02.2020
I used RDP a few times on my Windows 7 PC, before upgrading to Windows 8. I was wondering if there are any log files associated with RDP sessions in Windows 7 and if so, what is the physical location of these files? I need to collect some information on previous sessions such as duration and start/end dates/times.
Since i don’t have Windows 7 anymore, is there a chance these files may be in the Windows.old folder? Otherwise, What would be the physical location of RDP log files in a Windows 8 system?
Rowland Shaw
3,9368 gold badges37 silver badges55 bronze badges
asked Nov 12, 2012 at 7:39
0
I think your question may be answered here.
If you kept Windows.old folder as it looks like, you’ll be able to quickly find the info you need.
Check the folder:
C:Windows.oldSystem32winevtLogs
And load one of the files:
Microsoft-Windows-RemoteApp and Desktop Connections%4Admin.evtx
Microsoft-windows-RemoteDesktopServices-RemoteDesktopSessionManager%4Admin.evtx
Microsoft-Windows-TerminalServices-LocalSessionManager%4Admin.evtx
Microsoft-Windows-TerminalServices-LocalSessionManager%4Operational.evtx
Different info is in those files, but I’m sure you’ll easily find what you need.
Good luck!
answered May 15, 2013 at 10:01
CommanderSixCommanderSix
4441 gold badge3 silver badges14 bronze badges
I would expect Microsoft applications to write any log records to the «Application» section of the Windows event log normally held in C:WindowsSystem32winevtLogs
answered Nov 12, 2012 at 8:34
RedGrittyBrickRedGrittyBrick
80.6k19 gold badges132 silver badges201 bronze badges
I used RDP a few times on my Windows 7 PC, before upgrading to Windows 8. I was wondering if there are any log files associated with RDP sessions in Windows 7 and if so, what is the physical location of these files? I need to collect some information on previous sessions such as duration and start/end dates/times.
Since i don’t have Windows 7 anymore, is there a chance these files may be in the Windows.old folder? Otherwise, What would be the physical location of RDP log files in a Windows 8 system?
Rowland Shaw
3,9368 gold badges37 silver badges55 bronze badges
asked Nov 12, 2012 at 7:39
0
I think your question may be answered here.
If you kept Windows.old folder as it looks like, you’ll be able to quickly find the info you need.
Check the folder:
C:Windows.oldSystem32winevtLogs
And load one of the files:
Microsoft-Windows-RemoteApp and Desktop Connections%4Admin.evtx
Microsoft-windows-RemoteDesktopServices-RemoteDesktopSessionManager%4Admin.evtx
Microsoft-Windows-TerminalServices-LocalSessionManager%4Admin.evtx
Microsoft-Windows-TerminalServices-LocalSessionManager%4Operational.evtx
Different info is in those files, but I’m sure you’ll easily find what you need.
Good luck!
answered May 15, 2013 at 10:01
CommanderSixCommanderSix
4441 gold badge3 silver badges14 bronze badges
I would expect Microsoft applications to write any log records to the «Application» section of the Windows event log normally held in C:WindowsSystem32winevtLogs
answered Nov 12, 2012 at 8:34
RedGrittyBrickRedGrittyBrick
80.6k19 gold badges132 silver badges201 bronze badges
Содержание
- 1. Как удаленно настроить рабочий стол в Windows 7
- 2. Как изменить порт RDP
- 3. Как удаленно настроить рабочий стол в Windows 10
- 4. Как решить ошибку с подключением на Windows XP
Иногда у владельцев компьютеров появляется необходимость настроить рабочий стол своей домашней системы, находясь вне дома. Или же, к примеру, поручить работу профессионалу, который, используя свой ПК, может подключиться к вашему устройству, не выходя из офиса. В этом гайде мы расскажем, как подключиться и настроить удаленно рабочий стол на компьютерах под управлением ОС Windows 7 и Windows 10.
На компьютерах под управлением Win7 есть функция, называемая «Удаленный рабочий стол» (или RDP Windows 7). Этот функционал позволит установить связь между двумя системами, позволив удаленно производить настройки на одной из них, используя другую.
Чтобы включить эту функцию, вам необходимо выполнить следующие действия:
- Установить пароль для учетной записи (без него подключиться к системе не выйдет).
- Настроить RDP сервер.
Для этого вам нужно:
- Зайти в меню «Пуск», кликнуть правой кнопкой на «Компьютер» и перейти в «Свойства»;
- Выбрать пункт «Настройка удаленного доступа»;
- Поставить галочку напротив пункта «Разрешить подключение удаленного помощника»;
- Поставить галочку напротив пункта «Разрешить удаленное управление этим компьютером» в закладке «Дополнительно» (там же можно установить время, в течение которого приглашение к удаленному подключению будет действительно).

Далее вам необходимо во вкладке «Выбрать пользователей» отметить тех людей, которым вы разрешите подключиться к вашему ПК (у каждого из них должен быть установлен пароль к учетной записи). Если у вас официальная операционная система Windows 7, то одновременно подключиться может только один человек.
Теперь нам нужно установить соединение по RDP, для чего потребуется узнать IP-адрес компьютера, к которому вы планируете подключиться. Для этого переходим в командную строку (в закладке «Выполнить» нужно прописать команду «cmd» без кавычек), в открывшемся окне прописать «ipconfig» без кавычек и отыскать строку с параметром IPv4. Указанные через точку цифры и будут нужным IP-адресом, который необходимо вбить в окне подключения.
Следующий шаг — отправляемся в «Пуск», выбираем пункт «Стандартные» и находим в нем «Подключение к удаленному рабочему столу». В появившимся окне в пункте «Компьютер» вставляем полученный ранее IP-адрес, после чего нажимаем «Подключить». Если все сделано верно, вы увидите новое окно, в котором потребуется прописать логин и пароль от учетной записи для установки соединения.

Как изменить порт RDP
По умолчанию для удаленного подключения к рабочему столу через RDP на компьютере используется TCP протокол и порт 3389. В некоторых ситуациях для повышения уровня безопасности системы предусмотрена возможность изменить порт, чтобы предупредить проникновение на компьютер лиц, использующих софт с автоматической генерацией паролей.
Чтобы изменить порт, вам нужно выполнить следующие действия:
- Зайти в меню «Пуск», далее кликнуть по пункту «Выполнить» и вбить комбинацию клавиш «regedit» без кавычек;
- В появившемся окне вам нужно найти каталоги «HKEY_LOCAL_MACHINE», «CurrentControlSet»;
- После этого переходим в «Control», «Terminal Server», «WinStations» и ищем папку «RDP-Tcp»;
- В правой части экрана необходимо отыскать файл под названием PortNumber, кликнуть по нему правой кнопкой мышки и отыскать значение «00000D3D».

Рядом с ним в скобках будет указан номер порта, который используется при удаленном подключении (как мы говорили выше, по умолчанию это порт 3389). Чтобы его изменить, вам нужно удалить текущее значение, поставить галочку напротив пункта «Десятичное» и ввести нужный номер порта, состоящий из четырех цифр.
Когда все будет готово, выйдите из настроек с сохранением и перезагрузите ПК — изменения вступят в силу после следующей входа в систему.
Как удаленно настроить рабочий стол в Windows 10
В ОС Win10 удаленное подключение также осуществляется через протокол RDP, по умолчанию, как и раньше, используется порт 3389. Сам RDP уже по умолчанию включен в операционную систему, пользователю нужно просто включить функцию Remote Desktop Connection (исполняющий файл mstsc.exe расположен на диске С:/Windows/System32) на целевом компьютере.
Стоит также сказать, что пользоваться данным функционалом и взаимодействовать с компьютером, на котором установлена версия ОС Windows 10, могут:
- Пользователи с Windows 7 в редакциях Professional, Enterprise, Ultimate;
- Пользователи с Windows XP всех редакций, кроме Home;
- Пользователи с Windows 8/8.1/10 в редакциях Pro и Enterprise.
По умолчанию подключаться к ПК удаленно в системе Win10 могут Администраторы и Пользователи удаленного рабочего стола.
Чтобы подключиться к удаленной системе, на которой установлена операционная система Windows 10, вам нужно:
- Отключить режим автоматического перехода в спящий режим, если он активен (перейти в раздел «Параметры системы», «Система», «Питание и спящий режим», в разделе «Сон» выбрать пункт «Никогда).
- Настроить встроенный брандмауэр (по умолчанию система не позволяет подключаться к ПК удаленно).
Чтобы настроить брандмауэр правильно, вам нужно:
- Перейти в «Панель управления», далее в «Брандмауэр Windows»;
- Выбрать «Разрешение взаимодействия с приложением или компонентом в брандмауэре Защитника Windows»;
- Переходим в «Разрешенные программы» и кликаем на пункт «Изменить параметры»;
- Поставить галочку напротив пункта «Удаленное управление Windows».

Завершив предыдущие шаги, необходимо активировать удаленный рабочий стол (заходим в раздел «Параметры», «Система», «Удаленный рабочий стол», переключаем ползунок в режим «Вкл»).
Далее настраиваем параметры сетевого обнаружения (нужно включить сетевое обнаружение и доступ к принтерам и файлам, перейдя в раздел «Панель управления», «Центр управления сетями и общим доступом», «Изменить дополнительные параметры общего доступа»).

После всех этих манипуляций нам остается разрешить удаленный доступ к рабочему столу нашего компьютера для определенных пользователей. Если вы хотите обезопасить себя от лишних рисков, то придется вручную добавлять определенных людей в список доверенных лиц, имеющих право выполнять какие-либо манипуляции на вашем ПК.
Для этого вам нужно перейти в «Параметры», «Система», «Удаленный рабочий доступ», проследовать в раздел «Учетные записи пользователей» и выбрать тех, кому будет разрешен доступ в систему.

После этого можно переходить к установке соединения между двумя компьютерами.
Шаг 1 — в поле «Выполнить» ввести команду «mstsc» без кавычек и нажать Enter.
Шаг 2 — в появившемся окне «Подключение к удаленному столу» вставьте IP-адрес целевого ПК (как узнать IP-адрес системы, читайте в разделе про подключение на Windows 7) и нажмите «Подключить».
Шаг 3 — ввести логин и пароль от учетной записи, чтобы получить доступ к компьютеру.
Если все сделано правильно, появится окно, в котором система уточнит ваше решение подключиться к ПК. Нажмите «Да», после чего можно приступать к управлению удаленным рабочим столом.
Как решить ошибку с подключением на Windows XP
Иногда, если пользователь с ПК, на котором установлена ОС WinXP, пытается получить доступ к машине с более современной версией программного обеспечения, может выскакивать ошибка, указывающая на то, что удаленный компьютер не может пройти проверку подлинности на уровне сети. Чтобы решить эту проблему, вам нужно:
- Зайти в «Панель управления», раздел «Система» и далее «Настройка удаленного доступа»;
- Убрать флажок напротив пункта «Разрешить подключения только с компьютеров, на которых работает удаленный рабочий стол с проверкой подлинности на уровне сети (рекомендуется)».

Когда все манипуляции закончатся, рекомендуем вернуть данный параметр на место для обеспечения более качественной защиты от проникновения в систему сторонних лиц.
Надеемся, что наш гайд помог вам решить все вопросы, связанные с подключением и настройкой рабочего стола через удаленный доступ.
- Microsoft изменила в Windows 11 функцию, которая существовала со времён Windows 95. Вот что там произошло
- Переход с Windows 7 и 8.1 на Windows 11 возможен, но пользователей ждёт неприятный сюрприз
- Microsoft готовит сразу 7 версий Windows 11. В том числе одну с расчётом на будущее