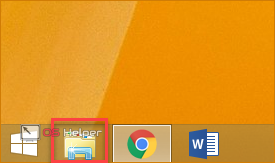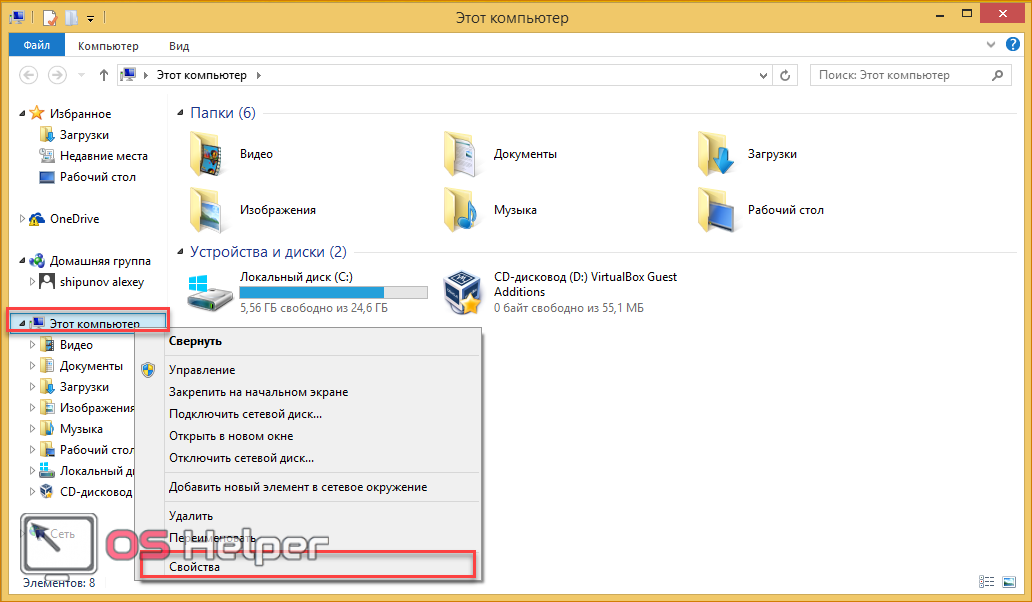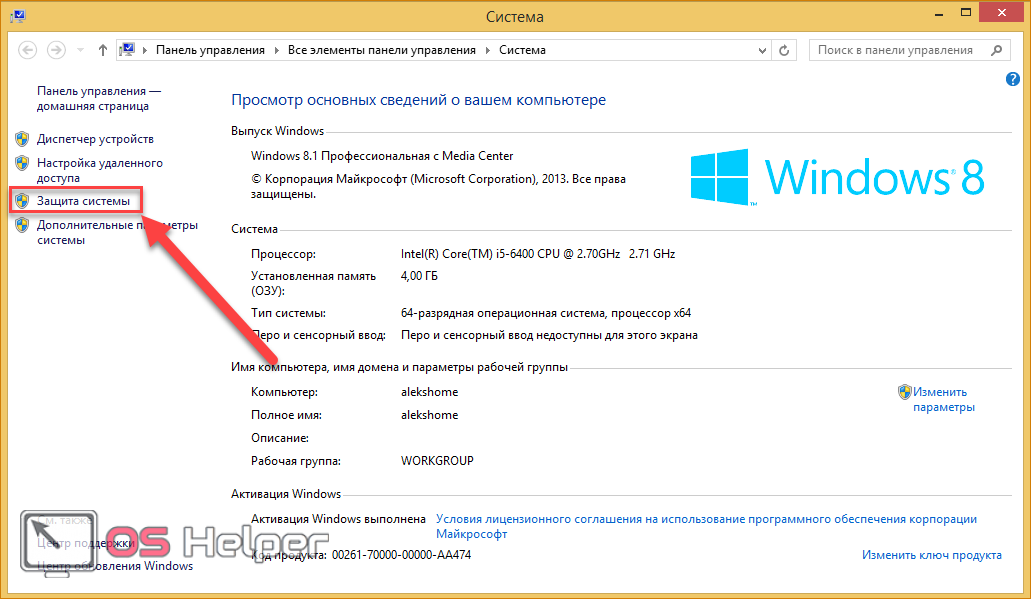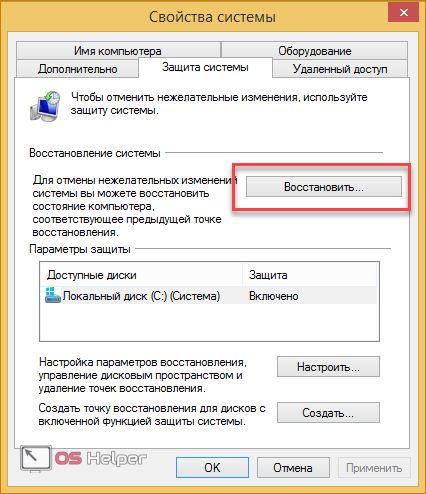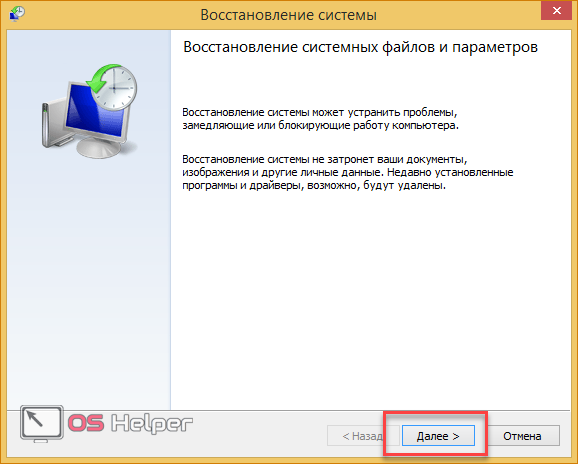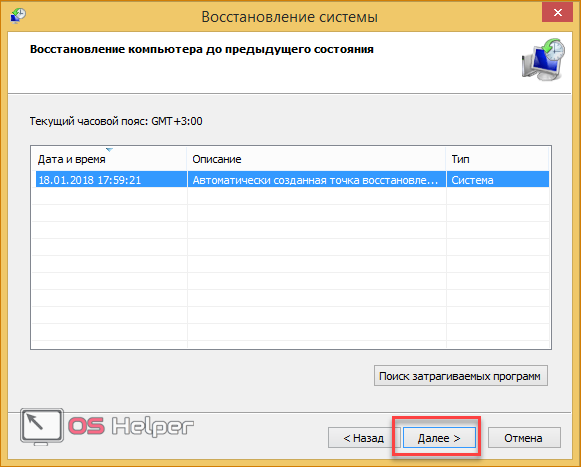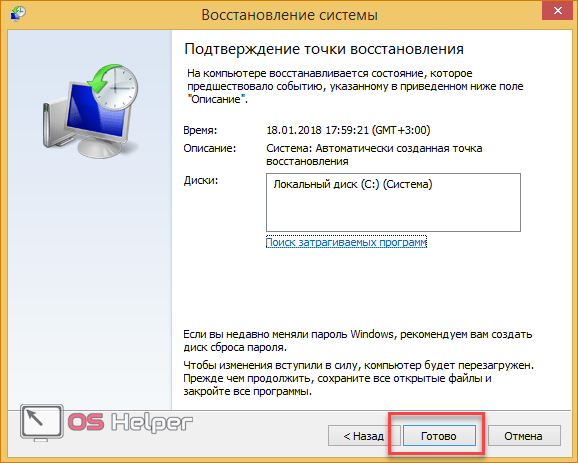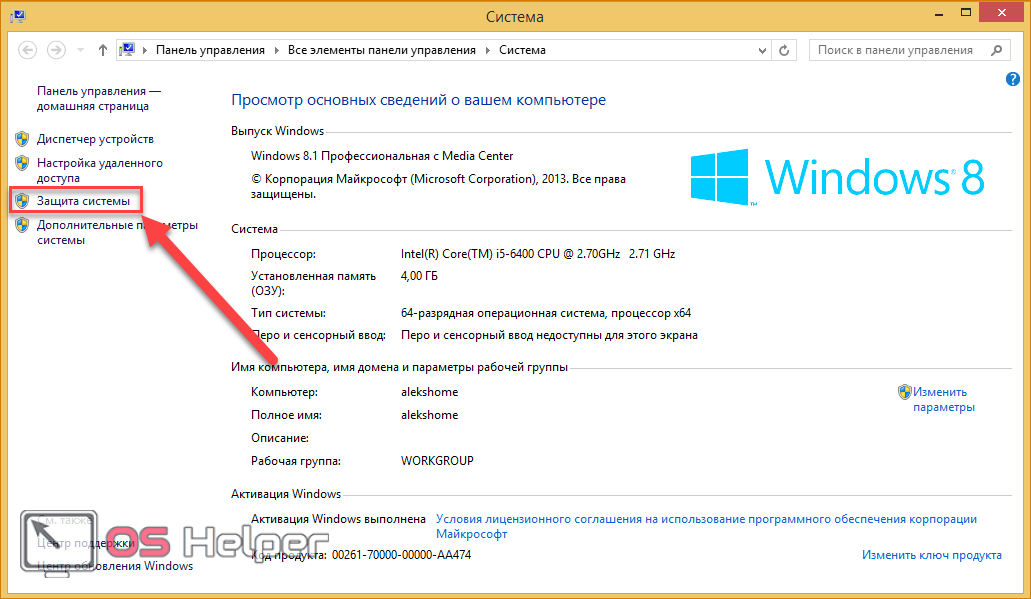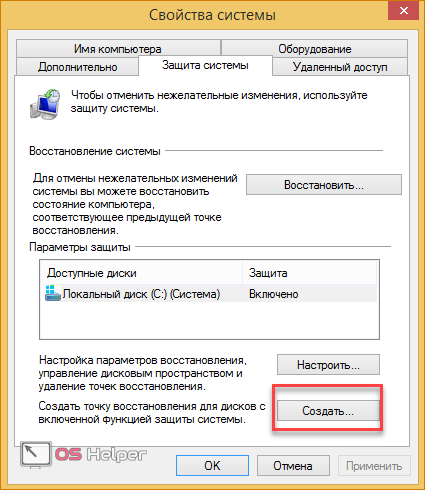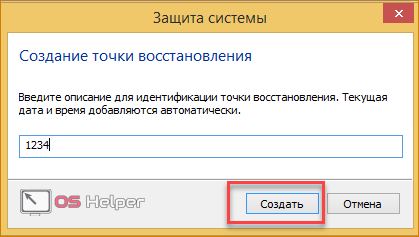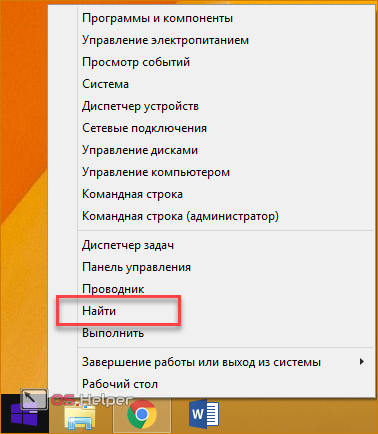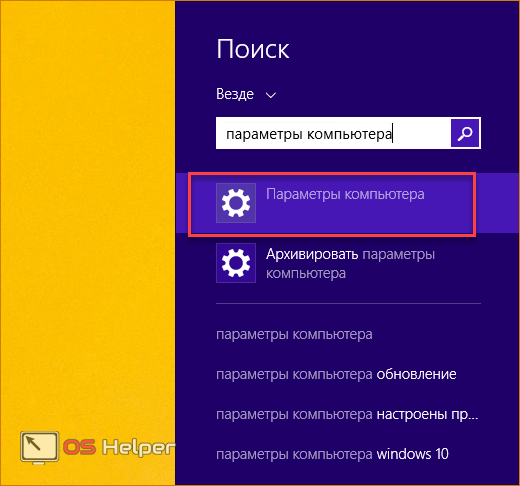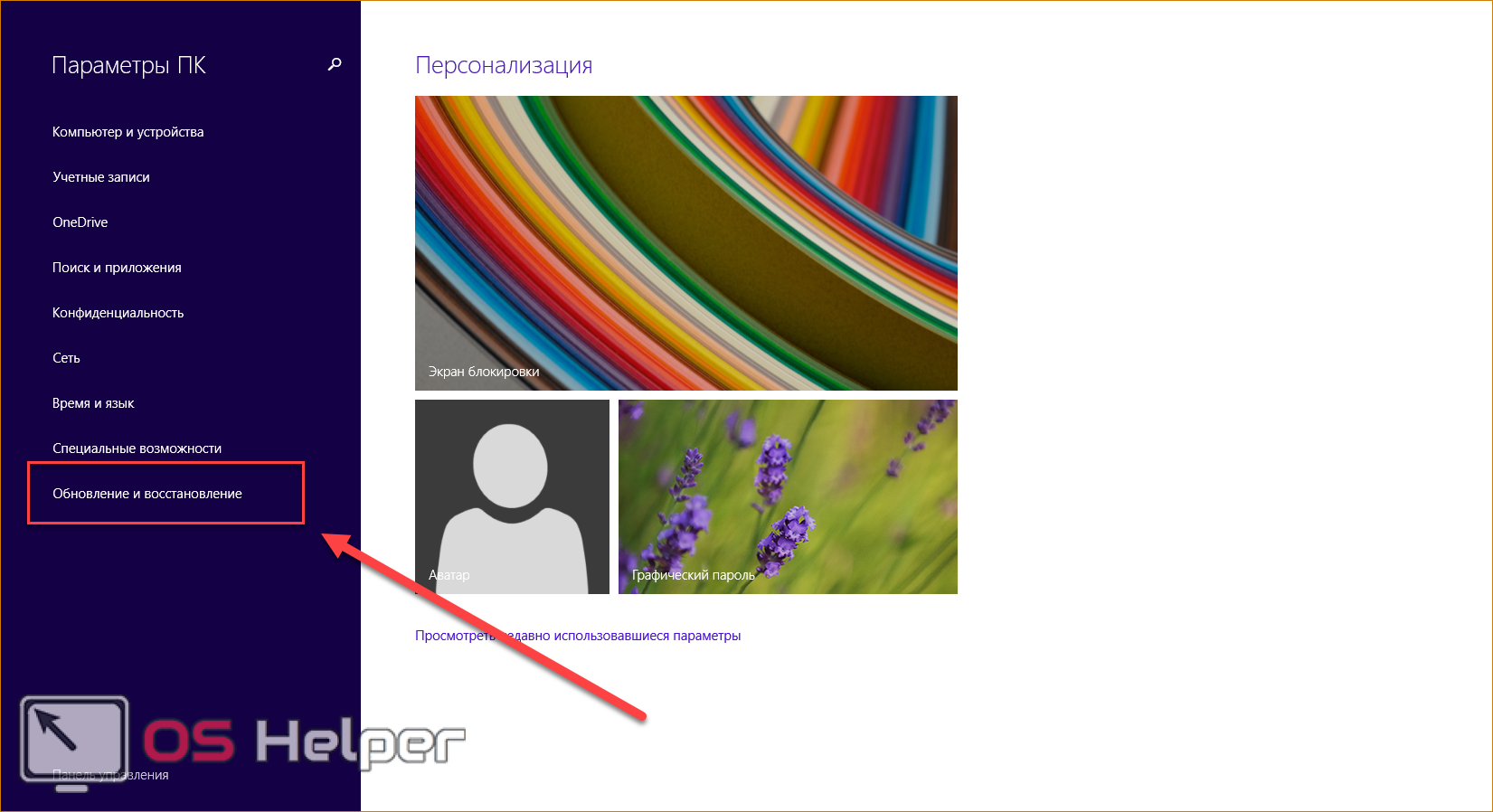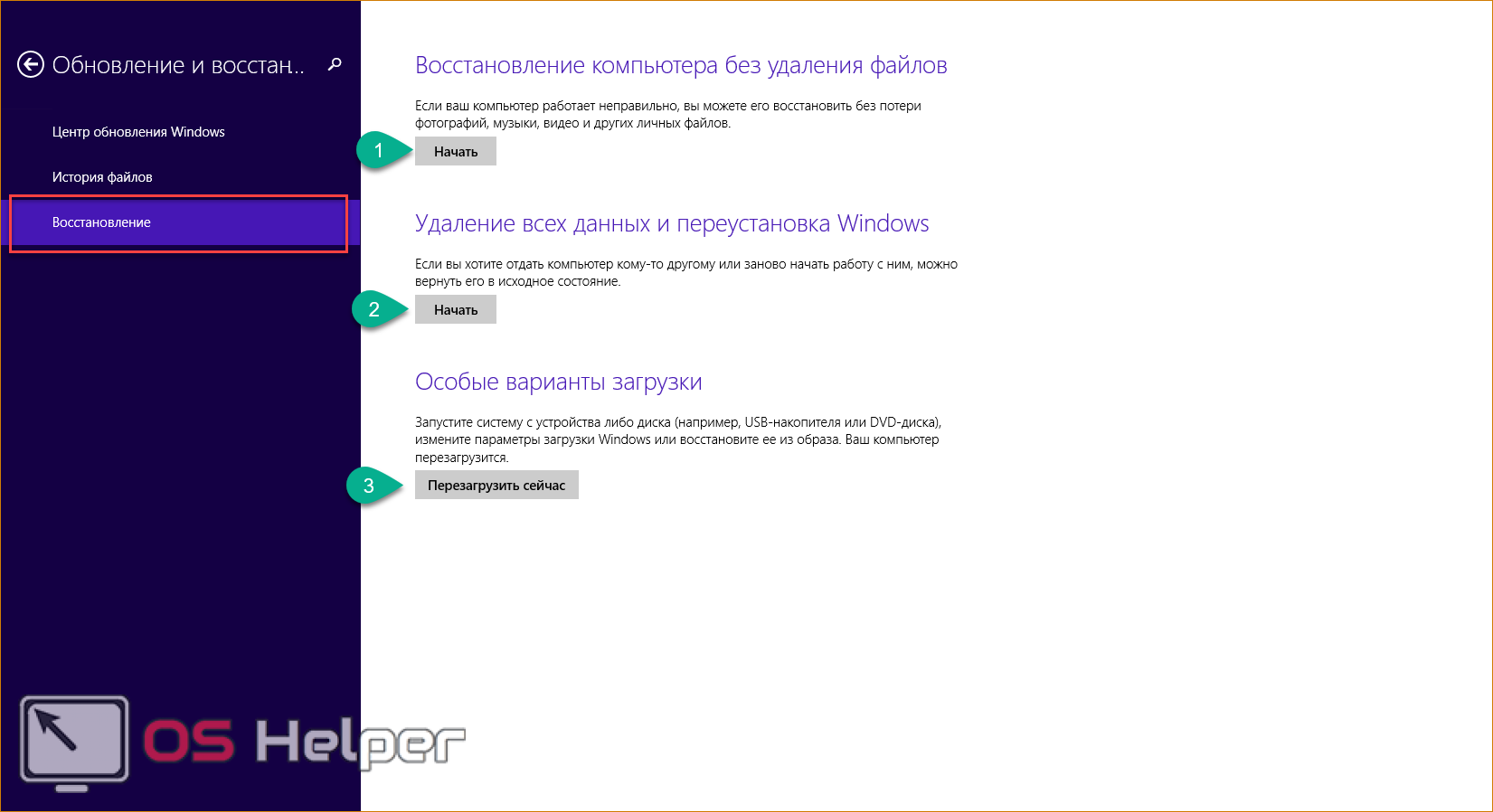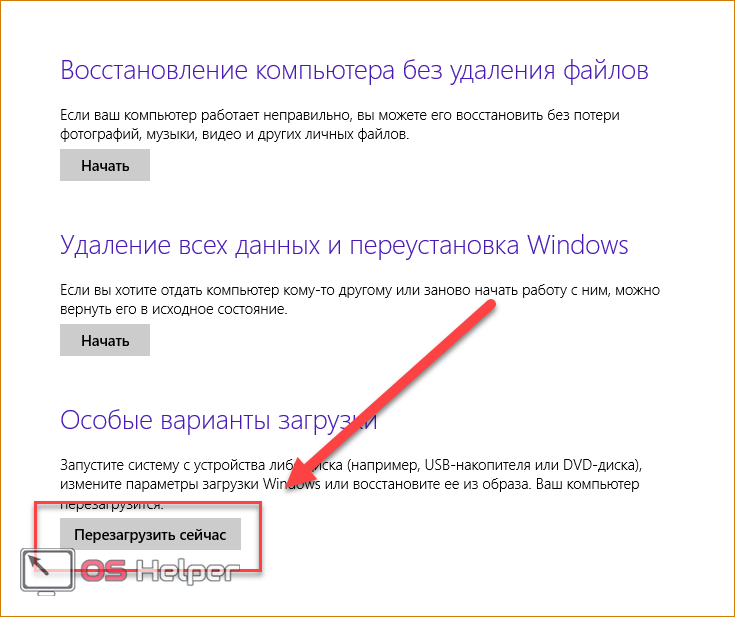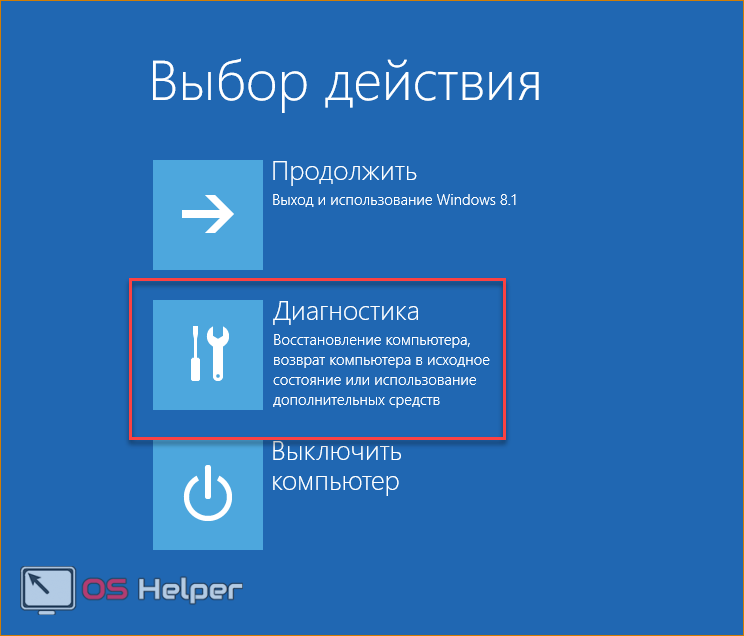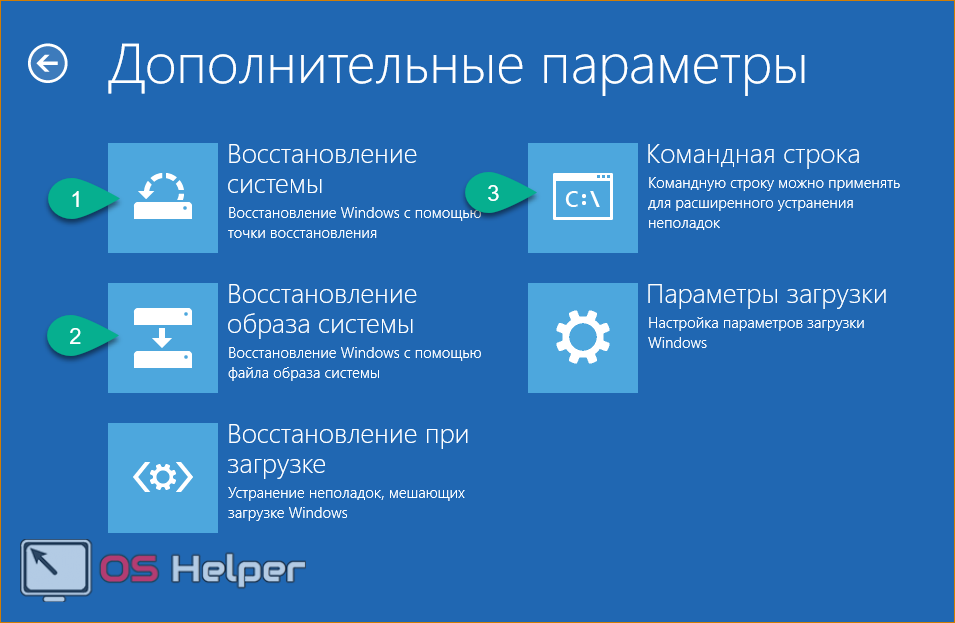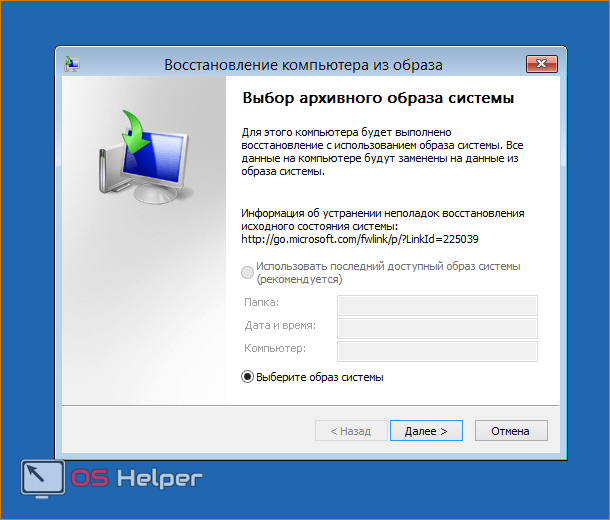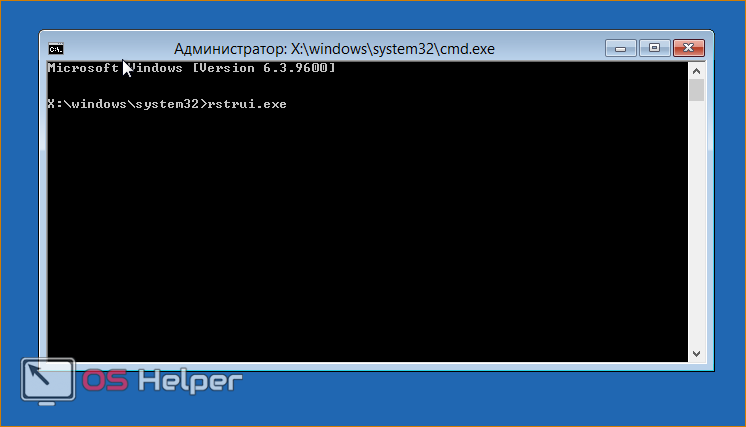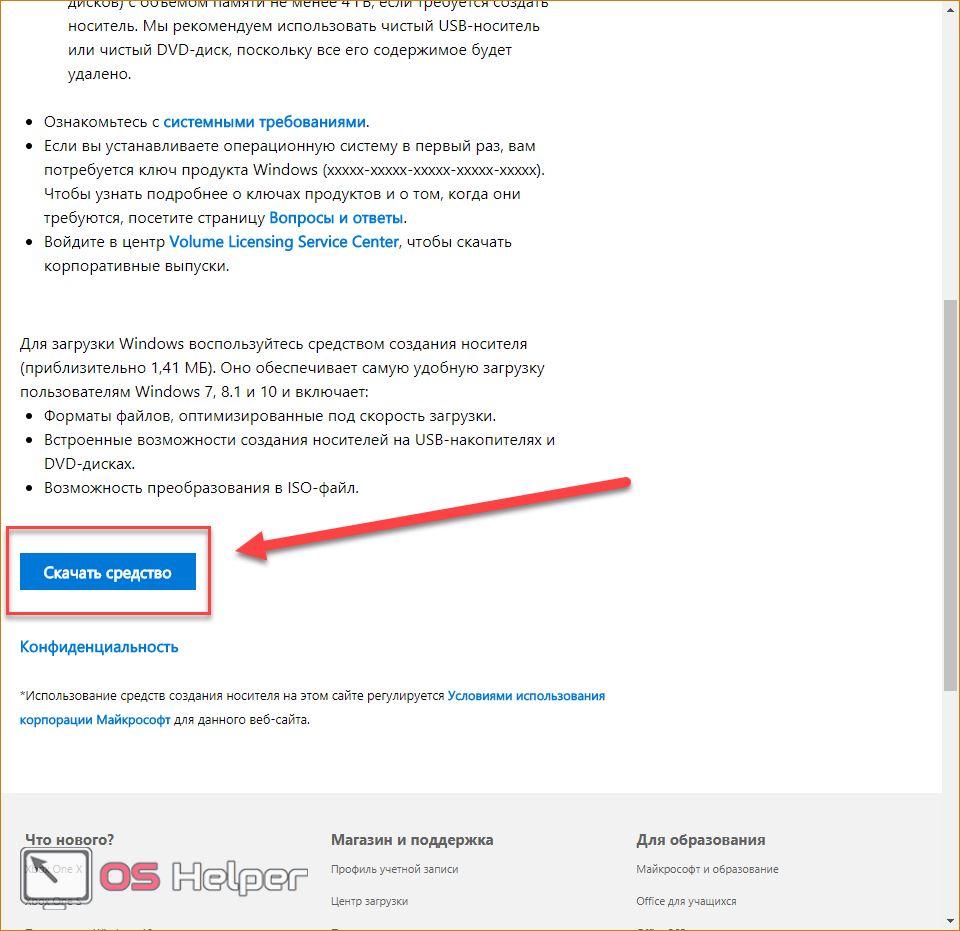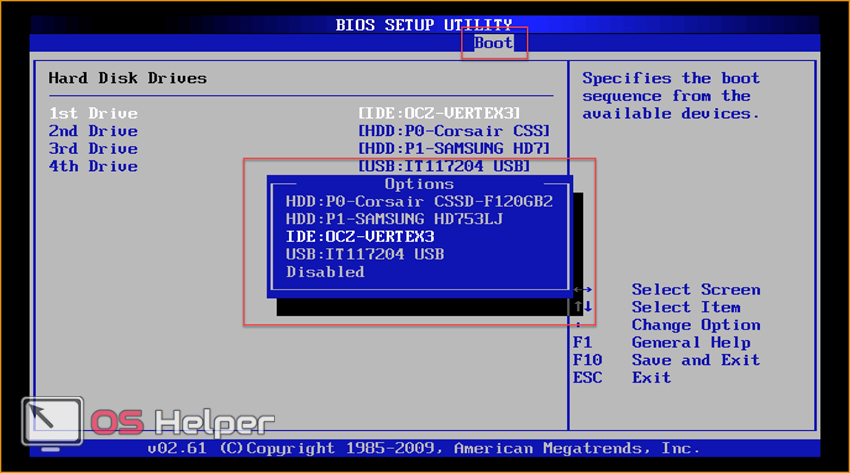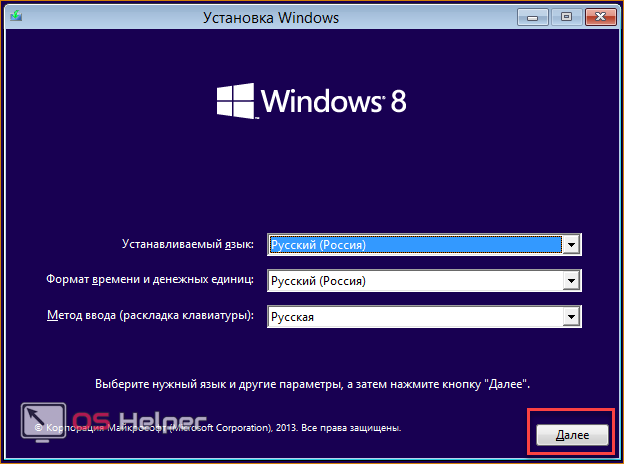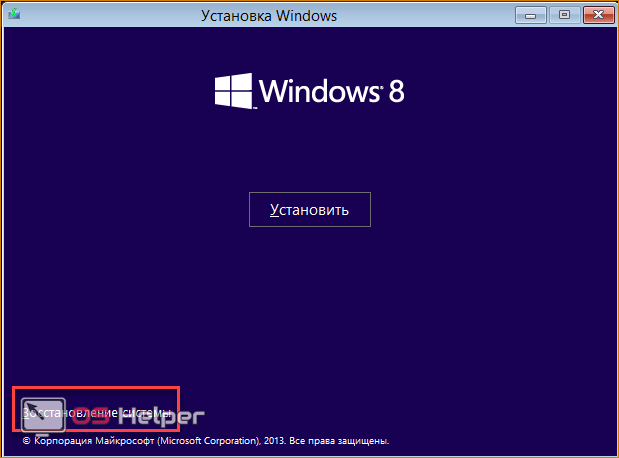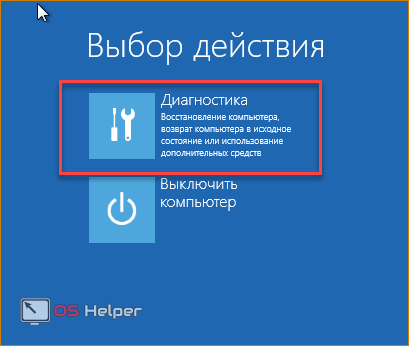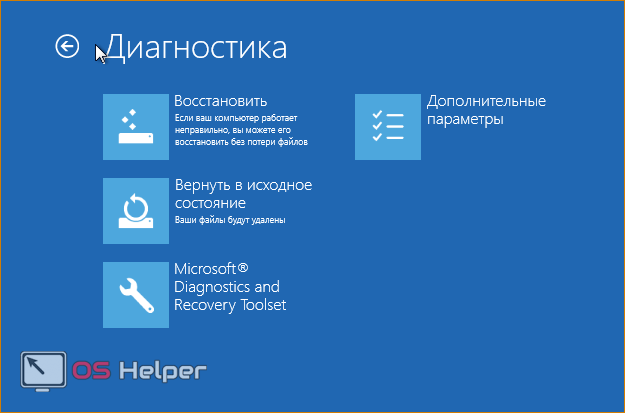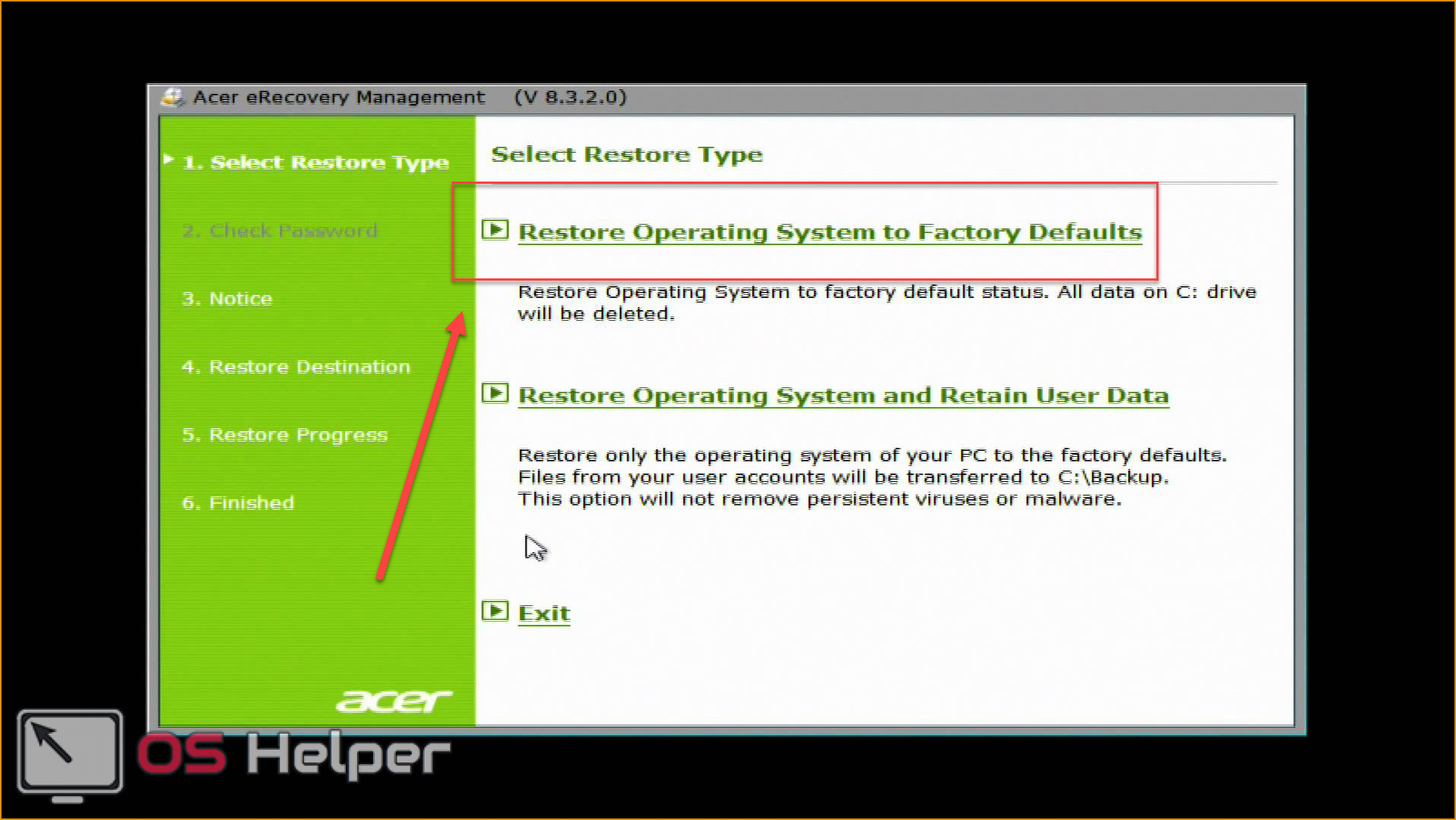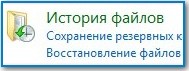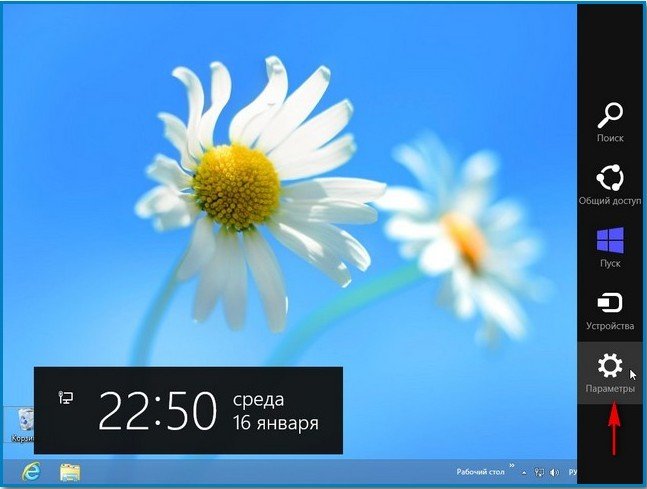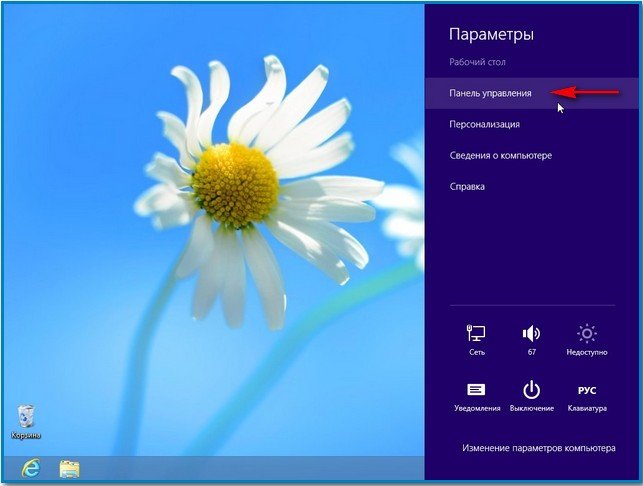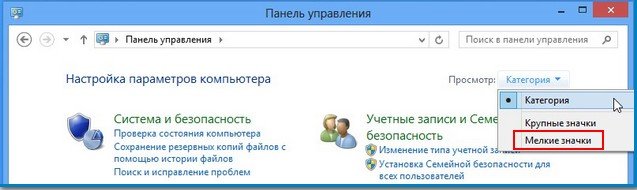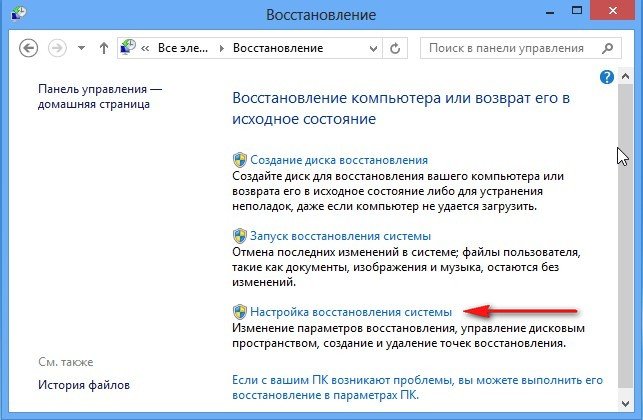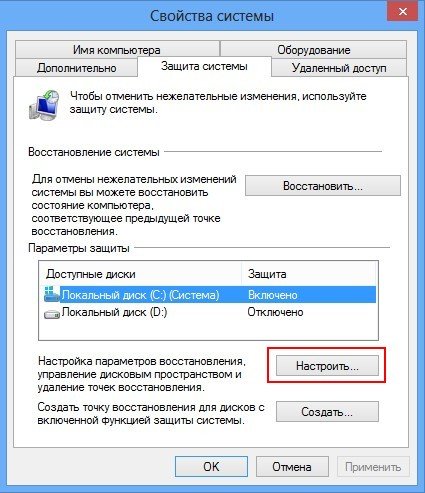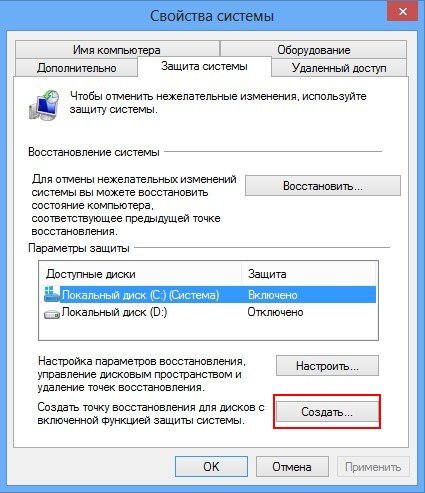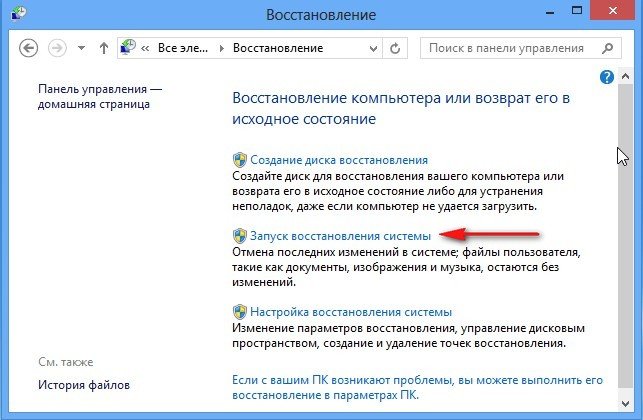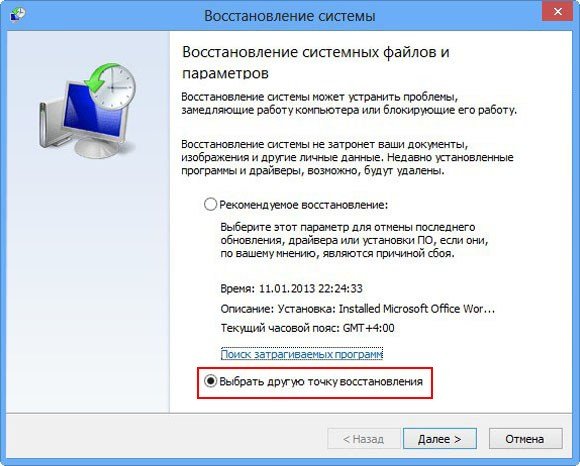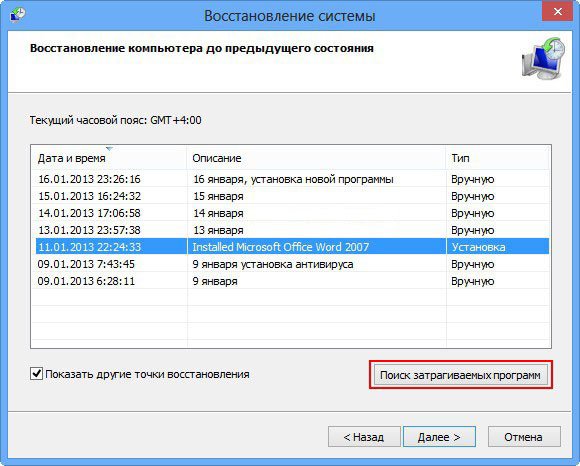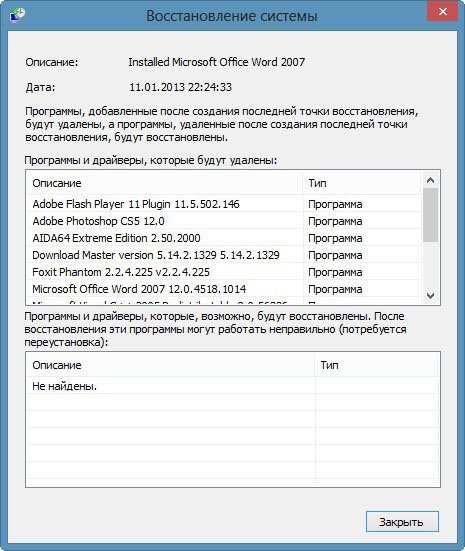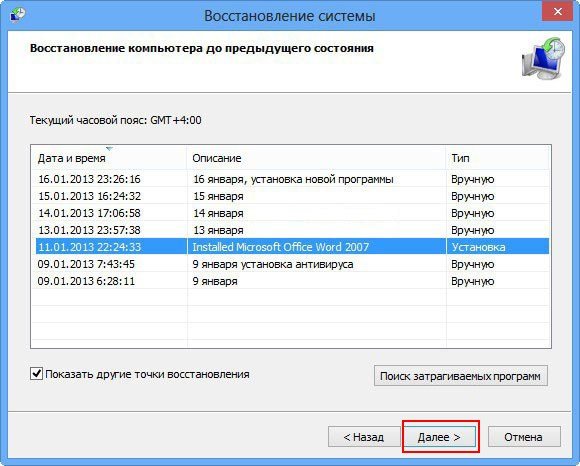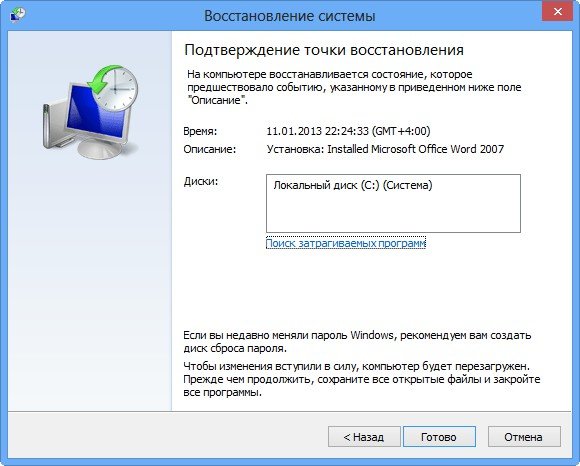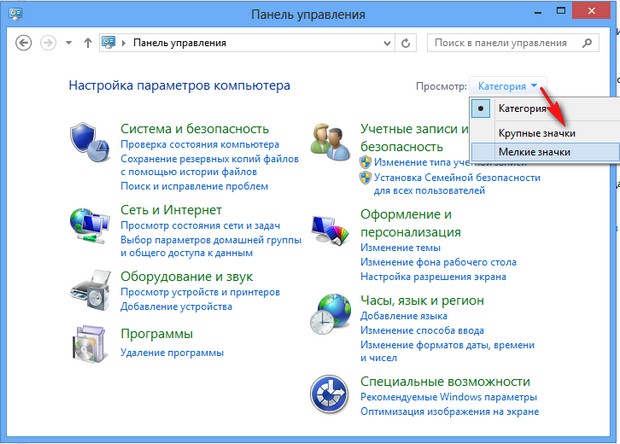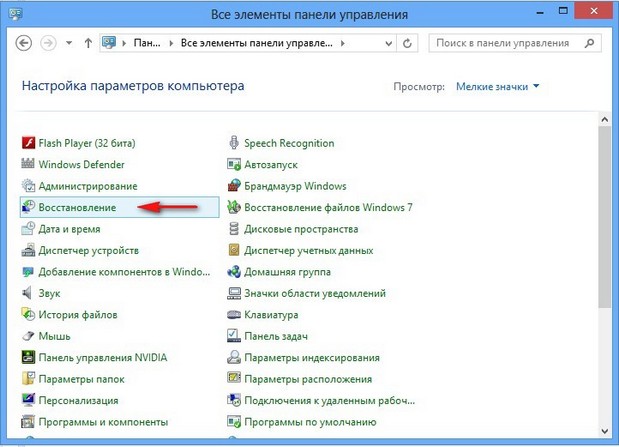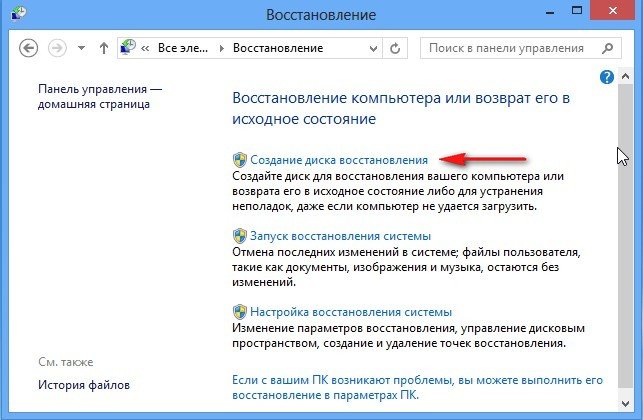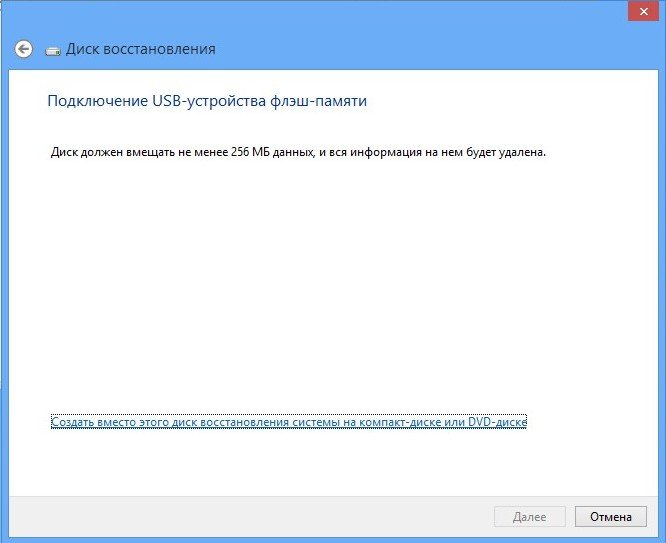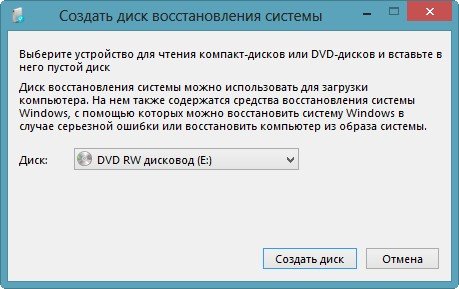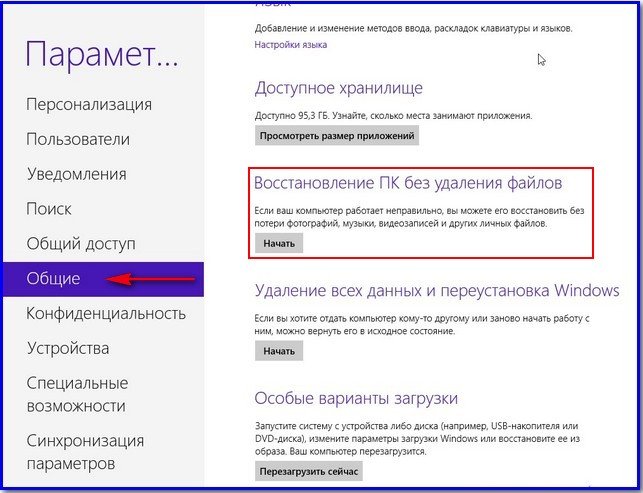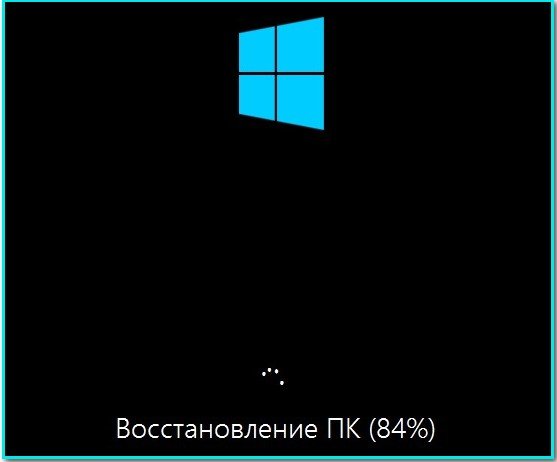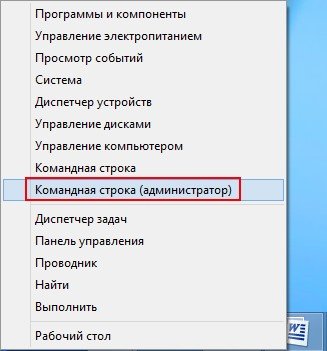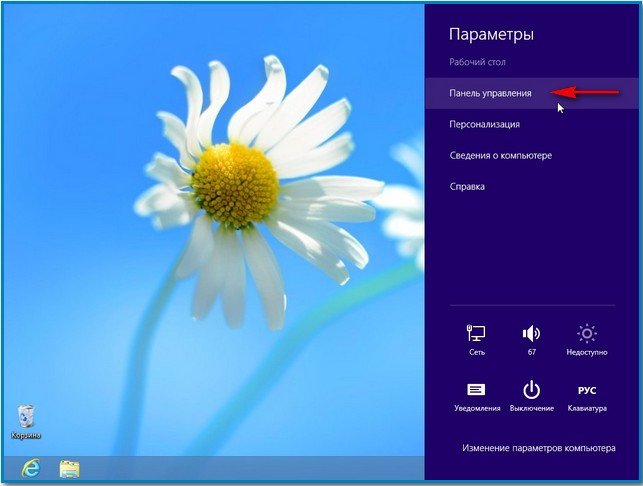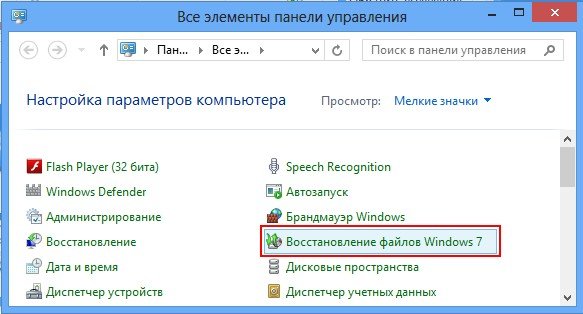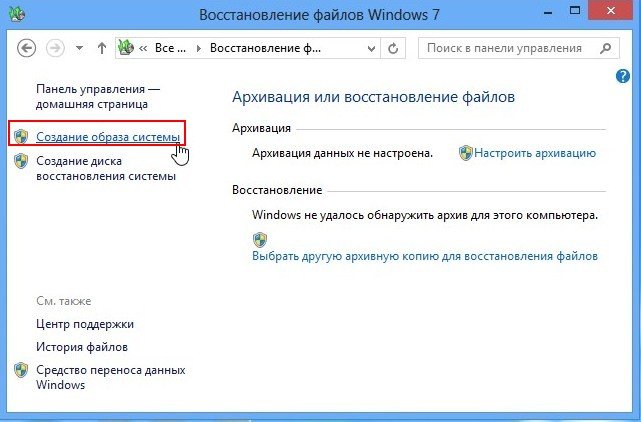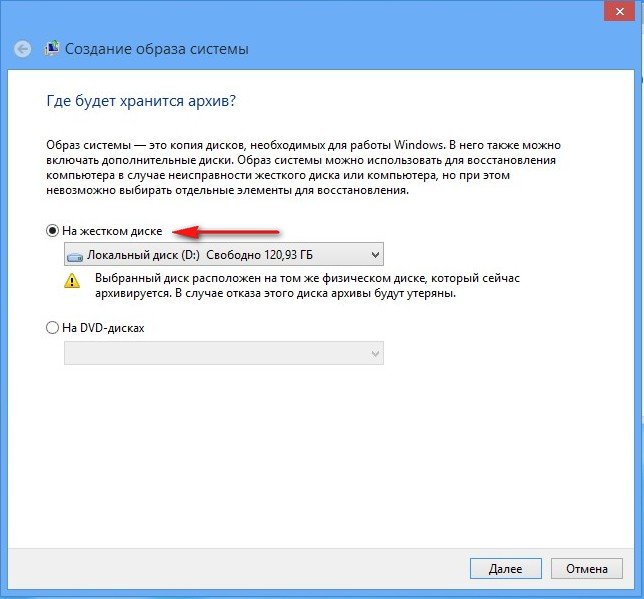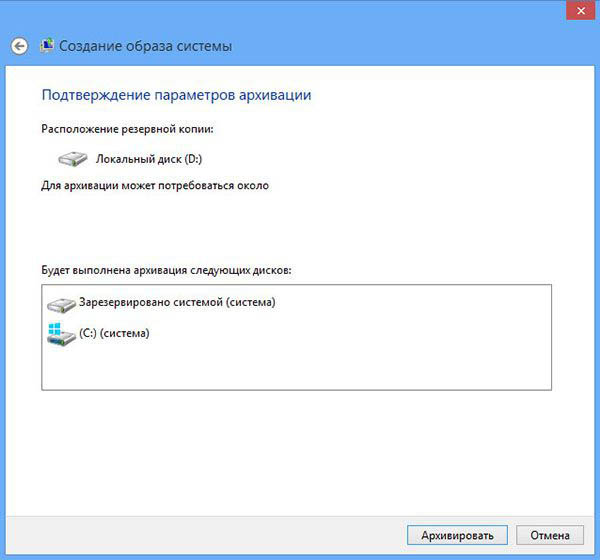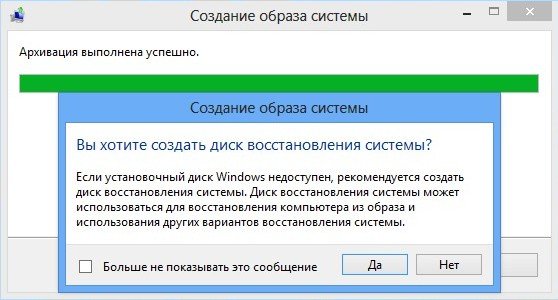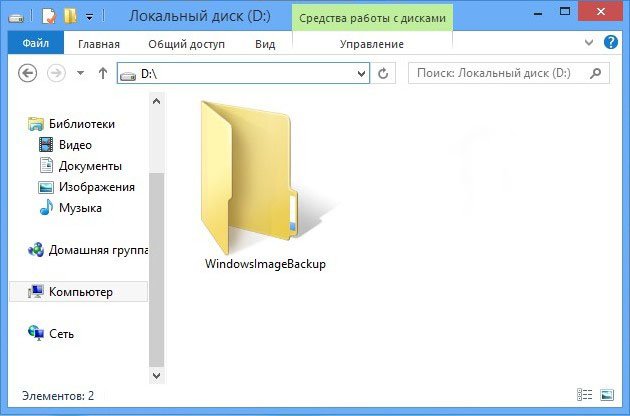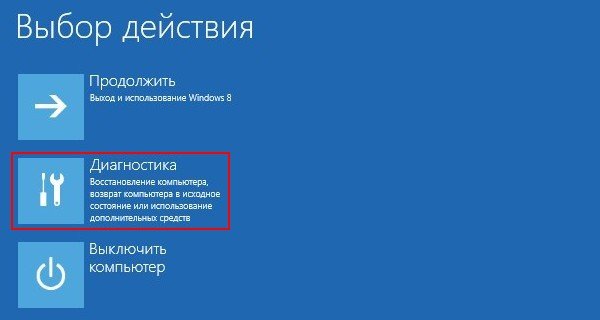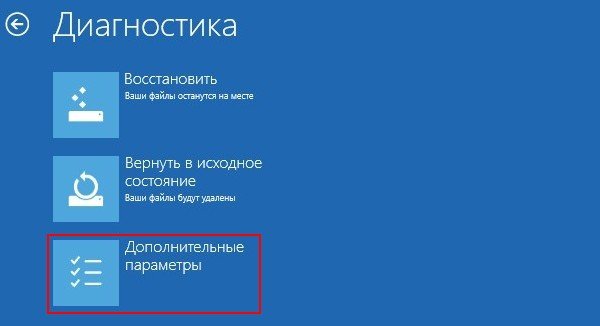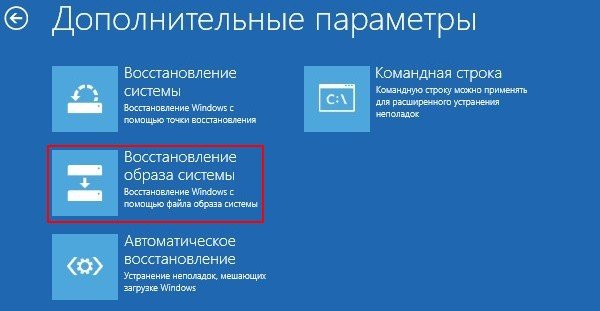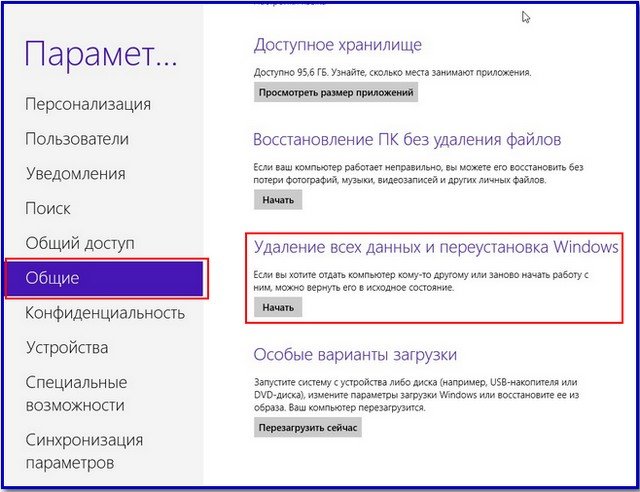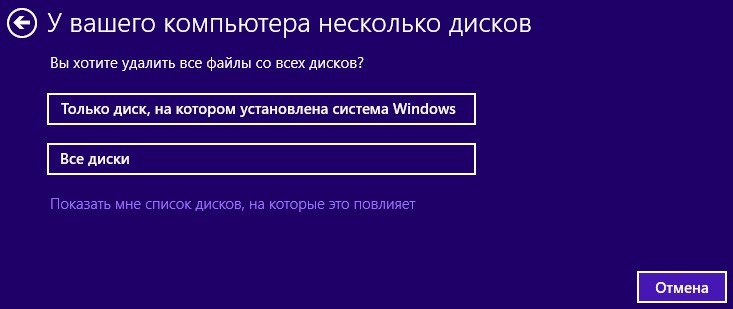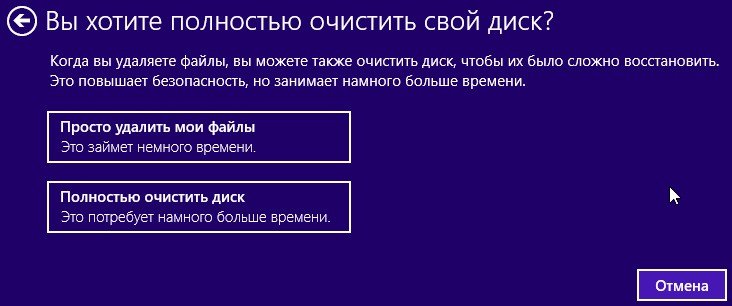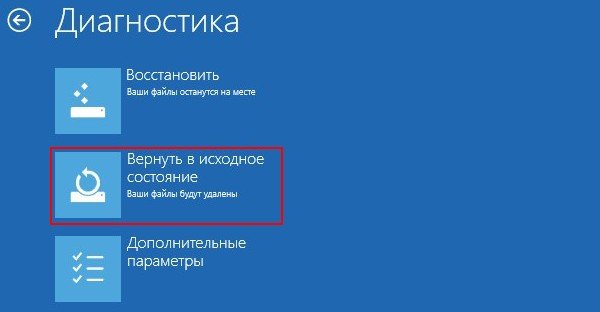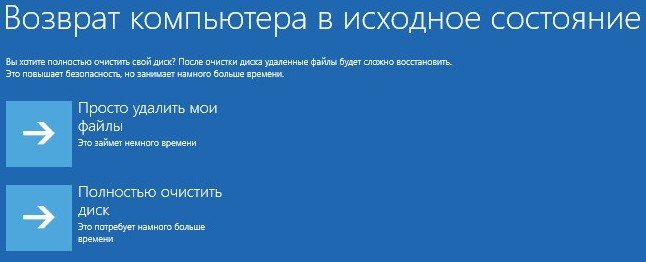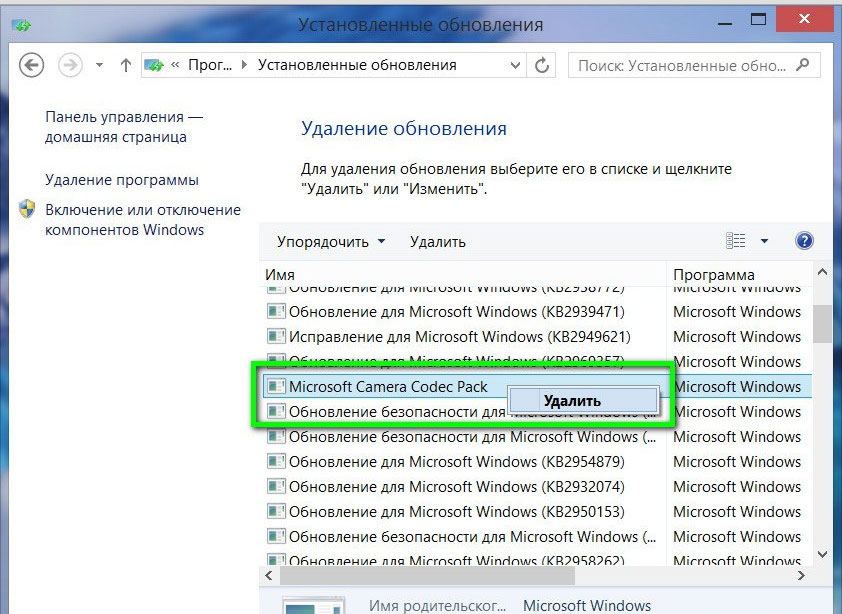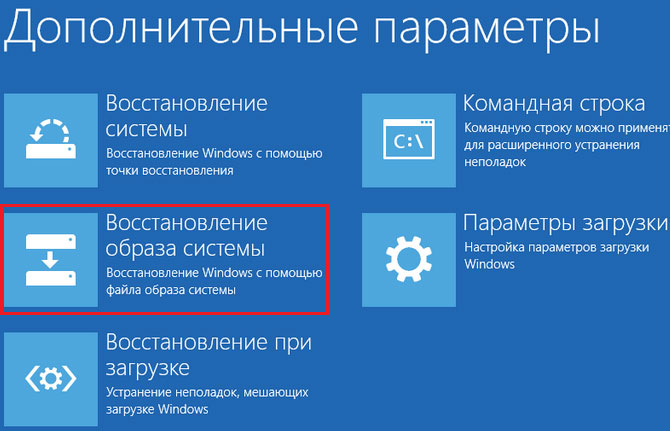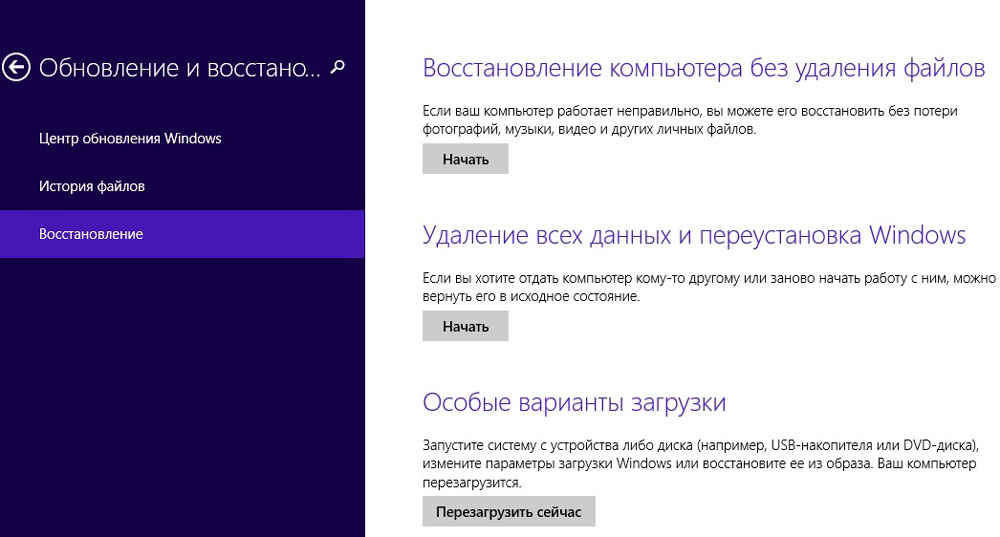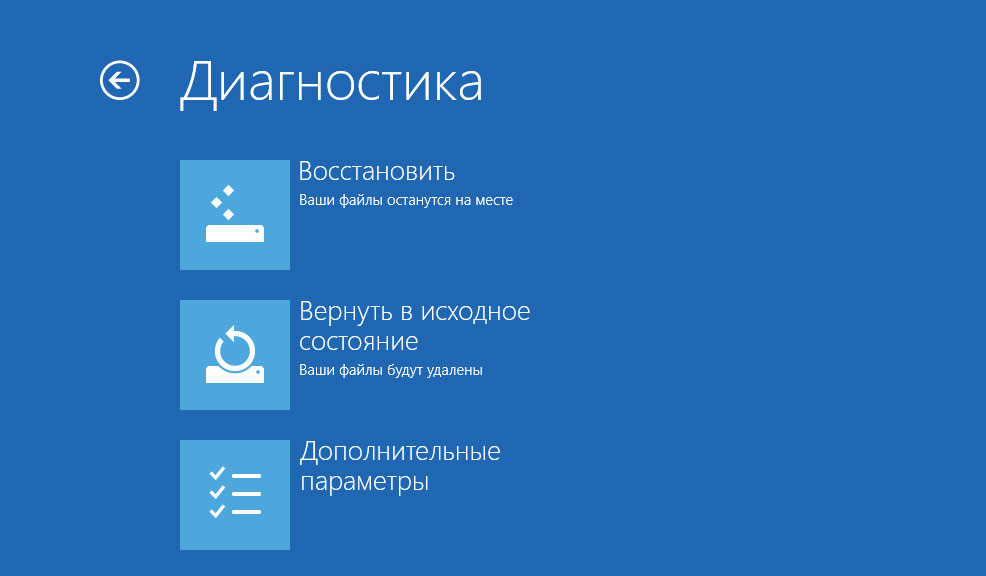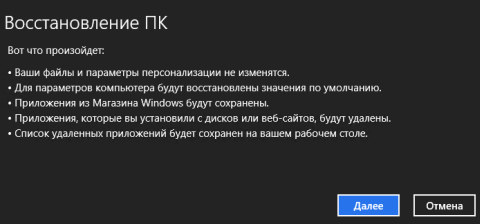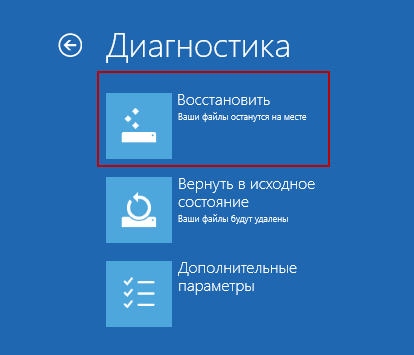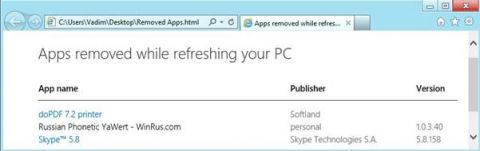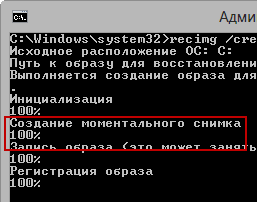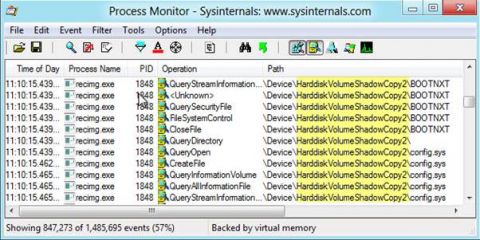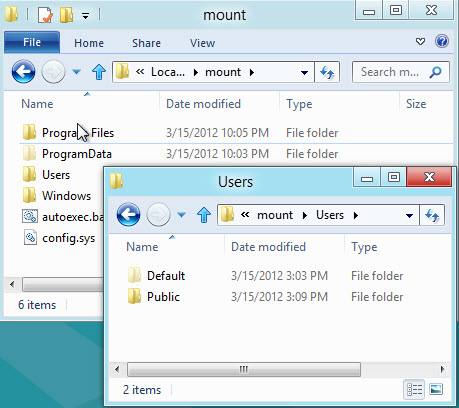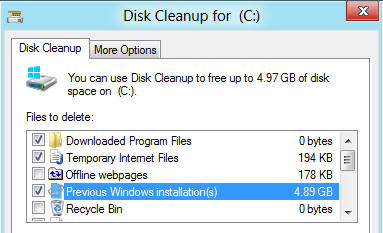Сейчас мы посмотрим, где находится точка восстановления, создаваемая операционной системой Windows, предназначенная для возможности выполнения «отката» системы к ранее сохраненному состоянию. Точки восстановления помогают решить проблемы в работе ОС и стороннего программного обеспечения в случае возникновения неполадок на ПК.
От проблем и сбоев на компьютере не застрахован никто. Причины отказов могут быть самыми разными: ошибочные действия пользователя, неполадки в работе программного или аппаратного обеспечения, воздействие вирусов и т. д.
Содержание:
- Использование точек восстановления Windows
- Точка восстановления Windows 10: где найти
- Где находится точка восстановления Windows 8.1 (Windows
- Точка восстановления Windows 7: где найти
- Как посмотреть точки восстановления Windows в командной строке
- Как посмотреть все точки восстановления Windows PowerShell
- Точки восстановления: проверить функцию защиты системы
- Где находится точка восстановления Windows
- Как найти точку восстановления системы Windows в CCleaner
- Выводы статьи
- Как найти точки восстановления Windows (видео)
Одна из возможностей решить проблемы в работе компьютера: использование контрольных точек восстановления системы. Благодаря этому, Windows возвращается в состояние, которое она имела на дату и время создания данной точки восстановления.
Использование точек восстановления Windows
ОС Windows с некоторой периодичностью самостоятельно создает точки восстановления, которыми можно воспользоваться при возникновении сложной ситуации на компьютере. Пользователь имеет возможности для самостоятельного создания точки восстановления в любое удобное время, чтобы зафиксировать текущее состояние своего ПК.
Рассмотрим несколько ситуаций, когда может понадобится восстановление Windows с помощью функции защиты системы.
- В ОС возникли неполадки, мешающие работе Windows.
- Произошли сбои в работе программ, которые нельзя или нежелательно переустановливать на данном ПК, по разным причинам.
- Система заражена вредоносным программным обеспечением.
- Отказ в работе Windows, когда система перестает загружаться или запускаться.
В большинстве из перечисленных случае, пользователь может запустить функцию возврата системы к работоспособному состоянию, которое она имела на момент создания конкретной точки восстановления. В результате, Windows и программы вернутся к прежнему состоянию, а проблема и неполадки будут устранены.
В более сложной ситуации, когда система не загружается или отказывается функционировать, есть другой метод решения проблемы: использование среды восстановления Windows RE, которую нужно использовать при выполнении загрузки на ПК с загрузочной флешки, установочного DVD-диска или Диска восстановления. Пользователь, используя инструменты WinRE, получает доступ к инструментам восстановления системы.
В некоторых случаях, в силу разных причин, восстановление завершается неудачей. Система информирует пользователя о том, что процесс не привел к желаемому результату. Есть один нюанс, с которым я неоднократно сталкивался: даже в случае неудачного восстановления на ПК пропадали причины, из-за которых затевался этот процесс. Восстановление не произошло, но неполадки перестали беспокоить.
В этом руководстве мы разберем следующие вопросы: как найти точку восстановления, где находятся точки восстановления, где хранятся точки восстановления, где посмотреть точки восстановления. В статье находятся инструкции, предназначенные для операционных систем Windows 10, Windows 8.1 (Windows 8), Windows 7.
Точка восстановления Windows 10: где найти
Чтобы запустить процесс восстановления необходимо найти точку восстановления системы. Сделать это можно из стандартного встроенного средства восстановления Windows или с помощью других системных инструментов.
Для ответа на вопрос о том, как посмотреть точки восстановления Windows 10, необходимо выполнить следующие действия:
- Нажмите на клавиши «Win» + «R».
- В диалоговое окно «Выполнить» введите команду: «rstrui» (без кавычек), нажмите на клавишу «Enter».
- В окне «Восстановление системных файлов и параметров» нажмите на кнопку «Далее».
- В следующем окне «Восстановление компьютера до предыдущего состояния» отобразятся доступные точки восстановления.
На этом ПК только одна точка. В свойствах точки указано время ее создания и описание.
На этом компьютере имеется несколько контрольных точек.
- Чтобы увидеть все точки восстановления поставьте флажок в пункте «Показать другие точки восстановления».
- Выделите точку восстановления, после этого станет доступной кнопка «Поиск затрагиваемых программ».
- Нажмите на кнопку, чтобы узнать подробности.
- В открывшемся окне указаны затрагиваемые программы и драйвера. После ознакомления с информацией нажмите на кнопку
- Выделите подходящую точку восстановления, а потом нажимайте на кнопку «Далее».
- В окне «Подтверждение точки восстановления» подтвердите свой выбор, нажмите на кнопку «Готово».
- После этого, запустится процесс восстановления Windows.
Где находится точка восстановления Windows 8.1 (Windows 
Давайте посмотрим, где найти точку восстановления в операционных системах Windows 8.1 или Windows 8.
Пройдите шаги:
- Нажимайте на клавиши клавиатуры «Win» + «R».
- В диалоговом окне «Выполнить» откройте команду: «systempropertiesprotection» (без кавычек).
- В окне «Свойства системы», во вкладке «Защита системы» нажмите на кнопку «Восстановить…».
- В окне «Восстановление системных файлов и параметров» нажмите на кнопку «Далее».
- Ознакомьтесь с информацией о точках восстановления системы и затрагиваемых программах.
- При необходимости, продолжите возврат Windows до предыдущего состояния.
Точка восстановления Windows 7: где найти
Пользователь может получить доступ к параметрам восстановления системы Windows 7 разными способами, об одном из которых упомянуто в этой статье.
Найти точки восстановления Windows 7 можно следующим способом:
- Войдите в меню кнопки «Пуск».
- Нажмите на «Панель управления».
- В окне «Настройка параметров компьютера» выберите «Восстановление».
- В открытом окне «Восстановление ранее сохраненного состояния этого компьютера» нажмите на кнопку «Запуск восстановления системы».
- В окне «Восстановление системных файлов и параметров» нажмите на кнопку «Далее».
- В окне «Восстановление компьютера до предыдущего состояния» включите отображение доступных точек восстановления.
- Если нужно, продолжите процесс восстановления Windows
Как посмотреть точки восстановления Windows в командной строке
Вариант использования командной строки Windows позволит узнать количество теневых копий, имеющихся в операционной системе.
Пройдите последовательные шаги:
- Запустите командную строку от имени администратора.
- В окне интерпретатора командной строки введите команду, а затем нажмите на клавишу «Enter»:
vssadmin list shadows
- В окне командной строки отобразятся все доступные на данном компьютере точки восстановления.
Как посмотреть все точки восстановления Windows PowerShell
Для получения нужных сведений, подобным образом используйте другое встроенное системное средство — Windows PowerShell.
Выполните следующие действия:
- Запустите Windows PowerShell от имени администратора.
- В окне оболочки введите команду (для выполнения нажмите на «Enter»):
Get-ComputerRestorePoint | Format-Table -AutoSize
- В окне Windows PowerShell показан список точек восстановления.
Для вывода списка точек восстановления в текстовом файле формата «TXT» на Рабочий стол, выполните команду:
Get-ComputerRestorePoint | Format-Table -AutoSize | Out-File -filepath "$Env:userprofileDesktopPoints.txt”
Точки восстановления: проверить функцию защиты системы
Перед тем, как получить ответ на вопрос, как найти точку восстановления Windows, необходимо убедиться в наличие теневых копий на компьютере.
Встречаются неприятные ситуации, когда пользователю нужно выполнить откат системы к прежнему состояния из-за возникших проблем. Но запустить восстановление Windows не получается из-за того, что на компьютере нет точек восстановления. Это происходит потому, что на ПК отключена функция защиты системы.
Для проверки работы функции защиты системы используйте этот способ:
- В диалоговом окне «Выполнить» выполните команду (без кавычек): «sysdm.cpl».
- На рабочем столе откроется окно «Свойства системы».
- Откройте вкладку «Защита системы».
- В разделе «Параметры защиты» среди доступных дисков отображается диск с операционной системой и указано состояние защиты.
На этом ПК защита отключена, следовательно пользователь не сможет восстановить свой компьютер из-за отсутствия точек восстановления.
Чтобы включить защиту системы, используйте следующий метод:
- Выделите локальный диск, нажмите на кнопку «Настроить…».
- В новом окне, в разделе «Параметры восстановления» активируйте пункт «Включить защиту системы».
- В разделе «Использование дискового пространства» передвиньте ползунок на шкале до подходящего значения (5-10% вполне достаточно).
- Нажмите на кнопку «ОК».
С течением времени, по мере заполнения дискового пространства старые точки восстановления будут удалены, а их место займут новые.
Из параметра «Удаление всех точек восстановления для этого диска» производится полное удаление контрольных точек.
Где находится точка восстановления Windows
Теперь посмотрим, где хранятся точки восстановления Windows на компьютере.
Операционная система хранит точки восстановления в папке System Volume Information, которая расположена на системном диске, обычно это локальный диск «C:». Это скрытая системная папка, содержимое которой не доступно пользователю компьютера с обычными правами.
Для открытия папки «System Volume Information» и получения доступа к файлам точек восстановления, необходимо повысить статус прав для владельца этой папки.
Чтобы посмотреть, где находятся точки восстановления Windows 10, Windows 8 или Windows 7, совершите следующие действия:
- Нажимайте на клавиатуре на «Win» + «R».
- В открывшемся окне выполните команду «control folders» (без кавычек).
- В окне «Параметры Проводника» откройте вкладку «Вид».
- В разделе «Дополнительные параметры» снимите флажок напротив пункта «Скрывать защищенные системные файлы (рекомендуется)», а в опции «Скрытые файлы и папки» поставьте отметку в пункте «Показывать скрытые файлы, папки и диски».
- Нажмите на кнопку «ОК» для сохранения изменений.
- Откройте Проводник, войдите на «Локальный диск (C:)», здесь вы увидите папку «System Volume Information», в которой находятся точки восстановления.
Сразу войти в папку не получится, будет отказано в доступе.
- Нажмите правой кнопкой мыши на папку «System Volume Information», в контекстном меню выберите «Свойства».
- В окне «Свойства: System Volume Information» войдите во вкладку «Безопасность».
- Нажмите на кнопку «Дополнительно».
- В окне «Дополнительные параметры безопасности для “System Volume Information”» нажмите на кнопку «Продолжить».
- Во вкладке «Разрешения» нажмите на кнопку «Добавить».
- В следующем окне щелкните по ссылке «Выберите субъект».
- В окне для выбора пользователя, в поле «Выберите имена выбираемых объектов» введите имя пользователя данного компьютера, потом нажмите на кнопку «Проверить имена», а затем на «ОК».
- В окне «Элемент разрешения для “System Volume Information”», в опции «Общие разрешения» нужно отметить необходимые разрешения.
- В открывшемся окне нажмите на кнопку «ОК» для применения параметров.
Теперь вы можете открыть папку «System Volume Information», чтобы получить доступ к файлам точек восстановления Windows.
Как найти точку восстановления системы Windows в CCleaner
При помощи бесплатной программы — оптимизатора CCleaner можно узнать количество доступных точек восстановления, хранящихся на компьютере.
В окне программы CCleaner выполните следующие действия:
- В боковом меню сначала нажмите на кнопку «Инструменты», а потом на опцию «Восстановление системы».
- В окне приложения показаны все точки восстановления на данном ПК.
Последняя точка восстановления не активна, потому что ее нельзя удалить в целях безопасности.
В программе имеются возможности для удаления только некоторых точек для экономии места диске. При необходимости, другие точки можно выделить, а потом удалить с компьютера.
Выводы статьи
У пользователя могут появиться вопросы о том, где найти точку восстановления системы. Для решения этой задачи он может воспользоваться встроенными средствами Windows или сторонним программным обеспечением. Информацию о наличие и расположении точек восстановления можно получить из приложения «Восстановления системы», командной строки, Windows PowerShell, или, например, в программе CCleaner.
Как найти точки восстановления Windows (видео)
Похожие публикации:
- Автоматическое создание точек восстановления Windows
- Восстановление Windows 10 из облака: функция «Загрузка из облака»
- Как переустановить Windows 10 без потери данных
- Установка Windows 10 второй системой с Windows 7
- Установка Windows 7 второй системой к Windows 10 на GPT диск в UEFI
На чтение 7 мин Просмотров 9к. Опубликовано 23.06.2019

Содержание
- Все известные методы
- Точка восстановления системы
- Создание контрольной точки
- Откат через «Параметры»
- Выполнение процедуры с помощью флешки
- Откат на ноутбуке с предустановленной операционкой
- Заключение
- Видео
Все известные методы
Ниже рассмотрены два варианта развития событий: с рабочей операционной системой и с неисправной. В первом случае вы можете выполнить восстановление из интерфейса Windows 8 без диска или флешки, а во втором потребуется загрузочный носитель для копирования системных файлов. Все способы представлены ниже:
- откат с точки восстановления;
- использование Refresh your PC;
- сброс к заводским настройкам на ноутбуке;
- восстановление с помощью загрузочного диска или флешки.
Рассмотрим подробно каждый из методов. Все инструкции полностью рабочие и подходят для любых сборок Windows 8 32/64 Bit.
Точка восстановления системы
Данный способ позволяет выполнить откат ОС до определенного состояния. Вы должны сделать следующее:
- Откройте «Проводник» с помощью иконки на панели задач.
- В левом каталоге найдите пункт «Этот компьютер» и кликните по нему правой кнопкой мыши, чтобы в меню выбрать пункт «Свойства».
- В открывшемся окне кликните по кнопке «Защита системы».
- В выбранной вкладке нажмите на кнопку «Восстановить».
- На первом экране нажмите на «Далее».
- Из списка выберите контрольную точку согласно дате, когда состояние компьютера было стабильным и рабочим. Кликните «Далее».
- Для начала процедуры нажмите кнопку «Готово».
Теперь вы знаете, как использовать контрольную точку для отката состояния ОС.
Создание контрольной точки
Если у вас не настроено автоматическое создание контрольных точек, вы можете сделать это вручную. Этот вариант пригодится при возникновении проблем с OS в дальнейшем:
- Снова откройте окно «Свойства» и кликните по «Защита системы».
- Далее перейдите по кнопке «Создать», отмеченной на скриншоте.
- Введите название и нажмите «Создать».
- Дождитесь окончания процедуры. После нее текущая конфигурация OS будет сохранена в виде контрольной точки. Вы сможете легко восстановить данное состояние в случае неисправности Windows 8 с помощью вышеописанной инструкции.
Откат через «Параметры»
В Windows 8 впервые появился инструмент Refresh Your PC. С его помощью пользователь может откатить состояние ОС до необходимого. Вы можете сохранить приложения и настройки, возвратить ПК к заводским параметрам, полностью переустановить систему либо запустить безопасную среду и выполнить нужные действия через нее.
Для начала необходимо открыть «Параметры компьютера»:
- Нажмите ПКМ на иконку «Пуск» и выберите пункт «Найти».
- В поисковой строке введите запрос «параметры компьютера» и откройте соответствующее приложение.
- В списке разделов выберите «Обновление и восстановление».
- Перейдите в подраздел «Восстановление». Здесь находятся инструменты, позволяющие вернуть исходное состояние ОС либо запустить безопасный режим.
Первый вариант (1) позволяет восстановить заводские параметры Windows 8 без потери личных файлов, музыки, фото и т.д. С помощью второго пункта (2) вы можете вызвать меню для полной переустановки ОС и возвращения ее к заводским предустановленным настройкам. При этом все личные файлы и установленные приложения будут удалены. Нажав на кнопку в третьем пункте (3), вы сможете вызвать безопасную среду и продолжить настройки через нее. Первые два варианта позволяют откатить систему из-под интерфейса Windows 8.
Стоит подробнее остановиться на безопасной среде, поскольку там вас ждет расширенный функционал.
Нажмите на кнопку «Перезагрузить сейчас» и подождите – на экране вы увидите, как запускается меню с выбором действия. Нажмите на «Диагностика».
Как видите, здесь вы можете выполнить все те же операции, что и в интерфейсе Windows 8. Однако меню диагностики может пригодиться в случае, если ОС не загружается. Нажмите на кнопку «Дополнительные параметры», чтобы перейти к расширенному функционалу. С его помощью вы можете:
- откатить ОС до контрольной точки;
- использовать wim-образ для восстановления;
- откатить систему через командную строку.
Рассмотрим все возможности детальнее. С первым пунктом мы разобрались выше – процедура ничем не отличается от выполнения в запущенной Windows 8.
Нажав на «Восстановление образа системы», вы запускаете программу для автоматической распаковки заранее созданного wim-архива. В нем должна находиться вся ОС с личными настройками и программами. Вы можете подключить диск или флешку к компьютеру, чтобы распаковать сторонний wim-образ. Таким образом вы получите полноценную систему.
«Командная строка» позволяет запустить процедуру отката с помощью простых команд. Кликните на соответствующую кнопку, чтобы запустить приложение. Теперь введите команду «rstrui.exe» и нажмите [knopka]Enter[/knopka] для запуска. После этого вы получите доступ к меню с восстановлением ПК через контрольную точку.
Данное меню вы можете запустить через загрузочный носитель, если установленная ОС работает некорректно и не запускается. Рассмотрим такую ситуацию.
Выполнение процедуры с помощью флешки
Для выполнения процедуры таким образом потребуется некоторая подготовка. Во-первых, вам необходимо создать загрузочный носитель. Для этого нужно посетить официальный сайт Microsoft, где находится веб-установщик Windows 8 и скачать его на другой компьютер. Загрузчик скачает файлы ОС и создаст загрузочный накопитель автоматически.
Во-вторых, вам необходимо выполнить настройки через БИОС. Для этого при запуске ПК нажмите кнопку, отвечающую за вход в меню БИОС (она указана на начальном экране включения компьютера). Зайдите в меню «Boot» и установите загрузочную флешку на первое место в приоритете загрузки. Для сохранения параметров нажмите [knopka]F10[/knopka] и перезагрузите ПК снова.
Теперь при включении вы увидите меню установщика. Здесь вы найдете возможность удаления, переустановки системы, форматирования жесткого диска. Также создатели выделили функцию recovery в отдельное меню:
- При загрузке приложения выберите язык и нажмите «Далее».
- На втором экране кликните на отмеченную кнопку.
- Откройте меню «Диагностика».
- С помощью «Восстановить» вы откроете средство отката до контрольной точки. Кнопка «Вернуть в исходное состояние» запускает инструмент для возвращения OS к заводскому состоянию. С содержимым меню «Дополнительные параметры» вы уже знакомы.
- Выберите нужный пункт и начните процедуру.
Откат на ноутбуке с предустановленной операционкой
Производители ноутбуков, которые продают устройства с предустановленным ПО, предусматривают возможность отката с помощью фирменных утилит и средств. Часть места на жестком диске выделено под recovery, поэтому вы можете за пару действий запустить процедуру возвращения ПК к исходным настройкам.
Это относится к ноутбукам Asus, Lenovo, Acer, HP и многим другим. Рассмотрим процедуру на примере Acer Iconia tab w5100. По умолчанию данная фирма использует сочетание клавиш [knopka]Alt[/knopka]+[knopka]F10[/knopka], которое необходимо нажать на начальном загрузочном экране с логотипом Acer.
Вы увидите меню «Acer eRecovery Management». Выберите отмеченный пункт.
После этого дождитесь окончания процедуры. Во время процесса ноутбук может несколько раз перезагрузиться. Отменить ход восстановления можно только перезагрузкой ПК. После окончания отката вы получите устройство с заводскими параметрами.
Названия утилит и способ получения доступа к ним отличаются в зависимости от производителя ноутбука, но по данному примеру вы сможете легко восстановить Windows 8 на любом девайсе.
Заключение
С помощью описанных методов вы сможете вернуть рабочее или исходное состояние Windows 8 практически в любой ситуации. Используйте контрольные точки, чтобы вернуть прежнее состояние компьютера. Функционал Refresh Your PC пригодится при откате ПК до заводских настроек. Безопасная среда пригодится в том случае, если Windows 8 не запускается – нужные инструменты можно открыть через загрузочную флешку.
Видео
Ниже вы можете посмотреть обучающий видеоролик, в котором наглядно показываются все действия из данной статьи. Вместе с видеоинструкцией вы сможете разобраться в трудностях и восстановите свой компьютер без посторонней помощи.
Действия по восстановлению более ранней версии компьютера в Windows 8:
- Шаг 1. Откройте панель поиска с помощью горячих клавиш Windows + F, выберите «Настройки», введите точку восстановления в пустом поле и нажмите «Создать точку восстановления» в результатах.
- Шаг 2. В открывшемся диалоговом окне «Свойства системы» в настройках защиты системы нажмите кнопку «Восстановление системы».
- Шаг 3: В окне «Восстановление системы» нажмите «Далее».
Где находится файл восстановления системы?
Физически файлы точки восстановления системы находятся в корневом каталоге вашего системного диска (как правило, это C :), в папке System Volume Information. Однако по умолчанию у пользователей нет доступа к этой папке. Чтобы перейти в этот каталог, вы должны сначала сделать его видимым, а затем получить особые права.
Как открыть Восстановление системы?
Перейдите в поле поиска на панели задач и введите «восстановление системы», в результате чего «Создать точку восстановления» будет наиболее подходящим вариантом. Щелкните по нему. Опять же, вы окажетесь в окне «Свойства системы» и на вкладке «Защита системы». На этот раз нажмите «Восстановление системы…»
Как восстановить Windows 8 без диска?
Обновить без установочного носителя
- Загрузитесь в систему и выберите Компьютер> C:, где C: — это диск, на котором установлена ваша Windows.
- Создать новую папку. …
- Вставьте установочный носитель Windows 8 / 8.1 и перейдите в папку Source. …
- Скопируйте файл install.wim.
- Вставьте файл install.wim в папку Win8.
Как переустановить Windows 8?
Чтобы выполнить сброс Windows 8:
- Нажмите «Win-C» или перейдите к панели Charms в правом верхнем или правом нижнем углу экрана.
- Перейдите на вкладку «Настройки», нажмите «Изменить настройки ПК», а затем перейдите к «Общие».
- Прокрутите страницу вниз, пока не увидите «Удалить все и переустановить Windows». Нажмите «Начать».
Как найти потерянную точку восстановления?
Устранение неполадок с отсутствующими точками восстановления
- Щелкните Пуск> Панель управления.
- Щелкните Система.
- Перейдите на вкладку Восстановление системы. Вкладка Восстановление системы Windows XP.
- Убедитесь, что флажок «Отключить восстановление системы на всех дисках» снят.
Windows автоматически создает точки восстановления?
По умолчанию восстановление системы автоматически создает точку восстановления один раз в неделю, а также перед важными событиями, такими как установка приложения или драйвера. Если вам нужна еще большая защита, вы можете заставить Windows автоматически создавать точку восстановления при каждом запуске компьютера.
Сколько хранится точек восстановления системы?
Точка восстановления системы хранилась более 90 дней. В Windows 10 точки восстановления системы могут храниться 90 дней. В противном случае старые точки восстановления, срок действия которых превышает 90 дней, будут удалены автоматически. Файл подкачки дефрагментирован.
Как запустить восстановление системы из командной строки?
Чтобы выполнить восстановление системы с помощью командной строки:
- Запустите компьютер в безопасном режиме с помощью командной строки. …
- Когда загрузится режим командной строки, введите следующую строку: cd restore и нажмите ENTER.
- Затем введите эту строку: rstrui.exe и нажмите ENTER.
- В открывшемся окне нажмите «Далее».
Сколько времени занимает восстановление системы?
В идеале восстановление системы должно занимать от получаса до часа, поэтому, если вы заметили, что прошло 45 минут, а оно не завершено, программа, вероятно, зависла. Скорее всего, это означает, что что-то на вашем компьютере мешает работе программы восстановления и мешает ей полностью запуститься.
Безопасно ли восстановление системы?
Восстановление системы не защитит ваш компьютер от вирусов и других вредоносных программ, и вы можете восстанавливать вирусы вместе с настройками системы. Это защитит от конфликтов программного обеспечения и плохих обновлений драйверов устройств.
Как исправить, что Windows 8 не загружается?
Общие исправления, если Windows не запускается
- Перезагрузите компьютер.
- Нажмите клавишу F8 до появления логотипа Windows.
- В меню «Дополнительные параметры загрузки» выберите «Последняя удачная конфигурация». Меню запуска расширенных параметров загрузки.
- Нажмите Ввод.
Как переустановить Windows без диска?
Как переустановить Windows без диска?
- Перейдите в «Пуск»> «Настройки»> «Обновление и безопасность»> «Восстановление».
- В разделе «Сбросить этот компьютер» нажмите «Начать».
- Выберите «Удалить все», а затем выберите «Удалить файлы и очистить диск».
- Наконец, нажмите «Сброс», чтобы начать переустановку Windows 10.
Как восстановить Windows 10 без диска?
Удерживая нажатой клавишу Shift на клавиатуре, нажмите кнопку питания на экране. Удерживая нажатой клавишу Shift, нажмите «Перезагрузить». Удерживайте нажатой клавишу Shift, пока не загрузится меню дополнительных параметров восстановления. Щелкните Устранение неполадок.
Как восстановить Windows 8? Как создать точку восстановления Windows 8? Как применить восстановление Windows 8 без удаления пользовательских файлов (Refresh Your PC)? Почему в Windows 8 существует два средства для создания образа восстановления операционной системы? Куда делись предыдущие версии файлов? Друзья, очень много пришло писем, где вас интересует средство Восстановление системы Windows 8 и я постарался на все письма ответить одной большой статьёй. Из данной статьи можно узнать, как восстановить Windows 8 самыми разными способами, начиная от самых простых (с помощью точки восстановления) и заканчивая посложнее. Статья пригодится как начинающим пользователям ПК, так и пользователям со средним уровнем подготовки.
- Примечание: Друзья, если у вас ноутбук, то вам будут очень полезны ещё вот эти подробные статьи. Они помогут вам овладеть незаменимыми средствами восстановления операционной системы Windows 7 и Windows 8, эти средства помогут вам при самых невыгодных для вас обстоятельствах.
- Как восстановить Windows 8 на ноутбуке с помощью флешки восстановления или установочного диска Windows 8
- Как восстановить загрузчик Windows 8.1, если операционная система не загружается.
- Как произвести восстановление целостности системных файлов, если Windows 8 не загружается!
- Как создать резервный образ Windows 8 с помощью встроенных средств архивации
- Создание резервной копии жёсткого диска ноутбука в программе Acronis True Image 13
- Как создать резервный образ жёсткого диска ноутбука с установленной Windows 8 во встроенной производителем программе Recovery.
Письмо от читателя. Здравствуйте админ, у меня небольшая к вам просьба. Не могли бы вы подробно написать про работу средства восстановления системы в Windows 8. Не раз уже приходилось читать о том, что восстановление в Windows 8 является более совершенным инструментом, чем оно было в Windows 7. Не спорю, вот только разобраться полностью в нём не могу, не смотря на то, что считаю себя опытным пользователем.
Несколько дней назад купил новый ноутбук, с предустановленной операционной системой Windows 8 и надо сказать, в целом системой доволен, хотя конечно без стандартного меню «Пуск» работать не совсем привычно. Переустанавливать восьмёрку на Windows 7 не собираюсь, хочу основательно разобраться в новой операционной системе. И я думаю, начать нужно в первую очередь с того, как именно работает восстановление Windows 8. Конечно вы меня понимаете, любой пользователь, даже опытный, в процессе работы на компьютере может своими неудачными действиями нарушить работу операционной системы. Самое простое выйти из неприятной ситуации, это откатиться с помощью точки восстановления на определённый промежуток времени назад.
Хочу сказать, что в работающей Windows 8 создать точку восстановления у меня удалось, получилось так же откатиться с помощью неё назад, но вот что делать, если из-за системного сбоя или из-за вирусов, мне не удастся загрузить Windows 8. Как тогда попасть в восстановление системы? Вот здесь у меня и появились к вам вопросы.
- Как я понял, клавиша F-8 при загрузке компьютера уже не работает. Так как же мне попасть в меню дополнительных параметров загрузки, а далее в безопасный режим и в восстановление системы? После долгих поисков информации в интернете я понял, что нажимать надо Shift+F8, но и здесь у меня ничего не получилось. Интересно почему?
- Ещё прочитал, что в Windows 8 существует функция полного восстановления всей операционной системы равносильная переустановке, но без удаления пользовательских файлов, называется она (Refresh Your PC)! Запустить такое восстановление можно даже в том случае, когда совсем не удаётся войти в работающую Windows 8.
- Как попасть в эту Refresh Your PC, если моя Windows 8 всё же не загрузится, ведь сочетание клавиш Shift+F8 при загрузке у меня не срабатывает?
- Сохранятся ли у меня на системном диске (C:), после применения восстановления Windows 8 без удаления пользовательских файлов (Refresh Your PC), установленные программы?
- При попытке запуска Refresh Your PC из работающей системы, она попросила установочный диск Windows 8, а где мне его взять, ведь я купил ноутбук без установочного диска.
- Если я захочу продать ноутбук, как мне произвести полное восстановление Windows 8 без сохранения пользовательских данных и установленных приложений (равносильно установке Windows 8 заново), если у меня нет установочного диска Windows 8.
- Как попасть в безопасный режим или безопасный режим с поддержкой командной строки Windows 8?
- Ещё узнал, что в Windows 8 можно создать образ для восстановления всей операционной системы. То есть, установить все нужные мне программы и сделать затем образ стабильно работающей системы, который при необходимости можно развернуть на место нестабильно работающей операционной системы. НО в Windows 8 есть два средства для создания образа операционной системы? Один образ можно создать средствами командной строки, командой recimg /createimage D: Второй способ, задействовать знакомое всем средство из Панели управления, под странным для Windows 8 названием «Восстановление файлов Windows 7» Оба созданных образа в итоге получаются разные. Вы сами админ создавали данные образы и пробовали восстанавливать из них Windows 8, какой из них и для чего?
- Если в Windows 8 имеется средство создания образа системы и восстановления из него, значит дорогие программы резервного копирования данных, сторонних разработчиков, к примеру Acronis True Image Home, не нужны или пользоваться ими всё же удобнее и проще?
- Куда делось средство под названием «Предыдущие версии файлов»? В Windows 7 оно не раз выручило меня, когда я случайно удалял важные файлы мимо корзины.
Расскажите пожалуйста в подробностях обо всех функциях восстановления в Windows 8. Как всё это выглядит на деле? Сергей.
Содержание статьи:
В первую очередь, произведём первоначальную настройку параметров защиты системы Windows 8. Убедимся в том, что восстановление системы включено для раздела, на котором установлена Windows 8, обычно (C:). Укажем объём дискового пространства, необходимый для нормального функционирования Защиты системы. Далее узнаем как создать точку восстановления в нормально функционирующей Windows 8, а так же как откатиться с помощью неё назад. Ещё рассмотрим случай, когда мы по причине системного сбоя НЕ сможем загрузить Windows 8, но всё равно доберёмся до восстановления системы, пусть даже клавиатурное сочетание Shift+F8 при загрузке не сработает. Мы сделаем это с помощью созданного нами диска восстановления Windows 8 или установочного диска Windows 8.
Рассмотрим как происходит восстановление Windows 8 без удаления пользовательских файлов (Refresh Your PC). Запустить Refresh Your PC можно прямо из работающей системы, а так же если ваша Windows 8 не загружается. Произойдёт переустановка Windows 8, личные данные при этом не затрагиваются, приложения из Магазина Windows сохраняются, установленные вами программы удаляются (чтобы сохранить установленные программы, нужно создать образ Windows 8, читаем далее). Нам понадобится установочный диск Windows 8 или созданный нами образ Windows 8. Я покажу как создать образ Windows 8, а затем восстановить из него нашу операционную систему с помощью Refresh Your PC, даже если она совсем не будет загружаться.
На самом деле средствами Windows 8 можно создать два образа для восстановления, один образ работает со средством Refresh Your PC. При использовании средства Refresh Your PC происходит полное восстановление Windows 8, но ваши личные файлы остаются нетронутыми, а вот установленные программы удаляются и системные настройки сбрасываются на изначальные. Так вот, если вы создадите образ с помощью командной строки, как описано ниже в статье, то средство Refresh Your PC будет использовать для восстановления этот образ, а не установочный диск Windows 8. Это значит, что установленные вами программы и системные настройки НЕ будут сброшены, а будут возвращены на момент создания образа. Но вы должны знать, что созданный таким способом образ не подойдёт для восстановления в случае полного форматирования диска (C:) или случайного удаления системного раздела. Для создания резервного образа Windows 8 целиком, подойдёт второй способ.
Второй образ создаётся с помощью уже знакомого нам средства из Панели управления, под названием «Восстановление файлов Windows 7» или с помощью командной строки, я покажу вам оба способа. С помощью данного образа можно восстановить Windows 8 полностью на чистый жёсткий диск. Как это происходит, к примеру вы создали образ Windows 8 на диске (D:), затем полностью удалили Windows 8 с диска (C:) и установили Windows 7, попользовались ей и она вам не понравилась, вы берёте и восстанавливайте Windows 8 со всеми вашими программами и файлами из образа и всё.
Примечание: Друзья, что касается создания образа системы и восстановления из него, прочитайте ещё нашу статью Как создать резервный образ Windows 8 с помощью штатного средства архивации на DVD-дисках, или на переносном винчестере USB и как восстановиться из этих образов, ещё вы узнаете, как подключить к вашему ноутбуку, нетбуку дисковод интерфейса SATA или старый жёсткий диск IDE и приспособить его для сохранения бэкапов!
В конце статьи разберём полное восстановление Windows 8 без сохранения пользовательских данных и установленных приложений (равносильно установке Windows 8 заново). Понадобится установочный диск Windows 8.
Безопасный режим. Для того, чтобы попасть в безопасный режим или безопасный режим с поддержкой командной строки, существует много способов, сделать это можно прямо из работающей системы или даже в том случае, если вы совсем не сможете загрузить Windows 8, например с помощью команды bcdedit /set {globalsettings} advancedoptions true, в подробностях читаем далеее.
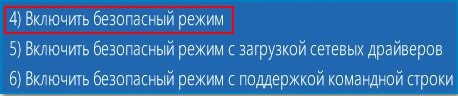
Предыдущие версии файлов, хорошо знакомые нам по Windows 7 заменены средством под названием «История файлов». Хотите знать подробности? Читайте нашу статью История файлов в Windows 8!
На самом деле друзья, средство восстановление системы в Windows 8, отличается от того средства восстановления, которое было в Windows 7 и надо сказать написать здесь есть про что. Тем более, уже давно продаются компьютеры с установленной Windows 8 и люди активно пользуются новой операционной системой и мне уже много раз приходилось применять практически все имеющиеся функции восстановления системы Windows 8 на практике. Итак, рассказываю что знаю
Конечно, чаще всего при различных проблемах с новой операционной системой, вам придётся применять простой откат с помощью точки восстановления. Поэтому в первую очередь, давайте убедимся в том, что у нас вообще включено восстановление системы.
Параметры
Панель управления->
Просмотр: Категория Мелкие значки->
Восстановление
Настройка восстановления системы
В первую очередь восстановление системы должно быть включено для раздела, на котором установлена Windows 8, обычно (C:). Как вы уже знаете, операционная система сама создаёт точки восстановления перед какими-либо значимыми для неё событиями, к примеру точка восстановления будет создана Windows 8 перед установкой какой-либо программы или драйвера. И если эта программа или драйвер будут работать с ошибками и нарушать стабильную работу операционной системы, то мы сможем воспользоваться точкой восстановления и откатиться на то время, когда Windows 8 работала нормально и некорректная программа ещё не была установлена в нашу операционную систему. Чем не машина времени. Даже если вы заразите свою операционную систему вирусом, откат с помощью точки восстановления зачастую избавит васот поиска и удаления вредоносной программы.
Настройка восстановления системы. В данном окне выделяем наш Локальный диск (C:) (Система) и жмём на кнопку Настроить,
отмечаем пункт Включить защиту системы и указываем Максимальное использование примерно 15 %, этой цифры вполне хватит для нормальной работы Защиты системного раздела с установленной Windows 8. Применить и ОК. При желании можете включить Защиту системы и для других разделов.
Теперь создадим точку восстановления самостоятельно и я вам советую это делать периодически. Например перед предстоящими поисками чего-либо в интернете или перед установкой новой программы.
Нажимаем Создать.
Придумываем название нашей точке восстановления. К примеру 13 января, установка новой программы. Ещё раз Создать и точка восстановления Windows 8 создана.
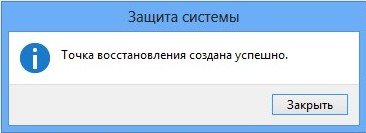
Теперь представим такую ситуацию, сразу после установки какой-нибудь программы у нас появились проблемы: пропал интернет, появились зависания и так далее. Конечно мы решим применить нашу точку восстановления, созданную до установки программы.
Параметры->Панель управления->Восстановление->Запуск восстановления системы
В возникшем окне, Защита системы предлагает нам воспользоваться точкой восстановления, но я предлагаю отказаться и самостоятельно выбрать точку восстановления, отметим пункт: Выбрать другую точку восстановления и жмём Далее.
Отмечаем пункт Показать все доступные точки восстановления и открываются все доступные точки. К примеру, мы решили остановиться на точке восстановления созданной 11 января, в этот день мной была установлена программа Microsoft Office Word 2007.
Выделяем точку восстановления левой мышкой, затем нажмаем на параметр Поиск затрагиваемых программ
и вам предстанет список всего того, что будет удалено вместе с вашей программой.
Если вас это не устраивает, выберите другую точку восстановления. Но я к примеру согласен, выделяю точку восстановления 11 января и жму Далее.
Готово.
Происходит откат к состоянию операционной системы на 11 января, вот и всё.
Теперь другой вопрос. Например мы с вами не можем загрузиться в нормально работающую Windows 8, как тогда добраться до меню дополнительных параметров загрузки и восстановления системы?
Сделать это можно несколькими способами: с помощью клавиатурного сочетания Shift+F8 или с помощью созданного нами диска восстановления, или установочного диска Windows 8
В предыдущей операционной системе Windows 7, можно было в начальной фазе загрузки компьютера нажать F-8 и попасть в Устранение неполадок (среда восстановления), затем оттуда запустить восстановление системы. В Windows 8 клавишу F-8 отменили, но появилось клавиатурное сочетание Shift+F8, которое очень трудно задействовать, так как в новой операционной системе Windows 8 сильно сокращено время загрузки системы и пользователь при всём желании не успеет нажать на клавиши в нужный момент. Если хотите, попробуйте, сделать это можно так: в начальной фазе загрузки компьютера удерживаете клавишу Shift и часто нажимайте на F8.
В итоге, совсем не важно, как вы попадёте в меню: «Выбор действия», например с помощью клавиатурного сочетания Shift+F8 или с помощью созданного нами диска восстановления, или установочного диска Windows 8, делать там нужно одно и тоже. Нажимаем Далее
Восстановление системы
Входим в такое вот меню Выбор действия, Диагностика,
далее Дополнительные параметры
Восстановление системы.
Выбираем Windows 8,
происходит Запуск восстановления системы.
Далее. Выбираем нужную нам точку.
Нажимаем Готово и происходит откат системы к данной точке восстановления.
Если у вас не получится войти с помощью Shift+F8 в меню дополнительных параметров загрузки, (лично я от затеи молотить по клавиатуре отказался), то это можно сделать с диска восстановления Windows 8. Поверьте друзья, диск восстановления Windows 8 не раз ещё вам пригодится. Давайте создадим его в нашей Windows 8, затем загрузим с него компьютер и войдём в меню дополнительных параметров загрузки и затем уже в восстановление системы Windows 8.
Чтобы сделать диск восстановления Windows 8, выбираем:
Параметры->Панель управления->В Категории выбираем Крупные или мелкие значки
Восстановление->
Создание диска восстановления
Далее. Можете создать флешку восстановления Windows 8, тогда в данный момент нужно подсоединить флешку (информация на ней будет удалена). Если мы хотим создать диск восстановления, нажимаем Создать вместо этого диск восстановления системына компакт-диске.
Создать диск. Минута и наш диск восстановления готов.

Теперь представим ситуацию. По каким либо причинам, мы с вами не можем загрузить Windows 8, загрузка заканчивается ошибкой или синим экраном смерти. Что делать и как попасть в восстановление системы. Вот в этой ситуации вам и пригодится созданный вами диск восстановления Windows 8. Вставляем его в дисковод и загружаем наш компьютер с данного диска. Если вы не знаете как загрузить компьютер с диска или флешки, читайте наши статьи: BIOS: Загрузка с диска, Загрузка с диска в ноутбуке или Как загрузить с флешки ноутбук и ещё Загрузка с флешки в BIOS.
В начальном окне выбираем Диагностика.
Дополнительные параметры
Восстановление системы
Выбираем Windows 8
Запуск восстановления системы.
Далее. Выбираем нужную нам точку восстановления.
Готово и происходит восстановление системы Windows 8 на нужную нам точку восстановления. Вместо диска восстановления вы можете использовать установочный диск Windows 8.
Когда нужно применять данное средство, конечно же, если ваша операционная система работает нестабильно, а самое главное откат с помощью точки восстановления вам не помог.
При применении данного средства, произойдёт полная переустановка Windows 8, но без удаления ваших данных. Понадобится установочный диск Windows 8 или заранее подготовленный нами образ Windows 8.
Сначала произведём восстановление Windows 8 прямо из работающей операционной системы с помощью установочного диска Windows 8.
Файлы в профилях пользователей останутся нетронутыми (документы, фото, музыка, загрузки), включая находящиеся на рабочем столе, так же у вас не пропадут приложения из Магазина Windows, останутся без изменения сетевые настройки.
Но установленные вами программы из папок Program Files удалятся. Все системные параметры и службы сбросятся до настроек по умолчанию.
Итак, применим на практике восстановление без удаления пользовательских данных (Refresh Your PC). Сделать это можно из работающей Windows 8, а так же загрузившись с диска восстановления или установочного диска Windows 8. В первую очередь запустим Refresh Your PC из работающей системы.
Параметры->Изменения параметров компьютера->
Общие->Восстановление ПК без удаления файлов. Начать
Читаем предупреждение.
Если вы ещё не вставили в дисковод установочный диск Windows 8, то самое время это сделать.
Произойдёт перезагрузка компьютера. Подготовка к восстановлению компьютера.
Нажимаем Восстановить.
Практически никаких действий от вас более не потребуется. Конечно восстановление займёт НЕ несколько минут, в моём случае на это ушло минут 40.
И вот перед нами наша обновленная Windows 8, все наши личные файлы в целости и сохранности, системные настройки сброшены по умолчанию, личные программы придётся переустановить заново.
Итак наш компьютер или ноутбук не загружается, откат с помощью точки восстановления не помог и мы решили применить средство восстановление Windows 8 без удаления пользовательских данных (Refresh Your PC). Здесь нам опять понадобится установочный диск с Windows 8. Произведём загрузку нашего компьютера с установочного диска Windows 8. Нажимаем Далее
Жмём Восстановление системы
Итак знакомое уже нам дополнительное меню загрузки Выбор действия Диагностика
далее Восстановить. Ваши файлы останутся на месте.
Читаем уже знакомое нам предупреждение и жмём Далее.
Windows 8.
Всё готово и восстановить.
Происходит процесс восстановления
нашего ПК. Как и предыдущем случае восстановление происходило минут 40, все личные данные остались на месте, системные настройки сброшены по умолчанию, установленные нами программы удалены.
Всё как и в предыдущем случае, при возникновении серьёзных проблем, грузимся с диска восстановления и пробуем откатиться с помощью точки восстановления назад, но это не помогает. Тогда мы решаем применить Refresh Your PC и опять проблема, у нас нет установочного диска Windows 8и выходит такая ошибка: Чтобы продолжить, вставьте установочный диск Windows или носитель для восстановления системы.
Друзья, данная ситуация может оказаться безвыходной, нет можно конечно попытаться войти в безопасный режим и исправить ситуацию там, к примеру удалить установленные последние программы и драйвера, из-за которых по вашему мнению мог произойти сбой, а можно сделать другое.
Нужно заранее создать образ вашей Windows 8 и при восстановлении использовать его, а не установочный диск Windows 8 и средство Refresh Your PC будет использовать для восстановления этот образ, а не установочный диск Windows 8. Это значит, что установленные вами программы и системные настройки НЕ будут сброшены, а будут возвращены на момент создания образа.
Как создать образ для восстановления Windows 8
Очень просто, использовать будем средство командной строки Recimg.exe. Щёлкаем на меню Пуск правой кнопкой мыши и выбираем Командная строка (Администратор),
вводим команду
recimg /createimage D:backup, обозначающую создание образа восстановления Windows 8 на диске D в папке backup.
Создание и регистрация образа успешно завершены.
Находится он, как мы и планировали на диске D: в папке backup и называется CustomRefresh.wim
Ну а сейчас давайте попробуем восстановить нашу Windows 8 из созданного нами образа восстановления Windows 8.
Загружаемся в дополнительное меню загрузки Выбор действия с помощью клавиатурного сочетания Shift+F8 или диска восстановления Windows 8. Диагностика,
Восстановить.
Ваши файлы останутся на месте.
Далее
Windows 8
Восстановить
Ещё раз напоминаю, что созданный таким способом образ Windows 8 не подойдёт для восстановления в случае полного форматирования диска (C:) или случайного удаления системного раздела.
С помощью данного образа можно восстановить Windows 8 даже после полного форматирования системного раздела (C:). Как всё работает. Если вы создали образ Windows 8 на диске (D:), затем полностью удалили Windows 8 с диска (C:) и установили Windows 7, попользовались ей и она вам не понравилась, вы берёте и восстанавливайте Windows 8 из образа и всё. Итак создаём образ.
Примечание: Друзья, если кто хочет создать резервный образ Windows 8 с помощью командной строки, прочтите вот это пост «Как создать резервную копию Windows 8.1 и восстановиться из неё»
Параметры. Панель управления
Восстановление файлов Windows 7
Создание образа системы
Можете выбрать создание образа на DVD дисках, но учтите, их понадобится очень много. Предлагаю создать образ на локальном диске D: Далее
Архивировать
Архивация выполнена успешно. Если вы ещё не создали диск восстановления Windows 8, предлагаю создать, так как он вам очень пригодится.
А вот и наш большущий образ, как и предполагали на диске D:
Восстановление из образа
Теперь представим ситуацию, Windows 8 совсем не загружается и нам ни один из вышеописанных способов восстановления не помогает. Или мы работая в программе Acronis Disk Director случайно форматировали раздел с установленной Windows 8. В этом случае для исправления ситуации мы можем воспользоваться нашим образом. Загружаемся с диска восстановления или установочного диска Windows 8.
Диагностика
Дополнительные параметры
Восстановление образа системы
Windows 8

Автоматически предлагается выбрать образ Windows 8, созданный самым последним (рекомендуется) или выбирайте тот, который вам нужен. Далее
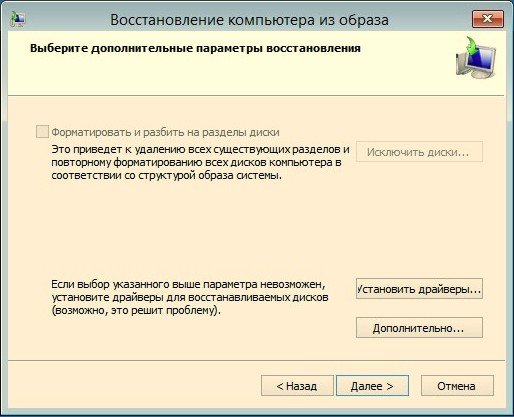
Нам ещё раз напоминают, что если мы создавали образ диска C: то будет произведено полное форматирование раздела C: с заменой всех файлов из содержимого образа.
Готово.
Ну и последнее, произвести полное восстановление Windows 8 без сохранения пользовательских данных и установленных приложений (равносильно установке Windows 8 заново), невозможно, если у вас нет установочного диска Windows 8.
Если установочный диск Windows 8 у вас есть, то произвести полное восстановление можно как из работающей системы, так и загрузившись с загрузочного диска.
Параметры. Изменения параметров компьютера.
Общие. Удаление всех данных и переустановка Windows.
Все ваши личные файлы и приложения будут удалены. Для параметров компьютера будут установлены значения по умолчанию.
Здесь вас ждёт выбор, при восстановлении в исходное состояние, можно удалить все файлы только с системного диска (C:) или подвергнуть очистке все остальные диски (занимает больше времени).
Простому пользователю можно выбрать Просто удалить мои файлы
Сбросить. Всё.
Загружаемся с диска Windows 8. Далее
Восстановление системы
Диагностика,
Вернуть в исходное состояние.
Знакомое нам предупреждение. Все ваши личные файлы и приложения будут удалены. Для параметров компьютера будут установлены значения по умолчанию. Далее
Windows 8
Только диск, на котором установлена система.
Просто удалить мои файлы
Безопасный режим Windows 8
Ну вот друзья, мы и добрались до безопасного режима Windows 8, в который как оказалось, не так-то просто попасть. Чтобы ответить на такие ваши вопросы — «Как войти в безопасный режим Windows 8, если её невозможно загрузить?» «Почему отменили клавишу F8 при загрузке?» Нам пришлось написать подробную статью — Безопасный режим Windows 8.
Содержание
- Бэкап ОС Windows 8
- Если вы можете войти в систему
- Если система повреждена и не работает
- Способ 1: Используем точку восстановления
- Способ 2: Бэкап с загрузочной флешки
- Вопросы и ответы
Иногда из-за установки программы, драйвера или заражения вирусами ОС Windows может начать работать медленно или вообще перестать работать. Функция восстановления системы позволяет вернуть системные файлы и программы компьютера до того состояния, при котором работа выполнялась правильно, и избежать длительного устранения неисправностей. Она не окажет влияния на ваши документы, изображения и другие данные.
Бывают случаи, когда необходимо произвести откат системы — восстановление основных системных файлов из «снимка» более раннего состояния — точки восстановления или образа ОС. С его помощью вы сможете вернуть Windows в рабочее состоянии, но, в то же время, удалятся все, установленные в последнее время на диск С (или любой другой, в зависимости от того, на каком диске будет проводиться бэкап), программы и, что вполне возможно, внесенные в этот период настройки.
Если вы можете войти в систему
Откат до последней точки
Если после установки какого-либо нового приложения или обновления у вас перестала работать только часть системы (например, слетел какой-нибудь драйвер или возникла проблема в программе), то вы можете восстановиться до последней точки, когда все функционировало без сбоев. Не беспокойтесь, ваши личные файлы не пострадают.
- В служебных приложениях Windows найдите «Панель управления» и запустите.
- В открывшемся окне необходимо найти пункт «Восстановление».
- Нажмите на «Запуск восстановления системы».
- Теперь вы можете выбрать одну из возможных точек отката. Windows 8 автоматически делает сохранение состояния ОС перед установлением любого программного обеспечения. Но вы также можете делать это вручную.
- Остается только подтвердить бэкап.
Внимание!
Процесс восстановления будет невозможно прервать, если он будет запущен. Его можно будет отменить только после завершения процесса.
После завершения процесса ваш компьютер перезагрузится и все снова станет как прежде.
Если система повреждена и не работает
Способ 1: Используем точку восстановления
Если же после внесения каких-либо изменений вы не можете войти в систему, то в таком случае необходимо сделать откат через режим бэкапа. Обычно компьютер в таких случаях сам переходит в необходимый режим. Если этого не произошло, то во время запуска компьютера нажмите F8 (или же Shift+F8).
- В первом окне, с названием «Выбор действия» выберите пункт «Диагностика».
- На экране «Диагностика» нажмите кнопку «Дополнительные параметры».
- Теперь вы можете запустить восстановление ОС с точки выбрав соответствующий пункт.
- Откроется окно, в котором вы сможете выбрать точку восстановления.
- Далее вы увидите, на каком диске будет произведен бэкап файлов. Нажмите «Готово».
После этого начнется процесс восстановления и вы сможете продолжить работу за компьютером.
Способ 2: Бэкап с загрузочной флешки
ОС Windows 8 и 8.1 позволяют создать загрузочный диск восстановления штатными средствами. Он представляет собой обычную USB-флешку, которая загружается в среду восстановления Windows (то есть, ограниченный режим диагностики), что позволяет отремонтировать автозагрузку, файловую систему или исправить другие проблемы, из-за которых ОС не загружается или работает с ощутимыми проблемами.
- Вставьте загрузочную или установочную флешку в USB-разъем.
- Во время загрузки системы с помощью клавиши F8 или сочетания Shift+F8 войдите в режим восстановления. Выберите пункт «Диагностика».
- Теперь выберите пункт «Дополнительные параметры»
- В открывшемся меню нажмите на «Восстановление образа системы».
- Откроется окно, в котором необходимо указать, флешку, на которой находится резервная копия ОС (либо же установщик Windows). Нажмите «Далее».
Бэкап может занять довольно долгое время, поэтому наберитесь терпения.
Таким образом, ОС семейства Microsoft Windows позволяют стандартными (штатными) средствами выполнять полное резервное копирование и восстановление операционных систем из ранее сохраненных образов. При этом вся информация пользователя останется нетронутой.
Еще статьи по данной теме:
Помогла ли Вам статья?
Под понятием «восстановление Windows 8» пользователи часто подразумевают разные вещи: кто-то просто возобновление заводских настроек, а кто-то — удаление ранее установленных обновлений или отмену изменений, которые произошли после установки подозрительного драйвера. Сегодня принято рассматривать несколько полезных методов, которые помогут сделать откат ОС Виндовс версий 8 и 8.1. О них мы и поговорим в сегодняшней статье.
Для возврата работоспособности ПК не обязательно переустанавливать систему
Точка восстановления: для чего она и как ею пользоваться
Такие точки очень часто задействуются, чтобы вернуть систему в правильное русло. Создаются они без участия юзера, после установки разнообразных утилит, драйверов и т. д. Создавать их можно и самому, вручную. Метод помогает в ситуациях, когда при загрузке или работе машины после установки какой-дибо программы возникли ошибки.
Воспользоваться способом можно так:
- добраться до панели управления (сперва выбрать кнопку «Пуск»), нажать «Восстановление»;
- кликнуть по «Запуск восстановления системы»;
- включить процесс возобновления, подобрав по дате интересующую вас точку.
Отмена обновлений
Иногда наш компьютер после установки базовых обновлений начинает вести себя некорректно: может пропадать интернет, появляются ошибки при работе с отдельными программами. Чтобы избежать такого развития событий, специалисты рекомендуют воспользоваться откатом обновлений. Восстановление Windows 8.1 при использовании такого способа проходит довольно быстро. Для этого следует воспользоваться Центром обновлений Виндовс, где кликнуть на «Удаление обновлений». Альтернативный способ — применить командную строку.
Итак, после перехода в Центр обновлений необходимо выбрать ссылку «Установленные обновления». Здесь будут видны все обновления, установленные на данный момент, дата их установки и код. Разобравшись с тем, после какого именно периода начались проблемы с машиной, вычислите обновление и удалите его, нажав соответствующую клавишу. ПК попросит подтвердить своё решение, для этого нажмите «Да».
Теперь перезагрузите систему — это поможет понять, исчезла ошибка или нужно искать другой выход для решения проблемы.
Образ восстановления
Чтобы откатиться до нормального состояния, системе может потребоваться резервная копия со всеми драйверами, программами, а при необходимости — и файлами. Такие образы присутствуют на всех устройствах, на которых ОС ставил именно производитель. Образы расположены в скрытом разделе винчестера, содержат установленные изготовителем программы, а также саму систему.
Пользователь может создать такой образ своими силами в любой момент. Лучше всего сделать это после установки и выполнения базовых настроек. Если скрытый раздел отсутствует или ранее был удалён, его можно создать заново.
Итак, нужно выбрать «Удаление всех файлов и переустановка Виндовс» в разделе «Восстановление». Никакой подготовки не требуется, потому как проходит всё автоматически.
Сброс настроек
При неправильной работе компьютера, запущенного из-под Windows версии 8 (8.1), можно «скинуть» основные настройки, при этом ваши важные файлы не будут удалены. Делать это предпочтительнее, когда не помогли все остальные варианты. Способ отличается высокой эффективностью, но задействовать сброс можно только при условии, что Виндовс запускается сам по себе.
На панели с правой стороны монитора найдите «Параметры», после чего найдите пункт «Изменение параметров». Далее важно выбрать раздел «Восстановление» в списке «Обновление и восстановление».
Тут предлагаются такие варианты действий:
- удаление всех файлов и переустановка Windows;
- восстановление без удаления файлов (то, что нас интересует сейчас);
- особые варианты загрузки (не относится к данной статье).
Если кликнуть по второму варианту, вы сбросите все настройки системы, не затронув при этом файлы, которые находятся на компьютере. Иными словами, видеозаписи, документы, музыка и ряд других загрузок останется в целости. Однако сторонние утилиты, которые вы устанавливали своими силами, будут удалены. Программы из магазина Виндовс 8 переустановятся автоматически.
Первый пункт позволит вернуть машину к заводским настройкам. Выбрав его, вы можете потерять важные данные. Если же диск разбит на пару дисков (C и D, например), то не системные разделы можно оставить нетронутыми.
Уточнения:
Выполняя сброс настроек, компьютер задействует раздел восстановления, который присутствует на всех приборах с предустановленным Виндовс. Если ОС установлена своими силами, сброс также возможен, но придётся воспользоваться дистрибутивом установленного Виндовса, с которого будут браться необходимые файлы.
Многие пользователи после получения Windows 8 обновляются до версии 8.1. Им после сброса настроек нужно ещё раз выполнить обновление, потому что вы в этом случае получите «чистую» версию. В процессе выполнения этих действий может потребоваться ключ продукта (система может попросить ввести его на одном из этапов).
Если зайти в систему невозможно
Если ничего не загружается, пользователь может добраться до механизма обновления (для этого найдите диск с системой). Порядок действий выглядит следующим образом:
- загрузитесь с установочного диска либо созданного заранее диска восстановления, нажмите «Восстановление системы»;
- найдите пункт «Диагностика», после чего кликните по клавише «Восстановить».
Как видите, необходимо лишь найти необходимый диск — и проблема будет решена. Выполнив данные действия, у вас будет правильная версия ОС, а отчёт о программах, которые пришлось удалить, появится на рабочем столе.
Итоги
Восстановление Windows 8 или 8.1 возможно даже в наиболее трудных ситуациях. Всё, что требуется для этого — изучить представленную выше инструкцию и следовать каждому её пункту. Надеемся, один из предложенных способов поможет решить вопрос, сохранив на компьютере важные файлы. Желаем удачи!
Технология точек восстановления, впервые реализованная в версии Windows ME, — уникальная и очень важная технология Windows для быстрого восстановления системных файлов к предыдущему состоянию без внесения изменений в данные. Windows автоматически создает одну точку восстановления еженедельно, а также создает точку восстановления в процессе обновления операционной системы до установки обновлений
Технология точек восстановления, впервые реализованная в версии Windows ME, — уникальная и очень важная технология Windows для быстрого восстановления системных файлов к предыдущему состоянию без внесения изменений в данные. Windows автоматически создает одну точку восстановления еженедельно, а также создает точку восстановления в процессе обновления операционной системы до установки обновлений.
В то же время вы можете создать точки восстановления самостоятельно. Это очень полезно, потому что это самый легкий способ восстановить ваш компьютер к предыдущему состоянию, даже если после каких-то изменений, внесенных вами или сторонними программами, он перестает загружаться. В данной статье мы рассмотрим, как создать точку восстановления вручную в новой версии операционной системы Windows 8.1.
Шаг 1. Нажмите комбинацию клавиш Win+R, чтобы открыть окно Run, наберите Sysdm.cpl, нажмите Enter — откроется окно «Свойства системы». Тот же результат можно получить, если щелкнуть правой кнопкой мыши на значке «Мой компьютер» и в контекстном меню выбрать пункт «Свойства» и вкладку «Защита системы».
Шаг 2. Перейдите на вкладку «Защита системы» (экран 1) и нажмите кнопку «Создать», чтобы создать точку восстановления для дисков с включенной функцией защиты системы.
 |
| Экран 1. Вкладка «Защита системы» |
Если у вас отключена защита на соответствующих дисках, включите ее, а затем нажмите кнопку «Создать». Если все сделано правильно, появится сообщение о том, что точка восстановления создана успешно. Создание точек восстановления рекомендуется выполнять каждый раз, когда вы устанавливаете какое-либо программное обеспечение.
Восстановление предыдущего состояния с помощью точки восстановления в Windows 8 или Windows 8.1 выполняется одинаково. Пройдем этот процесс по шагам.
Шаг 1. Нажмите комбинацию клавиш Win+R, чтобы открыть окно Run, наберите Sysdm.cpl, нажмите Enter — откроется окно «Свойства системы». Тот же результат можно получить, если щелкнуть правой клавишей мыши на значке «Мой компьютер» и в контекстном меню выбрать пункт «Свойства» и вкладку «Защита системы».
Шаг 2. Переключитесь на вкладку «Защита системы», выберите свой системный диск и нажмите кнопку «Восстановить» (экран 2).
 |
| Экран 2. Восстановление состояния системы |
Шаг 3. Нажмите кнопку «Далее», чтобы просмотреть существующие точки восстановления. Вы увидите дату и время создания точки восстановления, а также описание, которое вы вводили, создавая точку восстановления. Выбрав необходимую точку восстановления, щелкните кнопку «Поиск затрагиваемых программ» (при этом происходит поиск затрагиваемых процессом восстановления драйверов и программ). В списке вы увидите все программы и драйверы, которые будут удалены во время восстановления вашего компьютера. Другими словами, программы и драйверы, установленные после момента создания выбранной точки восстановления, будут удалены. Это также означает, что будут восстановлены программы и драйверы, которые были удалены после создания выбранной точки восстановления. Учтите, что если вы после создания точки восстановления сменили пароль Windows, то вам потребуется создать диск сброса пароля. Нажмите кнопку «Готово» и верните систему к исходной точке восстановления.
Как удалить все точки восстановления?
Обратной стороной удобства создания точек восстановления является то, что они требуют места на диске для хранения. Как освободить дисковое пространство, занятое под такие точки? Выберите в проводнике соответствующий диск и, щелкнув на нем правой кнопкой мыши, выберите пункт контекстного меню «Свойства».
Нажмите кнопку «Очистка диска». После этого в открывшемся окне «Очистка диска» (экран 3) нажмите кнопку «Очистить системные файлы».
 |
| Экран 3. Очистка диска от ненужных системных файлов |
В появившемся окне выберите вкладку «Дополнительно» и в разделе «Восстановление системы и теневое копирование» нажмите кнопку «Очистить». Указанный способ работает и в операционных системах Windows 7 и Windows 8. Но учтите, что в Windows 8.1 в ходе процесса очистки будут удалены все точки восстановления, кроме последней, а в Windows 7 и 8 будут удалены все точки восстановления, включая последнюю.
Удаление конкретной точки восстановления
Удаление конкретной точки восстановления системными средствами Windows невозможно. Существуют средства удаления выбранных точек восстановления разработки сторонних производителей (см. врезку «Перечень программного обеспечения для создания или удаления выбранных точек восстановления»). Одним из таких средств является программа QRMPlusManager, см. экран 4.
 |
| Экран 4. Удаление конкретной точки восстановления |
Вы можете выбрать точку восстановления, которую хотите удалить. После этого нажмите Delete и удалите ее.
Перечень программного обеспечения для создания или удаления выбранных точек восстановления
Single Click Restore Point (SCRP)
Данная утилита предназначена для быстрого создания точки восстановления. Интерфейса не имеет. http://download.cnet.com/Single-Click-Restre-Point/3000-2094_4-10806051.html
QuickRestoreMaker
Небольшое приложение для создания точки восстановления непосредственно из контекстного меню. http://www.thewindowsclub.com/create-a-system-restore-point-in-1-click-with-quick-restore-maker
SystemRestoreManager
Данный инструмент предназначен для управления точками восстановления, например с его помощью можно создавать точки восстановления или удалять точки восстановления, созданные ранее указанного срока. Например, вы можете установить его, чтобы автоматически удалить точки восстановления, созданные ранее чем за 30 дней до этого.
http://nicbedford.co.uk/software/systemrestoreexplorer/

Рекомендую сначала ознакомиться с этой статьей: Создание пользовательского образа восстановления Windows 8
Что касается настроек и приложений Metro в Windows 8, то все это автоматически сохраняется при условии использования учетной записи Microsoft и может быть в дальнейшем использовано на любом компьютере или на том же компьютере после переустановки операционной системы. Однако, приложения для рабочего стола, т.е. все то, что Вы устанавливали без использования магазина приложений Windows, восстановлено с использованием только лишь аккаунта не будет: все что Вы получите, это файл на рабочем столе со списком приложений, которые были потеряны (в общем-то, уже что-то). Новая инструкция: Еще один способ, а также использование образа восстановления системы в Windows 8 и 8.1
История файлов в Windows 8
Также в Windows 8 появилась новая функция — История файлов, которая позволяет автоматически сохранять файлы на сетевой или внешний жесткий диск каждые 10 минут.
Тем не менее, ни «История файлов» ни сохранение настроек Metro не позволяют нам клонировать, а после этого полностью восстановить весь компьютер, включая файлы, установки и приложения.
В панели управления Windows 8 Вы также найдете отдельный пункт «Восстановление», но и это не то — под диском восстановления в нем подразумевается образ, позволяющий попробовать восстановить систему в случае, например, невозможности ее запуска. Также здесь находятся возможности по созданию точек восстановления. Наша же задача — создать диск с полным образом всей системы, что мы и сделаем.
Создание образа компьютера с Windows 8
Не знаю, почему в новой версии операционной системы эту нужную функцию упрятали так, чтобы на нее не каждый обратил внимание, но, тем не менее, она присутствует. Создание образа компьютера с Windows 8 находится в пункте панели управления «Восстановление файлов Windows 7», который, по идее, предназначена для восстановления архивных копий из предыдущей версии Windows — причем, только об этом и идет речь в справке Windows 8, если Вы решите обратиться к ней.
Создание образа системы
Запустив «Восстановление файлов Windows 7», слева Вы увидите два пункта — создание образа системы и создание диска восстановления системы. Нас интересует первый из них (второй продублирован в разделе «Восстановление» Панели управления). Выбираем его, после чего нам будет предложено выбрать, где именно мы планируем создать образ системы — на DVD дисках, на жестком диске или в сетевой папке.
По умолчанию, Windows сообщает, о том, что невозможно будет выбирать элементы восстановления — имеется в виду, что личные файлы сохранены не будут.
Если же на предыдущем экране нажать «Настройки архивации», то Вы сможете также восстановить и необходимые Вам документы и файлы, что позволит восстановить их при, например, выходе жесткого диска из строя.
После создания дисков с образом системы, вам потребуется создать и диск восстановления, который потребуется использовать в случае полного выхода системы из строя и невозможности запустить Windows.
Особые параметры загрузки Windows 8
Если же система просто начала сбоить Вы можете воспользоваться встроенными средствами восстановления из образа, которые можно найти уже не в панели управления, а в пункте «Общие» настроек компьютера, в подпункте «Особые варианты загрузки». Также Вы можете загрузиться в «Особые варианты загрузки», удерживая одну из клавиш Shift после включения компьютера.
Вы тут: Главная → Popular → Все подробности о восстановлении Windows 8 и 8.1 без удаления файлов (Refresh Your PC)

Наряду с обновлением ПК без удаления файлов (Refresh Your PC) у Windows 8 есть возможность удаления всех данных и переустановки Windows (Reset Your PC). Она форматирует системный раздел (а по желанию – все разделы) и устанавливает систему начисто, что не слишком интересно. Ее сестра обладает большей гибкостью, а потому намного привлекательнее. Одним из ее козырей является возможность самостоятельно создать образ для отката!
Функция Refresh Your PC и консольная утилита recimg доступны только в Windows 8 и 8.1. Этих возможностей нет в Windows 10, но в ней есть старое резервное копирование из Windows 7.
Ввиду разнообразия средств восстановления Windows, я подготовил сравнительную таблицу. В ней вы найдете краткое описание способов восстановления и механизмов их работы, а также ссылки на подробные статьи о каждом из средств.
Что такое обновление ПК без удаления файлов (Refresh Your PC)
Пошаговые инструкции, которые вы найдете ниже, весьма примитивны. Намного важнее понять, как использовать новую функцию, и к каким результатам это приведет.
Способы применения на практике
Обновление ПК без удаления файлов (а именно такой термин решили использовать в русской ОС) – это переустановка системы. Ее можно произвести с помощью:
- Установочного диска. При этом сохраняются личные файлы, а также приложения из магазина (но и только!). После восстановления сама ОС будет чистой.
- Фабричного образа. В этом случае тоже сохраняются только личные файлы и магазинные приложения. После восстановления сама система будет такой, как была при первом включении ПК.
- WIM-образа, заранее созданного утилитой recimg. При этом происходит возврат операционной системы и установленных программ (но не их параметров!) к состоянию на момент создания этого образа.
Если образа нет, Refresh Your PC – это удобное, но не единственное решение для восстановления Windows. Очевидно, здесь Microsoft делает упор на максимальную простоту и высокую скорость переустановки, а также низкую ценность обычных («десктопных») программ для пользователей планшетов.
Разница между Refresh Your PC и переустановкой системы поверх существующей
Обычно, к переустановке Windows обращаются при отсутствии резервных копий. В этом случае можно также выполнять переустановку системы поверх уже установленной, но… только если в систему можно войти!
В этом заключается преимущество новой функции Refresh Your PC, которая доступна из среды восстановления (Windows RE). Это означает, что вернуть систему к жизни можно даже в том случае, если она не загружается.
Еще одним плюсом восстановления является полная автоматизация процесса. Другими словами, вам сначала не нужно проходить первичные этапы установки системы, а в конце не требуется настраивать параметры OOBE (язык, часовой пояс и т.д.).
Восстановление Windows с помощью установочного диска или фабричного образа
Несмотря на простоту процедуры восстановления, она содержит ряд подводных камней, причем в самом начале. Давайте сначала определимся с основными сценариями отката.
- Вы приобрели ПК с Windows 8.1. Изготовитель зарегистрировал фабричный образ в качестве образа восстановления для Refresh, поэтому процедура фактически восстанавливает заводские настройки. При этом неважно, запустите ли вы откат из-под Windows или специальной комбинацией клавиш перед загрузкой системы (см. рук-во пользователя) — все дороги ведут в Рим.
- Вы сами установили Windows 8 или 8.1 на свой ПК. Еси вы не создавали образ самостоятельно, вам также понадобится дистрибутив ОС.
Вы приобрели ПК с Windows 8, а потом обновили ее до 8.1. Изготовитель регистрировал образ Windows 8, поэтому с большой вероятностью откат к заводским настройкам не сработает, и даже относительно простого способа вернуть его нет. Для восстановления вам понадобится бесплатный дистрибутив Windows.
Теперь уже можно поговорить обо всем, что нажито непосильным трудом.
Какие данные будут восстановлены
На основе своих тестов и данных из библиотеки TechNet я подготовил для вас сравнительную таблицу. В ней сравнивается восстановление при наличии своего образа и без оного, а также подробный расклад по системным и пользовательским настройкам (обратите внимание, что в книге Excel три листа).
Заметьте, что вне зависимости от наличия образа теряется большинство личных настроек, а также все параметры классических приложений. О причинах такого поведения Refresh Your PC я рассказал отдельно.
Запуск восстановления, когда в систему можно войти
Красота Refresh Your PC в том, что от вас требуется минимум телодвижений. Нажмите Win + W и найдите Восстановление компьютера (в английской ОС — Refresh Your PC), либо нажмите Win + R и выполните systemreset.
Увеличить рисунок
Запуск восстановления, когда в систему не удается войти
Если система не загружается, можно добраться до механизма обновления из среды восстановления, куда Windows 8 должна автоматически войти при невозможности загрузиться в систему. Если этого не происходит:
- Загрузитесь с
• заранее созданного диска восстановления
или
• установочного диска, выберите язык и нажмите Восстановление системы. - Нажмите Диагностика, затем Восстановить.
И все! По окончании процесса вы получите работоспособную систему, а на рабочем столе будет сохранен отчет об удаленных программах.
Увеличить рисунок
Потерянные программы можно быстро скачать, т.к. для вашего удобства их названия сделаны ссылками, ведущими на сайт разработчиков (если те предоставили ссылки, конечно).
В моем эксперименте восстановление в целом прошло успешно. Потерялись только ярлыки командной строки и окна «Выполнить», закрепленные в панели задач и на стартовом экране. Думаю, это можно списать на предварительную версию Windows 8.
Восстановление Windows с помощью заранее созданного образа
Возможность создать свой образ и назначить его в качестве отметки для восстановления подается как наиболее вкусная часть пирога Refresh Your PC. Единственным отличием от восстановления без заранее созданного образа является возврат папок Windows и Program Files к состоянию на момент создания резервного образа. В остальном же список сохраняемых и теряемых файлов и параметров идентичен.
Создание образа утилитой recimg
В состав Windows 8 входит консольная утилита recimg, благодаря которой образ создается одной командой:
recimg /createimage D:backup
здесь D:backup – это папка, в которой будет сохранен файл CustomRefresh.wim.
Увеличить рисунок
Если указанной папки нет на диске, утилита создаст ее сама. А если задан неверный путь, образ надо искать в папке System32 (это я проверил на практике, случайно поставив точку с запятой вместо двоеточия после буквы диска 
Созданный образ автоматически регистрируется в качестве отправной точки для восстановления, которое запускается уже известной вам командой systemreset.
Запуск восстановления из заранее созданного образа
Теперь откат можно производить и без установочного диска, войдя в среду Windows RE. Но даже если вы загружаетесь с диска или флэшки, система восстанавливается с помощью созданного вами образа, а не стандартного. Инструкции по запуску восстановления я приводил выше.
Как работает функция Refresh Your PC
Меня больше интересовало не то, как выполнить восстановление, а принцип его работы. Некоторыми находками я хочу поделиться с вами. Я рассмотрю сценарий создания и восстановления собственного образа, поскольку он более интересный.
Сохранение данных в теневых копиях
Выполнив команду создания образа, я сразу обратил внимание на строку “Creating snapshot”.
Это наводило на мысль о том, что включаемые в образ данные сначала сохраняются в теневых копиях. Process Monitor подтвердил мое предположение.
Увеличить рисунок
После чего я не удержался и заглянул в теневые копии. Одной командой можно вывести их список и увидеть путь к тому теневой копии. А доступ из файлового менеджера – это уже дело техники, благодаря символическим ссылкам.
vssadmin list shadows mklink /d c:shadow \?GLOBALROOTDeviceHarddiskVolumeShadowCopy2
Создание WIM-образа
Теневые копии позволяют создать образ запущенной в данный момент системы, и это новая возможность Windows 8.
В Windows 7 и Vista для захвата тома в WIM-образ служила утилита imagex, причем операцию нужно было выполнять, когда система не запущена (например, из другой установки или Windows PE). Теперь главный инструмент для работы с образами, DISM, обзавелся функциями создания и применения WIM-образов.
DISM /Capture-Image /? DISM /Apply-Image /?
Очевидно, recimg задействует ту же технологию, но не привлекает к процессу утилиту DISM, иначе ее журнал и Process Monitor отразили бы сей факт.
Содержимое образа
Создав образ, я не преминул в него заглянуть:
DISM.exe /Mount-Wim /WimFile:D:backupCustomRefresh.wim /index:1 /MountDir:C:mount
Системные папки и программы, расположенные на системном разделе, присутствуют в полном объеме, чего нельзя сказать про пользовательские данные.
Из пользовательских данных в образ включаются только общая папка и профиль стандартного пользователя.
Как следствие, WIM-образ сам по себе не годится в качестве резервной копии, например, в случае отказа диска. Очевидно, что он не содержит данных и пользовательских настроек. Однако при восстановлении Windows 8 с помощью Refresh Your PC ваши данные не пропадут!
Восстановление Windows 8 в среде Windows PE
Процедура восстановления выполняется в среде Windows PE вне зависимости от того, запустили вы Refresh Your PC из работающей системы или среды восстановления (Windows RE).
И здесь в дело вступает уже хорошо знакомый вам механизм переустановки системы с сохранением данных и параметров пользовательской среды. Последовательность вкратце такова:
- Содержимое профилей и прочих папок перемещается в отдельную область на диске.
- Устанавливается новая система.
- Ваши файлы возвращаются на исходные места
Отличие же от переустановки поверх в том, что содержимое профилей не восстанавливается целиком, поэтому и теряются в частности параметры программ и личные настройки.
Если вы создали свой образ CustomRefresh.wim, в качестве установочного WIM-образа используется он, а не стандартный файл install.wim из дистрибутива.
Как и в случае с переустановкой системы поверх существующей, старая ОС сохраняется в папке Windows.old, которую можно удалить.
Как видите, для восстановления Windows 8 с помощью функции Refresh Your PC используется сочетание новых возможностей DISM и проверенных временем технологий переноса данных.
Сценарии использования утилиты recimg
Сама по себе утилита предельно проста в использовании, но важно понимать, для каких целей она предназначена.
Параметры командной строки recimg

- /createimage – создает образ в указанной папке, используя теневые копии
- /showcurrent – выводит на экран путь к образу, который используется для восстановления
- /setcurrent – регистрирует папку, в которой хранится образ, в качестве отправной точки
- /deregister – отменяет регистрацию (что позволяет восстанавливать с помощью установочного диска)
Как видите, можно создать несколько образов в разное время и зарегистрировать любой из них в качестве точки отката.
Различия между способами использования recimg и imagex
Утилита recimg не является заменой imagex, поскольку «заточена» исключительно под функцию Refresh Your PC.
- Среда запуска. Как я уже отмечал выше, imagex может захватывать образ только в том случае, если система не запущена. Это можно делать из Windows PE или другой ОС. Напротив, recimg нацелена на работу в загруженной системе.
- Набор данных в образе. Утилита imagex захватывает том целиком, за исключением некоторых ненужных файлов, либо в соответствии с вашим списком. У recimg другая задача – только система, программы и стандартный профиль.
- Обобщение образа. Как правило, imagex запускается после обобщения образа с помощью утилиты sysprep. Использование recimg не подразумевает такого сценария, и полученный образ предназначен только для развертывания на системе, в которой он был создан.
Таким образом, утилита recimg не вносит никаких коррективов в создание настроенного образа системы с целью его развертывания на другие ПК.
Дискуссия и опрос
Появление функции Refresh Your PC в Windows 8 показывает, что Microsoft продолжает совершенствовать и упрощать механизмы восстановления Windows.
Теперь даже при самом худшем раскладе, когда не получается восстановить загрузку, можно в два счета получить рабочую систему.
При этом все личные данные окажутся в целости и сохранности, а потери сведутся лишь к обычным программам, которые несложно переустановить.
А у ИТ-специалистов и энтузиастов, знающих о возможности создания собственного образа, появился еще один инструмент создания образа для отката, хотя его и нельзя считать средством резервного копирования.
В Windows 7 у меня еженедельно по расписанию создается образ системного раздела. Кстати, чем вы создаете образы системы? Обоснуйте в комментариях свой выбор!
Если вы хотите обсудить функцию Refresh Your PC и другие механизмы восстановления Windows, поделитесь своими мыслями в комментариях! Если же вы хотите высказаться на другие темы, связанные с Windows 8, комментарии к этой записи еще открыты.