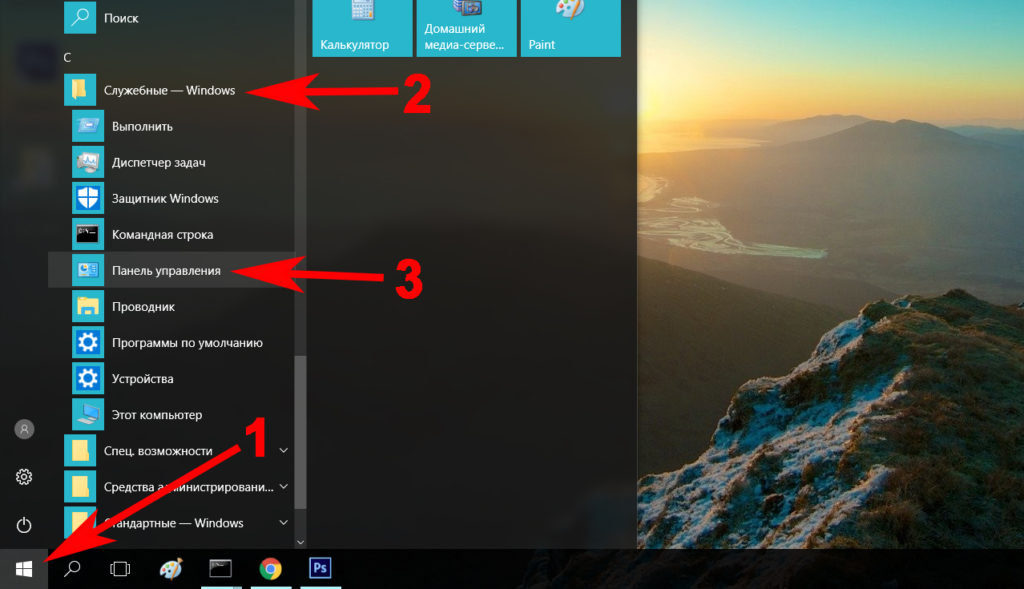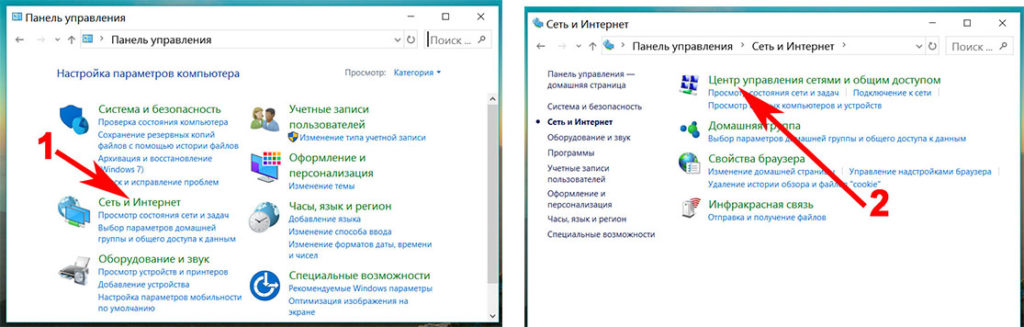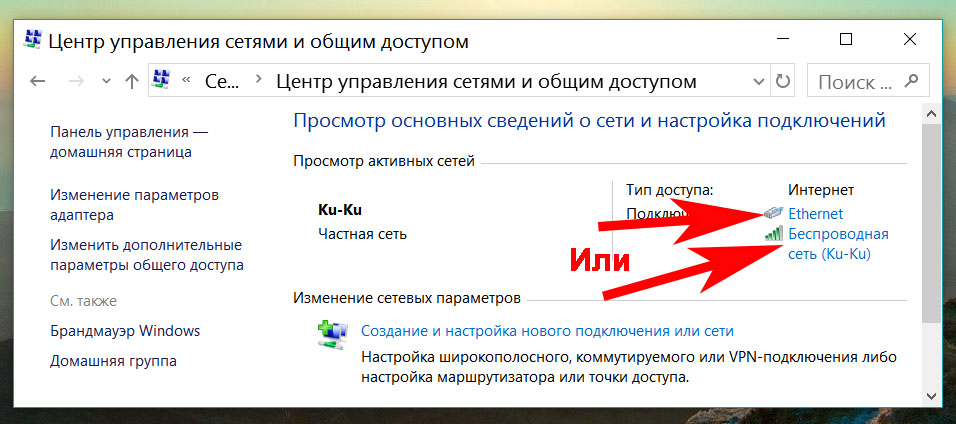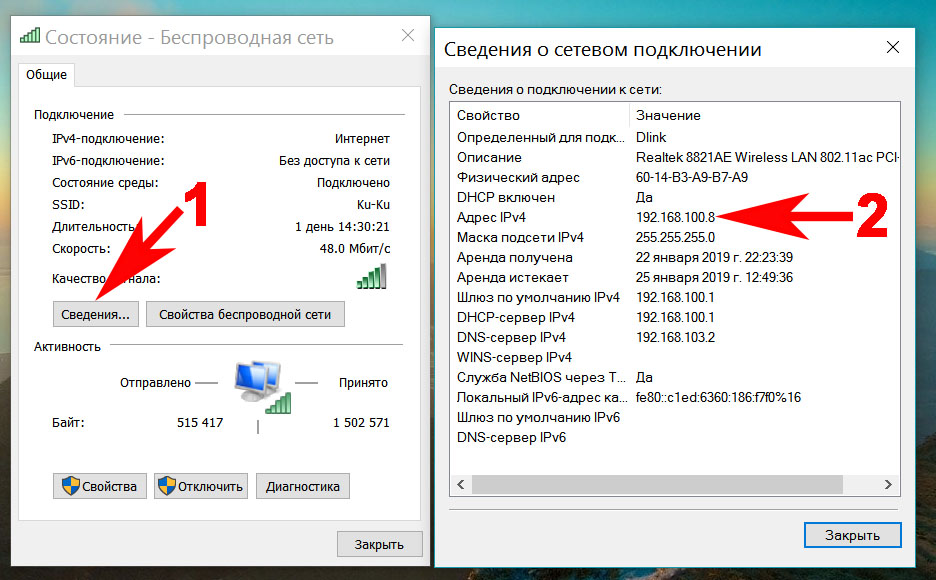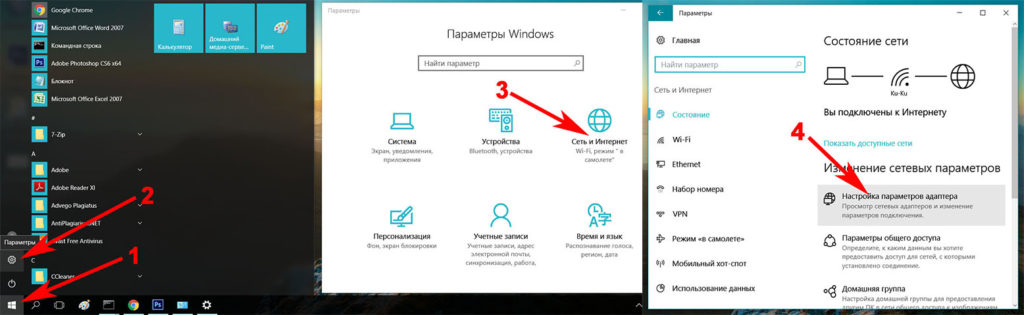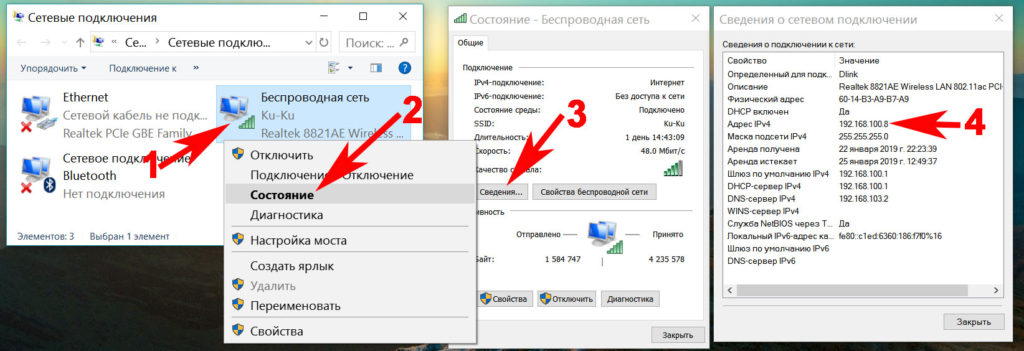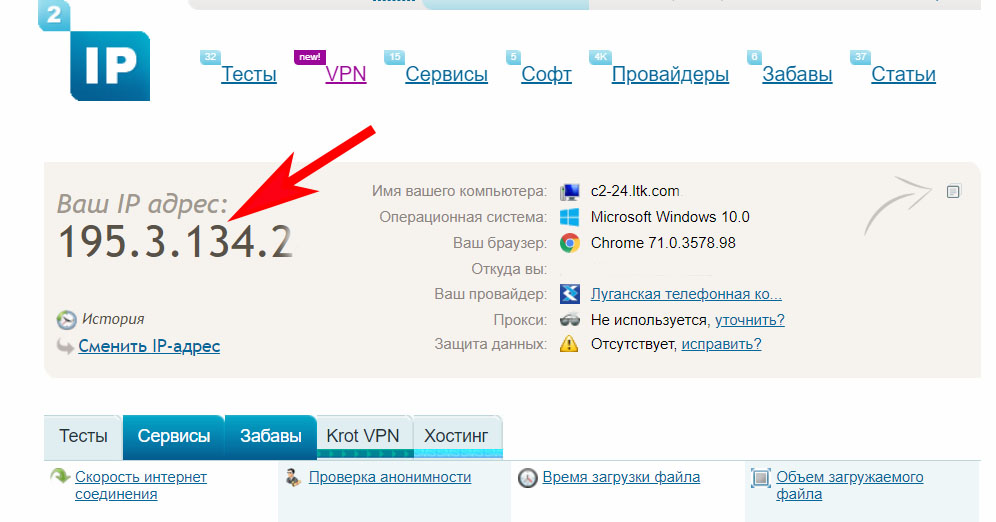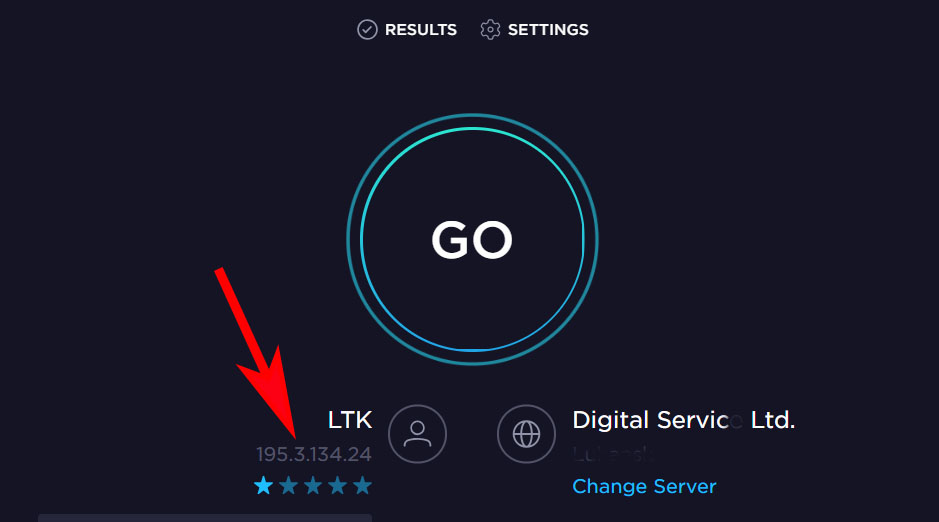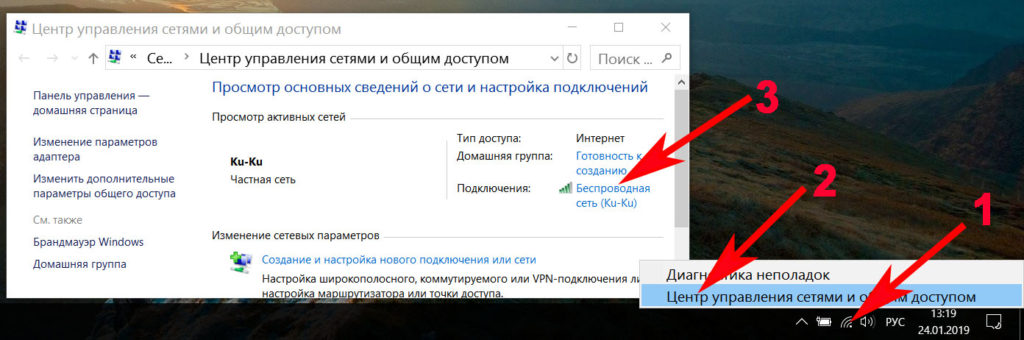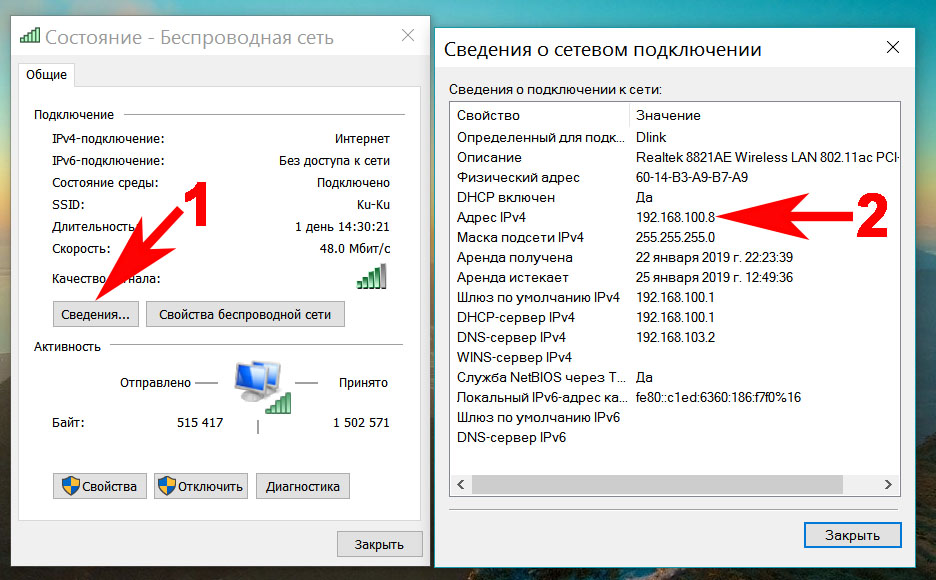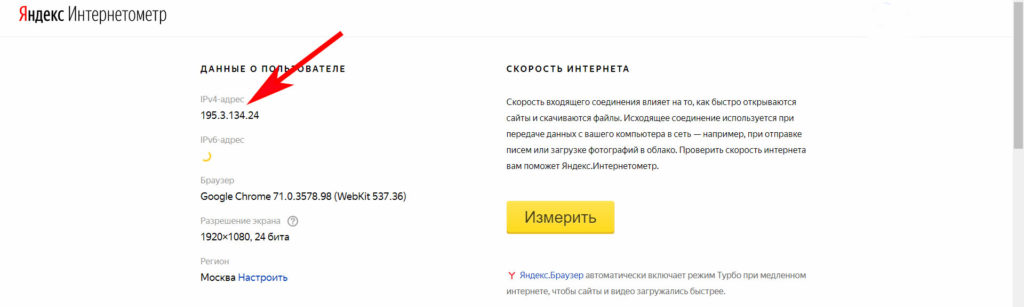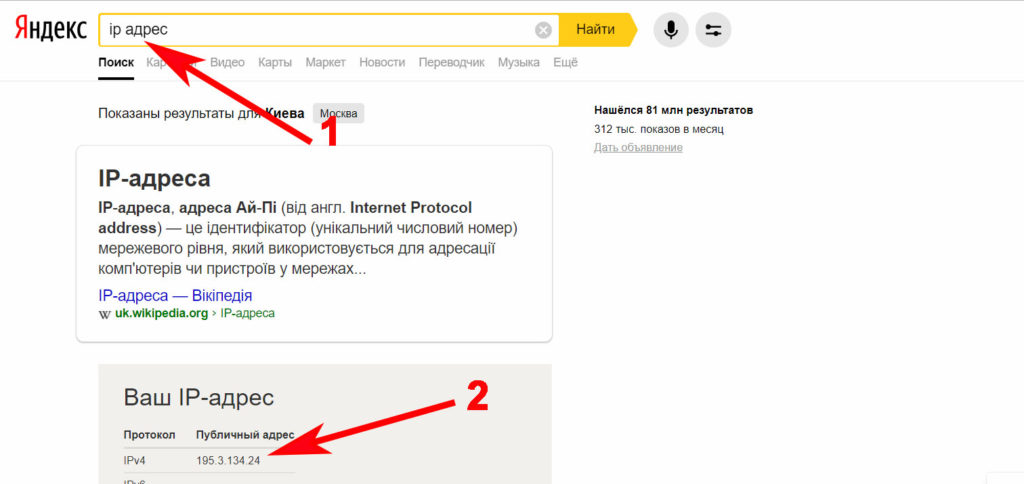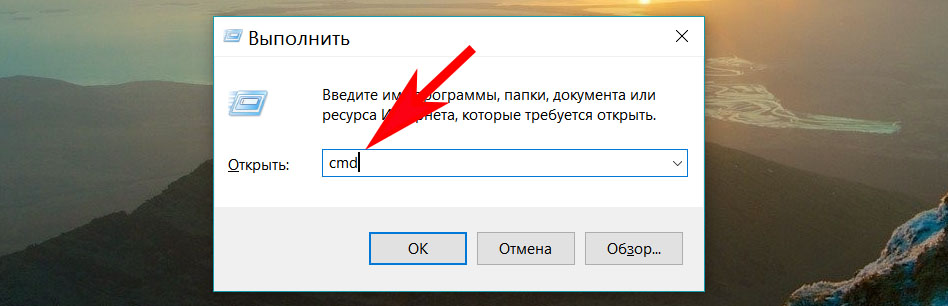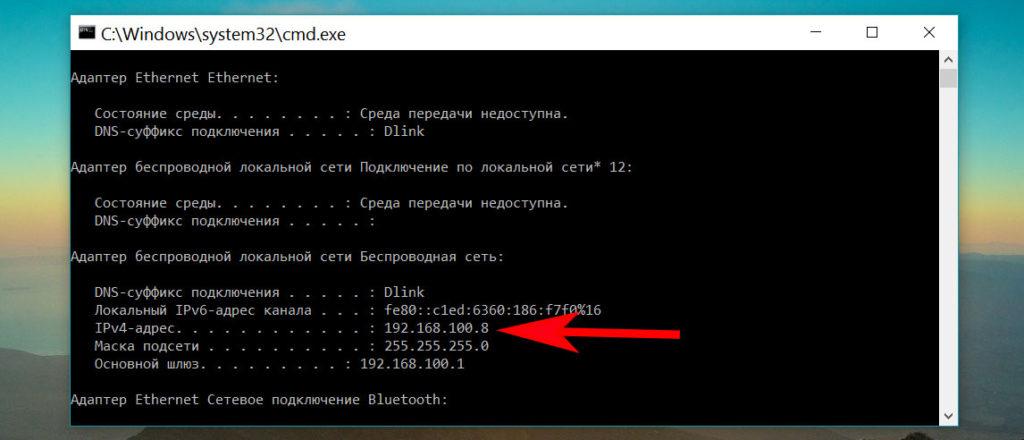Подключение к сети Wi‑Fi
-
Выберите Начните> Параметры > Сеть & Интернет > Wi-Fi, а затем выберите сеть Wi-Fi, к Wi-Fi подключены.
-
В разделе Свойства найдите IP-адрес, указанный рядом с пунктом IPv4-адрес.
Открытие Wi-Fi параметра
Ethernet-подключение
-
Выберите Начните > Параметры > Network & Internet >Ethernet.
-
В списке Свойстванаймите свой IP-адрес, указанный рядом с IPv4-адресом.
Подключение к сети Wi‑Fi
-
На панели задач выберите сеть Wi-Fi > сети Wi-Fi, к > свойствам.
-
В разделе Свойства найдите IP-адрес, указанный рядом с пунктом IPv4-адрес.
Открытие Wi-Fi параметра
Ethernet-подключение
-
На панели задач выберите значок Сеть Ethernet > сетевое подключение Ethernet.
-
В разделе Ethernet выберите сетевое подключение Ethernet.
-
В разделе Свойства найдите IP-адрес, указанный рядом с пунктом IPv4-адрес.
Открытие Wi-Fi параметра
Содержание
- Определяем IP-адрес компьютера в Windows 10
- Способ 1: Диспетчер задач
- Способ 2: Центр управления сетями и общим доступом
- Способ 3: Консольная команда
- Способ 4: Свойства подключения
- Способ 5: Определение по MAC-адресу
- Вопросы и ответы
У каждого компьютера вне зависимости от установленной операционной системы есть свой IP-адрес, который может использоваться в локальной сети, например, для удаленного подключения или управления. Иногда обычному юзеру может понадобиться узнать этот адрес, и с этой задачей можно справиться разными методами. Каждый из них имеет свой алгоритм действий, но в итоге приводит к одному и тому же результату. Сегодня мы продемонстрируем все эти варианты на примере Windows 10.
Перед началом данной статьи отметим, что ее смысл заключается в определении внутреннего IP-адреса компьютера, который остается неизменным. Это не тот IP, который отображается в настройках социальной сети во вкладке «История входов» или на специальных сайтах по его обнаружению. В этих случаях пользователь узнает лишь адрес, присваиваемый провайдером. Он может быть динамическим или статичным, что зависит от настроек тарифного плана. Сейчас же мы займемся определением именно внутреннего IP на примере разных методов.
Способ 1: Диспетчер задач
Как известно, в Виндовс 10 серьезные изменения коснулись Диспетчера задач. Теперь в этом приложении имеется множество дополнительных опций, позволяющих пользователю быстро узнать интересующие сведения о системе. Благодаря этому возможно определить и внутренний IP-адрес, что происходит так:
- Щелкните правой кнопкой мыши по пустому месту на панели задач или по кнопке «Пуск» и в контекстном меню выберите пункт «Диспетчер задач».
- В открывшемся окне переместитесь на вкладку «Производительность».
- Здесь вам нужен раздел «Ethernet» или «Wi-Fi», что зависит от типа соединения с интернетом.
- Отыщите параметр «IPv4-адрес». Увиденный адрес и является необходимым.

Прямо из этого окна можно скопировать адрес. Теперь вы можете приступить к выполнению операции, которая требовала наличия определенной характеристики.
Способ 2: Центр управления сетями и общим доступом
Второй метод заключается в использовании знакомого многим меню Центр управления сетями и общим доступом. В нем присутствует вся необходимая информация о текущем подключении и сетевых параметрах, в том числе там имеется и строка, отображающая внутренний IP компьютера.
- Откройте «Пуск» и запустите «Параметры», кликнув по значку в виде шестеренки.
- Нажмите по плитке «Сеть и Интернет».
- В первой же категории «Состояние» щелкните по соответствующей надписи, которая отвечает за переход в интересующее меню.
- Откроется главное окно Центра управления сетями. Здесь напротив «Подключения» будет отображаться кликабельная надпись с названием соединения, и вам нужно нажать по ней ЛКМ.
- В появившемся окне «Состояние» нажмите по кнопке «Сведения».
- Теперь вы можете ознакомиться с приведенными свойствами и отыскать там нужный IP-адрес.

Способ 3: Консольная команда
Есть в Windows 10 и отдельная консольная команда, отображающая сведения о текущем подключении. Как не трудно догадаться, она тоже подходит нам сегодня, поскольку выводит интересующий IP-адрес. Использовать ее легко: надо просто запустить Командную строку и ввести там саму команду.
- Важно открыть консоль от имени администратора, поэтому отыщите приложение через поиск в «Пуск» и выберите соответствующую опцию на панели справа.
- Введите команду
ipconfigи нажмите на Enter. - Подождите несколько секунд, чтобы все необходимые сведения загрузились, а затем обратите внимание на строку «IPv4-адрес».

Способ 4: Свойства подключения
В качестве четвертого метода предлагаем обратиться к свойствам текущего подключения через меню «Параметры». Как известно, разработчики Windows стараются переносить все пункты из Панели управления в это меню, что коснулось и информации о соединении.
- Для получения нужных сведений откройте «Пуск» и перейдите в «Параметры».
- Здесь щелкните по разделу «Сеть и Интернет».
- Воспользуйтесь панелью слева, чтобы перейти в раздел «Ethernet» или «Wi-Fi», что зависит от используемого соединения.
- Нажмите ЛКМ по значку подключения, чтобы открыть отдельное окно по управлению ним.
- Опуститесь вниз, где в разделе «Свойства» изучите имеющиеся строки и определите требуемую характеристику.

Способ 5: Определение по MAC-адресу
Как известно, иногда в Windows 10 требуется определить IP-адрес не своего компьютера, а другого устройства локальной сети. В таком случае проще использовать имеющийся MAC-адрес, который был узнан, например, через параметры маршрутизатора. Мы поставили этот вариант на последнее место, поскольку подходящим он оказывается крайне редко. Однако если вы заинтересованы в его реализации, советуем ознакомиться с приведенным далее материалом, где детально расписано два метода, позволяющих получить нужные данные.
Подробнее: Определение IP устройства по MAC-адресу
Только что вы ознакомились с пятью вариантами получения IP-адреса компьютера в Windows 10. Как видно, в этом нет ничего сложного. Ни один из способов не займет более одной минуты и точно приведет к необходимому результату и останется лишь задействовать имеющийся IP в своих целях.
Еще статьи по данной теме:
Помогла ли Вам статья?
При подключении компьютера к сети ему присваивается так называемый IP-адрес.
Эта статья поможет вам узнать IP-адрес своего компьютера. Для этого существует два способа.
Выберите операционную систему компьютера
Способ 1: через Панель управления (рекомендуется)




_1599745428750n.jpg)
Способ 2: с помощью командной строки

Для Windows XP
Шаг 1
Нажмите Пуск > Панель управления > Сеть и подключения к Интернету (если вы не видите этого пункта, см. далее) и дважды нажмите Сетевые подключения
Шаг 2
Нажмите правой кнопкой мыши на Подключение по локальной сети, выберите Состояние, затем вкладку Поддержка. В этом окне отобразится IP-адрес.
Примечание: если компьютер подключён к беспроводной сети, вместо Подключения по локальной сети нажмите Беспроводное сетевое соединение.
Для Windows 7
Шаг 1
Нажмите Пуск > Панель управления > Сеть и Интернет > Центр управления сетями и общим доступом.
Шагnbsp;2
Слева в этом окне нажмите Изменение параметров адаптера. Нажмите правой кнопкой мыши на Подключение по локальной сети, выберите Состояние, затем нажмите кнопку Сведения. В этом окне отобразится IP-адрес.
Примечание: если компьютер подключён к беспроводной сети, вместо Подключения по локальной сети нажмите Беспроводное сетевое соединение.
Для Windows Vista
Шаг 1
Нажмите Пуск > Панель управления > Сеть и Интернет > Центр управления сетями и общим доступом.
Шаг 2
Слева в этом окне нажмите Изменение параметров адаптера. Нажмите правой кнопкой мыши на Подключение по локальной сети, выберите Состояние, затем нажмите кнопку Сведения. В этом окне отобразится IP-адрес.
Примечание: если компьютер подключён к беспроводной сети, вместо Подключения по локальной сети нажмите Беспроводное сетевое соединение.
Для Windows 8
Шаг 1
Зайдите в панель управления.
Есть несколько способов найти панель управления в Windows 8.
1. Нажмите сочетание клавиш Windows 
2. Нажмите сочетание клавиш Windows + R на клавиатуре, появится окно Выполнить. Введите control panel и нажмите Enter.
3. Нажмите сочетание клавиш Windows + X на клавиатуре. Выберите Панель управления.
4. Также можно ввести Панель управления в строке поиска в правой части экрана.
Шаг 2
Нажмите Сеть и Интернет > Центр управления сетями и общим доступом, нажмите Изменение параметров адаптера слева.
Шаг 3
Нажмите правой кнопкой мыши на Ethernet, выберите Состояние, затем нажмите кнопку Сведения. В этом окне отобразится IP-адрес.
Примечание: если компьютер подключён к беспроводной сети, вместо Ethernet нажмите Беспроводная сеть.
Для Windows 10
Способ 1
Шаг 1
Нажмите сочетание клавиш Windows + X на клавиатуре и выберите Панель управления.
Шаг 2
Нажмите Сеть и Интернет > Центр управления сетями и общим доступом, нажмите Изменение параметров адаптера слева.
Шаг 3
Нажмите правой кнопкой мыши на Ethernet, выберите Состояние, затем нажмите кнопку Сведения. В этом окне отобразится IP-адрес.
Примечание: если компьютер подключён к беспроводной сети, вместо Ethernet нажмите Беспроводная сеть.
Способ 2
Нажмите на значок сетевого подключения (может выглядеть как компьютер или шкала сигнала Wi-Fi) на панели задач. Нажмите Параметры сети и Интернет.
Нажмите Ethernet > Настройка параметров адаптера или Состояние > Настройка параметров адаптера.
Нажмите правой кнопкой мыши на Ethernet, выберите Состояние, затем нажмите кнопку Сведения. В этом окне отобразится IP-адрес.
Примечание: если компьютер подключён к беспроводной сети, вместо Ethernet нажмите Беспроводная сеть.
Для MAC
Шаг 1
Нажмите кнопку с иконкой APPLE (яблоко) и зайдите в Системные настройки.
Шаг 2
Выберите Сеть.
Шаг 3
Нажмите Wi-Fi (если используется беспроводное подключение) или Ethernet (если компьютер подключён по кабелю) в левой части окна. Ваш IP-адрес отобразится под Статусом подключения более мелким шрифтом.
Способ 2: с помощью командной строки
Для ОС Windows
Шаг 1. Откройте Командную строку
Способ 1
Нажмите сочетание клавиш Windows + R на клавиатуре, появится небольшое окно. Введите в нём cmd и нажмите Enter, чтобы открыть командную строку.
Способ 2
Нажмите Пуск в левом нижнем углу экрана, введите Командная строка в строке поиска внизу. Нажмите на значок с названием Командная строка, который отобразится в найденных программах.
Введите ipconfig и нажмите Enter
Появится информация о вашем сетевом подключении. Ближе к началу списка найдите IPv4-адрес разделе Беспроводная сеть (если подключение беспроводное) или в разделе Подключение по локальной сети (если подключение по кабелю).

Для Mac OS
Шаг 1. Откройте Терминал
Нажмите на верхней панели, введите Терминал в строке поиска, затем выберите Терминал в списке найденных программ.
Шаг 2. Используйте команду ifconfig
После того, как вы выбрали Терминал, нажмите на клавиатуре клавишу Return. Введите в открывшемся окне ifconfig и снова нажмите Return. Ваш IP-адрес отобразится после надписи inet в разделе et0 или Wi-Fi1.

Данное словосочетание пришло из английского языка и расшифровывается, как «Internet Protocol Address». IP-адрес компьютера в сети – это адрес, который присваивается машине при подключении к сети.
Содержание
- 1 Как узнать внутренний IP адрес на Windows
- 1.1 «Панель управления» в Windows
- 1.2 Командная строка
- 1.3 Приложение «Параметры» (Windows 10)
- 1.4 Диспетчер задач
- 1.5 С помощью компонента «Информация о системе»
- 2 Как узнать внешний IP адрес на ПК с Windows
-
- 2.0.1 2ip.ru
- 2.0.2 Whoer.net
- 2.0.3 Hidemyna.me
-
- 3 Поиск IP адреса в локальной сети и в сети провайдера
- 3.1 Поиск в локальной сети
- 3.2 Поиск в сети провайдера
- 4 Как узнать IP адрес в Mac OS и Ubuntu
- 4.1 Mac OS
- 4.2 Ubuntu
- 5 Как поменять свой IP
- 5.1 Использование командной строки Windows
- 5.2 SafeIP
- 5.3 Chameleon
- 5.4 Proxy Switcher
- 6 Как узнать адрес чужого компьютера
- 6.1 Использование почты mail.ru
- 6.2 Использование сервиса 2ip
Применяются два вида адресов: IPv4 и IPv6 (более новый). Первый уже сдает позиции и уступает второму, так как обозначить все компьютеры в интернете не может (не хватает символов и комбинаций).
При подключении компьютера к сети может выдаваться два типа IP адресов, которые отличаются механизмом присвоения адреса устройству.
- Динамический. Самый распространенный тип. Он выдается роутером (устройством, с помощью которого вы подключаетесь к сети) или интернет-провайдером автоматически. Как только компьютер подключился к сети – так он и получил его. Динамический IP может меняться. Стоит перезагрузить ПК или заново подключить его к интернету, как IP адрес поменяется. Такой тип повсеместно используется многими провайдерами.
- Статический. Присваивается раз и навсегда. Он не меняется ни при каких обстоятельствах. Обычно такие адреса раздаются провайдерами за отдельную плату. Также их можно встретить в домашней локальной сети, если пользователь настраивал сеть сам и собственноручно присвоил каждому устройству.
Также, существуют различные типы IP-адресов в зависимости от типа сети, в которой они используются. Различают внутренние и внешние IP.
- Внутренние. Это те, которые присваиваются устройствам в рамках одной сети. К примеру, это адрес компьютера в локальной сети квартиры или дома. Устройства, которые присоединяются к роутеру, также имеют внутренние IP-адреса.
- Внешние. Внешний адрес устройство получает, подключаясь к интернету напрямую. Вот у роутера будет внешний IP. У смартфона с включенной передачей мобильных данных тоже будет внешний IP. А вот компьютер напрямую присоединиться не может. Ему нужен роутер или модем.
Многие пользователи путают IP адрес и MAC адрес устройства. Это разные вещи. Дело в том, что MAC адрес присваивается устройству (сетевой карте, роутеру) еще на заводе – это уникальный идентификатор вашего устройства. Это своеобразный идентификатор «железки». Вот и вся разница.
Как узнать внутренний IP адрес на Windows
Для просмотра внутреннего и внешнего IP применяются разные способы. Начнем с внутреннего.
«Панель управления» в Windows
Этот простой способ подходит практически для всех версий ОС. Даже те, кто использует Windows 7 или Vista смогут просмотреть свой IP. Сделать требуется следующее.
- Запускаем «Панель управления» с помощью специального ярлыка и кликаем по пункту «Центр управления сетями и общим доступом».
- Теперь выбираем пункт «Изменение параметров адаптера».
3. Кликаем правой кнопкой мыши по активному соединению (сеть должна быть подключена) (п. 1 на скриншоте) и в выпадающем меню выбираем «Состояние» (2).
4. В появившемся окошке щелкаем «Сведения».
5. И в следующем окошке можно будет найти внутренний IP адрес компьютера, который был ему присвоен роутером или маршрутизатором
Командная строка
Многих пользователей пугает данный достаточно архаичный компонент операционной системы, так как управлять командной строкой нужно с помощью текстовых команд. Но на самом деле он очень полезен и может предоставить всю необходимую информацию о компьютере.
Узнать IP своего компьютера при помощи командной строки можно с помощью всего лишь одной команды. Сделать нужно следующее.
- Нажимаем сочетание клавиш «Win+R» и вызываем системный компонент «Выполнить». В его строке вводим «cmd» (1) и жмем «ОК» или «Enter» на клавиатуре (2).
- Сразу же запустится командная строка Windows. Вводим «ipconfig /all» (без кавычек) и жмем «Enter».
- После ввода этой команды появится вся информация о текущих соединениях.
Данный способ позволяет определить адрес компьютера в локальной сети. Консоль предоставит информацию как об IPv4, так и об IPv6 (на скриншоте выше).
Приложение «Параметры» (Windows 10)
Пользователи Windows 10 имеют возможность посмотреть IP компьютера альтернативным способом. В «десятке» появилось приложение «Параметры», которое призвано заменить стандартную «Панель управления». Хотя последняя тоже никуда не делась.
Приложение «Параметры» обладает новым оформлением, выполненным в стиле Windows 10 и дает доступ пользователю ко всем настройкам операционной системы. Делаем следующее.
- Открываем меню «Пуск» и щелкаем по значку с изображением шестеренки.
- Появится главное окно приложения. Здесь нужно выбрать раздел «Сеть и интернет».
- Теперь щелкаем пункт «Просмотр свойств сети».
Вот и он.
Диспетчер задач
Диспетчер задач – это универсальный инструмент, который позволяет узнать практически все о текущем состоянии операционной системы. Он отображает количество запущенных процессов, расход оперативной памяти и многое другое.
Предлагаем разобраться как открыть диспетчер задач в статье как открыть диспетчер задач в Windows.
Мало кто знает, но с помощью этого инструмента можно также определить IP адрес компьютера в локальной сети. Запускаем меню «Пуск» перемещаемся в каталог «Windows – Служебные» (1) и щелкаем по пункту «Диспетчер задач» (2).
2. В главном окне диспетчера перемещаемся на вкладку «Производительность».
3. Теперь щелкаем на пункт с отображением сети (там может быть написано «Wi-Fi» или «Ethernet»).
4. В следующем окне будет отображен IP адрес компьютера.
Такой вариант подходит тем, кто использует Windows 7, 8, 8.1 и 10. Способ позволяет не только узнать сетевой адрес ПК, но и проследить за состоянием сети в режиме реального времени. Очень полезная штука.
С помощью компонента «Информация о системе»
Это альтернативный вариант. Он также отличается простотой и доступностью.
- Запускаем компонент «Выполнить» (с помощью «Win+R») и в строке вводим «msinfo32» (1). Нажимаем «ОК» или «Enter» (2).
- Сразу же откроется окно с огромным количеством информации. Здесь требуется кликнуть по пункту «Компоненты» (1), перейти на «Сеть» (2) и выбрать «Адаптер» (3). Информация об IP будет отображаться в правой части окна.
Как видите, вычислить IP компьютера не так-то сложно. Но речь шла исключительно о внутреннем адресе. Теперь поговорим о внешнем.
Многие пользователи удивляются, что в свойствах подключения обычно отображается два IP. Не стоит волноваться. Правильные оба. Просто один относится к типу IPv4, а другой – IPv6. Они даже отличаются стилем написания. В первом исключительно цифры, отделенные точками, а во втором – цифры и буквы латинского алфавита, отделенные двоеточиями.
Как узнать внешний IP адрес на ПК с Windows
Узнать внешний адрес средствами операционной системы не представляется возможным. Но для получения таких данных можно использовать онлайн-сервисы. Они могут определить IP. Рассмотрим самые популярные.
2ip.ru
Онлайн-сервис, который отображает внешний IP. Также сервис предоставляет информацию об используемом браузере, определяет примерное местоположение компьютера и выдает тип используемого браузера.
Достаточно в строке браузера вбить «2ip.ru» и нажать на «Enter» (пункт 1 на скриншоте). Сервис определит внешний адрес и выдаст всю требуемую информацию (2 на картинке).
Whoer.net
Данный онлайн-сервис имеет много опций. Есть даже собственный VPN. Но нас интересует только IP.
Нужно зайти на сайт и на главной странице отобразится вся необходимая информация. Кроме данных об IP (1) вы увидите примерное расположение компьютера, имя провайдера, ОС, браузер и многое другое.
Hidemyna.me
Сервис с говорящим названием. Он создан для обеспечения анонимности в интернете, но может и показать всю нужную информацию о текущем IP адресе компьютера. Имеет русский язык в интерфейсе.
Сразу после перехода на сайт, появится окно с отображением информации о текущем IP (1 на картинке). Также рядом будет кнопка «Сменить IP адрес». Сервис умеет и это. Также сайт может предоставлять VPN и делать еще много чего интересного.
Найти IP в локальной сети можно с помощью вышеописанного способа с командной строкой. Но совсем по-другому нужно искать IP в сети провайдера. Для этого потребуется знать логин и пароль для доступа к настройкам роутера (по умолчанию – admin).
Поиск в локальной сети
Если компьютер подключен к интернету с помощью роутера, то вышеприведенный способ с командной строкой выдаст как раз локальный IP адрес. Для этого нужно всего лишь повторить действия, описанные в инструкции выше.
Адрес будет именно тем, который выдал маршрутизатор или роутер конкретному устройству. Если же компьютер просто подключен к локальной сети (без доступа в интернет), то результат будет точно таким же.
Поиск в сети провайдера
Для получения информации о публичном IP адресе в сети провайдера придется обратиться к настройкам роутера.
- Открываем браузер и в адресной строке вводим «192.168.1.1» (стандартный для любого роутера) и жмем «Enter». Сразу же появится окошко для ввода логина и пароля (у вас оно может выглядеть по-другому в зависимости от роутера).
- Вводим логин и пароль (по умолчанию – adminadmin) и жмем на «Вход». Если логин и пароль по умолчанию были изменены, вам нужно их узнать у того, кто настраивал роутер.
В блоке WAN будет отображаться нужный IP адрес и его тип.
Как узнать IP адрес в Mac OS и Ubuntu
В силу особенностей этих систем, действия будут немного отличаться от тех, что используются в Windows.
Mac OS
Сам по себе процесс не особо сложен, но придется контактировать с терминалом операционной системы. Итак, сначала нужно запустить терминал Mac OS.
Теперь вводим команду «ifconfig en0» (1 на скриншоте выше) и нажимаем «Enter». Нужный адрес будет отображен в появившейся информации (2 на картинке).
Ubuntu
Здесь тоже придется задействовать терминал. И ничего странного в этом нет, так как Mac OS и Linux основаны на Unix. Потому и очень похожи. Итак, сначала нужно запустить терминал Ubuntu и следовать дальнейшим указаниям.
Вводим команду «ifconfig» (1 на картинке выше) и нажимаем «Enter». И получаем локальный IP адрес (2 на скриншоте) и адрес роутера при подключении к Wi-Fi (3 на том же изображении).
Как поменять свой IP
Многие пользователи желают скрыть свой IP или сменить его. Зачем это делать? Для этого может быть несколько причин.
- Блокировка на форумах, досках объявлений и других сайтах. Многие сайты за нарушения блокируют пользователя по IP. Поэтому новый аккаунт создать нельзя. Для этого и может понадобиться смена адреса.
- Просмотр заблокированного контента. Некоторые органы власти могут блокировать определенный контент для жителей отдельно взятой страны. Для обхода блокировки требуется сменить адрес.
Сменить IP адрес компьютера можно как при помощи средств операционной системы, так и при помощи сторонних приложений. Если нужно сменить адрес так, чтобы системе казалось, что он из другой страны – то только при помощи программ. Но рассмотрим все варианты.
Использование командной строки Windows
Запускаем командную строку с помощью уже известного метода.
В консоли вводим команду «ipconfig /release» и нажимаем «Enter». Она сбросит текущий IP.
Теперь нужно ввести «ipconfig /renew». Эта команда обновит уже сброшенный адрес и он изменится.
Но частенько такой вариант не срабатывает. Потому и нужно использовать сторонние программы. Рассмотрим самые популярные и работоспособные.
SafeIP
Данная утилита позволяет полностью сменить даже статический IP адрес компьютера. Причем для этого можно выбрать сервер из любой страны. Программа позволит просмотреть тот контент, что недоступен для конкретной страны.
Chameleon
Бесплатная версия программы имеет свои ограничения. К примеру, в списке адресов для смены присутствует только один украинский сервер.
Proxy Switcher
Простая программа, простой процесс установки. Все, что требуется – запустить программу.
Для начала работы нужно нажать зеленую кнопку в панели управления программой (1 на скриншоте). Утилита имеет набор мощных инструментов для работы с соединением. Но обычному пользователю они не нужны.
Как узнать адрес чужого компьютера
Вычислить месторасположение чужого компьютера по IP тоже вполне возможно. Для этого существует несколько способов. Все они способны дать пользователю определенное количество информации.
Использование почты mail.ru
Этот способ позволяет узнать IP чужого компьютера только в том случае, если пользователь присылал сообщение на ваш почтовый адрес. Алгоритм действий прост. Нужно только знать, где искать IP.
- Открываем браузер, заходим в почтовый ящик и открываем нужное сообщение.
- Теперь в панели чуть выше окна кликаем кнопку «Еще» (1) и выбираем «Служебные заголовки» (2).
3. Появится окно со служебной информацией. Нужный адрес будет в месте, которое выделено на скриншоте.
Использование сервиса 2ip
Уже известный сервис, который показывает пользователю его IP. Но он может найти и чужой компьютер. Но для этого опять придется использовать почту. Алгоритм действий следующий:
- Открываем почтовый ящик, ищем интересующее письмо, открываем его и жмем на кнопку «Переслать». В качестве адреса вписываем «knowemailip@gmail.com» (1) и нажимаем «Отправить» (2).

Получилось ли у вас решить свою задачу? Поделитесь своим опытом в комментариях.
Обновлено 04.03.2022

Что такое IP-адрес?
Прежде, чем мы с вами выясним, где узнать айпи адрес компьютера и какие имеются способы, я бы хотел дать вам определение данного понятия и рассказать, какие они бывают, дабы вы понимали разницу между адресами и их назначении. Можно провести аналогию с TCP и UDP, все о них слышали, но разницы не знают.
IP-адрес — это уникальный уникальный сетевой адрес устройства (узла), находящегося в локальной сети и сети интернет. По сути это набор цифр, выстроенных в определенной последовательности и по определенным правилам. Айпи адрес можно сравнить с адресом проживания человека, его регистрации, там, где его можно в случае, чего найти и обратиться.
Вот так выглядит ip-адрес 192.168.1.1, он состоит из 4 октетов, это 32 бита, где каждый октет равен 8. Каждая часть октета может быть числом от 0 до 255. Первые три октета, это адреса сетей и подсетей, а последний уже адрес самого устройства, а суммарно все это называется ip-адресом компьютера или другого узла.
Внешние и внутренние ip адреса устройств
Айпи адреса бывают двух типов назначения:
- Внутренние адреса
- Внешние адрес
Ip-адреса бывают 5-и классов, A,B,C,D,E. Первые три, класса предназначены для адресации отдельных узлов и отдельных сетей. Адреса D используются для адресации групп компьютеров, а диапазон E зарегистрирован, и не используется.
Как следует из названия, внешние ip-адреса используются для прямой идентификации компьютера, сервера или устройства в глобальной сети интернет, его еще называют белым ip адресов. Простой пример, это адреса сайтов, по мимо внешнего имени, например, pyatilistnik.org, оно же разрешается в айпи адрес и к нему можно обратиться и по нему.
Внутренние айпи адреса, используются внутри закрытых локальных сетей, в изолированных, где нет прямого выхода в интернет и доступа из интернет напрямую к такому ip. Внутренние адреса вы будите встречать и в 99% случаев дома, или VPN соединениях вашего провайдера, через которое идет подключение к интернету.
Еще вы можете встретить по отношению к ip-адресам, выражения динамический и статический.
- Динамический — это когда он назначается автоматически, от службы DHCP, которая может быть установлена на сервере, или сетевом оборудовании Cisco, или любой домашний роутер.
- Статический — это когда его указывают в настройках в ручную и он не меняется сам, пока вы этого не захотите сами.
Для чего нужно знать свой ip адрес?
Существует огромное количество ситуаций при которых вам необходимо просмотреть информацию об IP, я приведу несколько из своей практики.
- Самый распространенный вариант, это когда у вас перестает работать домашний интернет ил пропадает сеть у компьютера. Вы звоните в техническую поддержку, где они просят вас проверить ваше сетевое подключение и ваш айпи-адрес, для диагностики. Так например, если у вас появился ip адрес начинающийся со 169.254.x.x, то у вас проблемы с оборудованием, которое вам динамически должно было выдать адрес.
- Еще встречал случаи когда особо умные программисты приносили из дома свой WiFi роутер, дабы сделать себе WIFI, подключали его в общую сеть и получалось такая ситуация, что их роутер начинал раздавать Ip-адреса другим компьютерам в сети из другого диапазона, тем самым не давая им работать и отбирая у них доступ к локальным ресурсам, выяснить в чем дело, на таких устройствах помогает узнать ip адрес компьютера, дабы идентифицировать что он не из нужного пула.
- Иногда нужно узнать айпи адрес компьютера, чтобы внести его в исключения фаервола или антивируса, чтобы на него не применялись правила фильтрации.
Методы определения ip-адреса компьютера Windows
После того, как мы разобрались с вами со всеми определениями и выяснили, что к чему, мы можем разбираться, как узнать ip адрес компьютера Windows. В моей тестовой инфраструктуре есть виртуальная машина с Windows 10 1803, но все описанные методы, будут актуальны и для других клиентских версий Windows 7 или 8.1, а так же и для серверных платформ, по типу Windows Server.
Посмотреть ip через командную строку
На мой взгляд, самый быстрый и простой метод посмотреть локальный ip в Windows 10 и других, это воспользоваться командной строкой и она не должна вас пугать. Открыть командную строку cmd, можно через окно выполнить, чтобы его вызвать нажмите одновременно клавиши Win и R, в открывшемся окне введите cmd.
В открывшемся окне, вводим вот такую команду:
У вас появится информация, в которой вам нужно найти поле IPv4-адрес, это и есть ip адрес Windows 10 на вашем компьютере. По мимо внутреннего адреса вы еще увидите его mac-адрес, DNS, основной шлюз, через который вы выходите в интернет.
2-й метод узнать IP-адрес в Windows через центр управления сетями
Этот метод определения айпи адреса компьютера с Windows ОС, заключается в использовании оснастки «Центр управления сетями и общим доступом», это классический инструмент, который наверняка многие из вас знают и уже использовали.
Чтобы открыть данную оснастку, у вас есть несколько методом, я люблю больiе всего использовать короткие имена переменных Windows, о которых я уже рассказывал. Откройте окно «Выполнить» или можете в окне командной строки или в поиске кнопки пуск, ввести слово ncpa.cpl и нажать Enter. У вас откроется «Центр управления сетями и общим доступом». Актуально для любой версии Windows.
Более долгим методом, в основном для Windows 7, 8.1, попадания в эту оснастку будет, такой алгоритм действий. В правом нижнем углу, в области уведомлений Windows, найдите значок сети и щелкните по нему правы кликом. Из контекстного меню выберите пункт «Центр управления сетями и общим доступом».
Чтобы тут узнать айпи адрес компьютера, щелкните левым кликом по вашему сетевому интерфейсу в открывшемся окне нажмите кнопку «Сведения», у вас появится окно «Сведения о сетевом подключении», в котором вы найдете поле «Адрес APv4», это и есть айпи вашей Windows 10 или другой ОС, но согласитесь, что через командную строку идентификация нужной нам информации, была в разы быстрее.
Как узнать ip адрес компьютера в windows 10
В Windows 10, можно дополнительно посмотреть ваш айпи адрес, через соответствующий пункт параметров в системе. Для этого нажмите сочетание клавиш Win и I одновременно. У вас откроется окно «Параметры». Выберите там пункт «Сеть и интернет»
Найдите пункт «Состояние — Просмотр свойств сети». В данном пункте, вам будет отображен ip адрес Windows 10.
Нас будет интересовать пункт «IPv4-адрес».
Кстати, если вы перейдете в пункт меню «Ethernet», то сможете от сюда попасть в настройки параметров адаптера и в «Центр управления сетями и общим доступом».
Но и это не все методы, где можно узнать айпи адрес. У нас же остался еще powershell.
Узнаем IP-адрес компьютера с помощью Powershell
Чтобы посмотреть ip адрес через оснастку PowerShell, откройте ее и введите команду:
У вас появится информация по вашим сетевым адаптерам и их IP-адресами, есть еще команда:
тут так же можно обнаружить поле IPAddress. Как видите узнать IP так же просто, как из из командной строки, всего-то одна команда.
Простой способ узнать IP-адрес в Windows, через дополнительные утилиты
Логично, что узнать свой айпи адрес компа, можно не только встроенными средствами операционной системы Windows 10 и других, но и сторонними утилитами, коих огромное количество, приведу тут несколько. Первая утилита, из моего любимого пакета NirLauncher, под названием AdapterWatch. Утилита AdapterWatch мониторит скорость и пакеты, сетевых интерфейсов, но так же показывает информацию об адресах узла (всех сетевых интерфейсов).
Утилита Piriform Speccy, показывающая всю информацию, о компьютере, включая ip адрес Windows 10, DNS, шлюз. Кстати, эту утилиту разработала, та же компания, что и всем известный Ccleaner. Открываете Piriform Speccy, переходите на вкладку «Network».
Вычислить айпи адрес, вы можете и через программу AIDA64, которая так же показывает информацию, о всех вещах в компьютере. Откройте пункт «Сеть — Сеть Windows — Адреса сетевого адаптера»
Как узнать внешний ip адрес компьютера
Как я и писал выше айпи-адреса бывают внешние, через которые вы выходите в интернет, чаще всего они настроены на серверах, которые предоставляют услуги в интернете, например, хостинги, на сетевом оборудовании провайдеров, в редких случаях, пользователи его арендуют рублей за 150 в месяц у своего провайдера. Сервисов по их определению существует огромное количество, о некоторых я уже рассказывал, но тут напомню для полноты статьи.
Узнаем внешний IP-адрес компьютера с помощью Яндекс
Чтобы Яша, он же Яндекс показал вам ваш внешний ip, введите в поисковой строке слово IP и нажмите Enter, на выходе вы получите ваш адрес.
Либо вы можете открыть сайт https://yandex.ru/internet/, где так же автоматически будет произведено вычисление вашего внешнего айпи.
Как узнать внешний IP адрес компьютера, через 2ip.ru и ping.eu
Многие сервисы, позволяют узнать место по айпи адресу. Зная внешний IP, вы легко вычислите регион и провайдера, к которому он относится. Покажу один из популярнейших сайтов 2ip.ru. Как видите, попав на ресурс, я сразу вижу публичный IP, к какому провайдеру он относится и к какому городу.
То же самое вам покажет сервис ping.eu в разделе WHOIS.
Как узнать ip адрес другого компьютера
Теперь представим ситуацию, что вам необходимо вычислить ip адрес другого компьютера, в локальной сети. Тут вариантов несколько, вы можете попытаться, это сделать через DNS запрос, либо произвести сканирование сети, с помощью всевозможных утилит, либо зная его mac адрес вычислить по нему ip или же посмотреть в DHCP службе на вашем оборудовании, при условии, что адрес динамический.
- Для поиска IP компьютера в локальной сети мы воспользуемся командой PING. Предположим, что вы знаете DNS имя компьютера (Это как он называется), этой информации может быть достаточно, чтобы разрешить ваше имя в IP адрес, для этого открываем командную строку или powershell и вводим команду:
ping dns имя вашего компьютера
- Если DNS сервер, не смог определить имя компьютера, то можно просканировать всю подсеть, для этого есть утилиты сканеры локальной сети, простой и бесплатный, можно опробовать утилиту NetBScaner, которая так же является частью пакета NirLauncher. Запускаете ее и она начинает сканировать вашу локальную сеть, производя в ней поиск, если она находит узлы, то пытается определить их адреса.
Еще одна, бесплатная утилита, которая может узнать ip адрес компьютера в локальной сети, это Advanced IP Scanner,, тут принцип такой же вы задаете диапазон адресов или сетей, в которых нужно производить поиск, нажимаете выполнить, и получаете список, всего, что удалось обнаружить.
- Ну и посмотреть можно на вашем оборудовании, чаще всего, это пункт «DHCP — Clients List», вот пример TP-Link
Или NetGEAR, тут пункт «Резервирование адреса». Как видите есть огромное количество методов, где узнать ip адрес компьютера, было бы желание.
Как узнать айпи адрес сайта
Тут то же все просто, открываете командную строку и пишите в ней ping и адрес сайта, пример ping pyatilistnik.org, получить айпи у данного сайта.
Просмотр сведений об IP адресе в Ubuntu Linux и Mac OS X
Как определить ip адрес компьютера Windows 10 и других, я вам показал, теперь покажу, как это делается на Mac OS X. Открываем «Системные настройки», для этого можно кликнуть по «яблочку» в верхнем меню Finder (самый первый пункт) и дальше открыть «Системные настройки», либо просто кликнуть по иконке «Системные настройки» в доке.
В «Системных настройках» выбираем пункт «Сеть». Далее необходимо убедиться, что выделен активный сетевой интерфейс (он будет отмечен зеленой точкой). Справа, под статусом, вы увидите ваш текущий IP-адрес.
Не забываем про «Сведений о системе». Чтобы открыть «Профиль системы» необходимо кликнуть по «яблочку» в верхнем меню Finder (самый первый пункт) и дальше открыть пункт «Об этом компьютере». Кликните по кнопке «Подробнее» чтобы открыть окно «Сведений о системе». В подразделе «Сеть» можно посмотреть все IP-адреса, которые присвоены компьютеру. Необходимо смотреть поле «IPv4-адреса».
Сетевая утилита
Еще одним местом, где можно без труда узнать присвоенный компьютеру IP-адрес, конечно же является «Сетевая утилита». Чтобы ее открыть необходимо пойти в Finder -> Программы -> Служебные программы (комбинация клавиш Shift+Cmd+U) и кликнуть по иконке «Сетевой утилиты». Выберете интересующий сетевой интерфейс — при беспроводном подключении это будет AirPort, при проводном Ethernet — и вы сразу же узнаете присвоенный этому интерфейсу IP-адрес.
Надеюсь, что для вас была полезна заметка, как узнать ip адрес компьютера Windows 10, Mac. С вами был Семин Иван, автор и создатель блога Pyatilistnik.org.
Содержание
- Как узнать IP компьютера
- Что такое IP-адрес
- Виды IP-адресов
- Как узнать внешний IP-адрес
- Как узнать внутренний IP на Windows 10
- Способ 1. Как узнать свой IP через параметры сети
- Способ 2. Как узнать свой IP через командную строку
- Способ 3. Как узнать свой IP через системные данные
- Как узнать внутренний IP на macOS
- Способ 1. Через системные настройки
- Способ 2. Через панель меню
- Способ 3. Через терминал
- Как увидеть свой IP-адрес в Windows 10
- IP-адрес в локальной сети
- Общедоступный или внешний IP-адрес
- Как узнать IP-адрес компьютера (Windows XP, Vista, 7, 8, 10, Mac)
- Как посмотреть ip адрес компьютера на Windows 10, 7
- Все варианты, как легко узнать ip адрес компьютера на Виндовс 10
- Смотрим внутренний айпи, при помощи Windows 10
- Первый способ через «Панель управления»
- Второй вариант через «Параметры»
- Смотрим внешний IP на Windows 10 с помощью онлайн-сервисов
- Онлайн сервис No 1: 2ip.ru
- Онлайн сервис No 2: Speedtest.net
- Методы, как можно узнать ip адрес вашего компьютера на Windows 7
- Узнаём внутренний IP, при помощи Windows 7
- Узнаем свой внешний IP устройства на Windows 7
- Онлайн-сервис No 3: Яндекс.Интернетометр
- Определяем IP через поисковик Yandex.ru
- Метод посмотреть свой IP, который подходит для Виндовс 10, 8, 7.
- Заключение
- Настройка оборудования
- Блог о модемах, роутерах и gpon ont терминалах.
- Где посмотреть IP-адрес компьютера в Windows 10
- Самый простой способ посмотреть свой IP-адрес в сети
- Ищем Айпишник в сетевых подключениях Windows 10
- Как узнать ip-адрес через командную строку
Как узнать IP компьютера
Не секрет, что знать свой IP бывает полезно: например, вы можете настроить ограничение доступа по IP или увидеть, какой адрес видят сайты, на которые вы заходите. В этой статье мы расскажем, что такое IP-адрес, какие его виды бывают и как найти IP своего компьютера разными способами на Windows и macOS.
Что такое IP-адрес
IP-адрес (Internet Protocol Address) – это уникальный числовой идентификатор конкретного устройства в компьютерной сети.
Чтобы отправить письмо, на конверте мы указываем адрес получателя. Почтовые работники отправляют письмо именно на этот адрес.
Система взаимодействия технических устройств похожа на работу почты. Есть информация, которую нужно отправить по адресу. Вместо городов и улиц у каждого устройства есть идентификационный номер, который называют IP-адресом.
IP может быть двух цифровых форматов:
Для чего нужны разные версии числового идентификатора? Версия IPv4 была создана давно, когда ещё не было известно, какому количеству устройств потребуются IP-адреса. Всего может быть 4 294 967 296 адресов версии IPv4. На данный момент IP может быть даже у умного чайника, поэтому IPv4 катастрофически не хватает. В новой версии IPv6 намного больше комбинаций — 79 228 162 514 264 337 593 543 950 336. Пока этого количества адресов достаточно для использования в интернете.
Виды IP-адресов
У любого сетевого устройства есть внутренний и внешний IP-адрес. Внутренний предназначен для работы внутри локальных сетей. Его нельзя использовать для выхода в интернет. Его также называют «серый» IP. Внешний, или «белый», IP предназначен для выхода в глобальную сеть. Такой IP-адрес является уникальным, и именно благодаря нему устройство видят в сети.
На такое разделение повлияла нехватка IPv4. Для внутренней сети необязательно, чтобы все адреса были уникальными. Поэтому для внутренних IP используют версию IPv4 и они могут повторяться в разных локальных сетях. В интернете же важно, чтобы каждый адрес был уникален, поэтому используют новую версию IPv6. Внутренний IP преобразовывается во внешний с помощью маршрутизатора (или роутера) посредством технологии NAT (Network Address Translation).
Далее мы расскажем, где узнать IP.
Как узнать внешний IP-адрес
Иногда для настройки сети или связи с серверами может понадобиться знание как внешнего, так и внутреннего IP.
Как узнать айпи своего компьютера? Самый быстрый и универсальный способ узнать внешний адрес компьютера ― через онлайн-сервис REG.RU.
1. Перейдите на страницу сервиса Мой IP-адрес.
2. На странице вы сразу увидите IP-адрес компьютера:
Кроме адреса, программа определит браузер, с которого вы зашли на сайт, и операционную систему устройства.
Похожим способом можно узнать адрес прямо в поисковой строке Яндекса. Для этого:
Как узнать внутренний IP на Windows 10
Посмотреть IP-адрес компьютера в Windows 10 можно тремя способами:
Способ 1. Как узнать свой IP через параметры сети
1.В правом нижнем углу откройте выпадающий список. Выберите иконку Wi-Fi и нажмите на неё правой кнопкой мыши.
2.Нажмите Открыть «Параметры сети и Интернет»:
3.В появившемся окне выберите вкладку «Wi-Fi» и нажмите Свойства оборудования:
Данные находятся в строке IPv4-адрес:
Способ 2. Как узнать свой IP через командную строку
Как узнать IP через cmd, или терминал?
1.Нажмите сочетание клавиш Win + R.
2.В поисковую строку введите cmd:
4.В блоке «Адаптер беспроводной локальной сети Беспроводная сеть» в строке IPv4-адрес будет отображаться внутренний IP:
Способ 3. Как узнать свой IP через системные данные
1.Нажмите сочетание клавиш Win + R.
2.В поисковой строке введите msinfo32 и нажмите ОК:
3.В левом меню выберите Компоненты ― Сеть ― Адаптер.
4.Внутренний адрес указан в строке «IP-адрес»:
Как узнать внутренний IP на macOS
Способ 1. Через системные настройки
1.В верхнем меню нажмите на Apple ― Системные настройки.
2.Выберите Сеть:
3.В меню слева выберите свою домашнюю сеть Wi-Fi. Внутренний IP-адрес будет отображаться под статусом подключения:
Способ 2. Через панель меню
1.Зажмите клавишу Option и кликните на значок Wi-Fi.
2.В строке IP-адрес отобразятся данные внутреннего IP:
Способ 3. Через терминал
1.Откройте Терминал.
Перед вами появится IP устройства.
А если не хочется копаться в файлах — воспользуйтесь сервисом «Мой IP». Он не только быстро отобразит ваш IP, но и покажет информацию о вашем браузере и операционной системе.
Источник
Как увидеть свой IP-адрес в Windows 10
Каждое подключенное к сети устройство (ноутбук, планшет, настольный компьютер, смартфон и т.д.) имеет свой IP-адрес в сети и универсальный MAC-адрес. В Windows 10 есть несколько способов с помощью которых вы можете узнать IP-адрес своего устройства и в сегодняшней статье мы их рассмотрим.
IP-адрес в локальной сети
Узнать IP-адрес в диспетчере задач
1. Откройте диспетчер задач: один из способов – нажмите на панель задач в пустом месте правой клавишей мыши и из открывшегося меню выберите “Диспетчер задач” (также для его открытия вы можете нажать на клавиатуре клавиши Ctrl+Shift+Esc).
2. Если вы открываете диспетчер задач первый раз на этом компьютере – нужно нажать “Подробнее”.
3. Перейдите во вкладку “Производительность”, с левой стороны выберите Wi-Fi или Ethernet (в зависимости от соединения, которое вы используете), с правой стороны вы найдете IPv4 и IPv6, связанные с сетевым адаптером.
Узнать IP-адрес в параметрах системы
1. Зайдите в меню “Пуск” и выберите “Параметры” (также вы можете нажать клавиши Win+I).
2. Откройте “Сеть и интернет” => с левой стороны выберите Wi-Fi (если вы используете беспроводное соединение) или Ethernet (если вы используете проводное соединение) => с правой стороны нажмите левой клавишей мыши на свое соединение.
3. В открывшемся окне вы увидите IP-адрес вашего устройства.
Узнать IP-адрес в центре управления сетями и общим доступом
1. Откройте “Центр управления сетями и общим доступом”: один из способов – в строке поиска или в меню “Выполнить” (выполнить вызывается клавишами Win+r) введите команду control.exe /name Microsoft.NetworkAndSharingCenter и нажмите клавишу Enter.
2. Возле “Подключения” нажмите левой клавишей мыши на сетевой адаптер, IP-адрес которого вы хотите увидеть.
3. Нажмите на “Сведения”, чтобы увидеть IP-адрес текущего соединения.
Узнать IP-адрес в командной строке
1. Откройте командну строку: один из способов – нажмите на меню “Пуск” правой клавишей мыши и выберите ее из открывшегося меню
2. Введите команду ipconfig /all и нажмите клавишу Enter. Найдите в списке активный сетевой адаптер и посмотрите ip-адрес.
Общедоступный или внешний IP-адрес
Самый простой способ быстро проверить внешний IP-адрес – в любом браузере в адресную строку введите http://myexternalip.com/raw и нажмите клавишу Enter.
На сегодня всё, если вы знаете другие способы – пишите в комментариях! Удачи Вам 🙂
Источник
Как узнать IP-адрес компьютера (Windows XP, Vista, 7, 8, 10, Mac)
При подключении компьютера к сети ему присваивается так называемый IP-адрес.
Эта статья поможет вам узнать IP-адрес своего компьютера. Для этого существует два способа.
Выберите операционную систему компьютера
Способ 1: через Панель управления (рекомендуется)




_1599745428750n.jpg)
Способ 2: с помощью командной строки


Нажмите Пуск > Панель управления > Сеть и подключения к Интернету (если вы не видите этого пункта, см. далее) и дважды нажмите Сетевые подключения
Нажмите правой кнопкой мыши на Подключение по локальной сети, выберите Состояние, затем вкладку Поддержка. В этом окне отобразится IP-адрес.
Примечание: если компьютер подключён к беспроводной сети, вместо Подключения по локальной сети нажмите Беспроводное сетевое соединение.
Нажмите Пуск > Панель управления > Сеть и Интернет > Центр управления сетями и общим доступом.
Слева в этом окне нажмите Изменение параметров адаптера. Нажмите правой кнопкой мыши на Подключение по локальной сети, выберите Состояние, затем нажмите кнопку Сведения. В этом окне отобразится IP-адрес.
Примечание: если компьютер подключён к беспроводной сети, вместо Подключения по локальной сети нажмите Беспроводное сетевое соединение.
Нажмите Пуск > Панель управления > Сеть и Интернет > Центр управления сетями и общим доступом.
Слева в этом окне нажмите Изменение параметров адаптера. Нажмите правой кнопкой мыши на Подключение по локальной сети, выберите Состояние, затем нажмите кнопку Сведения. В этом окне отобразится IP-адрес.
Примечание: если компьютер подключён к беспроводной сети, вместо Подключения по локальной сети нажмите Беспроводное сетевое соединение.
Зайдите в панель управления.
Есть несколько способов найти панель управления в Windows 8.
1. Нажмите сочетание клавиш Windows 
2. Нажмите сочетание клавиш Windows + R на клавиатуре, появится окно Выполнить. Введите control panel и нажмите Enter.
3. Нажмите сочетание клавиш Windows + X на клавиатуре. Выберите Панель управления.
4. Также можно ввести Панель управления в строке поиска в правой части экрана.
Нажмите Сеть и Интернет > Центр управления сетями и общим доступом, нажмите Изменение параметров адаптера слева.
Нажмите правой кнопкой мыши на Ethernet, выберите Состояние, затем нажмите кнопку Сведения. В этом окне отобразится IP-адрес.
Примечание: если компьютер подключён к беспроводной сети, вместо Ethernet нажмите Беспроводная сеть.
Способ 1
Шаг 1
Нажмите сочетание клавиш Windows + X на клавиатуре и выберите Панель управления.
Шаг 2
Нажмите Сеть и Интернет > Центр управления сетями и общим доступом, нажмите Изменение параметров адаптера слева.
Шаг 3
Нажмите правой кнопкой мыши на Ethernet, выберите Состояние, затем нажмите кнопку Сведения. В этом окне отобразится IP-адрес.
Примечание: если компьютер подключён к беспроводной сети, вместо Ethernet нажмите Беспроводная сеть.
Способ 2
Нажмите на значок сетевого подключения (может выглядеть как компьютер или шкала сигнала Wi-Fi) на панели задач. Нажмите Параметры сети и Интернет.
Нажмите Ethernet > Настройка параметров адаптера или Состояние > Настройка параметров адаптера.
Нажмите правой кнопкой мыши на Ethernet, выберите Состояние, затем нажмите кнопку Сведения. В этом окне отобразится IP-адрес.
Примечание: если компьютер подключён к беспроводной сети, вместо Ethernet нажмите Беспроводная сеть.
Нажмите кнопку с иконкой APPLE (яблоко) и зайдите в Системные настройки.
Нажмите Wi-Fi (если используется беспроводное подключение) или Ethernet (если компьютер подключён по кабелю) в левой части окна. Ваш IP-адрес отобразится под Статусом подключения более мелким шрифтом.
Способ 2: с помощью командной строки
Шаг 1. Откройте Командную строку
Нажмите сочетание клавиш Windows + R на клавиатуре, появится небольшое окно. Введите в нём cmd и нажмите Enter, чтобы открыть командную строку.
Нажмите Пуск в левом нижнем углу экрана, введите Командная строка в строке поиска внизу. Нажмите на значок с названием Командная строка, который отобразится в найденных программах.
Введите ipconfig и нажмите Enter
Появится информация о вашем сетевом подключении. Ближе к началу списка найдите IPv4-адрес разделе Беспроводная сеть (если подключение беспроводное) или в разделе Подключение по локальной сети (если подключение по кабелю).
Шаг 1. Откройте Терминал
Нажмите 
Шаг 2. Используйте команду ifconfig
После того, как вы выбрали Терминал, нажмите на клавиатуре клавишу Return. Введите в открывшемся окне ifconfig и снова нажмите Return. Ваш IP-адрес отобразится после надписи inet в разделе et0 или Wi-Fi1.
Источник
Как посмотреть ip адрес компьютера на Windows 10, 7
Многие люди задаются вопросом, как разузнать ip адрес на компьютере? Для чего его необходимо знать и где можно применить. В этой статье мы покажем на разных операционных системах Виндовс 10, 7, как посмотреть ваш IP-адрес на ПК. Ведь знать его необходимо, хотя бы для настройки домашней локальной сети, установки удаленного на ПК рабочего стола, создании игрового сервера и много где он еще может пригодиться. Давайте приступим к рассмотрению данного вопроса прямо сейчас.
Все варианты, как легко узнать ip адрес компьютера на Виндовс 10
Рассмотрим возможные способы как определить свой IP адрес, внутренний или внешний на ОС Виндовс 10.
Смотрим внутренний айпи, при помощи Windows 10
И так, для того чтобы посмотреть ip компьютера в Windows 10 достаточно воспользоваться функционалом Виндовс. Сейчас мы покажем два простых варианта.
Первый способ через «Панель управления»
Второй вариант через «Параметры»
Смотрим внешний IP на Windows 10 с помощью онлайн-сервисов
На сегодняшний день существует много онлайн-сервисов, которые очень быстро покажут вам внешний айпи вашего компьютера или ноутбука. Ниже мы покажем два самых популярных сервиса.
Онлайн сервис No 1: 2ip.ru
При заходе на сайт 2ip.ru с левой стороны вы увидите под строкой «Ваш IP адрес:» свой внешний айпишник, а также другую различную информацию о сетевых настройках. Перепишите его, он понадобиться вам, если захотите настроить удаленный рабочий стол. Если вам это интересно тогда можете почитать нашу статью: как реализовать удаленный доступ к ПК.
Онлайн сервис No 2: Speedtest.net
Когда вы войдете на сайт Speedtest.net, ситуация будет похожая, как и с сервисом вышеописанным. На главной странице будет отображен IP-адрес вашего устройства. При нажатии «GO» начнется тестирование вашей скорости интернета. Speedtest также есть в виде приложения. Его можно скачать на смартфон или планшет для дальнейшего использования.
Теперь вы знаете, как узнать ip компьютера на Windows 10, как внешний, так и внутренний.
Методы, как можно узнать ip адрес вашего компьютера на Windows 7
Существенных отличий по выявлению внутреннего и внешнего айпи адреса на ПК между Виндовс 10 и Виндовс 7 нет. Но, тем не менее, мы покажем быстрый способ, как узнать ip компьютера в Windows 7.
Узнаём внутренний IP, при помощи Windows 7
Готово, как легко узнать ip своего компьютера на Виндовс 7 вы теперь будете знать. Возможно вам будет интересна статья, о том как определить местоположение по ip адресу.
Узнаем свой внешний IP устройства на Windows 7
Внешний айпишник определить можно точно также, как мы писали выше, для операционной системе Виндовс 10. Поэтому повторно писать одно и тоже, нет смысла. Единственное что мы сделаем, это добавим ещё несколько интересных интернет сервисов для определения внешнего айпи адреса.
Онлайн-сервис No 3: Яндекс.Интернетометр
От Яндекса есть сервис – Яндекс.Интернетометр. Достаточно просто запустить сайт, там отобразиться вся техническая информация о вашем компьютере.
Определяем IP через поисковик Yandex.ru
Поисковик Yandex.ru тоже может помочь определить IP-адрес. Достаточно просто ввести в поисковую строку «IP адрес» и нажать «Enter». На картинке ниже видно, где отобразиться айпи.
Быстро и несложно. Теперь сами сможете посмотреть ip адрес компьютера на OC Windows 7, без сторонней помощи.
Метод посмотреть свой IP, который подходит для Виндовс 10, 8, 7.
Можно легко посмотреть ip-адрес компьютера,благодаря командной строке. Сейчас покажем, как это сделать.
Сочетанием клавиш «Win и R» открываем меню «Выполнить». Вписываем в него «cmd», жмем «Enter».
Выскочит черное окошко, от вас требуется ввести одну команду «ipconfig», после ввода нажмите «Enter». Напротив строки «IPv4-адрес» будет стоять ваш айпи адрес.
Заключение
Сегодня мы показали вам, как можно узнать ip-адрес своего компьютера на ОС Виндовс 10,7. Рассказали о онлайн сервисах, благодаря которым вам удастся определить внешний айпишник. Надеемся, статья была познавательная для вас и вы поняли как узнать свой айпишник. Все вопросы, которые возникли, пишите внизу в комментариях.
Источник
Настройка оборудования
Блог о модемах, роутерах и gpon ont терминалах.
Где посмотреть IP-адрес компьютера в Windows 10
Снова возвращаюсь к вопросам от начинающих пользователей и подробно хочу рассказать где и как можно посмотреть IP-адрес компьютера в Windows 10 в локальной или беспроводной сети, благо это достаточно просто и быстро! Сразу оговорюсь — я покажу Вам как узнать IP своего компьютера. Не чужого или удалённого ПК, а именно своего. Это бывает нужно для подключения каких-либо сетевых сервисов, настройки проброса портов на роутере, при обращении в техподдержку и т.п. Есть несколько способов посмотреть свой АйПи-адрес на компьютере или ноутбуке и каждый из них я покажу подробно.
Самый простой способ посмотреть свой IP-адрес в сети
Разработчики Windows 10 постепенной уходят от известной всем со старых версий ОС Панели управления в сторону меню «Параметры», делая его всё более удобным и функциональным. Поэтому и начну я именно с этого способа.
Кликаем по кнопке «Пуск» и в открывшемся меню выбираем значок с шестерёнкой, чтобы открыть параметры Windows 10. Нас интересует раздел «Сеть и Интернет»:
Дальше по умолчанию открывается информация о состоянии активного сетевого подключения. Если подключены по беспроводной сети — значит Wi-Fi, если кабельное соединение — то Ethernet. Просто кликаем по значку подключения левой кнопкой мыши и таким образом открываем информацию о подключении:
Чтобы посмотреть IP адрес компьютера, нужно в разделе «Свойства» найти строчку IPv4-адрес — это и будет айпи компьютера, с которым он сейчас работает в сети.
Ищем Айпишник в сетевых подключениях Windows 10
Этот способ узнать перешёл со старых версий операционных систем Microsoft и одинаково актуален как для древней Windows XP, так и для современной на данный момент Windows 10. Чтобы посмотреть IP адрес ноутбука или компьютера нажмите комбинацию клавиш WIN+R, чтобы появилось окно «Выполнить»:
В строчке «Открыть» введите команду ncpa.cpl и нажмите на кнопку «ОК». Откроется окно «Сетевые подключения» со списком имеющихся на компьютере подключений:
Здесь нужно кликнуть по активному сетевому подключению правой кнопкой мыши и в контекстном меню выберите пункт «Состояние», чтобы открылось одноимённое окно с информацией о состоянии сетевого подключения:
Найдите и нажмите кнопку «Сведения». Откроется ещё одно окно «Сведения о сетевом подключении» и вот в нём найдите строчку Адрес IPv4 — вот это и есть адрес компьютера в этой сети.
Как узнать ip-адрес через командную строку
Есть ещё один очень быстрый но не очень популярный вариант. Дело в том, что практически в любой современной операционной системе есть командная строка — консоль. В этом смысле не является исключением и Widows 10.
Посмотреть IP-адрес можно через командную строку. Для этого кликаем правой кнопкой мыши по кнопке «Пуск» и в появившемся меню выбираем пункт «Командная строка» или «Windows PowerShell» — что будет, то и кликаем:
В открывшейся консоли Виндовс 10 нужно написать одну простую команду: ipconfig после чего нажать на клавишу «Enter».
Вывод команды будет примерно таким:
В выводе будут перечислены все сетевые подключения. Находим активный сетевой адаптер и смотрим что у него прописано в строке IPv4-адрес.
Кстати, команда ipconfig работает и с правами обычного пользователя, то есть права Администратора не требуются.
Источник
На чтение 9 мин Просмотров 2.3к.
Юрий Запорожец
Увлекается компьютерами с 1991 года. Большой опыт в установке и настройке ПО и сборке ПК.
Необходимость узнать и использовать свой локальный IP возникает нечасто. Большинство пользователей, которым это нужно, знают, как его найти и изменить. Но иногда определить внутренний айпи своего компьютера или другого устройства может понадобиться даже тем, кто раньше не разбирался в локальных и глобальных адресах. Например, для подключения к другому компьютеру для игры по сети или удалённого управления каким-то ПК. Узнать локальный адрес своего устройства несложно – для этого даже не придётся пользоваться сторонним программным обеспечением.
Содержание
- Внешний и внутренний IP адрес
- Как узнать локальный IP адрес компьютера или ноутбука
- 1. Через командную строку ipconfig
- 2. Через Центр управления сетями или Параметры сети
- 3. Через свойства подключения сети Wi-Fi
- 4. Через Диспетчер задач Windows 10
- 5. С помощью информации о системе msinfo32
- В macOS
- В Android
- В iOS
- Можно ли узнать чужой локальный IP
- Как изменить IP адрес компьютера
Сетевой адрес компьютера или другого устройства обеспечивает идентификацию пользователей сети при отправке или получении данных. Он может быть внутренним (локальным) и внешним (глобальным).
Первый тип или Local IP предназначен для работы только в сравнительно небольших компьютерных сетях и не позволяет выходить в Интернет, поэтому называется «серым». Данные обрабатываются по интернет-протоколу IPv4, поэтому адрес получается 32-битным и выглядит как 4 разделённых точками числа – например, 192.168.0.0. В разных локальных сетях встречаются одинаковые значения внутреннего IP адреса, который не является уникальным.
Для доступа в глобальную сеть понадобится другой вид айпи – внешний. Он называется «белым» и обязательно должен быть уникальным. С помощью такого IP устройство можно найти в сети. Используют и более современную версию интернет-протокола – IPv6. Адрес получается 128-битным и выглядит как 8 шестнадцатеричных чисел – групп по 4 символа, разделённых двоеточиями. Например, 2001:0db2:11a3:09d4:1f32:8a1e:07a2:764d. Внутренние IP преобразуются во внешние с помощью маршрутизаторов (роутеров) с помощью технологии NAT.
Определить глобальный адрес очень просто. Достаточно быть подключённым к Интернету и воспользоваться одним из специально предназначенных для этого сервисами – такими как Яндекс Интернетометр, 2ip.ru или Hidemy.name.
Если внешний IP точки доступа к глобальной сети статический, он будет одинаковый, независимо от способа определения. Динамические адреса меняются и могут оказаться разными.
Всё это потребует от пользователя всего нескольких секунд, тогда как для определения локальных IP придётся познакомиться с 5 основными способами для Windows и дополнительными, для других операционных систем.
Как узнать локальный IP адрес компьютера или ноутбука
Из-за того, что на большинстве стационарных компьютеров и ноутбуков установлена ОС Windows, чаще всего необходимость определения IP возникает у пользователей этой системы. Для того, чтобы узнать свой айпи, не понадобятся сторонние программы и сервисы. Но способов определения адреса несколько – и каждый может выбрать наиболее подходящий для себя вариант.
1. Через командную строку ipconfig
Первое, что стоит сделать для использования этой методики – вызвать на экран командную строку. В любой версии Windows для этого можно нажать комбинацию клавиш Win + R, затем ввести команду cmd. Для Виндоус 10 достаточно вызвать контекстное меню, нажав на кнопку «Пуск».
После появления командной строки в ней следует ввести ipconfig и нажать Enter. 
2. Через Центр управления сетями или Параметры сети
Для поиска нужных сведений можно воспользоваться меню «Параметры сети и Интернет» Виндоус 10. Пользователь должен выполнить такие действия:
- Открыть меню параметров сети из контекстного меню, открываемого кликом по значку сетевого подключения. Значок располагается в нижнем правом углу рядом с часами.
- Выбрать пункт просмотра свойств сети.
- Для определения IP адреса компьютера найти значение в строке под названием «IPv4-адрес».
При использовании 7-й версии Виндоус придётся воспользоваться Центром управления сетями и общим доступом. Он открывается кликом по значку подключения к сети в виде компьютерного монитора. Затем придётся открыть меню «Подключение по локальной сети» и перейти к «Сведениям». Здесь в строке со значением адреса IPv4 будет нужная группа чисел.
3. Через свойства подключения сети Wi-Fi
При использовании сети Wi-Fi определить айпи ПК или ноутбука с Windows можно с помощью свойств беспроводного подключения. Для этого придётся выполнить такие действия:
- Открыть контекстное меню, кликнув по значку Wi-Fi.
- Зайти в свойства беспроводной сети.
- Пролистать список открывшихся параметров вниз – до появления строки с адресом IPv4.
Если применяется операционная система Виндоус 7, порядок действий будет почти таким же, как при определении айпи для проводного подключения. Сначала придётся перейти к Центру управления сетями, затем – к пункту «Беспроводное сетевое соединение», и открыть сведения. Нужный local IP address устройства находится в строке «Адрес IPv4».
4. Через Диспетчер задач Windows 10
Ещё один способ определения айпи для Виндоус 10 предполагает использование Диспетчера задач, запускаемый несколькими способами. Первый – через контекстное меню, открывающееся кликом по кнопке «Пуск». Второй – с помощью такого же нажатия, но по панели задач. Еще один способ, через комбинацию клавиш Ctrl + Alt + Del.
При появлении Диспетчера задач на экране следует перейти на вкладку «Производительность» и открыть пункт параметров сетевого подключения «Ethernet». Здесь, в самом низу можно найти строку с адресом IPv4, где находятся нужные цифры.
5. С помощью информации о системе msinfo32
Для того, чтобы посмотреть информацию об IP адресе, можно воспользоваться системной утилитой msinfo32. Она предназначена для сбора информации о системе – ресурсах, аппаратном обеспечении, компонентах и настройках сети.
Для запуска утилиты следует выполнить такие действия:
- Нажать сочетание клавиш Win + R для вывода на экран меню «Выполнить».
- Ввести msinfo32.
- Открыть сначала «Компоненты», а затем «Сеть».
- Кликнуть по надписи «Адаптер».
Пролистать открывшийся список вниз. Найти пункт «IP-адрес», где будет сразу два айпи – внешний и внутренний. Локальный адрес расположен в начале строки.
В macOS
Чтобы проверить локальный IP-адрес на компьютерах или ноутбуках с операционной системой macOS, следует выполнить такие действия:
- Найти в углу экрана значок подключения к сети и нажать на него.
- Выбрать системные настройки.
- Перейти к пункту «Сеть» и нажать на «Дополнительно».
- Открыть вкладку протоколов TCP/IP.
В списке следует найти поле «Маршрутизатор». Здесь можно найти локальный айпи устройства. Зная этот адрес, можно настроить подключение между компьютерами с разными операционными системами – например, macOS и Windows.
В Android
Для поиска внутреннего айпи на устройствах с ОС Android пользователю необходимо выполнить несколько несложных действий:
- Открыть настройки телефона или планшета.
- В группе подключений найти и открыть пункт Wi-Fi.
- Найти название сети, к которой подключено устройство, нажать на него и удерживать 1–2 секунды.
- Выбрать в открывшемся меню пункт, который позволяет управлять настройками сети (он может назваться «Изменить»).
- Найти поле, в котором будет локальный IP-адрес устройства.
Способ почти не будет отличаться для разных устройств, включая телевизоры с ОС Android, планшеты, смартфоны и ТВ-приставки. Айпи адрес всегда будет в настройках сетевых подключений.
В iOS
На мобильных устройствах Apple для просмотра внутреннего IP понадобятся такие шаги:
- Перейти к настройкам.
- Открыть список подключений.
- Найти и нажать значок «i», который находится напротив активной сети.
В списке параметров следует найти блок IPv4-адрес. Здесь необходимо найти поле «Маршрутизатор», в котором находится локальный айпи устройства.
Можно ли узнать чужой локальный IP
Пользователь может попробовать узнать локальные адреса не только своего компьютера, но и других ПК, ноутбуков, телефонов или планшетов. Для этого устройство должно находиться в той же локальной сети. А выполнить придётся такие действия:
- Открыть на компьютере раздел «Сеть», расположенный в левой части «Проводника» Windows.
- Выбрать устройство, IP которого нужно узнать.
- Открыть командную строку и ввести команду «ping [Название устройства]».
- Подождать пока компьютер начнёт обмениваться пакетами данных с нужным устройством.
- Найти в полученных данных чужой айпи.
Если этот способ не сработал, можно попробовать использовать специальную программу-сканер. Например, Wireless Network Watcher, SoftPerfect WiFi Guard или Advanced IP Scanner. Ещё проще – попросить назвать IP-адрес системного администратора сети или самого пользователя. Или даже воспользоваться одним из способов определения внутреннего айпи для нужной операционной системы.
Узнать чужой IP может понадобиться для удалённого доступа к другому компьютеру. В Интернете этот адрес не используется. Однако с его помощью можно, подключившись к локальной сети, получить удалённый доступ к устройству и завладеть конфиденциальной информацией. Поэтому раскрывать такую информацию посторонним всё равно не рекомендуется.
Как изменить IP адрес компьютера
Познакомившись с тем, как определять IP адреса, стоит перейти к способам их изменения. Необходимость ввести новый айпи вручную может появиться при самостоятельной настройке сети. Например, когда сотрудник интернет-провайдера или системный администратор локальной сети просит пользователя изменить IP.
Для изменения адреса в Виндоус 10 следует выполнить следующие действия:
- Кликнуть по значку сети и открыть сетевые параметры.
- Перейти к Центру управления сетями и общим доступом.
- Открыть пункт настроек сетевого адаптера.
- Выбрать проводное подключение Ethernet.
- Открыть контекстное меню и выбрать «Свойства».
- Отметить пункт «IP версии 4» и снова нажать на «Свойства».
- Перейти к пункту «Использовать следующий IP-адрес».
- Ввести нужный айпи – такой, как 192.168.1.xxx, где в качестве последнего значения могут быть числа в интервале 2–254.
В системе Windows 7 для замены локального айпи следует перейти к Центру управления сетями и общим доступом, выбрать пункт «Подключение по локальной сети» и открыть свойства. Остальные действия – такие же, как в пунктах 6–8 для Виндоус 10. Маска адреса – тоже 192.168.1.xxx.
При изменении внутреннего айпи обычно не возникает никаких проблем. Но иногда на маршрутизаторе может быть настроена жёсткая привязка IP-адреса к определённому ПК. Поменять настройки придётся в настройках не только системы, но и роутера – если этого не сделать, пользователю может быть ограничен доступ к некоторым функциям, включая доступ к файлам, печати и Интернету.



































 3. Кликаем правой кнопкой мыши по активному соединению (сеть должна быть подключена) (п. 1 на скриншоте) и в выпадающем меню выбираем «Состояние» (2).
3. Кликаем правой кнопкой мыши по активному соединению (сеть должна быть подключена) (п. 1 на скриншоте) и в выпадающем меню выбираем «Состояние» (2). 4. В появившемся окошке щелкаем «Сведения».
4. В появившемся окошке щелкаем «Сведения».  5. И в следующем окошке можно будет найти внутренний IP адрес компьютера, который был ему присвоен роутером или маршрутизатором
5. И в следующем окошке можно будет найти внутренний IP адрес компьютера, который был ему присвоен роутером или маршрутизатором







 2. В главном окне диспетчера перемещаемся на вкладку «Производительность».
2. В главном окне диспетчера перемещаемся на вкладку «Производительность». 3. Теперь щелкаем на пункт с отображением сети (там может быть написано «Wi-Fi» или «Ethernet»).
3. Теперь щелкаем на пункт с отображением сети (там может быть написано «Wi-Fi» или «Ethernet»). 4. В следующем окне будет отображен IP адрес компьютера.
4. В следующем окне будет отображен IP адрес компьютера.  Такой вариант подходит тем, кто использует Windows 7, 8, 8.1 и 10. Способ позволяет не только узнать сетевой адрес ПК, но и проследить за состоянием сети в режиме реального времени. Очень полезная штука.
Такой вариант подходит тем, кто использует Windows 7, 8, 8.1 и 10. Способ позволяет не только узнать сетевой адрес ПК, но и проследить за состоянием сети в режиме реального времени. Очень полезная штука.
 Как видите, вычислить IP компьютера не так-то сложно. Но речь шла исключительно о внутреннем адресе. Теперь поговорим о внешнем.
Как видите, вычислить IP компьютера не так-то сложно. Но речь шла исключительно о внутреннем адресе. Теперь поговорим о внешнем.













 3. Появится окно со служебной информацией. Нужный адрес будет в месте, которое выделено на скриншоте.
3. Появится окно со служебной информацией. Нужный адрес будет в месте, которое выделено на скриншоте.