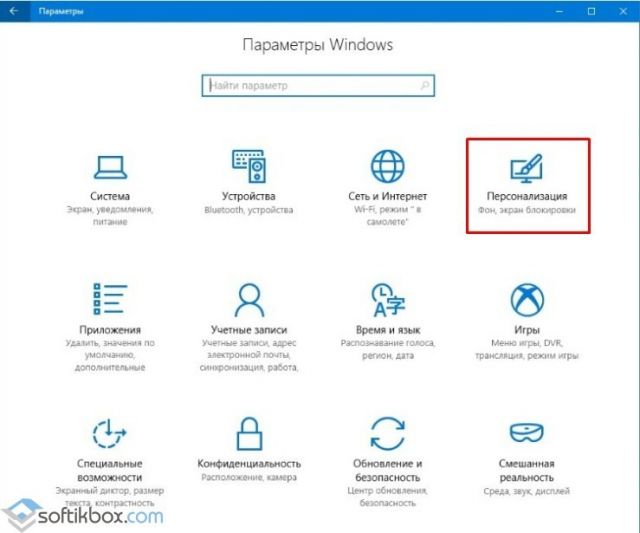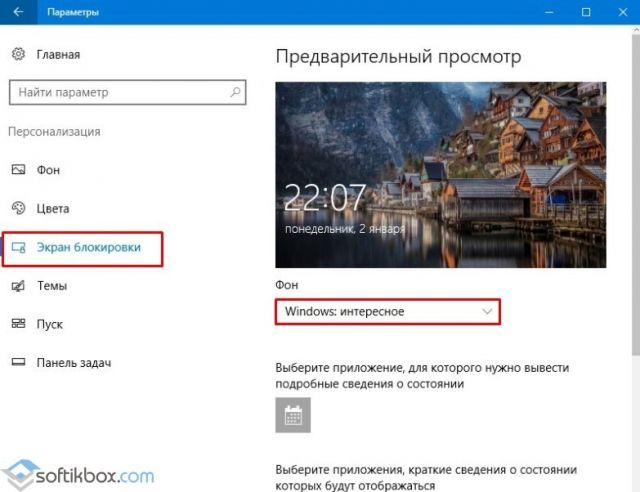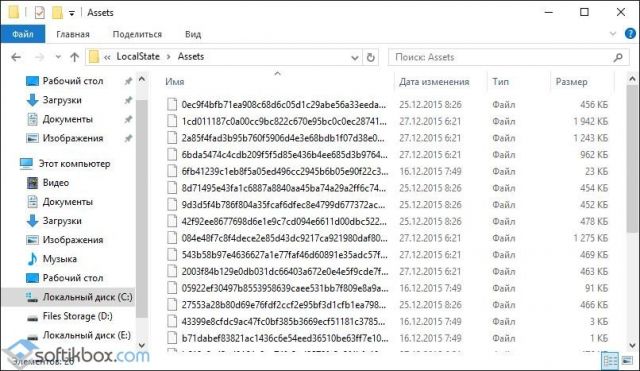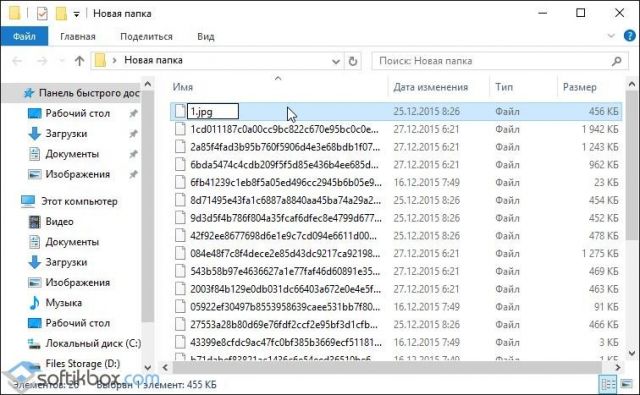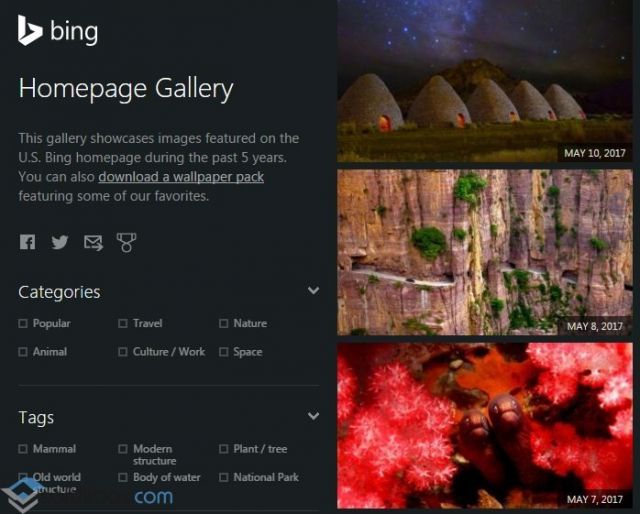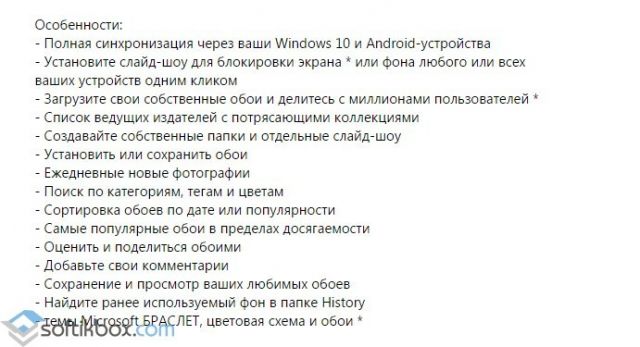Содержание
- 1 Папка с обоями рабочего стола по умолчанию и с текущими обоями рабочего стола
- 2 Где хранятся фоновые фотографии экрана блокировки
- 3 Активация опции изображений на экране блокировки
- 4 Сохраняем графический файл с экрана блокировки в свою коллекцию

Все файлы фотографий и изображений, использующиеся в качестве обоев Windows 10, всегда можно достать из соответствующих папок на системном диске вашего компьютера или ноутбука. Таких папок несколько и именно о том, где их найти и пойдет речь в этой короткой инструкции.
Папка с обоями рабочего стола по умолчанию и с текущими обоями рабочего стола
В Windows 10 присутствует сразу несколько различных папок, в которых находятся фотографии и изображения, которые устанавливаются на рабочий стол как обои.
Далее — расположение этих папок (пути, начинающиеся с указания папок наподобие %LocalAppData% достаточно просто скопировать и вставить в адресную строку проводника, чтобы попасть в нужное расположение):
Где хранятся фоновые фотографии экрана блокировки
Если вас интересуют обои (фоновые изображения) экрана блокировки Windows 10, вы также легко их можете найти. Стандартные обои, присутствующие сразу после установки, расположены в папке C:WindowsWebScreen.
Однако, мало кого интересуют обои по умолчанию, чаще бывают интересны те, что ОС загружает из Интернета. Их вы можете обнаружить в папке %LocalAppData%PackagesMicrosoft.Windows.ContentDeliveryManager_cw5n1h2txyewyLocalStateAssets
Просто скопируйте и введите указанный путь в адресную строку проводника, откроется папка, содержащая множество файлов без расширения. Вы можете скопировать их куда-либо и установить для этих файлов расширение .jpg, либо просто открыть с помощью какого-либо графического редактора или программы для просмотра фото.
В указанной папке обычно хранится множество файлов обоев, но, одновременно, там есть и другие, ненужные изображения, не являющиеся фонами экрана блокировки. Если вы хотите добавить расширение .jpg сразу для всех из них и скопировать в папку «ИзображенияLockScreen», можно создать и использовать следующий bat файл (см. Как создать bat-файл):
cd /D %userprofile%AppDataLocalPackagesMicrosoft.Windows.ContentDeliveryManager_cw5n1h2txyewyLocalStateAssets mkdir "%userprofile%PicturesLockScreen" 1>nul 2>&1 copy * "%userprofile%PicturesLockScreen*.jpg"
В операционной системе Windows 10 на экране блокировки отображается непросто тёмный фон, а красочная картинка. Установить или изменить такое изображение можно зная, где хранятся картинки экрана блокировки для Windows 10 или активировав функцию «Windows spotlight» (Windows: интересное). Именно она отвечает за отображение фото на экране блокировки.
Читайте также:Как скачать и установить обои для рабочего стола Windows 10?
Ранее мы писали о том, как поменять картинку или поставить фото на рабочий стол в Виндовс 10. На этот раз предлагаем вам рассмотреть тему, как изменить фон для экрана блокировки Windows 10.
В новой операционной системе, как было отмечено выше, есть специальная функция «Windows: интересное», которая в автоматическом режиме загружает и устанавливает различные фото на экране блокировки. Включить такую функцию достаточно легко. Для этого стоит выполнить следующее:
- Жмём «Пуск», «Параметры» и выбираем «Персонализация».
- В меню слева выбираем «Экран блокировки». В разделе «Фон» выставляем «Windows: интересное».
- Включив эту функцию, заставка экрана блокировки будет автоматически меняться.
Для того, чтобы найти картинки экрана блокировки на Windows 10, стоит изначально включить отображение скрытых файлов и папок. Далее переходим по адресу: «C:UsersВаше_Имя_ПользователяAppDataLocalPackagesMicrosoft.Windows.ContentDeliveryManager_cw5n1h2txyewyLocalStateAssets». Именно в этой папке будут находиться все картинки, которые используются на экране блокировки.
Далее копируем (НЕ ПЕРЕМЕЩАЕМ И НЕ ВЫРЕЗАЕМ) файлы в любую папку. Выбираем изображение, нажимаем на нем правой кнопкой мыши и кликаем «Переименовать». Далее вводим любое название, добавляя окончание .jpeg или .png.
После переименования файла, все картинки можно будет открыть любым встроенным средством для просмотра фото и сменить фоновый элемент.
Если картинок для изменения экрана блокировки вам мало, скачать дополнительные можно на сервисе Bing. Однако картинки придется сохранить и подложить в папку «Assets».
Также любая другая фотография может быть установлена через средство Обои Студия 10. С его помощью можно настроить слайд-шоу для экрана блокировки или рабочего стола. Приложение бесплатное и разработано специально для Windows 10.
Важно отметить, что картинки на экране блокировки, которые анимированные, потребляют ресурсы процессора. Поэтому, если вы используете слабый ПК, анимированные экрана блокировки лучше отключить.
Давно пользуетесь новой операционной системой, но до сих пор не имеете понятия, где находятся картинки используемые для экрана блокировки в Windows 10? Сегодня коснемся этого вопроса и нескольких сопутствующих, например, как стянуть нужную картинку себе.
За время работы в «десятке» пользователи обратили внимание, что в операционной системе периодически изменяется заставка экрана блокировки. Порой встречаются очень красивые картинки, который хочется использовать как фоновый рисунок рабочего стола.
Только для этого нужно узнать, где эти изображения хранятся. Продвинутые пользователи даже пытались отыскать все графические файлы, хранимые в каталогах системного тома, но все тщетно, нужные изображения так и не были найдены. Почему так случилось, что поиск не отыскал нужные файлы, рассмотрим ниже.
Активация опции изображений на экране блокировки
- Открываем меню «Параметры» через сочетание клавиш Win+I.
- Переходим в раздел персонализации.
- Делаем активной вкладку «Экран блокировки».
- В качестве первой опции «Фон» устанавливаем «Windows: интересное».
Проверить, все ли выглядит так, как задумывалось, можно сочетанием клавиш Win+L, которое вызовут экран блокировки.
После выбора «Фото» появится возможность заменить фон с экрана блокировки в Windows 10, а опция «Слайд-шоу» позволит указать несколько картинок или каталогов с графическими файлами, которые будут использоваться в качестве слайдов.
Сохраняем графический файл с экрана блокировки в свою коллекцию
Любое изображение, которое предлагается установить как фон блокировочного экрана, хранится в каталоге пользователя по пути — C:UsersВаше_Имя_ПользователяAppDataLocalPackagesMicrosoft.Windows.ContentDeliveryManager_cw5n1h2txyewyLocalState. Находим здесь папку «Assets» и открываем ее.
У пользователей, которые пользуются авторскими сборками Windows 10 этого каталога может и не быть.
Один нюанс! Просто так увидеть каталог AppData может и не получиться, так как он является системным, а потому имеет атрибут «Скрытый». По умолчанию такие объекты файловой системы не отображаются в окне стандартного проводника, но это совсем несложно исправить буквально единственным кликом мыши.
1. Открываем окно проводника Win+E или через ярлык.
2. Вызываем пункт главного меню, именуемый «Вид».
1. Вызываем пункт «Изменить параметры папок и поиска».
2. Во вкладке «Вид» переключатель у последней опции переносим в положение «Отобразить скрытые файлы и папки».
После этого можно открывать папку «Assets», где расположены картинки экрана блокировки в Windows 10.
Просто так ни одну картинку посмотреть не получится, разве открыть просмотрщик изображений и перетащить в его окно файл с длинным именем, являющимся набором символов.
Все эти файлы представляют собой изображения, но без расширения, и для их просмотра к окончанию файла следует добавить его расширение — jpg. Отсутствие этих символов — причина того, почему поисковик Windows 10 не смог обнаружить графические файлы, используемые в ней как фоновые рисунки для экрана блокировки.
Если одна фотография переименовывается быстро, то сменить имена нескольких десятков документов вручную долго. Рассмотрим, как поменять расширение файлов пакетным путём.
1. Копируем все изображения в каталог, который будет находиться в отличимой от системной папки.
2. Переименовываем все файлы на любое понравившееся название, и задаём изображениям формат «.jpg».
Теперь можно переключать способ визуализации элементов директории на «Крупные значки» или «Эскизы» и выбирать нужные картинки или же удалить ненужные.
Используемые источники:
- https://remontka.pro/wallpaper-location-windows-10/
- https://softikbox.com/gde-na-kompyutere-hranyatsya-kartinki-ekrana-blokirovki-windows-10-24264.html
- https://windows10i.ru/instruktsii-i-sovety/gde-nahodyatsya-kartinki-ekrana-blokirovki-windows-10.html
На чтение 4 мин Просмотров 2к. Опубликовано 27.06.2019
Многие (или даже все) пользователи, наверняка, хотя бы раз обращали внимание на то, что изображения на экране блокировки в Windows 10 периодически меняется. И, надо признать, картинки настолько завораживающие и красивые, что у многих могло возникнуть желание скачать их себе и использовать в качестве обоев рабочего стола, либо же в иных целях.
Но вот где их найти, в какой папке они хранятся на компьютере? Большинство пользователей «десятки» не знают этого, причем это касается не только новичков, но и опытных пользователей.
В этой статье мы ответим на этот вопрос и разберемся, где можно найти эти изображения. А также мы расскажем, как сохранить их в свою личную коллекцию.
Содержание
- Включение и настройка картинок на экране блокировки
- Как сохранить картинку с экрана блокировки
- Заключение
Включение и настройка картинок на экране блокировки
Смотрите также: «Как открыть командную строку в Windows 10 от имени администратора»
В некоторых случаях опция показа картинок на экране входа в систему может быть и вовсе отключена в параметрах системы, особенно, если речь идет про сборки операционной системы, «заточенные» под максимальное быстродействие.
Для активации этой функции, выбора показываемых изображений, варианта отображения или, к примеру, смены каталога картинок следуем приведенной ниже инструкции.
- Первым делом требуется попасть в Параметры системы. Сделать это можно через меню Пуск (щелкаем по значку в виде шестеренки), либо, нажав на клавиатуре Win+I.
- В открывшихся параметрах щелкаем по разделу «Персонализация».
- Далее кликаем по подразделу «Экран блокировки», где в настройках «Фон» указываем вариант отображения картинок. В нашем случае мы выбираем «Windows: интересное».
Вот, собственно говоря, и все. Для проверки переходим на экран блокировки ПК, для чего нажимаем сочетание клавиш Win+L.
Примечание: Если мы остановимся на опции «Фото», то сможем выбрать картинку для экрана блокировки из предложенных системой, либо воспользовавшись кнопкой «Обзор», загрузить свою собственную.
В варианте «Слайд-шоу» мы можем задать путь к каталогу с картинками для их дальнейшей прокрутки.
Как сохранить картинку с экрана блокировки
Смотрите также: «Как отключить экран блокировки в Windows 10»
Все картинки, которые используются в качестве обоев экрана блокировки, расположены на ПК по адресу C:Users Имя_ПользователяАppDаtа.
Важный момент! Каталог AppData не является конечным местоположение требуемых изображений, однако сначала нужно попасть именно в него. Дело в том, что он может быть скрыт, в результате чего, найти его не получится. Для отображения этого каталога в Проводнике необходимо изменить параметр скрытности. Для этого проделываем следующие действия:
- Открываем Проводник любым удобным способом (например, нажав клавиши Win+E). Либо можно открыть любую папке на компьютере.
- Затем переходим во вкладку «Вид» и ставим галочку напротив опции «Скрытые элементы».
Теперь папка АppDаtа станет доступной, поэтому заходим в нее и можем продолжать наш путь к конечному местоположению изображений.
Финальная папка, которая нам нужна называется «Assets». И полный путь к ней из каталога «AppData», который мы уже ранее открыли, выглядит следующим образом: LocаlPаckаgesMicrosoft.Windows.ContentDeliveryMаnager_cw5n1h2txyewyLocаlStateAssets.
Примечание: Если сборка операционной системы является авторской, то этой папки может и не быть в системе.
Итак, в папке «Assets» и находятся требуемые картинки в виде файлов, правда, без расширения, из-за чего посмотреть их не получится. И именно из-за отсутствия расширения у этих изображений, никто и не может найти их, например, воспользовавшись функцией поиска. Чтобы просмотреть эти картинки, добавляем к ним расширение графических элементов «jpg».
Для этого выполняем следующие действия:
- Выбираем место (создаем папку или заходим в существующую), куда планируем сохранить файлы. Затем копируем в эту папку все файлы из каталога «Assets».
- Во вкладке «Вид» ставим галочку напротив опции «Расширение имен файлов».
- После этого переименовываем файлы, добавляя к ним расширение «jpg».
Все готово. Теперь можем просматривать файлы как обычные изображения, сортировать их, удалять, оставляя только нужные и т.д.
Заключение
Таким образом, как мы выяснили, нет ничего сложного в том, чтобы найти и сохранить картинки с экрана блокировки Windows 10. Главное в этом вопросе — знать полный путь к месту на компьютере, где располагаются необходимые файлы. Конечно, если бы картинки изначально имели графическое расширение, и их поиск не ставил бы многих пользователей в тупик. Но все же, вопрос решается, хоть и не самым простым способом.
Смотрите также: «Как открыть редактор реестра в Windows 10»
В данной статье показаны действия, с помощью которых можно найти текущее изображение экрана блокировки (Windows: интересное) в операционной системе Windows 10.
Как известно, изображения Windows: интересное (Windows: spotlight) автоматически загружаются с серверов Microsoft и устанавливаются в качестве фона экрана блокировки и пользователь имеет возможность отметить понравилось ли увиденное изображение или нет.
В случае если вам понравилось текущее изображение экрана блокировки и вы хотите сохранить его, то далее в статье показаны способы как это сделать. А сделать это можно двумя способами. Первый способ ориентирован на пользователей которые делают все сами, второй способ представляет из себя автоматизацию всего процесса с помощью файла сценария VBScript. Итак по порядку.
По умолчанию изображения Windows: интересное (Windows: spotlight) сохраняются в одной из вложенных подпапок в профиле пользователя по адресу:
%USERPROFILE%\AppData\Local\Packages
\Microsoft.Windows.ContentDeliveryManager_cw5n1h2txyewy\LocalState\Assets
Имена файлов изображений представляют из себя набор случайных символов и не имеют расширения. Чтобы определить имя файла текущего изображения экрана блокировки откройте редактор реестра нажав сочетание клавиш + R, в открывшемся окне Выполнить введите regedit и нажмите клавишу Enter ↵.
В открывшемся окне редактора реестра перейдите по следующему пути:
HKEY_CURRENT_USER\SOFTWARE\Microsoft\Windows\CurrentVersion\Lock Screen\Creative
В правой части окна найдите параметр LandscapeAssetPath и дважды щелкните по нему левой кнопкой мыши, в открывшемся окне Изменение строкового параметра скопируйте данные в буфер обмена из строки Значение:.
Далее нажмите сочетание клавиш + R, в открывшемся окне Выполнить введите команду такого вида:
explorer /select, [путь_и_имя_файла]
Где вместо [путь_и_имя_файла] вставьте данные из буфера обмена (без квадратных скобок) и нажмите клавишу Enter ↵.
После выполнения команды, откроется папка Assets в которой файл текущего изображения экрана блокировки будет выделен.
Скопируйте его в любое удобное для вас место и добавьте в конце имени файла расширение .JPG
Теперь файл станет доступен для просмотра и можно использовать его например в качестве фонового изображения рабочего стола.
Как найти текущее изображение экрана блокировки с помощью файла сценария VBScript
Представленный ниже файл сценария VBScript автоматизирует процесс поиска текущего изображения экрана блокировки, а именно находит текущее имя файла фонового изображения отображаемого на экране блокировки, копирует его в вашу папку Изображения, добавляет в конце имени файла расширение .jpg и открывает его в приложении Фотографии (или предложит выбрать приложение).
Вы можете сами создать файл сценария, для этого создайте текстовый документ, скопируйте представленный ниже код и сохраните его с расширением .vbs. Дважды щелкните левой кнопкой мыши по файлу сценария, чтобы выполнить его.
Код файла сценария:
‘Finds current lock screen wallpaper file, copies it to Pictures folder and Previews it.
‘Ramesh Srinivasan, Winhelponline.com, winnote.RU
‘Created on Sep 1, 2016
Dim WshShell: Set WshShell = Createobject(«Wscript.Shell»)
Dim objFSO: Set objFSO = Createobject(«Scripting.Filesystemobject»)
On error resume next
sCurrLSI = WshShell.RegRead («HKCU\SOFTWARE\Microsoft\Windows\CurrentVersion\Lock Screen\Creative\LandscapeAssetPath»)
On error goto 0
sDstFL = WshShell.ExpandEnvironmentStrings( «%USERPROFILE%» )
sDstFL = sDstFl & «\Pictures\» & objFSO.GetFileName(sCurrLSI) & «.jpg»
if objFSO.FileExists(sCurrLSI) then
objFSO.copyfile sCurrLSI, sDstFL
WshShell.Run sDstFL
else
Msgbox «Lock Screen image file doesn’t exist in the specified location.»
end if
Ниже можно скачать готовый файл сценария.
Скачать файл сценария find_spotlight_image.vbs.

Все файлы фотографий и изображений, использующиеся в качестве обоев Windows 10, всегда можно достать из соответствующих папок на системном диске вашего компьютера или ноутбука. Таких папок несколько и именно о том, где их найти и пойдет речь в этой короткой инструкции.
Папка с обоями рабочего стола по умолчанию и с текущими обоями рабочего стола
В Windows 10 присутствует сразу несколько различных папок, в которых находятся фотографии и изображения, которые устанавливаются на рабочий стол как обои.
Далее — расположение этих папок (пути, начинающиеся с указания папок наподобие %LocalAppData% достаточно просто скопировать и вставить в адресную строку проводника, чтобы попасть в нужное расположение):
Где хранятся фоновые фотографии экрана блокировки
Если вас интересуют обои (фоновые изображения) экрана блокировки Windows 10, вы также легко их можете найти. Стандартные обои, присутствующие сразу после установки, расположены в папке C:WindowsWebScreen.
Однако, мало кого интересуют обои по умолчанию, чаще бывают интересны те, что ОС загружает из Интернета. Их вы можете обнаружить в папке
%LocalAppData%PackagesMicrosoft.Windows.ContentDeliveryManager_cw5n1h2txyewyLocalStateAssets
Просто скопируйте и введите указанный путь в адресную строку проводника, откроется папка, содержащая множество файлов без расширения. Вы можете скопировать их куда-либо и установить для этих файлов расширение .jpg, либо просто открыть с помощью какого-либо графического редактора или программы для просмотра фото.
В указанной папке обычно хранится множество файлов обоев, но, одновременно, там есть и другие, ненужные изображения, не являющиеся фонами экрана блокировки. Если вы хотите добавить расширение .jpg сразу для всех из них и скопировать в папку «ИзображенияLockScreen», можно создать и использовать следующий bat файл (см. Как создать bat-файл):
cd /D %userprofile%AppDataLocalPackagesMicrosoft.Windows.ContentDeliveryManager_cw5n1h2txyewyLocalStateAssets mkdir "%userprofile%PicturesLockScreen" 1>nul 2>&1 copy * "%userprofile%PicturesLockScreen*.jpg"
22.05.2017
Просмотров: 21174
В операционной системе Windows 10 на экране блокировки отображается непросто тёмный фон, а красочная картинка. Установить или изменить такое изображение можно зная, где хранятся картинки экрана блокировки для Windows 10 или активировав функцию «Windows spotlight» (Windows: интересное). Именно она отвечает за отображение фото на экране блокировки.
Читайте также: Как скачать и установить обои для рабочего стола Windows 10?
Пошаговая инструкция получения доступа к картинкам для экрана блокировки
Ранее мы писали о том, как поменять картинку или поставить фото на рабочий стол в Виндовс 10. На этот раз предлагаем вам рассмотреть тему, как изменить фон для экрана блокировки Windows 10.
В новой операционной системе, как было отмечено выше, есть специальная функция «Windows: интересное», которая в автоматическом режиме загружает и устанавливает различные фото на экране блокировки. Включить такую функцию достаточно легко. Для этого стоит выполнить следующее:
- Жмём «Пуск», «Параметры» и выбираем «Персонализация».
- В меню слева выбираем «Экран блокировки». В разделе «Фон» выставляем «Windows: интересное».
- Включив эту функцию, заставка экрана блокировки будет автоматически меняться.
Для того, чтобы найти картинки экрана блокировки на Windows 10, стоит изначально включить отображение скрытых файлов и папок. Далее переходим по адресу: «C:UsersВаше_Имя_ПользователяAppDataLocalPackagesMicrosoft.Windows.ContentDeliveryManager_cw5n1h2txyewyLocalStateAssets». Именно в этой папке будут находиться все картинки, которые используются на экране блокировки.
Далее копируем (НЕ ПЕРЕМЕЩАЕМ И НЕ ВЫРЕЗАЕМ) файлы в любую папку. Выбираем изображение, нажимаем на нем правой кнопкой мыши и кликаем «Переименовать». Далее вводим любое название, добавляя окончание .jpeg или .png.
После переименования файла, все картинки можно будет открыть любым встроенным средством для просмотра фото и сменить фоновый элемент.
Если картинок для изменения экрана блокировки вам мало, скачать дополнительные можно на сервисе Bing. Однако картинки придется сохранить и подложить в папку «Assets».
Также любая другая фотография может быть установлена через средство Обои Студия 10. С его помощью можно настроить слайд-шоу для экрана блокировки или рабочего стола. Приложение бесплатное и разработано специально для Windows 10.
Важно отметить, что картинки на экране блокировки, которые анимированные, потребляют ресурсы процессора. Поэтому, если вы используете слабый ПК, анимированные экрана блокировки лучше отключить.
Внешне «Десятка» стала ярче, красивее, у нее свой стиль. Появились унее и яркие темы для мониторов с высоким разрешением. После «Десятки» уже не совсем хочется обратно на «семерку»… Но, если в «семерке» Вы просто скачиваете тему и ставите, то в «десятке» (с некоторых пор) обязательным является наличие своей учетной записи Microsoft. Сделано по
аналогии с Google Play, там для доступа к приложениям мы используем почтовый ящик Google. У Майкрософт это называется «Магазин» (Microsoft Store). И теперь все темы рабочего стола можно бесплатно брать оттуда.
Итак, для смены оформления в «Десятке» сейчас нам нужно нажать на рабочем столе правую кнопку мыши и выбрать пункт «Персонализация»:
И мы попадаем в обширные настройки, где можно самому менять фон, шрифты, меню «Пуск», курсор мыши и т. д под свой вкус. Тут теперь много чего можно настроить и делать это стало гораздо удобнее и приятнее.
Нас сегодня интересуют темы рабочего стола, а потому перейдем по ссылке «Другие темы в Microsoft Store». Если Ваша учетная запись Microsoft активна, Вы попадете на домашнюю страницу Microsoft Store:
Выбираем тему с наибольшим количеством звезд, и которая вам понравилась. Жмем на нее. Можно скачать сразу несколько штук для пробы. Нажимаем «Получить»
Как сохранить картинку с экрана блокировки
Смотрите также: “Как отключить экран блокировки в Windows 10”
Все картинки, которые используются в качестве обоев экрана блокировки, расположены на ПК по адресу C:Users Имя_ПользователяАppDаtа.
Важный момент! Каталог AppData не является конечным местоположение требуемых изображений, однако сначала нужно попасть именно в него. Дело в том, что он может быть скрыт, в результате чего, найти его не получится. Для отображения этого каталога в Проводнике необходимо изменить параметр скрытности. Для этого проделываем следующие действия:
- Открываем Проводник любым удобным способом (например, нажав клавиши Win+E). Либо можно открыть любую папке на компьютере.
- Затем переходим во вкладку «Вид» и ставим галочку напротив опции «Скрытые элементы».
Теперь папка АppDаtа станет доступной, поэтому заходим в нее и можем продолжать наш путь к конечному местоположению изображений.
Финальная папка, которая нам нужна называется “Assets”. И полный путь к ней из каталога “AppData”, который мы уже ранее открыли, выглядит следующим образом: LocаlPаckаgesMicrosoft.Windows.ContentDeliveryMаnager_cw5n1h2txyewyLocаlStateAssets.
Примечание: Если сборка операционной системы является авторской, то этой папки может и не быть в системе.
Итак, в папке “Assets” и находятся требуемые картинки в виде файлов, правда, без расширения, из-за чего посмотреть их не получится. И именно из-за отсутствия расширения у этих изображений, никто и не может найти их, например, воспользовавшись функцией поиска. Чтобы просмотреть эти картинки, добавляем к ним расширение графических элементов “jpg”.
Для этого выполняем следующие действия:
- Выбираем место (создаем папку или заходим в существующую), куда планируем сохранить файлы. Затем копируем в эту папку все файлы из каталога “Assets”.
- Во вкладке “Вид” ставим галочку напротив опции “Расширение имен файлов”.
- После этого переименовываем файлы, добавляя к ним расширение “jpg”.
Все готово. Теперь можем просматривать файлы как обычные изображения, сортировать их, удалять, оставляя только нужные и т.д.
Где хранятся изображения Windows: интересное (Spotlight)
Все изображения, которые отображаются на экране блокировки (входа в систему) посредством Windows: интересное (Spotlight) можно найти здесь:
C:UsersВаше_имя_пользователяAppDataLocalPackagesMicrosoft.Windows.ContentDeliveryManager_cw5n1h2txyewyLocalStateAssets
Алгоритм действий будет следующим:
- Перейдите в проводнике к Диску (C:) → «Пользователи» → выберите и откройте папку со своим именем пользователя;
- Здесь откройте папку AppData (по умолчанию она скрыта, чтобы её увидеть нажмите «Вид» → отметьте галочкой пункт «Скрытые элементы», подробнее в этой статье);
- Далее Local → Packages → найдите папку Microsoft.Windows.ContentDeliveryManager_cw5n1h2txyewy → LocalState → Assets (здесь и лежат искомые изображения, но они пока не доступны для просмотра);
- Скопируйте все файлы из Assets в любую другую папку (например, можно создать новую папку на рабочем столе) – выбрать все файлы можно сочетанием клавиш CTRL + A → далее нажмите OK → Копировать;
- После того, как все файлы были скопированы в новое расположение, переименовываем их (имя можно выбрать любое), добавляя расширение .jpg (смотрите скриншот). Предварительно можно сразу переключиться на отображение элементов проводника Windows в виде крупных эскизов для просмотра превью картинок.
Файлы можно переименовывать по одному, а можно сделать это быстрее – для всех файлов сразу: откройте командную строку в папке (куда вы скопировали картинки) → введите команду Ren *.* *.jpg
Теперь, зная, где хранятся изображения Windows: интересное (Spotlight) вы можете сохранить их в свою коллекцию или использовать в качестве фона рабочего стола.
Как найти изображения экрана блокировки в Windows 10
Давно пользуетесь новой операционной системой, но до сих пор не имеете понятия, где находятся картинки используемые для экрана блокировки в Windows 10? Сегодня коснемся этого вопроса и нескольких сопутствующих, например, как стянуть нужную картинку себе.
За время работы в «десятке» пользователи обратили внимание, что в операционной системе периодически изменяется заставка экрана блокировки. Порой встречаются очень красивые картинки, который хочется использовать как фоновый рисунок рабочего стола.
Только для этого нужно узнать, где эти изображения хранятся. Продвинутые пользователи даже пытались отыскать все графические файлы, хранимые в каталогах системного тома, но все тщетно, нужные изображения так и не были найдены. Почему так случилось, что поиск не отыскал нужные файлы, рассмотрим ниже.
Как сменить обои на рабочем столе компьютера или ноутбука windows 10 без активации?
Привет, на связи Алексей! Думал, сделать материал про заставку в одну статью, но передумал. Так что, здесь отдельно расскажу, как менять темы рабочего стола на «десятке». Эта операционная система внешне по прежнему остается не совсем привычной после «семерки» и есть у нее свои тонкости. Сам процесс не представляет никаких трудностей, главное, чтобы были учтены некие важные моменты.
Функционал позволяет легко менять не только заставку, но и шрифты, звуки, вид курсора мыши, делать настройки панели задач, меню Пуск фонов. Можно пойти еще дальше и использовать дополнительно специальные программы и утилиты для визуализации своего рабочего места.
Папка с обоями рабочего стола по умолчанию и с текущими обоями рабочего стола
В Windows 10 присутствует сразу несколько различных папок, в которых находятся фотографии и изображения, которые устанавливаются на рабочий стол как обои.
Далее — расположение этих папок (пути, начинающиеся с указания папок наподобие %LocalAppData% достаточно просто скопировать и вставить в адресную строку проводника, чтобы попасть в нужное расположение):
- C:WindowsWeb — cодержит 3 папки с обоями. В папках 4k и Wallpapers находятся обои рабочего стола.
- %AppData%MicrosoftWindowsThemes — в этой папке находится файл с именем TranscodedWallpaper. Файл без расширения, но, если его скопировать куда-либо и установить расширение .jpg, вы увидите, что это фото, являющееся текущими обоями рабочего стола.
- %AppData%MicrosoftWindowsThemesCachedFiles — здесь могут располагаться (могут и отсутствовать) кэшированные файлы обоев рабочего стола.
- %LocalAppData%MicrosoftWindowsThemesRoamedThemeFilesDesktopBackground — текущие обои темы оформления, синхронизированной с учетной записью Майкрософт.
( 2 оценки, среднее 4 из 5 )
Windows 10 использует свои картинки для рабочего стола и экрана блокировки. Если вы хотите узнать расположение изображений Windows 10 и использовать их в качестве обоев на других компьютерах или устройствах, наше руководство будет в помощь.
Операционная система Windows 10 использует собственный набор изображений, которые можно найти на каждом компьютере или устройстве, где она установлена.
Как найти обои, используемые Windows 10
Откройте параметры нажав сочетание клавиш Windows + I и перейдите в раздел «Персонализация«.
Выберите категорию «Фон» и сможете увидеть изображения, используемые в качестве обоев для рабочего стола.
Нажмите «Экран блокировки» в левом меню, выберите «Фото» из выпадающего меню и увидите картинки применяемые к экрану блокировки.
Давайте рассмотрим, как найти эти картинки на диске.
Расположение обоев, используемых Windows 10 для рабочего стола
Расположение обоев для рабочего стола находится по этому пути — «C:WindowsWeb«. Откройте проводник, перейдите на диск (C:), дважды щелкните Windows и пройдите в папку Web. Здесь вы найдете несколько подпапок: 4K, Screen и Wallpaper.
Если открыть папку 4K и все ее подпапки, можно найти обои с логотипом Windows 10, в разном разрешении и соотношении сторон. Это обои, используемые по умолчанию.
Когда вы откроете подпапку Wallpaper, вы найдете другие папки:
- Windows — содержит стандартную картинку с логотипом Windows 10.
- Windows 10 — пять обоев в разных разрешениях с изображением пейзажей.
- Цветы — содержит стандартные обои с цветами. Их шесть, разрешение Full HD и выше.
Если вы приобрели компьютер, ноутбук или устройство под управлением Windows 10 у таких производителей, как HP, Dell, Lenovo и т. д. Сможете найти папку, созданную производителем, с их собственными обоями по умолчанию.
Расположение обоев, используемых Windows 10 для экрана блокировки
Изображения экрана блокировки Windows 10 — «C:WindowsWebScreen«. Там найдутся шесть картинок.