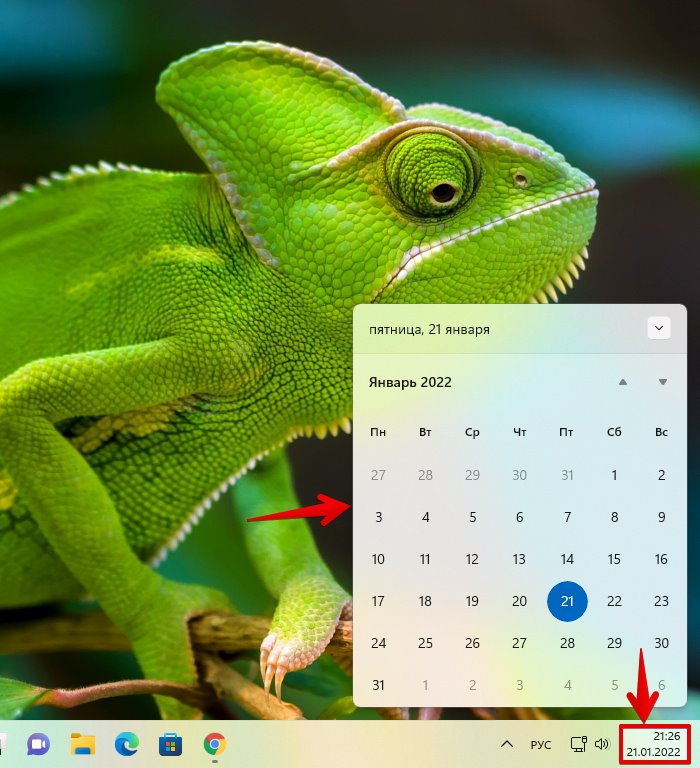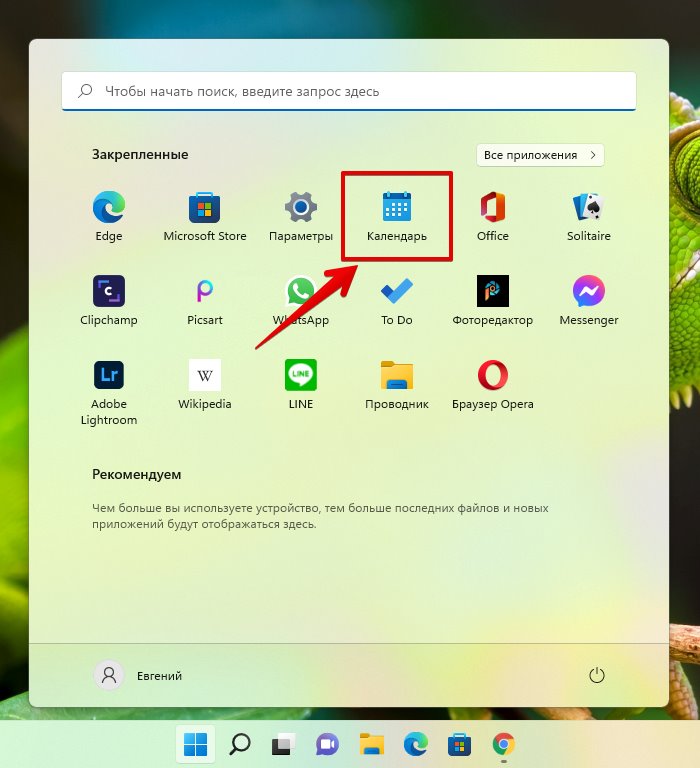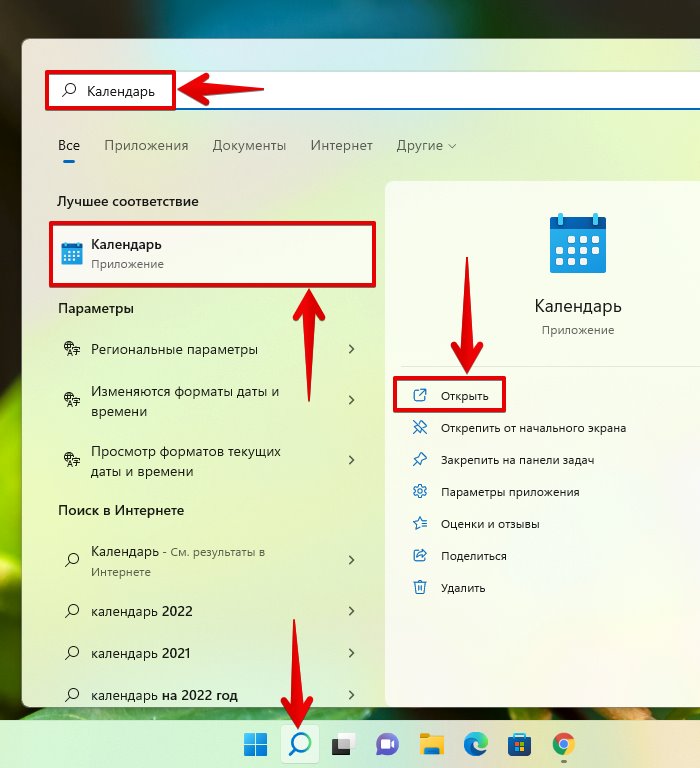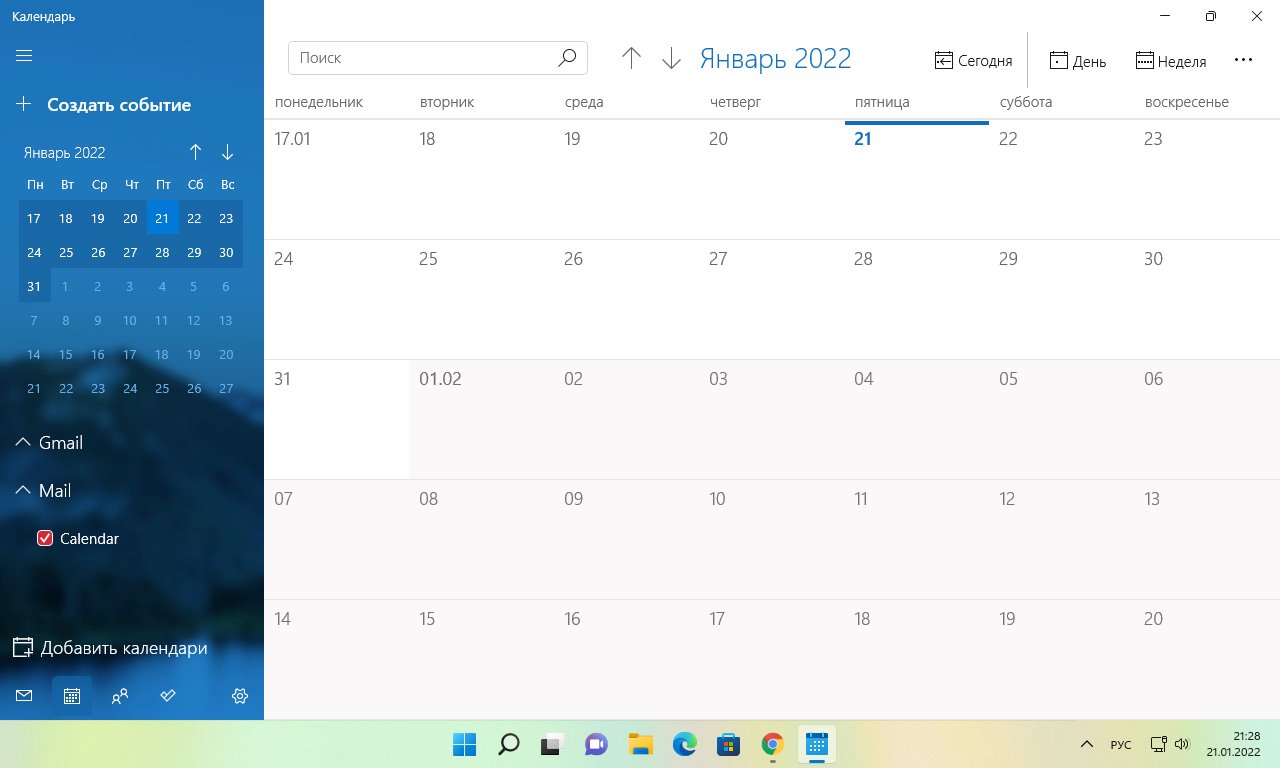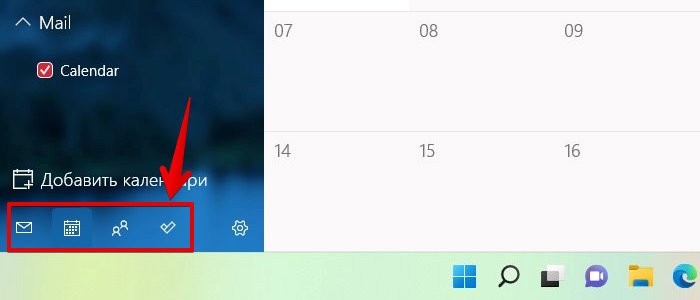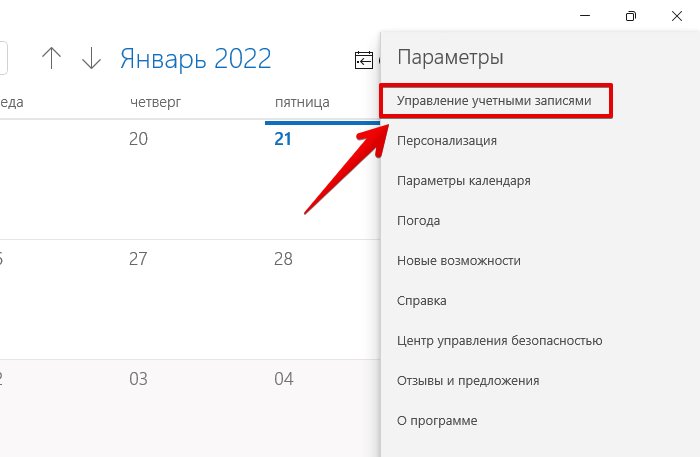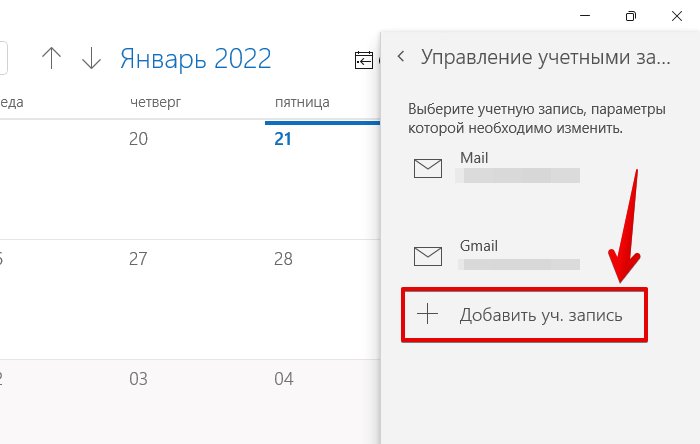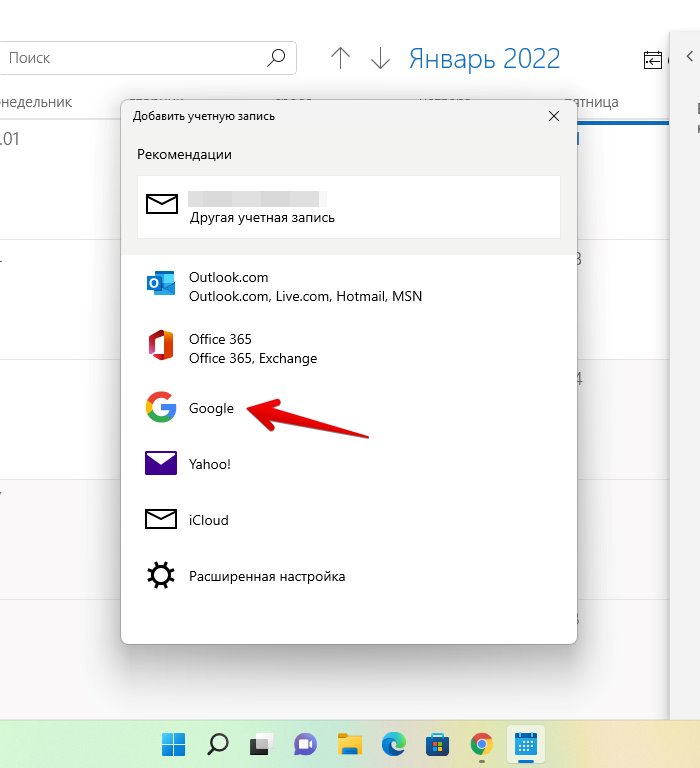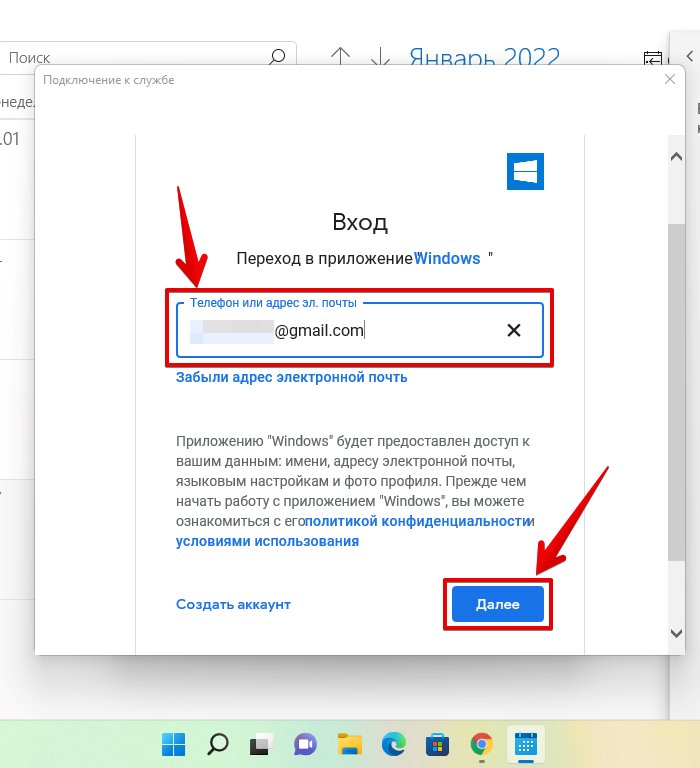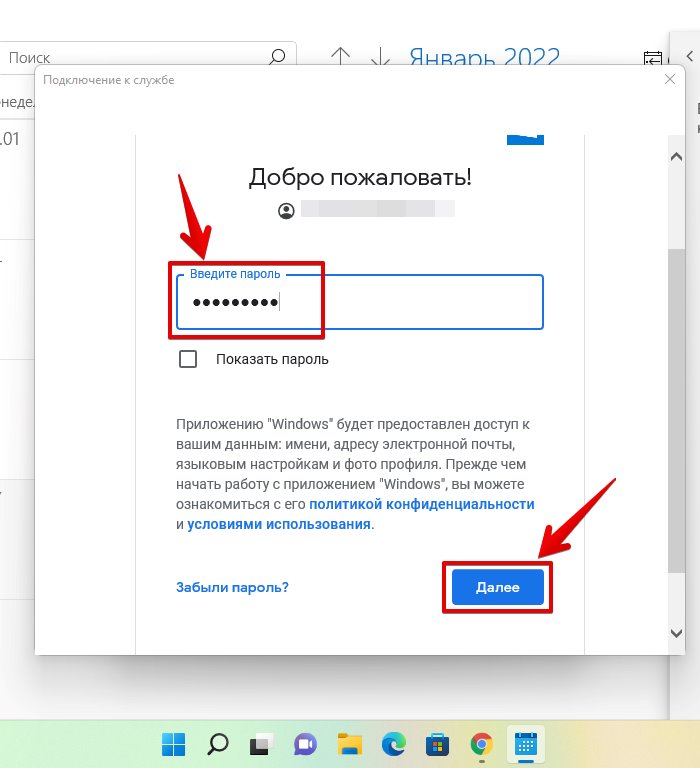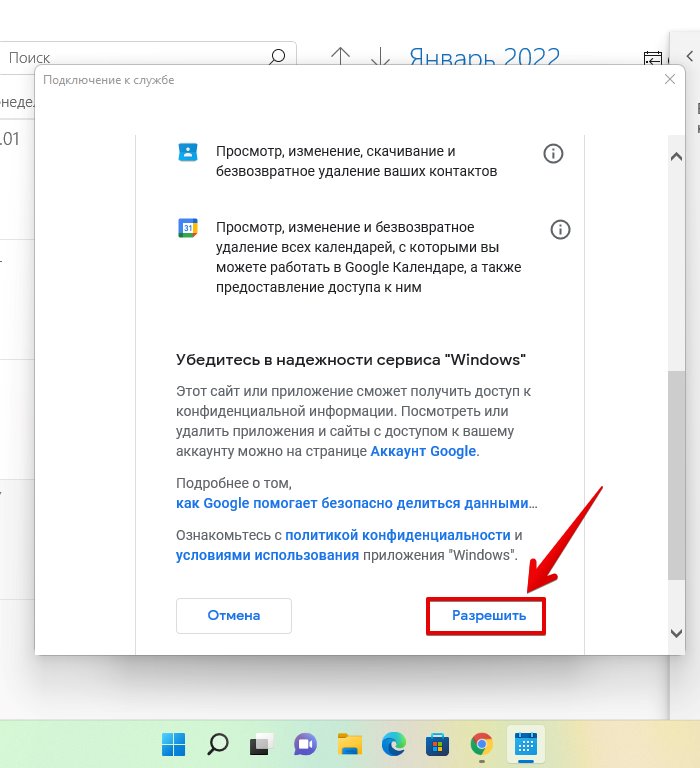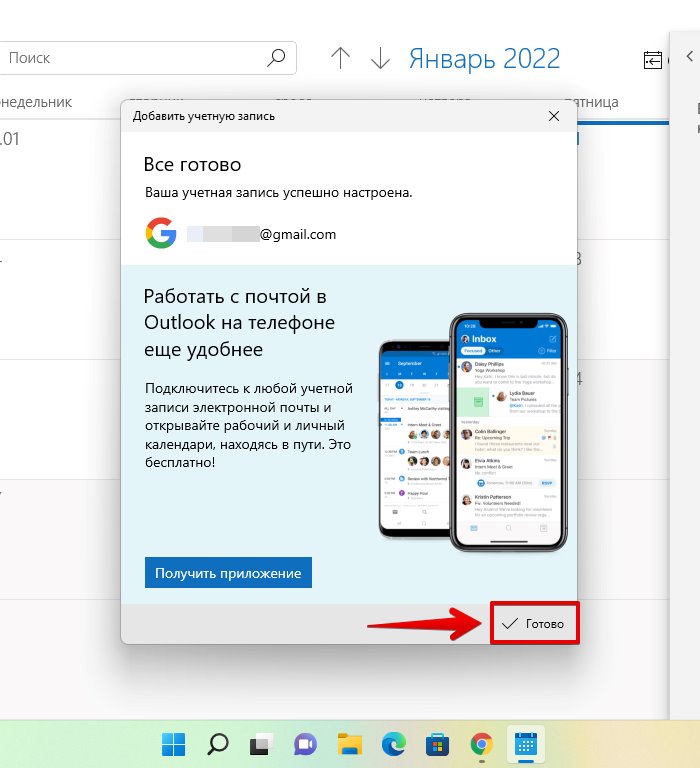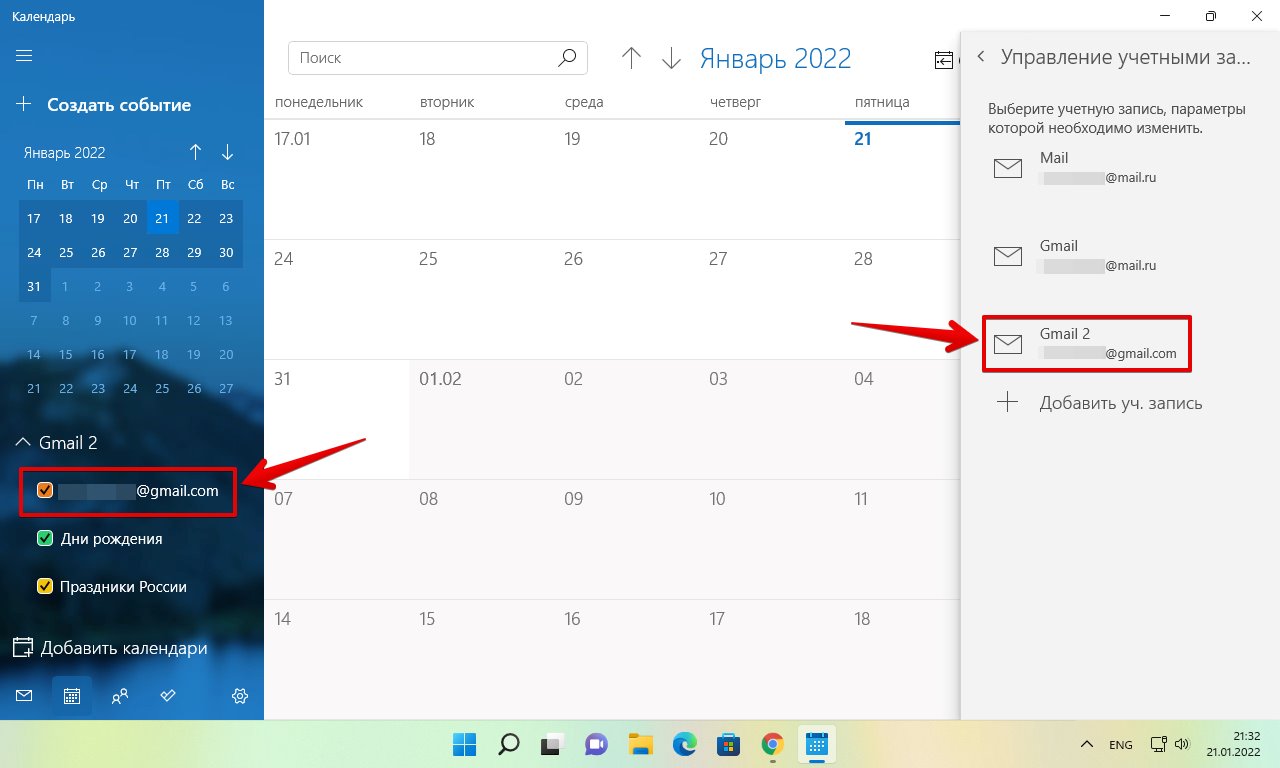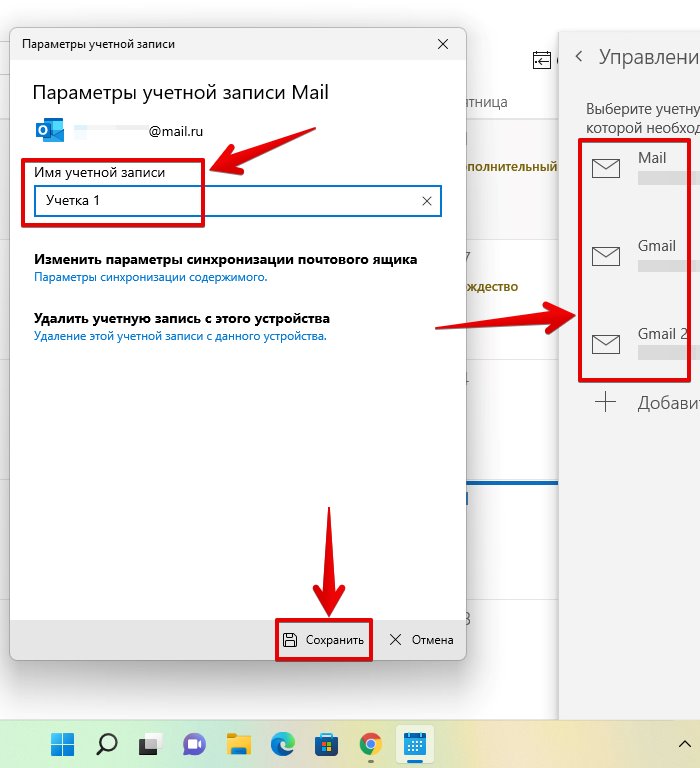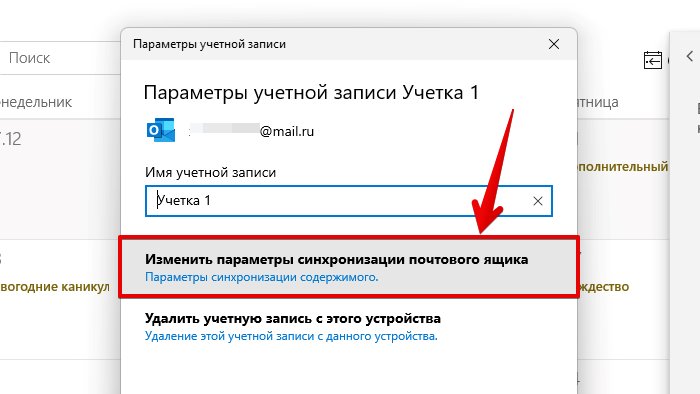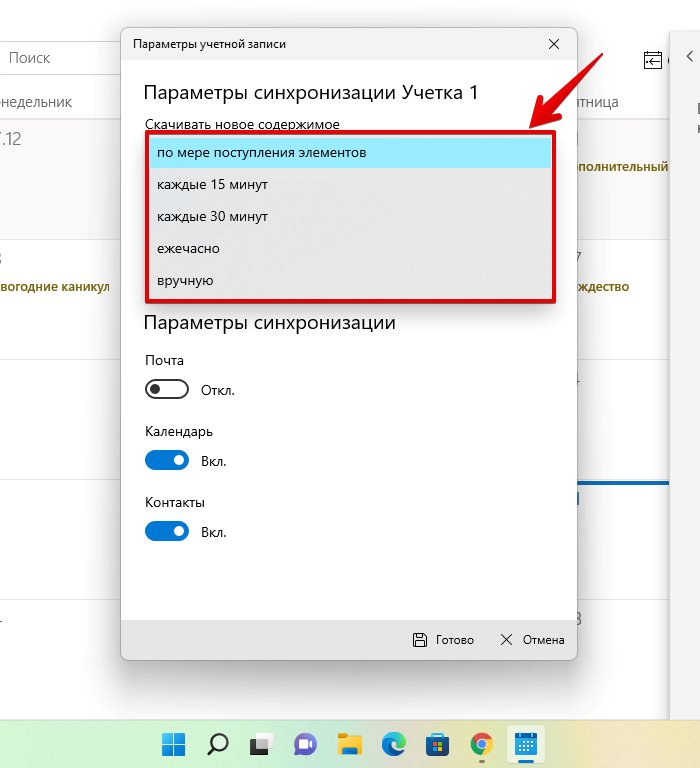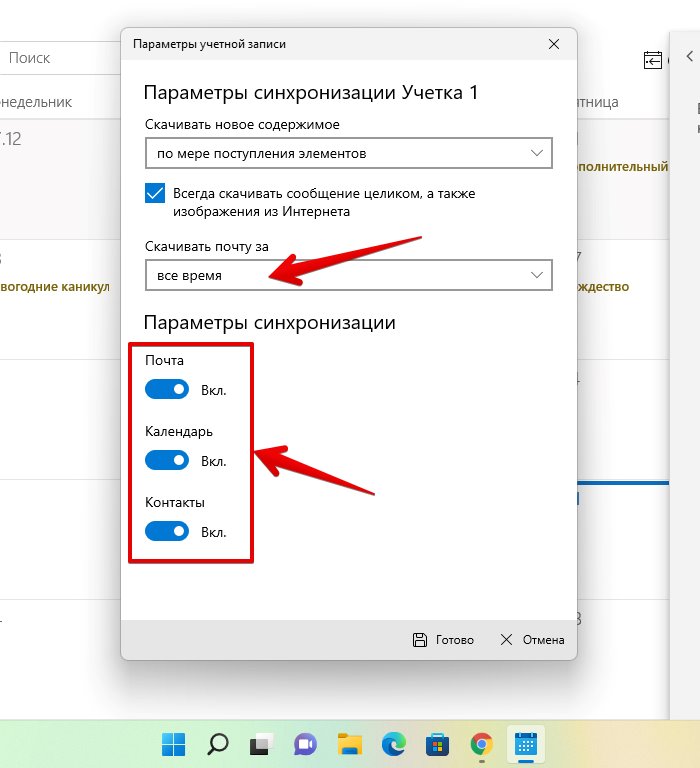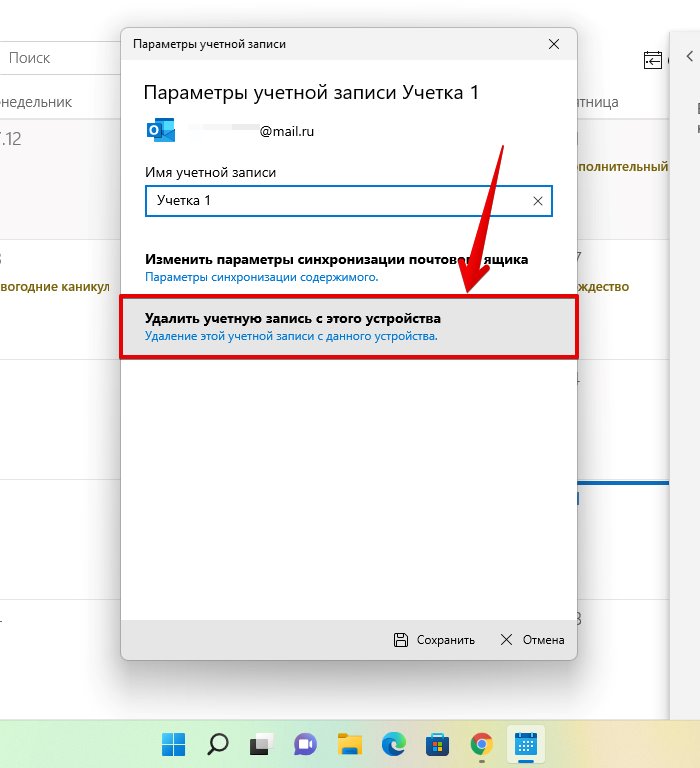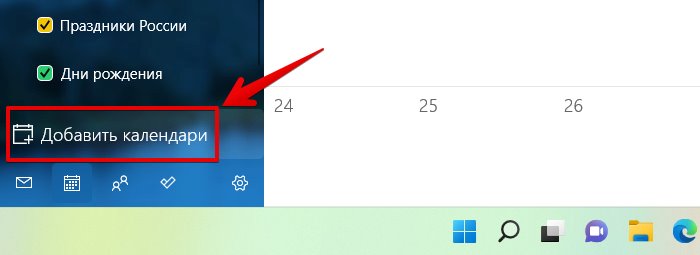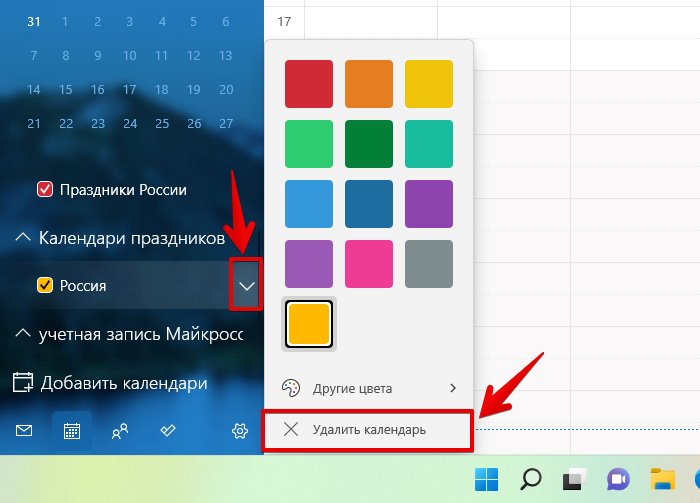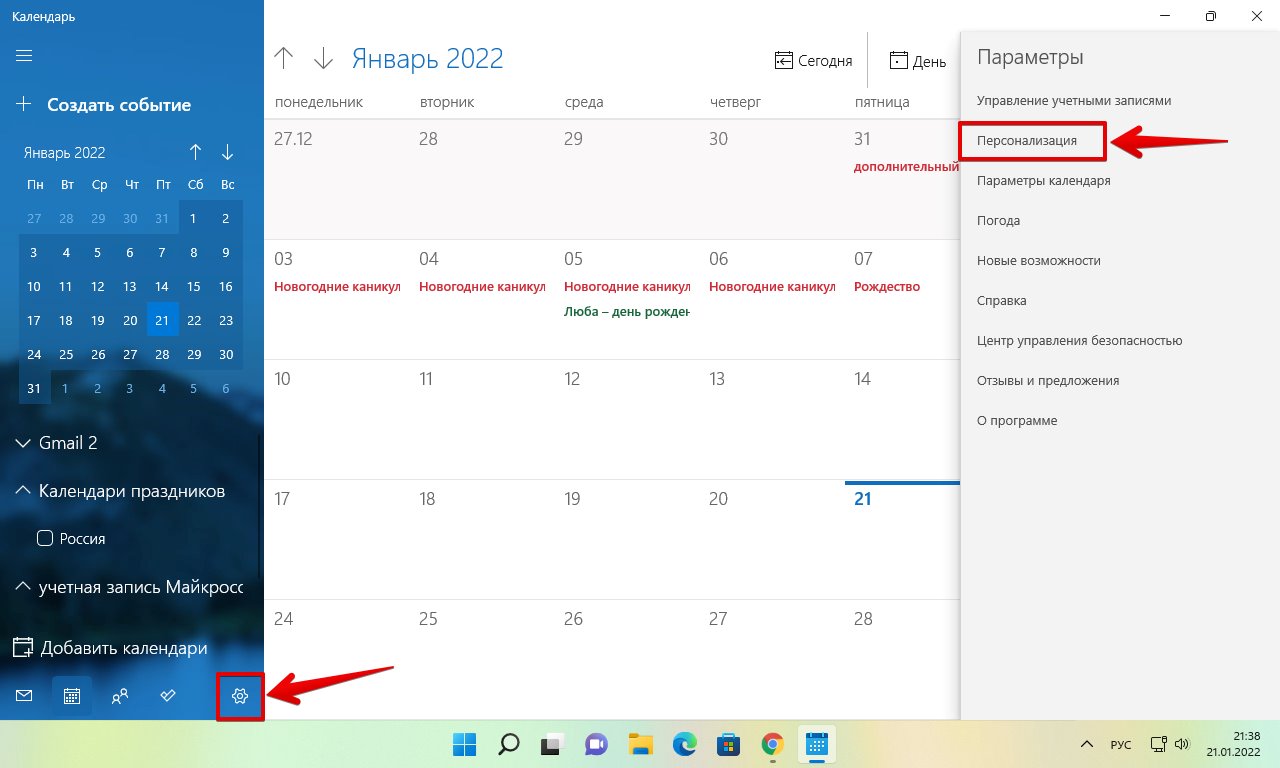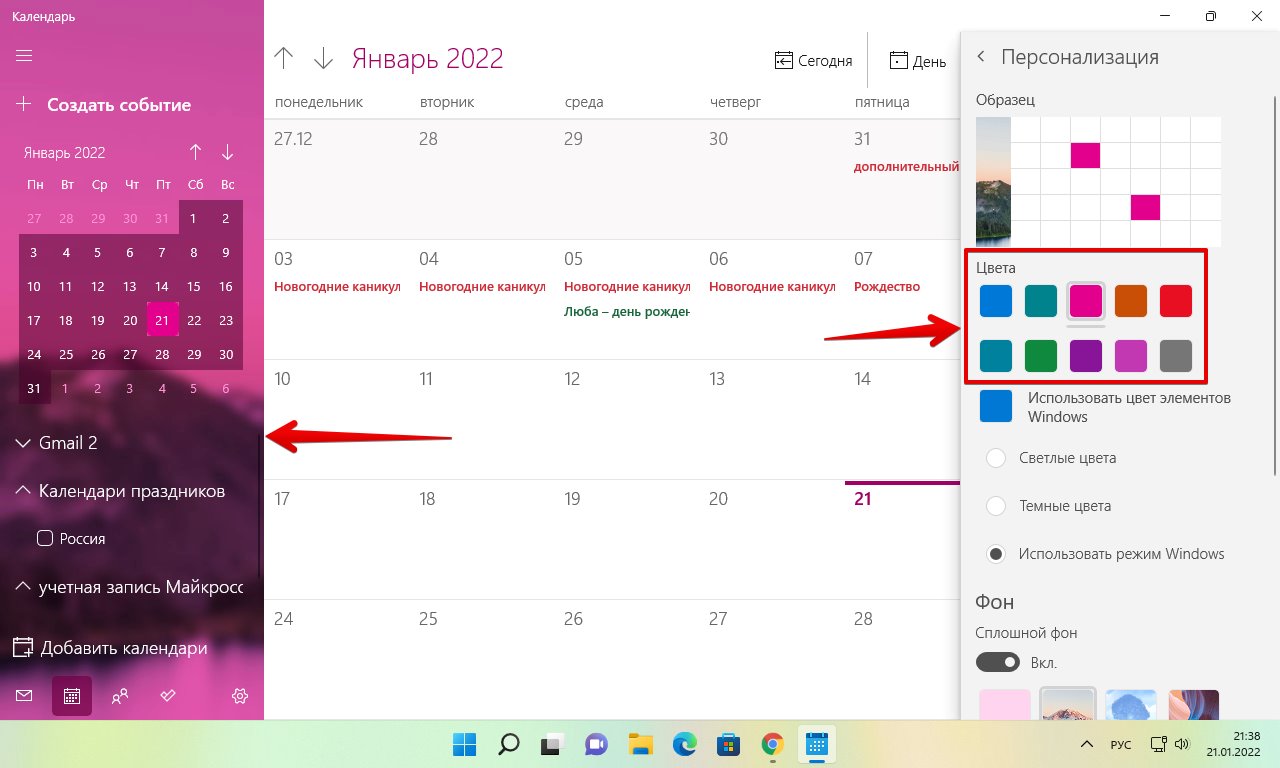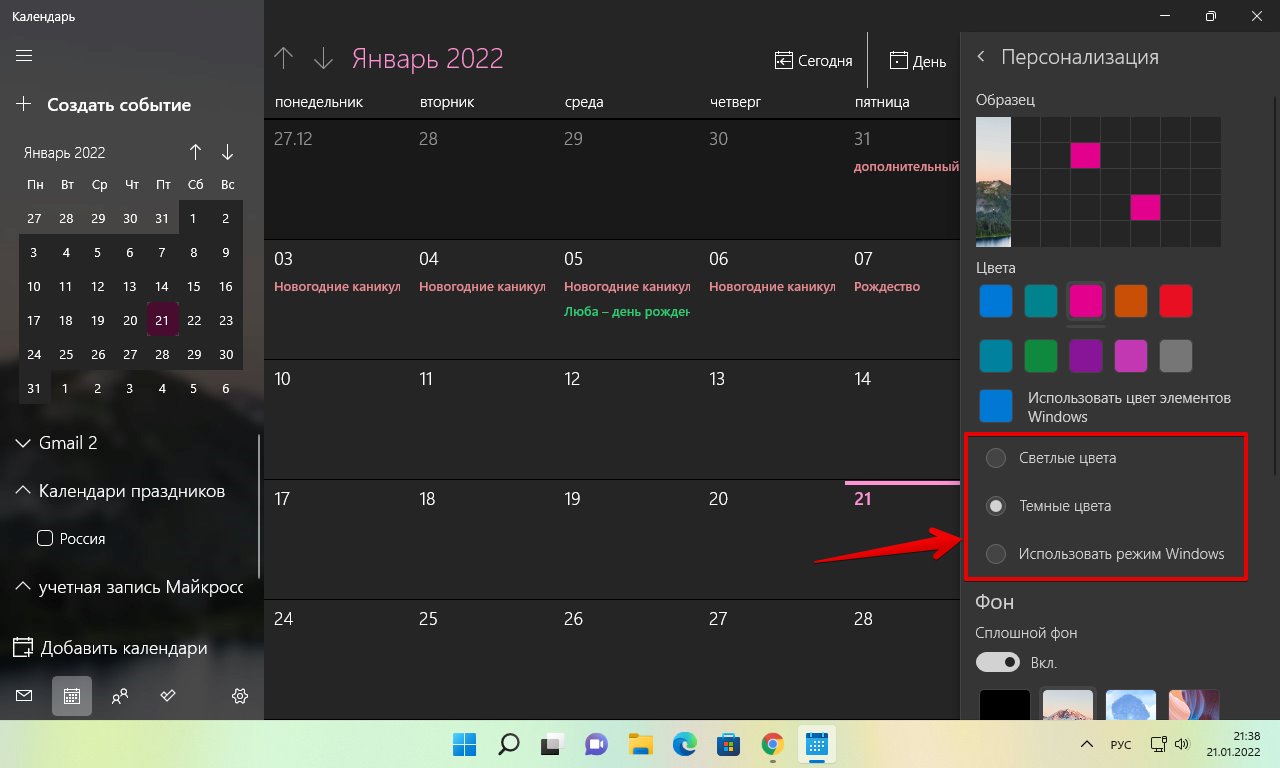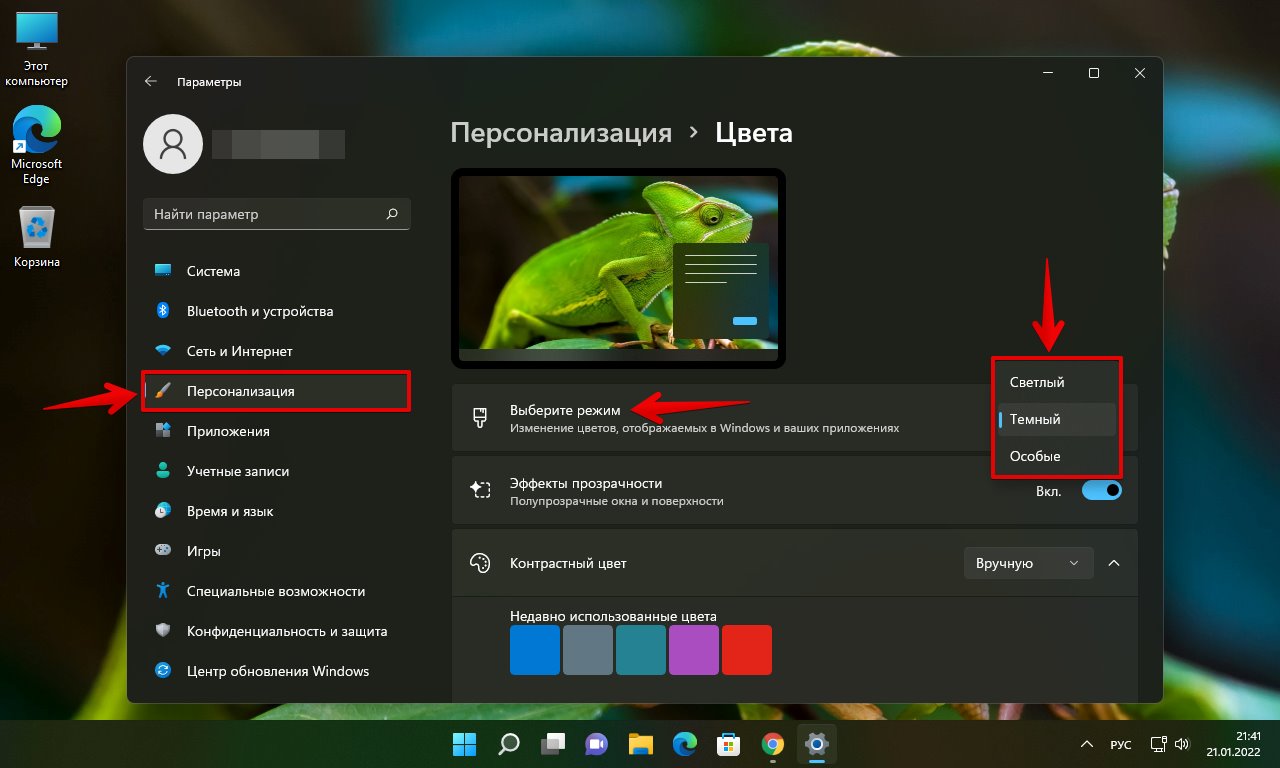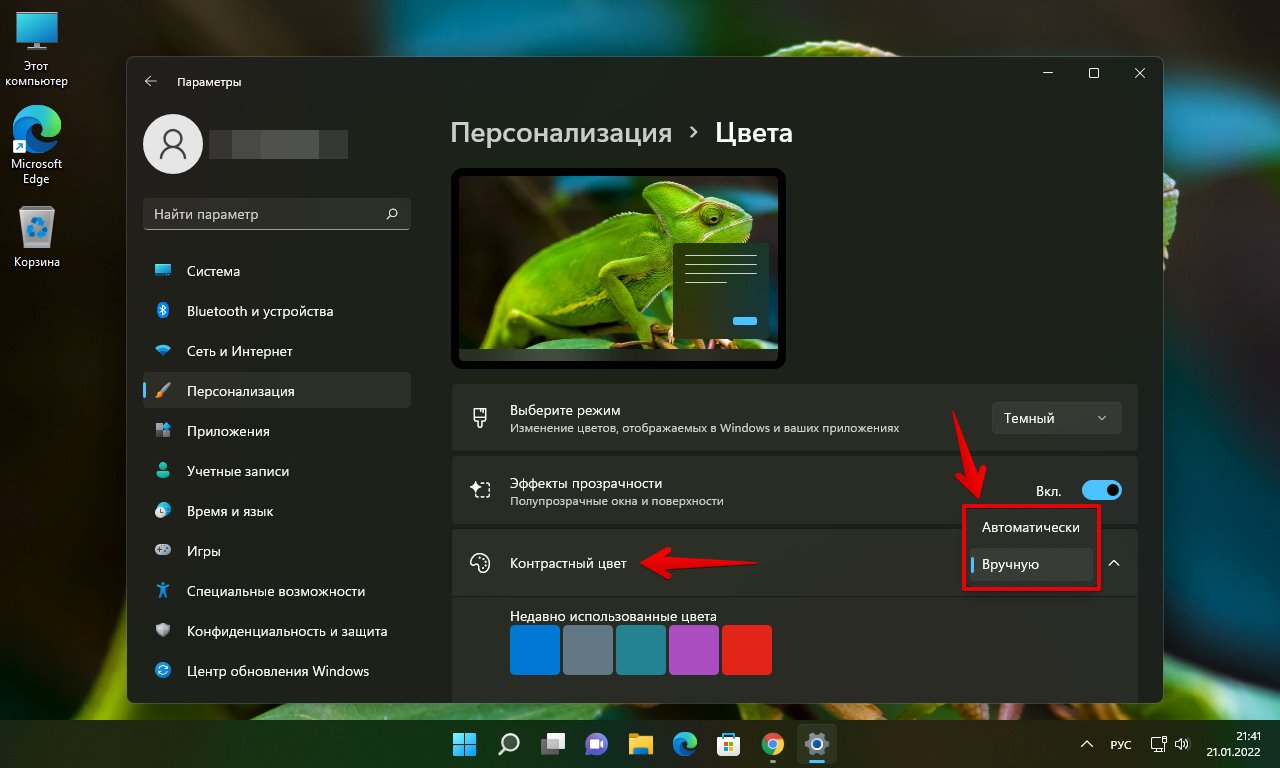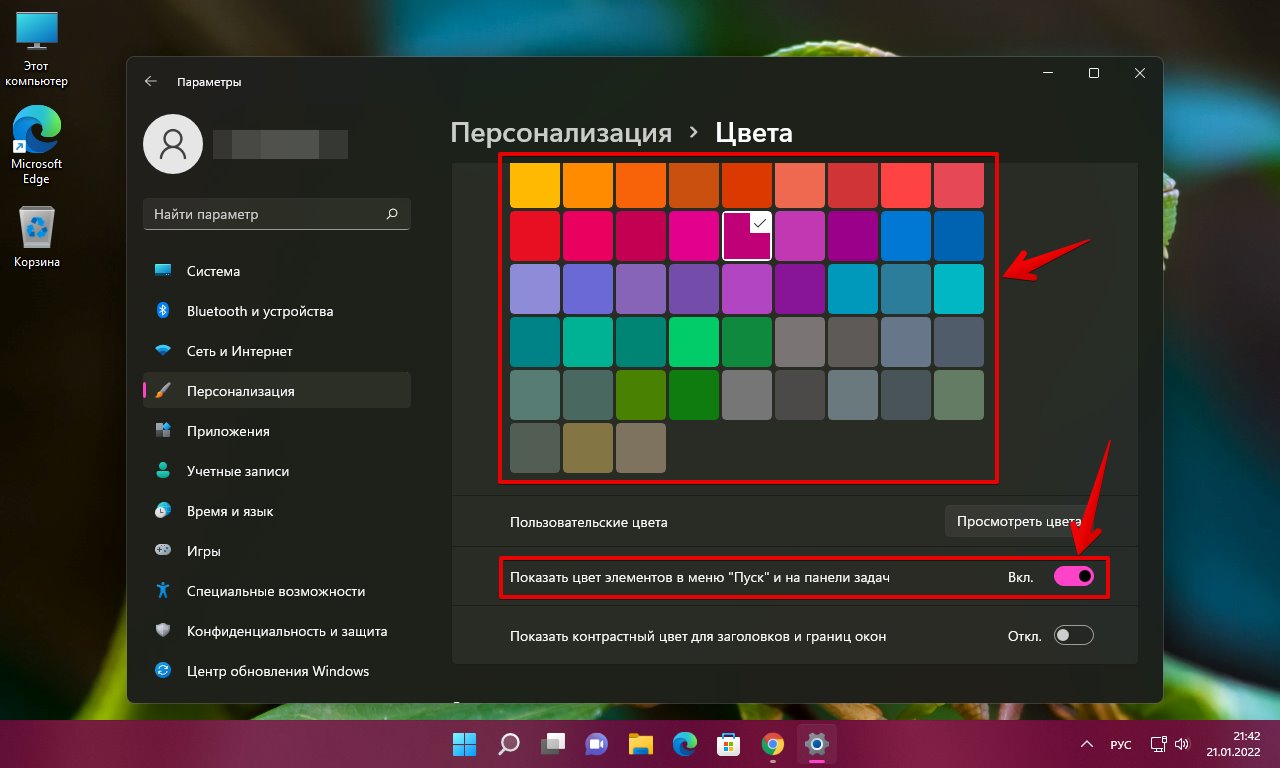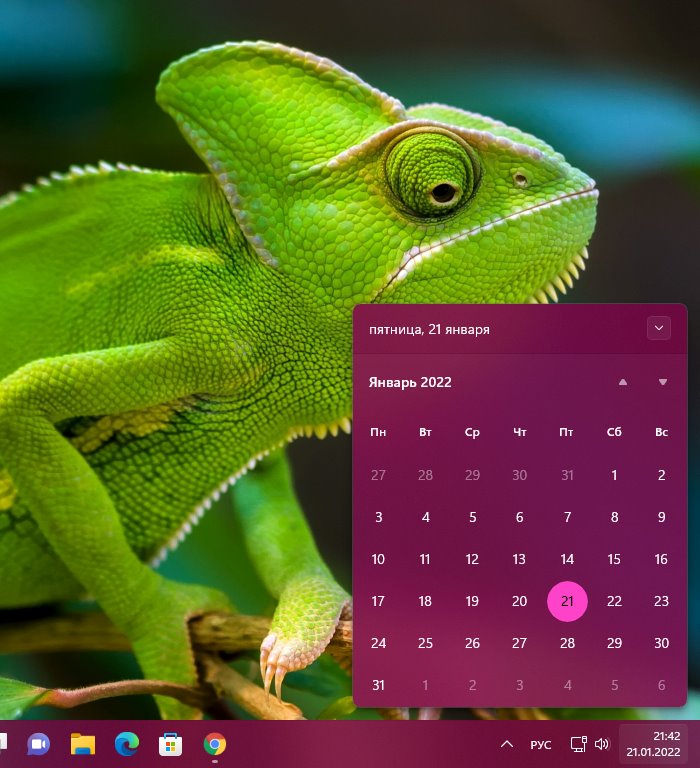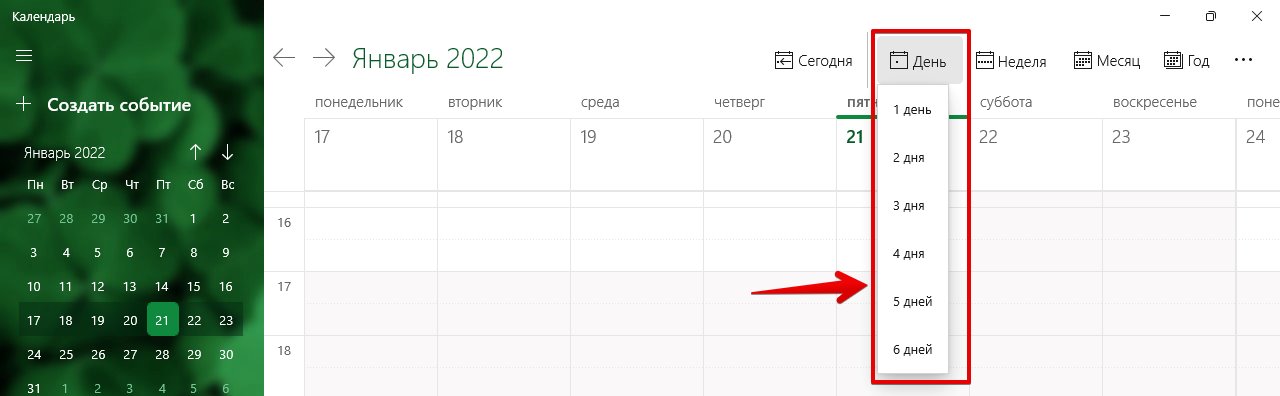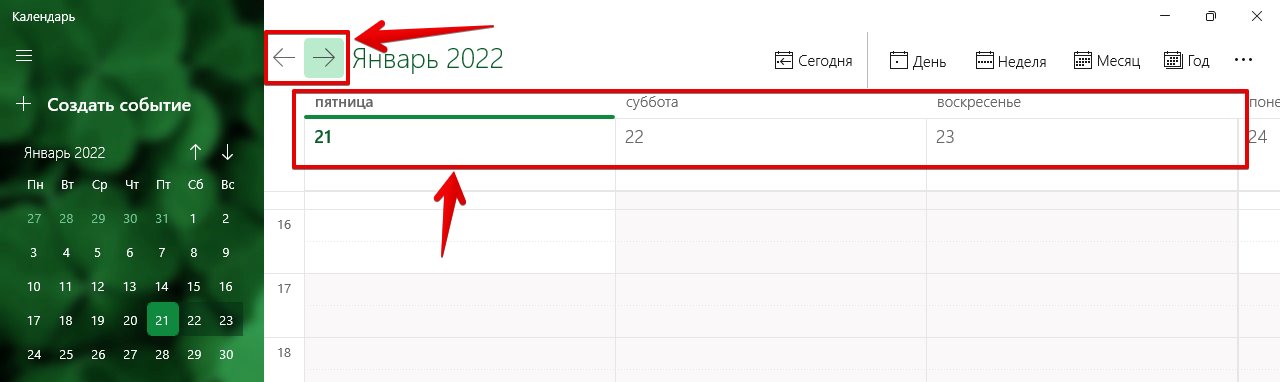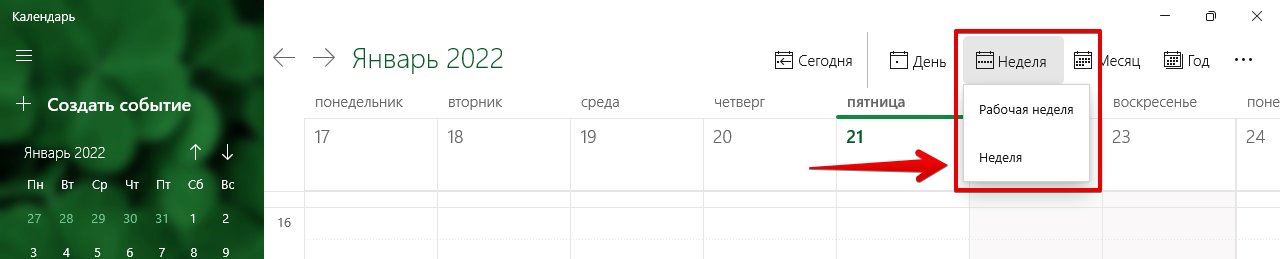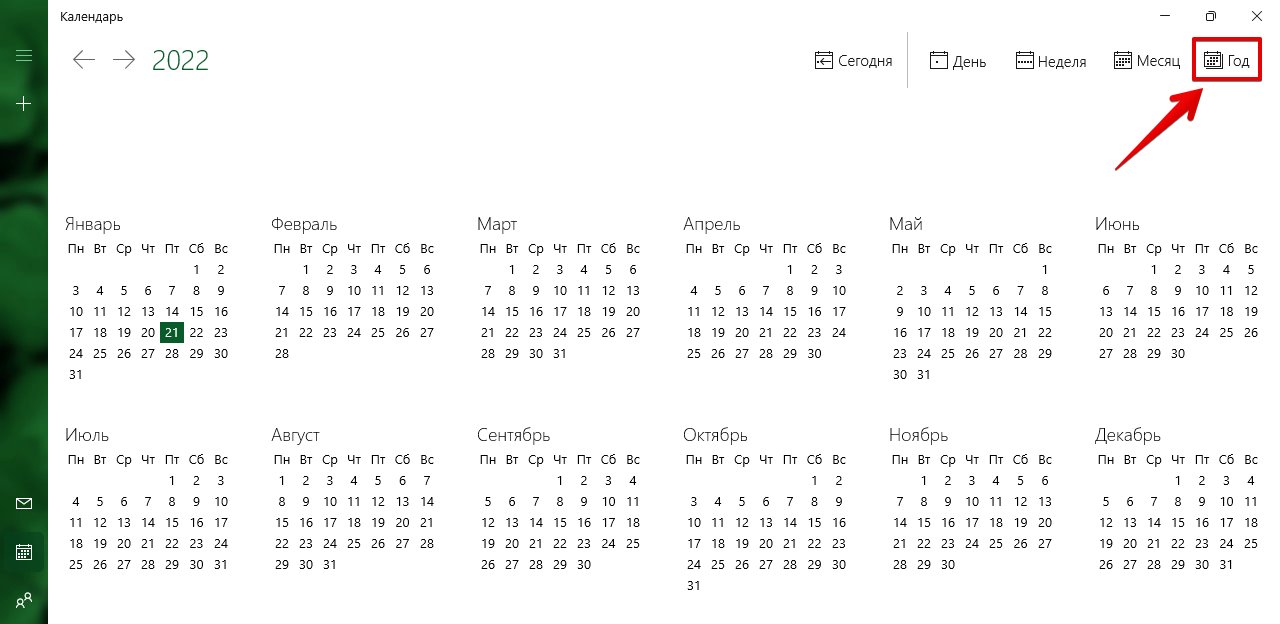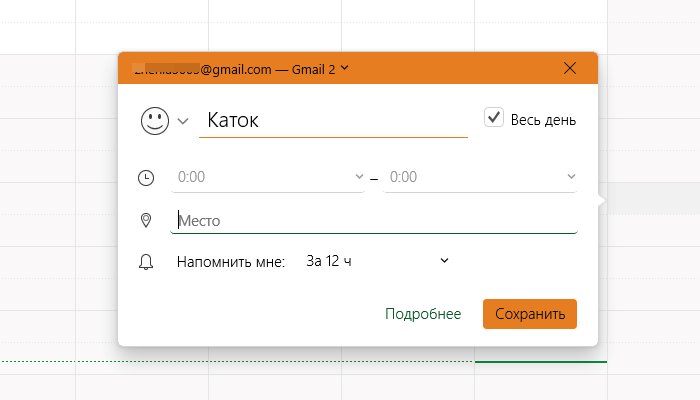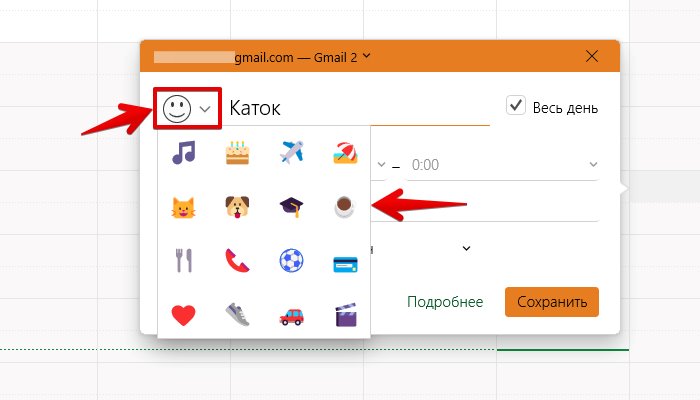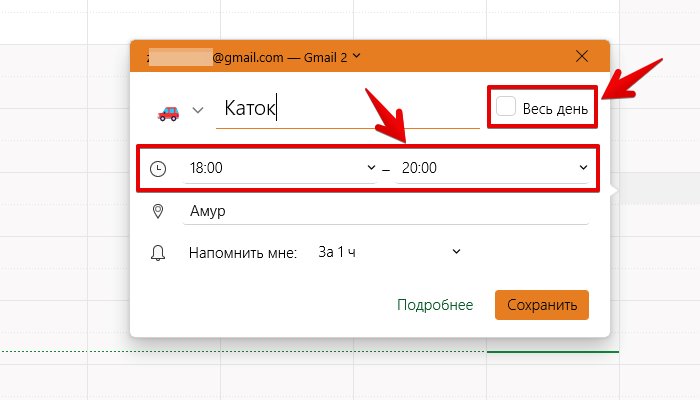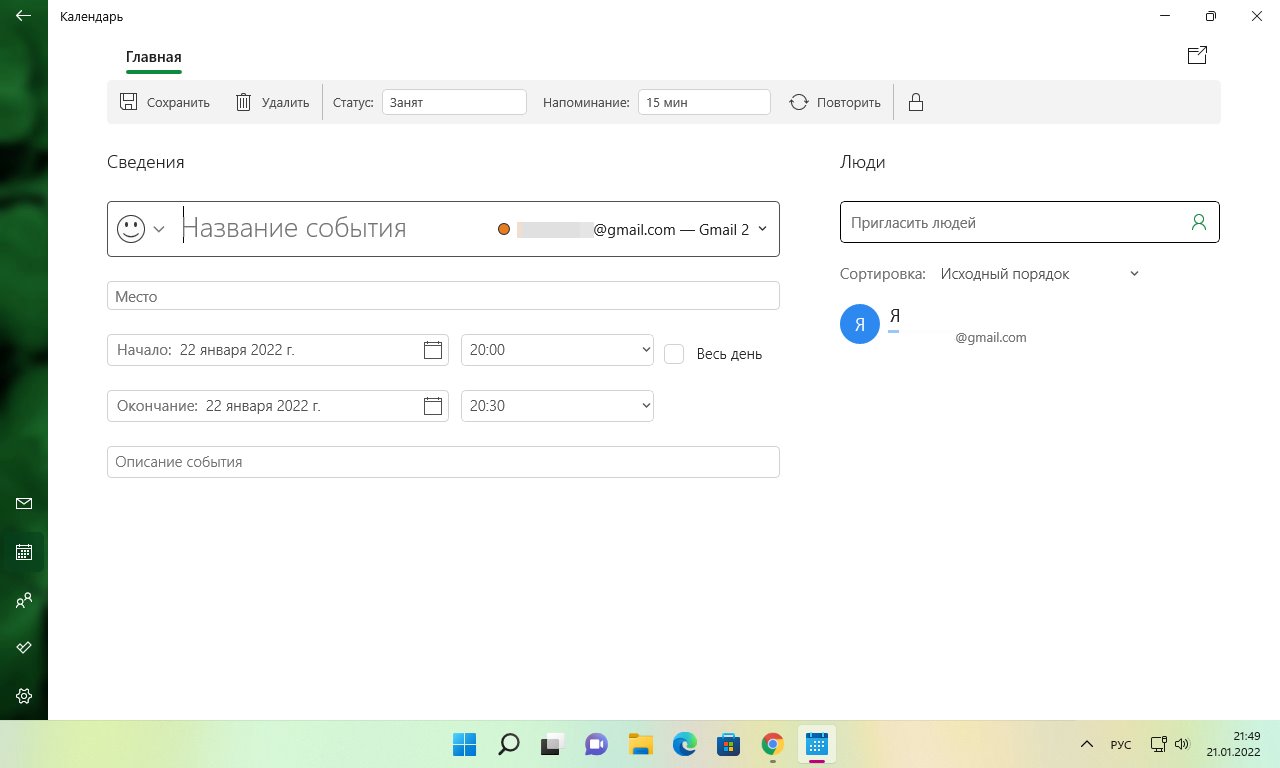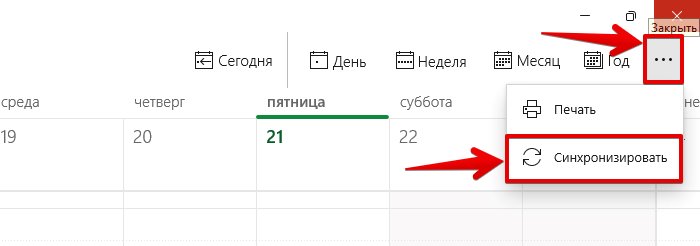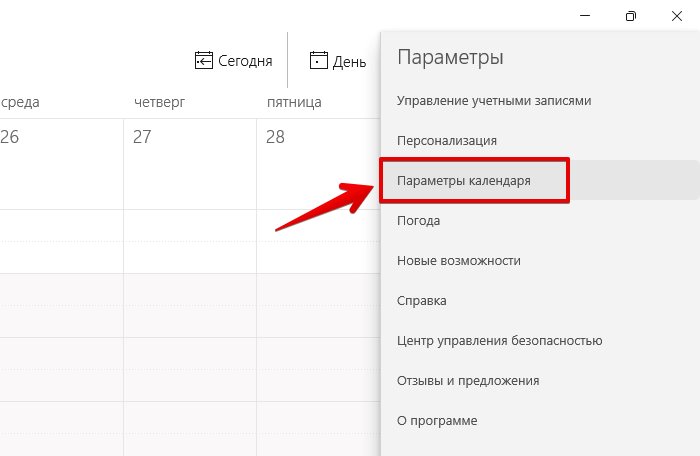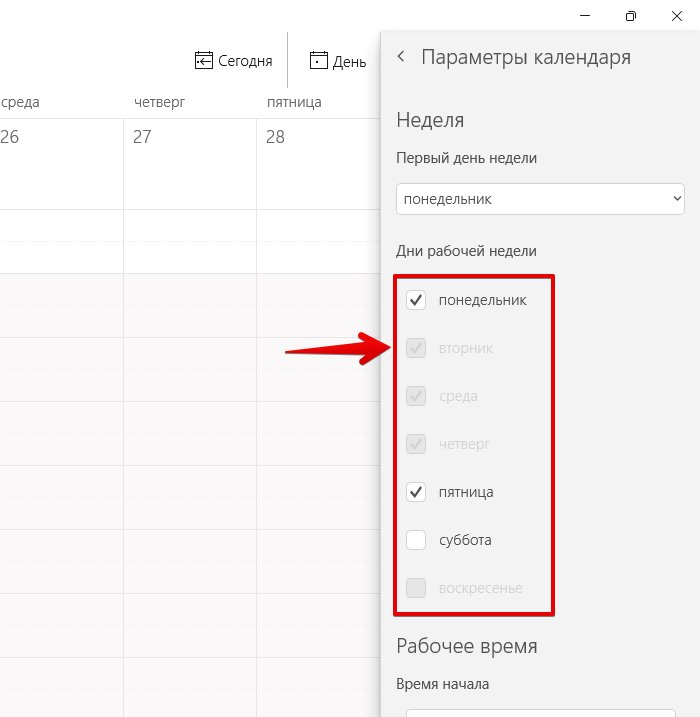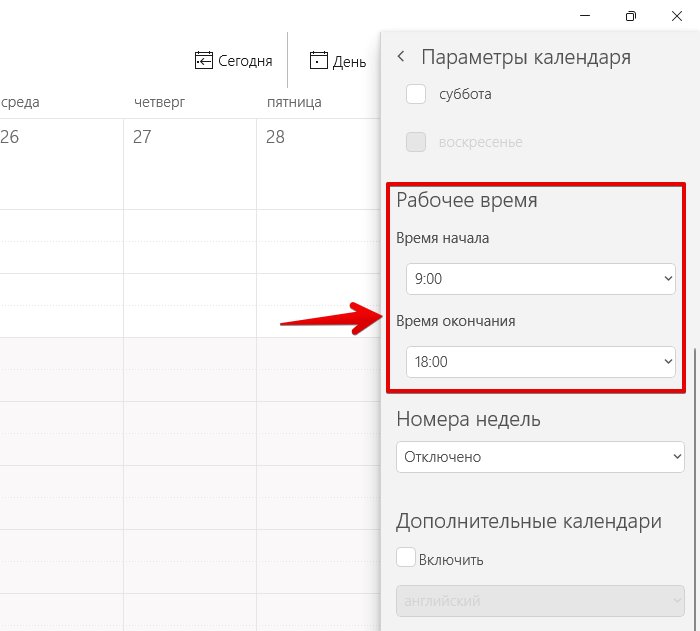Download Article
An easy guide to add a calendar widget to your computer
Download Article
On Windows and Mac you can use widgets to pin a calendar to your desktop. However, many of these widgets lack the ability to add events or sync with other calendars. This wikiHow teaches you how to add a calendar widget to your desktop as well as quickly access the built-in calendar from your desktop and sync it with other calendar services.
-
1
Click the Windows Start menu
. It’s the button with the Windows logo. It’s in the lower-left corner in the taskbar by default.
- Unfortunately, none of the calendar widgets for Windows 10 have the ability to add events or sync with your Windows calendar or other calendars. However, you can quickly access the built-in Windows calendar by clicking the date and time in the taskbar. Click the plus (+) to add a new event or sync another calendar service with your Windows calendar.
-
2
Click the Microsoft Store
. It has an icon that resembles a white shopping bag with a Microsoft logo on it.
Advertisement
-
3
Click Search. It’s in the upper-right corner of the Microsoft Store. This displays a search bar.
-
4
Type Widgets HD in the search bar. The search bar is in the upper-right corner where you clicked the «Search» button. This displays a list of apps that match your search.
-
5
Click GET next to the app title. This adds the app to your purchases (Widgets HD is free).
-
6
Click Install. It’s the blue button that appears after you add Widgets HD to your apps. This installs Widgets HD.
-
7
Open Widgets HD. After Widgets HD finishes downloading, you can either click Launch in the Microsoft Store or click the Widgets HD icon in the Start menu. It has a yellow icon with an image that resembles a clock.
-
8
Click Calendar. It’s below «Date & Time» in the list of widgets you can add. This adds a widget with a calendar to your desktop. The calendar widget displays the current date and all the days of the month.
-
9
Click and drag the calendar widget. You can place the Calendar widget anywhere you want on your desktop by clicking and dragging it.
- To change the size of the calendar, open Widgets HD and click Settings. Click the drop-down menu below «Display Size» and select «Large» or «Small».
-
10
Click the «x» icon to the left of the calendar. This removes the calendar widget from your desktop.
Advertisement

-
1
Open the Windows Calendar app. Use the following steps to open the Windows Calendar.
- Click the Windows Start menu.
- Type «Calendar».
- Double-click the Calendar app in the Start menu.
-
2
Click the Gear icon. It’s at the bottom of the sidebar menu to the left. This displays the Settings menu in a sidebar to the right.
-
3
Click Manage Accounts. It’s at the top of the Settings menu to the right.
-
4
Click + Add Account. This option appears in the menu to the right when you click «Manage Accounts». This displays a window with a list of services you can add.
-
5
Click a service you want to add. You can add an Outlook, Exchange, Google, Yahoo, or iCloud account.
-
6
Sign in to your account. The sign-in screen is a little different for each service. You will most likely need to enter the email address and password associated with the service you want to add. For example, if you want to add a calendar associated with your Google account, you would sign in with the email address and password associated with your Google account.
-
7
Click Allow. This allows Windows to access the information associated with the account you signed in to.
Advertisement
-
1
Open the App Store. It’s has a blue icon that resembles a capital «A». If the App Store is not in your dock, click the magnifying glass icon in the upper-right corner and type «App Store» in the search bar and press the Enter key.
-
2
Type MiniCalendar & Widget in the search bar. The search bar is in the upper-right corner of the screen. This searches for the MiniCalendar & Widget app.
- Alternatively, you can place your mouse cursor in the upper-right corner or lower-right corner to display the Apple calendar in a sidebar to the right.
-
3
Click GET below Mini Calendar & Widget. It’s below the app title in the App Store. This displays an install button below the app title.
-
4
Click Install App. This appears below the app after you click GET. This installs the.
-
5
Open Mini Calendar & Widget. After the MiniCalendar & Widget app finishes installing, you can click Open in the App Store to open it, or you can click on it in the Applications folder in the Finder.
- Alternatively, you can click the magnifying glass icon in the upper-right corner and search «Mini Calendar & Widget» and press the Enter key.
-
6
Click Allow. When you first open Mini Calendar & Widget, it asks if you want to allow it to access your Mac calendar. Click Allow to agree.
-
7
Click and drag the calendar to move it. This allows you to move the Calendar widget to your desired location on your desktop.
- To add a new event to the Mini Calendar & Widget, click New Event at the bottom of the list of events. Fill out the form and click Ok.
-
8
Right-click the Mini Calendar app in the dock. It has a black icon with an image that resembles a calendar page. Right-click it to display a pop-up menu.
-
9
Hover over Options. This displays a pop-out menu with some additional options.
-
10
Click Open at Login (optional). This enables the Mini Calendar & Widget app to start as soon as you log in to your Mac.
-
11
Click This Desktop below «Assign To» (optional). This pins the Mini Calendar & Widget to the desktop you currently have open.
- Alternatively, you can select All Desktop to pin it to every desktop.
-
12
Click the red «x» icon to remove the calendar. If you want to remove the calendar Widget, click the red-x icon in the upper-left corner to close the app.
Advertisement
-
1
Open the Calendar app. If it’s not in your dock, click the magnifying glass icon in the upper-right corner and type «Calendar.app» and press the Enter key. This opens the Apple Calendar app.
-
2
Click the Calendar menu. It’s in the upper-left corner of the screen in the menu bar. This displays a drop-down menu.
-
3
Click Add Account. This displays a window with a list of services you can add.
-
4
Select a service and click Continue. There are several calendar services you can add to Apple Calendar. You can add an iCloud account, Exchange, Google, Facebook, Yahoo, AOL, or Other CalDAV account. Click Continue in the lower-right corner of the window when you are ready.
-
5
Sign in to your account. The sign-in screen is going to be a little different depending on which service you want to add. You will most likely need to enter the email address and password associated with the account you want to sign in to. For example, if you want to add a calendar associated with your Google account, you would sign in with the email address and password associated with your Google account.
-
6
Click the checkbox next to «Calendar» and click Done. You can also add email, contacts, and notes to your Apple services. Check Calendar to add your calendar and click Done in the lower-right corner. This adds the calendar to your Apple Calendar app. You can click the different calendars you have added in the sidebar to the left.
- To add an event to the Apple Calendar, click a time slot below a date and fill out the form in the pop-out window.
Advertisement
Add New Question
-
Question
I have Windows 7. The calendar used to be displayed all the time on the right side of my computer when I had my email page open, but it’s disappeared from there. How do I get it back to that location, and why aren’t I sent reminder notices for the events that I’ve asked to have reminders sent for?
The Widgets feature of Windows 7 was removed because of malicious use — hackers could create widgets which seemed benign, but would access system data and files once installed from the Widget public sharing space. Microsoft could not counter these security flaws and decided to disable the software entirely. So, you may need to move on to a different calendar.
-
Question
I have Windows 10, and these instructions for Windows 7 or later didn’t work. What do I do?
Widgets do not work on Windows 8 or later; in fact, they were removed from Windows 7 due to malicious use. You will have to move to a different calendar.
Ask a Question
200 characters left
Include your email address to get a message when this question is answered.
Submit
Advertisement
Thanks for submitting a tip for review!
About This Article
Article SummaryX
1. Open the App Store on Mac or Microsoft Store on Windows.
2. Search «miniCalendar & Widget» on Mac, or «Widgets HD» on Windows.
3. Click GET followed by Install.
4. Launch Widgets HD or MiniCalendar & Widget.
5. Click Allow (Mac only).
6. Click and drag the calendar Widget to where you want to it on your desktop.
Did this summary help you?
Thanks to all authors for creating a page that has been read 368,032 times.
Is this article up to date?
Download Article
An easy guide to add a calendar widget to your computer
Download Article
On Windows and Mac you can use widgets to pin a calendar to your desktop. However, many of these widgets lack the ability to add events or sync with other calendars. This wikiHow teaches you how to add a calendar widget to your desktop as well as quickly access the built-in calendar from your desktop and sync it with other calendar services.
-
1
Click the Windows Start menu
. It’s the button with the Windows logo. It’s in the lower-left corner in the taskbar by default.
- Unfortunately, none of the calendar widgets for Windows 10 have the ability to add events or sync with your Windows calendar or other calendars. However, you can quickly access the built-in Windows calendar by clicking the date and time in the taskbar. Click the plus (+) to add a new event or sync another calendar service with your Windows calendar.
-
2
Click the Microsoft Store
. It has an icon that resembles a white shopping bag with a Microsoft logo on it.
Advertisement
-
3
Click Search. It’s in the upper-right corner of the Microsoft Store. This displays a search bar.
-
4
Type Widgets HD in the search bar. The search bar is in the upper-right corner where you clicked the «Search» button. This displays a list of apps that match your search.
-
5
Click GET next to the app title. This adds the app to your purchases (Widgets HD is free).
-
6
Click Install. It’s the blue button that appears after you add Widgets HD to your apps. This installs Widgets HD.
-
7
Open Widgets HD. After Widgets HD finishes downloading, you can either click Launch in the Microsoft Store or click the Widgets HD icon in the Start menu. It has a yellow icon with an image that resembles a clock.
-
8
Click Calendar. It’s below «Date & Time» in the list of widgets you can add. This adds a widget with a calendar to your desktop. The calendar widget displays the current date and all the days of the month.
-
9
Click and drag the calendar widget. You can place the Calendar widget anywhere you want on your desktop by clicking and dragging it.
- To change the size of the calendar, open Widgets HD and click Settings. Click the drop-down menu below «Display Size» and select «Large» or «Small».
-
10
Click the «x» icon to the left of the calendar. This removes the calendar widget from your desktop.
Advertisement

-
1
Open the Windows Calendar app. Use the following steps to open the Windows Calendar.
- Click the Windows Start menu.
- Type «Calendar».
- Double-click the Calendar app in the Start menu.
-
2
Click the Gear icon. It’s at the bottom of the sidebar menu to the left. This displays the Settings menu in a sidebar to the right.
-
3
Click Manage Accounts. It’s at the top of the Settings menu to the right.
-
4
Click + Add Account. This option appears in the menu to the right when you click «Manage Accounts». This displays a window with a list of services you can add.
-
5
Click a service you want to add. You can add an Outlook, Exchange, Google, Yahoo, or iCloud account.
-
6
Sign in to your account. The sign-in screen is a little different for each service. You will most likely need to enter the email address and password associated with the service you want to add. For example, if you want to add a calendar associated with your Google account, you would sign in with the email address and password associated with your Google account.
-
7
Click Allow. This allows Windows to access the information associated with the account you signed in to.
Advertisement
-
1
Open the App Store. It’s has a blue icon that resembles a capital «A». If the App Store is not in your dock, click the magnifying glass icon in the upper-right corner and type «App Store» in the search bar and press the Enter key.
-
2
Type MiniCalendar & Widget in the search bar. The search bar is in the upper-right corner of the screen. This searches for the MiniCalendar & Widget app.
- Alternatively, you can place your mouse cursor in the upper-right corner or lower-right corner to display the Apple calendar in a sidebar to the right.
-
3
Click GET below Mini Calendar & Widget. It’s below the app title in the App Store. This displays an install button below the app title.
-
4
Click Install App. This appears below the app after you click GET. This installs the.
-
5
Open Mini Calendar & Widget. After the MiniCalendar & Widget app finishes installing, you can click Open in the App Store to open it, or you can click on it in the Applications folder in the Finder.
- Alternatively, you can click the magnifying glass icon in the upper-right corner and search «Mini Calendar & Widget» and press the Enter key.
-
6
Click Allow. When you first open Mini Calendar & Widget, it asks if you want to allow it to access your Mac calendar. Click Allow to agree.
-
7
Click and drag the calendar to move it. This allows you to move the Calendar widget to your desired location on your desktop.
- To add a new event to the Mini Calendar & Widget, click New Event at the bottom of the list of events. Fill out the form and click Ok.
-
8
Right-click the Mini Calendar app in the dock. It has a black icon with an image that resembles a calendar page. Right-click it to display a pop-up menu.
-
9
Hover over Options. This displays a pop-out menu with some additional options.
-
10
Click Open at Login (optional). This enables the Mini Calendar & Widget app to start as soon as you log in to your Mac.
-
11
Click This Desktop below «Assign To» (optional). This pins the Mini Calendar & Widget to the desktop you currently have open.
- Alternatively, you can select All Desktop to pin it to every desktop.
-
12
Click the red «x» icon to remove the calendar. If you want to remove the calendar Widget, click the red-x icon in the upper-left corner to close the app.
Advertisement
-
1
Open the Calendar app. If it’s not in your dock, click the magnifying glass icon in the upper-right corner and type «Calendar.app» and press the Enter key. This opens the Apple Calendar app.
-
2
Click the Calendar menu. It’s in the upper-left corner of the screen in the menu bar. This displays a drop-down menu.
-
3
Click Add Account. This displays a window with a list of services you can add.
-
4
Select a service and click Continue. There are several calendar services you can add to Apple Calendar. You can add an iCloud account, Exchange, Google, Facebook, Yahoo, AOL, or Other CalDAV account. Click Continue in the lower-right corner of the window when you are ready.
-
5
Sign in to your account. The sign-in screen is going to be a little different depending on which service you want to add. You will most likely need to enter the email address and password associated with the account you want to sign in to. For example, if you want to add a calendar associated with your Google account, you would sign in with the email address and password associated with your Google account.
-
6
Click the checkbox next to «Calendar» and click Done. You can also add email, contacts, and notes to your Apple services. Check Calendar to add your calendar and click Done in the lower-right corner. This adds the calendar to your Apple Calendar app. You can click the different calendars you have added in the sidebar to the left.
- To add an event to the Apple Calendar, click a time slot below a date and fill out the form in the pop-out window.
Advertisement
Add New Question
-
Question
I have Windows 7. The calendar used to be displayed all the time on the right side of my computer when I had my email page open, but it’s disappeared from there. How do I get it back to that location, and why aren’t I sent reminder notices for the events that I’ve asked to have reminders sent for?
The Widgets feature of Windows 7 was removed because of malicious use — hackers could create widgets which seemed benign, but would access system data and files once installed from the Widget public sharing space. Microsoft could not counter these security flaws and decided to disable the software entirely. So, you may need to move on to a different calendar.
-
Question
I have Windows 10, and these instructions for Windows 7 or later didn’t work. What do I do?
Widgets do not work on Windows 8 or later; in fact, they were removed from Windows 7 due to malicious use. You will have to move to a different calendar.
Ask a Question
200 characters left
Include your email address to get a message when this question is answered.
Submit
Advertisement
Thanks for submitting a tip for review!
About This Article
Article SummaryX
1. Open the App Store on Mac or Microsoft Store on Windows.
2. Search «miniCalendar & Widget» on Mac, or «Widgets HD» on Windows.
3. Click GET followed by Install.
4. Launch Widgets HD or MiniCalendar & Widget.
5. Click Allow (Mac only).
6. Click and drag the calendar Widget to where you want to it on your desktop.
Did this summary help you?
Thanks to all authors for creating a page that has been read 368,032 times.
Is this article up to date?
Приложение «Календарь» и панель задач связаны
В Windows 10 есть встроенное приложение «Календарь», которое вы можете использовать, но вы можете использовать свой календарь и без этого приложения. Просто щелкните часы в правой части панели задач, и вы увидите всплывающее окно календаря. Если вы не видите никаких событий, нажмите «Показать повестку дня» внизу.
Как сделать так, чтобы календарь отображался на моем рабочем столе?
Щелкните рабочий стол правой кнопкой мыши, чтобы открыть список параметров. Нажмите «Гаджеты», чтобы открыть галерею миниатюр гаджетов. Дважды щелкните значок «Календарь», чтобы открыть календарь на рабочем столе. Дважды щелкните этот гаджет, чтобы циклически переключаться между видами календаря, такими как месяц или день.
Как добавить календарь в автозагрузку в Windows 10?
Календарь Windows 10 при запуске
- поместите ярлык календаря на рабочий стол: — нажмите кнопку «Пуск». — нажмите и перетащите живую плитку календаря на рабочий стол. …
- подготовиться к открытию скрытых при запуске файлов / папок: — открыть / щелкнуть проводник. — нажмите «Просмотр», «Параметры». …
- вставить ярлык календаря на рабочем столе в папку автозагрузки. — открыть файловый менеджер. …
- перезапустите окна и НАСЛАЖДАЙТЕСЬ календарем при запуске.
5 сред. 2015 г.
Как показать номера недель в календаре Windows?
Чтобы включить номера недель, измените параметр номера недели в представлении Microsoft Office Backstage.
- Перейдите на вкладку «Файл».
- Нажмите Опции.
- Щелкните Календарь.
- В разделе «Параметры отображения» установите или снимите флажок «Показывать номера недель в обзоре месяцев» и в поле «Навигатор по датам».
Как закрепить Календарь Google на рабочем столе Windows 10?
Как установить Календарь Google на рабочий стол с Windows 10?
- Щелкните значок Windows, например кнопку «Пуск».
- Найдите и выберите приложение «Календарь», которое предустановлено в системе.
- Щелкните значок колеса «Настройка».
- Выберите «Учетная запись» и перейдите к «Добавить учетную запись».
- Вы можете ввести адрес электронной почты и пароль своего календаря Google и войти в систему.
- «Примите» условия.
Могу ли я разместить календарь Google на рабочем столе?
Используйте ярлык на рабочем столе
- Откройте Календарь Google в Chrome и войдите в систему.
- Нажмите кнопку «Настройка и управление» в правом верхнем углу окна Chrome.
- Выберите Дополнительные инструменты> Создать ярлык.
- Назовите свой ярлык и нажмите «Создать».
- Затем перейдите к месту с ярлыком и перетащите его на рабочий стол.
7 юл. 2020 г.
Как мне показать мой календарь Outlook на моем рабочем столе?
Чтобы отобразить быстрый просмотр календаря и встреч в правой части главного экрана: нажмите вкладку «Просмотр», затем в разделе макета на ленте нажмите «Список дел» и выберите «Календарь». Ваш календарь и встречи теперь будут отображаться в правой части главного экрана.
Какое программное обеспечение для настольных календарей лучше всего?
Если вы являетесь пользователем Windows 10, то собственный календарь Microsoft Outlook, возможно, станет для вас лучшим приложением-календарем. Он тесно интегрируется с Windows 10 и использует ту же учетную запись Microsoft, которую вы используете для входа в Windows, а это значит, что ваши контакты, события и календари должны ждать вас там.
Как сделать так, чтобы Календарь Google открывался при запуске?
Используйте знак +, чтобы открыть папку «Программы», и прокрутите вниз, пока не увидите папку с названием «Автозагрузка». Наконец, расположите окно так, чтобы вы могли видеть значок ярлыка, созданный на шаге 1 выше, а затем нажмите и удерживайте этот значок и перетащите его в папку «Автозагрузка». открываются автоматически.
Как закрепить калькулятор на рабочем столе Windows 10?
Открыв калькулятор, перейдите на панель задач и щелкните калькулятор правой кнопкой мыши. Затем выберите Закрепить на панели задач. Теперь посмотрим, работает ли это. Когда вы пытаетесь закрепить калькулятор прямо из всех приложений, щелкните калькулятор правой кнопкой мыши, выберите «Еще» и выберите «Закрепить на панели задач».
Доступные в Microsoft Store, Widgets HD позволяют размещать виджеты на рабочем столе Windows 10. Просто установите приложение, запустите его и щелкните виджет, который хотите увидеть. После загрузки виджеты можно переместить на рабочий стол Windows 10, а основное приложение «закрыть» (хотя оно остается на панели задач).
Какая сейчас календарная неделя?
Календарная неделя на сегодня 13. Начинается с понедельника, 29.03. 2021 г. по воскресенье, 04.04.
Какой номер текущей недели?
Текущий номер недели — WN 13.
Где находится приложение-календарь для Windows 10?
По умолчанию приложение «Календарь» должно находиться в меню «Пуск». Если вы удалили его из меню «Пуск», он будет легко доступен через проводник. Щелкните кнопку меню «Пуск». Это значок Windows в нижнем левом углу экрана.
В Windows 11 есть собственное встроенное приложение календаря, которое помогает планировать задачи, встречи, напоминания и другие события. Календарь Windows также позволяет нам синхронизироваться с нашими учетными записями, такими как Google, Microsoft, iCloud и т.д., и просматривать несколько календарей одновременно в одном месте.
Приложение «Календарь» работает в автономном режиме, поэтому нам не нужно подключаться к сети Интернет каждый раз, когда мы хотим проверить свое расписание.
В этой статье мы рассмотрим, как создать новое событие, управлять расписанием, настроить и синхронизировать календарь.
Для быстрого просмотра календаря, просто щелкаем значок времени и даты в правом углу панели задач. К сожалению, во всплывающем окне календаря нельзя просматривать события (Microsoft убрала эту возможность в Windows 11), здесь мы можем увидеть только даты и дни.
Чтобы просматривать и управлять событиями, необходимо использовать встроенное приложение «Календарь». Для этого открываем меню «Пуск» и нажимаем на значок «Календарь» в разделе «Закрепленные».
Конечно, существует и альтернативный способ, если приложение отсутствует в меню «Пуск» — открываем календарь через поиск Windows 11. Для этого нажимаем клавиши «Win+S» на клавиатуре (или щелкаем по значку лупы на панели задач) и в появившемся меню поиска вводим поисковый запрос «Календарь», затем нажимаем на приложение в разделе «Лучшее соответствие», либо нажимаем по ссылке «Открыть» в правой части меню поиска.
Если мы планируем часто использовать приложение «Календарь», то можно закрепить его на панель задач, для этого щелкаем в правой части меню поиска по ссылке «Закрепить на панели задач».
Итак, запустив приложение Календарь, можно просматривать различные события, а так же переключаться между другими календарями.
В нижней левой части приложения «Календарь» доступны кнопки для переключения между приложениями «Календарь», «Почта», «Люди» и «Задачи».
Как добавить и удалить учетную запись в приложении «Календарь» Windows 11
Добавление учетной записи в приложение календаря позволит нам синхронизировать календарь на всех устройствах, подключенных к одной и той же учетной записи, управлять расписаниями на нескольких устройствах и делиться своим расписанием с другими пользователями. С помощью приложения «Календарь» мы можем синхронизировать такие сервисы, как Outlook.com, Microsoft 365, Google, Yahoo, iCloud и другие.
В приложении «Календарь» нажимаем на кнопку «Настройки» в левом нижнем углу.
Затем, в появившемся меню выбираем пункт «Управление учетными записями».
И щелкаем по кнопке «+ Добавить уч. запись».
Появится диалоговое окно «Добавить учетную запись» со списком сервисов, которые мы можем добавить в приложение «Календарь». Теперь нажимаем на учетную запись сервиса, который мы хотим добавить.
В примере мы будем использовать учетную запись «Google», выбираем соответствующий вариант.
В следующем окне вводим свой адрес электронной почты и нажимаем «Далее».
Затем вводим пароль от учетной записи и нажимаем кнопку «Далее».
На следующем экране Windows 11 запросит у нас доступ к электронной почте, контактам и календарю. Прокручиваем страницу вниз и нажимаем «Разрешить», чтобы добавить учетную запись.
Теперь мы увидим сообщение «Ваша учетная запись успешно настроена», чтобы завершить настройку, щелкаем кнопку «Готово» в правой нижней части окна.
После добавления учетной записи, она будет отображаться в левой части меню, а так же в разделе управления учетными записями.
Если у нас подключено несколько учетных записей и чтобы не запутаться в них, можно переименовать каждую. Для этого нажимаем кнопку «Настройки» и щелкаем по пункту «Управление учетными записями» в появившемся меню справа. Далее щелкаем по учетной записи, которую хотим переименовать и в появившемся окне «Параметры учетной записи» вводим новое имя в поле «Имя учетной записи», после чего нажимаем на кнопку «Сохранить».
Чтобы изменить настройки синхронизации учетной записи, снова переходим в окно «Параметры учетной записи» и нажимаем на пункт на «Изменить параметры синхронизации почтового ящика».
Здесь мы можете изменить различные настройки синхронизации для учетной записи. В раскрывающемся списке «Скачивать новые содержимое» мы можем изменить частоту загрузки новых данных.
Так же можно выбрать период скачивания почты, а в разделе «Параметры синхронизации» мы можем включить или отключить синхронизацию электронной почты, календаря и контактов.
Для сохранения внесенных изменений нажимаем кнопку «Готово».
Для удаления учетной записи из приложения Календарь переходим обратно в окно «Параметры учетной записи», предварительно кликнув по УЗ, которую хотим удалить и щелкаем по пункту «Удалить учетную запись с этого устройства».
Управление дополнительными календарями
Мы также можем добавить дополнительные календари в каждую учетную запись. Для этого кликаем по кнопке «Добавить календари» в левой нижней части окна.
Появится окно, в котором слева будет доступен список различных календарей (в данном примере доступен только один календарь — Календарь праздников), а в правой части подкатегории этих календарей. Щелкаем по любому календарю, чтобы его добавить.
Добавленный календарь теперь доступен в левой части окна. Можно снять флажок, чтобы скрыть все его события.
А для удаления дополнительного календаря, щелкаем по кнопке со стрелкой, чтобы отобразить дополнительное меню, в котором выбираем пункт «Удалить календарь».
Как настроить внешний вид календаря в Windows 11
В приложении Календарь можно настроить фоновое изображение, а также установить светлые или темные цвета интерфейса. Чтобы персонализировать приложение «Календарь», выполняем следующие действия. Щелкаем по кнопке «Настройки» и выбираем пункт «Персонализация» в меню справа.
В разделе «Цвета» можно выбрать цвет интерфейса, щелкнув по соответствующей кнопке.
Если необходимо изменить цветовую схему всего календаря, используем один из следующих режимов:
- Светлые цвета
- Темные цвета
- Использовать режим Windows
Если мы хотим изменить фон календаря, выбираем один из предустановленных фонов в разделе «Фон». Если необходимо использовать свой собственный фон для календаря, нажимаем кнопку «Обзор» и выбираем изображение с нашего ПК.
Как изменить цвет всплывающего окна календаря на панели задач
Если необходимо изменить цвет всплывающего окна календаря на панели задач, нам необходимо изменить цветовые настройки в приложении «Параметры» Windows 11.
Открываем приложение «Параметры» (клавиши «Win+I») и переходим в раздел «Персонализация» на левой панели. Затем открываем параметры «Цвета» на правой панели.
Затем находим параметр «Выберите режим» и устанавливаем значение «Темный».
Далее находим параметр «Контрастный цвет» и устанавливаем значение «Вручную».
Теперь выбираем желаемый цвет и устанавливаем флажок у параметра «Показать цвет элементов в меню Пуск и на панели задач».
Открываем календарь на панели задач и видим, что он теперь окрашен в установленный нами цвет.
Как изменить вид календаря Windows 11
По умолчанию, когда мы открываем приложение «Календарь», оно показывает текущий месяц. Но можно установить различные отображения для календаря. Например, можно настроить просмотр событий за сегодня, за 3 дня, за неделю, за месяц или за год.
Если необходимо просмотреть события за 3 дня, нажимаем кнопку «День» на панели инструментов сверху и в выпадающем списке выбираем вариант «3 дня».
Календарь покажет нам все события за 3 дня, как показано ниже на скриншоте. Чтобы увидеть следующие или предыдущие 3 дня, нажимаем кнопки со стрелками.
Щелкнув по кнопке «Неделя» можно увидеть события в календаре за всю неделю. Также доступны дополнительные параметры:
- Рабочая неделя
- Неделя
Для того, чтобы быстро найти определенный месяц или день, можно нажать на кнопку «Год», чтобы отобразить весь год в календаре.
Как добавлять события в календарь Windows 11
Щелкаем по любой ячейки календаря, чтобы добавить событие. Появится окно добавления события, в котором можно редактировать такие значения как:
- Название события
- Иконка события
- Время начала и окончания события
- Место события
- Напоминание
Слева от поля «Название события» доступна кнопка иконка, щелкнув по которой появится всплывающее меню с различными иконками.
Убрав флажок у параметра «Весь день» станут доступны поля начала и окончания события.
Для сохранения созданного события в календаре нажимаем кнопку «Сохранить».
Как создать подробное событие в календаре
Также в календаре можно создать событие с расширенными настройками. Для этого щелкаем по кнопке «Подробнее» в окне быстрого создания события.
После этого мы окажемся в новом окне. Здесь доступны дополнительные настройки — можно указать описание события с возможностью форматирования текста, а так же назначить группу пользователей, у которых событие станет доступно в календаре.
Как синхронизировать события в приложении «Календарь»
Если новые события не приходят в календарь, необходимо его синхронизировать. Сначала откроем приложение «Календарь» и нажмем кнопку меню с тремя точками в правом верхнем углу. Затем выберем опцию «Синхронизировать».
Это синхронизирует события со всех наших устройств и облака.
Как настроить параметры календаря в Windows 11
Приложение «Календарь» в Windows 11 позволяет изменять различные настройки, такие как первый день недели, дни рабочей недели, рабочее время и так далее.
Чтобы получить доступ к настройкам, щелкаем по кнопке «Настройки», а затем выбираем пункт «Параметры календаря».
В разделе «Неделя» доступна настройка «Первый день недели«, щелкаем по раскрывающемуся списку, чтобы выбрать день недели.
Ниже доступна настройка «Дни рабочей недели«. Здесь все просто, отмечаем флажком те дни недели, которые являются рабочими.
В разделе «Рабочее время» доступно два параметра — «Время начала» и «Время окончания«. Задаем параметры, щелкнув по раскрывающемуся списку.
Как установить календарь на рабочий стол?
Как вывести календарь на рабочий стол компьютера (ОС Windows)?
Что для этого нужно сделать?
В операционной системе виндоус 7, достаточно зайти в меню пуск и выбрать «гаджеты рабочего стола». Там есть возможность вызвать на рабочий стол календарь, время. котировки валют, погоду и т.д. В виндоус восемь эту функцию убрали. Но проблема то же решаема. Достаточно найти в интернете программы с названием » гад жеты рабочего стола для виндоус 8″, скачать и установить на компьютер. Наверняка есть и для виндоус 10, но лично мне они не удобны и без надобности, поэтому не интересовался.
В Windows 7 вывести календарь на рабочий стол довольно просто.
1) Сначала зайдите в «Пуск» -> «Панель управления» и выберите пункт «Гаджеты рабочего стола».
2) Откроется окно, где можно увидеть различные гаджеты — часы, календарь, погода, курсы валют и пр.
Для того, чтобы добавить гаджет (в нашем случае это календарь), можно либо щёлкнуть на нём 2 раза левой кнопкой мыши, либо в контекстном меню этого гаджета выбрать «Добавить».
3) Календарь появится на рабочем столе.
Можно сделать его большого размера.
В операционной системе Windows 8 гаджеты для рабочего стола изначально отсутствуют.
Здесь на помощь придёт бесплатная программа Windows Desktop Gadgets.
Скачиваем установщик (инсталлятор) и запускаем его, устанавливается программа легко и быстро.
После установки можно выбирать те же самые гаджеты, что и в Windows 7.
Если вас не устраивает календарь со стандартным оформлением, то можно скачать гаджет в интернете.
Например, на сайте Winzoro.
После скачивания файла нужно щёлкнуть по нему 2 раза левой кнопкой мыши, чтобы начать установку.
Через несколько секунд гаджет появится на рабочем столе.
Для начала Вам необходимо нажать правой кнопкой мыши по рабочему столу и перейти в «свойства», далее выбираете «рабочий стол» и нажимаете «настройка рабочего стола. «. Выбираете «Веб» и нажимаете «Создать». После этого необходимо создать свой календарь или найти онлайн, добавить URL календаря в качестве активной страницы Вашего рабочего стола и растянуть календарь по всему экрану.
Календарь на рабочем столе компьютера — вещь довольно нужная и удобная. Вывести календарь на рабочий стол нетрудно.
Сделать это можно несколькими способами, но при этом нужно учитывать, что наличие каледаря предусмотрено не во всех операционных системах. Например, в Виндоуз 8 его нет.
Поэтому для установки программы на рабочий стол нужно сначала скачать инсталлятор Windows Desktop Gadgets ( бесплатный ). Запускаем мастер установки. Теперь и в Windows 8 на рабочий стол можно устанавливать полезные гаджеты.
Календарь ищем так:
Пуск — Панель управления — Гаджеты рабочего стола — Календарь ( для Windows 7 ).
Для установки на рабочий стол либо два раза щелкаем по нему левой кнопкой мыши, либо правой открываем контекстное меню каледаря и жмем Добавить.
Если стандратный каледарь не радует, душа хочет чего-нибудь этакого, можно поискать что-нибудь в интернете.
Устанавливаем Календарь на рабочий стол Windows 10
Ранее мы писали о том, как настроить календарь от Google в Windows 10. На этот раз предлагаем вашему вниманию способы, как вернуть на рабочий стол виджет Календаря и настроить его для корректной работы.
Важно отметить, что в Windows 10 нет виджетов, таких как в Windows 7. Разработчики сочли их бесполезными и ресурсозатратными. Поэтому вернуть на рабочий стол Календарь можно с помощью сторонних программ.
Если в Windows 7 нажать на значок часов, то появится небольшое окошко с отображением актуального времени и даты. В Windows 10 эта функция отключена. Однако, если вам нужен именно такой тип календаря, стоит внести некоторые изменения в системный реестр. Для этого выполняем следующее:
- Жмём «Win+R» и вводим «regedit».
- Откроется редактор реестра. Находим раздел «HKEY_LOCAL_MACHINESoftwareMicrosoftWindowsCurrentVersionImmersiveShell». Нажимаем на пустом месте правой кнопкой мыши и выбираем «Создать», «Параметр DWORD 32-бит». Вводим название «UseWin32TrayClockExperience» и значение «1».
- После внесения изменений перезагружаем систему. Проверяем результат, будет ли работать стандартный календарь.
О том, как работает этот метод, смотрите в видео:
Если вам нужен календарь на рабочий стол для Windows 10 в виде виджета, то без сторонней программы здесь не обойтись. Рекомендуем обратить внимание на Desktop Gadgets Installer. Эта программа совместима со всеми сборками Windows 10 и полностью безопасна. После её установки, нужно нажать правой кнопкой мыши на рабочем столе и выбрать «Вид», «Отображать гаджеты рабочего стола».
После нужно выбрать виджет «Календарь» и поместить его на рабочий стол.
Также можно воспользоваться софтом 8gadgetpack.net. С помощью этого приложения можно установить Календарь на рабочий стол. Кроме того, данный инструмент позволяет добавить гаджеты в меню «Пуск».
После установки этих программ, на рабочий стол Windows 10 можно будет разместить не только Календарь, но и другие виджеты.
Виджет календарь на стол Windows 7 — 10 Десять Лучших Гаджетов Календарей
Добрый день, друзья. Виджет календарь на рабочий стол. Виджеты календари дают возможность по-быстрому посмотреть, какая сейчас дата, день, и вообще, какой наступил месяц. Часть подобный виджетов служат в виде органайзера, который напомнит вам о ваших планах. По функционалу подобные возможности виджетов, которые представлены в нашей статье, значительно выше от возможностей простого календаря ОС Виндовс.
В данных календарях есть возможность менять шрифты, размеры знаков, подобрать нужный цвет, кроме этого, можно изменить нужные названия виджет календарей. Изложенный перечень виджетов позволит вам подобрать тот, который больше всего подходит именно вам.
Desktop Calendar
Отлично совместим не только с Виндовс 7, но и 10, чем выгодно отличается от многих календарей внизу статьи. Данный виджет заменим вам 100 изображений из сети определит ваши планы на заданный день. Этот виджет также позволит вам создавать заметки, что хорошо видно из скриншота. При этом, вам не придётся открывать новое окошко. Просто кликните по нужной ячейке и запишите то, что вам требуется. С данным гаджетом вы будете знать всё о предстоящих праздниках, именинах и прочих важных днях.
Скачать Desktop Calendar
Календарь
Данный виджет так и называется, «Календарь». Выполнен в приятном оранжевом цвете. Он не нагружает процессор, так как не имеет излишеств. Вы можете просматривать день за любой, угодный вам период. Отлично совместим с Windows 10. При желании, его можно разлаживать или собирать, кликнув по кнопке «Увеличить». Для скачивания нужна программа 8GadgetPack из нашей недавней статьи. Зато, скачаете данную программу один раз, и можете выбирать разнообразные гаджеты.
Agenda
Также является виджетом календарём из нашей недавней статье про виджеты. Имеет различные настройки. В том числе цвета, размера и прочее. Может служить записной книжкой. Разлаживается по вашему желанию, или все месяцы целиком, или один месяц. Как я уже упоминал, для его установки нужна программа перечень виджетов 8GadgetPack из прошлой статьи. Имеет много настроек, но их нужно подробнее изучить. К сожалению, в отличие от верхнего виджета, имеет только английский язык. Но, работает в системе Windows 10.
Date V6
Довольно красивый виджет, который совмещает в своих функциях не только календарь, но и часы. В небольшом окошке вы увидите лишь самые нужные данные: какое на данный момент число, месяц и который год. Если окошко расширить, то вы увидите данный в целом месяце с часами. Этот календарик считает недели. Вообще, этот виджет пользователи применяют вроде еженедельника. В независимости от того, что дизайн гаджета имеет только английский язык, от довольно простой и удобный.
Скачать Date V6
Glassy Calendar
Этот виджет, показывающий календарь, отличается удобством. Он будет замечательно смотреться на вашем экране. Для него не нужна сложная установка. Данный виджет дополнит ваш рабочий стол большей функциональностью. Гаджет с подобным дизайном замечательно подходит разнообразный интерфейс. Он довольно удобен в применении. Создан именно для ОС Виндовс 7 и ХР.
Скачать Glassy Calendar
Simple Calendar
Это обычный виджет календарь под ОС Виндовс 7. Нюансом данного гаджета может служит возможность настройки числа месяцев, которые будут показываться на экране. Обычно устанавливаются от 1 – 3 месяцев до настоящего, и от 2 – 4 следующих. А данный гаджет внесены праздники США. Но, так как по большей части они вам не нужны, их можно с лёгкостью убрать.
Скачать Simple Calendar https://www.microsoft.com/ru-ru/p/simple-calendar/9nblggh0dq9m?activetab=pivot:overviewtab
Fruity Calendar
Это красивый календарь, на котором изображены разнообразные фрукты под ваш экран. Интерфейс виджета похож на ОС Виндовс 7, но из-за ярких фоновых рисунков выглядит он иначе. В его собрании есть обложки, на которых изображены зелёные яблоки, ароматные лимоны, спелые апельсины, экзотические киви, сочные ананасы и сладкие арбузы.
Скачать Fruity Calendar
Date and Time
Данный виджет отличного качества под ОС Виндовс 7. Виджет в одно время и календарь, и ежедневник, и будильник. Если вам нужно, вы можете зайти в календарь событий и поставить звук на нужную вам дату. Поставив в будильнике время всего лишь раз, можете оставить это время в настройках. У него довольно много скинов. В простом окошке виджета вы увидите лишь дату со временем.
Скачать Date and Time
Amphitrite Calendar & Weather
Отличный виджет под ваш ПК. Может подойти и под Виндовс ХР. Дизайн календаря выполнен в серьёзном сером цвете. Она вам покажет дату, время, какой сейчас день. А также погоду и, разумеется, календарь. При этом, в каком городе показать погоду вы можете выбрать сами. Хоть Сан-Франциско! После его установки, вам будет не нужно просматривать в сети интернет, или глядеть в окно, чтобы понять, что сейчас за погода. Гаджет всё вам расскажет.
[urlspan]Скачать Amphitrite Calendar & Weather[/urlspan]
k-Calendar
Данный виджет является обычным календарём для экрана вашего компьютера, созданный программистами из Германии. Имеет довольно простой интерфейс, зато прилично смотрится. Данный виджет даёт нам данные на целый месяц. Настоящая дата имеет выделение в виде яркого цвета. В настройках виджета можно изменить его подложку и частично поменять объём данных, которые календарь выдал. Другими словами, данный виджет прост и удобен.
Вывод: Какой виджет календарь на стол вам более удобен из 10, приведённых мной, решать вам. К сожалению, хорошо функционируют с Windows 10 только 3 первых виджета. Также, часть ссылок на скачивание иногда барахлит. В этом случае советую понравившиеся виджеты календари скачать с торрент сайтов. Успехов в эти праздничные дни!
Напомню, если у вас есть проблемы с компьютером, то вам желательно заполнить форму обратной связи или просто перейти по ссылке ====>
Приложение «Календарь» и панель задач связаны
В Windows 10 есть встроенное приложение «Календарь», которое вы можете использовать, но вы можете использовать свой календарь без приложения. Просто нажмите на часы на правой стороне панели задач, и вы увидите всплывающее окно календаря. Если вы не видите никаких событий, нажмите «Показать программу» внизу. Если вы не хотите видеть события, нажмите «Скрыть повестку дня» для простой панели часов.
Эта панель задач интегрирована со встроенным в Windows 10 приложением «Календарь». Все события, которые вы добавляете в приложение календаря, будут отображаться в нем, а любые события, добавляемые вами на панели задач, будут отображаться в приложении календаря. Однако вы можете использовать основные функции календаря прямо с панели задач, даже не открывая приложение.
Как добавить календарь событий
Чтобы быстро добавить событие календаря, откройте всплывающее окно календаря и выберите дату, на которую вы хотите добавить событие. Например, если вы хотите добавить событие 10-го числа следующего месяца, щелкните эту дату в календаре. Вы можете использовать стрелки справа от названия месяца, чтобы перемещаться между разными месяцами.
Выбрав желаемую дату, нажмите «Добавить событие или напоминание» и начните вводить текст.
Примечание . Этот параметр появился в обновлении для Windows 10 за ноябрь 2019 года , также известном как Windows 10 1909 или 19H2. Если вы не видите поле «Добавить событие или напоминание», вы еще не установили это обновление.
Windows предоставит вам больше возможностей, как только вы это сделаете. Вы можете установить конкретное время для события или указать место, где оно будет проходить.
Если у вас несколько календарей, вы можете щелкнуть поле справа от названия записи календаря и выбрать календарь для события. События на разных календарях будут выделены различными цветами на панели здесь.
Нажмите «Сохранить данные», когда закончите. Чтобы получить дополнительные параметры, нажмите «Подробнее», и Windows откроет приложение «Календарь» с интерфейсом «Добавить событие».
СВЯЗАННЫЕ: Что нового в Windows 10, обновление ноября 2019 года, доступно уже сейчас
Как просматривать и редактировать события календаря
Чтобы просмотреть событие календаря, просто откройте панель часов. Вы увидите список событий в вашем календаре сегодня. Вы можете увидеть события в другую дату, щелкнув эту дату в календаре.
Чтобы отредактировать или удалить событие, щелкните его, и Windows 10 откроет приложение «Календарь» с подробностями события.
Как создать календарь или связать онлайн-аккаунт
Это все довольно полезно. Вы можете создавать и просматривать события календаря в несколько кликов, не открывая другое приложение. Но чтобы связать онлайн-календарь, добавить другие календари или отредактировать календари, вам нужно открыть приложение «Календарь».
Нажав на событие, которое вы создали, или нажмите «Подробнее» во время создания события, откроется приложение. Однако вы также можете открыть меню «Пуск» Windows 10, выполнить поиск «Календарь» и открыть ярлык приложения «Календарь». Это тот, на синем фоне которого изображен белый значок календаря.
Опция «Добавить календари» позволит вам добавлять календари для праздников, спортивных команд и телешоу.
Чтобы добавить один из своих календарей, щелкните значок «Настройки» в форме шестеренки в нижней части левой боковой панели.
Нажмите «Управление учетными записями» на боковой панели, которая появляется справа.
Нажмите «Добавить учетную запись» в списке учетных записей, и вы увидите список учетных записей, которые вы можете добавить. Календарь Windows 10 поддерживает Google, Apple iCloud, Microsoft Outlook.com, Microsoft Exchange и Yahoo! календари.
Например, если вы используете Календарь Google, вы можете добавить свою учетную запись Google в Календарь . Windows автоматически синхронизируется с вашим Календарем Google. Любые изменения, которые вы делаете на своем ПК, будут синхронизироваться с вашей учетной записью Google, а любые изменения, сделанные вами в другом месте, будут синхронизироваться с вашим ПК.
После того, как вы добавили учетную запись, ее календари появятся на левой панели, и вы сможете выбрать, какую из них вы хотите увидеть. Календари с галочкой слева от них будут видеть события как в основном приложении «Календарь», так и на панели задач.
После привязки других учетных записей календаря вы можете добавлять события из других источников — например, через веб-сайт Календаря Google или в приложение Календарь на своем iPhone. Они синхронизируются и отображаются на панели календаря панели задач.
Когда вы создаете событие календаря на панели задач, вы можете выбрать, в какой календарь оно будет помещено. Щелкните цветной кружок справа от поля имени события и выберите любой настроенный календарь.
Если вы не видите календарь, который отображается в приложении «Календарь» в списке во всплывающем окне на панели задач, вероятно, он доступен вам только для чтения. Вы не можете добавлять события в календари только для чтения.
Вы также можете использовать Cortana для создания событий календаря своим голосом .
СВЯЗАННЫЕ: 15 вещей, которые вы можете сделать с Cortana на Windows 10
Извините, нет местных календарей
Если вы вошли в Windows 10 с учетной записью Microsoft, приложение «Календарь» будет сохранять ваши события в календаре Outlook.com по умолчанию.
Однако если вы вошли в Windows с учетной записью локального пользователя, у вас возникнет проблема: Microsoft не позволит вам создавать локальные календари с помощью приложения-календаря Windows 10.
Вы по-прежнему можете добавлять учетные записи сторонних разработчиков, такие как Google Calendar и Apple iCloud Calendar. Вам не нужно входить в Windows с учетной записью Microsoft, чтобы использовать календарь.
Однако вы не можете хранить данные календаря только локально на вашем компьютере — не с помощью встроенных функций календаря Windows 10. Вы должны синхронизировать их с онлайн-сервисом. Это гарантирует, что они всегда сохранены, так что вы не потеряете их, по крайней мере.
В наши дни может быть сложно не отставать от всего, что вам нужно сделать. Таким образом, наличие легко доступного календаря является ключевым. И если вы выбираете Google Calendar, то вы используете один из самых популярных цифровых календарей.
У вас наверное есть Приложение Google Calendar на вашем мобильном устройствеа как насчет вашего рабочего стола? Вы должны иметь возможность легко открывать Календарь Google, работая на вашем компьютере.
Чтобы помочь вам быстрее получить доступ к Календарю Google на рабочем столе, вот пять удобных способов сделать это.
Получить Календарь Google на Windows
Если вы пользователь Windows, вот два очень простых способа разместить Календарь Google на рабочем столе.
Используйте приложение «Календарь»
Ваш компьютер с Windows поставляется с календарем по умолчанию, который позволяет подключать учетную запись Google в дополнение к другим типам календарей. Если вы используете Приложение календаря в первый раз в Windows следуйте инструкциям по настройке.
Если вы уже используете Календарь в Windows, выполните следующие действия, чтобы подключить Календарь Google.
- Откройте приложение «Календарь» и нажмите кнопку «Настройки» (значок шестеренки) в левом нижнем углу.
- Выберите «Управление учетными записями» в появившейся правой боковой панели.
- Выберите Добавить учетную запись, а затем выберите Google.
- Войдите в свой аккаунт Google.
- Как только вы успешно подключитесь к своей учетной записи Google, вы увидите подтверждающее сообщение. Нажмите Готово в этом окне.
Затем вы можете закрыть боковую панель настроек и вернуться в календарь.
Нажмите кнопку «Развернуть» в левом верхнем углу приложения, чтобы открыть боковую панель. Вы увидите только что добавленную учетную запись Google, поэтому обязательно установите флажок рядом с ней.
Используйте приложение Microsoft Outlook
Может быть, вы предпочитаете использовать календарь в Outlook на вашем компьютере Windows. Если это так, вы можете добавить свой Календарь Google к нему.
Для начала вам нужно получить ссылку на свой календарь в формате iCal с веб-сайта Календаря Google. Итак, голова к Календарь Google онлайн, войдите в систему и выполните следующие действия.
- В левой боковой панели нажмите кнопку «Параметры» (три точки) рядом с календарем и выберите «Настройки и обмен».
- На следующем экране прокрутите вниз до раздела Интегрировать календарь.
- Скопируйте ссылку в секретном адресе в поле формата iCal.
- Откройте Outlook на своем компьютере и выберите Календарь с помощью кнопки в нижней части левой боковой панели.
- Перейдите на вкладку «Главная», а затем добавьте на ленте.
- Выберите из Интернета.
- Когда откроется маленькое окно, вставьте ссылку iCal и нажмите OK.
- Подтвердите, что вы хотите подключить календарь, нажав Да.
Теперь, когда вы развернете левую боковую панель в разделе календаря Outlook, вы должны увидеть свою учетную запись Календаря Google. Установите флажок рядом с ним, чтобы просматривать календарь Google вместе с другими календарями.
Узнайте больше о синхронизации Календаря Google с Outlook.
Загрузите Календарь Google на Mac
Если вы пользователь Mac, вы можете легко разместить Календарь Google на рабочем столе.
Используйте приложение «Календарь»
Приложение Apple Calendar является наиболее очевидным и простым для доступа к Календарю Google. Если вы впервые используете Календарь на своем Mac, следуйте инструкциям для начала.
Если вы уже используете Календарь, выполните следующие действия, чтобы настроить в нем свой Календарь Google.
- Откройте приложение «Календарь» и нажмите «Календарь»> «Аккаунты» в строке меню.
- Выберите тип своей учетной записи, который будет Google для вашего календаря Google.
- Когда вы увидите всплывающее сообщение с инструкцией о завершении процесса в Интернете, нажмите «Открыть браузер».
- Войдите в свой аккаунт Google.
- Как только вы успешно подключитесь к своей учетной записи Google, вы получите приглашение выбрать приложения, которые вы хотите использовать для него. Установите флажок рядом с Календарем и, если хотите, другими.
- Нажмите Готово.
Затем вы можете закрыть окно учетных записей Интернета и вернуться в календарь.
Нажмите кнопку «Календари» в верхней части приложения, и вы увидите только что добавленную учетную запись Google на боковой панели. Просто убедитесь, что флажок рядом с ним, и все готово!
Как видите, подключение Календаря Google к календарю вашего компьютера по умолчанию — самый простой способ установить Календарь Google на рабочий стол. Но есть несколько других вариантов, которые вы могли бы рассмотреть.
Использовать расширение браузера
Хотя этот метод технически не помещает Календарь Google на рабочий стол как таковой, вы все равно можете получить к нему доступ, не переходя на реальный веб-сайт.
Checker Plus для Календаря Google это потрясающее бесплатное расширение для браузера, которое работает как с Fire Fox и Хром,
После установки Дополнение к Календарю Google Вы можете просто нажать удобную кнопку на панели инструментов вашего браузера. Вы можете выполнять поиск в активных календарях, быстро добавлять события и изменять вид с повестки дня или списка на день, неделю или месяц.
Календарь Google для Chrome это еще одно удобное расширение. Этот инструмент, очевидно, работает только с Chrome, но после его установки вы можете увидеть, что у вас есть в повестке дня на день, с помощью кнопки панели инструментов. И вы можете добавлять события с помощью кнопки плюс в верхней части.
Используйте ярлык на рабочем столе
Еще один способ получить Календарь Google на рабочем столе — это простой ярлык. Этот метод также работает как на Windows, так и на Mac.
- Откройте Календарь Google в Chrome и войдите в систему.
- Нажмите кнопку «Настроить и контролировать» в правом верхнем углу окна Chrome.
- Выберите «Другие инструменты»> «Создать ярлык».
- Назовите свой ярлык и нажмите «Создать».
- Затем перейдите к месту, где находится ярлык, и перетащите его на рабочий стол.
Чтобы использовать ярлык, дважды щелкните, и вы перейдете прямо в Календарь Google, используя браузер по умолчанию.
Получите ваш календарь Google
В Календаре Google может отсутствовать приложение для настольного компьютера, которое вы можете загрузить и использовать. Но с этими опциями он вам не нужен!
Какой способ размещения Календаря Google на рабочем столе вы планируете использовать? Дайте нам знать!