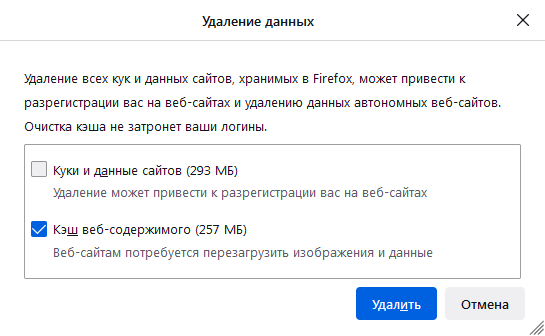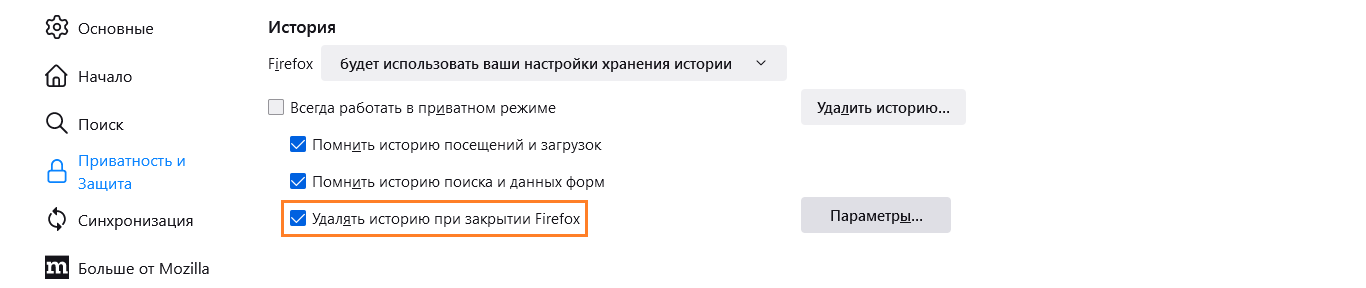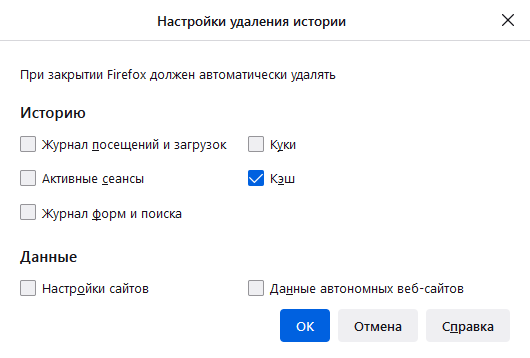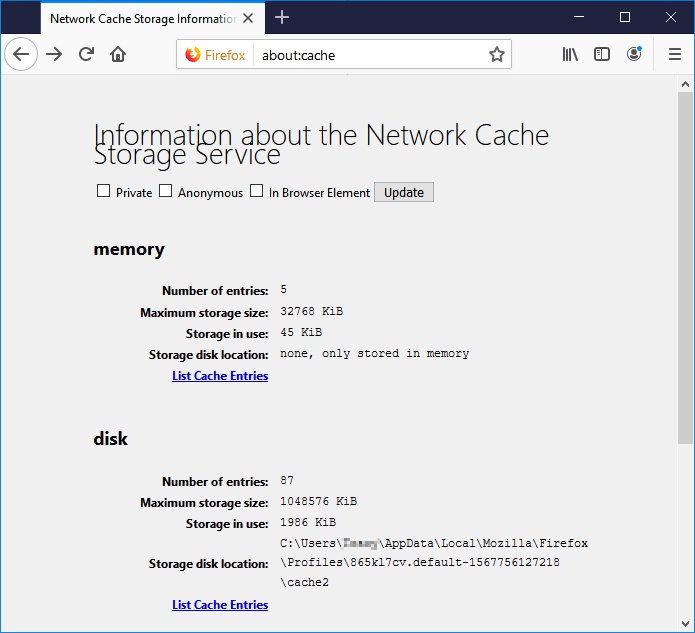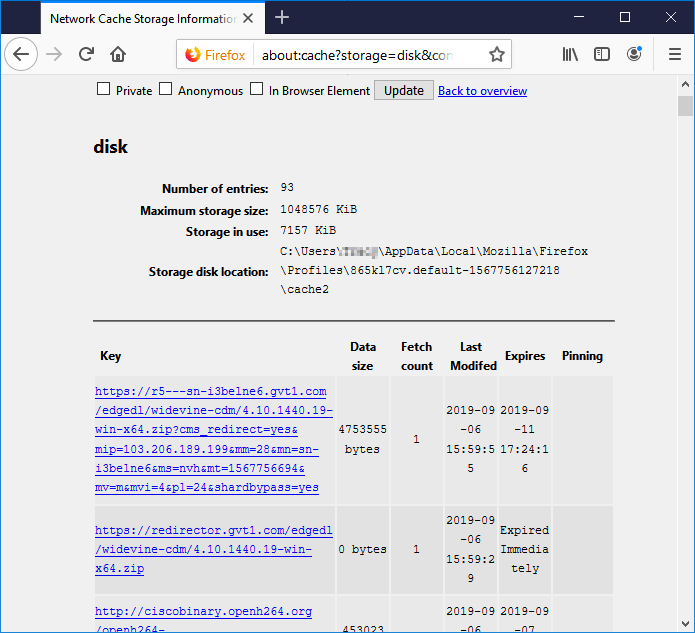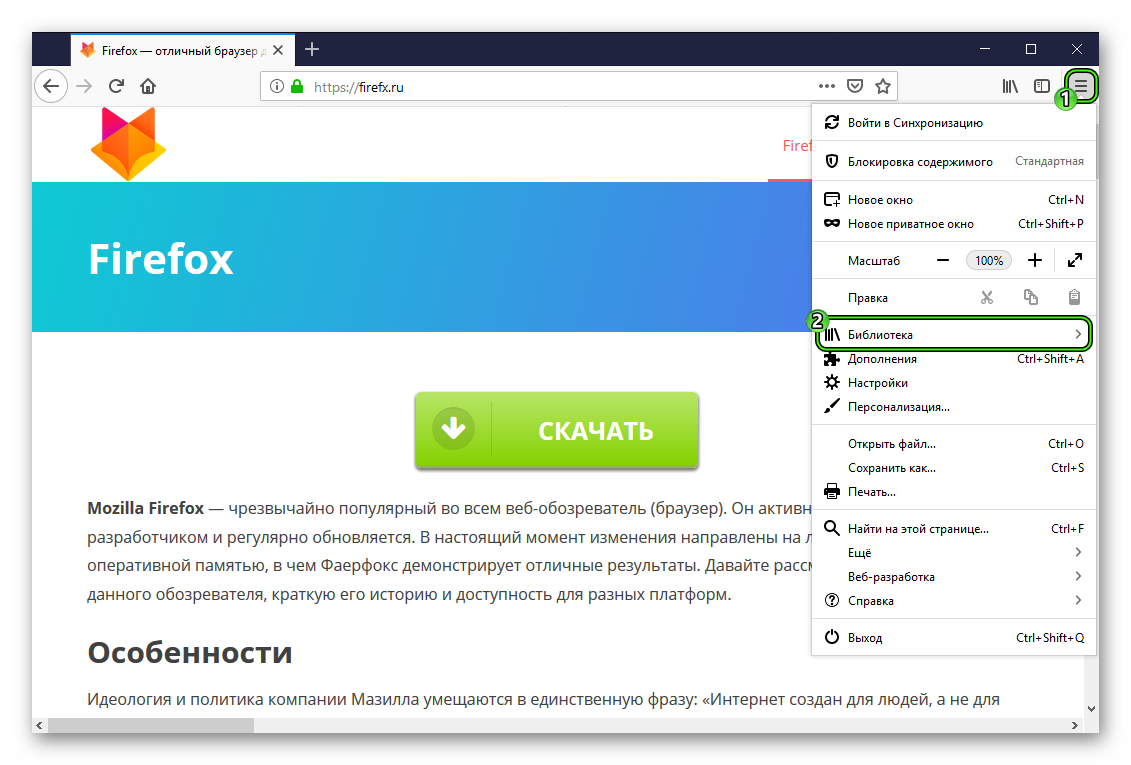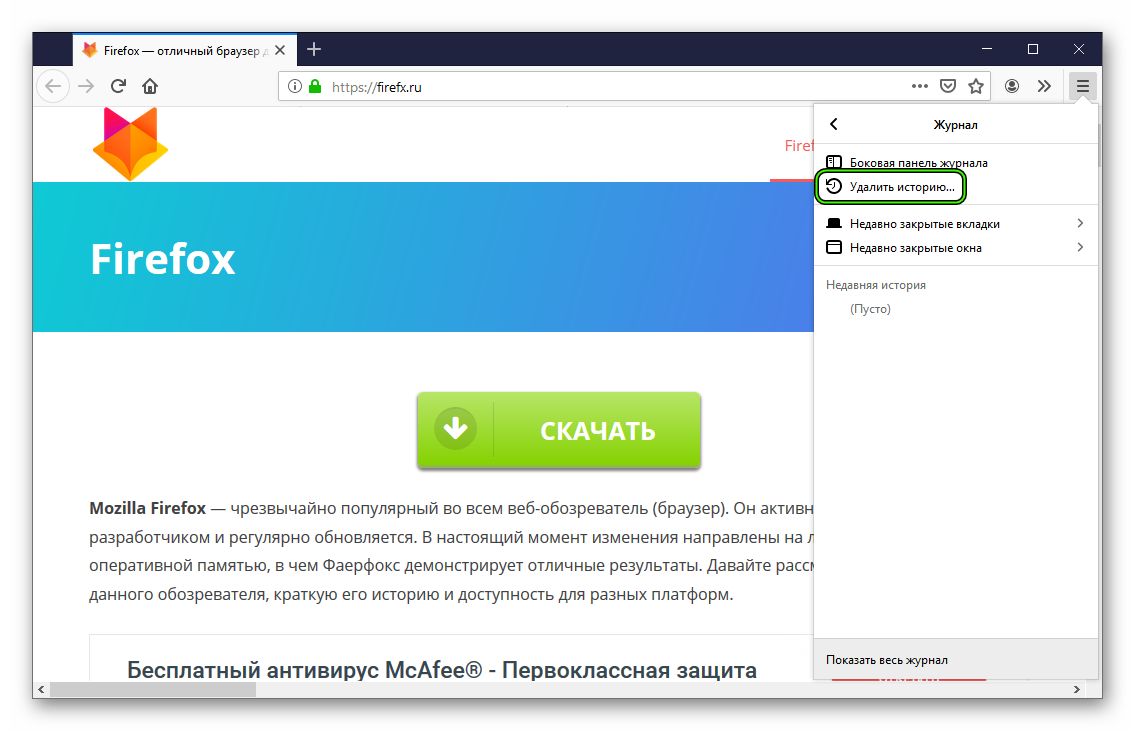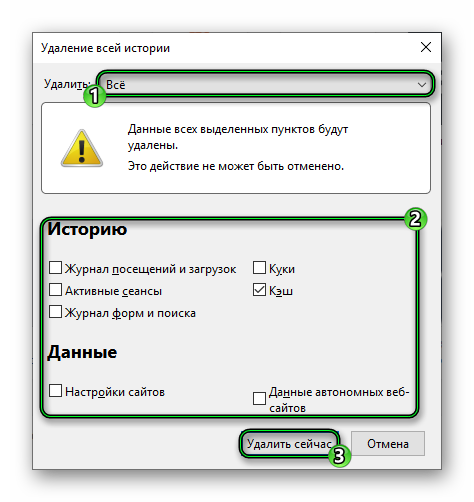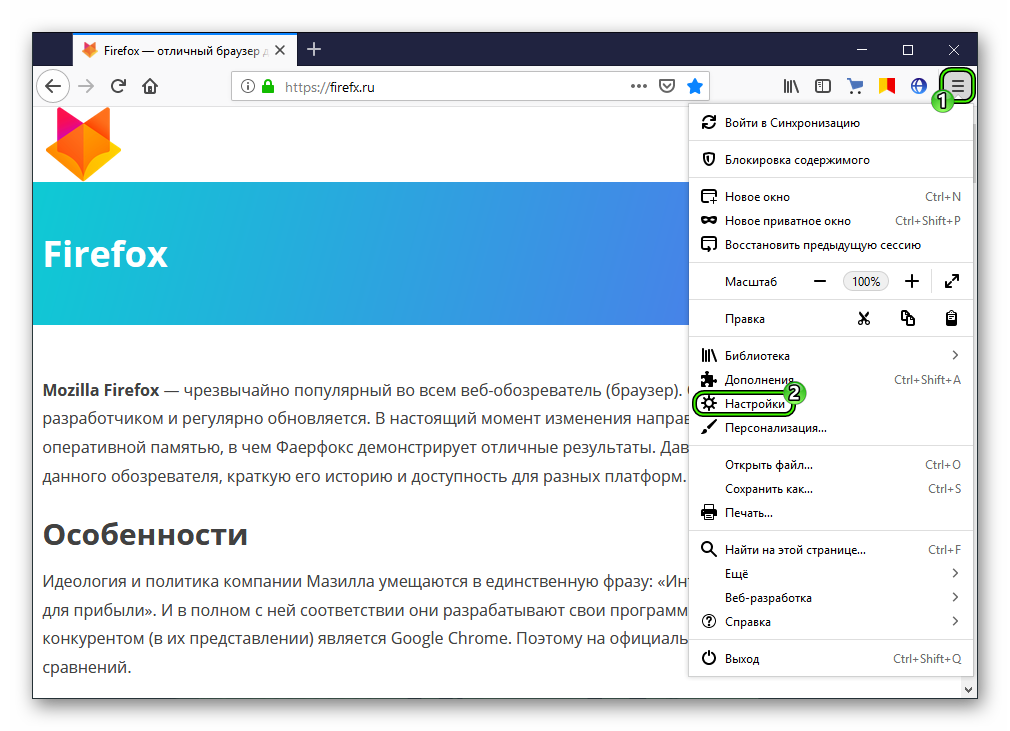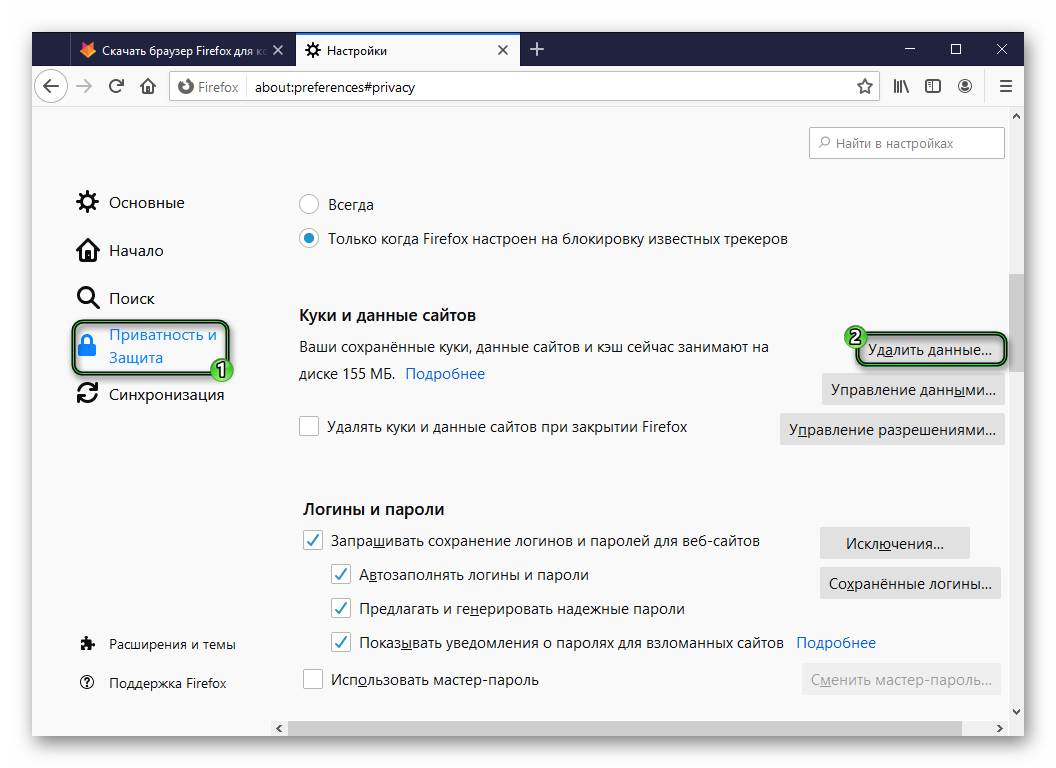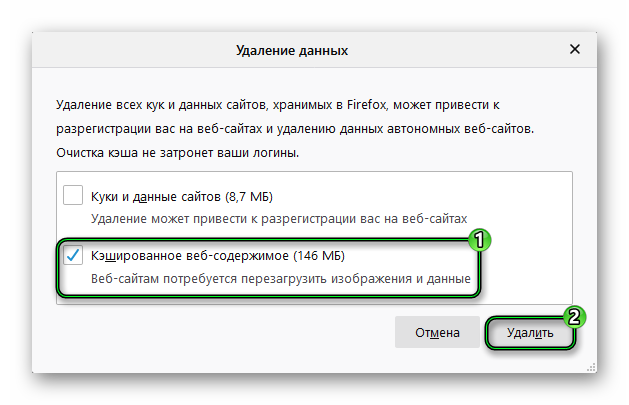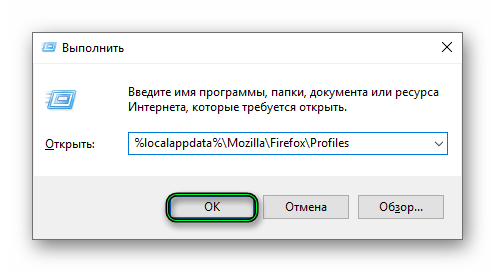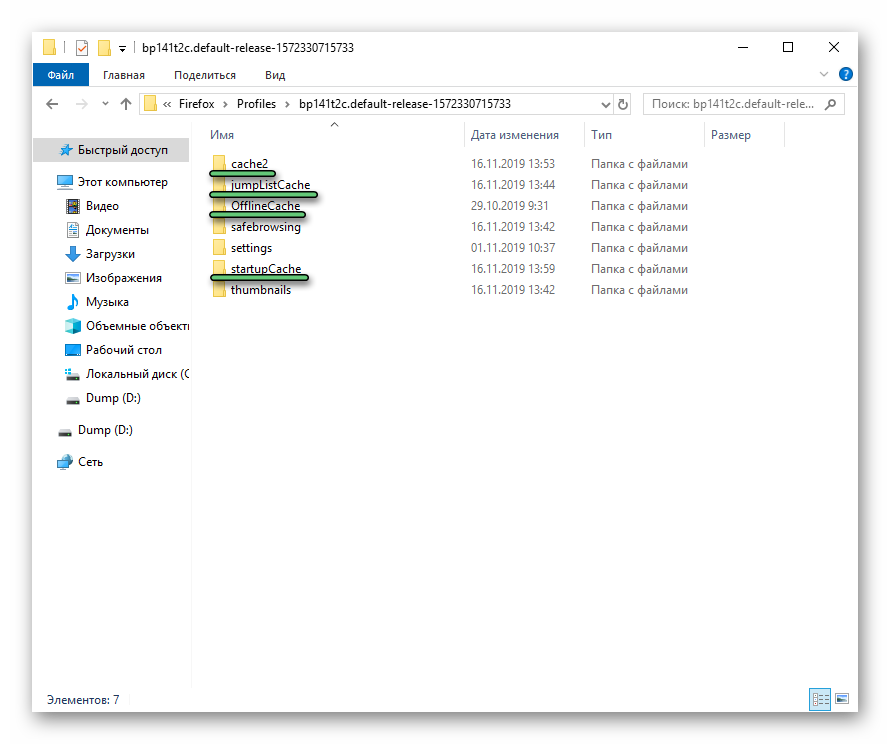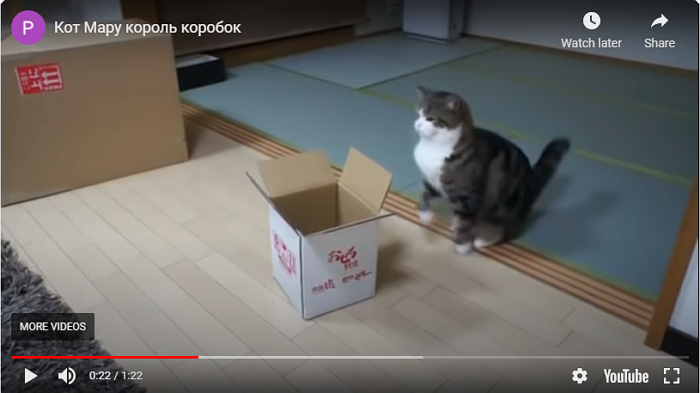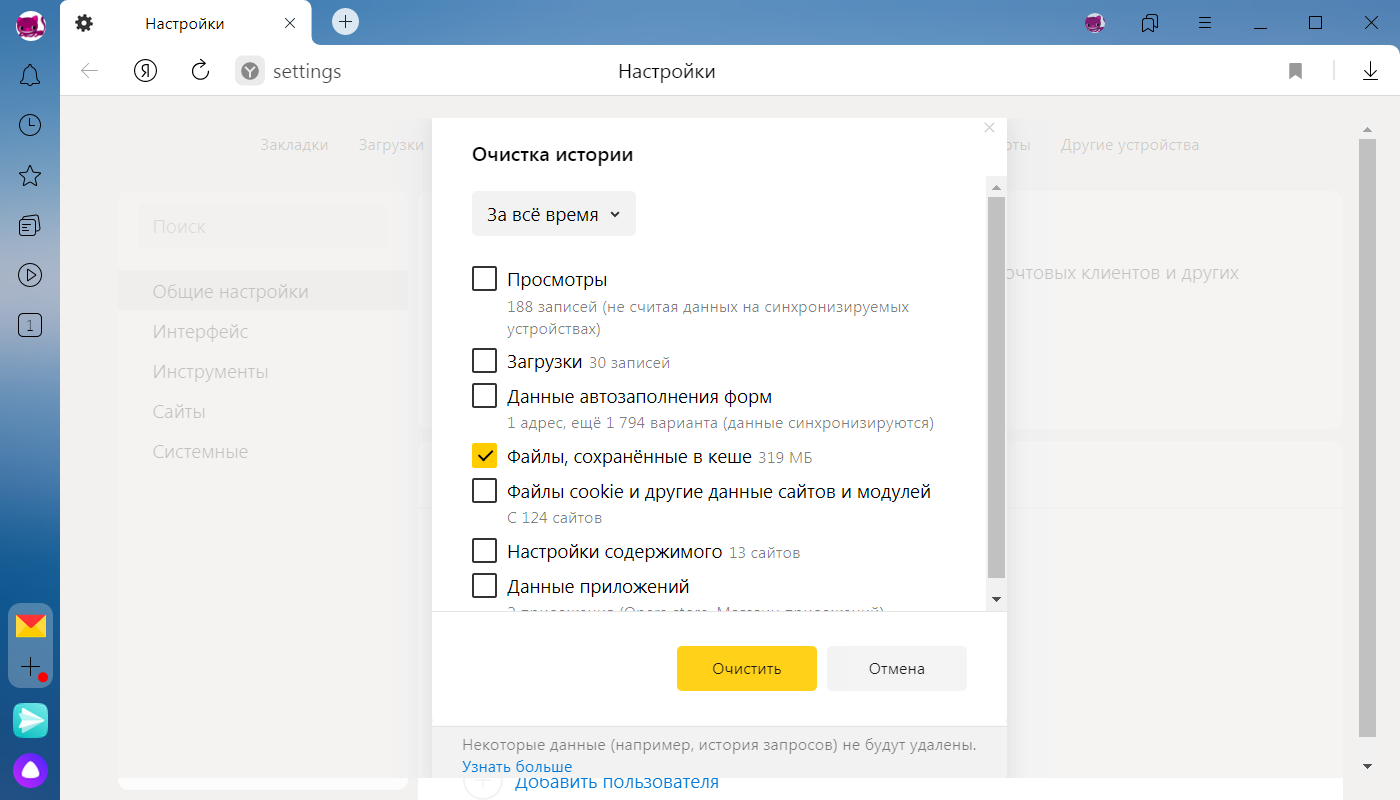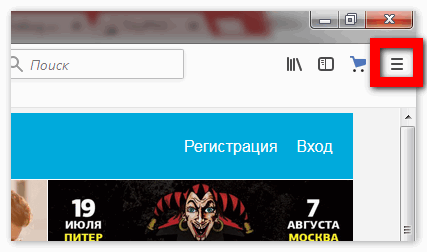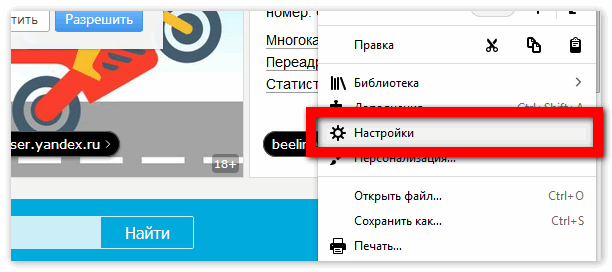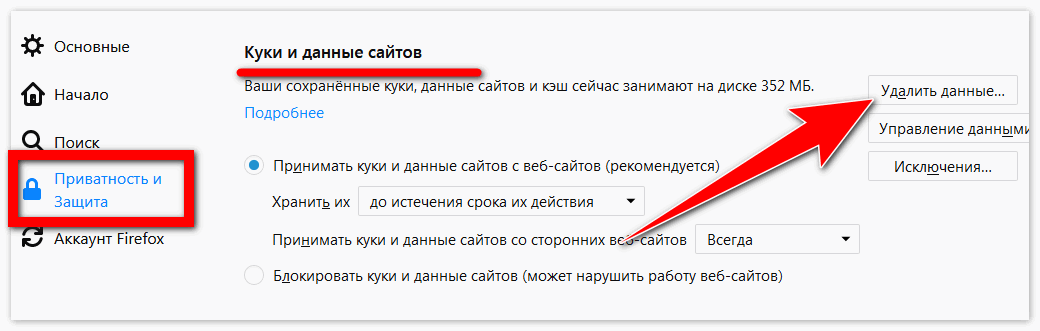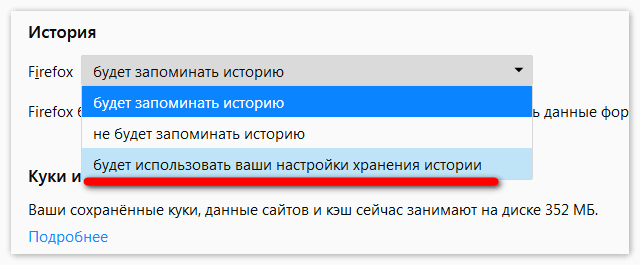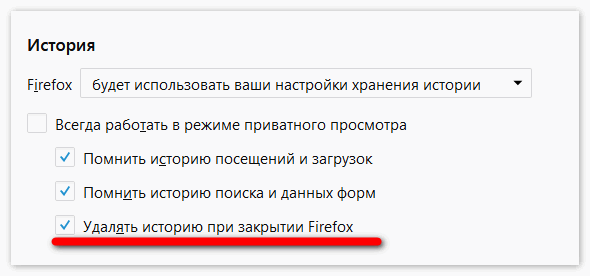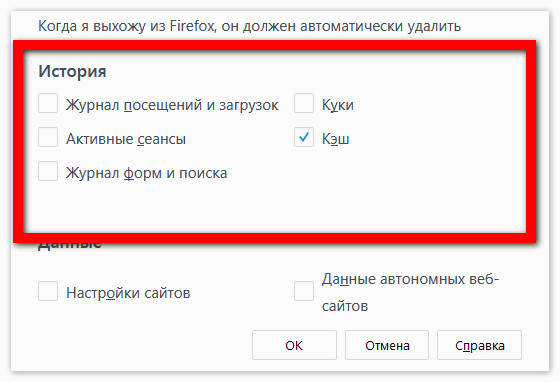Кэш Firefox временно хранит изображения, сценарии и другие части веб-сайтов, которые вы посетили, чтобы ускорить ваш просмотр. В этой статье описано, как удалить кэш.
- О том, как удалить сразу всю историю (куки, журнал посещений, кэш и т.д.), вы можете узнать в этой статье.
Удаление кэша
-
На Панели меню в верхней части экрана щёлкните и выберите .
Нажмите кнопкуи выберите .Нажмите кнопку
и выберите .
- Откройте раздел .
- В секции «Куки и данные сайтов» нажмите кнопку Удалить данные….
- Снимите флажок напротив «Куки и данные сайтов».
- Для получения дополнительной информации об управлении данными сайтов прочтите эту статью.
- Убедитесь в том, что флажок напротив «Кэш веб-содержимого» поставлен, и нажмите кнопку Удалить.
- Закройте страницу «about:preferences». Любые внесённые изменения будут сохранены автоматически.
Совет: есть другой способ удалить кэш Firefox:
- Нажмите кнопку
, чтобы открыть панель меню.
- Выберите , а затем — .
- В выпадающем меню рядом с надписью «Удалить:» выберите «Всё», в списке элементов выберите «Кэш», убедитесь, что другие элементы, которые вы хотите сохранить, не выбраны, и нажмите кнопку OK.
Подробнее — в этой статье.
Автоматическое удаление кэша
Вы можете настроить автоматическое удаление кэша при закрытии Firefox:
-
На Панели меню в верхней части экрана щёлкните и выберите .
Нажмите кнопкуи выберите .Нажмите кнопку
и выберите .
- Откройте раздел и перейдите в секцию «История».
- В выпадающем меню рядом с надписью «Firefox» выберите .
- Поставьте флажок «Удалять историю при закрытии Firefox».
- Нажмите кнопку Параметры…. Откроется окно «Настройки удаления истории».
- Поставьте флажок рядом с пунктом «Кэш» и убедитесь, что другие элементы, которые вы хотите сохранить, не выбраны.
- Для получения дополнительной информации о других настройкахпараметрах прочтите эту статью.
- Нажмите кнопку OK, чтобы закрыть окно «Настройки удаления истории».
- Закройте страницу «about:preferences». Любые внесённые изменения будут сохранены автоматически.
Совет: Доступно несколько дополнений, позволяющих удалять кэш с помощью значка на панели инструментов. Вы можете найти их на веб-странице дополнений Mozilla. Сообщество Mozilla не несёт ответственности за поддержку сторонних дополнений. Пожалуйста, свяжитесь непосредственно с разработчиком дополнения, если вам нужна помощь с этим дополнением.
Эти прекрасные люди помогли написать эту статью:
Станьте волонтёром
Растите и делитесь опытом с другими. Отвечайте на вопросы и улучшайте нашу базу знаний.
Подробнее
В процессе эксплуатации Mozilla Firefox в нем постепенно накапливается информация о просмотренных ранее веб-страницах. Конечно, речь о кэше браузера. Многие пользователи интересуются вопросом, где хранится кэш браузера Mozilla Firefox. Именно этот вопрос и будет подробнее рассмотрен в статье.
Кэш браузера – это полезная информация, которая частично ранит данные о прогруженных веб-страницах. Многие пользователи знают, что со временем кэш накапливается, и это может приводить к снижению производительности браузера, в связи с чем периодически кэш рекомендуется чистить.
Как очистить кэш браузера Mozilla Firefox
Кэш браузера записывается на жесткий диск компьютера, в связи с чем пользователь, при необходимости, может получить доступ к данным кэша. Для этого лишь необходимо знать, где он хранится на компьютере.
Где хранится кэш браузера Mozilla Firefox?
Чтобы открыть папку с кэшем браузера Mozilla Firefox, вам потребуется открыть Mozilla Firefox и в адресной строке браузера пройти по следующей ссылке:
about:cache
На экране отобразится подробная информация о кэше, который хранит ваш браузер, а именно максимальный размер, текущий занимаемый размер, а также месторасположение на компьютере. Скопируйте ссылку, едущую к папке кэша Firefox на компьютере.
Откройте проводник Windows. В адресную строку проводника вам потребуется вставить прежде скопированную ссылку.
На экране отобразится папка с кэшем, в которой и хранятся прокэшированные файлы.
Еще статьи по данной теме:
Помогла ли Вам статья?
Overview
«Hello there, do you have any ideas about where shall I go and find the Firefox cache files? I’m looking for the Firefox cache location on my computer and I want to clear the cache.
Firefox recently wasn’t working properly. I searched online and someone suggested me to clear the browser cache. Where can I find the Firefox cache folder?»
«Have you ever thought about how to restore deleted Firefox or other browsers’ cache files? When you can’t visite a webpage, image, and load other content pages quickly after clear the browser, what will you do?»
On this page, we’ll show you effective ways to find Firefox cache location and guide you to restore cleared Firefox Cache with reliable file recovery software.
| Workable Solutions | Step-by-step Troubleshooting |
|---|---|
| Fix 1. Locate and View on PC | For Windows 10/8: Users{user}AppDataLocalMozillaFirefox…Full steps |
| Fix 2. Find Through Firefox Browser | Input: about:cache in Firefox and hit «Enter»…Full steps |
| Fix 3. Check the Local Drive | Go through the path on your PC: C:Users…Full steps |
| Fix 4. Use File Recovery Software | Run EaseUS Data Recovery Wizard on your computer. Choose the drive…Full steps |
Firefox Cache Viewer: View and Find Firefox Cache Files
All browsers are designed to record all internet browsing history, cache files by default. And it would be a straightforward way for users to return to where they left last time when they shut the browser window.
If you are trying to locate the Firefox cache files on your PC, stay here. Here, we’ll assist you in finding and viewing important Firefox cache files with ease:
Method 1. Manually Locate and View on PC
If you haven’t changed the install location of Firefox cache, then you’ll be able to find all the present Firefox browser cache files by following the below paths:
- For Windows 10/8: C:Users{user}AppDataLocalMozillaFirefoxProfiles{profile folder}cache2
- For Windows 7: C:Users{user}AppDataLocalMozillaFirefoxProfiles{profile folder}Cache
- For Windows XP: C:Documents and Settings{user}Local SettingsApplication DataMozillaFirefoxProfiles{profile folder}Cache
If you want to find browser history, downloads, and cookies, you may follow the below path to find them:
C:Users{user}AppDataRoamingMozillaFirefoxProfiles{profile folder}
Method 2. Find Through Firefox Browser
Firefox browser would automatically record all internet browsing history and caches. You can also view and find all Firefox caches with below steps:
Step 1. Input: about:cache in Firefox and hit «Enter».
Step 2. You’ll get a window with Information about the Network Cache Storage Service.
On this page, you’ll be able to view the memory, disk, and appcache information.
Step 3. Click «List Cache Entries» below memory or disk, you’ll be able to view all the detail caches of Firefox.
Restore Deleted or Lost Firefox Cache Files
If you’ve deleted or cleaned up Firefox browsing history and cache files by mistake, how to restore the deleted or lost Firefox cache files? Continue reading, and you’ll the best cache recovery methods.
# 1. Manually Check the Local Drive to See If Cache Files Were Removed
As said before, you can find the Firefox cache and check if the saved caches were removed.
Step 1. Go through the path on your PC:
C:Users{user}AppDataLocalMozillaFirefoxProfilesdz9halnw.defaultcache2.
Step 2. Check out whether you can find the removed caches at the relative location on your PC.
If no cache files are found, you may refer to a professional file recovery software for help.
# 2. Restore Deleted or Lost Firefox Caches with File Recovery Software
Here we’d like to recommend you try a file recovery software from EaseUS. With EaseUS Data Recovery Wizard, you can restore up to 2GB files for free.
You can directly download it here and follow below guide steps to recover lost Firefox cache files now:
Remember: You can select to scan C drive to find your Firefox cache files and locate the folder by the path provided above.
Step 1. Run EaseUS Data Recovery Wizard. Choose the drive where you lost files and start scanning. This software allows you to recover lost data from all devices, including HDD, SSD, USB drive, SD card, pen drive, camera, etc.
Step 2. Browse the full scan results. You can choose the file type you need by clicking on the file type filter. EaseUS data recovery software supports 1000+ file types like photos, videos, documents, emails, audio files, and many more.
Step 3. Select the files you want to preview. Click «Recover» and set a storage location to save the recovered data.
After this, you can save the cache folder to a secure location on your PC. And then replace the cache folder in C drive with the restored folder, and then reboot PC. You’ll be able to view and check your Firefox cache files on Firefox browser again.
Overview
«Hello there, do you have any ideas about where shall I go and find the Firefox cache files? I’m looking for the Firefox cache location on my computer and I want to clear the cache.
Firefox recently wasn’t working properly. I searched online and someone suggested me to clear the browser cache. Where can I find the Firefox cache folder?»
«Have you ever thought about how to restore deleted Firefox or other browsers’ cache files? When you can’t visite a webpage, image, and load other content pages quickly after clear the browser, what will you do?»
On this page, we’ll show you effective ways to find Firefox cache location and guide you to restore cleared Firefox Cache with reliable file recovery software.
| Workable Solutions | Step-by-step Troubleshooting |
|---|---|
| Fix 1. Locate and View on PC | For Windows 10/8: Users{user}AppDataLocalMozillaFirefox…Full steps |
| Fix 2. Find Through Firefox Browser | Input: about:cache in Firefox and hit «Enter»…Full steps |
| Fix 3. Check the Local Drive | Go through the path on your PC: C:Users…Full steps |
| Fix 4. Use File Recovery Software | Run EaseUS Data Recovery Wizard on your computer. Choose the drive…Full steps |
Firefox Cache Viewer: View and Find Firefox Cache Files
All browsers are designed to record all internet browsing history, cache files by default. And it would be a straightforward way for users to return to where they left last time when they shut the browser window.
If you are trying to locate the Firefox cache files on your PC, stay here. Here, we’ll assist you in finding and viewing important Firefox cache files with ease:
Method 1. Manually Locate and View on PC
If you haven’t changed the install location of Firefox cache, then you’ll be able to find all the present Firefox browser cache files by following the below paths:
- For Windows 10/8: C:Users{user}AppDataLocalMozillaFirefoxProfiles{profile folder}cache2
- For Windows 7: C:Users{user}AppDataLocalMozillaFirefoxProfiles{profile folder}Cache
- For Windows XP: C:Documents and Settings{user}Local SettingsApplication DataMozillaFirefoxProfiles{profile folder}Cache
If you want to find browser history, downloads, and cookies, you may follow the below path to find them:
C:Users{user}AppDataRoamingMozillaFirefoxProfiles{profile folder}
Method 2. Find Through Firefox Browser
Firefox browser would automatically record all internet browsing history and caches. You can also view and find all Firefox caches with below steps:
Step 1. Input: about:cache in Firefox and hit «Enter».
Step 2. You’ll get a window with Information about the Network Cache Storage Service.
On this page, you’ll be able to view the memory, disk, and appcache information.
Step 3. Click «List Cache Entries» below memory or disk, you’ll be able to view all the detail caches of Firefox.
Restore Deleted or Lost Firefox Cache Files
If you’ve deleted or cleaned up Firefox browsing history and cache files by mistake, how to restore the deleted or lost Firefox cache files? Continue reading, and you’ll the best cache recovery methods.
# 1. Manually Check the Local Drive to See If Cache Files Were Removed
As said before, you can find the Firefox cache and check if the saved caches were removed.
Step 1. Go through the path on your PC:
C:Users{user}AppDataLocalMozillaFirefoxProfilesdz9halnw.defaultcache2.
Step 2. Check out whether you can find the removed caches at the relative location on your PC.
If no cache files are found, you may refer to a professional file recovery software for help.
# 2. Restore Deleted or Lost Firefox Caches with File Recovery Software
Here we’d like to recommend you try a file recovery software from EaseUS. With EaseUS Data Recovery Wizard, you can restore up to 2GB files for free.
You can directly download it here and follow below guide steps to recover lost Firefox cache files now:
Remember: You can select to scan C drive to find your Firefox cache files and locate the folder by the path provided above.
Step 1. Run EaseUS Data Recovery Wizard. Choose the drive where you lost files and start scanning. This software allows you to recover lost data from all devices, including HDD, SSD, USB drive, SD card, pen drive, camera, etc.
Step 2. Browse the full scan results. You can choose the file type you need by clicking on the file type filter. EaseUS data recovery software supports 1000+ file types like photos, videos, documents, emails, audio files, and many more.
Step 3. Select the files you want to preview. Click «Recover» and set a storage location to save the recovered data.
After this, you can save the cache folder to a secure location on your PC. And then replace the cache folder in C drive with the restored folder, and then reboot PC. You’ll be able to view and check your Firefox cache files on Firefox browser again.
Cache интернет-обозревателя – это временные файлы, которые были загружены в ходе веб-серфинга. К ним относится любое содержимое страниц: изображения, видеоролики, прослушанная музыка и т. д. С течением времени они имеют свойство накапливаться, заполняя свободную память в системе и замедляя скорость работы Огненной лисицы. Потому пользователям стоит знать, как очистить кэш браузера Mozilla Firefox. Мы разберем эту процедуру, а также упомянем его местоположение на компьютере (конкретную папку).
Содержание
- Руководство
- Местоположение Cache-данных
Руководство
Собственно говоря, для чистки временных данных в интернет-обозревателе предусмотрена специальная функция. Воспользоваться ею можно следующим образом:
- В главном окне программы кликаем ЛКМ на значок в виде трех параллельных линий. В результате отобразится основное меню.
- Щелкаем мышкой по пункту «Библиотека».
- Затем – на «Журнал».
- И теперь выбираем опцию «Удалить историю…».
- В результате появится небольшое окошко с рядом параметров. В верхней графе выберите период «Всё».
- Среди всех доступных пунктов включите только «Кэш». Остальное следует деактивировать.
- А потом нажмите на «Удалить сейчас».
Упомянем еще один вариант, как очистить кэш в Мозиле Фаерфокс:
- Опять кликаем по значку вызова основного меню браузера.
- Переходим в «Настройки».
- Открываем вкладку «Приватность и защита» в левом блоке страницы.
- Листаем ее до раздела «Куки и данные сайтов».
- Жмем «Удалить данные…».
- В новом окошке оставляем только «Кэшированное веб-содержимое», другой пункт отключаем.
- Щелкаем ЛКМ по кнопке «Удалить».
Ну и как писалось ранее, мы упомянем каталог, где Firefox хранит временные файлы.
Местоположение Cache-данных
Действительно, такая папка существует и спрятана «в глубинах» системы, а все содержимое невозможно просмотреть стандартным способом. Просмотреть ее можно следующим образом:
- Нажмите комбинацию Win + R на клавиатуре.
- Вставьте в текстовое поле команду %localappdata%MozillaFirefoxProfiles.
- Нажмите «ОК». В результате откроется каталог с профилями пользователя Фаерфокс.
- Перейдите к нужному профилю.
- Здесь нас интересуют все файлы, что содержат в своем названии cache.
Кэш представляет собой набор различных временных файлов, сохраненных с веб-страниц на жесткий диск компьютера, с целью последующего быстрого доступа к этим файлам. В браузере Mozilla Firefox кэш сохраняется в специальные программные профили, доступ к которым можно получить разными способами.

Инструкция
Самый быстрый способ просмотреть кэш браузера Mozilla Firefox – набрать в адресной строке, куда вводят URL сайтов, команду about:cache или about:cache?device=disk. После ввода команды нажмите клавишу Enter. На экране отобразится директория с кэш-файлами браузера, которые вы можете запустить обычным способом, с помощью мышки или клавиатуры. С помощью контекстного меню также можно скопировать файлы или удалить.
Также существует способ нахождения кэша браузера Firefox прямо из оболочки Microsoft Windows. Нажмите кнопку «Пуск» и в открывшемся меню в поле «Найти программы и файлы» введите команду: %APPDATA%MozillaFirefoxProfiles. После ввода нажмите клавишу Enter. На экране отобразится папка с профилями. Откройте любую из папок, например, default, чтобы просмотреть кэш браузера с помощью проводника.
Другие операционные системы имеют следующие пути доступа к кэшу Mozilla Firefox. Apple Mac OS: ~/Library/Mozilla/Firefox/Profiles/Linux: ~/.mozilla/firefox//В зависимости от версий браузера Mozilla Firefox, кэш может находиться в папке Cache или папке профиля.
Кроме того, для просмотра файлов, расположенных в кэше, существует расширение CacheViewer для Firefox. Загрузить его можно прямо из браузера, перейдя по следующей ссылке: https://addons.mozilla.org/ru/firefox/addon/cacheviewer/.
Если команда about:cache выдает сообщение об ошибке с текстом The cache is disabled или же папка с кэшем пуста, необходимо включить запись файлов на диск. Для этого в панели меню выберите вкладку «Инструменты», затем пункт «Настройки» и «Дополнительно». На вкладке «Автономное хранилище» в специальное поле введите желаемое значение кэша в мегабайтах. Такой объем жесткого диска будет отдан браузеру Mozilla Firefox для сохранения временных файлов.
Источники:
- где найти кэш мозиллы
Войти на сайт
или
Забыли пароль?
Еще не зарегистрированы?
This site is protected by reCAPTCHA and the Google Privacy Policy and Terms of Service apply.
Содержание
- Где находится кэш браузера Chrome, Firefox, Яндекс, Opera, Internet Explorer?
- Где находится кэш браузера?
- Кэш браузера Opera
- Кэш браузера Google Chrome
- Кэш браузера Mozilla Firefox
- Кэш браузера Яндекс Браузер
- Кэш браузера Internet Explorer
- Расположение кэша браузера
- Определение места расположения
- Где найти кэш браузера на компьютере
- Очистка кеша
- Расположение кеша
- Что такое кеш?
- Очистка кеша
- Расположение кеша
- Где найти кэш браузера на компьютере
- Очистка кеша
- Расположение кеша
- Что такое кеш?
- Очистка кеша
- Расположение кеша
- Как увидеть кэшированные страницы и файлы из вашего браузера
- Что такое файлы cookie и кэш браузера?
- Как работает кеширование браузера?
- Как просмотреть кэшированные страницы и файлы
- Инструкция для Mac
- Инструкция для Windows
- Как читать кэшированные файлы
- Как просмотреть Cookies в вашем браузере
- Время очистить кеш браузера
Где находится кэш браузера Chrome, Firefox, Яндекс, Opera, Internet Explorer?
Довольно часто на всевозможных форумах сталкиваюсь с вопросом «где находится кэш браузера». Так как данный вопрос тесно с связан с тематикой нашего сайта, я не мог обойти его стороной и решил в сегодняшней статье рассказать где хранится кэш самых популярных браузеров установленных в операционной системе Windows 7, 8, 10.
Где находится кэш браузера?
Все браузеры сохраняют кеш в директорию «C:UsersAdminAppDataLocal» каждый в свою папку. Изначально эта папка в операционной системе Windows является скрытой. Для отображения содержимого необходимо включить показ системных и скрытых файлов, как это сделать вы можете узнать из статьи «Как открыть скрытые папки«.
Кэш браузера Opera
C:UsersAdminAppDataLocalOpera SoftwareOpera StableCache
Кэш браузера Google Chrome
C:UsersAdminAppDataLocalGoogleChromeUser DataDefaultCache
C:UsersAdminAppDataLocalGoogleChromeUser DataProfile 1Cache
Кэш браузера Mozilla Firefox
Кэш браузера Яндекс Браузер
Кэш браузера Internet Explorer
C:UsersAdminAppDataLocalMicrosoftWindowsINetCache
C:UsersAdminAppDataLocalMicrosoftWindowsTemporary Internet Files
Воспользуйтесь программой HstEx, если вам необходимо восстановить удаленный кэш. Также используя форму поиска на сайте, по словам «кэш браузер» вы найдете большое количество программ работающих с кешем различных браузеров.
Источник
Расположение кэша браузера
Часть данных с посещённых интернет ресурсов автоматически сохраняется в специальном месте на диске, которое называют кэф или буферная память. Это делается, чтобы ускорить процесс загрузки уже посещённых вами ранее страниц. Многие файлы уже хранятся на вашем компьютере и не требуют скачивания из Интернета.
Все основные браузеры имеют встроенный кэш.
Как можно понять из определения, все данные кэша сохраняются в определённую директорию по умолчанию. Причём у каждого интернет проводника она своя. Вам может понадобиться знать, где находится кэш браузера, если вы захотите посмотреть какие-либо фрагменты из него, общий объём или изменить место расположения.
Определение места расположения
Рассмотрим, как можно найти и где расположен кэш популярных браузеров Google Chrome, Yandex Browser, Opera, Mozilla Firefox на компьютере или ноутбуке. Первым делом вам нужно включить отображение скрытых папок и файлов, иначе вы просто ничего не сможете увидеть:
Теперь можно приступить непосредственно к поиску места хранения информации. У каждого интернет проводника оно своё, но расположение примерно одинаковое.
Находим кэш браузера Яндекс:
Получить информацию о буферной памяти Yandex Browser, хранящейся на диске, можно ещё и следующим образом:
Яндекс и Google Chrome созданы на одном и том же движке Chromium, поэтому во многом схожи в настройках. Соответственно и инструкция, как найти кеш в Гугл Хром аналогична:
В Гугл Хром страницу со статистикой по Cache можно вызвать, введя в адресную строку chrome://net-internals/#httpCache page.
Определить, где именно хранится загруженный кэш Оперы, можно точно так же, как кэшированные данные двух предыдущих программ:
Несколько отличается расположение кэш памяти в Mozila Firefox. Это неудивительно, потому как этот браузер почти единственный, кого не называют клоном Chrome. Найти кеш Firefox можно следующим образом:
Таковы пути к директориям, где сохраняются данные кэша. Эта информация будет полезна, если вы захотите изменить место, куда программа кэширует данные или просмотреть их состав и объём. Некоторые приложения сами вычисляют предельно возможный размер хранилища, а в Firefox, например, предусмотрено ограничение в 1 Гб.
Источник
Где найти кэш браузера на компьютере
(cache) браузера — это папка с копиями некоторых данных со страниц, которые вы посещали. Обычно в кеше сохраняются те элементы страницы, которые вряд ли успели измениться за промежуток времени между двумя запросами, — музыка, видео, изображения, стили, скрипты. При повторном просмотре страниц Яндекс.Браузер уже не будет запрашивать эти данные из интернета, а извлечет их из кеша. Использование кеша снижает нагрузку на сеть и повышает скорость загрузки страниц.
Пример использования кеша
Когда вы начинаете смотреть онлайн-видео, отображаются указатели и просмотренного и загруженного видео. После полной загрузки можно отключиться от интернета и досмотреть ролик или фильм. Загруженное видео сохраняется в кеше на вашем компьютере и в дальнейшем считывается с локального жесткого диска.
Сохранение данных в кеше несет следующие риски для вашей приватности:
Очистка кеша
Чтобы очистить кеш:
Расположение кеша
Если вам нужно просмотреть или скопировать кеш Яндекс.Браузера (например, чтобы отправить в техническую поддержку ), вы можете найти его в следующих папках:
| Операционная система | Адрес кеша |
|---|---|
| Windows 7, Windows 8, Windows 10 | C:\Пользователи\Имя вашей учетной записи\AppData\Local\Yandex\YandexBrowser\User Data\Default\Cache |
/Library/Application Support/Yandex/YandexBrowser/Default/GPUCache
| Операционная система | Адрес кеша |
|---|---|
| Windows 7, Windows 8, Windows 10 | C:\Пользователи\Имя вашей учетной записи\AppData\Local\Yandex\YandexBrowser\User Data\Default\Cache |
/Library/Application Support/Yandex/YandexBrowser/Default/GPUCache
Кеш хранится только на одном устройстве, при синхронизации устройств он не переносится.
Что такое кеш?
(cache) браузера — это папка с копиями некоторых данных со страниц, которые вы посещали. Обычно в кеше сохраняются те элементы страницы, которые вряд ли успели измениться за промежуток времени между двумя запросами, — музыка, видео, изображения, стили, скрипты. При повторном просмотре страниц Яндекс.Браузер уже не будет запрашивать эти данные из интернета, а извлечет их из кеша. Использование кеша снижает нагрузку на сеть и повышает скорость загрузки страниц.
Пример использования кеша
Когда вы начинаете смотреть онлайн-видео, отображаются указатели и просмотренного и загруженного видео. После полной загрузки можно отключиться от интернета и досмотреть ролик или фильм. Загруженное видео сохраняется в кеше на вашем компьютере и в дальнейшем считывается с локального жесткого диска.
Сохранение данных в кеше несет следующие риски для вашей приватности:
Очистка кеша
Чтобы очистить кеш:
Расположение кеша
Если вам нужно просмотреть или скопировать кеш Яндекс.Браузера (например, чтобы отправить в техническую поддержку ), вы можете найти его в следующих папках:
| Операционная система | Адрес кеша |
|---|---|
| Windows 7, Windows 8, Windows 10 | C:ПользователиИмя вашей учетной записиAppDataLocalYandexYandexBrowserUser DataDefaultCache |
/Library/Application Support/Yandex/YandexBrowser/Default/GPUCache
| Операционная система | Адрес кеша |
|---|---|
| Windows 7, Windows 8, Windows 10 | C:ПользователиИмя вашей учетной записиAppDataLocalYandexYandexBrowserUser DataDefaultCache |
/Library/Application Support/Yandex/YandexBrowser/Default/GPUCache
Кеш хранится только на одном устройстве, при синхронизации устройств он не переносится.
Источник
Где найти кэш браузера на компьютере
(cache) браузера — это папка с копиями некоторых данных со страниц, которые вы посещали. Обычно в кеше сохраняются те элементы страницы, которые вряд ли успели измениться за промежуток времени между двумя запросами, — музыка, видео, изображения, стили, скрипты. При повторном просмотре страниц Яндекс.Браузер уже не будет запрашивать эти данные из интернета, а извлечет их из кеша. Использование кеша снижает нагрузку на сеть и повышает скорость загрузки страниц.
Пример использования кеша
Когда вы начинаете смотреть онлайн-видео, отображаются указатели и просмотренного и загруженного видео. После полной загрузки можно отключиться от интернета и досмотреть ролик или фильм. Загруженное видео сохраняется в кеше на вашем компьютере и в дальнейшем считывается с локального жесткого диска.
Сохранение данных в кеше несет следующие риски для вашей приватности:
Очистка кеша
Чтобы очистить кеш:
Расположение кеша
Если вам нужно просмотреть или скопировать кеш Яндекс.Браузера (например, чтобы отправить в техническую поддержку ), вы можете найти его в следующих папках:
| Операционная система | Адрес кеша |
|---|---|
| Windows 7, Windows 8, Windows 10 | C:\Пользователи\Имя вашей учетной записи\AppData\Local\Yandex\YandexBrowser\User Data\Default\Cache |
/Library/Application Support/Yandex/YandexBrowser/Default/GPUCache
| Операционная система | Адрес кеша |
|---|---|
| Windows 7, Windows 8, Windows 10 | C:\Пользователи\Имя вашей учетной записи\AppData\Local\Yandex\YandexBrowser\User Data\Default\Cache |
/Library/Application Support/Yandex/YandexBrowser/Default/GPUCache
Кеш хранится только на одном устройстве, при синхронизации устройств он не переносится.
Что такое кеш?
(cache) браузера — это папка с копиями некоторых данных со страниц, которые вы посещали. Обычно в кеше сохраняются те элементы страницы, которые вряд ли успели измениться за промежуток времени между двумя запросами, — музыка, видео, изображения, стили, скрипты. При повторном просмотре страниц Яндекс.Браузер уже не будет запрашивать эти данные из интернета, а извлечет их из кеша. Использование кеша снижает нагрузку на сеть и повышает скорость загрузки страниц.
Пример использования кеша
Когда вы начинаете смотреть онлайн-видео, отображаются указатели и просмотренного и загруженного видео. После полной загрузки можно отключиться от интернета и досмотреть ролик или фильм. Загруженное видео сохраняется в кеше на вашем компьютере и в дальнейшем считывается с локального жесткого диска.
Сохранение данных в кеше несет следующие риски для вашей приватности:
Очистка кеша
Чтобы очистить кеш:
Расположение кеша
Если вам нужно просмотреть или скопировать кеш Яндекс.Браузера (например, чтобы отправить в техническую поддержку ), вы можете найти его в следующих папках:
| Операционная система | Адрес кеша |
|---|---|
| Windows 7, Windows 8, Windows 10 | C:ПользователиИмя вашей учетной записиAppDataLocalYandexYandexBrowserUser DataDefaultCache |
/Library/Application Support/Yandex/YandexBrowser/Default/GPUCache
| Операционная система | Адрес кеша |
|---|---|
| Windows 7, Windows 8, Windows 10 | C:ПользователиИмя вашей учетной записиAppDataLocalYandexYandexBrowserUser DataDefaultCache |
/Library/Application Support/Yandex/YandexBrowser/Default/GPUCache
Кеш хранится только на одном устройстве, при синхронизации устройств он не переносится.
Источник
Как увидеть кэшированные страницы и файлы из вашего браузера
Когда вы просматриваете веб-страницы и сталкиваетесь с проблемой загрузки веб-сайтов, совет, который вы услышите больше всего, — это попытаться очистить кеш браузера и удалить куки. Большинство пользователей компьютеров знакомы с этими условиями. Однако не все знают, что такое кэшированные данные и файлы cookie, и почему вы должны время от времени очищать их.
Если вы когда-нибудь задумывались, какие данные собирает ваш браузер при поиске в Интернете, есть несколько мест, где вы можете их найти. Узнайте, как просматривать кэшированные страницы и файлы в вашем браузере, и решите, хотите ли вы сохранить эти данные или очистить их навсегда.
Что такое файлы cookie и кэш браузера?
Кеш вашего браузера — это место на вашем компьютере, где хранится кэшированный веб-контент (или кеш).
Ваш веб-браузер хранит полные или частичные копии страниц, которые вы недавно просматривали, вместе с мультимедиа (изображения, аудио и видео) в файле на вашем компьютере, который называется кешем. Кэшированные файлы являются временными файлами, которые помогают интернет-страницам загружаться быстрее. Вот почему, когда вы очищаете кеш браузера, вы часто видите, что сайты загружаются медленнее, чем обычно.
Файлы cookie — это файлы, которые содержат небольшие фрагменты данных, связанных с посещаемыми вами веб-страницами. Они хранятся на вашем компьютере, пока вы используете браузер. Их основная цель — отслеживать вашу онлайн-активность.
Cookies записывают информацию, такую как ваше последнее посещение веб-сайта или ваши данные для входа. По этой причине вам часто приходится заходить на каждый сайт заново после удаления файлов cookie.
Как работает кеширование браузера?
При первом посещении веб-сайта браузер получает все данные и мультимедийные данные с сервера.
Когда вы снова посетите этот же сайт, браузер получает только информацию HTML-страницы с веб-сервера.
Как просмотреть кэшированные страницы и файлы
Чтобы увидеть кэшированные страницы и файлы, вам сначала нужно найти их. Их не всегда можно увидеть, поскольку папка, в которой они хранятся, может быть скрыта.
Инструкция для Mac
На Mac файлы хранятся в папке Caches в библиотеке вашего компьютера.
Один из способов найти папку Caches — это:
Более быстрый способ сделать это:
Кэшированные файлы Google Chrome будут находиться в папке Google > Chrome > Default > Cache. Для Firefox и Opera ищите папки кэша Firefox и Opera соответственно.
Для кеша Safari используйте другой ярлык:
Инструкция для Windows
В Windows путь поиска кеша браузера немного отличается. Например, для Google Chrome это выглядит так:
Вы также можете найти папку кэша Chrome с помощью команды «Выполнить».
Как читать кэшированные файлы
Внутри папки Cache вы найдете файлы с различными расширениями и случайными именами файлов. Трудность в том, что вы не будете точно знать, на что вы смотрите. Большинство имен случайны, и нет никакого способа определить формат файла или откуда он взялся.
Вы можете нажать на каждый файл, чтобы открыть его, или декодировать кэшированные файлы, используя специальное программное обеспечение или расширение браузера. Один из лучших вариантов является использование одного из инструментов веб — браузера по NirSoft. Для Google Chrome это ChromeCacheView.
После загрузки средства просмотра кэша дважды щелкните, чтобы открыть главное окно. Вы найдете полный список файлов, хранящихся в кеше вашего браузера.
Помимо имени файла, вы увидите URL, тип и размер файла и другие свойства. Вы можете экспортировать один файл или полный список, скопировать URL-адреса ваших кэшированных файлов и извлечь файлы из кэша, если вы хотите сохранить их в другой папке.
К сожалению, утилиты Nirsoft работают исключительно на Windows. Поэтому, если вы хотите использовать его для декодирования ваших кэшированных файлов на Mac, вам придется перенести всю вашу папку кэшей на компьютер с Windows, а затем использовать программное обеспечение для чтения ваших файлов.
Как просмотреть Cookies в вашем браузере
Поскольку файлы cookie отвечают за раскрытие ваших личных данных в Интернете, в большинстве браузеров их можно найти в разделе «Настройки» в разделе «Конфиденциальность».
Например, если вы хотите просмотреть файлы cookie в Google Chrome, перейдите в меню ленты Chrome и выберите «Настройки». Оттуда следуйте по пути Конфиденциальность и безопасность > Cookies и другие данные сайта.
Тогда вам решать, сохранять или удалять эти файлы отслеживания.
Управление файлами cookie не является сложной задачей, но важно знать, как это сделать, поскольку процесс немного отличается в каждом браузере.
Время очистить кеш браузера
Хотя сохранение кеша в вашем браузере имеет некоторые преимущества, если вы не очищаете его регулярно, вы рискуете, чтобы эти данные заняли слишком много места на вашем жестком диске. Это может усугубить медлительность вашего компьютера и потребует от вас принятия мер рано или поздно.
Вы когда-нибудь пытались увидеть кэшированные страницы и файлы из вашего веб-браузера? Какой метод или ярлык вы использовали? Поделитесь своим опытом с кешем браузера в комментариях ниже.
Источник
Интернет-обозреватель Mozilla Firefox является вторым по популярности браузером в мире. К основным его достоинствам пользователи относят скорость работы, отличный набор встроенных инструментов, а также возможность неограниченного расширения функционала за счет использования специальных модулей-дополнений. Все эти «фишки» позволили завоевать любовь мирового интернет-сообщества.
Иногда у юзеров возникают вопросы относительно работы веб-браузера. Одним из самых часто возникающих нюансов является необходимость очистки кэш-памяти обозревателя, в которой хранится временная информация о посещенных ресурсах, для ускорения функционирования приложения. Ниже подробно объяснено, как очистить кэш браузера Mozilla Firefox самостоятельно.
Оглавление:
- Очистка кэш-хранилища «Мозилы Фаерфокс»
- Метод 1: ручная чистка кэш-информации через настройки «Мазилы Фаерфокс»
- Метод 2: автоматическая очистка кэша Mozilla Фаерфокс
Очистка кэш-хранилища «Мозилы Фаерфокс»
Имеется два наиболее простых и действенных способа выполнения процедуры чистки кэш-памяти веб-обозревателя «Мазила Фирефокс». Это можно сделать в ручном или автоматическом режиме. В статье будут рассмотрены все варианты
Метод 1: ручная чистка кэш-информации через настройки «Мазилы Фаерфокс»
Этот способ позволяет разово удалить содержимое кэша интернет-обозревателя Mozilla Firefox. Перечень необходимых действий в таком случае следующий:
- Запустить браузер «Мазила Фирефокс».
- В правом углу верхней части окна приложения обозревателя найти пиктограмму из трех горизонтальных линий и кликнуть на нее левой клавишей мыши.
- Откроется главное меню программы. В нем нужно найти и нажать иконку с шестеренкой напротив надписи «Настройки».
- Отобразится окно опций веб-обозревателя. В нем надо перейти к разделу «Приватность и защита».
- Выбрать подраздел «Куки и данные сайтов» и нажать в нем кнопку «Удалить данные».
- Закрыть страницу опций интернет-браузера «Мозилла Фаерфокс».
Конечно, каждый раз входить в меню опций и вручную очищать кэш-хранилище не очень удобно, поэтому для многих пользователей предпочтительнее будет вариант автоматического удаления содержимого кэш-памяти, запускающегося при закрытии браузера. Информация по настройке удаления приведена ниже.
Метод 2: автоматическая очистка кэша Mozilla Фаерфокс
Чтобы настроить уничтожение кэш-данных при закрытии веб-обозревателя, необходимо произвести следующие манипуляции:
- Запустить обозреватель «Мазилла».
- Нажать иконку из трех черточек в заголовке окна приложения для доступа к основному меню.
- Выбрать в появившемся списке пункт «Настройки» рядом со значком шестеренки.
- Активировать раздел «Приватность и защита».
- Перейти в подраздел «История», где в первом поле выбрать опцию «Firefox будет использовать ваши настройки хранения истории».
- Чуть ниже поставить «галочку» напротив надписи «Удалять историю при закрытии Firefox» и кликнуть мышкой по расположенной тут же кнопке «Параметры».
- В появившейся форме убрать все «галочки», кроме той, что находится напротив слова «Кэш» и нажать «ОК».
- Закрыть окно настроек веб-обозревателя.
Благодаря приведенному выше материалу, читатель получил понятие, как почистить кэш в «Мозиле Фаерфокс» самостоятельно.
Важно. Некоторые пользователи несерьезно относятся к рекомендациям по удалению содержимого кэш-памяти. Пренебрежение этой процедурой может привести к замедлению функционирования веб-обозревателя Mozilla и снижению стабильности его работы
|
Рекомендуем! InstallPack |
Стандартный установщик |
|
|---|---|---|
| Официальный дистрибутив Firefox | ||
| Тихая установка без диалоговых окон | ||
| Рекомендации по установке необходимых программ | ||
| Пакетная установка нескольких программ |
firefox-browsers.ru рекомендует InstallPack, с его помощью вы сможете быстро установить программы на компьютер, подробнее на сайте.
Всем привет! Из данной статьи вы узнаете, что такое кэш, для чего он нужен и как очистить кэш браузера mozilla firefox при необходимости. Давайте разбираться во всем по порядку.
Блок: 1/5 | Кол-во символов: 181
Источник: http://EKuzmenko.ru/soft/chistim-kesh-brauzera-mozilla-firefox.html
Содержание
- 1 Где находится cache Firefox – для продвинутых пользователей
- 1.1 Как очистить кэш Firefox
- 1.2 Очистка cache Firefox после выхода
- 2 Что такое кэш браузера firefox
- 3 Зачем чистить Сache в Мозиле
- 4 Очистка кэша
- 5 Способ №2
- 6 Очистка временных файлов
- 7 Чистим cache используя CCleaner
- 8 Почему не стоит чистить кэш в ручном режиме
Где находится cache Firefox – для продвинутых пользователей
Папка предоставляет возможность получить информацию о ранее посещенных сайтах, предположим, это может быть удобно, когда выключили интернет. Открыть ее просто – введите в поисковую строку комбинацию «about:cache?device=memory» (без кавычек). Здесь нажимаем List Cache Entries – список записей.
Как очистить кэш Firefox
Теперь рассмотрим, как очистить кэш браузера Mozilla Firefox. Сделать это достаточно просто, в итоге браузер станет гораздо быстрее работать. Приступим:
Очистка cache Firefox после выхода
Также можно настроить удаление кеша после каждого выхода из программы. Для этого:
- Заходим в «Настройки» или копируем в адресную строку – about:preferences#privacy.
- Выбираем пункт «Приватность».
- «История».
- Ставим галочку напротив «Очищать историю при закрытии Firefox», возле галочки нажимаем кнопку «Параметры».
- Здесь устанавливаем отметку «Удалять кэш».
Блок: 2/2 | Кол-во символов: 960
Источник: https://firefox-downloads.ru/kak-ochistit-kesh-firefox.html
Что такое кэш браузера и зачем он необходим? Задавались ли вы этим вопросом хоть раз? Так вот, во время посещения разных интернет-сайтов в браузере вы автоматически сохраняете часть данных с посещенных веб-узлов. Сохраняются звуки, флэш-элементы, картинки. Все это необходимо для ускорения загрузки веб-страниц при их повторном посещении, даже при медленном интернет-канале страницы будут загружаться быстрее. Кэш сэкономит ваш трафик. Кэшироваться может как вся страница, так и отдельные ее фрагменты.
Блок: 2/5 | Кол-во символов: 534
Источник: http://EKuzmenko.ru/soft/chistim-kesh-brauzera-mozilla-firefox.html
Зачем чистить Сache в Мозиле
Во-первых, если вы часто посещаете Интернет, бывает на различных сайтах и ни разу не чистили кэш, то на жестком диске скопилось огромное количество временных файлов, которые занимают очень много места. Число, занимаемой cache памяти может достигать даже нескольких гигабайтов!
Во-вторых, не удаленный кэш, может помешать нормальной работе сайта, поскольку дизайн страниц может поменяться, но вы его не увидите из-за того, что браузер будет открывать сохраненный старый дизайн.
Блок: 2/6 | Кол-во символов: 505
Источник: https://brauzergid.ru/mozilla/ochistit-kesh-na-mozile.html
Очистка кэша
Почистить cache можно следующим путем:
- Заходим в меню Mozilla, там выбираем «Настройки».
- Находим там вкладку «Дополнительные».
- Там есть подзаголовок «Кэшированное веб-содержимое» и напротив него кнопка «Очистить», кликаем по ней и весь кэш будет моментально удален с вашего компьютера.
После удаления страницы будут загружаться немного дольше, все это связано с тем, что браузер будет создавать новый кэш и со временем скорость загрузки восстановиться.
Блок: 3/6 | Кол-во символов: 464
Источник: https://brauzergid.ru/mozilla/ochistit-kesh-na-mozile.html
Способ №2
Для того, чтобы почистить cache в мозиле есть еще один легкий способ.
- Заходим в Mozilla, нажимаем одновременно Ctrl+Shift+Del.
- Откроется окно очистки истории.
- Там мы видим «Очистить все».
- Можно в «Подробностях» выбрать то, что необходимо удалить.
- Потом кликаем по «Очистить сейчас» и запускается процесс очистки кэша, после окончания, закрываете окно настроек и можно дальше пользоваться браузером.
Блок: 4/6 | Кол-во символов: 408
Источник: https://brauzergid.ru/mozilla/ochistit-kesh-na-mozile.html
Очистка временных файлов
Итак, когда с теорией закончили – можно приступать к делу. Функция очистки временного содержимого есть в каждом браузере, и для этого совсем не обязательно использовать сторонние программы. Сама очистка займет всего несколько секунд, а запускается она в пару кликов. Для того чтобы в браузере Firefox от Mozilla очистить кэш, необходимо:
- Запустить обозреватель и открыть меню с помощью кнопки в правой верхней части окна.
- Перейти в раздел «Настройки».
- Открыть вкладку «Приватность».
- Щелкнуть по ссылке «Удалить вашу недавнюю историю».
То, как эти действия выглядят на практике, я отметил на следующем изображении:
Дальше откроется окно, в котором программа просит выбрать, какое именно содержимое требуется удалить. Первое, что нужно сделать в этом окне – выбрать период, данные за который необходимо очистить. Если эту настройку не менять и сразу же почистить кэш Firefox, то это удалит лишь файлы за последний час, что не приведет к желаемому результату и не затронет старое содержимое. Я, если уж и очищаю данные, то указываю настройку «Всё». Отметьте галочками, какие данные нужно очистить и запустите процесс соответствующей кнопкой.
Важно! Если вы хотите лишь очистить место на диске, и при этом не потерять историю посещений, сохраненные пароли и все остальные данные, кроме временных файлов, оставьте галочку только на пункте «кэш».
Когда Firefox закроет окно, это будет означать, что очистка временных файлов была успешно завершена. Перезагружать браузер и выполнять какие-то дополнительные действия не требуется – можно просто закрыть вкладку с настройками и продолжить работать в обычном режиме.
Совет! Процедуру можно сократить в несколько раз, если вместо щелканья по пунктам меню использовать горячие клавиши – «Shift» + «Ctrl» + «Del», по нажатию которых сразу же открывается окно с выбором содержимого, которое нужно очистить.
Вот и всё! Теперь вы знаете, как почистить кэш браузера Firefox без помощи других программ всего в несколько кликов.
Блок: 2/2 | Кол-во символов: 2032
Источник: http://computerologia.ru/kak-ochistit-kesh-vremennye-fajly-v-firefox/
Чистим cache используя CCleaner
CCleaner – это программа, которая позволят пользователем Windows без лишних проблем и усилий очищать и оптимизировать 32-битные и 64-разрядные операционные системы.
Эта программа совершенно бесплатная. У нее интуитивно понятный интерфейс, поэтому разобраться в ней достаточно легко. Справедливости ради, стоит отметить, что она удаляет не только кеш в браузерах, но и очищает корзину, освобождает место на жестком диске, тем самым позволяя операционной системе Windows работать быстрее.
Так выглядит сам интерфейс программы CCleaner.
Чтобы удалить весь ненужный кеш, используя эту утилиту, нужно сначала ее скачать. Сделать можно это на официальном сайте разработчика.
- Далее открываем ее и находим вкладку «Очистка» (она всегда расположена слева).
- Кликаем на «Приложение» и выставляем галочки только на том, что мы хотим удалить.
- Внизу окошка нажимаем на «Анализ».
- После проведенного анализа появится кнопка «Очистка», нажимаем на нее и ждем окончания процесса.
- После очистки закрываем программу, весь ненужный кеш был удален автоматически.
Блок: 5/6 | Кол-во символов: 1069
Источник: https://brauzergid.ru/mozilla/ochistit-kesh-na-mozile.html
Почему не стоит чистить кэш в ручном режиме
Как уже было упомянуто выше, благодаря кэшу интернет-браузер существенно ускоряет загрузку информации, что делает кэш весьма полезным. Также следует не забывать о том, что он чистится в автоматическом режиме и периодически обновляется в случае переполнения указанного объема. На следующий день он вновь окажется на вашем компьютере в системной папке для хранения кэша. При этом он не превысит отведенный для него лимит и не будет доставлять вам хлопот при серфинге в сети.
Если постоянно день ото дня чистить кэш, то можно существенно замедлить загрузку информации с сети в дальнейшем. Так как браузер будет постоянно грузить одни и те же данные в папку для кэша, то тем самым он нагрузит канал и в разы увеличит время загрузки страницы. На все это будут расходоваться лишние системные ресурсы. До скорой встречи!
С уважением, Евгений Кузьменко.
Блок: 5/5 | Кол-во символов: 893
Источник: http://EKuzmenko.ru/soft/chistim-kesh-brauzera-mozilla-firefox.html
Кол-во блоков: 10 | Общее кол-во символов: 9032
Количество использованных доноров: 5
Информация по каждому донору:
- https://firefox-downloads.ru/kak-ochistit-kesh-firefox.html: использовано 1 блоков из 2, кол-во символов 960 (11%)
- http://lumpics.ru/how-to-clean-cache-in-mozilla-firefox/: использовано 1 блоков из 2, кол-во символов 1986 (22%)
- https://brauzergid.ru/mozilla/ochistit-kesh-na-mozile.html: использовано 4 блоков из 6, кол-во символов 2446 (27%)
- http://EKuzmenko.ru/soft/chistim-kesh-brauzera-mozilla-firefox.html: использовано 3 блоков из 5, кол-во символов 1608 (18%)
- http://computerologia.ru/kak-ochistit-kesh-vremennye-fajly-v-firefox/: использовано 1 блоков из 2, кол-во символов 2032 (22%)
|
Поделитесь в соц.сетях: |
Оцените статью:
|
Каждый современный браузер для более быстрой загрузки страниц по умолчанию использует кэш.
Кэш (cache) браузера – это временные файлы на вашем компьютере, которые создаются браузером при загрузке веб-страниц. В кэш браузера может попадать разнородная информация: картинки, элементы флэш, звуки и т.п.
Как это работает? Предположим, вы открываете какую-нибудь страницу в первый раз (для страницы пока ещё не было создано файлов кэша), элементы, размещенные на веб-странице записываются в кэш браузера. После повторного запроса страницы — элементы доступные локально будут подгружаться именно из кэша браузера. Таким образом, достигается прирост скорости загрузки страницы.
Каждый браузер имеет свой алгоритм кэширования, так же каждый браузер отводит отдельную директорию для хранения своих файлов кэша. Рассмотрим пути директорий хранения файлов кэша для популярных браузеров.
Mozilla Firefox
Путь по умолчанию к директории кэша Firefox (для Windows 7,8):
%userprofile%AppDatalocalMozillaFirefoxProfiles
Где %userprofile% — профиль пользователя. Быстрый способ открыть директорию с файлами кэша Mozilla Firefox:
- Жмем клавиши Win + R
- Вставляем строку указанную выше, жмем Enter
- Выбираем директорию профайла, в ней будет папка cache
В целях безопасности, отрывается директория с учётом прав доступа для конкретного пользователя системы.
Кроме этого, кэш можно просмотреть и в самом браузере, для этого в адресную строку необходимо ввести строку:
about:cache?device=disk
Затем нажать Enter.
Google Chrome
Путь к директории кэша Chrome (для Windows 7,8):
%userprofile%Local SettingsApplication DataGoogleChromeUser DataDefaultCache
Быстрый способ открыть директорию с файлами кэша Google Chrome:
- Жмем клавиши Win + R
- Вставляем строку указанную выше, жмем Enter
Для просмотра кэша в браузере Chrome в адресной строке следует ввести строку:
chrome://cache
Затем жмем Enter.
Opera
Путь к директории кэша Opera (для Windows 7,8):
%userprofile%AppDatalocalOperaOperacache
Для открытия директории с файлами кэша Opera следует сделать следующее:
- Жмем клавиши Win + R
- Вставляем строку указанную выше, жмем Enter
Так же как и в предыдущих примерах кэш можно просмотреть в самом браузере Opera, для этого в адресной строке набираем:
opera:cache
Жмем Enter.
Internet Explorer
Путь к директории кэша IE (для Windows 7,8):
%userprofile%AppDatalocalMicrosoftWindowsTemporary Internet FilesContent.IE5
Открыть директорию с файлами кэша IE можно таким образом:
- Жмем клавиши Win + R
- Вставляем строку указанную выше, жмем Enter
Просмотреть файлы кэша в самом браузере IE можно таким образом:
- Открыть «Свойства обозревателя»
- в графе «История просмотра» нажать «Параметры»
- нажать кнопку «Показать файлы»

 и выберите .
и выберите . и выберите .
и выберите .