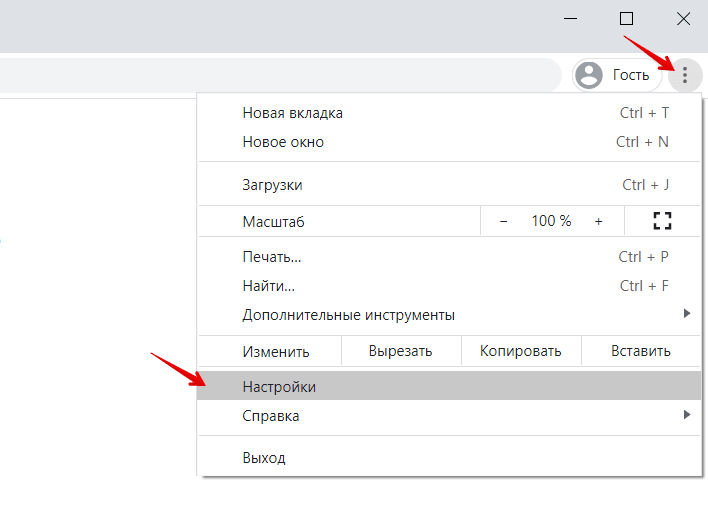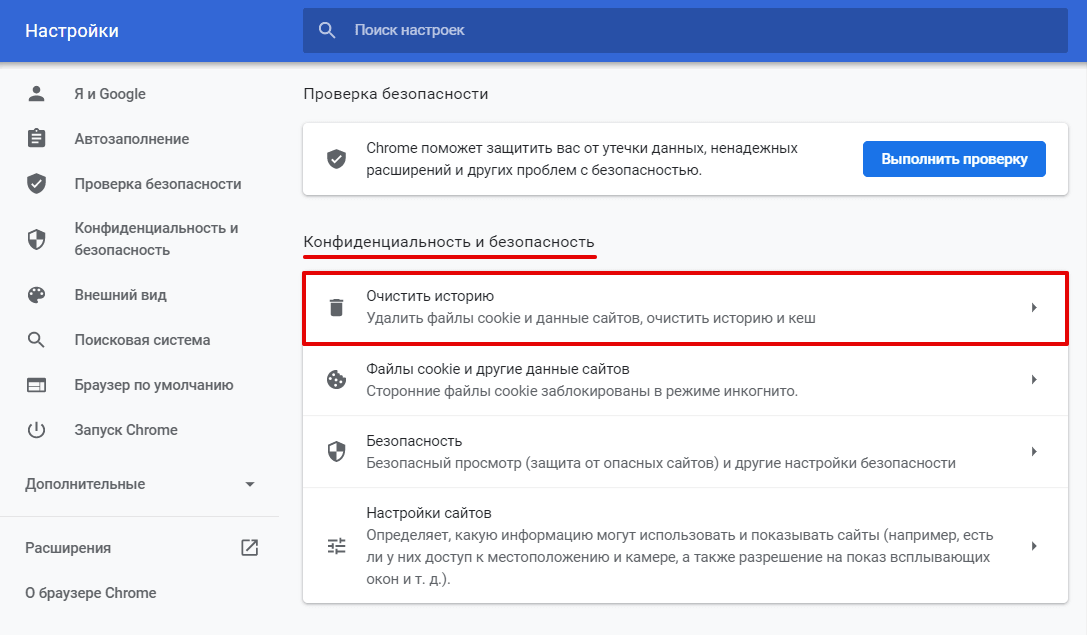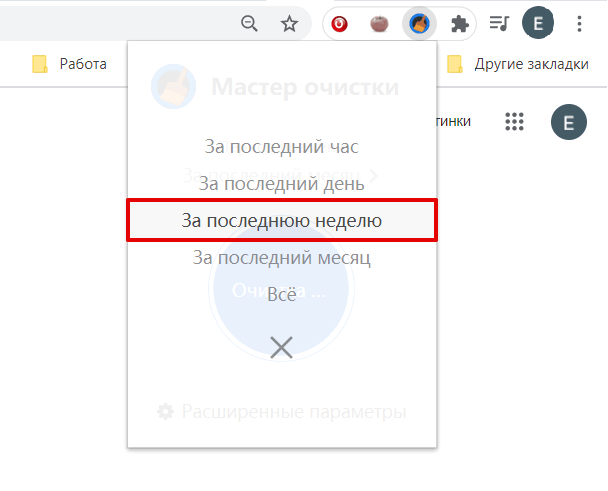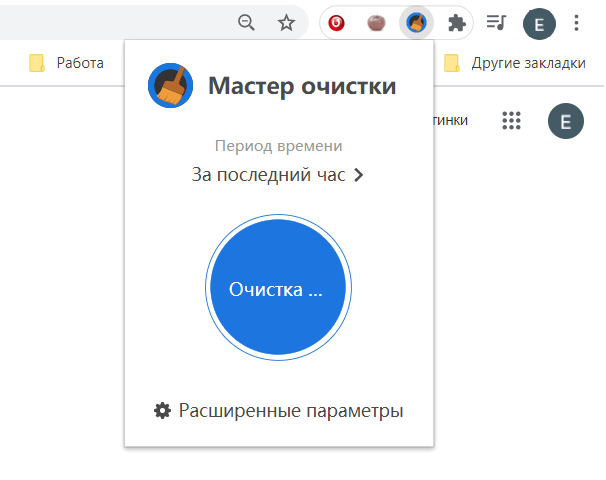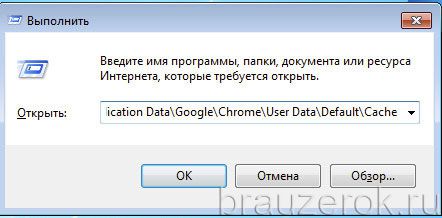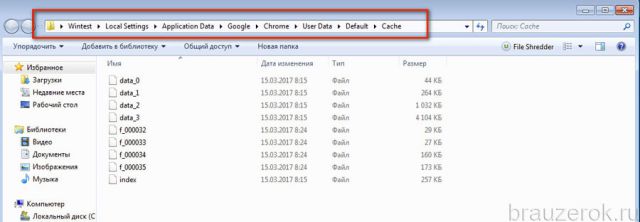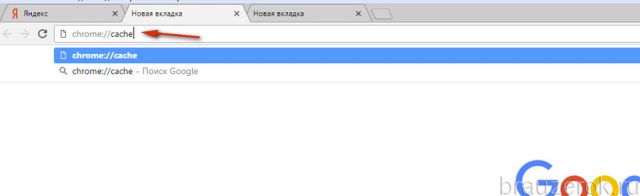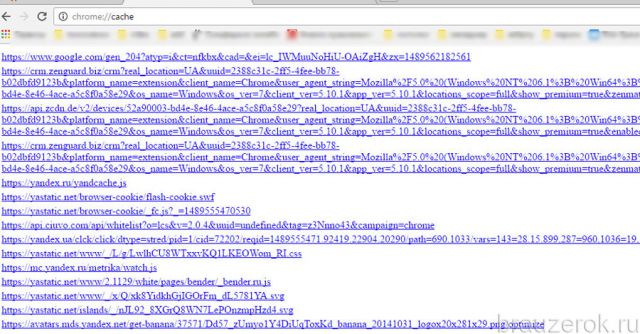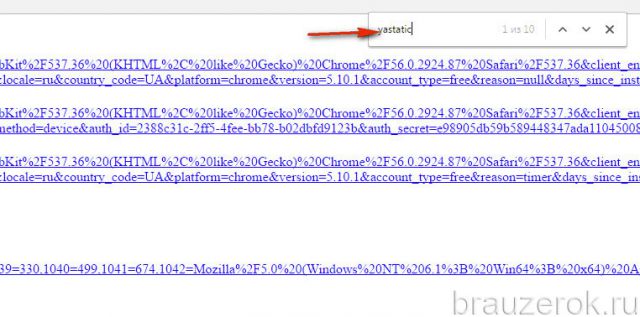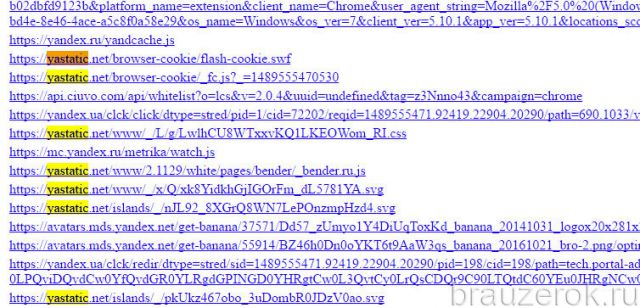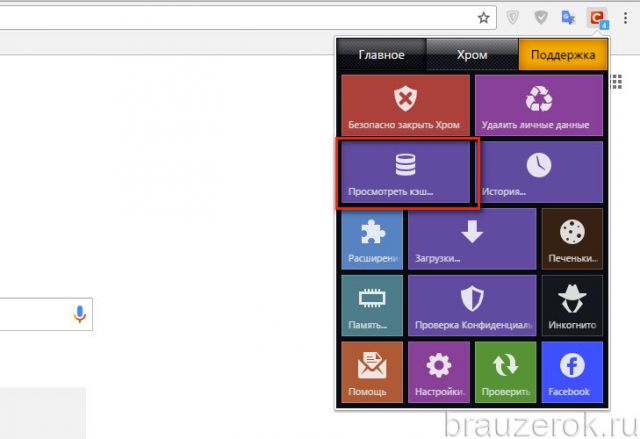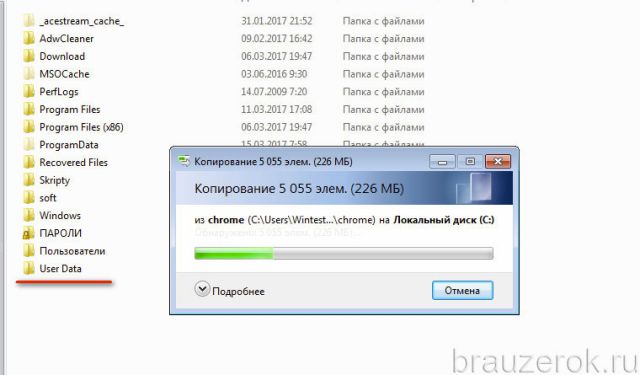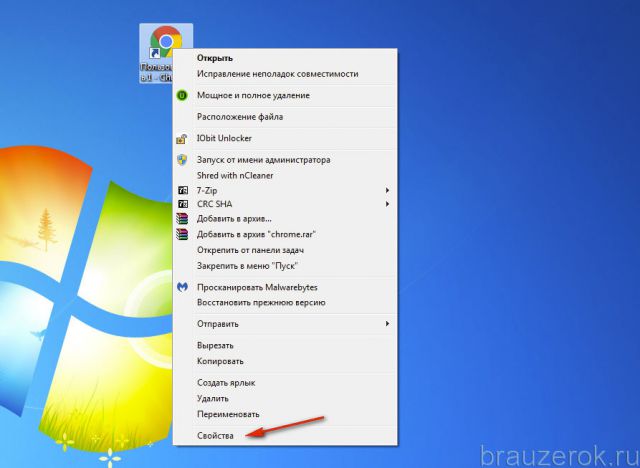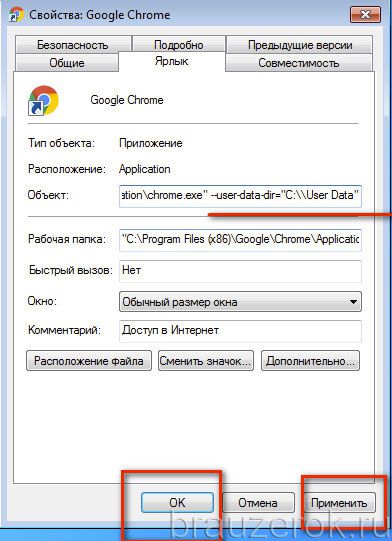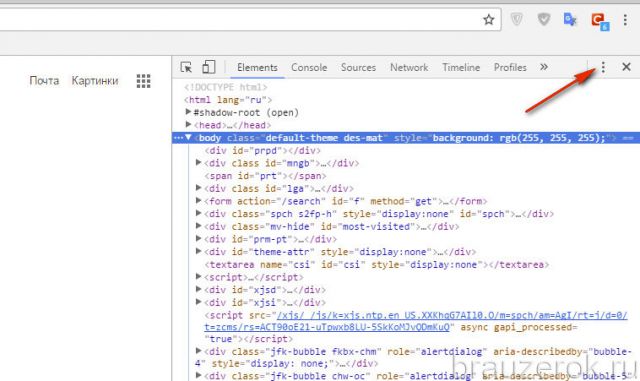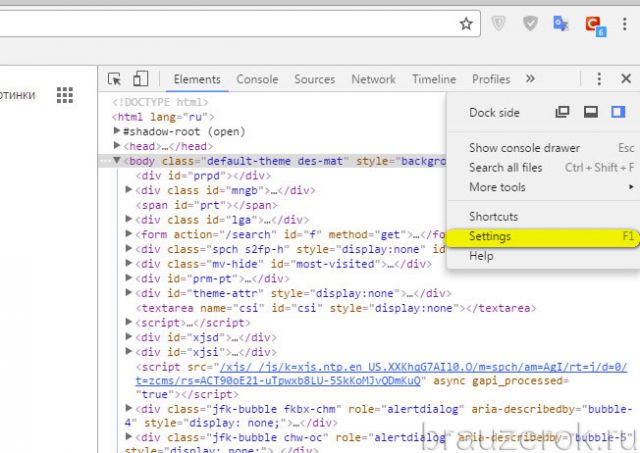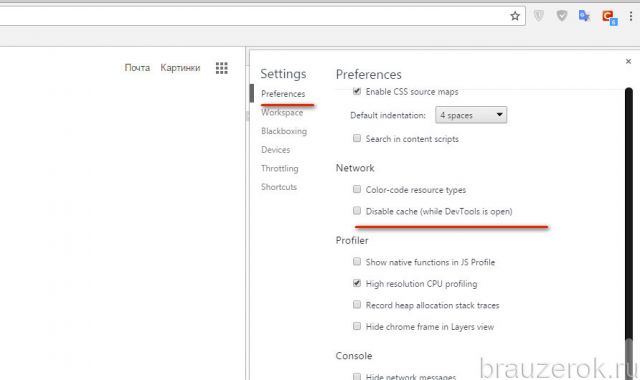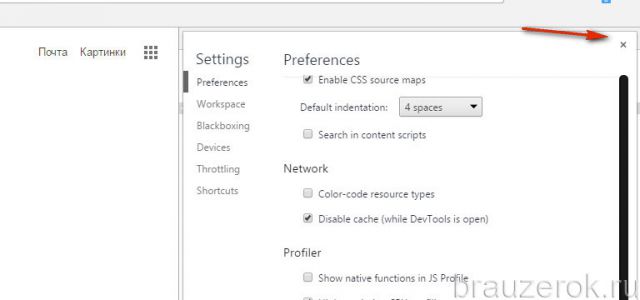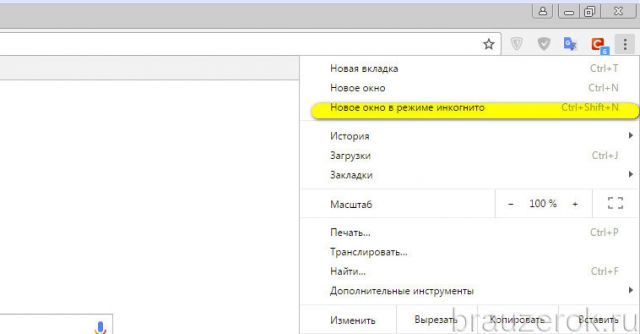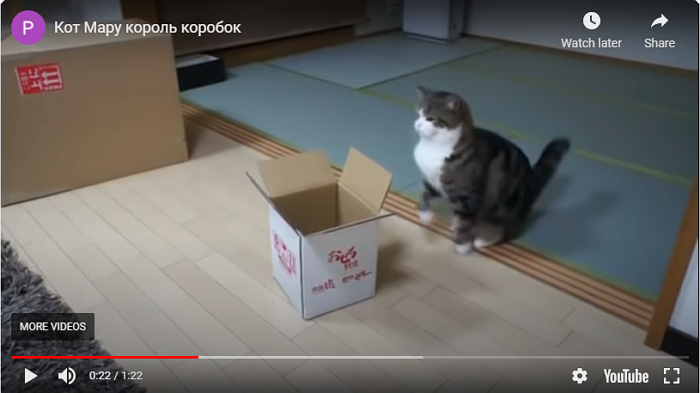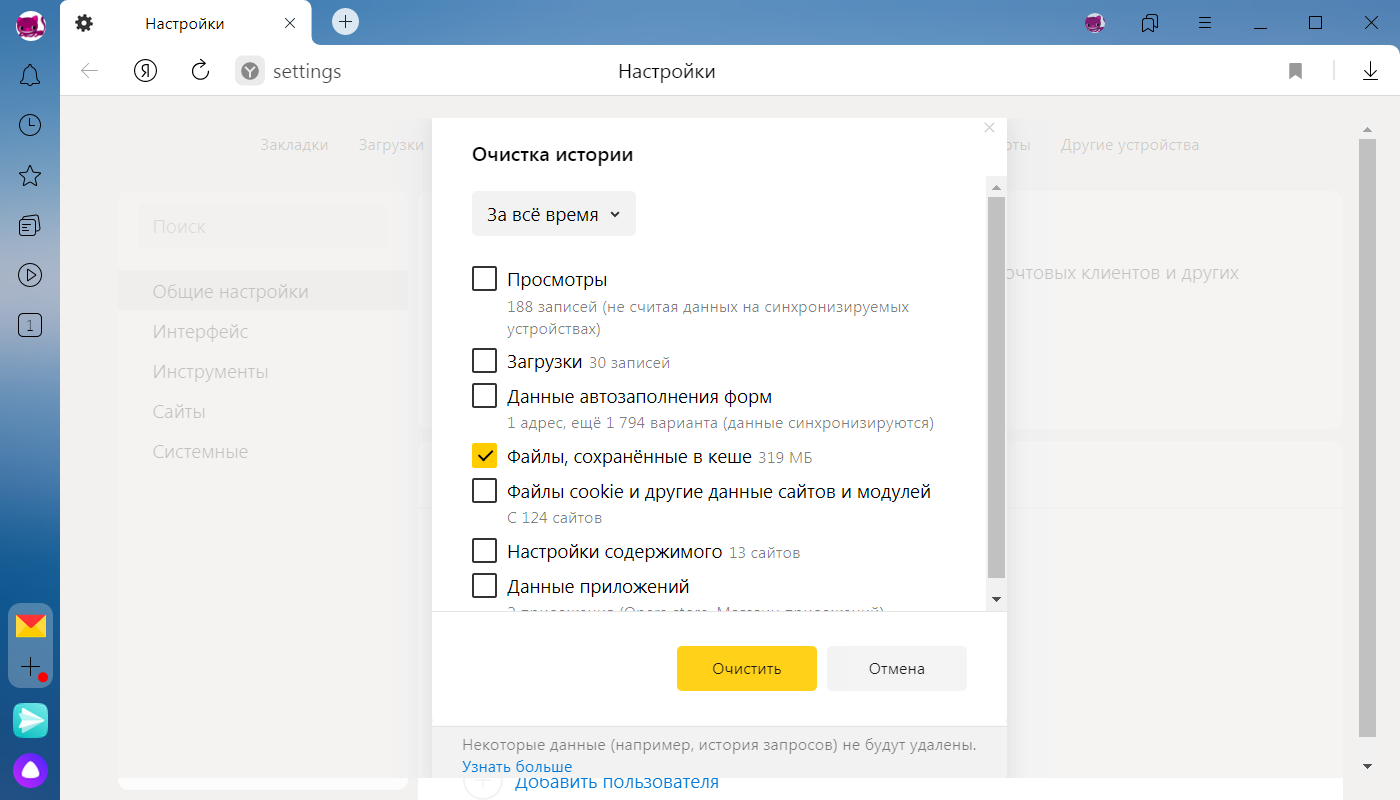Раньше в Chrome было два выделенных URL-адреса, которые вы могли посетить изнутри Chrome, чтобы просмотреть его кеш. Эти два URL-адреса были удалены, в результате чего пользователям нелегко просматривать кеш Chrome. URL-адреса были удалены из-за ошибки, и вряд ли они вернутся. Если вы хотите просмотреть кеш Chrome в простом формате, вам понадобится стороннее приложение под названием ChromeCacheView.
Скачать и запустите ChromeCacheView. Однако, прежде чем вы сможете его использовать, вам нужно знать, где находится папка вашего профиля Chrome. Вы должны выбрать папку Cache внутри папки профиля, чтобы просмотреть кеш. Кэш, конечно, хранится отдельно для каждого профиля.
Найдите папку профиля Chrome
Откройте Chrome в профиле, для которого вы хотите просмотреть кеш. В строке URL введите следующее.
chrome://version/
Найдите поле «Путь к профилю» и скопируйте путь в буфер обмена.
Просмотр кеша Chrome
Запустите ChromeCacheView. Перейдите в Файл> Выбрать папку кеша.
В открывшемся окне введите путь, который вы скопировали. Путь, который приложение определяет автоматически, не всегда работает, как и нажатие кнопки «Папка кэша Chrome».
После выбора папки кэша вы можете добавить фильтры к элементам, которые будут отображаться из кеша. Например, вы можете ограничить отображение файлов за последние 10 или 20 дней. Точно так же вы можете ограничить отображаемые файлы определенным размером или определенной датой и временем. Нажмите ОК, и файлы будут загружены.
Открыть файлы кеша Chrome
Доступ ко всем файлам кеша Chrome можно получить из проводника, и поэтому вы можете открывать их, как и любой другой файл, при условии, что у вас есть подходящее приложение для их просмотра. Инструмент ChromeCacheView упрощает их поиск и открытие.
Чтобы открыть файл, щелкните его правой кнопкой мыши в приложении и выберите в контекстном меню параметр «Открыть выбранный файл кэша».
Если файл относится к типу, для которого вы не установили приложение по умолчанию, вы увидите меню выбора приложений Windows 10, которое позволяет вам выбрать рекомендованное приложение или одно, установленное в вашей системе.
Ключ к доступу к кешу Chrome — это знать, где находится папка кеша. ChromeCacheView позволяет фильтровать файлы, чтобы вам было легче их найти, например, файл, кэшированный с определенного веб-сайта, или файл, кэшированный на определенную дату.
На чтение 10 мин Просмотров 2к. Опубликовано 08.10.2019
Удаление временных файлов после использования любых программ, особенно интернет-обозревателей, уже стало рутиной для большинства активных пользователей. На компьютере и смартфоне под управлением Андроид уместно очистить кэш браузера Гугл Хром, но при определённых условиях, в большинстве ситуаций от этих данных больше пользы, чем вреда. Понимание влияния кэша на работу веб-обозревателя поможет верно определять необходимость и периодичность удаления информации. Данный материал посвящён причинам и способам устранения кэша из Google Chrome.
Содержание
- Польза и вред кэша в Гугл Хром
- Удалять кэш в Google Chrome или оставить
- Где хранится кэш в Гугл Хром
- Как почистить кэш в Гугл Хром на ПК
- Способ 1: через меню браузера
- Способ 2: из настроек Гугл Хром
- Способ 3: при помощи горячих клавиш
- Способ 4: посредством CCleaner
- Способ 5: используем приложение Wise Disk Cleaner
- Способ 6: очистка кэша в Гугл Хром через расширение Clean Chrome
- Способ 7: быстрое форматирование при помощи Chrome Cleaner
- Способ 8: удаляем кэш в два клика, используя «Гуру Очистки»
- Способ 9: чистим кэш Google Chrome без входа в браузер
- Способ 10: через консоль разработчика
- Как очистить кэш Гугл Хром на Андроид
- Что будет после очистки кэша Google Chrome
Польза и вред кэша в Гугл Хром
Из-за нежелания вникать в суть временных данных, ошибочно формируется мнение, что все они бесполезны или даже вредоносные. На самом деле всё не настолько просто. Иначе разработчики не использовали бы кэш. Технология кратковременного хранения информации о веб-страницах позволила добиться ряда видимых улучшений.
Плюсы:
- Существенное увеличение скорости загрузки. Кэш располагается на нашем устройстве, неважно мобильном или компьютере. Браузер во время обработки страниц берёт часть содержимого из собственной памяти. Отсутствие необходимости повторно загружать всю информацию значительно сокращает время ожидания полного построения сайтов.
- Уменьшение расхода трафика. Так как системе не нужно закачивать картинки, отдельные элементы оформления и прочее, достигается экономия выданных оператором мегабайт. Это особенно актуально при использовании мобильного интернета.
- Сокращение нагрузки на сервера и базы данных сайтов. Меньше запросов – меньшее участие серверных компонентов. Таким образом веб-ресурс может обрабатывать больше пользователей без зависания.
Не всё так радужно, есть и несколько существенных минусов:
- В кэше сохраняются устаревшие версии сайтов. На экране отображается не актуальная на текущий момент информация и данные, сохранённые во время предыдущего визита. Правда, большая часть динамической информации обновляется каждый раз, да и дизайн сайта меняют не слишком часто. Все равно нужно учитывать, что страница в реальности может иметь другой вид, а не такой, каким её представляет браузер.
- Сбои, зависания и лаги. Иногда некорректное сохранение данных в буфер кэша может спровоцировать неправильную работу веб-обозревателя. Конфликты провоцируют несостыковки между актуальной и сохранённой версией страниц или запись информации со сбоем.
- Потребление лишнего места на жёстком диске. Как постоянные, так и временные файлы могут занимать значительный объём памяти, вплоть до нескольких гигабайт. Если пространство на диске очень ограничено, лучше удалить кэш в Гугл Хром.
Удалять кэш в Google Chrome или оставить
Как видим из предыдущего пункта у технологии кэш-памяти есть и плюсы, и минусы. Каждому стоит индивидуально взвешивать все за и против. Мы же рекомендуем почистить кэш браузера Гугл Хром, но не увлекаться процедурой. Уместно выполнять форматирование временных файлов с определённой периодичностью. Для активного пользователя – достаточно проводить процедуру раз в неделю. Тем, кто редко пользуется веб-обозревателем Хром, стоит сократить количество чисток до 1 в 2-3 недели.
Подобное решение позволит значительно снизить шансы нарушения работоспособности браузера от Гугл, сократит вероятность отображения неактуальной информации и предотвратит потребление большого количества места на диске. При этом мы можем продолжить пользоваться всеми преимуществами кеширования.
Где хранится кэш в Гугл Хром
Логичным является то, что у виртуальных данных есть собственные файлы, в которых они хранятся всё время между сессиями. Их не составляет большого труда обнаружить, хотя открыть для прочтения всё же не получится. Гугл хром раньше позволял найти и посмотреть кэш Гугл Хром непосредственно в интерфейсе браузера, но после очередного обновления возможность пропала.
Основной кэш веб-обозревателя Google Chrome находится по пути C:UsersИмя ПКAppDataLocalGoogleChromeUser DataDefaultCache.
Как почистить кэш в Гугл Хром на ПК
Несмотря на пользу от кэша, его стоит периодически чистить. При следующем посещении сайтов процедура загрузки будет немного дольше, зато браузер сформирует более актуальные временные файлы.
Способ 1: через меню браузера
Довольно легко очистить кэш в Гугл Хром позволяет основное меню:
- Нажимаем на изображение вертикального многоточия в правом верхнем углу.
- Наводим курсор на элемент «Дополнительные инструменты» и выбираем «Удаление данных о просмотренных страницах».
- Идём на вкладку «Дополнительные» и выделяем пункт «Изображения и другие файлы, сохранённые в кэше», а другие записи активируем по желанию.
- Жмём на кнопку «Удалить данные».
Важно! В верхней части окна «Очистить историю» можем выбирать «Временной диапазон» удаления от «Последний час» до «За всё время».
Способ 2: из настроек Гугл Хром
Аналогичный способ очистить кэш в Google Chrome подразумевает использование вкладки «Настройки».
Алгоритм действий:
- Открываем меню браузера и переходим к «Настройкам».
- В конце списка жмём на кнопку «Дополнительные».
- В крупном блоке «Конфиденциальность и безопасность» нажимаем на «Очистить историю».
- Устанавливаем выделение возле данных «…сохранённых в кэше» и запускаем процедуру кликом по синей кнопке.
Способ 3: при помощи горячих клавиш
Очистить кэш в Гугл Хром ещё быстрее помогут горячие клавиши. С их помощью можем моментально запустить инструмент для удаления данных браузера. Чтобы перейти в раздел очистки истории, который рассмотрен в предыдущих способах, достаточно нажать комбинацию клавиш Ctrl + Shift + Del.
Есть ещё один вариант, который помогает очистить кэш браузера в Гугл Хром через горячие клавиши, – полное обновление страницы. Стандартный перезапуск сайта здесь не помогает, ведь веб-обозреватель подтягивает данные из буфера. Чтобы обновить кэш браузера Гугл Хром на конкретной странице, нужно нажать сочетание Ctrl + F5. Указанная комбинация клавиш приводит к полной перезагрузке вкладки, игнорируя все временные данные.
Способ 4: посредством CCleaner
Недостаток метода заключается в необходимости скачивать и устанавливать дополнительную программу. Правда, она настолько многофункциональна, что пригодится ещё для многих задач. Приложение CCleaner позволяет сразу анализировать все браузеры, программы и системные компоненты на предмет наличия временных файлов, а затем за раз их удалять.
Инструкция:
- Загружаем CCleaner и устанавливаем его (процедура стандартная).
- Открываем программу и переходим на вкладку «Очистка».
- Нажимаем на страницу «Приложения».
- В блоке Google Chrome устанавливаем выделение напротив пункта «Интернет-кэш».
- Кликаем по кнопке «Анализ», а по завершению поиска – на «Очистка».
Если нужно лишь сбросить кэш Google Chrome, остальные выделения в разделе «Приложения» убираем, иначе программа удалит и их. При клике на кнопку «Очистка» появляется предложение сделать точку восстановления системы, учитывая безобидность операции, можем отказаться от него.
Способ 5: используем приложение Wise Disk Cleaner
Ещё одна достойная утилита, которая позволяет за несколько кликов почистить не только кэш Google Chrome, но и всех установленных в системе браузеров.
Руководство:
- Загружаем программу Wise Disk Cleaner, можем выполнить по ссылке. Если нет желания устанавливать софт, можем воспользоваться портативной версией.
- Открываем приложение и в главном меню ставим выделение возле строки «Web Browser Cache». Если нужно удалить только содержимое браузера Хром, открываем список и убираем флажки возле остальных пунктов.
- Жмём на кнопку «Scan».
- По завершению сканирования показывается отчёт (количество файлов и их общий объём). После изучения информации из списка жмём на кнопку «Clean».
- Процедура удаления занимает считанные секунды, об её завершении свидетельствует запись «Cleanup was completed!».
Полезная особенность приложения – возможность создания графика, по которому она может обновлять кэш браузера Google Chrome. Для этого нужно активировать пункт «Scheduler» и выбрать периодичность, время очистки.
Способ 6: очистка кэша в Гугл Хром через расширение Clean Chrome
Дополнение Clean Chrome способно сбросить кэш Гугл Хрома за указанный промежуток времени. Можем устанавливать любой интервал от 5 минут до всего времени работы браузера. Дальше с минимальным участием пользователя можем запускать удаление данных в любой момент. Тип удаляемого содержимого доступен для выбора в поп-ап меню плагина.
Как очистить кэш браузера Google Chrome:
- Идём на страницу расширения в интернет-магазине Chrome.
- Жмём на клавишу «Установить» и подтверждаем действие повторным кликом на «Установить расширение» в окне уведомления.
- Нажимаем за значок дополнения в правом верхнем углу.
- Выделяем пункт «Clear Cache» и щёлкаем по кнопке «Clean».
Способ 7: быстрое форматирование при помощи Chrome Cleaner
Расширение для быстрого доступа к удалению любого содержимого браузера интересно тем, что отличается удачной оптимизацией рабочего пространства. В основном меню обозначены основные элементы временных данных, одного клика по ним достаточно для очистки файлов.
Принцип действий:
- Устанавливаем в веб-обозреватель дополнение Chrome Cleaner.
- Жмём на значок в панели расширений и кликаем на плитку «Cache».
Способ 8: удаляем кэш в два клика, используя «Гуру Очистки»
Почистить кэш на компьютере Гугл Хром через «Гуру Очистки» проще простого, ведь достаточно один раз настроить дополнение и в дальнейшем производить очистку за два нажатия, которые занимают всего пару секунд.
Что нужно сделать:
- Загрузить модуль из магазина Chrome.
- Один раз жмём по значку расширения (справа от адресной строки) и кликаем по синей кнопке «CleanGuru».
- В блоке «Данные для удаления» устанавливаем флажок напротив «кэш». Прочие пункты можем активировать по желанию.
- Ниже задаём «Временной период» и закрываем страницу.
- Теперь в любой момент можем кликнуть на иконку дополнения и очистить данные кнопкой «Clear».
Способ 9: чистим кэш Google Chrome без входа в браузер
Раньше мы уже показали, как найти кэш в Гугл Хром, время использовать полученную информацию. Если очистить раздел с кэш-памятью, данные будут удалены из браузера.
Важно! Убрать всё содержимое раздела не получится без предварительного завершения работы веб-обозревателя.
Всё, что нужно сделать – перейти в раздел C:UsersИмя ПКAppDataLocalGoogleChromeUser DataDefaultCache, нажать комбинацию клавиш Ctrl + A для выделения всего содержимого и кликнуть по кнопке Del. Уже сейчас можем запускать только что очищенный Хром.
Способ 10: через консоль разработчика
Особенность метода в том, что он позволяет очистить кэш только одного сайта в Гугл Хром на компьютере и абсолютно не задевает файлы других веб-ресурсов.
Последовательность действий:
- Делаем клик ПКМ на любом месте сайта и выбираем «Просмотреть код».
- Переходим на вкладку «Application» в панели разработчика. Страница часто скрыта, для отображения нужно нажать на 2 стрелки.
- Жмём на пункт «Clear Storage».
- Выделяем оба элемента в списке «Cache» и нажимаем «Clear site data».
На этой же вкладке, но в разделе «Cache Storage» можем открыть и посмотреть кэш в Гугл Хром. Правда, здесь отображаются не все данные, а порой они вовсе недоступны.
Как очистить кэш Гугл Хром на Андроид
На смартфоне очистка кэша браузера Гугл Хром выполняется по аналогии со стандартным способом на ПК.
Инструкция:
- Нажимаем на три точки в правом верхнем углу и кликаем по пункту «История».
- Касаемся одной из первых кнопок «Очистить историю…».
- Переходим на вкладку «Дополнительные» и ставим галочку напротив «Изображения и другие файлы, сохранённые в кэше».
- Жмём на кнопку «Удалить данные».
Альтернативные способы сводятся к использованию дополнительных приложений. Все они схожи между собой. Достойные варианты чистящих утилит: Clean Master, CCleaner, GO Speed, Power Clean, Avast Cleanup. Для примера будет использовано приложение Clean Master.
Как выполнить очистку:
- Устанавливаем программу по ссылке.
- Открываем приложение и нажимаем на пункт «Мусор».
- Выдаём разрешение на работу с памятью.
- Ждём завершения сканирования, и нажимаем на кнопку «Очистить мусор».
Что будет после очистки кэша Google Chrome
Никаких критических изменения освобождение раздела с кэшем не принесёт, но некоторые последствия будут:
- Меньшая скорость загрузки сайтов в первый раз;
- Обновление данных, дизайна или интерфейса сайтов;
- Исчезновение багов браузера;
- Повышенное потребление трафика;
- Освобождение места в памяти устройства.
Как видим, очистить кэш сайта в Гугл Хром – довольно лёгкая и обыденная процедура, которую должен уметь выполнять каждый уважающий себя пользователь смартфона и ПК. Однако, кэш причисляется к потенциально полезным данным, слишком часто его удалять – не лучшее решение. Периодической чистки достаточно для комфортной и быстрой работы с браузером от Гугл.
Читайте статью, если ещё не знаете, как чистить кэш в Google Chrome. Мы расскажем, что такое кэширование, чем кэш отличается от истории посещений и какие есть способы очистить кэш браузера Гугл Хром.
Зачем нужно кэширование
В общем смысле кэш — это специальная область на диске или операционной системе, в которой временно хранится информация и данные, к которым обращался пользователь. Если говорить по-простому, это кратковременная память устройства.
Кэш браузера позволяет быстрее получить доступ к информации (страницам на сайте или в социальных сетях, просмотренным видео и др.), которую пользователь недавно просматривал. Дело в том, что браузер обращается за информацией не напрямую к серверу, на котором хранятся данные (долгий способ), а берет информацию напрямую из своей памяти (быстрый способ).
Не стоит путать кэш с историей посещений и файлами cookie. В истории можно посмотреть список всех сайтов,посещенных за тот или иной период. Файлы cookie сохраняют небольшие фрагменты данных (например, пароли или email) и автоматически подставляют их в нужный момент. В кэше же хранится техническая информация о страницах сайта (картинках, скриптах и другом) .
Однако иногда кэш скорее мешает, чем помогает в работе. Если в буфере накапливается слишком много информации, то страницы начинают загружаться медленнее. Также информация из кэша может быть уже неактуальной. Например, вы хотели перейти на какой-то интернет-ресурс, но столкнулись с ошибкой. Браузер запомнит страницу в текущем виде и при повторном входе также отобразит ошибку, даже если работа ресурса уже восстановлена. По этим причинам временную память браузера необходимо регулярно чистить.
Как очистить кэш браузера Google Chrome
Если у вас Google Chrome, вы можете очистить кэш одним из четырех способов. Два первых способа описывают, как очистить кэш хрома вручную. Третий и четвертый способы позволяют очистить кэш браузера Гугл Хром через расширения и на компьютере.
Способ 1. С помощью горячих клавиш
Это самый простой и быстрый способ. Чтобы использовать его, достаточно запомнить несложную комбинацию клавиш на клавиатуре.
-
1.
В браузере наберите сочетание клавиш Ctrl + Shift + Delete. После этого в настройках автоматически откроется страница «Очистить историю».
-
2.
Отметьте чекбокс «Изображения и другие файлы, сохраненные в кеше». Затем в выпадающем списке выберите нужный временной диапазон:
-
3.
Кликните Удалить данные:
Готово.
Способ 2. Через браузер
Этот способ более долгий, чем первый, но он не требует запоминания комбинации клавиш на клавиатуре.
-
1.
В браузере нажмите на кнопку с тремя точками. Затем кликните Настройки:
-
2.
Пролистайте страницу до раздела «Конфиденциальность и безопасность» и нажмите Очистить историю:
-
3.
Отметьте чекбокс «Изображения и другие файлы, сохраненные в кеше». Затем выберите нужный временной диапазон в выпадающем списке:
-
4.
Кликните Удалить данные:
Готово.
Способ 3. С помощью расширений браузера
Чтобы очистить память, можно также использовать специальные расширения для браузера. Например, OneCleaner, Clean Guru или Clean Master. Они работают так же, как утилиты для компьютера, но при этом встроены в браузер.
Чтобы очистить кэш с помощью расширения:
-
1.
Установите одно из расширений, например, Clean Master.
-
2.
Откройте расширение в браузере и перейдите к изменению периода времени.
-
3.
Выберите нужный период:
-
4.
Кликните Очистка:
Готово.
Способ 4. Через программы
Ещё один из способов — бесплатные программы для компьютера, которые чистят временную память. Самые популярные: Clean Master, CCleaner — для Windows, BleachBit, Stacer — для Linux, App Store и CCleaner — для macOS.
Главным образом эти программы ориентированы на то, чтобы просканировать компьютер на вирусы и очистить операционную систему от различного «мусора» — логов, временных файлов и другого. А также проверить, сколько места в системе занимают такие файлы и как влияют на работоспособность операционной системы.
Если вы регулярно чистите файлы сайта на своём компьютере, можно установить одну из программ — они помогут попутно очистить и кэш.
-
1.
Установите одно из расширений, например, CCleaner.
-
2.
Откройте программу и в меню слева выберите «Стандартная очистка».
-
3.
В блоке «Google Chrome» поставьте галочки напротив нужных параметров и кликните Очистка:
Готово.
Теперь вы знаете, как очистить кэш в Хроме и сможете выбрать наиболее подходящий вам способ.
Содержание
- Где хранится кэш?
- Как удалить кэш?
- Как просмотреть содержимое хранилища?
- Как перенести папку хранилища в другую директорию?
- Как отключить сохранение данных в кэш?
Кэш Гугл Хром — это хранилище для временных файлов. Фото, аудио- и видеопотоки, текст, анимированные картинки помещаются в него в процессе загрузки веб-страницы, запрашиваемой пользователем. Когда нужно будет её снова открыть, Google Chrome из кэша «перенесёт» её элементы во вкладку, не затрачивая время и сетевой трафик на их повторную загрузку с сервера с сайта.
В Гугле Хроме иногда у пользователей возникает потребность узнать, где находится кэш-хранилище, как его посмотреть (найти в нём необходимые данные), отключить и как перенести в другую директорию (раздел диска, папку). О том, как выполняются эти действия, настройки, подробно читайте далее.
Где хранится кэш?
Чтобы открыть директорию, в которой находятся файлы с кеш-памятью, выполните эту инструкцию:
1. Закройте браузер.
2. Нажмите вместе клавиши «Win» и «R».
3. Скопируйте и вставьте в строчку «Открыть», на панели «Выполнить», этот путь:
%userprofile%Local SettingsApplication DataGoogleChromeUser DataDefaultCache
4. Кликните «OK».
5. В новом окне отобразится кэш браузера (группа файлов с данными).
Как удалить кэш?
Чтобы обновить кэш, убрать из него всю ранее загруженную информацию, вызовите панель для настройки и выполнение очистки (обновления) при помощи комбинации клавиш «Ctrl + Shift + Del». Подробней о том, как выполняется эта процедура, читайте тут.
Как просмотреть содержимое хранилища?
1. В адресной строке Хрома наберите запрос — chrome://cashe. Нажмите «Enter».
2. Все данные сохранённые в кэше данные отобразятся в новой вкладке (в виде ссылок).
3. Чтобы быстро найти в списке необходимую информацию, нажмите одновременно клавиши «Ctrl + F». В мини-панели, появившейся вверху справа, введите необходимый запрос (название домена, файла) и нажмите «Enter».
4. Найденные данные подсветятся в списке.
Совет! Также быстрый доступ к кэшу можно получить при помощи аддона Click&Clean. В его меню есть кнопка «Просмотреть кэш… ».
Как перенести папку хранилища в другую директорию?
Если вам необходимо переместить файлы кэша на другой диск или в другую папку по причине нехватки места на диске или из-за соображений безопасности, конфиденциальности данных, выполните следующие действия:
1. Закройте окно Хрома.
2. Вызовите панель «Выполнить» (Win + R).
3. В строку «Открыть» введите:
%userprofile%\local settings\application data\google\chrome
4. Нажмите «Enter».
5. Откроется системное окно с папкой User Data. Скопируйте её: клик правой кнопкой → Копировать.
6. Вставьте скопированную папку в директорию, где вы желаете её разместить. Дождитесь завершения переноса данных.
7. Клацните правой кнопкой по ярлыку браузера на рабочем столе.
8. В контекстном меню щёлкните «Свойства».
9. В строчке «Объект» после пути к исполняемому файлу добавьте с отступом в один пробел команду в формате:
—user-data-dir=»C:\User Data»
Где C:\User Data — это путь к новому месту хранения кэша (у вас может быть другое значение!).
10. Нажмите «Применить» и «OK».
Таким же методом добавления дополнительных команд в свойства ярлыка вы можете создать и другие надстройки для кэша Google Chrome. Например:
—disk-cache-size= — изменить (увеличить/уменьшить) размер кэша (если установить значение «0», он будет отключен);
Как отключить сохранение данных в кэш?
1. Нажмите сочетание клавиш «Ctrl + Shift + I».
2. В открывшемся блоке кликните кнопку «три точки».
3. В выпавшем меню клацните строчку «Settings».
4. В подразделе «Preferences» найдите блок «Network» (прокрутите список настроек скроллом немного вниз).
5. Установите флажок возле опции «Disable cashe… ».
6. Закройте все дополнительные окна (щелчком по значку «крестик»).
Если требуется временное отключение, вы можете перейти в режим анонимного веб-сёрфинга. При его включении файлы в хранилище не сохраняются.
Активируется он так:
1. Кликните по кнопке «Меню».
2. Выберите пункт «Новое окно в режиме инкогнито».
Успешной вам очистки и настройки кэша в Хроме!
Содержание
- Где находится кэш браузера Chrome, Firefox, Яндекс, Opera, Internet Explorer?
- Где находится кэш браузера?
- Кэш браузера Opera
- Кэш браузера Google Chrome
- Кэш браузера Mozilla Firefox
- Кэш браузера Яндекс Браузер
- Кэш браузера Internet Explorer
- Расположение кэша браузера
- Определение места расположения
- Где найти кэш браузера на компьютере
- Очистка кеша
- Расположение кеша
- Что такое кеш?
- Очистка кеша
- Расположение кеша
- Где найти кэш браузера на компьютере
- Очистка кеша
- Расположение кеша
- Что такое кеш?
- Очистка кеша
- Расположение кеша
- Как увидеть кэшированные страницы и файлы из вашего браузера
- Что такое файлы cookie и кэш браузера?
- Как работает кеширование браузера?
- Как просмотреть кэшированные страницы и файлы
- Инструкция для Mac
- Инструкция для Windows
- Как читать кэшированные файлы
- Как просмотреть Cookies в вашем браузере
- Время очистить кеш браузера
Где находится кэш браузера Chrome, Firefox, Яндекс, Opera, Internet Explorer?
Довольно часто на всевозможных форумах сталкиваюсь с вопросом «где находится кэш браузера». Так как данный вопрос тесно с связан с тематикой нашего сайта, я не мог обойти его стороной и решил в сегодняшней статье рассказать где хранится кэш самых популярных браузеров установленных в операционной системе Windows 7, 8, 10.
Где находится кэш браузера?
Все браузеры сохраняют кеш в директорию «C:UsersAdminAppDataLocal» каждый в свою папку. Изначально эта папка в операционной системе Windows является скрытой. Для отображения содержимого необходимо включить показ системных и скрытых файлов, как это сделать вы можете узнать из статьи «Как открыть скрытые папки«.
Кэш браузера Opera
C:UsersAdminAppDataLocalOpera SoftwareOpera StableCache
Кэш браузера Google Chrome
C:UsersAdminAppDataLocalGoogleChromeUser DataDefaultCache
C:UsersAdminAppDataLocalGoogleChromeUser DataProfile 1Cache
Кэш браузера Mozilla Firefox
Кэш браузера Яндекс Браузер
Кэш браузера Internet Explorer
C:UsersAdminAppDataLocalMicrosoftWindowsINetCache
C:UsersAdminAppDataLocalMicrosoftWindowsTemporary Internet Files
Воспользуйтесь программой HstEx, если вам необходимо восстановить удаленный кэш. Также используя форму поиска на сайте, по словам «кэш браузер» вы найдете большое количество программ работающих с кешем различных браузеров.
Источник
Расположение кэша браузера
Часть данных с посещённых интернет ресурсов автоматически сохраняется в специальном месте на диске, которое называют кэф или буферная память. Это делается, чтобы ускорить процесс загрузки уже посещённых вами ранее страниц. Многие файлы уже хранятся на вашем компьютере и не требуют скачивания из Интернета.
Все основные браузеры имеют встроенный кэш.
Как можно понять из определения, все данные кэша сохраняются в определённую директорию по умолчанию. Причём у каждого интернет проводника она своя. Вам может понадобиться знать, где находится кэш браузера, если вы захотите посмотреть какие-либо фрагменты из него, общий объём или изменить место расположения.
Определение места расположения
Рассмотрим, как можно найти и где расположен кэш популярных браузеров Google Chrome, Yandex Browser, Opera, Mozilla Firefox на компьютере или ноутбуке. Первым делом вам нужно включить отображение скрытых папок и файлов, иначе вы просто ничего не сможете увидеть:
Теперь можно приступить непосредственно к поиску места хранения информации. У каждого интернет проводника оно своё, но расположение примерно одинаковое.
Находим кэш браузера Яндекс:
Получить информацию о буферной памяти Yandex Browser, хранящейся на диске, можно ещё и следующим образом:
Яндекс и Google Chrome созданы на одном и том же движке Chromium, поэтому во многом схожи в настройках. Соответственно и инструкция, как найти кеш в Гугл Хром аналогична:
В Гугл Хром страницу со статистикой по Cache можно вызвать, введя в адресную строку chrome://net-internals/#httpCache page.
Определить, где именно хранится загруженный кэш Оперы, можно точно так же, как кэшированные данные двух предыдущих программ:
Несколько отличается расположение кэш памяти в Mozila Firefox. Это неудивительно, потому как этот браузер почти единственный, кого не называют клоном Chrome. Найти кеш Firefox можно следующим образом:
Таковы пути к директориям, где сохраняются данные кэша. Эта информация будет полезна, если вы захотите изменить место, куда программа кэширует данные или просмотреть их состав и объём. Некоторые приложения сами вычисляют предельно возможный размер хранилища, а в Firefox, например, предусмотрено ограничение в 1 Гб.
Источник
Где найти кэш браузера на компьютере
(cache) браузера — это папка с копиями некоторых данных со страниц, которые вы посещали. Обычно в кеше сохраняются те элементы страницы, которые вряд ли успели измениться за промежуток времени между двумя запросами, — музыка, видео, изображения, стили, скрипты. При повторном просмотре страниц Яндекс.Браузер уже не будет запрашивать эти данные из интернета, а извлечет их из кеша. Использование кеша снижает нагрузку на сеть и повышает скорость загрузки страниц.
Пример использования кеша
Когда вы начинаете смотреть онлайн-видео, отображаются указатели и просмотренного и загруженного видео. После полной загрузки можно отключиться от интернета и досмотреть ролик или фильм. Загруженное видео сохраняется в кеше на вашем компьютере и в дальнейшем считывается с локального жесткого диска.
Сохранение данных в кеше несет следующие риски для вашей приватности:
Очистка кеша
Чтобы очистить кеш:
Расположение кеша
Если вам нужно просмотреть или скопировать кеш Яндекс.Браузера (например, чтобы отправить в техническую поддержку ), вы можете найти его в следующих папках:
| Операционная система | Адрес кеша |
|---|---|
| Windows 7, Windows 8, Windows 10 | C:\Пользователи\Имя вашей учетной записи\AppData\Local\Yandex\YandexBrowser\User Data\Default\Cache |
/Library/Application Support/Yandex/YandexBrowser/Default/GPUCache
| Операционная система | Адрес кеша |
|---|---|
| Windows 7, Windows 8, Windows 10 | C:\Пользователи\Имя вашей учетной записи\AppData\Local\Yandex\YandexBrowser\User Data\Default\Cache |
/Library/Application Support/Yandex/YandexBrowser/Default/GPUCache
Кеш хранится только на одном устройстве, при синхронизации устройств он не переносится.
Что такое кеш?
(cache) браузера — это папка с копиями некоторых данных со страниц, которые вы посещали. Обычно в кеше сохраняются те элементы страницы, которые вряд ли успели измениться за промежуток времени между двумя запросами, — музыка, видео, изображения, стили, скрипты. При повторном просмотре страниц Яндекс.Браузер уже не будет запрашивать эти данные из интернета, а извлечет их из кеша. Использование кеша снижает нагрузку на сеть и повышает скорость загрузки страниц.
Пример использования кеша
Когда вы начинаете смотреть онлайн-видео, отображаются указатели и просмотренного и загруженного видео. После полной загрузки можно отключиться от интернета и досмотреть ролик или фильм. Загруженное видео сохраняется в кеше на вашем компьютере и в дальнейшем считывается с локального жесткого диска.
Сохранение данных в кеше несет следующие риски для вашей приватности:
Очистка кеша
Чтобы очистить кеш:
Расположение кеша
Если вам нужно просмотреть или скопировать кеш Яндекс.Браузера (например, чтобы отправить в техническую поддержку ), вы можете найти его в следующих папках:
| Операционная система | Адрес кеша |
|---|---|
| Windows 7, Windows 8, Windows 10 | C:ПользователиИмя вашей учетной записиAppDataLocalYandexYandexBrowserUser DataDefaultCache |
/Library/Application Support/Yandex/YandexBrowser/Default/GPUCache
| Операционная система | Адрес кеша |
|---|---|
| Windows 7, Windows 8, Windows 10 | C:ПользователиИмя вашей учетной записиAppDataLocalYandexYandexBrowserUser DataDefaultCache |
/Library/Application Support/Yandex/YandexBrowser/Default/GPUCache
Кеш хранится только на одном устройстве, при синхронизации устройств он не переносится.
Источник
Где найти кэш браузера на компьютере
(cache) браузера — это папка с копиями некоторых данных со страниц, которые вы посещали. Обычно в кеше сохраняются те элементы страницы, которые вряд ли успели измениться за промежуток времени между двумя запросами, — музыка, видео, изображения, стили, скрипты. При повторном просмотре страниц Яндекс.Браузер уже не будет запрашивать эти данные из интернета, а извлечет их из кеша. Использование кеша снижает нагрузку на сеть и повышает скорость загрузки страниц.
Пример использования кеша
Когда вы начинаете смотреть онлайн-видео, отображаются указатели и просмотренного и загруженного видео. После полной загрузки можно отключиться от интернета и досмотреть ролик или фильм. Загруженное видео сохраняется в кеше на вашем компьютере и в дальнейшем считывается с локального жесткого диска.
Сохранение данных в кеше несет следующие риски для вашей приватности:
Очистка кеша
Чтобы очистить кеш:
Расположение кеша
Если вам нужно просмотреть или скопировать кеш Яндекс.Браузера (например, чтобы отправить в техническую поддержку ), вы можете найти его в следующих папках:
| Операционная система | Адрес кеша |
|---|---|
| Windows 7, Windows 8, Windows 10 | C:\Пользователи\Имя вашей учетной записи\AppData\Local\Yandex\YandexBrowser\User Data\Default\Cache |
/Library/Application Support/Yandex/YandexBrowser/Default/GPUCache
| Операционная система | Адрес кеша |
|---|---|
| Windows 7, Windows 8, Windows 10 | C:\Пользователи\Имя вашей учетной записи\AppData\Local\Yandex\YandexBrowser\User Data\Default\Cache |
/Library/Application Support/Yandex/YandexBrowser/Default/GPUCache
Кеш хранится только на одном устройстве, при синхронизации устройств он не переносится.
Что такое кеш?
(cache) браузера — это папка с копиями некоторых данных со страниц, которые вы посещали. Обычно в кеше сохраняются те элементы страницы, которые вряд ли успели измениться за промежуток времени между двумя запросами, — музыка, видео, изображения, стили, скрипты. При повторном просмотре страниц Яндекс.Браузер уже не будет запрашивать эти данные из интернета, а извлечет их из кеша. Использование кеша снижает нагрузку на сеть и повышает скорость загрузки страниц.
Пример использования кеша
Когда вы начинаете смотреть онлайн-видео, отображаются указатели и просмотренного и загруженного видео. После полной загрузки можно отключиться от интернета и досмотреть ролик или фильм. Загруженное видео сохраняется в кеше на вашем компьютере и в дальнейшем считывается с локального жесткого диска.
Сохранение данных в кеше несет следующие риски для вашей приватности:
Очистка кеша
Чтобы очистить кеш:
Расположение кеша
Если вам нужно просмотреть или скопировать кеш Яндекс.Браузера (например, чтобы отправить в техническую поддержку ), вы можете найти его в следующих папках:
| Операционная система | Адрес кеша |
|---|---|
| Windows 7, Windows 8, Windows 10 | C:ПользователиИмя вашей учетной записиAppDataLocalYandexYandexBrowserUser DataDefaultCache |
/Library/Application Support/Yandex/YandexBrowser/Default/GPUCache
| Операционная система | Адрес кеша |
|---|---|
| Windows 7, Windows 8, Windows 10 | C:ПользователиИмя вашей учетной записиAppDataLocalYandexYandexBrowserUser DataDefaultCache |
/Library/Application Support/Yandex/YandexBrowser/Default/GPUCache
Кеш хранится только на одном устройстве, при синхронизации устройств он не переносится.
Источник
Как увидеть кэшированные страницы и файлы из вашего браузера
Когда вы просматриваете веб-страницы и сталкиваетесь с проблемой загрузки веб-сайтов, совет, который вы услышите больше всего, — это попытаться очистить кеш браузера и удалить куки. Большинство пользователей компьютеров знакомы с этими условиями. Однако не все знают, что такое кэшированные данные и файлы cookie, и почему вы должны время от времени очищать их.
Если вы когда-нибудь задумывались, какие данные собирает ваш браузер при поиске в Интернете, есть несколько мест, где вы можете их найти. Узнайте, как просматривать кэшированные страницы и файлы в вашем браузере, и решите, хотите ли вы сохранить эти данные или очистить их навсегда.
Что такое файлы cookie и кэш браузера?
Кеш вашего браузера — это место на вашем компьютере, где хранится кэшированный веб-контент (или кеш).
Ваш веб-браузер хранит полные или частичные копии страниц, которые вы недавно просматривали, вместе с мультимедиа (изображения, аудио и видео) в файле на вашем компьютере, который называется кешем. Кэшированные файлы являются временными файлами, которые помогают интернет-страницам загружаться быстрее. Вот почему, когда вы очищаете кеш браузера, вы часто видите, что сайты загружаются медленнее, чем обычно.
Файлы cookie — это файлы, которые содержат небольшие фрагменты данных, связанных с посещаемыми вами веб-страницами. Они хранятся на вашем компьютере, пока вы используете браузер. Их основная цель — отслеживать вашу онлайн-активность.
Cookies записывают информацию, такую как ваше последнее посещение веб-сайта или ваши данные для входа. По этой причине вам часто приходится заходить на каждый сайт заново после удаления файлов cookie.
Как работает кеширование браузера?
При первом посещении веб-сайта браузер получает все данные и мультимедийные данные с сервера.
Когда вы снова посетите этот же сайт, браузер получает только информацию HTML-страницы с веб-сервера.
Как просмотреть кэшированные страницы и файлы
Чтобы увидеть кэшированные страницы и файлы, вам сначала нужно найти их. Их не всегда можно увидеть, поскольку папка, в которой они хранятся, может быть скрыта.
Инструкция для Mac
На Mac файлы хранятся в папке Caches в библиотеке вашего компьютера.
Один из способов найти папку Caches — это:
Более быстрый способ сделать это:
Кэшированные файлы Google Chrome будут находиться в папке Google > Chrome > Default > Cache. Для Firefox и Opera ищите папки кэша Firefox и Opera соответственно.
Для кеша Safari используйте другой ярлык:
Инструкция для Windows
В Windows путь поиска кеша браузера немного отличается. Например, для Google Chrome это выглядит так:
Вы также можете найти папку кэша Chrome с помощью команды «Выполнить».
Как читать кэшированные файлы
Внутри папки Cache вы найдете файлы с различными расширениями и случайными именами файлов. Трудность в том, что вы не будете точно знать, на что вы смотрите. Большинство имен случайны, и нет никакого способа определить формат файла или откуда он взялся.
Вы можете нажать на каждый файл, чтобы открыть его, или декодировать кэшированные файлы, используя специальное программное обеспечение или расширение браузера. Один из лучших вариантов является использование одного из инструментов веб — браузера по NirSoft. Для Google Chrome это ChromeCacheView.
После загрузки средства просмотра кэша дважды щелкните, чтобы открыть главное окно. Вы найдете полный список файлов, хранящихся в кеше вашего браузера.
Помимо имени файла, вы увидите URL, тип и размер файла и другие свойства. Вы можете экспортировать один файл или полный список, скопировать URL-адреса ваших кэшированных файлов и извлечь файлы из кэша, если вы хотите сохранить их в другой папке.
К сожалению, утилиты Nirsoft работают исключительно на Windows. Поэтому, если вы хотите использовать его для декодирования ваших кэшированных файлов на Mac, вам придется перенести всю вашу папку кэшей на компьютер с Windows, а затем использовать программное обеспечение для чтения ваших файлов.
Как просмотреть Cookies в вашем браузере
Поскольку файлы cookie отвечают за раскрытие ваших личных данных в Интернете, в большинстве браузеров их можно найти в разделе «Настройки» в разделе «Конфиденциальность».
Например, если вы хотите просмотреть файлы cookie в Google Chrome, перейдите в меню ленты Chrome и выберите «Настройки». Оттуда следуйте по пути Конфиденциальность и безопасность > Cookies и другие данные сайта.
Тогда вам решать, сохранять или удалять эти файлы отслеживания.
Управление файлами cookie не является сложной задачей, но важно знать, как это сделать, поскольку процесс немного отличается в каждом браузере.
Время очистить кеш браузера
Хотя сохранение кеша в вашем браузере имеет некоторые преимущества, если вы не очищаете его регулярно, вы рискуете, чтобы эти данные заняли слишком много места на вашем жестком диске. Это может усугубить медлительность вашего компьютера и потребует от вас принятия мер рано или поздно.
Вы когда-нибудь пытались увидеть кэшированные страницы и файлы из вашего веб-браузера? Какой метод или ярлык вы использовали? Поделитесь своим опытом с кешем браузера в комментариях ниже.
Источник
Когда вы просматриваете веб-страницы и сталкиваетесь с проблемой загрузки веб-сайтов, совет, который вы услышите больше всего, — это попытаться очистить кеш браузера и удалить куки. Большинство пользователей компьютеров знакомы с этими условиями. Однако не все знают, что такое кэшированные данные и файлы cookie, и почему вы должны время от времени очищать их.
Если вы когда-нибудь задумывались, какие данные собирает ваш браузер при поиске в Интернете, есть несколько мест, где вы можете их найти. Узнайте, как просматривать кэшированные страницы и файлы в вашем браузере, и решите, хотите ли вы сохранить эти данные или очистить их навсегда.
Что такое файлы cookie и кэш браузера?
Кеш вашего браузера — это место на вашем компьютере, где хранится кэшированный веб-контент (или кеш).
Ваш веб-браузер хранит полные или частичные копии страниц, которые вы недавно просматривали, вместе с мультимедиа (изображения, аудио и видео) в файле на вашем компьютере, который называется кешем. Кэшированные файлы являются временными файлами, которые помогают интернет-страницам загружаться быстрее. Вот почему, когда вы очищаете кеш браузера, вы часто видите, что сайты загружаются медленнее, чем обычно.
Файлы cookie — это файлы, которые содержат небольшие фрагменты данных, связанных с посещаемыми вами веб-страницами. Они хранятся на вашем компьютере, пока вы используете браузер. Их основная цель — отслеживать вашу онлайн-активность.
Cookies записывают информацию, такую как ваше последнее посещение веб-сайта или ваши данные для входа. По этой причине вам часто приходится заходить на каждый сайт заново после удаления файлов cookie.
Как работает кеширование браузера?
При первом посещении веб-сайта браузер получает все данные и мультимедийные данные с сервера.
Когда вы снова посетите этот же сайт, браузер получает только информацию HTML-страницы с веб-сервера.
Все статические части страницы, такие как изображения или файлы JavaScript , извлекаются из существующего кэша браузера. Поскольку во второй раз размер данных, передаваемых с удаленного веб-сервера в ваш браузер, значительно уменьшается, ваша страница загружается быстрее.
Как просмотреть кэшированные страницы и файлы
Чтобы увидеть кэшированные страницы и файлы, вам сначала нужно найти их. Их не всегда можно увидеть, поскольку папка, в которой они хранятся, может быть скрыта.
Инструкция для Mac
На Mac файлы хранятся в папке Caches в библиотеке вашего компьютера.
Один из способов найти папку Caches — это:
- Откройте Finder и выберите Go из меню ленты.
- Удерживайте нажатой клавишу Alt (опция). В раскрывающемся меню вы увидите папку «Библиотека».
- Найдите папку Caches, а затем папку вашего браузера, чтобы увидеть все кэшированные файлы, хранящиеся на вашем компьютере.
Более быстрый способ сделать это:
- Открыть Finder
- Удерживайте Cmd + Shift + G
- Введите /Users/ИМЯ ПОЛЬЗОВАТЕЛЯ/Library/Caches/ типа /Users/Anya/Library/Caches/
- Нажмите клавишу ввода.
- Найдите папку вашего браузера, чтобы увидеть кэшированные файлы.
Кэшированные файлы Google Chrome будут находиться в папке Google > Chrome > Default > Cache. Для Firefox и Opera ищите папки кэша Firefox и Opera соответственно.
Для кеша Safari используйте другой ярлык:
/Users/USERNAME/Library/Containers/com.apple.Safari/Data/Library/Caches/.
Инструкция для Windows
В Windows путь поиска кеша браузера немного отличается. Например, для Google Chrome это выглядит так:
C:UsersUSERNAMEAppDataLocalGoogleChromeUser DataDefaultCache.
Вы также можете найти папку кэша Chrome с помощью команды «Выполнить».
Доступ команды Выполнить через Пуск меню или с помощью контекстного Windows Key + R . Затем скопируйте и вставьте следующее в командную строку:
AppDataLocalGoogleChromeUser DataDefaultCache.
Поскольку все интернет-браузеры по умолчанию установлены на системном диске C, вы можете легко просматривать кэшированные страницы и файлы из любого браузера, следуя аналогичному пути. Просто найдите имя своего браузера, следуя по пути AppDataLocal, например AppDataLocalMozillaFirefox или AppDataLocalMicrosoftEdge.
Как читать кэшированные файлы
Внутри папки Cache вы найдете файлы с различными расширениями и случайными именами файлов. Трудность в том, что вы не будете точно знать, на что вы смотрите. Большинство имен случайны, и нет никакого способа определить формат файла или откуда он взялся.
Вы можете нажать на каждый файл, чтобы открыть его, или декодировать кэшированные файлы, используя специальное программное обеспечение или расширение браузера. Один из лучших вариантов является использование одного из инструментов веб — браузера по NirSoft. Для Google Chrome это ChromeCacheView.
После загрузки средства просмотра кэша дважды щелкните, чтобы открыть главное окно. Вы найдете полный список файлов, хранящихся в кеше вашего браузера.
Помимо имени файла, вы увидите URL, тип и размер файла и другие свойства. Вы можете экспортировать один файл или полный список, скопировать URL-адреса ваших кэшированных файлов и извлечь файлы из кэша, если вы хотите сохранить их в другой папке.
К сожалению, утилиты Nirsoft работают исключительно на Windows. Поэтому, если вы хотите использовать его для декодирования ваших кэшированных файлов на Mac, вам придется перенести всю вашу папку кэшей на компьютер с Windows, а затем использовать программное обеспечение для чтения ваших файлов.
Поскольку файлы cookie отвечают за раскрытие ваших личных данных в Интернете, в большинстве браузеров их можно найти в разделе «Настройки» в разделе «Конфиденциальность».
Например, если вы хотите просмотреть файлы cookie в Google Chrome, перейдите в меню ленты Chrome и выберите «Настройки». Оттуда следуйте по пути Конфиденциальность и безопасность > Cookies и другие данные сайта.
Прокрутите вниз и нажмите Просмотреть все файлы cookie и данные сайта . Вы получите список всех файлов cookie, хранящихся в вашем браузере Chrome.
Тогда вам решать, сохранять или удалять эти файлы отслеживания.
Управление файлами cookie не является сложной задачей, но важно знать, как это сделать, поскольку процесс немного отличается в каждом браузере.
Время очистить кеш браузера
Хотя сохранение кеша в вашем браузере имеет некоторые преимущества, если вы не очищаете его регулярно, вы рискуете, чтобы эти данные заняли слишком много места на вашем жестком диске. Это может усугубить медлительность вашего компьютера и потребует от вас принятия мер рано или поздно.
Вы когда-нибудь пытались увидеть кэшированные страницы и файлы из вашего веб-браузера? Какой метод или ярлык вы использовали? Поделитесь своим опытом с кешем браузера в комментариях ниже.