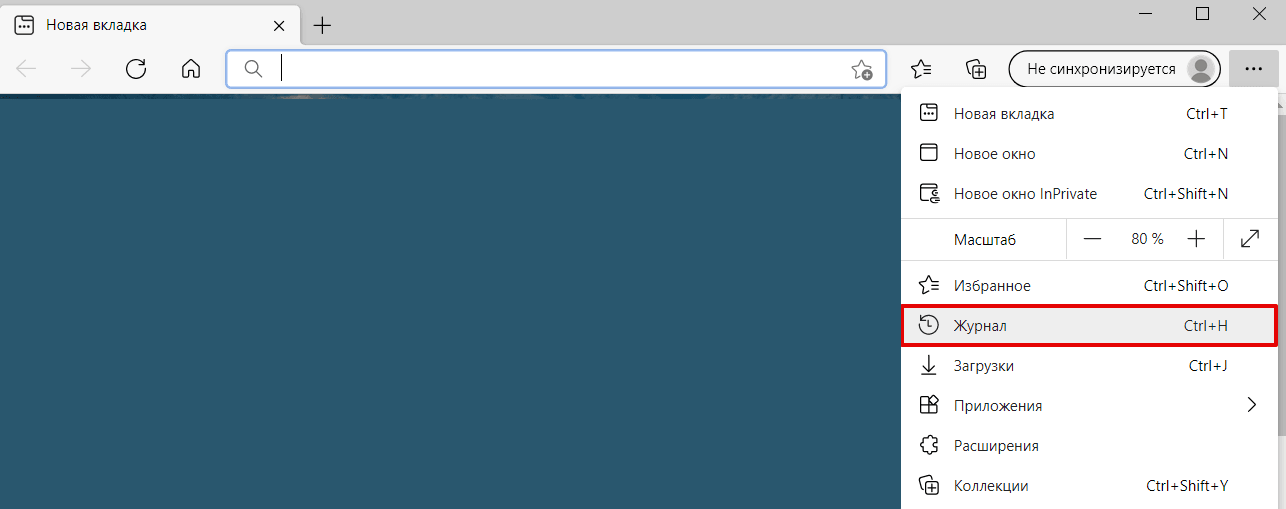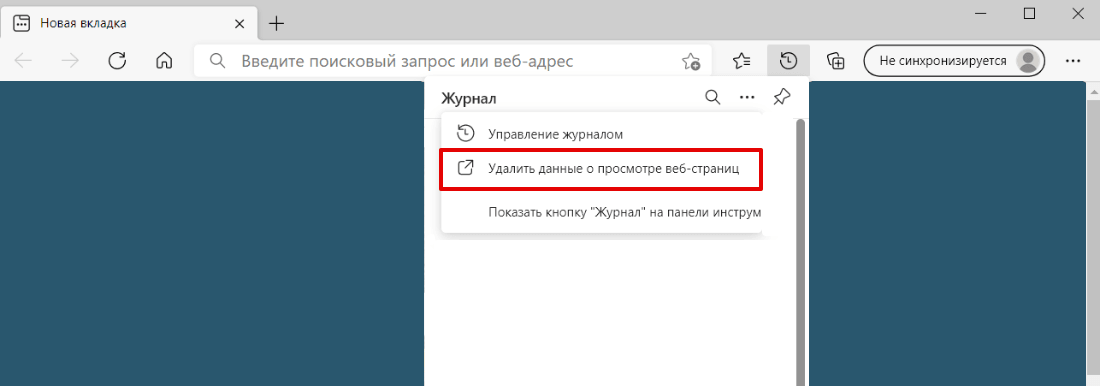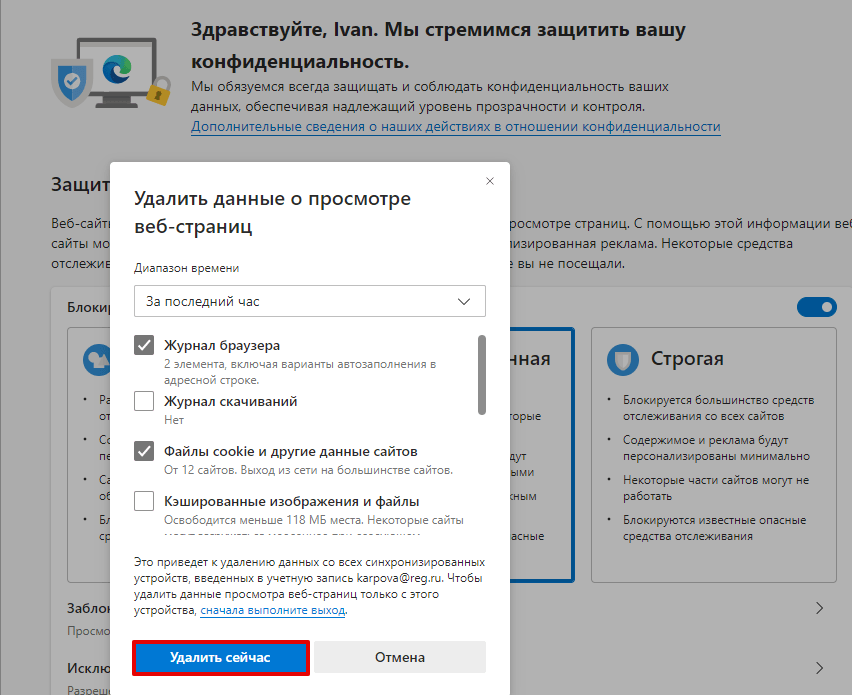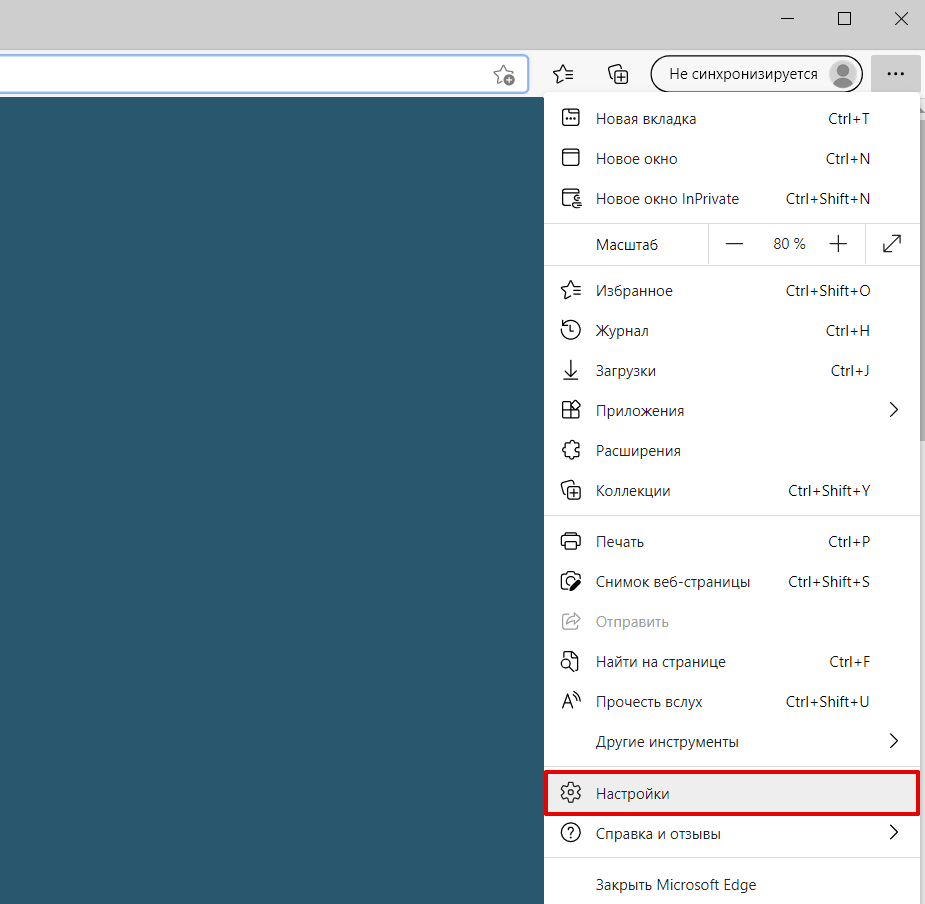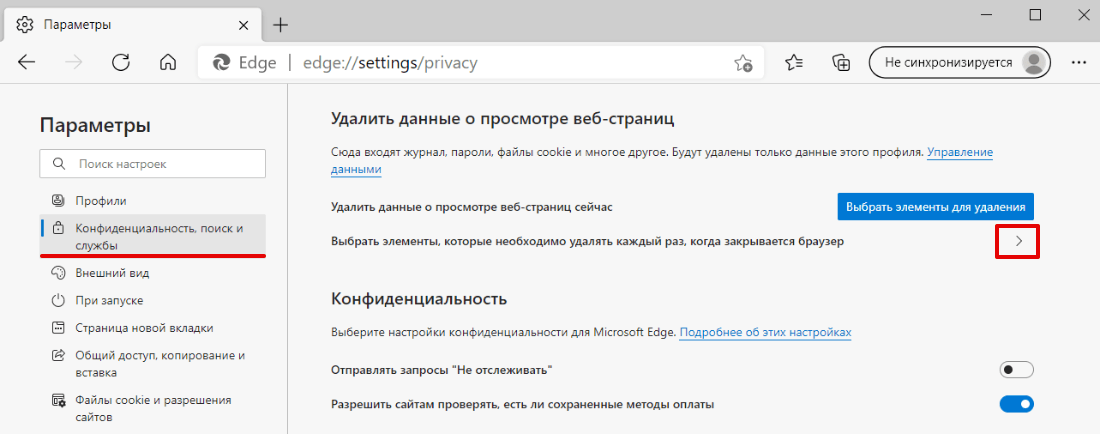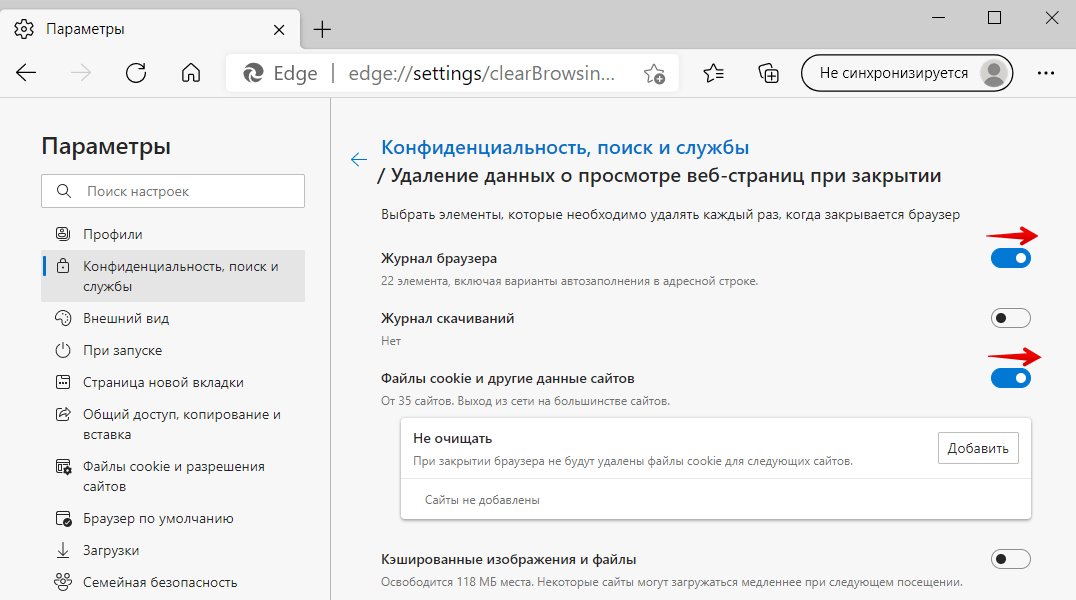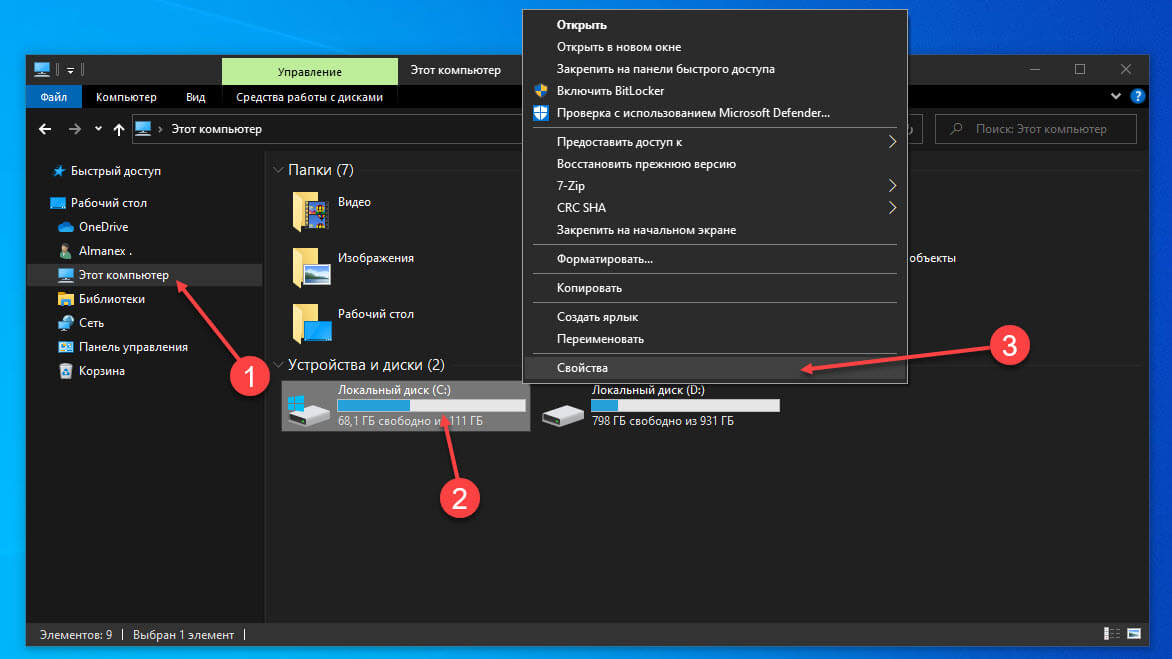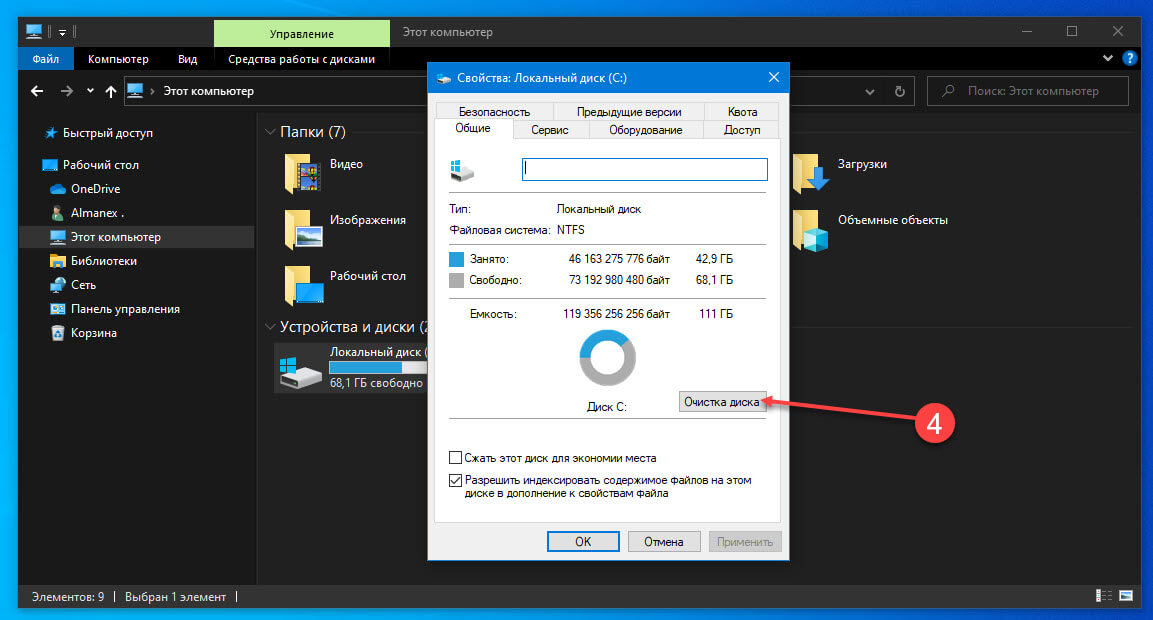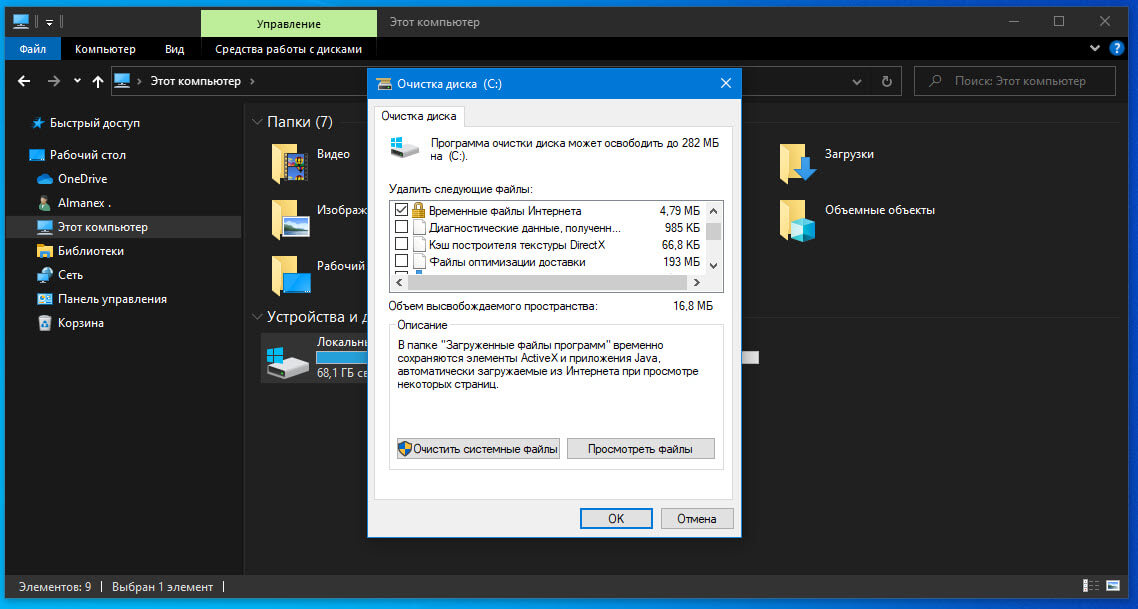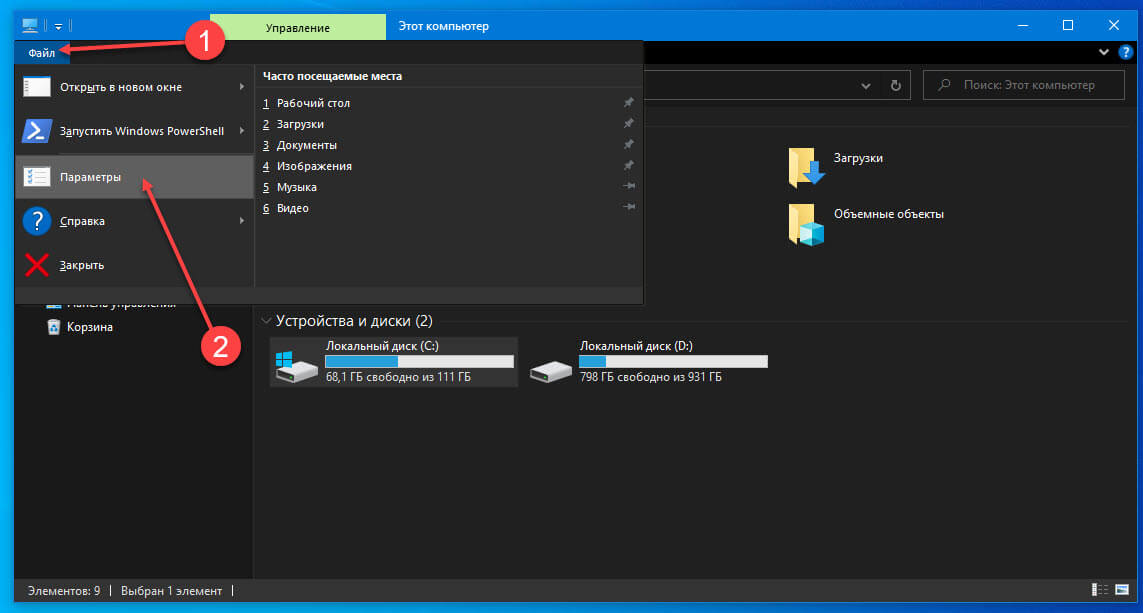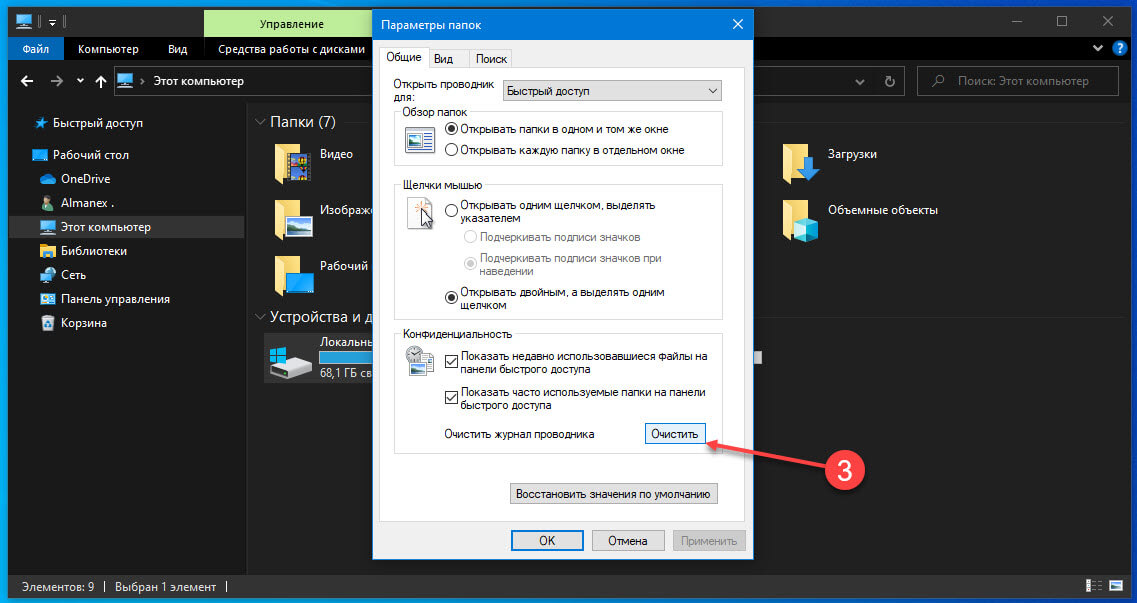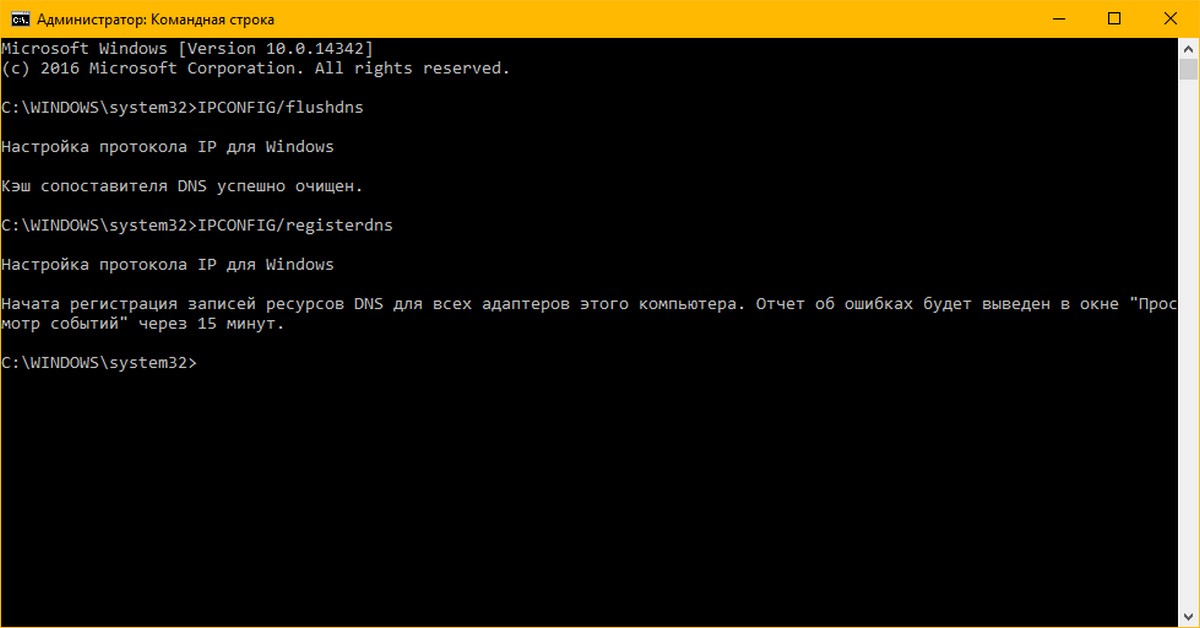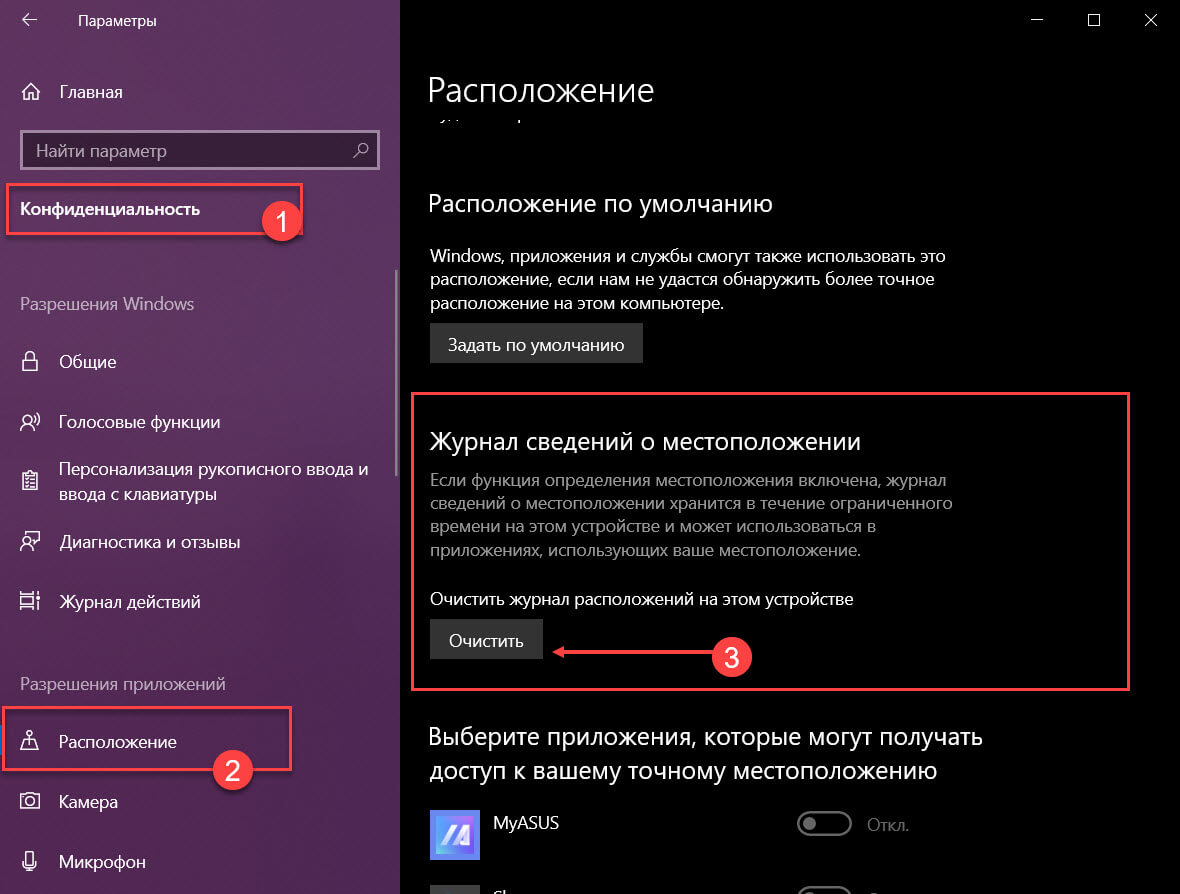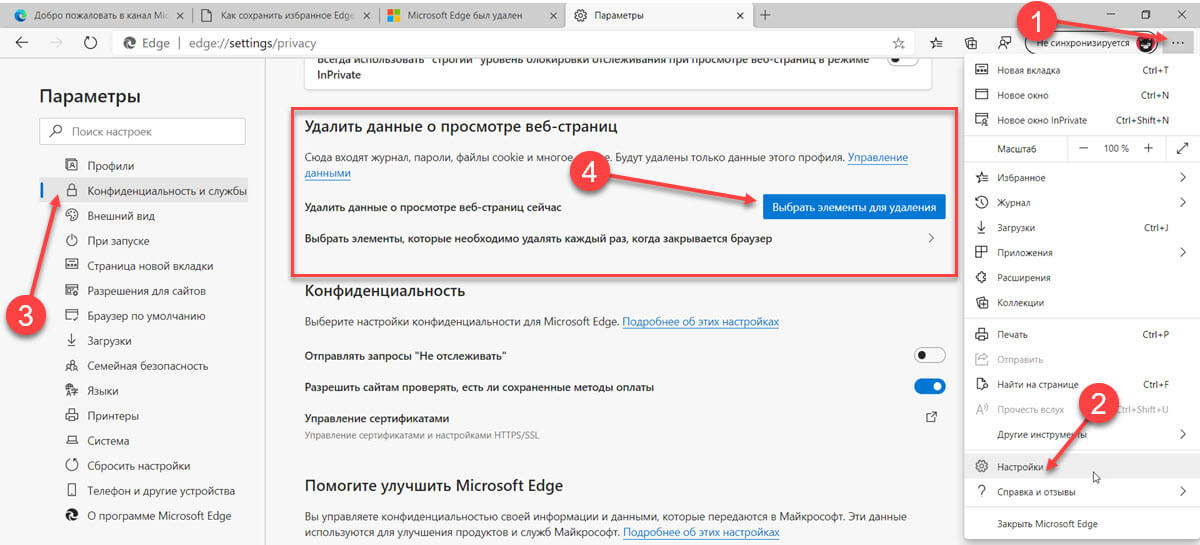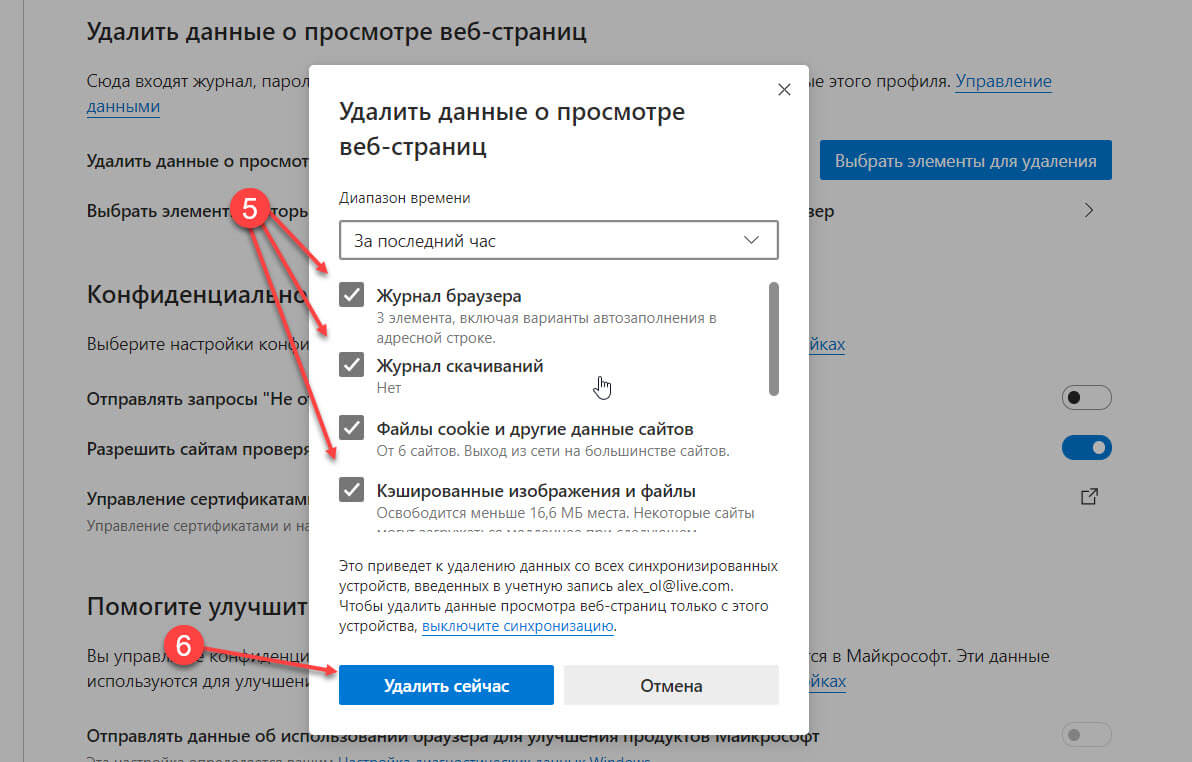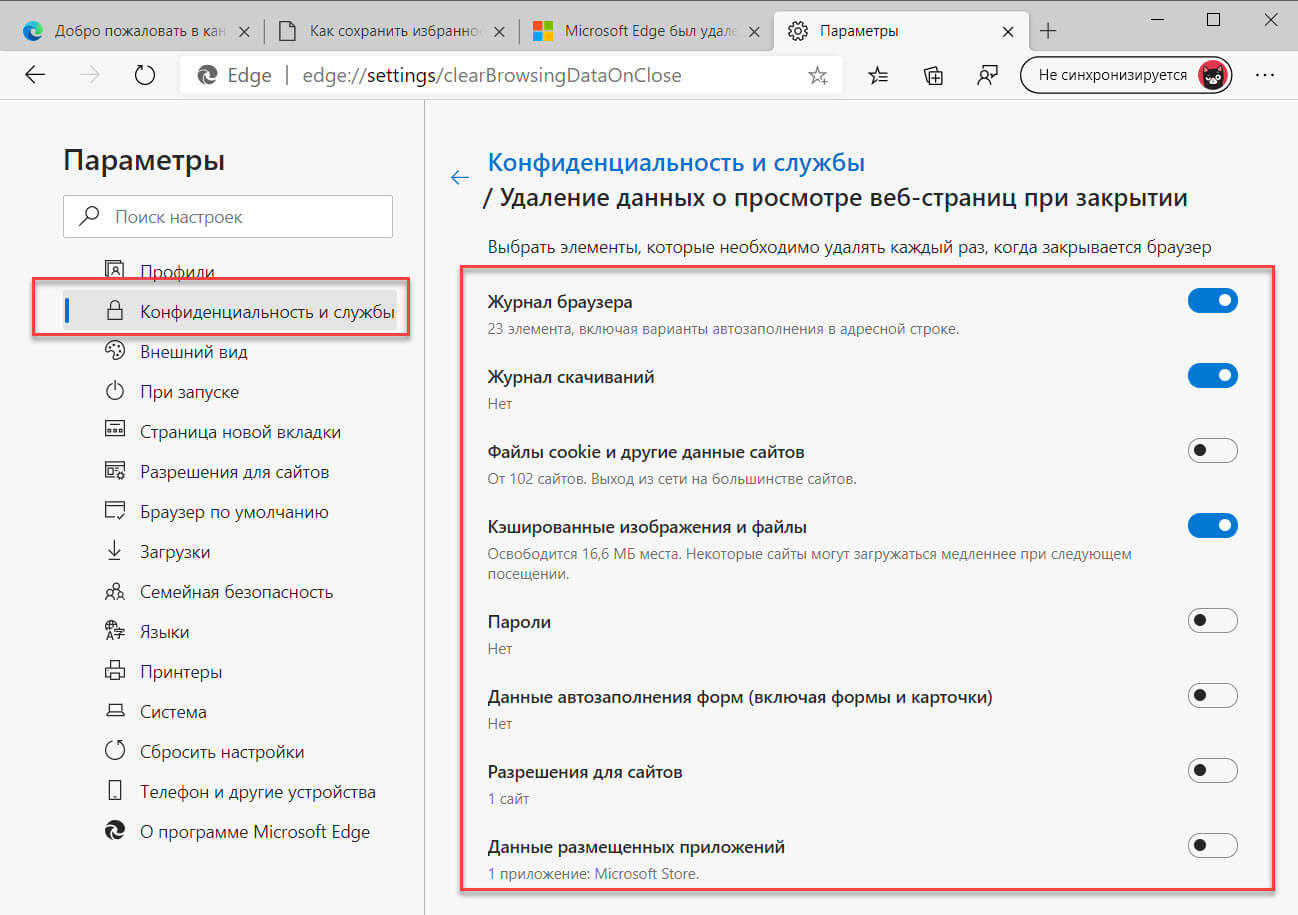В этой статье мы расскажем, как очистить кэш браузера Edge разными способами.
Сайт ― это набор файлов, которые хранятся на физическом сервере. Чтобы браузер смог показать пользователю сайт, он должен обратиться к DNS-системе, узнать IP-адрес сервера, обратиться по этому адресу и попросить у сервера файлы сайта. Это может занять некоторое время. Ускорить загрузку сайта может кеш. Кэш ― это место в памяти компьютера, на которое сохраняются данные с ранее посещённых сайтов. То есть, когда вы посещаете сайт впервые, данные этого ресурса сохраняются на компьютере. При повторном входе на него браузер не обращается к серверу, а загружает ту информацию, которая у него уже есть.
Ещё одним видом временных данных являются cookie-файлы. Они выполняют схожую с кешем функцию. Куки сохраняют персональную информацию пользователя. Например, если вы выбрали в интернет-магазине валюту и язык, при повторном посещении сайта вам не придётся снова настраивать эти параметры.
Очистить кеш в Microsoft Edge можно двумя способами:
- вручную,
- с помощью сторонней программы.
Microsoft Edge: как очистить кэш вручную
-
1.
В правом верхнем углу браузера нажмите на три точки. Выберите Журнал:
Также можно использовать горячие клавиши Ctrl+Shift+Delete. В этом случае сразу переходите к шагу 3.
-
2.
Нажмите на Удалить данные о просмотре веб-страниц:
-
3.
Выберите временной диапазон. Отметьте чекбоксы Журнал браузера и Файлы cookie и другие данные сайтов (если нужно).
-
4.
Нажмите Удалить сейчас:
Готово, вы очистили кеш и куки в Microsoft Edge.
Как очистить кэш с помощью программ
Для очистки кеша можно использовать сторонние программы, например CCleaner.
CCleaner ― это популярная программа для очистки временных данных и оптимизации операционных систем. С её помощью можно не только удалить кеш в любом браузере, но и почистить реестр, а также удалить ненужные программы. У программы есть платная и бесплатная версия. У бесплатной версии широкий функционал, поэтому приобретать платную версию необязательно.
Чтобы очистить кэш и cookie:
-
1.
Откройте программу.
-
2.
В левом меню выберите «Стандартная очистка».
-
3.
Во вкладке Windows найдите блок Edge на базе Chromium.
-
4.
Отметьте пункты, которые нужно удалить, и нажмите Очистка:
Как настроить автоматическую очистку временных файлов
Если вы не хотите постоянно следить за количеством временных файлов на компьютере, можно настроить автоматическое удаление кеша и куки при закрытии браузера.
-
1.
В правом верхнем углу нажмите на три точки. Выберите Настройки:
-
2.
В левом меню выберите вкладку «Конфиденциальность, поиск и службы» и нажмите на стрелочку рядом с Выбрать элементы, которые необходимо удалять каждый раз, когда закрывается браузер:
-
3.
Выберите временные данные, которые должны удаляться при закрытии браузера:
Готово, теперь кеш и куки не будут занимать много места.
Очистка кэша и куки может понадобиться в разных случаях. Иногда переполненное хранилище временных данных влияет на скорость работы браузера, а в редких случаях даже может полностью нарушить его работу. Также очистка временных данных может понадобиться при устранении ошибок, например 400 и 500.
152
152 people found this article helpful
How to Clear the Cache in Microsoft Edge
Clear the cache to keep Microsoft Edge running smoothly
Updated on February 13, 2022
What To Know
- Press the three dot icon in the upper-right. Go to Settings > Privacy… > Choose what to clear. Pick the data and time range. Press Clear now.
- To clear on close, press the three dot icon in the upper-right. Select Settings > Privacy… > Choose…clear every time… > Pick what to clear.
This article explains how to clear cached data from web pages on the Microsoft Edge Windows web browser, both manually and automatically each time you exit the browser. Instructions apply to Microsoft Edge version 81 on the Windows 10 operating system.
How to Clear the Cache
To clear the cache in Microsoft Edge, complete the following steps:
-
Open Microsoft Edge.
-
Select Settings and more (the icon that looks like three dots).
-
Select Settings.
-
In the Settings sidebar, select Privacy and services.
-
Under Clear browsing data, select Choose what to clear.
-
In Clear browsing data, select the check box for each type of data, such as browsing history, cookies, and passwords, you want to clear from the cache.
-
From the Time range list, select how far back Microsoft Edge should empty the cache (for example, everything for the past hour, for the past seven days, or for all time).
-
Select Clear now.
How to Clear the Cache When You Close the Browser Window
You can also set Microsoft Edge to clear the cache automatically every time you close the browser window. To do so, complete the following steps:
-
Open Microsoft Edge.
-
Select Settings and more.
-
Select Settings.
-
In the Settings sidebar, select Privacy and services.
-
Under Clear browsing data, select Choose what to clear every time you close the browser.
-
In Clear browsing data on close, select the option beside each cache you want to clear when you close a browser window.
-
Close the Settings tab in Microsoft Edge.
Reasons to Clear the Cache
The cache consists of items that Microsoft Edge finds and saves while you surf the web. Websites can and do change their data regularly, so there’s a chance that what’s in your cache is outdated. When Microsoft Edge loads that outdated information, you won’t see the most up-to-date information from the websites you visit.
Similarly, a cached version of a web page may include a form. If you’re trying to fill out a form but running into problems, consider clearing the cache and trying again.
In addition, when the server hardware on which a website runs is upgraded or its security configuration changes, you may not be able to sign in on a cached version of the site or access available features, such as viewing media or making purchases.
Finally—and more often than you’d expect—the cache inexplicably becomes corrupt. When this happens, all kinds of difficult-to-diagnose issues arise. If you’re having trouble with Microsoft Edge and you can’t pinpoint the problem, clearing the cache may help.
How to Check Microsoft Edge Memory Usage
FAQ
-
How do I clear my browsing history in Microsoft Edge?
Go to Settings and more > Settings > Privacy, search, and services. Select Choose what to clear and the appropriate boxes. Select a time range for the items you want to clear.
-
How do I clear my browser’s cache?
In most browsers, enter Ctrl+Shift+Del (Windows) or Command+Shift+Delete (macOS). Or, look in your browser’s Settings, Privacy, or Advanced options for this function.
Thanks for letting us know!
Get the Latest Tech News Delivered Every Day
Subscribe
152
152 people found this article helpful
How to Clear the Cache in Microsoft Edge
Clear the cache to keep Microsoft Edge running smoothly
Updated on February 13, 2022
What To Know
- Press the three dot icon in the upper-right. Go to Settings > Privacy… > Choose what to clear. Pick the data and time range. Press Clear now.
- To clear on close, press the three dot icon in the upper-right. Select Settings > Privacy… > Choose…clear every time… > Pick what to clear.
This article explains how to clear cached data from web pages on the Microsoft Edge Windows web browser, both manually and automatically each time you exit the browser. Instructions apply to Microsoft Edge version 81 on the Windows 10 operating system.
How to Clear the Cache
To clear the cache in Microsoft Edge, complete the following steps:
-
Open Microsoft Edge.
-
Select Settings and more (the icon that looks like three dots).
-
Select Settings.
-
In the Settings sidebar, select Privacy and services.
-
Under Clear browsing data, select Choose what to clear.
-
In Clear browsing data, select the check box for each type of data, such as browsing history, cookies, and passwords, you want to clear from the cache.
-
From the Time range list, select how far back Microsoft Edge should empty the cache (for example, everything for the past hour, for the past seven days, or for all time).
-
Select Clear now.
How to Clear the Cache When You Close the Browser Window
You can also set Microsoft Edge to clear the cache automatically every time you close the browser window. To do so, complete the following steps:
-
Open Microsoft Edge.
-
Select Settings and more.
-
Select Settings.
-
In the Settings sidebar, select Privacy and services.
-
Under Clear browsing data, select Choose what to clear every time you close the browser.
-
In Clear browsing data on close, select the option beside each cache you want to clear when you close a browser window.
-
Close the Settings tab in Microsoft Edge.
Reasons to Clear the Cache
The cache consists of items that Microsoft Edge finds and saves while you surf the web. Websites can and do change their data regularly, so there’s a chance that what’s in your cache is outdated. When Microsoft Edge loads that outdated information, you won’t see the most up-to-date information from the websites you visit.
Similarly, a cached version of a web page may include a form. If you’re trying to fill out a form but running into problems, consider clearing the cache and trying again.
In addition, when the server hardware on which a website runs is upgraded or its security configuration changes, you may not be able to sign in on a cached version of the site or access available features, such as viewing media or making purchases.
Finally—and more often than you’d expect—the cache inexplicably becomes corrupt. When this happens, all kinds of difficult-to-diagnose issues arise. If you’re having trouble with Microsoft Edge and you can’t pinpoint the problem, clearing the cache may help.
How to Check Microsoft Edge Memory Usage
FAQ
-
How do I clear my browsing history in Microsoft Edge?
Go to Settings and more > Settings > Privacy, search, and services. Select Choose what to clear and the appropriate boxes. Select a time range for the items you want to clear.
-
How do I clear my browser’s cache?
In most browsers, enter Ctrl+Shift+Del (Windows) or Command+Shift+Delete (macOS). Or, look in your browser’s Settings, Privacy, or Advanced options for this function.
Thanks for letting us know!
Get the Latest Tech News Delivered Every Day
Subscribe
Содержание
- Просмотр данных кэша с Microsoft Edge DevTools
- Просмотр данных кэша
- Обновление ресурса
- Фильтрация ресурсов
- Удаление ресурса
- Удаление всех данных кэша
- Как очистить кэш и файлы cookie в Microsoft Edge
- Как очистить кэш Microsoft Edge и файлы cookie
- Быстрый вариант: Вызов меню очистки данных браузера сочетанием клавиш
- Где находится кэш microsoft edge
- Работаем с кэшем в новом браузере Microsoft Edge
- Очистка кэша в браузере Microsoft Edge
- Использование программы CCleaner для очистки
- Как сделать сброс браузера?
- Проведение мягкого сброса – Soft Reset
- О полном сбросе
- Удаление паролей из кэша
- Как удалить (очистить) кэш в браузере Microsoft Edge
- Как удалить (очистить) кэш в Microsoft Edge
- Как очистить кэш в браузере Microsoft Edge
- Microsoft Edge: как очистить кэш вручную
- Как очистить кэш с помощью программ
- Как настроить автоматическую очистку временных файлов
В этом руководстве показано, как использовать Microsoft Edge DevTools для проверки данных кэша.
Если вы пытаетесь проверить данные кэша HTTP, это не нужное руководство. Сведения в столбце Размер сетевого журнала . Перейдите к сетевой активности журнала.
Просмотр данных кэша
Выберите вкладку Application для открытия панели приложения. Обычно области Манифеста открываются по умолчанию.
Области Манифест
Расширь раздел кэш служба хранилища, чтобы просмотреть доступные кэши.
Выберите кэш для просмотра содержимого.
Просмотр содержимого кэша
Выберите ресурс для просмотра заглавных таблиц HTTP в разделе под таблицей.
Просмотр http-заглавных окей ресурса
Выберите Предварительный просмотр, чтобы просмотреть содержимое ресурса.
Просмотр содержимого ресурса
Обновление ресурса
Выберите ресурс, который необходимо обновить. DevTools выделяет его, чтобы указать, что он выбран.
Выберите ресурс для обновления
Фильтрация ресурсов
Используйте текстовое поле Filter by Path, чтобы отфильтровать все ресурсы, которые не соответствуют пути, который вы предоставляете.
Фильтрация ресурсов, не совпадает с указанным путем
Удаление ресурса
Выберите ресурс, который необходимо удалить. DevTools выделяет его, чтобы указать, что он выбран.
Выбор ресурса для удаления
Удаление всех данных кэша
Open Application > Clear служба хранилища.
Убедитесь, что служба хранилища кэш-ящик включен.
Почтовый служба хранилища кэш
Выберите четкие данные сайта.
Кнопка Clear Site Data
Некоторые части этой страницы представляют собой измененные материалы, созданные и предоставленные корпорацией Google. Их использование регулируется условиями, описанными в лицензии Creative Commons Attribution 4.0 International License. Оригинальная страница находится здесь и является автором Kayce Basques (Технический писатель, Chrome DevTools & Маяк).

Источник
Как очистить кэш и файлы cookie в Microsoft Edge
Если веб-сайты отображаются неправильно или не получается авторизоваться, попробуйте очистить данные кэша и файлы cookie в интернет-браузере Microsoft Edge и решить проблему.
Веб-браузер Microsoft Edge загружает и кэширует картинки, сохраняет файлы cookie с каждого посещаемого сайта, что способствует быстрому отображению страниц при повторном посещении. Единственная проблема заключается в том, что кешированные данные и файлы cookie, с течением времени могут привести к проблемам и мешать нормальной загрузке веб-сайтов.
Может быть полезно
В данном руководстве вы узнаете, как очистить кэш и файлы cookie Microsoft Edge с движком Chromium на компьютере под управлением системы Windows 10.
Как очистить кэш Microsoft Edge и файлы cookie
Откройте Microsoft Edge, нажмите кнопку в верхнем правом углу, наведите мышку на «Журнал» и выберите «Удалить данные о просмотре веб-страниц».
Поставьте галочки на элементы, которые хотите очистить. В нашем случае выбираем диапазон времени «Все время» отмечаем «Файлы cookie и другие данные сайтов», а также «Кэшированные изображения и файлы».
Обратите внимание, что можно очистить и ряд других данных, журнал браузера и скачиваний, пароли, данные автозаполнения форм, разрешения для сайта и данные размещенных приложений.
Нажмите кнопку «Удалить сейчас», для затирания выбранных вами данных.
Быстрый вариант: Вызов меню очистки данных браузера сочетанием клавиш
При одновременном нажатии сочетания клавиш Ctrl + Shift + Del, вы быстро откроете меню очистки истории и выполните удаление данных.
После удаления данных, вы заметите, что загрузка страниц занимает больше времени, чем обычно. Это связано с тем, что Microsoft Edge заново кэширует данные, а в результате очистки файлов cookie некоторые сайты потребуют авторизацию.
Источник
Где находится кэш microsoft edge
Некоторые пользователи уже перешли на новый Microsoft Edge.
Где находится кэш в этом браузере, знает далеко не каждый. А ведь работа с этой информацией влияет на скорость самой программы.
Потому и необходимо ознакомиться с главными рекомендациями.
Работаем с кэшем в новом браузере Microsoft Edge
Когда открывается любой сайт, то информация о нём сохраняется на ПК, в автоматическом режиме. Это необходимо для того, чтобы использовать локальное хранилище. Тогда с него страницы загружаются быстрее. Но спустя некоторое время таких страниц в хранилище появляется слишком много. Из-за этого всё меньше места образуется на системном диске C.
Очистка кэша в браузере Microsoft Edge
Пошаговая инструкция для выполнения этого действия будет выглядеть следующим образом.
На этом основные действия закончены.
Использование программы CCleaner для очистки
Сначала надо скачать это приложение, а затем запустить на самом компьютере. Нам нужна вкладка «Очистка». Далее – информация о «Приложениях». Надо установить флажок напротив пункта с интернет-кэшем. После этого достаточно нажать на кнопку, предлагающую провести анализ.
Приложение само посчитает и покажет, сколько именно файлов будет удалено после обработки. Затем нажимаем на очистку.
Как сделать сброс браузера?
Это решение актуально для тех, у кого наблюдаются проблемы в работе даже после того, как предыдущие процедуры прошли успешно. Лучше попробовать программный сброс перед тем, как принимать решение о переустановке самого браузера.
Проведение мягкого сброса – Soft Reset
В правом верхнем углу браузера нажимаем на три точки в горизонтальной плоскости. Тогда откроется контекстное меню, где нам нужна информация о Параметрах. Лучше так же воспользоваться значком булавки, чтобы меню с настройками было сохранено.
Нужно прокрутить окно вниз, пока не появится сообщение с возможностью очистки всех данных браузера. Под этим пунктом будет функция выбора тех элементов, которые требуют удаления. Можно выбрать вариант «Больше» для ознакомления с дополнительными вариантами. Удаление так же доступно для:
Если ошибка оказалась связана с самой программой, то такая очистка данных не поможет. Это вариант для пользователей, которые сталкиваются с проблемой входа лишь на определённые страницы. Можно очистить историю в кэше и куки, информации по посещённым сайтам. Она не должна лежать в компьютере слишком долго.
О полном сбросе
Можно так же удалить Edge из операционной системы. Чтобы заново начать установку. И получить браузер таким, каким он шёл изначально с самой операционной системой.
PowerShell – один из самых доступных инструментов, облегчающих решение данной задачи. Нужно скачать архив Reset_Microsot_Edge.xipm, перейти к его распаковке. После этого на файле программы нажимаем правой кнопкой мыши. Выбираем из контекстного меню пункт «Выполнить с помощью PowerShell».
После этого можно добавить в скрипт одну из двух команд.
Благодаря первой команде из операционной системы удаляется установочный пакет браузера. Вторая команда нужна для повторного добавления Microsoft Edge.
После того, как скрипт выполнится, Microsoft Edge станет браузером по умолчанию.
Удаление паролей из кэша
Пароли обычно хранятся в настройках самой операционной системы Windows. Чтобы попасть в эту часть, необходимо перейти на Панель Управления. Её легко найти, если воспользоваться Поиском. В самой панели ищем пункт с Учётными Записями пользователей.
Появится Диспетчер учётных записей. Выбираем Управление своими данными. После этого пользователь и попадёт к менеджеру паролей. Стрелочку справа и функцию Показать надо выбрать, если хочется увидеть все символы, которые когда-либо вводились на сайтах.
Чтобы удалить пароли, достаточно выбрать нужную запись, а затем нажать на неё правой кнопкой мыши. Требуемая функция появится сама. А вообще хранить пароли в браузере не рекомендуется. Лучше для этого же пользоваться специальными программами. Одна из лучших программ для этого – Keepass. Это так же позволит разгрузить кеш от ненужной информации. И освободить место для других записей.
Очистка кэша не занимает много времени, даже у начинающих пользователей. Но это полезная операция, которая позволяет ускорить работу браузера. И исправить ошибки.
Источник
Как удалить (очистить) кэш в браузере Microsoft Edge
В этой статье показаны действия, с помощью которых можно удалить (очистить) кэш в браузере Microsoft Edge.
Кэш (cache) браузера — это копии различных элементов веб-страниц, изображений и другого мультимедийного контента, хранящиеся на компьютере. Эти копии позволяют браузеру быстрее загружать контент при повторном посещении веб-сайтов.
Кэш браузера постоянно увеличивается и поэтому нужно периодически удалять (чистить) кэш.
Как удалить (очистить) кэш в Microsoft Edge
Затем выберите вкладку Конфиденциальность и безопасность и в разделе Очистить данные браузера нажмите кнопку Выберите, что нужно очистить
Также можно быстро открыть окно Очистить данные браузера, для этого нажмите сочетание клавиш Ctrl+Shift+Del и удалите кэш как показано выше.
При необходимости можно настроить браузер Microsoft Edge таким образом, чтобы очистка кэша производилась автоматически, при каждом закрытии браузера Microsoft Edge.
Для этого в окне Очистить данные браузера включите параметр Всегда удалять это при закрытии браузера
Используя рассмотренные выше действия, можно легко удалить (очистить) кэш в браузере Microsoft Edge.
Источник
Как очистить кэш в браузере Microsoft Edge
В этой статье мы расскажем, как очистить кэш браузера Edge разными способами.
Сайт ― это набор файлов, которые хранятся на физическом сервере. Чтобы браузер смог показать пользователю сайт, он должен обратиться к DNS-системе, узнать IP-адрес сервера, обратиться по этому адресу и попросить у сервера файлы сайта. Это может занять некоторое время. Ускорить загрузку сайта может кеш. Кэш ― это место в памяти компьютера, на которое сохраняются данные с ранее посещённых сайтов. То есть, когда вы посещаете сайт впервые, данные этого ресурса сохраняются на компьютере. При повторном входе на него браузер не обращается к серверу, а загружает ту информацию, которая у него уже есть.
Ещё одним видом временных данных являются cookie-файлы. Они выполняют схожую с кешем функцию. Куки сохраняют персональную информацию пользователя. Например, если вы выбрали в интернет-магазине валюту и язык, при повторном посещении сайта вам не придётся снова настраивать эти параметры.
Очистить кеш в Microsoft Edge можно двумя способами:
Microsoft Edge: как очистить кэш вручную
В правом верхнем углу браузера нажмите на три точки. Выберите Журнал:
Также можно использовать горячие клавиши Ctrl+Shift+Delete. В этом случае сразу переходите к шагу 3.
Нажмите на Удалить данные о просмотре веб-страниц:
Нажмите Удалить сейчас:
Готово, вы очистили кеш и куки в Microsoft Edge.
Как очистить кэш с помощью программ
Для очистки кеша можно использовать сторонние программы, например CCleaner.
CCleaner ― это популярная программа для очистки временных данных и оптимизации операционных систем. С её помощью можно не только удалить кеш в любом браузере, но и почистить реестр, а также удалить ненужные программы. У программы есть платная и бесплатная версия. У бесплатной версии широкий функционал, поэтому приобретать платную версию необязательно.
Чтобы очистить кэш и cookie:
Отметьте пункты, которые нужно удалить, и нажмите Очистка:
Как настроить автоматическую очистку временных файлов
Если вы не хотите постоянно следить за количеством временных файлов на компьютере, можно настроить автоматическое удаление кеша и куки при закрытии браузера.
В правом верхнем углу нажмите на три точки. Выберите Настройки:
В левом меню выберите вкладку «Конфиденциальность, поиск и службы» и нажмите на стрелочку рядом с Выбрать элементы, которые необходимо удалять каждый раз, когда закрывается браузер:
Выберите временные данные, которые должны удаляться при закрытии браузера:
Готово, теперь кеш и куки не будут занимать много места.
Очистка кэша и куки может понадобиться в разных случаях. Иногда переполненное хранилище временных данных влияет на скорость работы браузера, а в редких случаях даже может полностью нарушить его работу. Также очистка временных данных может понадобиться при устранении ошибок, например 400 и 500.
Источник
Вы можете просматривать и очищать журнал браузера Microsoft Edge, хранимый на одном устройстве, на всех синхронизированных устройствах и в облаке. Вы можете очистить журнал браузера в любое время.
Очистка данных браузера, хранящихся на вашем устройстве
Перед очисткой данных в браузере Microsoft Edge решите, хотите ли вы удалить данные только на устройстве, которое вы используете в настоящий момент, или на всех синхронизированных устройствах. Чтобы очистить данные браузера только на устройстве, которое вы сейчас используете, убедитесь, что синхронизация отключена. Если вы хотите очистить данные браузера на всех синхронизированных устройствах, убедитесь, что вы выполнили вход, и что синхронизация включена. Синхронизируемые элементы будут очищены на всех синхронизированных устройствах.
Чтобы отключить синхронизацию:
-
Выберите Параметры и другое .
-
Перейдите в Настройки > Профили > Синхронизация и выберите Отключить синхронизацию.
Чтобы очистить данные браузера в Microsoft Edge:
-
Выберите Настройки и прочее > Настройки > Конфиденциальность, поиск и службы .
-
В разделе Очистить данные браузера > Очистить данные браузера сейчас выберите Выбрать, что нужно очистить.
-
В разделе Диапазон времени выберите временной диапазон из раскрывающееся меню.
-
Выберите типы данных браузера, которые вы хотите очистить (описания см. в таблице ниже).
Например, может потребоваться удалить журнал браузера и файлы cookie, но оставить пароли и данные заполнения форм. -
Нажмите Удалить сейчас.
Очистка данных браузера, хранящихся в облаке (если вы включили синхронизацию или персонализацию)
Для удаления данных, сохраненных в облаке Microsoft, и управления ими, перейдите в панель мониторинга конфиденциальности. На панели мониторинга конфиденциальности можно просмотреть или удалить данные. Данные, удаленные на панели мониторинга конфиденциальности, не будут удалены с вашего устройства.
Дополнительные сведения о том, как прекратить предоставление доступа к данным Майкрософт, см. в разделе Данные браузера Microsoft Edge и конфиденциальность.
Данные браузера, которые можно удалить в Microsoft Edge
|
Типы данных |
Что будет удалено |
Место хранения |
|---|---|---|
|
Журнал браузера |
URL-адреса посещенных сайтов, а также дата и время каждого посещения. |
На вашем устройстве (или при включенной синхронизации на всех синхронизированных устройствах) |
|
Журнал загрузок |
Список файлов, загруженных из Интернета. Удаляется только список, а не сами загруженные файлы. |
На вашем устройстве |
|
Файлы cookie и другие данные сайтов |
Информация и данные, которые веб-сайты хранят на вашем устройстве, чтобы запомнить ваши предпочтения, такие как данные для входа, ваше местоположение или лицензии на использование мультимедиа. |
На вашем устройстве |
|
Кэшированные изображения и файлы |
Копии страниц, изображений и другого мультимедийного контента, хранящиеся на устройстве. Эти копии позволяют браузеру быстрее загружать содержимое при повторном посещении веб-сайтов. |
На вашем устройстве |
|
Пароли |
Сохраненные пароли для сайтов. |
На вашем устройстве (или при включенной синхронизации на всех синхронизированных устройствах) |
|
Данные автозаполнения форм (включая формы и карточки) |
Данные, введенные в формы, например, ваш адрес электронной почты, данные кредитных карт или адрес доставки. |
На вашем устройстве (или при включенной синхронизации на всех синхронизированных устройствах) |
|
Разрешения для сайта |
Перейдите в Настройки и прочее > Настройки > Файлы сookie и разрешения для сайта, чтобы просмотреть список для каждого веб-сайта, включая местоположение, файлы cookie, всплывающие окна и автозапуск мультимедиа. |
На вашем устройстве |
|
Все данные из предыдущей версии Microsoft Edge |
Все данные, включая журнал, избранное, пароли и другие данные, из устаревшей версии Microsoft Edge. |
На вашем устройстве (или при включенной синхронизации на всех синхронизированных устройствах) |
|
Данные Media Foundation |
Включает лицензии, сертификаты, ключи и т. д. Данные очищаются после перезапуска браузера Microsoft Edge. |
На вашем устройстве (или при включенной синхронизации на всех синхронизированных устройствах) |
Очистка данных браузера Internet Explorer с помощью Microsoft Edge
С помощью Microsoft Edge можно удалить все данные браузера Internet Explorer. Удаление данных браузера Internet Explorer не повлияет на данные в другом браузере.
Примечание: Это возможно только в том случае, если в вашей организации включен режим Internet Explorer.
-
Выберите Настройки и прочее > Настройки > Конфиденциальность, поиск и службы .
-
В разделе Очистить данные браузера для Internet Explorer> Очистить данные браузера сейчас выберите Выбрать, что нужно очистить.
-
Выберите типы данных для удаления.
-
Нажмите кнопку Удалить.
Статьи по теме
-
Вход для синхронизации данных Microsoft Edge на разных устройствах
-
Блокирование всплывающих окон в Microsoft Edge
-
Управление уведомлениями сайтов в Microsoft Edge
-
Браузер Microsoft Edge, данные браузера и конфиденциальность
-
Восстановление своей учетной записи Майкрософт
Нужна дополнительная помощь?

Браузер, при просмотре веб-страниц в Интернете, практически всю информацию сохраняет на жестком диске Вашего компьютера. Благодаря этому, для повторного просмотра нужных страниц нет необходимости загружать их из сети, браузеру достаточно лишь извлечь необходимые файлы из кэша, который был уже загружен ранее. Кэш браузера это и есть та область жесткого диска, где браузер хранит файлы, загруженные из Интернета.
Поэтому в этой статье я покажу Вам как очистить кэш браузера. Мы рассмотрим несколько самых удобных способов, которые актуальны и на сегодняшний день. Это можно сделать как с помощью стороннего софта, так и средствами самой операционной системы Windows, даже без использования возможностей нужного Вам браузера.
Если же отвечать на вопрос зачем чистить кэш браузера, то можно сказать что все браузеры имеют свой собственный кэш, и если Вы пользуетесь даже не одним браузером, а несколькими, то вес всего кэша уже будет существительный. А также некоторые веб-страницы могут отображаться некорректно в связи с тем, что в них были внесены изменения, а браузер продолжает использовать устаревшие данные из кэша.
Как очистить кэш браузера на компьютере
Хорошей особенностью всех современных браузеров есть то, что во всех них можно воспользоваться горячими клавишами чтобы открыть меню настроек, где и осуществляется очистка данных браузера. Что является действительно удобным решением как для новичков, так и для опытных пользователей.
Итак, чтобы очистить кэш любого браузера на Вашем компьютере нужно:
- Открыть браузер в котором Вы собственно и хотите очистить кэш или удалить историю.
- Нажать на горячие клавиши Ctrl+Shift+Delete.
- В открывшимся окне выбираем период, по умолчанию задано удалить указанные элементы за последний час, указываем период За всё время.
- Дальше отмечаем собственно что хотим удалить, нас интересует кэш, поэтому отмечаем Файлы Cookie и другие данные сайтов и Изображения и другие файлы сохраненные в кэше.
- И собственно нажимаем кнопку Очистить историю.
Здесь Вы можете не только очистить кэш, а и удалить историю браузера или сохраненные пароли браузера и прочие данные.
Как очистить кэш с помощью CCleaner
Наверно использование ранее установленной утилиты CCleaner будет самым удобным и быстрым способом как можно очистить кэш браузера или как удалить историю Вашего браузера. Этот способ есть также универсальным и подходит для очистки кэша в любом браузере. Благодаря удобному интерфейсу и мгновенной очистки CCleaner понравиться многим. Сам пользуюсь ним ещё с времен первой установки Windows на свой компьютер.
Поэтому чтобы удалить кэш браузера этим способом:
- Откройте программу CCleaner.
- В пункте Очистка Вы найдете 2 раздела, Windows и Приложения. По умолчанию в этих разделах отмечено много разных приложений в которых также можно провести очистку, Вам нужно снять все эти отметки нажав правой кнопкой мыши на разделах Windows и Приложения и выбрав опцию Снять все метки.
- Дальше закрываем браузер кэш которого Вы хотите удалить и в эти разделах ищем и отмечаем пункт Интернет-кэш.
- Следующим шагом будет нажатие на клавишу Анализ, после которого Вы можете посмотреть сколько памяти занимает кэш.
- И последним шагом нужно нажать клавишу Очистка, если Вы не передумали.
Как удалить кэш браузера вручную
Как говорилось ранее, кэш браузера сохраняется на Вашем жестком диске, поэтому у Вас есть возможность найти его у себя на компьютере и просто почистить папку, где он сохранен. Каждый браузер для сохранения кэша использует свою папку, поэтому ниже я покажу где найти этот кэш.
Как очистить кэш браузера Chrome
Кэш браузера Хром находиться по пути:
C: Пользователи [имя Вашей учетной записи] AppData Local Google Chrome User Data Default
А именно в папках Cache, Media Cache и GPUCache
Как очистить кэш браузера Opera
C: Пользователи [имя Вашей учетной записи] AppData Local Opera Software Opera Stable Cache
C: Пользователи [имя Вашей учетной записи] AppData Local Opera Software Opera Stable Media Cache
C: Пользователи [имя Вашей учетной записи] AppData Local Opera Software Opera Developer Cache
Как очистить кэш Яндекс Браузера
Аналогично Google Crome кэш ищите в папках Cache, Media Cache и GPUCache по пути:
C: Пользователи [имя Вашей учетной записи] AppData Local Yandex YandexBrowser User Data Default
Кэш браузера Microsoft Edge
C: Пользователи [имя Вашей учетной записи] AppData Local Packages Microsoft.MicrosoftEdge_8wekyb3d8bbwe AC MicrosoftEdge Cache
C: Пользователи [имя Вашей учетной записи] AppData Local Packages Microsoft.MicrosoftEdge_8wekyb3d8bbwe AC #!001 MicrosoftEdge Cache
По этому пути и расположился кэш браузеров. Если не ищете легких путей, тогда можете попробовать его удалить вручную. Но для этого думаю Вам понадобиться статья как включить скрытые папки в Windows 10, поскольку папка AppData по умолчанию скрыта.
Выводы
В этой статье я показал Вам как очистить кэш браузера автоматически или удалить кэш вручную. Программ для очистки кэша сейчас существует очень много, но мне больше по душе CCleaner. У Вас даже есть возможность установить расширения на Ваш браузер, для мгновенной очистки кэша, нажав всего на одну клавишу. Поэтому как Вы будете это делать выбирать Вам. Надеюсь статья была для Вас полезной, пишите в комментарии знаете ли Вы ещё какие-нибудь интересные способы как очистить кэш в браузере на компьютере.

Администратор и основатель проекта Windd.ru. Интересуюсь всеми новыми технологиями. Знаю толк в правильной сборке ПК. Участник программы предварительной оценки Windows Insider Preview. Могу с лёгкостью подобрать комплектующие с учётом соотношения цены — качества. Мой Компьютер: AMD Ryzen 5 3600 | MSI B450 Gaming Plus MAX | ASUS STRIX RX580 8GB GAMING | V-COLOR 16GB Skywalker PRISM RGB (2х8GB).
Кэш и файлы cookie идут рука об руку, когда дело доходит до просмотра веб-страниц. В то время как кеш хранит информацию о веб-сайте локально на вашем компьютере, файлы cookie запоминают ваши личные предпочтения веб-сайта, такие как элементы корзины, визуальные настройки и пароли, среди прочего.
Как правило, не рекомендуется очищать или удалять кэш и файлы cookie с компьютера; для этого есть две основные причины: во-первых, кеш предназначен для автоматического удаления из вашей системы. При этом некоторые кеши будут присутствовать в системе в течение нескольких дней, в то время как другие могут присутствовать в течение нескольких дней/лет.
Другая причина отказа от очистки кешей и файлов cookie заключается в том, что это приведет к выходу из всех ваших учетных записей и удалению ваших пользовательских настроек для веб-сайтов, что помешает вашему взаимодействию с пользователем при следующем посещении веб-сайта.
Однако, если вы столкнулись с проблемой или непредвиденным поведением на веб-сайте, очистка кеша и файлов cookie — это первый и главный шаг, который может помочь вам решить проблему.
1. Очистить кеш в Microsoft Edge
Очистка кеша в Microsoft Edge — простая задача, почти аналогичная процессу, присутствующему в других браузерах. Кроме того, вы также можете настроить браузер на автоматическую очистку кэшированных данных каждый раз, когда вы выходите из браузера.
В Microsoft Edge щелкните значок «Многоточие», а затем выберите параметр «Настройки». Это откроет новую вкладку.
После этого нажмите на опцию «Конфиденциальность, поиск и службы» на левой боковой панели страницы.
На странице «Конфиденциальность, поиск и службы» прокрутите вниз до раздела «Очистить данные браузера» и нажмите кнопку «Выберите, что нужно очистить», чтобы продолжить.
Откроется диалоговое окно «Очистить данные просмотра». Выберите временной диапазон, нажав кнопку раскрывающегося списка, и установите флажок рядом с параметром «Кэшированные изображения и файлы». Затем нажмите кнопку «Очистить сейчас».
Все, теперь кеш браузера очищен.
Автоматически очищать кеш при выходе
Автоматическая очистка кэшированных данных при закрытии Edge — отличная функция. Чтобы включить его, откройте настройки Microsoft Edge из параметров меню.
Как и в предыдущем способе, нажмите «Конфиденциальность, поиск и службы» на левой панели страницы.
Затем в разделе «Очистить данные браузера» нажмите «Выберите, что следует очищать каждый раз, когда вы закрываете браузер».
Затем нажмите тумблер, а затем «Кэшированные изображения и файлы», чтобы перевести его в положение «Вкл.».
Если вы не хотите очищать файлы cookie и другие данные определенного веб-сайта,нажмите кнопку «Добавить», как показано на изображении ниже.
Откроется новое диалоговое окно для ввода адреса веб-сайта. Введите адрес веб-сайта в текстовое поле под опцией «Сайт». Вы можете включить или отключить очистку сторонних веб-сайтов на этом конкретном сайте, установив или сняв флажок рядом с кнопкой. Затем нажмите кнопку «Добавить».
Microsoft Edge теперь будет автоматически очищать кеш при закрытии браузера, за исключением любых веб-сайтов, которые вы добавляете в исключения.
2. Очистите файлы cookie в Microsoft Edge.
Как упоминалось выше, файлы cookie — это пакеты информации, которые веб-сайты размещают в локальном хранилище вашего компьютера, чтобы запомнить ваши предпочтения. В Microsoft Edge вы можете очистить файлы cookie для всех веб-сайтов или для одного веб-сайта.
Чтобы удалить файлы cookie для всех веб-сайтов, на главном экране Microsoft Edge щелкните значок «Многоточие», а затем выберите параметр «Настройки».
После этого нажмите на опцию «Файлы cookie и разрешения сайта» на левой боковой панели.
Затем в правой части окна нажмите плитку «Управление и удаление файлов cookie и данных сайта», чтобы продолжить.
Теперь нажмите на опцию «Просмотреть все файлы cookie и данные сайта».
После этого нажмите кнопку «Удалить все», чтобы удалить все сохраненные файлы cookie для всех веб-сайтов.
Если вы хотите удалить файлы cookie только для одного веб-сайта, вы можете либо использовать панель поиска в правом верхнем углу страницы, либо вручную прокрутить вниз, чтобы найти веб-сайт. Найдя его, нажмите на него, чтобы продолжить.
Затем щелкните значок «Корзина», чтобы удалить файлы cookie из локального хранилища. Повторите процесс для каждого веб-сайта. Вот и все, вы успешно удалили файлы cookie для определенных веб-сайтов в Microsoft Edge.
Чтобы удалить файлы cookie для веб-сайта, открытого в данный момент в браузере, перейдите на вкладку, на которой открыт веб-сайт, и нажмите значок «Блокировка» в адресной строке. Затем нажмите на опцию «Cookies». Это откроет отдельное окно на вашем экране.
Теперь щелкните категорию файлов cookie, чтобы выбрать ее, и нажмите кнопку «Удалить», чтобы удалить файлы cookie из локального хранилища. Повторите процесс для каждой категории.
Вот и все, ребята. Если вы столкнулись с определенной проблемой на веб-сайте или в браузере, вы можете просто удалить файлы cookie и кеш, используя методы, упомянутые выше.
Чтобы быстро очистить кеш в Windows 10, выполните следующие действия, применимо ко всем версиям Windows 10:
- Используйте очистку диска, чтобы очистить ваш ПК от временных файлов
- Используйте Проводник, чтобы очистить историю Проводника
- Очистить кэш DNS
- Очистить кэш Магазина Windows
- Очистить кэш местоположения
- Используйте Microsoft Edge, чтобы очистить кеш браузера
- Как очистить кэш обновлений Windows в Windows 10.
Microsoft часто предлагает очистить кэш в Windows 10, чтобы ускорить работу вашего ПК и освободить больше места на жестком диске для приложений, игр и файлов. Кэш — это набор временных файлов, используемых приложением или программой Windows 10 или самой операционной системой. В некоторых случаях, если ваш кэш со временем моет быть поврежден или стать слишком большими, это может привести к появлению синего экрана, снижению производительности или вызвать другие непредвиденные проблемы Windows 10.
Если вам не хватает места на диске или вы заметили, что ваш компьютер с Windows 10 работает медленнее, чем обычно, возможно, пришло время очистить кэш в Windows 10. Вот три способа очистить кеш в Windows 10.
Очистка диска
Шаг 1: Откройте «Этот компьютер». Кликните правой кнопкой мыши на диске, где установлена Windows 10, а затем нажмите «Свойства».
Шаг 2: Нажмите кнопку «Очистка диска».
Шаг 3: После открытия приложения «Очистка диска» установите флажок рядом с «Временные файлы». Установите флажки рядом с другими пунктами, которые вы хотите очистить. Вы также можете выбрать — «Очистить системные файлы». Любой из вариантов полностью удалит файлы с вашего ПК с Windows 10.
Шаг 4: Нажмите «ОК».
Процесс очистки диска может занять некоторое время, кэш временных файлов будет очищен вместе с любыми другими файлами, которые вы решили удалить.
История проводника
Для очистки кеша истории проводника необходимо открыть любую папку в Windows 10. После открытия папки выполните следующие действия:
Шаг 1: Нажмите «Файл».
Шаг 2: Нажмите «Параметры».
Шаг 3: Нажмите кнопку «Очистить» рядом с «Очистить журнал проводника».
Шаг 4: Нажмите «OK», чтобы завершить операцию.
Очистить кэш DNS
Шаг 1: Если вы хотите очистить кэш DNS вашего ПК, откройте командную строку от имени администратора. Для этого введите «Командная строка» в строке поиска Windows в левом нижнем углу рабочего стола.
Шаг 2: Приложение «Командная строка» появится в результатах поиска. Кликните правой кнопкой мыши на нем и выберите «Запуск от имени администратора».
Шаг 3: Далее выполните следующую команду:
Шаг 4: Вы получите сообщение, сообщающее, что вы успешно очистили кэш DNS.
Очистить кэш Магазина Windows
Шаг 1: Чтобы очистить кэш Магазина Windows, нажмите клавиши Windows + R на клавиатуре.
Шаг 2: В окне «Выполнить» введите: WSReset.exe и нажмите «ОК».
Шаг 3: После выбора появится черное окно. Здесь вы ничего не можете сделать, так что просто подождите несколько минут, пока будет очищен кеш.
Как только окно закроется, будет запущен Windows Store. Вы можете закрыть приложение, если хотите.
Очистить кэш местоположения
Шаг 1: Чтобы очистить кэш местоположений, откройте «Параметры Windows» самый быстрый способ нажать две клавиши Win I.
Шаг 2: В приложении «Параметры» перейдите в раздел «Конфиденциальность».
Шаг 3: В левой панели выберите «Расположение», которое находится в разделе «Разрешения приложений».
Шаг 4: В следующем окне прокрутите страницу вниз, пока не найдете группу «Журнал сведений о местоположении». Здесь нажмите кнопку «Очистить» под заголовком «Очистить журнал местоположений на этом устройстве».
Microsoft Edge Cache
В зависимости от того, какой браузер вы используете, процесс очистки кэша, как правило, одинаков для всех браузеров. Если у вас возникают проблемы с открытием сайтов, вам, возможно, придется периодически очищать кэш. Большинство браузеров, в том числе Microsoft Edge, дают вам возможность автоматически очищать кеш при выходе.
Шаг 1: Очистить кэш Microsoft Edge просто, выполните следующие действия:
Шаг 2: Нажмите на меню … в верхнем правом углу.
Шаг 3: Нажмите «Настройки», затем нажмите «Конфиденциальность и службы».
Шаг 4: Нажмите кнопку «Выбрать элементы для удаления».
Шаг 5: Установите флажок напротив «Кэшированные изображения и файлы».
Шаг 6: Нажмите кнопку «Удалить сейчас».
Microsoft Edge имеет настройки, которые позволяют автоматически очищать кеш браузера. Если вы хотите изменить то, что будет удаленно, когда вы выходите закрываете браузер, в разделе «Удалить данные о просмотре веб-страниц» нажмите на ссылку «Выбрать элементы, которые необходимо удалять каждый раз, когда закрывается браузер».
Вы можете автоматически очистить:
- Журнал браузера
- Журнал скачиваний
- Файлы cookie и другие данные сайтов
- Кэшированные изображения и файлы
- Пароли
- Данные автозаполнения форм (включая формы и карточки)
- Разрешения для сайтов
- Данные размещенных приложений
Удобно иметь возможность автоматически очищать ваш браузер от нежелательного мусора, который может замедлить быстродействие компьютера с Windows 10. Помимо очистки диска, истории проводника и кэша браузера, что еще вы делаете, чтобы ваш ПК с Windows 10 работал быстро? Дайте нам знать об этом в комментариях.
Как очистить кэш обновлений Windows в Windows 10.
В Windows 10 процесс установки накопительных обновлений иногда может вызывать проблемы. Например, обновления не могут быть установлены в результате повреждения файлов, совместимости или неизвестных ошибок.
Очистить кэш обновлений можно, удалив содержимое папки SoftwareDistribution, содержащей файлы, которые Windows Update использует для применения новых обновлений.
Подробнее в нашем руководстве: Как очистить кэш обновлений в Windows 10.
Рекомендуем: 16 Способов освободить место на диске в Windows 10.