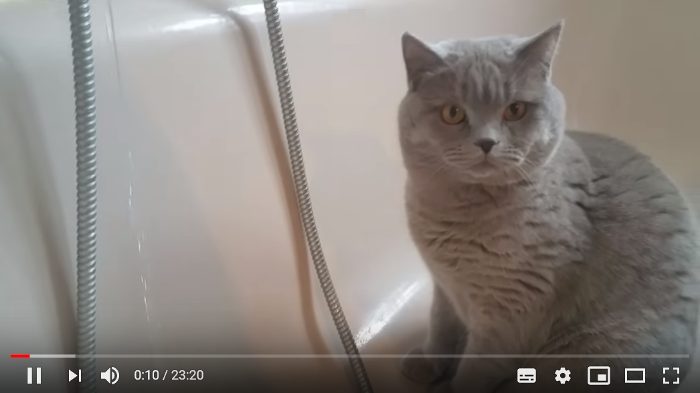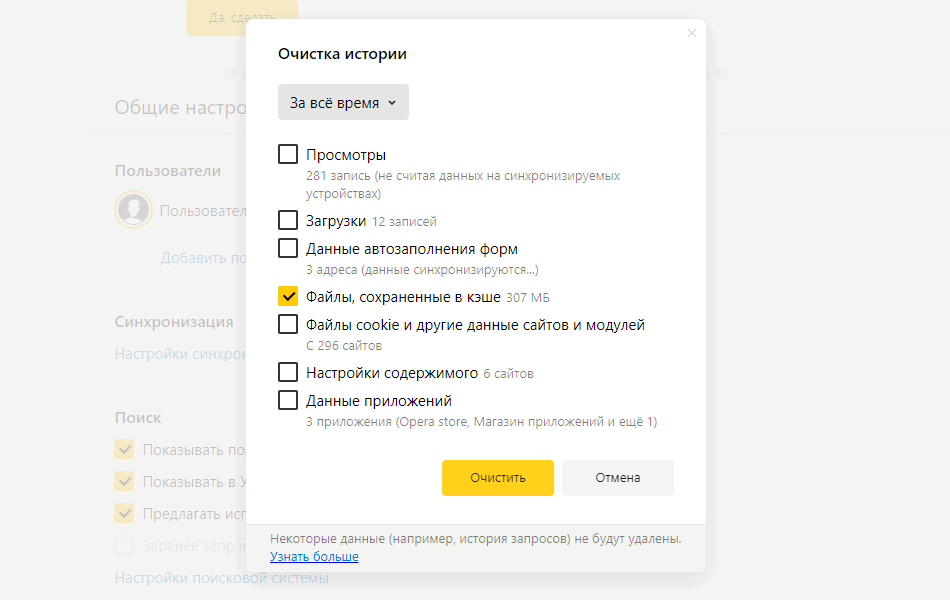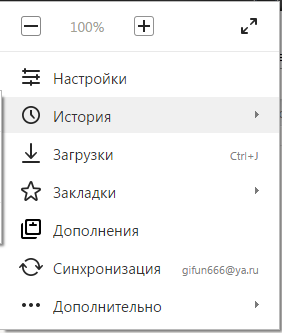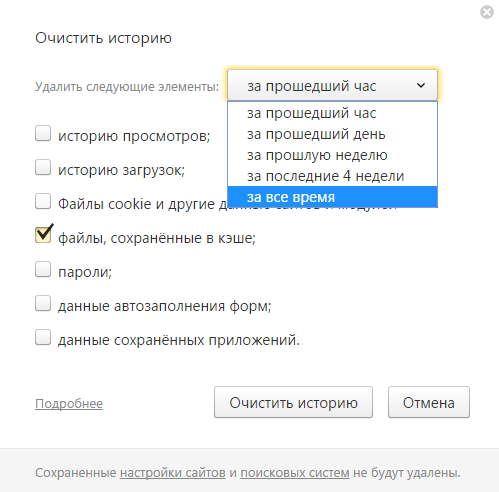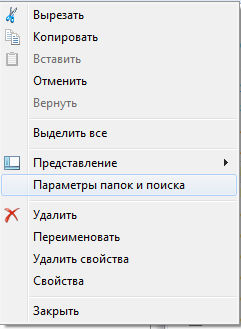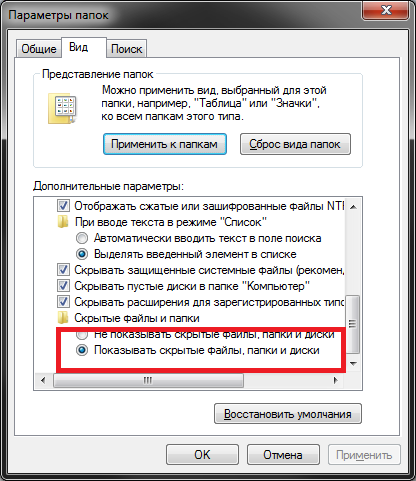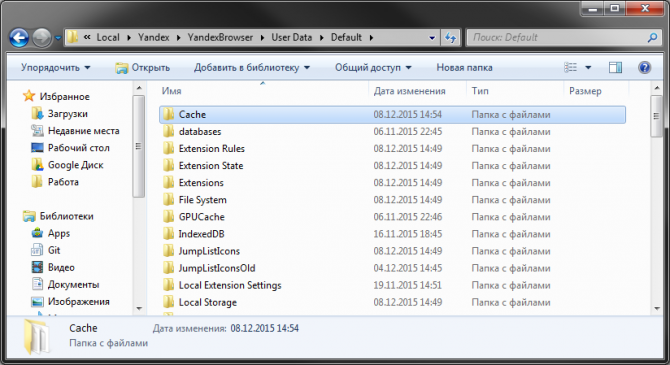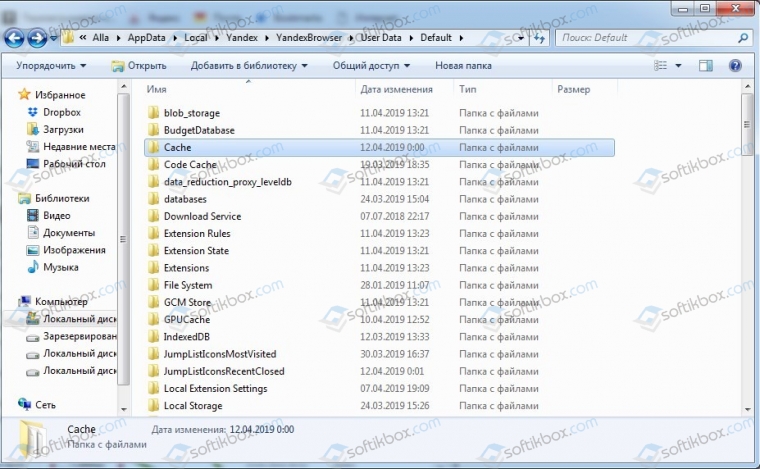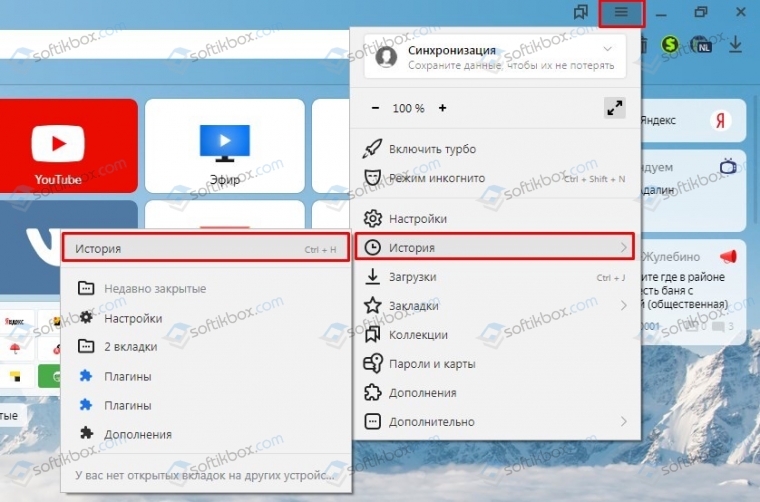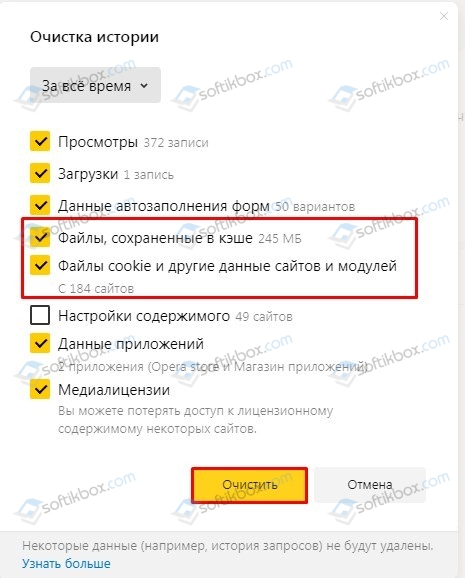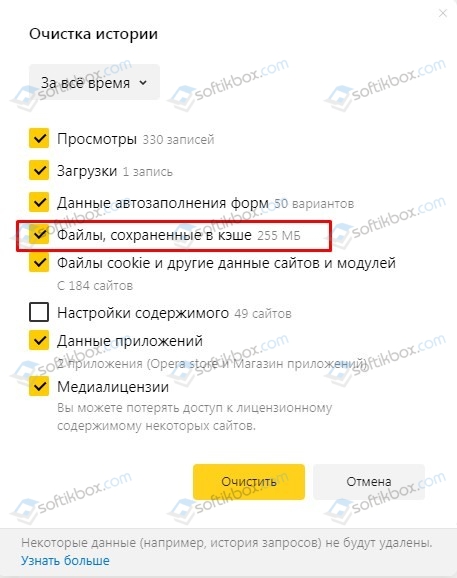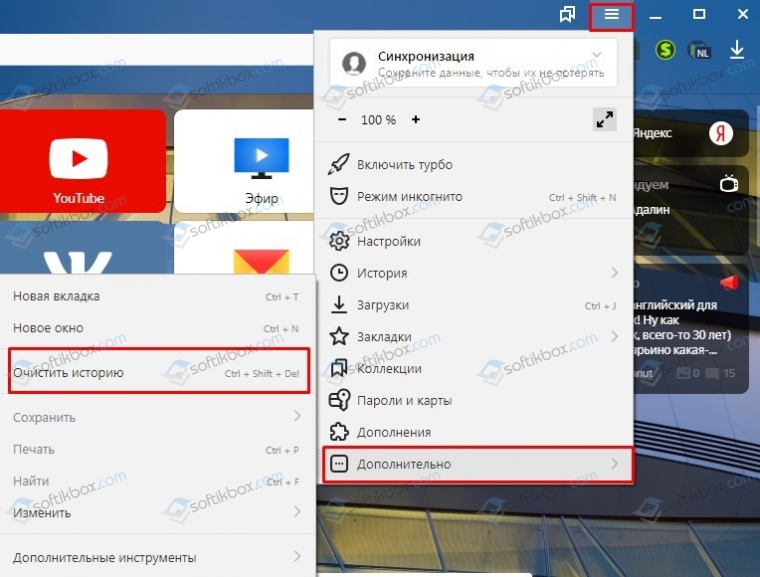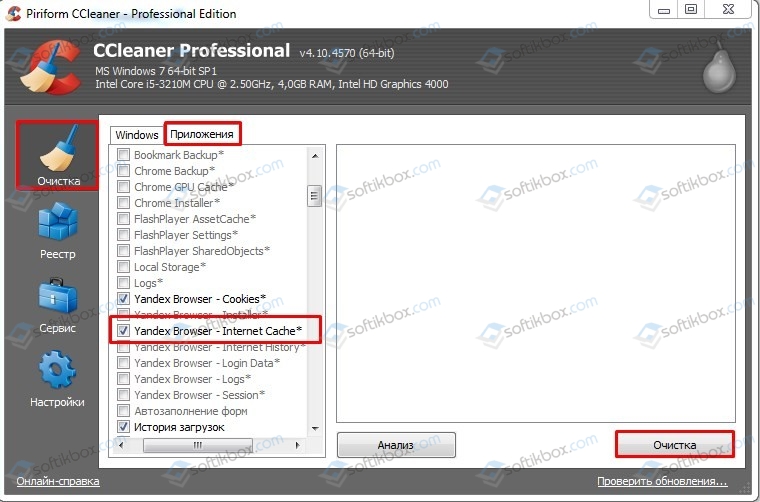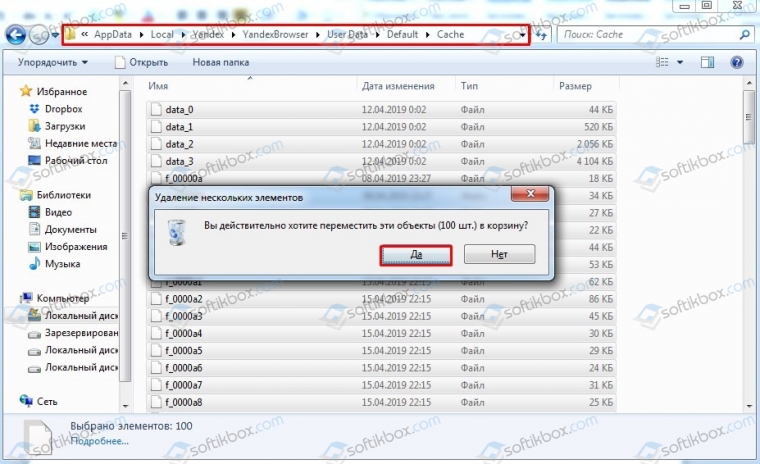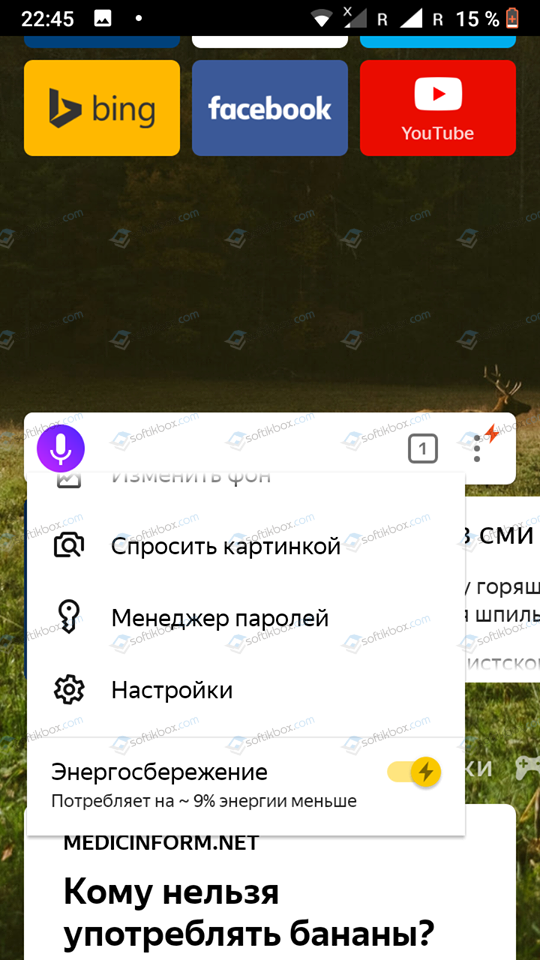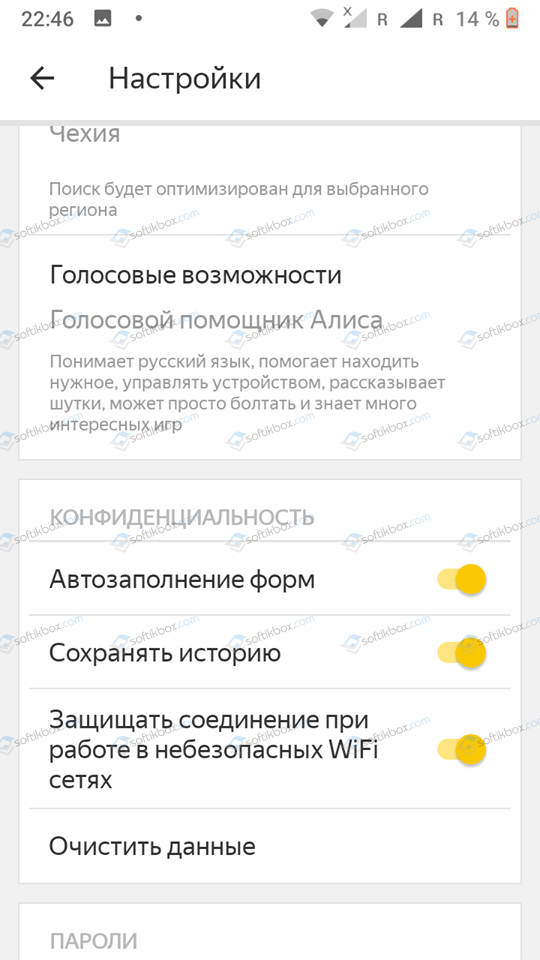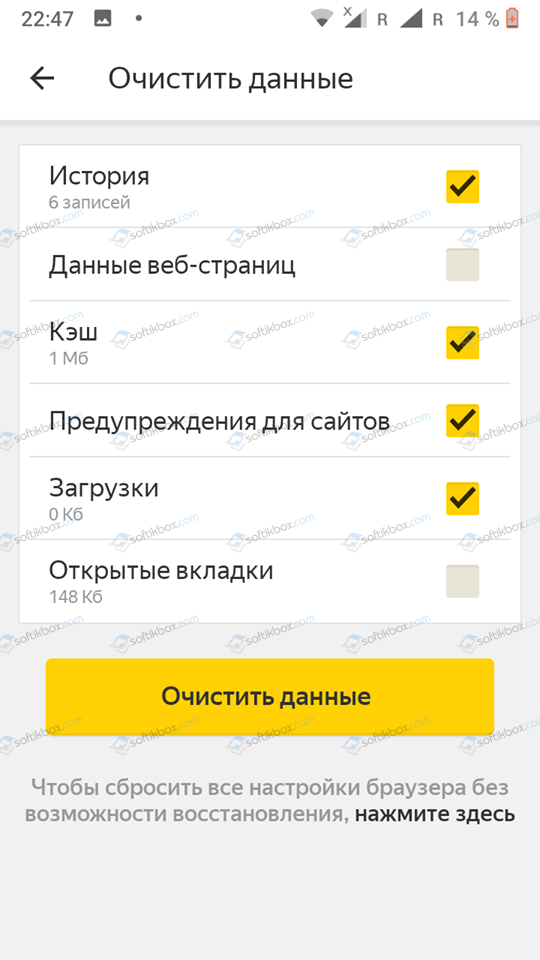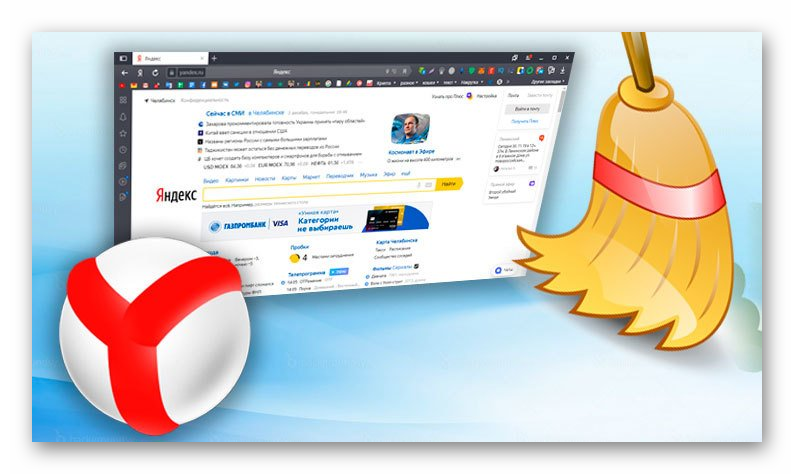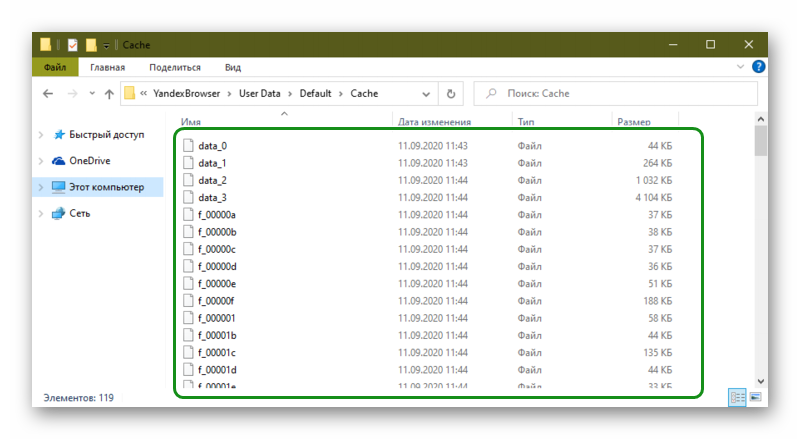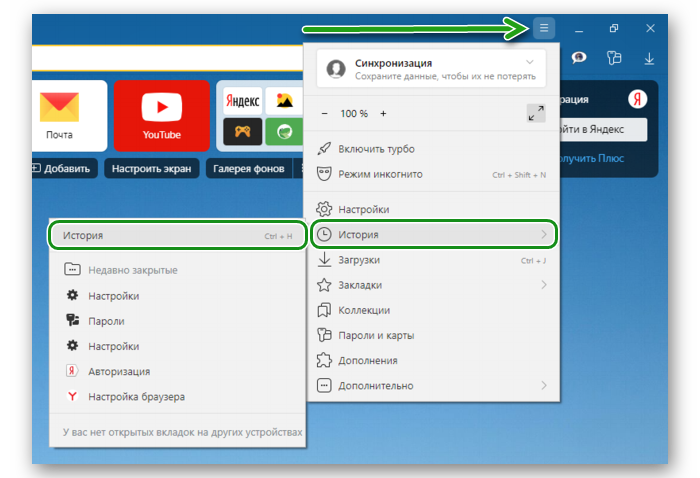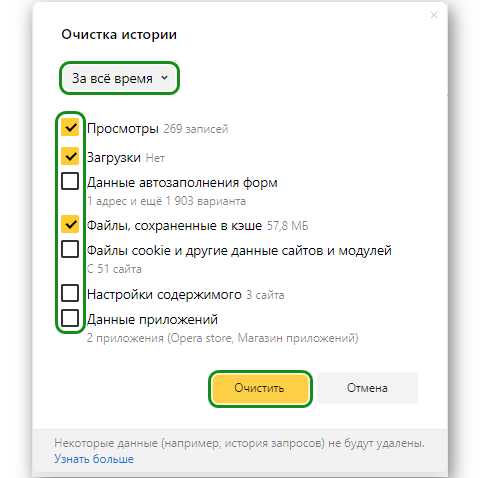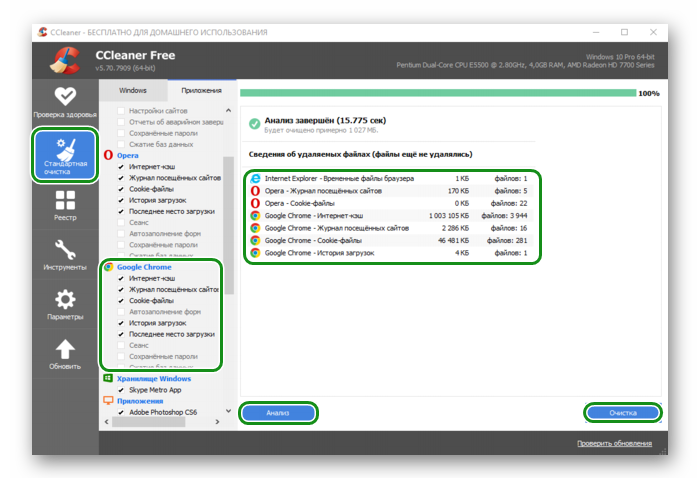Если устройство в основном применяется для работы в интернете, достаточно большой объем на диске или накопителе будет занимать кэш. Существует несколько способов очистить кэш браузера Яндекс — одного из самых популярных веб-обозревателей русскоязычного сегмента Сети.
Кэш и необходимость его очистки
В кэше Яндекс.Браузера находится выборочная информация о просмотренных пользователем страницах, изображениях и даже видео. Это позволяет при повторном обращении к тем же сайтам или файлам не скачивать их заново, а воспользоваться данными, уже загруженными в прошлый раз. В итоге нагрузка на ПК и сеть снижается, экономятся ресурсы аппаратной части и трафик, а скорость доступа в интернет увеличивается.
В обозревателе Яндекса кэш расположен на системном диске в каталоге «Пользователи» (директория с именем компьютера). Найти его можно по адресу AppData — Local — — Yandex — YandexBrowser — UserData — Default — Cache.
Со временем буферная память компьютера или смартфона становится больше и начинает уже не помогать загрузке, а, наоборот, создавать проблемы в работе. А иногда обозреватель Яндекса начинает неправильно загружать обновленные за это время страницы, приводя к тому, что пользователь не получает доступа к новой информации. Поэтому требуется периодическая очистка данных — причем не только кэша, но и историй посещений и файлов cookies.
Пользователям стоит знать, что, удаляя информацию такого типа, можно не только ускорить работу ПК и телефона, но и повысить уровень своей конфиденциальности. Очистка кэша и других сохраненных данных позволяет избежать доступа к ним посторонних. Все записи стираются с накопителя окончательно и без возможности восстановления.
Чаще всего современному пользователю приходится сталкиваться с необходимостью удаления кэша Яндекс.Браузера в операционной системе Windows. Для этого стоит использовать возможности самой программы или плагинами, которые можно установить из магазина дополнений. Или, если удаления требуют и другие данные, воспользоваться специальными внешними утилитами.
Использование настроек Яндекс.Браузера
Самый простой и сравнительно быстрый способ, как очистить кэш Яндекс браузера на компьютере, не требует даже закрывать эту программу. Действия пользователя должны быть следующими:
- Находим и нажимаем расположенную в правом верхнем углу веб-обозревателя кнопку меню в виде значка с тремя горизонтальными полосами.
- Выбираем в открывшемся меню пункт «История».
- В выпавшей панели в самом верху находим и нажимаем еще на одну надпись «История».
- В нижней части браузера нажимаем по надписи «Очистить историю».
- В появившемся новом окне выбираем, какая именно информация будет удаляться из браузера. Здесь можно настроить удаление просмотров страниц, загрузок, данных из приложений и автозаполнения, файлов cookie и кэша. Элементы, которые нужно оставить, следует отключить.
- Перед тем, как удалить данные, еще раз проверяем, чтобы не стереть лишней информации — например, пароли или автозаполнение.
- Нажимаем «ОК».
После того как у пользователя получилось почистить кэш таким способом, можно снова пользоваться браузером, который будет меньше зависать и быстрее работать. Хотя для перехода к меню очистки истории можно воспользоваться и более удобным методом. Например, выбрав в меню пункт «Дополнительно» и из него сразу перейдя к окну удаления данных.
Еще быстрее — очистить кэш Яндекс браузера сочетанием клавиш — одновременным нажатием при открытом веб-обозревателе комбинации Ctrl + Shift + Del.
Применение сторонних программ и расширений
Для того, чтобы в Яндекс браузере очистить кэш и куки, можно воспользоваться и специальными программами. Одна из них — CCleaner. Инструкция по ее использованию для удаления лишних данных достаточно проста:
- Открываем утилиту.
- Выбираем слева пункт «Стандартная очистка» и указываем в боковом меню, что именно нужно очистить — кэш, куки или другие данные.
- Нажимаем справа на кнопку очистки.
- Отвечаем продолжить на появившийся в окне вопрос — нажимаем кнопку «Продолжить».
- Дожидаемся результатов.
Еще одно полезное приложение — утилита Reg Organizer, позволяющая чистить файлы кэша и cookies, управлять системным реестром и оптимизировать операционную систему. Использовать ее так же просто, как CCleaner.
При открытии, когда программа автоматически начинает сканирование компьютера, следует выбрать «Очистку приватных данных», при необходимости закрыть Яндекс.Браузер (ответив «ОК») и дождаться результатов проверки.
После этого нужно проверить, какие данные будут удаляться (изменив их при необходимости) и нажать на «Чистить».
Еще один способ для очистки кэша в Яндекс при работе в Windows — применять специальные расширения. Одно из самых популярных — Clear Cache. Его значок на панели браузера выглядит похожим на символ рециркуляции отходов. А в его меню можно настроить, какая информация и как часто подлежит удалению (по умолчанию кэш удаляется 1 раз в час).
Как очистить кэш Яндекс.Браузера на смартфоне
Очистить Яндекс.Браузер можно и на мобильном телефоне. Причем инструкции по очистке будут одинаковыми для всех платформ, включая iOS и Android:
- Запускаем приложение.
- Находим в главном окне кнопку с тремя точками.
- В открывшемся меню выбираем настройки.
- Находим группу «Конфиденциальность». Переходим к очистке данных.
- Запускаем очистку данных, оставив выбранным только кэш (или указав другие пункты, если нужна еще и их очистка).
Операция требует не больше времени, чем на ПК. После очистки рекомендуется перезапустить обозреватель, который после этого начинает работать быстрее.
Читайте также:
- Как включить темную тему в Google=«content_internal_link»>
- Как скрыть номер в Телеграм: инструкция для смартфонов и ПК=«content_internal_link»>
- Как очистить кэш на Андроиде: избавляемся от мусора
- Как установить сертификат Минцифры: подробная инструкция
- What is the cache?
- How can I clear the cache?
- Where is Yandex Browser cache?
The browser cache is a folder with copies of data from pages that you’ve visited. The cache usually stores page elements that aren’t likely to change often, such as music, videos, images, styles, and scripts. When you view a page again, the browser doesn’t download it from the internet, but retrieves it from the cache instead. The page opens faster, and the load on the network is lower.
- Example of using the cache
-
When you play an online video, it loads faster. Downloaded videos are saved in the cache on your computer. This is why, after the video is fully downloaded, you can finish watching it even if you’re offline.
- Privacy risks of cache
-
-
If you share the computer with other people, they have access to the cache folder. We recommend using Incognito mode on shared computers.
-
If there’s malware on the computer, it can get access to Yandex Browser cache.
-
Attention. It’s not secure enough to delete your browser data after you visit a site because a hacker might steal your data while you are on the site. To keep your personal data private, you should open questionable websites in Incognito mode.
To clear the cache:
-
Click or press Ctrl + Shift + Del (in Windows and Linux) or Shift + ⌘ + Backspace (in macOS).
-
Under Clear history, select the time period that you want to delete the cache for.
-
Select the cached files option.
-
Deselect all other options (if you want to clear only the Yandex Browser cache).
-
Click Clear.
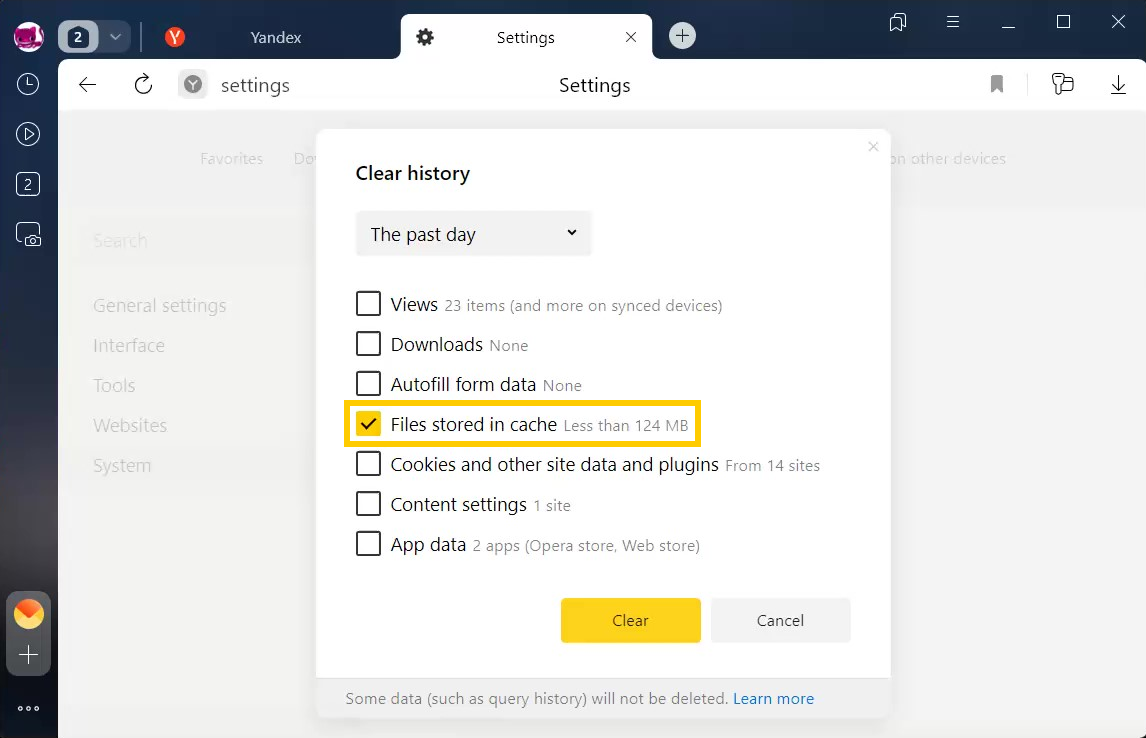
To view or copy the Yandex Browser cache (for example, to send it to support), open the following folders:
| Operating system | Cache address |
|---|---|
| Windows 7, Windows 8, Windows 10 | C:UsersYour account nameAppDataLocalYandexYandexBrowserUser DataDefault
Note. The AppData folder is hidden. To see it, enable hidden folder display. |
| macOS | ~/Library/Application Support/Yandex/YandexBrowser/Default/GPUCache |
Note. Microsoft Windows XP and Vista operating systems are not supported since April 2017.
Your cache is only saved on one device. It isn’t imported during syncing.
Вся информация, которую видит пользователь в окне веб-обозревателя (изображения, видео, аудио и прочие файлы) автоматически сохраняется на компьютер или ноутбук. Этот процесс называется кэшированием.
Очень важно регулярно выполнять очистку кэша, поскольку он занимает много свободного места и замедляет работу компьютера. Сделать это можно, используя штатные средства Яндекс Браузера или специализированные программы.
Каждый из способов будет разобран более подробно ниже.
Содержание статьи
- Что такое кэш и для чего он нужен
- Где он находится
- Зачем чистить кэш
- Комбинация клавиш
- Очистка кэша через панель настроек Яндекс Браузера
- CCleaner
- Glary Utilities
- Wise Care 365 Free
- Дополнительные рекомендации
- Видео по теме
- Комментарии пользователей
Что такое кэш и для чего он нужен
Кэш является специальным хранилищем в качестве отдельной папки «Cache», которая находится на компьютере в системной папке Яндекс Браузера. В ней хранится информация и данные с посещенных ранее интернет ресурсов (музыка, видео, картинки и прочее).
Это необходимо, чтобы при повторном открытии сайта веб-обозреватель мог быстро загрузить нужные данные с диска, не обращаясь напрямую к серверу. Таким образом, повышается скорость загрузки сайта и происходит экономия интернет трафика.
Где он находится
В случае если вы хотите посмотреть кэш Яндекс Браузера и вручную его почистить, то найти его можно следующим способом:
- Открываем диск «С». Тот диск, на котором установлена ОС Windows.
- Далее нам нужно отобразить все скрытые файлы и папки. Для этого пользователям Windows 10 необходимо в верхнем меню проводника нажать на пункт «Вид — Параметры». В Windows 7 этот раздел находится во вкладке «Упорядочить – Параметры файлов и папок».
- Переходим во вкладку «Вид», отмечаем пункт «Показывать скрытые файлы…» и нажимаем «ОК».
- Далее переходим по следующему пути «C:UsersUserAppDataLocalYandexYandexBrowserUser DataDefaultCache». Последний пункт – это и есть та папка, в которой находятся закэшированные данные. Для того чтобы удалить кэш, выделите все содержимое нажатием клавиш «Ctrl+A», нажмите «Delete».
Готово, можно проверять результат.
Зачем чистить кэш
В папке кэш браузера хранится выборочные данные о посещенных пользователем веб-ресурсах. Сюда входит не только текстовых контент, но также изображения и видео. При повторном посещении эти сайтов информация с них не скачивается заново, а загружается непосредственно с компьютера, что существенно ускоряет загрузку сайта и оптимизирует расходование ресурсов системы.
Со временем папка перегружается информацией, что нагружает буферную память так, что загрузка сайтов (даже тех, на которых пользователь был ранее), становится очень медленной. В итоге главное назначение и смысл кэша теряется. Именно по этой причине кэш Яндекс Браузера нужно чистить время от времени. Это касается также истории посещений и куки.
Комбинация клавиш
Разработчики веб-обозревателя разработали быстрый метод сброса кэша для открытого сайта используя комбинацию «CTRL+F5» или «CTRL+R».
Страница сайта обновится и все данные загрузятся снова.
Очистка кэша через панель настроек Яндекс Браузера
Если предыдущий способ вам не подошел или вы просто не хотите его вручную искать и удалять, тогда почистить кэш можно прямо в Яндекс Браузере, для этого нужно выполнить ряд несложных действий:
- Находим в верхнем правом углу значок «Меню» и щелкаем по нему.
- Далее нас интересует раздел «Дополнительно – Очистить историю». В него также можно зайти, нажав комбинацию клавиш «Ctrl+Shift+Delete».
- Отметьте разделы, которые следует почистить и выберите период. Рекомендуется активировать все пункты и выбрать «За все время».
- Нажмите «Очистить» и дождитесь окончания процедуры. В зависимости от количества и объема файлов она может длиться от нескольких секунд до минут.
После этого веб-обозреватель начнет работать быстрее и стабильнее.
CCleaner
Это абсолютно бесплатная программа, которая находится в свободном доступе в сети. Она предназначена для оптимизации и очистки ОС компьютера или ноутбука. Утилита удаляет неиспользуемые и ненужные файлы, освобождает место на накопителях и делаем запуск Windows, как работу всего ПК, значительно быстрее.
Чтобы почистить кэш и куки в Яндекс браузере с ее помощью, необходимо:
- Скачать, установить и запустить программу.
- Найти в боковом меню пункт «Очистка» и открыть его.
- В разделе «Приложения» найдите «Google Chrome» (именно этот пункт относится к Yandex Browser), активируйте нужные параметры и нажмите по кнопке «Очистка».
Важно! CCleaner не распознает Yandex как отдельный компонент и относит его к «Google Chrome». Так как они оба используют один и тот же движок.
Также приложение позволяет почистить куки для конкретного ресурса. Для этого нужно войти в раздел «Параметры – Cookie файлы». Затем щелкните правой мышкой по конкретному ресурсу, выберите опцию «Удалить» и подтвердите выполнение операции.
Таким образом, всего в несколько нажатий мыши кэш и куки будут удалены. Также данная программа предлагает полноценный чистильщик реестра, а к ее положительным сторонам стоит отнести отсутствие рекламы и достаточно быструю работу.
Glary Utilities
Бесплатная, многофункциональная утилита для полноценного обслуживания системы. Она позволяет оптимизировать и ускорить работу всей системы путем освобождения дополнительных ресурсов. Благодаря этому ноутбук становится более производительным и работает значительно быстрее.
Чтобы очистить кэш с помощью этой программы нужно сделать следующее:
- Загрузить и запустить приложение.
- В нижнем меню войти в раздел «Очистка диска» и дождаться завершения сканирования.
- В разделе «Браузеры» отметить галочкой пункт «Кэш браузера Yandex» и нажать «Начать очистку».
- Остается лишь немного подождать, пока программа выполнит удаление данных. После этого, ее можно закрывать.
К сожалению, бесплатная версия программы не чистит куки и историю. Но возможно в дальнейшем разработчики исправят этот момент.
Wise Care 365 Free
Многофункциональный чистильщик системы, который станет удобным помощником в обслуживании системы.
Как им пользоваться:
- Загружаем утилиту с официального сайта и устанавливаем.
- После запуска открываем раздел «Очистка – Быстрая очистка».
- Разворачиваем меню «Кэш веб-браузера» и устанавливаем галочку рядом с «Yandex».
- Заходим в меню «Трассировка» и активируем все пункты относящиеся к Яндекс Браузеру.
- Щелкаем «Сканировать», а затем «Очистка».
При нехватке стандартных опций, можно обновить приложение до платной версии с большим количеством возможностей.
Дополнительные рекомендации
Для обеспечения максимальной производительности рекомендуется:
- Своевременно обновлять веб-обозреватель. Поскольку с выходом новой версии, исправляются многие ошибки, и оптимизируется работа определенных функций.
- Отключить назойливую рекламу,используя бесплатные плагины блокировки.
- Иметь установленный антивирус.
- Следить за состоянием жесткого диска. Даже небольшое количество битых секторов способно существенно понижать скорость работы ОС, включая все установленные приложения.
Попробуйте все способы и определитесь, какой из них подходит вам больше всего и действуйте. Главное – точно следуйте нашей инструкции, и тогда у вас все получится.
Видео по теме
Кэширование данных в браузере — один из важных способов обеспечения высокой скорости отображения контента пользователю, поскольку в локальной временной памяти часто хранится более 50% размера страницы сайта. В зависимости от настроек посещаемых web-ресурсов, Яндекс Браузер может сохранять эти данных достаточно долго.
Как посмотреть кэш
Специальной утилиты для просмотра кэша в Яндекс Браузере нет, но в зависимости от того, какая именно информация вас интересует, есть 2 варианта:
- Папка, где находится локальный кэш. Пользователи Windows 7-10 смогут её найти по такому пути
C:Пользователи_Ваш_Пользователь_AppDataLocalYandexYandexBrowserUser DataDefaultCache. В указанной папке хранится набор служебных файлов с обезличенными названиями, но вряд ли это поможет, разве что вы хотите очистить кэш непременно вручную. - Просмотр кэшируемых файлов сайта. В этом случае можно воспользоваться консолью разработчика — следует открыть нужную страницу сайта, нажать F12 для запуска консоли, затем перейти в раздел «Network». Для наглядности лучше обновить страницу или в консоли нажать Ctrl+R. На скриншоте мы выделили столбцы «Size» и «Time», акцентируя внимание на том, что большинство файлов при повторном просмотре страницы грузятся не из сети, а из дискового кэша или оперативной памяти. Красноречиво об этом говорит и общий размер данных в 5МБ и реально загруженный при этом в 56Кб, т.е. разница более чем в 90 раз.
Как очистить кэш
В Windows версии программы следует обратиться к специальному инструменту, запустить который можно быстро через горячую комбинацию Ctrl+Shift+Del или главное меню → «Дополнительно» → «Очистить историю» . Для удаления кэша в Яндекс Браузере нужно выбрать только пункт «Файлы, сохранённые в кэше» и нажать кнопку «Очистить» .
Особого смысла в периодической чистке кэша нет, особенно если вы используете SSD диск как системный. Для защиты приватности лучше использовать инкогнито.
Ограничение размера кэша
По умолчанию размер кэша в Яндекс Браузере ограничен лишь размерами диска, где он хранится. Если вы хотите жёстко лимитировать его максимально возможный объём, то это можно сделать при помощи специального параметра для ярлыка запуска программы --disk-cache-size=, где указывается максимальный размер кэша в байтах:
- Найдите (или создайте) ярлык на рабочем столе, нажмите на него правой кнопкой мыши и выберите «Свойства».
- Откройте вкладку «Ярлык» и в строке «Объект» через пробел добавьте —disk-cache-size=2147483648 , что включает лимит кэша в 2Гб (подберите другой размер при необходимости), нажмите «ОК».
- Обратите внимание, что ограничение будет работать только при запуске с этого ярлыка.
Андроид версия Яндекс Браузера имеет схожий инструмент чистки данных:
- Через кнопку меню зайдите в «Настройки», в блоке «Конфиденциальность» кликните на пункт «Очистить данные».
- Установите галочку только напротив пункта «Кэш» и нажмите на кнопку «Очистить данные».
Как увеличить размер кэша
Как мы уже упоминали в предыдущем разделе, Яндекс Браузер никак не лимитирует размер кэш памяти изначально, то есть и увеличивать его нет смысла. Если же на диске C: у вас заканчивается свободное пространство, то можно просто перенести хранилище на другой диск при помощи параметра ярлыка --disk-cache-dir=, где в кавычках указывается путь к новой папке:
- Найдите (или создайте) ярлык на рабочем столе, нажмите на него правой кнопкой мыши и выберите «Свойства»
- Откройте вкладку «Ярлык» и в строке «Объект» через пробел добавьте
--disk-cache-dir="D:CacheYandex"или любую другую необходимую директорию по аналогии, нажмите «ОК» . - Обратите внимание, новое кэш-хранилище будет работать только при запуске с этого ярлыка.
Параметры --disk-cache-size и --disk-cache-dir= можно комбинировать
Как сбросить кэш
Под «сбросом» кэша в Яндекс Браузере мы подразумеваем удаление кэшированных данных для конкретной страницы, что часто нужно при разработке или отладке сайта. Сделать это можно при помощи комбинации Ctrl+F5, проверять результат, конечно, лучше в режиме разработчика, где хорошо виден общий объём страницы и отдельно размер кэшируемых элементов.
Как очистить кэш и куки в Яндекс Браузере
Яндекс Браузер ― один из популярных браузеров, с которым работают пользователи Windows 10. В этой статье мы расскажем, как очистить кэш в Яндексе на Windows 7 и 10 разными способами.
Для начала разберём, что такое кэш и зачем нужен кеш в браузерах. Это временные сохранённые в браузере файлы, которые позволяют ускорить загрузку сайта при повторном входе.
Файлы cookies сохраняют ваши персональные настройки на сайте, например, язык, валюту, размер шрифта, товары в корзине. Cookies бывают временными и постоянными. От того, какой вид куки используется на сайте, зависит, как часто у пользователя будут запрашивать данные для авторизации. Например, на одном сайте мы будем постоянно вводить логин и пароль, а на других даже через пару недель сайт пустит нас без ручной авторизации. Какие куки использовать на ресурсе, выбирает разработчик. Пользователь влиять на это не может. Некоторые файлы cookie используются для предотвращения спама и мошенничества. Например, некоторые файлы могут подтвердить, что запросы во время сеанса выполняются пользователем, а не другими сайтами или роботами. Эти файлы cookie не позволяют вредоносным сайтам выполнять действия от лица пользователя без его ведома.
Подробнее и кэше и куки можно узнать в статье.
Несмотря на то, что оба элемента облегчают работу в интернете, они могут накапливаться и нарушать работу браузера. Поэтому их иногда нужно чистить. Ниже мы дадим несколько инструкций, как это сделать.
Как в Яндексе очистить кэш и куки вручную
Очистить данные ранее посещённых сайтов можно тремя способами:
- через горячие клавиши,
- через настройки браузера,
- через историю посещений.
Способ 1. Как очистить кэш Яндекс Браузера сочетанием клавиш
- Нажмите сочетание клавиш Ctrl + Shift + Delete.
- В выпадающем списке отметьте временной промежуток и поставьте галочку напротив нужных пунктов. Рядом с названием пунктов показан размер файлов для каждой категории. Нажмите Очистить:
Готово, теперь вы знаете, как очистить кэш браузера Яндекс Браузер, используя горячие клавиши.
Способ 2. Как очистить кэш сайта в настройках браузера
-
1.
Нажмите в правом верхнем углу на кнопку с тремя горизонтальными полосками.
-
2.
Нажмите Настройки:
-
3.
В левом меню выберите блок «Системные» и прокрутите страницу до конца. Нажмите Очистить историю:
-
4.
В выпадающем списке отметьте временной промежуток и поставьте галочку напротив нужных пунктов. Рядом с названием пунктов показан размер файлов для каждой категории. Нажмите Очистить:
Готово, вы очистили кэш и куки в Yandex.Browser.
Способ 3. Как очистить кэш страницы в Яндексе через историю посещений
-
1.
Нажмите в правом верхнем углу на кнопку с тремя горизонтальными полосками.
-
2.
Наведите курсор на строку «История». В появившемся меню нажмите История:
-
3.
В левом меню внизу нажмите Очистить историю:
-
4.
В выпадающем списке отметьте временной промежуток и поставьте галочку напротив нужных пунктов. Рядом с названием пунктов показан размер файлов для каждой категории. Нажмите Очистить:
Яндекс браузер: очистить кэш и куки
Готово, вы очистили кэш и cookies яндекс браузера.
Как почистить кэш и куки через расширение
Кроме ручной очистки, можно установить расширение в браузере, которое будет автоматически очищать временные файлы. например, Clear cache.
-
1.
При установке расширения перед вами появится страница настройки. поставьте две галочки напротив cache и cookies:
-
2.
В блоке «time period» выберите everything:
-
3.
Закройте страницу.
Чтобы очистить браузер, нажмите на значок приложения:
В процессе очистки он станет зелёным. Как только очистка завершится, он снова станет серым.
Как очистить кэш и куки с помощью программ
Для очистки кэша и куки можно использовать сторонние программы. Популярными программами-уборщиками являются CCleaner и Wise Disk Cleaner.
Как очистить кэш браузера Яндекс на компьютере с помощью программы CCleaner
-
1.
Откройте программу.
-
2.
В левом меню выберите «Стандартная очистка».
-
3.
Найдите блок Google Chrome. Это блок относится к Яндекс Браузеру.
Обратите внимание! CCleaner не распознаёт Yandex как отдельный браузер. Он относит его к Google Chrome, так как они созданы на одном движке.
-
4.
Отметьте пункты, которые нужно удалить и нажмите Очистка:
Готово, ваши куки и кэш чистые. С помощью CClener можно чистить временные данные отдельных веб-ресурсов, реестры и оптимизировать работу ПК.
Как очистить кеш браузера Яндекс на ноутбуке с помощью программы Wise Disk Cleaner
-
1.
Откройте приложение.
-
2.
Во вкладке «Быстрая очистка» найдите строку Кэш веб-браузера и нажмите стрелочку, чтобы открыть раскрывающееся меню.
-
3.
Поставьте галочку напротив Yandex-Кэш.
-
4.
Нажмите Поиск:
-
5.
Программа найдёт все временные файлы. Нажмите Очистить:
Готово, кэш чист. Схожим способом можно удалить cookies.
Очистка кеша нужна не только для поддержания «здоровья» браузера. Иногда некоторые ошибки, такие как 400, 500, 504, могут потребовать удаления временной информации. Если на странице случилась какая-то проблема и вы не смогли её посетить, браузер это запомнит и при повторном входе загрузит старую версию из памяти. Таким образом, для остальных пользователей сайт снова начнёт работать, а у вас отобразится старая ошибка.
Как найти кэш Яндекс браузера
Для работы любого современного браузера, в том числе я от разработчика Яндекс, используется cache-память. Эта технология позволяет уменьшить расход интернет трафика, увеличить производительность обозревателя, повысить удобство работы пользователей. Наиболее значимой функций кеша является возможность смотреть видео и слушать музыку онлайн. В данной статье описывается, где находится кэш-память браузера от Яндекс.
Очистка через интерфейс браузера
Из-за проблем с кешем веб-обозреватель начинает медленно работать. Также он может и вовсе перестать показывать видео или воспроизводить музыку. Подобная неприятная проблема решается достаточно просто – очисткой.
Для того чтобы почистить кэш, пользователям нет необходимо знать, где он располагается. Это можно быстро сделать с помощью стандартных инструментов интернет-обозревателя. Выполните несколько простых шагов, описанных в инструкции:
- Запустите обозреватель от Яндекс.
- Откройте главную панель управления с помощью специального значка в «шапке» окна.
- Наведите курсор на вкладку с названием «История» («History»).
- В раскрывшемся списке второго уровня необходимо открыть диспетчер истории (history manager). Вы также можете вызвать диспетчер, воспользовавшись комбинацией клавиш «Control» + «H».
- В открывшемся окне требуется кликнуть по гиперссылке «Clear history…» («Очистить историю…»). Она располагается в правой части страницы.
- В небольшом всплывающем окне откроется специальный интерфейс браузера для работы с сохраненными на жестком диске данными.
- В ниспадающем списке требуется выбрать промежуток времени для удаления. Лучше выбирать пункт «За все время».
Таким образом, все проблемы с кешем будут устранены. Далее в статье описывается, где найти локальный файл, в который сохраняются все данные из интернета.
Папка cache
Если по каким-то причинам вам понадобились сами файлы с кешем, вы можете найти их в служебной директории обозревателя Yandex. Эта директория находится в системном каталоге AppData, который по умолчанию скрыт от просмотра. Это значит, что без предварительной настройки Проводника Windows пользователи не смогут открыть эту папку и работать с ней.
Никаких сложных изменений в работу персонального компьютера вносить не потребуется. Просто следуйте представленной инструкции:
- Запустите Проводник Виндовс.
- На панели управления Проводником выберите раздел «Упорядочить».
- Отметьте галкой опцию «Кэш» («Cahce») и нажмите «Очистить» («Clear»).
- В ниспадающем меню раскройте категорию «Параметры папок».
- Откроется новое окно с тремя вкладками. Перейдите по закладке «Вид».
- Пролистайте список, расположенный в разделе «Дополнительные параметры», до самого конца.
- В категории «Скрытые файлы» требуется установить отметку напротив опции «Показывать скрытые…».
- Теперь откройте содержимое жесткого диска, на котором установлена ваша операционная система. Как правило, это диск С.
- Далее необходимо открыть папку «Users» или «Пользователи», а в ней найти собственный каталог. Его название совпадает с вашим именем пользователя в Windows.
- Откройте «AppData», затем «Local». Найдите раздел с названием «Yandex», а в нем «YandexBrowser».
- Перейдите в директорию «User Data», затем в «Default».
- Нажмите «Применить» и «Ok».
- Здесь расположена искомая папка Cache. Вы можете удалить ее или, к примеру, скопировать ее содержимое.
Каждый браузер, в том числе и Яндекс, при переполнении кэша, cookie и журнала истории может глючить. Скорость загрузки страниц и их содержимого снижается, а время отклика на запрос пользователя увеличивается. Эти «неполадки» решаются достаточно просто – нужно очистить Yandex Browser от устаревших и ненужных данных. Для этого достаточно знать способы, как почистить Яндекс Браузер на телефоне и ПК.
Содержание:
- Что такое кэш и для чего он нужен?
- Где находятся файлы кэша в Яндекс Браузере?
- Зачем нужно очищать кэш?
- Что называют файлами cookie?
- 7 способов очистить кэш в Яндекс браузере
- Удаляем cookie в Яндекс.Браузере на мобильном телефоне
Что такое кэш и для чего он нужен?
Кэш или Cache – это промежуточное хранилище для информации с более высокой приоритетностью доступа, чем к оперативной памяти или жестокому диску. Такой памятью обладают все браузеры, в том числе и версии для Андроид, Айфон или Айпад. Физически такой программный кеш представляет собой папку на жестком диске, куда Яндекс при необходимости «складывает» различный контент с уже просмотренных веб-ресурсов. Если юзер хочет повторно открыть ранее просмотренный сайт, браузер подгружает данные с кэша, чем экономиться трафик и ускоряется загрузка данных. Далее новый контент или реклама уже берутся с сайта.
Такой процесс кэширования значительно упрощает жизнь современному пользователю ПК, так как исчезает необходимость каждый раз ожидать, когда подгрузится нужный элемент, который юзер уже видел ранее. Поэтому, кроме того, что увеличивается скорость загрузки сайта и экономиться трафик, кэш нужен еще и для того, чтобы:
- Не повторять загрузку страниц сайта;
- Каждый раз не потреблять ресурсы ПК для повторной загрузки музыки, видео и картинок;
- Есть возможность без подключения к сети достать информацию с кэша;
- Если поместить cache в оперативную память, то страницы ранее открытых сайтов будут грузиться еще быстрее.
Хоть кэш и обладает рядом преимуществ, недостатки в него все же имеются. Самый главный заключается в том, что при переполнении данной папки или при сбое в работе Windows и самого браузера (может поразить вирус), страницы могут не грузиться, появиться ошибка или пользователь будет постоянно видеть устаревшую информацию.
Где находятся файлы кэша в Яндекс Браузере?
Файлы кэша браузера Яндекс располагаются в отдельной папке программы. Расположение этой директории может меняться как в зависимости от самой версии обозревателя, так и в зависимости от инсталлированной на компьютер версии операционной системы. К примеру, в Windows, файлы будут лежать в одном месте, а в Linux или Mac OS – в другом.
Важно отметить, что размер папки кэша и кукис является фиксированным, а это означает, что при её заполнении сам браузер будет чистить директорию от старых или ненужных данных.
- В операционной системе Windows папка с файлом кэша Яндекс.Браузера расположена по адресу: C:UsersUserNameAppDataLocalYandexYandexBrowserUser DataDefaultCache.
ВАЖНО! Чтобы увидеть папку с кэшем нужно включить отображение скрытых файлов и папок
Зачем нужно очищать кэш?
Чистка кэша браузера Яндекс – необходимое действие по той простой причине, что опция кэширования в некоторых случаях работает неправильно и кэш-файлы занимают больше места, чем положено. В результате обозреватель начинает тормозить, долго загружаются как старые, так и новые сайты. Кроме того, бывают случаи, когда информация на сайте обновилась, но юзер по-прежнему видит старые фото, видео или текст. Поэтому очистка кэша помогает не только оптимизировать работу обозревателя, но и отображать актуальные данные.
ВАЖНО! Чистить кэш нужно ВСЕГДА после удаления вирусов с ПК
Что называют файлами cookie?
Cookie-файлы – это компоненты технологии, которая используется сайтом для сбора информации о пользователе. Это не обязательно данные о местонахождении человека. Это данные по навигации по сайту, поисковым запросам и т д. Такие кук файлы направляются на браузер и сохраняются на компьютере, а владельцы веб-ресурсов, учитывая собранные данные, улучшают сайты, делая их более полезными для пользователей.
Важно отметить, что не все cookie-файлы сохраняются на компьютере. Ряд cookie определенного веб-ресурса используются только во время нахождения пользователя на страничке для того, чтобы запомнить, когда юзер вернётся вновь на этот веб-сайт и сколько времени он задержится при изучении того или иного контента. Такие файлы вовсе не сохраняются на долго. Они удаляются браузером.
Также нужно отметить, что есть несколько типов куки-файлов:
- Абсолютные файлы – нужны для навигации по сайту, добавление товаров в корзину и т д.
- Функциональные – необходимы для определения используемого языка, региона, выбора предпочтения по шрифту и т д.
- Файлы производительности – нужны для того, чтобы отслеживать предпочтения пользователя (какая информация нравиться, что чаще всего просматривает).
- Рекламные или целевые cookie – собирают данные о предпочтениях пользователя.
По сути, куки нужны для того, чтобы распознать, с чего заходит на сайт пользователь (компьютер, ноутбук, мобильный телефон самсунг и т д, планшет), какую он имеет операционную систему, в каком регионе проживает, какой информации на конкретном сайте отдает преимущество. Это банальный сбор статистики. Не стоит воспринимать куки как слежку.
7 способов очистить кэш в Яндекс браузере
Есть множество способов, как можно почистить браузер Яндекс от кэш и кукис. Рассмотрим только основные. Их можно выделить семь.
Способ 1. Через Историю браузера
Если перейти в раздел «История» браузера и нажать на кнопку «Очистить историю», то появится небольшое меню. Один из пунктов такой чистки – кэш.
Отметив галочкой нужный пункт, можно очистить кэш обозревателя.
Способ 2. Через Настройки программы
Этот способ дублирует первый. Отличия заключаются только в том, что пользователю нужно зайти в «Настройки» браузера, а далее выбрать «Показать дополнительные настройки». Далее в разделе «Личные данные» или во вкладке «История» (у кого последняя версия) нужно нажать на кнопку «Очистить историю».
Появится точно такое же окно, что и в способе выше. Ставим отметку возле пункта «Файлы, сохраненные в кэш». Жмем «Очистить».
Способ 3. Из главного меню браузера
Если нажать на кнопку Меню, что расположена возле кнопок «Закрыть», «Свернуть» и «Развернуть», то появится небольшой список доступных функций. Здесь выбираем «Дополнительно», «Очистить историю».
Вновь отмечаем нужный запрос. Чистка будет выполнена автоматически.
Способ 4. С помощью специальной ссылки
Если перейти по ссылке browser://settings/clearBrowserData, то сразу отроется новая вкладка с окном для чистки истории браузера и кэша с кукис.
Способ 5. С помощью комбинации клавиш
Если вы заметили, то, что в Меню, что в разделе «История», есть небольшая подсказка на комбинацию клавиш для очистки браузера Яндекс от истории и кэша. Это – Ctrl + Shift + Del.
Способ 6. С помощью CCleaner
Запускаем программу CCleaner. Переходим в раздел «Очистка», «Приложения». В разделе «Google» находим «Yandex Brawser – Internet Cache». Нажимаем «Очистить».
Кэш удален.
Способ 7. Ручное удаление
Выше мы писали о том, где находится кэш браузера Яндекс. Переходим по адресу C:UsersUserNameAppDataLocalYandexYandexBrowserUser DataDefaultCache. Выделяем все файлы и нажимаем «Удалить».
Перезагружаем браузер, а еще лучше – ПК, чтобы изменения вступили в силу.
ВАЖНО! Ручную очистку кэша рекомендуем выполнять в случае, когда браузер сильно глючит и не работают способы выше
Удаляем cookie в Яндекс.Браузере на мобильном телефоне
Для того, чтобы почистить куки и кэш Яндекс.Браузера на мобильном телефоне, нужно выполнить несколько несложных действий.
Открываем браузер. Нажимаем на троеточие и выбираем пункт «Настройки».
В разделе «Конфиденциальность» нажимаем на ссылку «Очистить данные».
Здесь отмечаем «Кэш» и «Данные веб-страниц». Твикаем «Очистить данные».
Кэш и куки очищены на Android.
Также эти данные можно почистить с помощью того же CCleaner, только мобильной версии.
Если ваш обозреватель стал работать медленней или на сайте отображается некорректная информация, вы наверняка задавались вопросом, как очистить кеш память в Яндекс Браузере. Задача, на самом деле, довольно простая, но чтобы избежать ошибок и гарантировано удалить лишний мусор мы подготовили подробную инструкцию, как это сделать тремя способами. А также где находится кеш и для чего он нужен.
Содержание
- Что такое кеш браузера
- Зачем чистить кеш браузера
- Где находится кеш в компьютере
- Способы очистки кеша
- Стандартный способ
- С помощью CCleaner
- Быстрый способ очистки кеша на одном сайте
Что такое кеш браузера
Прежде чем переходить к самой инструкции стоит вкратце упомянуть, что, вообще, такое кеш — это функция браузера, отвечающая за сохранение копий интернет-страниц на ПК, которые вы посещали. На системном диске сохраняется файл, который содержит картинки, видео, текстовую информацию, скрипты. Функцию разработали с целью минимизировать нагрузку на систему и для экономии трафика.
Работает это следующим образом:
- При вводе адреса в поисковой строке и при переходе по ссылке, браузер в первый раз отправляет на сервер запрос и получает пакет данных, это тот самый кеш.
- Эти данные сохраняются на ПК. Пакет сжатый и не занимает много места на диске.
- При посещении той же страницы на следующий день, обозреватель проверяет папку с кешем и, если находит там сохраненные копии, то загружает их в браузер.
Конечно, здесь мы описали лишь примерный принцип, но его достаточно для общего понимания.
Зачем чистить кеш браузера
Кеш, без сомнения, очень нужная и полезная функция, но если браузером пользоваться долго и не чистить его, то на системном диске копится огромное количество этих файлов. Все вместе они могут занимать несколько гигабайт. Также через кеш вредоносный код может получить доступ к системе. Ещё одна причина регулярно чистить кеш — это устаревшая информация. Вы можете не увидеть обновления на сайте, если разработчик внес какие-то изменения.
Где находится кеш в компьютере
Все что так или иначе касается браузера хранится на системном диске в папках пользователя или в корневом каталоге. То же касается и кеша. Он хранится по пути:
- На Windows —
C/ИМЯ_ПОЛЬЗОВАТЕЛЯ/AppData/Local/Yandex/YandexBrowser/User/Data/Default/Cache; - На macOS —
~/Library/Application Support/Yandex/YandexBrowser/Default/GPUCache.
Здесь вы обнаружите набор файлов, не имеющих расширения. Их нельзя открыть и просмотреть содержимое. Они нужны исключительно браузеру. В ОС Windows по умолчанию папки пользователя скрытые. Чтобы получить к ним доступ нужно настроить на ПК видимость скрытых файлов и папок.
Теперь вы знаете, где хранится кэш Яндекс Браузера — приступим к его очистке.
Способы очистки кеша
Кеш браузера можно чистить разными способами. Самые распространенные три. В каждом отдельном случае результат будет один.
Стандартный способ
- Откройте браузер и перейдите по пути: «Меню» (кнопка в виде трех полос в правом верхнем углу), далее пройдите по пути — «История» — «История» — в левой панели в самом низу кнопка «Очистить историю».
- Во всплывающем окне выберите, за какой период очистить историю — рекомендуется выбирать «За весь период».
- Отметьте галочками пункты, которые нужно очистить.
- Если нужно очистить только кеш, оставьте активный чекбокс только для этого пункта. Нажмите «Очистить».
внимательно отмечайте опции. При активации пункта автозаполнения форм вы больше не сможете входить на сайты без ввода логинов и паролей. Они будут удалены и придется пароли вводить вручную.
Любителям использования горячих клавиш будет полезны следующие комбинации:
- для Виндовс 10 – Ctrl + Shift + Del;
- для macOS – Shift + ⌘ + Backspace — то же самое.
С помощью CCleaner
В сети есть масса программ для работы с другими программами, это различные клинеры и утилиты, упрощающие взаимодействие пользователя с ПК. Для читки кеша отлично подходит утилита CCleaner.
Программа бесплатная, загрузить её можно на официальном сайте Piriform. И установить буквально в несколько кликов. Здесь мы рассмотрим инструкцию, как почистить память браузера Яндекс с помощью CCleaner:
- В основном окне интерфейса программы нажмите «Стандартная очистка» и здесь переключитесь на вкладку «Приложения».
- Яндекс.Браузер здесь отображается как Google Chrome. Чтобы очистить кеш нужно в этом разделе выставить нужные опции. Дальше нажмите «Анализ», а после «Очистить».
Если у вас на ПК установлен Хром, то в нем также будет очищен кеш.
Быстрый способ очистки кеша на одном сайте
Чистка кеша имеет как положительные, так и отрицательные стороны. При низкоскоростном интернете сайты при первом посещении после чистки будут загружаться немного медленнее. Но есть быстрый способ обновить данные на странице — с помощью комбинации клавиш Ctrl + F5. В этом случае страница обновится и данные подгрузятся с сервера, заменив собой в файле кэша устаревшую информацию.