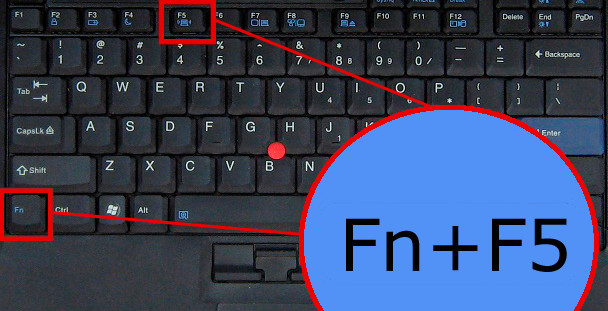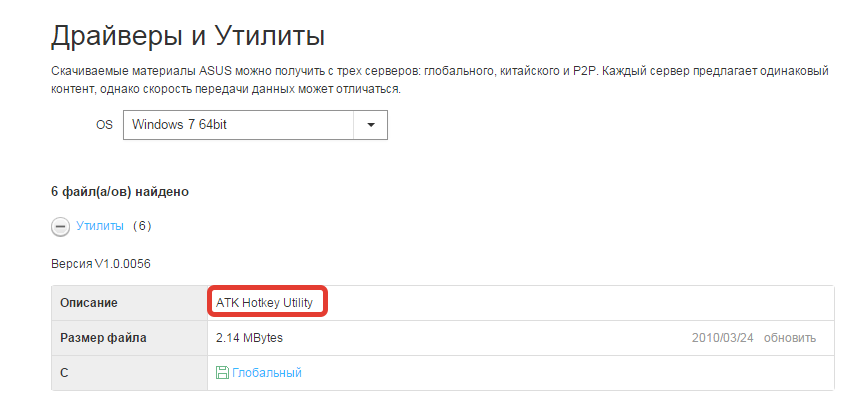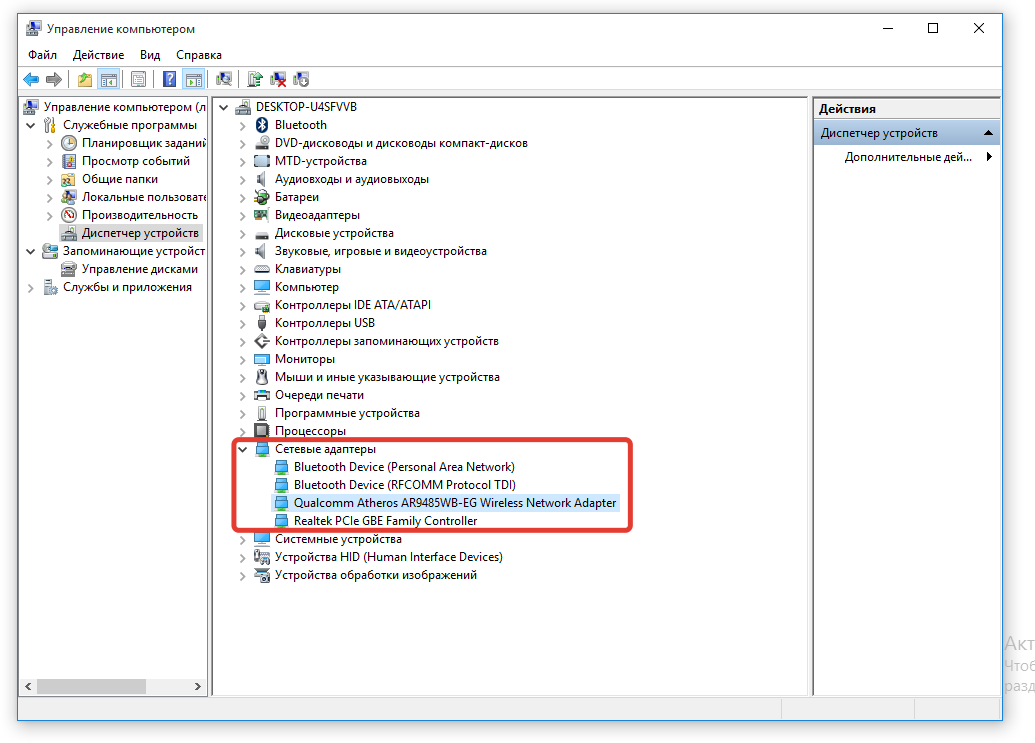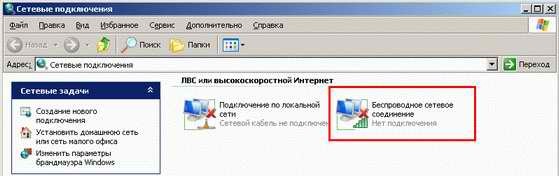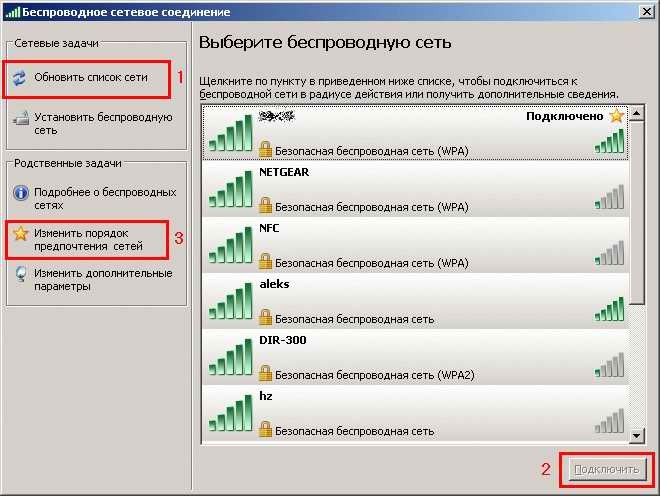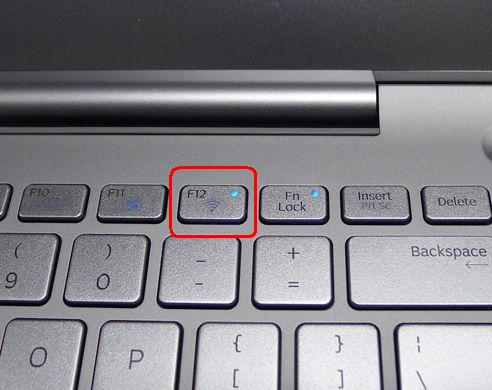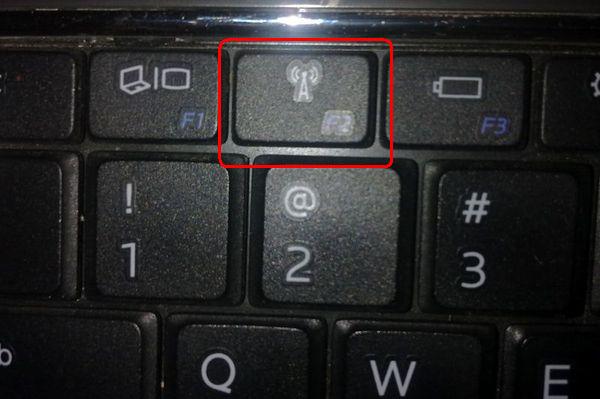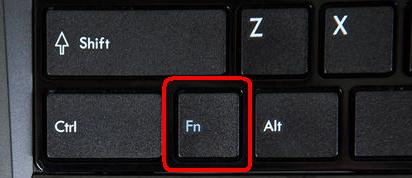Настройка и подключение Wi-Fi для ноутбука
Сергей Ефимов
3 ноября, 2021
Использование виртуальной линии позволяет выходить в интернет автоматически, для выполнения задачи не нужны провода, соединяющие ПК с роутером. Но не все новички в курсе, как включить вай-фай на ноутбуке. При точном выполнении определенных алгоритмов задача решается за несколько минут.
Какой комбинацией кнопок включить адаптер на ноутбуке
Необходимая кнопка вай-фай располагается на устройстве в зависимости от его модельного ряда. Чаще всего значок находится на панели F1 — F12. Если автоматический поиск сигнала не работает, то следует нажать на клавиатуре сочетание кнопок: Fn + Wi-Fi.
В отдельном оборудовании ползунок находится на переднем торце компьютера. Для включения функционала достаточно передвинуть его или нажать на кнопку маршрутизатора на ноутбуке.
Установка драйверов для подключения интернета
Устройства оснащены необходимым программным обеспечением, но если пользователь не проводит своевременное обновление, то оно устаревает и не дает работать аппаратуре в нормальном режиме.
Алгоритм закачки свежих драйверов включает шаги:
- Посещение официального ресурса производителя.
- Перемещение на страницу с ПО.
- Поиск утилиты для адаптера с учетом версии операционной системы.
- Скачка файла, запуск установки.
- Перезагрузка компьютера.
После завершения операции следует провести попытку соединения с интернетом.
Программное включение Wi-Fi
Не у всех вариантов ноутов присутствуют активные кнопки для выхода во Всемирную паутину. При их отсутствии проблема решается обращением к операционной системе Виндовс.
Как подключиться к вай-фаю на ноутбуке согласно схеме:
- Из «пуска» перейти в «панель управления».
- Найти «интернет и сети», запомнить наименование своей линии.
- Выбрать блок «создания файла на рабочем столе».
- Найти ярлык.
- В поле около подраздела по локализации объекта вводится надпись “netsh_interface_ set_interface name=”Wi-Fi” admin = disabled.
- Переименовать знак на свое усмотрение.
- Завершить операцию кликнув по «готово».
Указанный ярлык используется для остановки связи с интернетом.
В дальнейшем достаточно просто кликнуть дважды по ярлыку и связь будет установлена автоматом.
Для создания значка подключения вай-фай на ноутбуке, требуется:
- навести курсор в область пустого поля рабочего стола;
- кликнуть ПКМ и выбрать блок «создание ярлыка»;
- выбрать его и в поле около строчки по локализации объекта ввести фразу: “netsh interface set interface name=”Wi-Fi” admin = enabled;
- в строке «вай-фай» меняется на имя сети;
- переименовать знак по своему усмотрению;
- подтвердить действие «готово».
Чтобы виртуальные кнопки функционировали, у пользователя должны быть права администратора. Для это выполняется следующий алгоритм:
- нажать на любой ярлык ПКМ и выбрать «свойства»;
- перейти в дополнительные опции, активировать запуск от имени администратора;
- подтвердить действие двойным кликом по «ок».
Завершающий этап связан с кнопками доступа и деактивации связи:
- любой значок выделяется ПКМ, следует переход к свойствам;
- затем — нажатие на быстрый вызов;
- прописывание в подразделе актуальной комбинации кнопок;
- подтверждение внесенных изменений «ок», повторение схемы для второго ярлыка.
Горячие клавиши должны располагаться в «пуске» или на рабочем столе. При перемещении в иные папки активации не произойдет.
Особенности включения вай-фай на различных моделях ноутбука
Чтобы включить вай-фай на ноутбуках разных производителей необходимо предварительно изучить их рекомендации.
- HP. Для HР, Sony вводится команда Fn + F2.
- Lenovo. Как включить функционал Wi-Fi на ноутбуке этого производителя: необходимо активизировать сочетание Fn + F5.
- Asus. Для указанной марки и packard подходит Fn + F2.
Даже если вторая функциональная кнопка неизвестна, пользователь может просто внимательно рассмотреть свою клавиатуру. На нужной кнопке обязательно будет изображена антенна или стилизованный значок вай-фай.
Как подключить домашний Wi-Fi на ноутбуке под другими марками:
- для Samsung — Fn + F12 или Fn + F9;
- Dell — Fn + F12 или Fn + F2;
- Acer — Fn + F3.
Каждый производитель дает подробные рекомендации в инструкции к компьютеру. Уточнить детали можно на его официальной странице. Ввод данных производится вручную, согласно установленным изготовителем нормам.
Возможные ошибки при настройке интернета
У каждого поставщика услуг собственные сетевые настройки и IP-адреса. Если на устройстве пользователь изменил параметры подключения, то произойдет блокировка доступа к интернету из-за того, что протоколы не будут обрабатывать запросы от нестандартного адреса.
Чтобы исправить ситуацию необходимо вернуть все к первоначальному виду:
- в проводнике, адресной строке вводится панель управлениясеть и интернетсетевые подключения, действие подтверждается «вводом»;
- в проблемном подключении открываются «свойства»;
- курсор наводится на IP-версии 4, проводится клик по «свойствам»;
- в появившемся на дисплее окне переключаются тумблеры на автоматическую настройку;
- во всех открытых окнах необходимо нажать на «ок»;
- после нужно задать автоматические установки IP-адреса, DNS-сервера;
- внесенные изменения сохраняются, происходит перезагрузка оборудования.
Если причина неполадок кроется в неверных параметрах протокола TCP/IP и Winsock, то причиной их может быть:
- поражение вирусами — можно сделать полную проверку антивирусным ПО;
- ошибки диска;
- скачки напряжения — при работе требуется специальный сетевой адаптер, его стабилизирующий.
Под влиянием указанных факторов протоколы теряют отдельные данные и целостность. Для «лечения» требуется сброс к заводским установкам, очистка кэша DNS, установки Proxy.
Процедура выполняется при помощи командной консоли:
- следует открыть исполняющую программу через сочетание клавиш Win+R;
- прописать в командной строке CMD;
- подтвердить действие через «ок».
В терминал поочередно дублируются и запускаются команды:
- «netsh winsock reset»;
- «netsh int ip reset all»;
- «netsh winhttp reset proxy»;
- «ipconfig /flushdns».
После сброса сетевых протоколов проводится перезагрузка аппаратуры.
Кроме указанных неполадок существует ряд иных проблем, провоцирующих отсутствие доступа к беспроводной линии.
Перечень часто встречаемых представлен:
- неверной датой — неправильное выставление приводит к вылету сертификатов, антивирусных приложений и другого софта, отсутствию загрузок;
- прокси-серверами или VPN — попытки обойти запреты государства на просмотр определенного контента часто становятся источником полного отключения доступа;
- недостаточной мощностью сигнала — волны от далеко расположенного маршрутизатора не всегда могут обойти встречающиеся на пути препятствия, перекрываются работающей бытовой техникой или соседскими роутерами;
- антивирусом — иногда утилита сбоит и начинает блокировать все, до чего дотянется, для проверки достаточно ее временно отключить.
В операционной системе Виндовс присутствует встроенная диагностика неполадок. После открытия и поиска проблемы она сама укажет на возможные источники сбоя.
Что делать если ноутбук не хочет подключаться к Wi-Fi
Для выяснения первоисточника неполадок нужно провести пошаговую диагностику соединения:
1. Проведение перезагрузки.
Процедура проводится стандартными средствами или простым отключением питания ноута, смартфона, маршрутизатора. На практике в 99 % случаев проблема решается банальной перезагрузкой.
После нее происходит обновление сетевых настроек и если виной сетевые глюки, то все снова заработает, связь начнет стабильно функционировать.
2. Обращение к поставщику услуг.
Если раньше проблем не возникало, то нужно позвонить провайдеру. Существует вероятность, что сбой случился на его стороне.
Вопрос решается через обращение только при продолжительной нормальной работе всех устройств и внезапном отказе их связываться со Всемирной паутиной.
3. Поиск места пропажи.
Для выяснения источника следует присоединиться к той же виртуальной линии с другого оборудования: телефона или планшета. Если связь отсутствует и на них, то проблема связана с неполадками у провайдера или сбоем в работе роутера (неверной его отладке).
Если вопрос связан только с одним аппаратом, то виной могут быть кривые сетевые параметры.
4. Проблема маршрутизатора.
Оптимальным вариантом станет сброс настроек роутера до первоначальных заводских параметров и новое введение данных. Процедура проходит по стандартному алгоритму: через кнопку «Reset».
Она располагается на корпусе аппаратуры или утоплена внутри, в последнем случае для перезагрузки требуется тонкий предмет: скрепка, иголка. После перезапуска прописываются сведения, находящие на наклейке (тыльная сторона прибора) — пароль и имя.
5. Проверка оплаты счетов и проводов.
Отключение связи иногда связано с завершением времени обслуживания. Определить нехватку денег на счету можно в личном кабинете на сайте поставщика услуг.
Последний шаг — определение целостности проводов и визуальный осмотр адаптера. Если на агрегате не все кнопки мигают, то существует риск повреждения шнуров, расположенных до маршрутизатора. Домашние животные, перемещение мебели и пр. часто являются источником отключения линии.
Не следует исключать тот факт, что провод поврежден в подъезде дома: возможно его испортили хулиганы.
Чтобы включить вай-фай на домашнем ноуте, достаточно воспользоваться одним из вышеуказанных решений. Основными первоисточниками неполадок являются технические неполадки у провайдера, неработоспособность маршрутизатора или ПК.
Если вопрос заключается в сбое аппаратной части компа, то нужно заняться исправлением, с обновлением драйверов и текущих программ. При нарушении функциональности из-за поставщика услуг придется ждать, пока компания не восстановит линию. В крайнем случае можно пригласить специалиста из службы технической поддержки, который сможет быстро распознать источник проблемы, наладить линию и дать рекомендации по дальнейшему использованию.
Автор
Сергей Ефимов
Дипломированный специалист по безопасности компьютерных сетей. Навыки маршрутизации, создание сложных схем покрытия сетью, в том числе бесшовный Wi-Fi.
В этом уроке я покажу, как включить вай фай на ноутбуке. Мы научимся подключаться к беспроводному Интернету и настраивать его.
Шаг 1: проверка драйвера
Если вы только приобрели ноутбук, скорее всего, на нем уже предустановлены все необходимые драйвера. Это такие мини программы для управления устройствами. На всякий случай, рекомендую в этом убедиться. Ведь без совместимого драйвера система не сможет распознать устройство и все дальнейшие действия будут бесполезны.
1. Кликните по меню Пуск правой кнопкой мышки, выберите пункт «Диспетчер устройств».
2. Раскройте вкладку «Сетевые адаптеры». В ней должны отобразиться все подключенные сетевые устройства. Чаще всего Wi-Fi модуль обозначен как «Wireless».
3. Раскройте вкладку «Клавиатуры» и убедитесь, что для устройства также установлен совместимый драйвер.
В некоторых случаях для функционирования быстрых клавиш требуется загрузить фирменную утилиту с сайта производителя.
Важно! Если в диспетчере вы увидели устройства с вопросительным 

Шаг 2: проверка адаптера
После проверки драйверов следует убедиться в работоспособности Wi-Fi модуля. Наличие иконки 

Если иконка выглядит так 

А если появится примерно такое окошко, скорее всего, модуль отключен физически. Как его включить, рассмотрим далее.
Шаг 3: включение адаптера
Рассмотрим, как включить встроенный беспроводной модуль, если он отключен. Сделать это можно разными способами: системными средствами Windows, специальной утилитой, горячими клавишами и т.д.
При помощи переключателя
На некоторых моделях ноутбуков есть специальная кнопка для включения и выключения модуля. Делается это в целях экономии автономного питания.
Осмотрите устройство с разных сторон. Кнопка может находится как на передней панели, так и сбоку.
или
Нажмите на неё для включения. Если она в виде переключателя, то передвиньте его в другую сторону (в положение «On»). Должен загореться индикатор и появиться значок беспроводной сети в трее.
В редких случаях на передней панели может располагаться сенсор для управления устройством.
Горячими клавишами
Для быстрого включения и отключения вай фая также применяются горячие клавиши. У каждого производителя и модели они индивидуальны, точную комбинацию можно узнать только в инструкции на официальном сайте.
Ниже я привел таблицу с наиболее популярными сочетаниями. Знак + означает совместное нажатие, то есть нажали первую клавишу и, не отпуская ее, вторую.
| Производитель | Сочетание клавиш |
| HP | Fn + F12 |
| ASUS | Fn + F2 |
| Acer | Fn + F3 |
| Toshiba | Fn + F12 |
| Samsung | Fn + F9 |
| Dell | Fn + F2 |
Нажав верную комбинацию, на экране отобразится системное уведомление, и в трее появится иконка Wi-Fi.
На заметку. Клавиша Fn в сочетании с одной из верхних кнопок (F1-F12) предназначена для выполнения системных задач. Например, для активации беспроводного модуля, регулировки звука, настройки яркости и т.д.
С помощью фирменной утилиты
Иногда быстрых клавиш для включения сети может не оказаться. Для подобных устройств требуется фирменная утилита управления, которую можно загрузить на сайте производителя. Для примера рассмотрим две утилиты: для ноутбуков Sony и HP.
VAIO Smart Network для Sony
- Откройте утилиту в меню Пуск или в системном трее (
).
- Переведите переключатель «Wireless LAN» в положение «On».
HP Connection Manager для HP
- Запустите приложение с Рабочего стола или из меню Пуск.
- Для включения вай фая кликните по специальной иконке
.
Средствами Windows
Windows 10
1. В меню Пуск перейдите в «Параметры».
2. Откройте раздел «Сеть и Интернет».
3. На вкладке «Wi-Fi» переведите переключатель настройки беспроводной сети в положение «Вкл».
В любой версии Windows через Панель управления
1. Печатаем в меню пуск Панель управления, и открываем приложение.
2. Выбираем настройку «Центр управления сетями и общим доступом».
3. Жмём на настройку «Изменение параметров адаптера».
4. Кликаем правой кнопкой мыши по адаптеру беспроводной сети и выбираем пункт «Включить».
Через Биос
В редких случаях модуль может быть отключен в Биосе (микропрограмме управления компьютером). Как проверить:
- При включении ноутбука/компьютера нажмите специальную клавишу для входа в BIOS. Чаще всего это клавиша Delete или F2.
- Зайдите в раздел конфигураций и убедитесь, что «Wireless LAN» установлен в режим «Enabled».
- Сохраните конфигурацию и перезагрузитесь.
Шаг 4: подключение к беспроводной сети
После успешной настройки и активации устройства Wi-Fi для получения доступа в сеть нужно соединиться с беспроводным роутером.
1. Щелкните по иконке сети. Ноутбук отобразит список доступных точек доступа. Кликните по названию вашей беспроводной сети и нажмите «Подключиться».
2. Введите ключ сети (пароль) и нажмите Enter.
3. В случае успешного подключения, значок в трее изменится на 

Возможные проблемы и способы их решения
Не работает Wi-Fi модуль
В исключительном случае ноутбук может быть не оснащен беспроводным модулем или он может физически не функционировать. В первую очередь, перейдите на сайт производителя и прочитайте технические характеристики ПК.
Попробуйте поискать форумы, где обсуждается аналогичная модель и способы решения подобной проблемы. В крайнем случае всегда можно приобрести отдельный Wi-Fi адаптер, который подключается в USB порт.
Во время подключения происходит ошибка
Ошибка зачастую происходит, если на роутере периодически меняется пароль. В таком случае нужно «забыть» текущую сеть, кликнув по ней правой кнопкой мыши, и подключиться повторно.
Если не помогло попробуйте сбросить настройки сети следующим образом:
1. Введите в меню Пуск команду cmd и запустите приложение от имени администратора.
2. Наберите команду netsh winsock reset, нажмите клавишу Enter.
3. Настройки сети будут сброшены. Перезагрузитесь и попробуйте подключиться повторно.
Не работает интернет
После подключения к беспроводной сети далеко не всегда автоматически активируется интернет. Это может быть связано со спецификой настройки сети.
Например, когда вручную нужно прописывать IP адреса. Или на роутере может быть установлен сетевой экран, который пропускает в интернет только определенные устройства.
Лучшим решением в данной ситуации будет обратиться к сетевому администратору (провайдеру) или проверить настройки роутера самостоятельно. О том, как это сделать, читайте в уроке Как настроить роутер.
Если вас интересует вопрос о том, где на своем компьютере найти настройки Wi-Fi, то вы скорее всего новичок, и хотите просто подключится к беспроводной сети. Но, не знаете как это сделать. Сейчас попробуем разобраться, где собственно в Windows 7 (я буду показывать на примере этой системы, в Windows 8 все точно так же) найти эти самые настройки Wi-Fi, и как вообще подключится к беспроводной сети. Ведь именно это вам скорее всего и нужно.
Как каковых, настроек нет. Если на вашем компьютере (с внешним адаптером), или ноутбуке? драйвер на Wi-Fi установлен, то подключится можно просто нажав на значок сети в правом нижнем углу. Если в радиусе есть доступные сети, то он должен выглядеть вот так:


Настройки Wi-Fi на компьютере
Собственно все настройки по этой части, точнее настройки беспроводного адаптера, находятся в центре управления сетями. И получить к ним доступ очень просто. Нажмите на значок сети правой кнопкой мыши и выберите Центр управления сетями и общим доступом. Затем, слева выберите Изменение параметров адаптера.


После установки драйвера, у вас все должно заработать и вы сможете подключится к Wi-Fi.
Если же Беспроводное сетевое соединение есть, то посмотрите, какой возле него статус соединения. Возможно, оно просто отключено. нажмите на него правой кнопкой мыши и выберите «включить«.
Так же, попробуйте включить Wi-Fi на ноутбуке сочетанием клавиш. Как правило, это клавиша Fn + клавиша из ряда F1, F2 и т. д. Ищите клавишу со значком сети.




Содержание
- Как включить Wi-Fi на Windows?
- Как включить Wi-Fi на ноутбуках HP
- Как включить Wi-Fi на ноутбуках Asus
- Как включить Wi-Fi в Windows
- Как включить Wi-Fi на Windows 7
- Как включить Wi-Fi на Windows 8
- Как включить Wi-Fi на стационарном компьютере(ПК)
- Настройка оборудования
- Блог о модемах, роутерах и gpon ont терминалах.
- Как найти кнопку включения WiFi на ноутбуке?
- Помогло? Посоветуйте друзьям!
- Как найти кнопку включения WiFi на ноутбуке? : 6 комментариев
- Руководство по подключению ноутбука к Wi-Fi маршрутизатору
- Как подключить ноутбук к Wi-Fi маршрутизатору
- Как подключить ноутбук к маршрутизатору по Wi-Fi
- Как подключить ноутбук к маршрутизатору через кабель
- Подробное руководство по включению Wi-Fi на ноутбуке
- Проверка наличия Wi-Fi на ноутбуке
- Включение вайфая на корпусе
- Включение сочетанием клавиш
- Проверка адаптера в диспетчере устройств
- Включение Wi-Fi в сетевых настройках ОС
- Windows 7
- Windows 10
- Как обновить драйвер для Wi-Fi
- Обновление драйвера средствами Windows
- Установка вручную
- Использование вспомогательных программ
- Как настроить роутер без помощи специалиста?
- Содержание
- Содержание
- Подключение роутера
- Подключаемся к роутеру
- Сброс к заводским настройкам
- Не удается подключиться кабелем
- Настройка роутера
- Быстрая настройка
- Дополнительные настройки Wi-Fi
- Дополнительные настройки безопасности
- Чек-лист
Как включить Wi-Fi на Windows?
Люди по всему миру, ежедневно приобретают для своего личного пользования новые модели компьютеров или ноутбуков. Но далеко не все профессиональные пользователи и знают как настроить его работу, установить различные программы, подключить свое устройство к всемирной сети интернет.
В этой статье постараемся рассмотреть пошаговую инструкцию как включить Wi-Fi на ноутбуке и на компьютере. Принцип для всех ноутбуков один и тот же, мы рассмотрим как включить Wi-Fi на нескольких, самых распространенных моделях ноутбуков, а так же отдельно на Windows. И так. Все по-порядку.
Как включить Wi-Fi на ноутбуках HP

Определившись с соединением Wi-Fi, если работает, то смело можно заходить в интернет, если нет, то приступаем к дальнейшим действиям.
Как включить Wi-Fi на ноутбуках Asus

Как включить Wi-Fi в Windows
Теперь рассмотрим как получить доступ в интернет в Windows. Существует несколько разновидностей Windows. У Вас может быть установлен на ноутбуке Windows 7 или 8, Windows XP или Vista. Мы остановимся на двух: Windows 7 и Windows 8, так как они самые популярные на данный момент.
Как включить Wi-Fi на Windows 7
И так что нужно делать что бы включить Wi-Fi на Windows 7:
Как правило сеть защищена ключом, поэтому у Вас откроется еще одно окно, где в определенное поле необходимо будет вписать пароль.
Если Вы все сделали правильно, то в правом нижнем углу рабочего стола появится значок, свидетельствующий что доступ в Интернет активен.
Как включить Wi-Fi на Windows 8
Включаем Wi-Fi на Windows 8:
Если Вы все сделали правильно, то появиться соответствующий значок в панели задач.
Как включить Wi-Fi на стационарном компьютере(ПК)
И напоследок рассмотрим как на персональном компьютере можно подключить Wi-Fi. С ноутбуками проблем нет, в них используется беспроводное соединение, а вот с ПК немного сложнее. Далеко не все хотят тянуть провода с своему компьютеру через весь дом или квартиру. Выход из сложившейся ситуации тоже есть. Необходимо приобрести и установить на своем ПК Wi-Fi адаптер.
В компьютере используются следующие виды адаптеров:
Большинство людей предпочитают внешний адаптер. В основном это люди, которые редко используют локальную сеть. Для них главное иметь доступ в Интернет. В его подключении нет ничего сложного. Нам потребуется всего лишь воткнуть его в USB-порт и установить драйвера. К каждому адаптеру прилагается диск с драйверами. После установки драйверов осуществляем поиск беспроводной сети и подключаемся к ней.
Интернет готов к работе.
Теперь Вы знаете, как включить Wi-Fi на некоторых популярных моделях ноутбуков и ПК.
Если у Вас остались вопросы, то вы можете посмотреть видео в котором подробном объясняется, как включать Wi-Fi на Windows 7(для других версий Windows принцип действий похожий):
Источник
Настройка оборудования
Блог о модемах, роутерах и gpon ont терминалах.
Как найти кнопку включения WiFi на ноутбуке?
В отличии от стационарных персональных компьютеров, где WiFi-адаптер аппаратно не отключается, кроме как путем отсоединения его, в ноутбуках есть отдельная кнопка включения/выключения
Ползунок располагался чаще всего с правого торца ноутбука.
Сдвигаем в одну сторону — включили WiFi, сдвигаем в другую — выключили WiFi. Надо отметить, что это самое надежное решение, как показала многолетняя практика.
Потом стали делать отдельную кнопку включения WiFi на корпусе.
На одних моделях она шла прямоугольная:
на других — круглая:
Располагается кнопка включения WiFi чаще всего на панели под экраном ноутбука. Узнать её можно по значку WiFi в виде антенны.
На многих моделях ноутбуков кнопка включения WiFi совмещена с функциональной кнопкой. Как правило, используются кнопки F2, F5 или F12:
При этом, чтобы включить WiFi, надо сначала нажать кнопку Fn и лишь потом функциональную клавишу, с которой объединили функции WiFi.
Примечание:
Встречаются модели ноутбуков, где кнопок включения WiFi аж две:
Обратите внимание — одна кнопка в переднем левом углу ноутбука, а вторая — совмещена с функциональной клавишей F2. Если одна из них не будет нажата для включения адаптера — WiFi не будет работать.
Если Вы нажали кнопку включения WiFi, но беспроводная сеть недоступна, то посмотрите статью Как включить WiFi на ноутбуке.
Помогло? Посоветуйте друзьям!
Как найти кнопку включения WiFi на ноутбуке? : 6 комментариев
Нажимаю кнопку не помогает. Даже не знаю что делать остальное всё перепробовала
А вообще на функциональные кнопки ноутбук реагирует? Громкость, яркость и т.п.
У меня вообще нет этой кнопки! А там сказали его включить. И что делать?
Источник
Руководство по подключению ноутбука к Wi-Fi маршрутизатору
Ноутбук представляет собой чрезвычайно удобное устройство, которое определенно бы пригодилось в жизни практически каждого человека, не чуждого к современным технологиям. Пожалуй, самыми заметными преимуществами ноутбука являются его переносимость и простота подключения к беспроводной сети. В данной статье мы подробно рассмотрим с вами, как подключить любой ноутбук к Wi-Fi маршрутизатору.
Как подключить ноутбук к Wi-Fi маршрутизатору
Итак, всего существует два типа подключение ноутбука к Wi-Fi маршрутизатору: с помощью установленного в него Wi-Fi адаптера и с помощью Ethernet-интерфейса. Самое просто подключение выполняется с помощью Wi-Fi адаптера, который присутствует на всех современных моделях ноутбуков. Пожалуй, Wi-Fi адаптера вы не найдете только на каких-нибудь действительно древних монстрах, которые непонятно как дожили до сегодняшнего дня.
Второй тип метод подключения — через Enternet-интерфейс(кабель) — осуществляется только тогда, когда к этому предрасполагает ситуация у пользователя, например, вышел из строя Wi-Fi адаптер на ноутбуке, слабый Wi-Fi сигнал, нужно выполнить первичную настройку Wi-Fi маршрутизатора и т.д. Также порой некоторые пользователи прибегают к нему, если у них комбинированный случай: короткий кабель провайдера, не достигающий нужного места, и поломанный Wi-Fi адаптер на ноутбуке.
Давайте начнем с самого простого — подключение ноутбука к маршрутизатору по беспроводной Wi-Fi сети или же «по воздуху».
Как подключить ноутбук к маршрутизатору по Wi-Fi
Данный тип подключения является самым простым и практичным. Вы можете свободно переносить свой ноутбук в любую желаемую для вас точку в жилом помещении, тем не менее он будет оставаться подключенным к беспроводной сети вашего Wi-Fi маршрутизатора.
Чтобы подключить свой ноутбук к маршрутизатору по Wi-Fi, вам потребуется выполнить всего несколько шагов. Учитывая, что огромное множество пользователей переходят или уже находятся на операционной системе Windows 10 — пример приводить мы будем именно на ней. Итак, выполните следующее:
После нажатия на последнюю кнопку ваш ноутбук будет подключен к Wi-Fi сети. Можете спокойно пользоваться им, переносить с места на место в жилом помещении и т.д. Вот так все просто. В большинстве случаев, применяется этот тип подключения к Wi-Fi маршрутизатору. Давайте теперь посмотрим на следующий тип подключения, который используют куда реже или по необходимости.
Как подключить ноутбук к маршрутизатору через кабель
Давайте теперь посмотрим на подключение ноутбука к маршрутизатору через кабель. Преимущественно, к этому типу подключения прибегают в случае поломки Wi-Fi адаптера ноутбука либо для первичной настройки Wi-Fi маршрутизатора. Представим, что у вас совершенно новый Wi-Fi маршрутизатору, только что из коробки:
Как только вы все правильно выполните, ваш ноутбук автоматически найдет доступное сетевое подключение, а маршрутизатор, в свою очередь, начнет раздачу Wi-Fi. Если вы выполняли первичную настройку Wi-Fi маршрутизатора, и у вас все в порядке с Wi-Fi адаптером на ноутбуке, то можете воспользоваться первым пунктом в статье, чтобы подключить свое устройство к Wi-Fi маршрутизатору.
Источник
Подробное руководство по включению Wi-Fi на ноутбуке
Беспроводные сети позволяют подключаться к Интернет буквально по воздуху. Однако для этого ваше устройство должно иметь модуль Wi-Fi. В статье будет описано, как проверить наличие этого модуля для ноутбука, чтобы включить его. При этом будут рассмотрены способы включения через сетевые настройки в различных версиях ОС Windows, а также процедура обновления драйверов вайфай на вашем ноуте.
Проверка наличия Wi-Fi на ноутбуке
Все современные модели без исключения оснащаются Wi-Fi модулями. Убедиться в этом можно с помощью документации. В техническом руководстве в характеристиках вашего ноутбука вы должны встретить надпись IEEE 802.11 (могут присутствовать в конце буквы a/b/g/n). Это говорит о том, что ваше устройство поддерживает протоколы беспроводной передачи данных, соответственно, имеет модуль Wi-Fi.
Можете обратиться в Интернет. Найдите свою модель в каком-либо магазине или на сайте производителя. В разделе «характеристики» поищите строку «Стандарт Wi-Fi» или «Сетевые адаптеры». Проверить наличие аппаратной части можно благодаря диспетчеру задач, но об этом будет рассказано позже.
Включение вайфая на корпусе
Некоторые производители ноутбуков для облегчения жизни пользователям размещают кнопку включения Wi-fi на корпусе устройства. Осмотрите главную панель с клавиатурой. Кнопка может быть размещена над клавишей Escape, на одной из функциональных кнопок или в правом углу. На ней изображен значок антенны с расходящимися от нее сигналами. На многих моделях имеется световой индикатор, который сигнализирует о работоспособности Wi-Fi-модуля.
Если возле клавиатуры нужной кнопки не оказалось, осмотрите боковые панели. На них может располагаться тумблер с положениями On/Off или обычная кнопка. Переведите тумблер в позицию On для включения модуля беспроводной сети.
О работоспособности вайфая вам могут сказать светодиоды. Они могут быть встроены в корпус на передней панели или непосредственно в кнопку.
Теперь вы знаете, где искать кнопки и как включить Wi-Fi на ноутбуке. Прежде чем переходить к другим способам, внимательно осмотрите свой девайс со всех сторон.
Включение сочетанием клавиш
Включить Wi-Fi на ноутбуке также можно с помощью комбинации клавиш. Как правило, дополнительные функции ноутбука (изменения подсветки, отключение экрана и так далее) размещают на клавишах F1-F12. Чтобы не мешать главному предназначению кнопок, активировать дополнительные функции можно только в сочетании со специальной клавишей. На продуктах компаний Asus, HP, «Самсунг», Acer, Lenovo и других для этих целей в клавиатуру введена клавиша Fn.
Пользователю следует зажать ее, а затем нажать на кнопку с изображением значка вайфай (это может быть F2, F3 или F12. Все зависит от модели ноутбука). При успешной активации у вас должен загореться световой индикатор (если он предусмотрен конструкцией), а также появиться значок выбора точки подключения на панели инструментов в правом нижнем углу.
Проверка адаптера в диспетчере устройств
Если никаких намеков на наличие адаптера не имеется, рекомендуем заглянуть в диспетчер задач. Сделать это поможет следующая инструкция:
Внимание, если напротив адаптера светится желтый восклицательный знак, это значит, что устройство работает неверно, соответственно, необходимо переустановить драйвера (или поставить). Об этом будет рассказано в последующих пунктах.
Включение Wi-Fi в сетевых настройках ОС
Если драйвер установлен корректно, но подключиться к беспроводной сети не удается, необходимо активировать адаптер в сетевых настройках операционной системы. Далее мы опишем, как включить вайфай на ноутбуке в различных версиях операционной системы «Виндовс».
Windows 7
Чтобы включить сетевой адаптер вайфай на ноутбуке под управлением Windows 7, необходимо проделать следующие действия:
Дождитесь подключения. Это займет несколько секунд. После этого вы сможете подключиться к беспроводной точке доступа.
Windows 10
«Десятка» имеет отличный от «семерки» интерфейс, поэтому многие пользователи не знают, как включить Wi-Fi через сетевые настройки. Решить все проблемы поможет эта инструкция:
Попасть в меню настройки адаптера можно также через параметры Windows. Для этого нужно выбрать в них раздел «Сеть и Интернет» (подпункт Ethernet).
Как обновить драйвер для Wi-Fi
Самая частая причина, почему не работает вайфай на ноутбуке, – отсутствие или некорректная установка драйверов. Это специализированное программное обеспечение, которое позволяет модулю корректно функционировать в вашей операционной системе. Существует несколько способов обновить драйвера:
Рассмотрим каждый из способов в отдельности.
Обновление драйвера средствами Windows
Стандартный интерфейс операционных систем Windows 7-10 позволяет обновить драйвер на любой компонент ноутбука. Сделать это можно через «Диспетчер задач»:
Система может выдать сообщение, что у вас установлена самая последняя версия драйвера, но эта информация не всегда правдива. Если обновить драйвер таким методом не получилось, выполните самостоятельную инсталляцию.
Установка вручную
Это самый надежный способ. Он заключается в скачивании необходимого драйвера с официального сайта разработчика. Найти драйвер можно в разделе «Поддержка» или «Продукты». В списке вам необходимо указать модель своего беспроводного адаптера. Обязательно узнайте разрядность своей операционной системы (32 или 64 бита). Это понадобится при скачивании некоторых отдельных драйверов. Как правило, файл имеет разрешение «.exe».
Как только вы скачаете его на свой компьютер, запустите установщик и следуйте подсказкам инсталлятора. После установки система может потребовать от вас перезагрузить ноутбук. Убедитесь, что вайфай-модуль заработал. Затем попробуйте подключиться к вашей беспроводной точки доступа. Пример официального сайта и скачивания драйвера представлен на изображении ниже.
Использование вспомогательных программ
При инсталляции драйвера могут происходить ошибки. Если повторная попытка не приносит положительных результатов, используйте вспомогательный софт. Ярким примером является программа Driver Genius. Она позволяет просканировать весь ноутбук, чтобы определить, какие драйвера являются устаревшими. С ее помощью также можно выполнять резервирование и восстановление.
Чтобы выполнить обновление с помощью этой программы, выполните следующие действия:
После инсталляции ПО, естественно, перезагрузите ноутбук, при этом непременно проверьте работоспособность беспроводного модуля Wi-Fi.
Источник
Как настроить роутер без помощи специалиста?
Содержание
Содержание
Подключить к Интернету все проводные и беспроводные устройства в доме? Легко! Для этого есть волшебная «коробочка» под названием роутер (или маршрутизатор). Часто сами провайдеры устанавливают такие «коробочки» и настраивают. А что делать, если нужно настроить роутер с нуля? А перенастроить после предыдущих жильцов или при смене провайдера? Сменить пароль на Wi-Fi с восьми единиц на что-то более надежное? Можно вызвать специалистов за отдельную плату, но лучше попробовать разобраться самостоятельно. Тем более, что «коробочка» вовсе не волшебная, а очень даже простая.
Подключение роутера
Все роутеры выглядят примерно одинаково: провода сзади, лампочки спереди. На задней стороне есть разъем питания и несколько разъемов Ethernet (он же RJ-45). Один из них предназначен для кабеля от Интернет-провайдера. Подписан как Internet или WAN (внешняя сеть). Остальные порты — локальные (LAN), для подключения домашних компьютеров, телевизоров и прочих устройств по кабелю. На задней панели есть еще кнопка reset, которая сбрасывает абсолютно все настройки и пароли к заводским значениям. Чтобы случайно ее не задеть, кнопка обычно утоплена и нажать ее можно только разогнутой скрепкой или другим тонким предметом.
На лицевой панели маршрутизатора есть несколько индикаторов, которые отображают состояние устройства. У каждой фирмы и модели — свой набор и порядок индикаторов.
Если роутер будет раздавать интернет только на беспроводные устройства, достаточно подключить два кабеля (питание и WAN-интернет), включить «коробочку» и дождаться, когда загорится индикатор беспроводной сети Wi-Fi.
Если компьютер будет подключаться кабелем, нужно подключить его в разъем LAN и дождаться, когда загорится соответствующий индикатор.
Роутер подключили, теперь будем подключаться к роутеру.
Подключаемся к роутеру
Для настройки роутера вам понадобится подключиться к нему с компьютера, ноутбука, планшета или смартфона.
Если есть ноутбук или компьютер с сетевой картой, то проще подключиться по кабелю. Поищите в коробке из-под роутера патч-корд — это кусок кабеля с двумя разъемами RJ-45. Один конец кабеля подключаем в компьютер, другой — в LAN-порт.
Чтобы подключиться по Wi-Fi, переверните роутер и изучите наклейки — там могут быть название сети и пароль к ней. Если их нет, поищите в списке беспроводных сетей новую, с названием, похожим на название роутера. Вполне возможно, что пароля для подключения к этой сети не потребуется.
При подключении кабелем никаких паролей и сетей указывать специально не нужно — все должно заработать автоматически.
Проверьте статус сетевого подключения. Если вдруг все подключилось, то вам повезло и можно переходить сразу к настройке. А вот если подключиться не получается, вылезает окошко с требованием пароля или не находится сеть с нужным именем, тогда разбираемся дальше.
Сброс к заводским настройкам
Если роутер не новый с магазина, то, вероятно, кто-то уже менял настройки Wi-Fi, поэтому вам и не удается подключиться. Если узнать пароль сети не удается, то настройки нужно сбросить. Для этого возьмите разогнутую скрепку и нажмите ей кнопку reset при включенном роутере.
Лучше подержать кнопку несколько секунд (для защиты от случайных нажатий на некоторых моделях сброс происходит только через 3-15 секунд непрерывного нажатия). При сбросе настроек название Wi-Fi сети и пароль к ней также сбросятся на заводские. Теперь можно попробовать подключиться еще раз.
Не удается подключиться кабелем
Особые настройки самого роутера могут мешать подключению по кабелю. В этом случае также поможет сброс к заводским настройкам. Если и после сброса не удается подключиться, что-то не так с настройками компьютера. Зайдите в окно сетевых подключений панели управления и проверьте свойства активного сетевого подключения (щелкнув по его значку правой кнопкой мыши и выбрав пункт «Свойства» из выпадающего меню). Для протокола интернета IPv4 должны быть настроены автоматическое получение IP-адреса и DNS-сервера.
Если подключиться все еще не удается, попробуйте повторить те же действия с другого компьютера.
Настройка роутера
Маршрутизатор настраивается через панель администратора. Она выглядит как обычный сайт и заходить в эту панель нужно так же. Открывайте браузер и вводите в адресной строке (прямо там, где полагается писать google.com, yandex.ru и другие адреса) адрес веб-интерфейса роутера — как правило, его можно найти на корпусе устройства или в документации. Обычно это адрес 192.168.0.1 или 192.168.1.1.
У каждого производителя и каждого роутера «сайт» настройки выглядит по-разному. Проще всего изучить инструкцию к роутеру, но можно использовать и «метод научного тыка» — если что-то пойдет не так, вы всегда сможете сбросить настройки к заводским.
Важно в панели администрирования найти следующие разделы:
Быстрая настройка
Опцию быстрой настройки имеют все современные роутеры — мастер настройки запросит все нужные параметры, не акцентируя внимание на дополнительных настройках.
Подготовьте следующие данные, которые мастер быстрой настройки наверняка у вас запросит:
— тип соединения определяет способ, которым ваш провайдер осуществляет подключение клиентов к Интернету, он указан в договоре или в приложении к нему.
— логин и пароль для входа в Интернет также можно найти в договоре. Не надо путать эти логин и пароль с учетными данными для доступа к настройке роутера или для доступа к личному кабинету на сайте провайдера (они тоже могут встречаться в договоре).
— шлюз — при некоторых типах соединения мастер может потребовать и этот параметр, который в этом случае тоже нужно узнать у провайдера. Обычно это четыре числа, разделенные точками (например, 88.12.0.88). Именно так его и следует ввести.
— имя сети Wi-Fi (SSID) — под этим именем ваша сеть будет видна в списке беспроводных сетей. Здесь многие дают волю своей фантазии. В многоквартирных домах можно найти образчики наподобие «sosed_s_pianino_dostal» или «Wifi_za_edu» — сразу становится ясно, что первый сосед не любит громкую музыку, а второй голоден. Никто не мешает и вам использовать SSID для того, чтобы донести какую-то информацию до окружающих, но следует быть осторожным — не так уж и сложно выяснить, из какой именно квартиры раздается Wi-Fi с определенным именем. Самый нейтральный вариант для SSID — никак не связанное с вами и номером квартиры словарное бытовое слово. Например, bulavka или tarelka.
— MAC-адрес — может потребоваться, если провайдер осуществляет привязку кабеля к конкретному устройству. Здесь не вам нужно вводить информацию, а наоборот — найти МАС-адрес вашего устройства (на его корпусе или в панели настроек) и сообщить провайдеру.
Бывает, что первоначальные настройки провайдера предполагали выход в Интернет непосредственно с вашего компьютера, а теперь вы хотите подключить к кабелю роутер. В этом случае в качестве МАС-адреса роутера следует задать МАС-адрес сетевой карты того компьютера, с которого ранее осуществлялся выход в интернет.
Многие роутеры позволяют клонировать МАС-адрес сетевой карты компьютера, с которого вы зашли в веб-интерфейс — если ранее в Интернет вы выходили именно с этого компьютера, то опция клонирования МАС-адреса может заметно ускорить его установку.
Дополнительные настройки Wi-Fi
В разделе настройки беспроводной сети можно сменить пароль на Wi-Fi, имя сети (SSID) и установить некоторые дополнительные параметры.
Учтите, если вы, находясь в панели администрирования, сами подключены к роутеру через Wi-Fi, то после смены имени или пароля сети вам придется заново к нему подключиться (к сети с новым именем и паролем).
Можно скрыть SSID из доступного всем списка сетей — правда вам, чтобы подключить к ней новое устройство, имя сети придется вбивать вручную. Опция капризная и пользоваться ей лучше с осторожностью — не все устройства нормально подключаются к «невидимой» сети.
Обратите внимание на используемые технологии аутентификации — общепринятым для домашних сетей на сегодняшний день является стандарт аутентификации WPA2-PSK с шифрованием по алгоритму AES.
Можно также настроить используемый новой сетью радиочастотный канал — но большинство роутеров автоматически выбирают наименее загруженный.
Внутри раздела настройки беспроводной сети (или отдельно — зависит от производителя) есть еще два параметра: WPS и гостевая сеть.
WPS — это технология автоматической защищенной настройки соединения, в которой обнаружилось несколько уязвимостей. Если вы не хотите, чтобы к вашей сети подключались чужие пользователи, в обход даже самого сложного пароля, эту функцию нужно отключить. И не включать.
Гостевая сеть пригодится, если вы готовы делиться с гостями Интернетом, но не хотите давать им доступ к своей локальной сети (к устройствам, подключенным кабелем LAN и по Wi-Fi). При включении гостевой сети создается отдельная Wi-Fi точка, с отдельным именем и паролем, которые можно смело называть гостям.
Дополнительные настройки безопасности
Обратите внимание на удаленный доступ — по умолчанию он должен быть выключен, но были случаи, когда провайдеры поставляли роутеры с настроенным удаленным доступом. Делалось это, вроде как, для удобства настройки роутеров пользователей техподдержкой, но надо понимать — при этом техподдержка может получить полный доступ к локальным сетям пользователей. Убедитесь, что в этой вкладке нет никаких IP-адресов, и что удаленный доступ с внешних хостов запрещен.
Когда удаленный доступ отключен, из «внешнего мира» никто доступ к роутеру не получит, чего нельзя сказать о вашей локальной сети. Если вы хотите, чтобы и из локальной сети доступ к настройкам роутера был только у вас, то стандартный пароль нужно сменить.
Имейте в виду, если вы сами забудете пароль в панель администрирования, роутер придется сбрасывать и производить всю настройку заново. Наверняка никто из домочадцев не будет намеренно «взламывать» маршрутизатор, так что особо сложный пароль здесь не нужен.
Чек-лист
Если что-то не получается, проверьте еще раз, что вы все сделали правильно и в нужной последовательности:
Если вы все это сделали, но доступа к Интернету у вас так и не появилось, остается только обратиться в техподдержку провайдера.
Источник
WPS кнопка на Wi-Fi роутере: зачем она нужна и как ее использовать (или еще один способ как подключиться к Wi-Fi сети, если не знаешь пароль. )

На большинстве современных роутеров, как уже, наверное, многие заметили — есть специальная кнопка WPS (иногда называется QSS). Но многие даже не догадываются что это, и зачем это нужно. ✌
А предназначена она для быстрого подключения устройств к Wi-Fi сети — т.е. вы можете подключить свой телефон или ноутбук (например) к Wi-Fi нажав всего одну эту кнопку (и никаких тебе паролей)! Удобно? Несомненно!
Примечание : отмечу, что при использовании WPS автоматически задается имя сети (SSID) и метод шифрования (WPA/WPA2). Без использования этой технологии — это приходится делать вручную, что иногда вызывает сложности у неискушенного пользователя.
В общем, в этой заметке покажу на примере ее использование (думаю, это может быть полезно всем тем, кто плохо разбирается в настройках роутера или просто забыл свой пароль от Wi-Fi сети).
Как использовать WPS на роутере: подключение к Wi-Fi сети без ввода пароля
Как выглядит кнопка WPS на роутере
Кнопка WPS на разных моделях роутеров (варианты компоновки)
Важно!
Если на вашей модели роутера кнопка WPS совмещена с Reset — не удерживайте ее нажатой более 1-2 сек. (иначе есть риск, что сработает Reset и все настройки маршрутизатора будут сброшены!).
Стоит, наверное, еще отметить, что технология WPS по умолчанию включена на большинстве моделей роутеров. Проверить так ли это можно в настройках роутера (обычно, WPS находится в разделе настроек беспроводных сетей).
Включение WPS в настройках роутера (кликабельно)
На ноутбуке (ПК) с Windows 10
В идеале, если WPS работает правильно, вы увидите, что Windows предупреждает о том, что подключиться к сети можно с использованием спец. кнопки на маршрутизаторе (см. мой пример ниже).
Вы так же можете подключиться к этой сети, нажав соответствующую кнопку на Wi-Fi роутере
Собственно, если вы увидели подобное уведомление — просто подойдите к роутеру и нажмите на кнопку WPS.
Нажать и удерживать 1-2 сек.
Через несколько секунд Windows должна подключиться к Wi-Fi сети (см. скрин ниже).
Важно! Эту возможность поддерживают ОС Windows 7/8/10 (на Windows Vista, XP и пр. — так сделать не получится!)
Как видите, весь процесс проходит буквально в 10-15 сек. без долгих процедур задания и ввода паролей.
На телефоне с Android
Кстати, обратите внимание, что сети, к которым можно подключиться с помощью WPS отмечены спец. примечанием. См. скрин ниже.
Нажмите кнопку WPS / Android 9.0
Важно!
Если у вас нет необходимости часто подключать различные устройства, используя WPS — рекомендуется эту технологию выключить (в целях безопасности).
Впрочем, в современных роутерах, конечно, были закрыты различные «дыры» в безопасности WPS, но вот в более старых моделях.
Источник
Руководство по подключению ноутбука к Wi-Fi маршрутизатору
Ноутбук представляет собой чрезвычайно удобное устройство, которое определенно бы пригодилось в жизни практически каждого человека, не чуждого к современным технологиям. Пожалуй, самыми заметными преимуществами ноутбука являются его переносимость и простота подключения к беспроводной сети. В данной статье мы подробно рассмотрим с вами, как подключить любой ноутбук к Wi-Fi маршрутизатору.
Как подключить ноутбук к Wi-Fi маршрутизатору
Итак, всего существует два типа подключение ноутбука к Wi-Fi маршрутизатору: с помощью установленного в него Wi-Fi адаптера и с помощью Ethernet-интерфейса. Самое просто подключение выполняется с помощью Wi-Fi адаптера, который присутствует на всех современных моделях ноутбуков. Пожалуй, Wi-Fi адаптера вы не найдете только на каких-нибудь действительно древних монстрах, которые непонятно как дожили до сегодняшнего дня.
Второй тип метод подключения — через Enternet-интерфейс(кабель) — осуществляется только тогда, когда к этому предрасполагает ситуация у пользователя, например, вышел из строя Wi-Fi адаптер на ноутбуке, слабый Wi-Fi сигнал, нужно выполнить первичную настройку Wi-Fi маршрутизатора и т.д. Также порой некоторые пользователи прибегают к нему, если у них комбинированный случай: короткий кабель провайдера, не достигающий нужного места, и поломанный Wi-Fi адаптер на ноутбуке.
Давайте начнем с самого простого — подключение ноутбука к маршрутизатору по беспроводной Wi-Fi сети или же «по воздуху».
Как подключить ноутбук к маршрутизатору по Wi-Fi
Данный тип подключения является самым простым и практичным. Вы можете свободно переносить свой ноутбук в любую желаемую для вас точку в жилом помещении, тем не менее он будет оставаться подключенным к беспроводной сети вашего Wi-Fi маршрутизатора.
Чтобы подключить свой ноутбук к маршрутизатору по Wi-Fi, вам потребуется выполнить всего несколько шагов. Учитывая, что огромное множество пользователей переходят или уже находятся на операционной системе Windows 10 — пример приводить мы будем именно на ней. Итак, выполните следующее:
После нажатия на последнюю кнопку ваш ноутбук будет подключен к Wi-Fi сети. Можете спокойно пользоваться им, переносить с места на место в жилом помещении и т.д. Вот так все просто. В большинстве случаев, применяется этот тип подключения к Wi-Fi маршрутизатору. Давайте теперь посмотрим на следующий тип подключения, который используют куда реже или по необходимости.
Как подключить ноутбук к маршрутизатору через кабель
Давайте теперь посмотрим на подключение ноутбука к маршрутизатору через кабель. Преимущественно, к этому типу подключения прибегают в случае поломки Wi-Fi адаптера ноутбука либо для первичной настройки Wi-Fi маршрутизатора. Представим, что у вас совершенно новый Wi-Fi маршрутизатору, только что из коробки:
Как только вы все правильно выполните, ваш ноутбук автоматически найдет доступное сетевое подключение, а маршрутизатор, в свою очередь, начнет раздачу Wi-Fi. Если вы выполняли первичную настройку Wi-Fi маршрутизатора, и у вас все в порядке с Wi-Fi адаптером на ноутбуке, то можете воспользоваться первым пунктом в статье, чтобы подключить свое устройство к Wi-Fi маршрутизатору.
Источник
Настройка оборудования
Блог о модемах, роутерах и gpon ont терминалах.
Как найти кнопку включения WiFi на ноутбуке?
В отличии от стационарных персональных компьютеров, где WiFi-адаптер аппаратно не отключается, кроме как путем отсоединения его, в ноутбуках есть отдельная кнопка включения/выключения
Ползунок располагался чаще всего с правого торца ноутбука.
Сдвигаем в одну сторону — включили WiFi, сдвигаем в другую — выключили WiFi. Надо отметить, что это самое надежное решение, как показала многолетняя практика.
Потом стали делать отдельную кнопку включения WiFi на корпусе.
На одних моделях она шла прямоугольная:
на других — круглая:
Располагается кнопка включения WiFi чаще всего на панели под экраном ноутбука. Узнать её можно по значку WiFi в виде антенны.
На многих моделях ноутбуков кнопка включения WiFi совмещена с функциональной кнопкой. Как правило, используются кнопки F2, F5 или F12:
При этом, чтобы включить WiFi, надо сначала нажать кнопку Fn и лишь потом функциональную клавишу, с которой объединили функции WiFi.
Примечание:
Встречаются модели ноутбуков, где кнопок включения WiFi аж две:
Обратите внимание — одна кнопка в переднем левом углу ноутбука, а вторая — совмещена с функциональной клавишей F2. Если одна из них не будет нажата для включения адаптера — WiFi не будет работать.
Если Вы нажали кнопку включения WiFi, но беспроводная сеть недоступна, то посмотрите статью Как включить WiFi на ноутбуке.
Помогло? Посоветуйте друзьям!
Как найти кнопку включения WiFi на ноутбуке? : 6 комментариев
Нажимаю кнопку не помогает. Даже не знаю что делать остальное всё перепробовала
А вообще на функциональные кнопки ноутбук реагирует? Громкость, яркость и т.п.
У меня вообще нет этой кнопки! А там сказали его включить. И что делать?
Источник
Как самостоятельно включить WiFi на ноутбуке: подробное руководство
Как на ноутбуке включить вай фай
В первую очередь разберёмся, как активировать модуль вай-фай на устройстве. Без этого использовать беспроводную связь и настроить подключение не получится. Обычно включение зависит от модели ноутбука и незначительно различается в каждом конкретном случае. В процессе задействованы определённые функциональные клавиши.
Мы перечислили самых распространённых производителей техники. Если ваш ноутбук выпущен другой фирмой, то нужную комбинацию можно уточнить в инструкции к гаджету или на сайте компании. Обычно это функциональная клавиша FN, которая имеется на всех современных ноутбуках и дополнительная из ряда F1-F12.
Если кнопка для включения выделенная, то поискать её можно в отдельном блоке или даже на торцах корпуса. Обычно она обозначена соответствующим значком, ассоциирующимся с раздачей сигнала.
Настройки Вай-Фай в зависимости от ОС
Теперь поговорим о тех методах включения, которые являются внутрисистемными. Попросту, как включить соединение с беспроводной сетью в операционной системе. Мы разберём две наиболее распространённые, по аналогии можно выполнить настройки и на других версиях Windows.
Windows 10
На этом все. В результате ноутбук выполнит соединение и вам будет предоставлен доступ в интернет.
Windows 7
Настройку для этой версии рассматриваем также при условии, что система оснащена нужными драйверами и имеет сетевой адаптер. То есть технически соблюдены все нюансы и модуль WiFi включён.
В случае с этой версией ОС все значительно проще. Можно просто нажать на значок интернет-соединения в правом нижнем углу и в списке доступных беспроводных соединений выбрать нужную сеть. Ввести пароль и дождаться активации соединения. На этом все.
Что делать, если подключиться не получается 
Нередко возникают ситуации, в которых при выполнении вышеописанных алгоритмов подключение к сети не выполняется. В этом случае доступно два варианта:
Не стоит пугаться. В обоих случаях вопрос не так страшен, как кажется и все вполне решаемо.
Седьмая версия операционной системы
Для седьмой версии Виндовс алгоритм проверки, будет следующий.
Отсутствие записи или наличие жёлтого знака около надписи означает наличие проблем с драйверами для адаптера. В этой ситуации придётся переустановить их с диска, предоставленного в комплекте с ноутбуком или официального сайта производителя. В любом случае процесс несложный, достаточно скачать нужные программы и перегрузить компьютер, система сама распределит ПО в необходимое место и активирует его.
Если имеется жёлтый значок, то нажмите на него и в открывшемся меню нажмите команду «Задействовать». Затем кликните по адаптеру правой кнопкой мыши и в разделе «Свойства» выберите пункт «Управление электропитанием» и в параметре отключения адаптера в режиме экономии электроэнергии снимите галочку, если она есть.
Включите адаптер в «Сетевых подключениях», здесь найдите беспроводное соединение и около него нажмите команду «Включить». На этом все проблемы в Windows 7, которые может решить пользователь самостоятельно, исправлены и если проблема осталась, значит, дело в технической составляющей и лучше обратиться к профессионалу.
Десятая версия Виндовс
Если иконки для подключения к вай-фай на панели задач не обнаружено, то адаптер отключён. Чтобы получить возможность соединения с интернетом первый нужно включить.
Если значка «Беспроводная сеть» нет совсем, значит, переходим к первому разделу нашей статьи и читаем как аппаратно включить WiFi.
Чтобы проверить драйвера необходимо кликнуть правой кнопкой мыши на пустом месте панели задач и в контекстном меню выбрать раздел «Параметры». Затем в главном разделе выбираем «Устройства» и переходим в «Диспетчер устройств». Раскрываем блок «Сетевые адаптеры» и ищем запись со словом Wireless. Если иконка дополнена восклицательным знаком, значит, драйвер работает некорректно и его нужно переустановить. Если после загрузки новых драйверов проблема не решилась, значит, также стоит обратиться к профессионалу.
На этом вопрос как на ноутбуке подключить вай-фай можно считать закрытым. Мы подробно описали все, что можно предпринять в каждом случае. Если возникли сложности, задайте вопрос в обсуждениях, мы постараемся на него ответить. А также не забудьте поделиться статьёй с друзьями в социальных сетях.
Источник
Включение и настройка Wi-Fi на ноутбуках с разными версиями Windows
Владельцы ноутбуков обычно используют для выхода в интернет беспроводное соединение, благо Wi-Fi адаптер есть на всех без исключения моделях лэптопов. Однако чтобы им воспользоваться, иногда приходится разбираться, как включить wifi на ноутбуке.
Горячие клавиши или аппаратный переключатель
Первым делом нужно физически включить Wi-Fi адаптер. На разных моделях ноутбуков эта процедура незначительно отличается, однако смысл её одинаков: нужно отыскать аппаратный переключатель или воспользоваться функциональными клавишами. Рассмотрим несколько примеров:
Продолжать варианты включения Wi-Fi можно долго, приводя способы для MSI, Acer, Samsung и других брендов. Даже разные серии одного производителя имеют отличные друг от друга способы активации модуля беспроводной, поэтому:
Если у вас ноутбук серии Sony Vaio, то ни аппаратной клавиши, ни кнопки Fn на его клавиатуре может и не быть. Для работы Wi-Fi в таком случае требуется специальная утилита VAIO Smart Network, найти которую можно на официальном сайте производителя.
Кнопка Fn не работает
Если установка утилиты не помогла или клавиша повреждена физически, то придется воспользоваться альтернативным методом включения адаптера. На Windows 8 и Windows 10 для включения адаптера достаточно щелкнуть по значку Wi-Fi на панели уведомлений и перевести ползунок «Беспроводная сеть» в активное положение. Если драйверы адаптера установлены, корректно, то значок должен обязательно быть.
В Windows 7 такой функции нет, но можно попробовать включить беспроводное соединение через окно изменения параметров адаптера (об этом рассказано ниже). Если этот способ не помог, то придется искать внешнюю клавиатуру с рабочей клавишей Fn и затем больше не выключать модуль Wi-Fi.
Настройка Wi-Fi на разных версиях Windows
С физическим включением модуля вы разберетесь достаточно быстро. Иногда на этом настройка Wi-Fi заканчивается: остальные необходимые действия система производит самостоятельно, выводя список доступных беспроводных точек. Но порой приходится устанавливать соединение вручную.
Вне зависимости от версии Windows, сначала нужно проверить, что драйверы модуля Wi-Fi установились без ошибок:
Для верности лучше сходить на официальный сайт производителя ноутбука и найти последнюю версию драйвера модуля беспроводной сети для вашей модели. Кроме того, кликните по адаптеру правой кнопкой и выберите пункт «Задействовать» (если его работа остановлена).
Windows XP
По идее, Windows XP уже давно должны перестать пользоваться, но на некоторых старых моделях Dell и других ноутбуках легендарная система всё еще продолжает выполнять свои функции. Wi-Fi в среде Windows XP настраивается следующим образом:
В окне проводника должен быть значок «Беспроводное сетевое соединение». Его наличие демонстрирует, что модуль Wi-Fi работает корректно. Щелкните по значку правой кнопкой и выберите «Включить». Далее:
Если в перечне доступных точек нет сети, которую раздает ваш роутер, нажмите «Обновить список». Затем выберите нужную точку по имени и щелкните «Подключиться». Если сеть запаролена, вам будет предложено ввести код доступа, после чего установится соединение.
Windows 7
На Windows 7 порядок подключения к беспроводной сети чуть изменился, став немного проще. Теперь все доступные сети отображаются после клика по значку Wi-Fi в системном трее. Но если значка нет, то:
После включения беспроводного соединения в трее появится значок Wi-Fi. Кликните на него, чтобы увидеть список доступных точек, выберите сеть и щелкните «Подключить».
Windows 8
На Windows 8 порядок подключения к Wi-Fi остался прежним, однако добавился режим «В самолете», с которым нужно уметь работать. Если драйвер адаптера инсталлирован и беспроводное соединение работает корректно, то на панели уведомлений вы увидите значок Wi-Fi, при клике на котором появляется список доступных сетей.
Если значка нет, выполните те же действия, что и на Windows 7 – откройте окно «Изменение параметров адаптера» и включите беспроводное соединение. Если нет самого беспроводного соединения, проверьте драйверы и состояние модуля – всё должно быть включено и установлено.
Если адаптер включен, драйверы установлены, но доступные сети не обнаружены, проверьте, что на панели уведомлений не висит значок режима «В самолете». Если он есть, нужно отключить этот режим. Для этого нажимаем на значок и переводим ползунок в состояние «Отключено».
Windows 10
На Windows 10 всё осталось прежним с небольшими изменениями, так что вы быстро разберетесь, как подключить ноутбук к Wi-Fi:
Если точка доступа не отображается, попробуйте настроить сетевые параметры. Щелкните по одноименной ссылке – откроется раздел «Сеть и интернет» параметров Windows 10.
Здесь вас интересуют две вкладки:
Вы можете зайти в раздел изменения параметров адаптера и включить беспроводное соединение. Проще говоря, на Windows 10 у вас есть несколько равноценных вариантов – нужно лишь выбрать для себя более удобный способ.
Источник
Владельцы ноутбуков обычно используют для выхода в интернет беспроводное соединение, благо Wi-Fi адаптер есть на всех без исключения моделях лэптопов. Однако чтобы им воспользоваться, иногда приходится разбираться, как включить wifi на ноутбуке.
Содержание
- Горячие клавиши или аппаратный переключатель
- Кнопка Fn не работает
- Настройка Wi-Fi на разных версиях Windows
- Windows XP
- Windows 7
- Windows 8
- Windows 10
Горячие клавиши или аппаратный переключатель
Первым делом нужно физически включить Wi-Fi адаптер. На разных моделях ноутбуков эта процедура незначительно отличается, однако смысл её одинаков: нужно отыскать аппаратный переключатель или воспользоваться функциональными клавишами. Рассмотрим несколько примеров:
- На некоторых моделях Lenovo (например, T-61) на передней части корпуса слева есть небольшой переключатель.
- На ноутбуках Asus модуль беспроводной связи включается сочетанием Fn+F2.
- У некоторых лэптопов HP переключатель находится на задней или боковой панели.
Продолжать варианты включения Wi-Fi можно долго, приводя способы для MSI, Acer, Samsung и других брендов. Даже разные серии одного производителя имеют отличные друг от друга способы активации модуля беспроводной, поэтому:
- Осмотрите корпус лэптопа на предмет наличия аппаратного переключателя или кнопки включения Wi-Fi.
- Изучите клавиатуру – одна из клавиш ряда F1-F12 должна быть помечена значком беспроводного соединения. Если нажать её вместе с кнопкой Fn, то адаптер включится или выключится.
Если у вас ноутбук серии Sony Vaio, то ни аппаратной клавиши, ни кнопки Fn на его клавиатуре может и не быть. Для работы Wi-Fi в таком случае требуется специальная утилита VAIO Smart Network, найти которую можно на официальном сайте производителя.
Кнопка Fn не работает
Что делать, если не работает кнопка Fn? Как в таком случае включить адаптер? Сначала нужно разобраться, почему клавиша не действует. Fn работает под управлением BIOS и имеет собственную утилиту, без установки которой клавиша не функционирует. Поэтому если кнопка не работает, сначала нужно на сайте производителя найти для конкретной модели ноутбука утилиту для включения горячих клавиш (в названии должно быть слово «HotKey»).
Если установка утилиты не помогла или клавиша повреждена физически, то придется воспользоваться альтернативным методом включения адаптера. На Windows 8 и Windows 10 для включения адаптера достаточно щелкнуть по значку Wi-Fi на панели уведомлений и перевести ползунок «Беспроводная сеть» в активное положение. Если драйверы адаптера установлены, корректно, то значок должен обязательно быть.
В Windows 7 такой функции нет, но можно попробовать включить беспроводное соединение через окно изменения параметров адаптера (об этом рассказано ниже). Если этот способ не помог, то придется искать внешнюю клавиатуру с рабочей клавишей Fn и затем больше не выключать модуль Wi-Fi.
Настройка Wi-Fi на разных версиях Windows
С физическим включением модуля вы разберетесь достаточно быстро. Иногда на этом настройка Wi-Fi заканчивается: остальные необходимые действия система производит самостоятельно, выводя список доступных беспроводных точек. Но порой приходится устанавливать соединение вручную.
Вне зависимости от версии Windows, сначала нужно проверить, что драйверы модуля Wi-Fi установились без ошибок:
- Запустите «Диспетчер устройств».
- Найдите пункт «Сетевые адаптеры».
- Проверьте, что рядом с Wi-Fi адаптером нет никаких предупреждающих знаков, а сам модуль включен и работает нормально.
Для верности лучше сходить на официальный сайт производителя ноутбука и найти последнюю версию драйвера модуля беспроводной сети для вашей модели. Кроме того, кликните по адаптеру правой кнопкой и выберите пункт «Задействовать» (если его работа остановлена).
Windows XP
По идее, Windows XP уже давно должны перестать пользоваться, но на некоторых старых моделях Dell и других ноутбуках легендарная система всё еще продолжает выполнять свои функции. Wi-Fi в среде Windows XP настраивается следующим образом:
- Проверьте, что на ноутбуке горит индикатор Wi-Fi (то есть вы включили адаптер и установили драйверы).
- Откройте «Панель управления».
- Найдите раздел «Сетевые подключения».
В окне проводника должен быть значок «Беспроводное сетевое соединение». Его наличие демонстрирует, что модуль Wi-Fi работает корректно. Щелкните по значку правой кнопкой и выберите «Включить». Далее:
- Дважды щелкните по беспроводному соединению, чтобы открыть окно настройки его параметров.
- Кликните по ссылке «Изменить порядок предпочтения».
- Выберите пункт «Сеть по точке доступа» и установите отметку «Автоматическое подключение».
Если в перечне доступных точек нет сети, которую раздает ваш роутер, нажмите «Обновить список». Затем выберите нужную точку по имени и щелкните «Подключиться». Если сеть запаролена, вам будет предложено ввести код доступа, после чего установится соединение.
Windows 7
На Windows 7 порядок подключения к беспроводной сети чуть изменился, став немного проще. Теперь все доступные сети отображаются после клика по значку Wi-Fi в системном трее. Но если значка нет, то:
- Перейдите в центр управления сетями.
- Кликните «Изменение параметров адаптера».
- Найдите беспроводное соединение и убедитесь, что оно включено.
После включения беспроводного соединения в трее появится значок Wi-Fi. Кликните на него, чтобы увидеть список доступных точек, выберите сеть и щелкните «Подключить».
Windows 8
На Windows 8 порядок подключения к Wi-Fi остался прежним, однако добавился режим «В самолете», с которым нужно уметь работать. Если драйвер адаптера инсталлирован и беспроводное соединение работает корректно, то на панели уведомлений вы увидите значок Wi-Fi, при клике на котором появляется список доступных сетей.
Если значка нет, выполните те же действия, что и на Windows 7 – откройте окно «Изменение параметров адаптера» и включите беспроводное соединение. Если нет самого беспроводного соединения, проверьте драйверы и состояние модуля – всё должно быть включено и установлено.
Если адаптер включен, драйверы установлены, но доступные сети не обнаружены, проверьте, что на панели уведомлений не висит значок режима «В самолете». Если он есть, нужно отключить этот режим. Для этого нажимаем на значок и переводим ползунок в состояние «Отключено».
Windows 10
На Windows 10 всё осталось прежним с небольшими изменениями, так что вы быстро разберетесь, как подключить ноутбук к Wi-Fi:
- Кликните по значку беспроводного соединения в трее.
- Выберите нужную сеть.
- Нажмите «Подключить» и введите пароль.
Если точка доступа не отображается, попробуйте настроить сетевые параметры. Щелкните по одноименной ссылке – откроется раздел «Сеть и интернет» параметров Windows 10.
Здесь вас интересуют две вкладки:
- Wi-Fi – убедитесь, что беспроводная сеть включена.
- Режим «в самолете» – удостоверьтесь, что режим отключен.
Вы можете зайти в раздел изменения параметров адаптера и включить беспроводное соединение. Проще говоря, на Windows 10 у вас есть несколько равноценных вариантов – нужно лишь выбрать для себя более удобный способ.
На чтение 10 мин Просмотров 13.5к.
Максим aka WisH
Высшее образование по специальности «Информационные системы». Опыт работы системным администратором — 5 лет.
Ноутбуки покупают из-за их удобства и компактности. Главное в этом удобстве – отсутствие большого количества проводов. Поэтому проводной интернет устанавливают на них редко, только когда нужно стабильное соединение. Обычно используется беспроводная связь, так что сегодня рассмотрим, как включить вайфай на ноутбуке, и как проверить, есть ли он вообще.
Содержание
- Проверка наличия модуля
- Кнопка на корпусе
- Сочетание клавиш
- Центр управления сетями
- Windows 10
- Windows 7 и 8
- Центр уведомлений
- Диспетчер устройств
- Проверка функции WLAN
- Обновление драйвера адаптера
- Подключение к сети
- Не получается подключиться
Проверка наличия модуля
Для начала проверьте, есть ли у вас модуль Wi-Fi. Современные модели в обязательном порядке комплектуются модулем для подключения к беспроводной сети. Чтобы убедиться, посмотрите на наклейку своего ноутбука или в технические характеристики. Там будет надпись вроде «IEEE 802.11» ( в конце могут присутствовать буквы a/b/g/n). Обычно есть значок wi-fi на ноутбуке, и это означает, что беспроводная сеть есть и установлена.
Зайдите на сайт какого-нибудь магазина. Там посмотрите характеристики вашего устройства. Даже если ноутбук был куплен давно, в интернете можно без труда найти характеристики, главное знать модель устройства. Должны присутствовать параметры вроде «Стандарт Wi-Fi» или «Сетевые адаптеры».
Также оборудование видно через диспетчер устройств или через диспетчер задач, но этому будет отведена отдельная глава.
Если оказалось, что модуль у вас установлен, то переходите к следующим действиям. Если же его нет, то все бессмысленно. Бывали случаи, когда модуль был установлен, но сгорел от работы. На глаз это никак не определить, так что придется последовательно пытаться включить сеть и только потом обдумывать этот вариант.
Кнопка на корпусе
Кнопка один из самых простых способов включить wi-fi на ноутбуке. Не все производители используют её, но все равно стоит её поискать. Для начала изучите клавиатуру и кнопки над ней. Кнопка включения вайфай модуля на ноуте вынесена отдельно, наверх, над самым первым рядом клавиш. На ней изображена стандартная иконка беспроводной сети. Нажмите на неё для активации модуля. Часто она сопровождается подсветкой, которая помогает понять, работает модуль или нет.
Возможно, что выключатель беспроводной сети расположен на задней или боковой стенке. В этом случае он представляет собой скорее рычажок, который позволяет включить или выключить вайфай адаптер. Убедитесь, что он находится во включенном положении. Если это не так, переключите его.
Сочетание клавиш
Сочетание клавиш – это распространенный способ активировать вайфай или выключить его. У тех, кто не знает об этом сочетании, часто случаются проблемы с внезапным отключением модуля. Правда, не все это понимают, поэтому часто считают, что это просто сеть перестала ловить, хотя на самом деле проблема в случайном нажатии этих кнопок.
У каждого производителя своя комбинация клавиш для включения Wi-Fi на ноутбуке или нетбуке. Проблема в том, что одно и то же сочетание позволяет как запустить вайфай, так и отключить его. Для начала найдите кнопку «Fn», она расположена рядом с пробелом. Иногда она отличается по цвету от остальных клавиш. Например, на некоторых моделях асуса она синяя.
Теперь посмотрите на остальные кнопки. На некоторых тоже есть надписи того же цвета. Значит при нажатии на fn и второй клавиши активируется какое-то действие. Теперь осталось найти значок вайфай на ноутбуке, он расположен на клавишах F1-F12. Активируйте найденное сочетание и проверьте подключение к сети.
Центр управления сетями
Если вы полностью уверены в том, что установлены все нужные драйвера, а сочетания клавиш или кнопка не помогают, проверьте сетевые настройки на компьютере. Они зависят системы, но разница небольшая.
Windows 10
В Windows 10 все немного изменилось, по сравнению с прошлыми версиями системы. Однако и здесь нет ничего сложного.
Сначала нажмите левой кнопкой мыши на Пуск и выберите в выпавшем меню значок шестеренки «Параметры».
Далее перейдите в раздел «Сеть и интернет», откроется окно, в левой колонке которого выберите «Wi-Fi». Теперь нужно перейти в правую часть. Активируйте рычажок сверху и переведите его в положение «Вкл».
Если не получается его найти, можете просто нажать на Пуск левой кнопкой мыши и начать набирать там «Панель управления» или «Параметры адаптера». В большинстве случаев все найдется, останется только кликнуть для перехода к нужному пункту. Дальше можно действовать так же, как и в семерке. Когда дойдет до списка адаптеров, ищите беспроводное подключение. Потом кликайте по нему правой кнопкой мыши и выбирайте «Включить».
Windows 7 и 8
Подробно о том, как включить беспроводную сеть на ноутбуке в Виндовс 7, читайте по ссылке.
Здесь нужно нажать на Пуск и перейти в «Панель управления», из этого раздела перемещайтесь в «Сеть и интернет» и там выбирайте «Центр управления сетями и общим доступом».
Отсюда перейдите в раздел «Изменение параметров адаптера», который находится в колонке слева. Перед вами откроется окно, в котором будут видны все ваши устройства для подключения к сети. Реальные и виртуальные. Найдите подключение, в котором имеется слово wireless или подобное и включите его. Подключение может называться «беспроводная сеть» или любым похожим образом.
Центр уведомлений
На десятке можно все сделать и через центр уведомлений. Иногда для этого достаточно подвести курсор к правому краю экрана. Если не сработало, то ведите его вниз, к часам, справа будет значок сообщения, кликните на него. Откроется колонка справа, в которой перейдите в раздел «Сеть».
В следующем окне просто выберите нужный вайфай и кликните по нему. Модуль и подключение к сети заработают одновременно. Возможно, потребуется ввести код или пароль от вайфай, если они установлены на роутере.
Диспетчер устройств
Может получиться так, что в предыдущих пунктах не было того, что можно активировать. В этом случае стоит проверить, есть ли модуль и установлены ли драйверы на него. Здесь действия одинаковые во всех версиях системы, будет немного отличаться только сам интерфейс.
Нажмите правой кнопкой мыши по значку компьютера на рабочем столе. Если его там нет, то откройте пуск и найдите там компьютер. Клацните по нему ПКМ. В выпавшем меню перейдите к свойствам. Или можно кликнуть на пуск правой кнопкой и выбрать нужный пункт.
Откроется окно, в котором и будут перечислены все свойства системы. Здесь можно посмотреть версию ОС, какое обновление установлено, данные о процессоре, оперативной памяти, а также об активации системы. Посмотрите в левый столбик, там есть строка под названием «Диспетчер устройств». Нажмите на него и подождите, пока полностью откроется новое окно. Это и есть диспетчер устройств windows, в котором отображаются все установленные и подключенные девайсы. В данном случае нас интересует пункт «Сетевые адаптеры». Нажмите на него или на галочку рядом с ним.
Откроется список из некоторого количества пунктов. Это зависит от количества сетевых адаптеров, реальных и виртуальных, которые могут быть установлены в компе. Ищите пункт, в котором упоминается Wireless, это и будет то, что нужно. Если он выглядит как на картинке, то все в порядке, он работает. Если рядом маленький восклицательный знак, то что-то не в порядке, для начала проведите диагностику неполадок. Может быть, в списке неизвестное устройство без описания и значка. Это будет значить, что для девайса не установлены драйверы. Если же ничего из этого нет, то модуль отсутствует или сломался.
Проверка функции WLAN
Перед дальнейшими действиями следует проверить еще один небольшой пункт, который может повлиять на работу адаптеров и их способность подключаться к сети.
Найдите значок компьютера и кликните по нему правой кнопкой мыши. В выпавшем меню выберите «управление», откроется окно с параметрами компа. Здесь идите в самый низ, где есть раздел «Службы и приложения». Откройте его и в выпавшем меню кликните по службам. Туда можно попасть комбинацией Win+R и ввести services.msc.
Теперь нужно смотреть в правую часть окна. Нас интересует только «Автонастройка WLAN». Найдите этот пункт и щелкните по нему дважды. Откроется окно, в котором нужно будет включить wlan, а также режим включения перевести в автоматический.
Обновление драйвера адаптера
Этот пункт стоит проделать, если в диспетчере устройств есть неизвестное устройство или какое-то известное, но с проблемами. Зайдите еще раз в диспетчер устройств, откройте то, которое работает с проблемами (если оно определяется) и нажмите во вкладке «Драйвер» на «Удалить устройство». Подождите, пока процесс завершится.
Теперь скачайте драйвер с сайта производителя ноутбука. Именно оттуда. Если там нет версии для десятки, попробуйте установить последнюю версию. Часто они работают гораздо лучше, чем те, которые рекомендует сама десятка. После установки перезагрузите устройство.
Может быть и такое, что не удается найти нужную модель или программу. В этом случае скачайте driver pack solution. Если хоть какой-то интернет на ноуте в это время работает, то берите маленькую онлайн версию. Если его нет, то придется качать огромную оффлайн версию. Запустите его и подождите, пока он определит все устройства и поставит самые свежие версии драйверов. После этого не должно остаться неизвестных устройств. Если они есть, то проблема может быть уже аппаратной.
Подключение к сети
После включения самого модуля на ноутбуке вам нужно будет перейти в центр уведомлений на виндовс 10. Иногда для этого достаточно подвести курсор к правому краю экрана. Если не сработало, то ведите его вниз, к часам, справа от них будет значок сообщения, кликните на него. Откроется колонка справа, в которой нажимаем на «Развернуть» и выбираем пункт «Сеть».
Далее выбираем вашу сеть, после этого выскочит окно, в котором нужно ввести пароль от вайфая. После этого интернет на ноутбуке подключится.
Можно кликнуть по самому значку беспроводной связи в нижнем правом углу. Там покажется окно, в котором будут перечислены все сети. Останется выбрать одну из них и запустить.
Не получается подключиться
Почему ноутбук не видит вайфай, подробно описано в отдельной статье.
Что стоит проверить в первую очередь:
- Важный пункт, касающийся драйверов. В некоторых случаях, если вы ставите десятку, у вас могут не работать сочетания клавиш или работать как-то не так. Это одна из причин того, что все драйвера следует качать с сайта производителя устройства. У всех они разные и именно по этому пункту легче всего определить то, что установлены не родные драйвера. Они оказываются хороши и достаточны, но это не всегда срабатывает с ноутами.
- Из оставшихся проблем проверьте отсоединение модуля и его поломку. Первое возможно в том случае, если модуль не встроен в плату. Тогда разберите ноутбук и найдите эту маленькую плату-нашлепку. Открутите её и аккуратно достаньте. Протрите все контакты ластиком и спиртом, а потом вставьте обратно. Если ничего не изменилось, то модуль перегорел или сломался. Конечно, можно попробовать полностью снести систему, поставить ту, что предусмотрена производителем вместе с родными драйверами, но это тоже может не помочь. Останется только отнести его на диагностику.
- Стоит приостановить работу антивируса и фаервола. В крайне редких случаях они блокируют работу драйвера. Вероятность мала, но проверить стоит.
В отличии от стационарных персональных компьютеров, где WiFi-адаптер аппаратно не отключается, кроме как путем отсоединения его, в ноутбуках есть отдельная кнопка включения/выключения
. Кстати, на многих моделях кнопкой включения WiFi активируется ещё и Bluetooth-адаптер. К сожалению, не у всех получается сразу найти кнопку включения WiFi на ноутбуке. Встречались даже такие случаи, когда люди несли ноутбук в сервис-центр с жалобой «Не работает WiFi» только потому, что не нашли кнопку включения.
Если Вы тоже столкнулись с такой проблемой — давайте поищем кнопку включения WiFi вместе.
На старых моделях ноутбуков адаптер WiFi включался вот таким ползунком:
Ползунок располагался чаще всего с правого торца ноутбука.
Сдвигаем в одну сторону — включили WiFi, сдвигаем в другую — выключили WiFi. Надо отметить, что это самое надежное решение, как показала многолетняя практика.
Потом стали делать отдельную кнопку включения WiFi на корпусе.
На одних моделях она шла прямоугольная:
на других — круглая:
Располагается кнопка включения WiFi чаще всего на панели под экраном ноутбука. Узнать её можно по значку WiFi в виде антенны.
На многих моделях ноутбуков кнопка включения WiFi совмещена с функциональной кнопкой. Как правило, используются кнопки F2, F5 или F12:
При этом, чтобы включить WiFi, надо сначала нажать кнопку Fn и лишь потом функциональную клавишу, с которой объединили функции WiFi.
Примечание:
Встречаются модели ноутбуков, где кнопок включения WiFi аж две:
Обратите внимание — одна кнопка в переднем левом углу ноутбука, а вторая — совмещена с функциональной клавишей F2. Если одна из них не будет нажата для включения адаптера — WiFi не будет работать.
Если Вы нажали кнопку включения WiFi, но беспроводная сеть недоступна, то посмотрите статью Как включить WiFi на ноутбуке.
Привет, дорогой читатель! Сегодня я коротенько и полноразмерно, так сказать – поведаю и отвечу на вопрос: как найти и где посмотреть настройки роутера на компьютере. При этом не важно какая у вас операционная система Windows, Linux или даже MacOS. Всё делается примерно по одному и тому же принципу. Ну начнем с самого начала.
Содержание
- Подключение
- Не заходим по нужному адресу
- Далее как настроить роутер в Windows
- Задать вопрос автору статьи
Подключение
Не важно компьютер, ноутбук, телефон, планшет или даже телевизор, со всех этих устройств можно зайти в настройки маршрутизатора. Для этого в интернет-центре есть Web-интерфейс. Поэтому вам не нужно устанавливать какие-то программы или хитроумно пытаться туда зайти. Все делается куда проще.
Для начала нужно убедиться, что ваше устройство, с которого вы хотите зайти в роутер – к нему подключено. Вы обязательно должны быть подключены к сети аппарата, в противном случае у вас ничего не получится. Это можно сделать двумя способами:
- По кабелю – подключить можно комп или ноут. Просто берём провод, если он ещё не подключен и вставляем один конец в передатчик, а второй в сетевую карту компьютера или ноутбука.
- По Wi-Fi – в устройстве, на котором есть вай-фай модуль, включаем поиск беспроводных сетей, находим нужную и подключаемся.
Теперь, чтобы зайти внутрь, надо открыть любой браузер и прописать IP или DNS адрес роутера. Чаще всего используют адреса: 192.168.1.1 или 192.168.0.1. Эту информацию можно подсмотреть на этикетке под корпусом. Также там должна быть информация по поводу заводского логина и пароля от «админки». Но на новых аппаратах их редко ставят.
ПРИМЕЧАНИЕ! Если адрес не подходит, и вы не можете зайти, то пройдите к следующей главе.
Если логин и пароль не подходит, то скорее всего его поменяли при первой настройке. Если его настраивал провайдер, то звоним и узнаём, какие данные они могли поставить. Если они не назовут заветную информацию, то придётся сбрасывать маршрутизатор, до заводских настроек. Для этого находим на корпусе кнопку «Reset», «Сброс» или «Default» и зажимаем её на 10 секунд. Кнопка может быть внешней и утопленной в корпус.
Не заходим по нужному адресу
В первую очередь ещё раз проверьте, что вы подключились к роутеру. После этого надо зайти и проверить настройки сетевого адаптера.
- Нажмите одновременно на клавиши + R.
- Внимательно пропишите команду, как на скриншоте выше и нажмите на кнопку подтверждения.
- Нужно зайти в свойства вашего подключения. Не перепутайте только беспроводное и проводное подключение.
- Находим 4 протокол и нажимаем по нему. Далее переходим в свойства и устанавливаем значение как на картинке выше. В конце не забудьте нажать на «ОК», чтобы подтвердить изменения.
Если и после этого не заходит, а вы пытаетесь зайти с IP адреса, то скорее всего его ранее кто-то поменял. Но как тогда найти роутер на компьютере Windows 7, 8, 10? – Нажимаете опять + R, пропишите команду «CMD». Далее вы увидите черное окно – пропишите «ipconfig» и нажмите Enter. В строке «Основной шлюз» и будет IP адрес, по которому надо зайти.
Если там будет значение, которое будет начинаться не с 192.168.х.х, то значит вы подключены к кабелю от провайдера на прямую. Если там вообще никакого значения нет, то значит вы не подключились к маршрутизатору.
Далее как настроить роутер в Windows
Где находятся настройки роутера – вы уже знаете, но что делать дальше. Теперь вам нужно его настроить или изменить какую-то конфигурацию. Маршрутизаторов очень много и каждая компания, которая выпускает подобные интернет-центры – устанавливает свою прошивку. Сам принцип настройки одинаковый, но для новичка это может быть трудностью.
Поэтому поводу на нашем портале есть подробные инструкции по каждой модели. Просто посмотрите полное название модели вашего роутера. Далее впишите его в поисковую строку и нажмите «Enter». После, выбираете нужную инструкцию и читаете. В каждой инструкции есть пошаговое руководство, с пояснениями, картинками, а также видео.



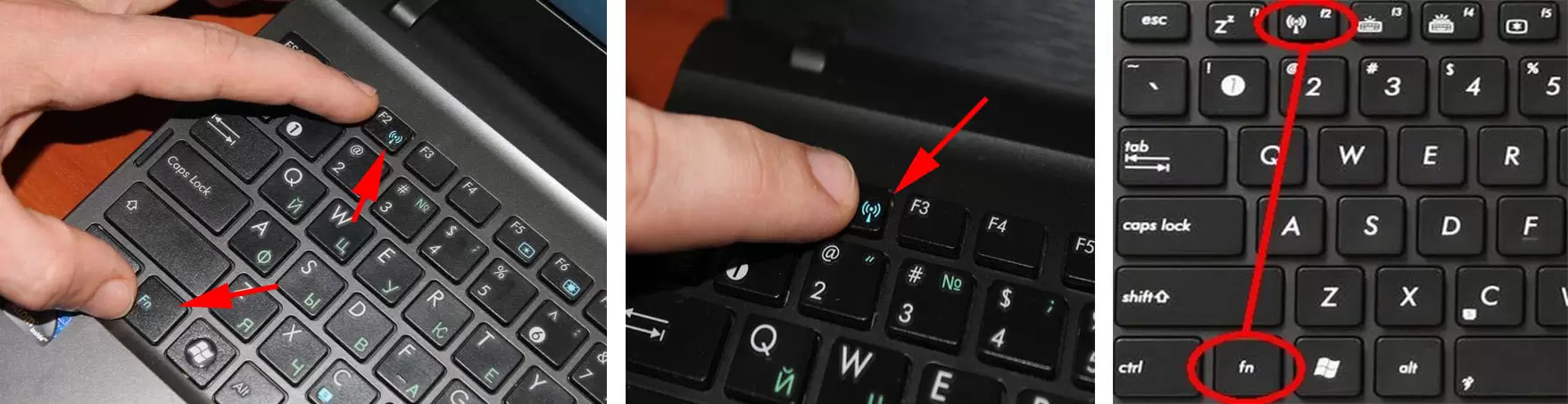
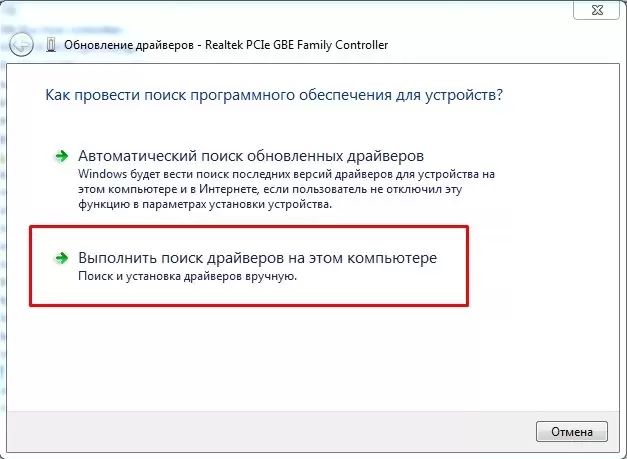
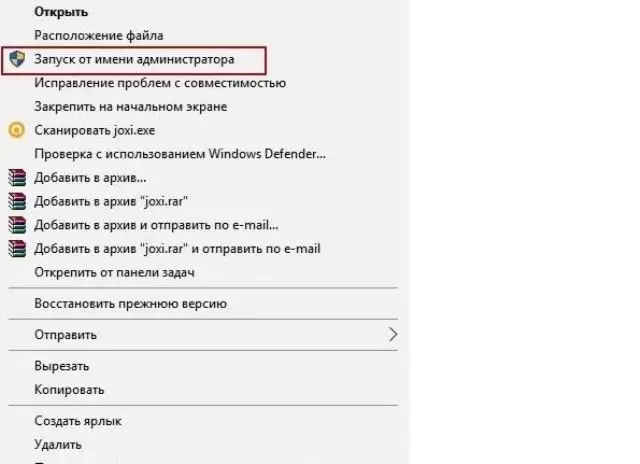
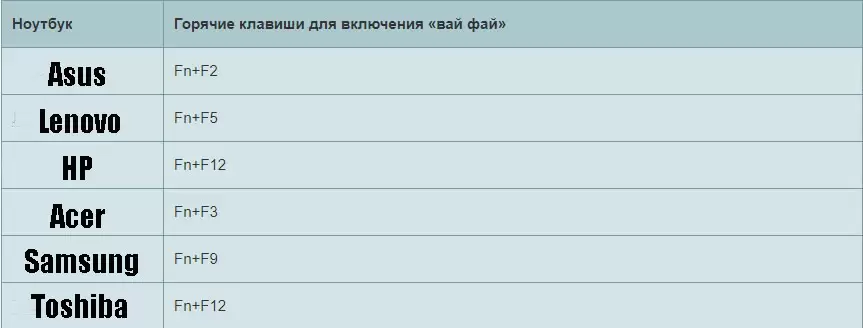
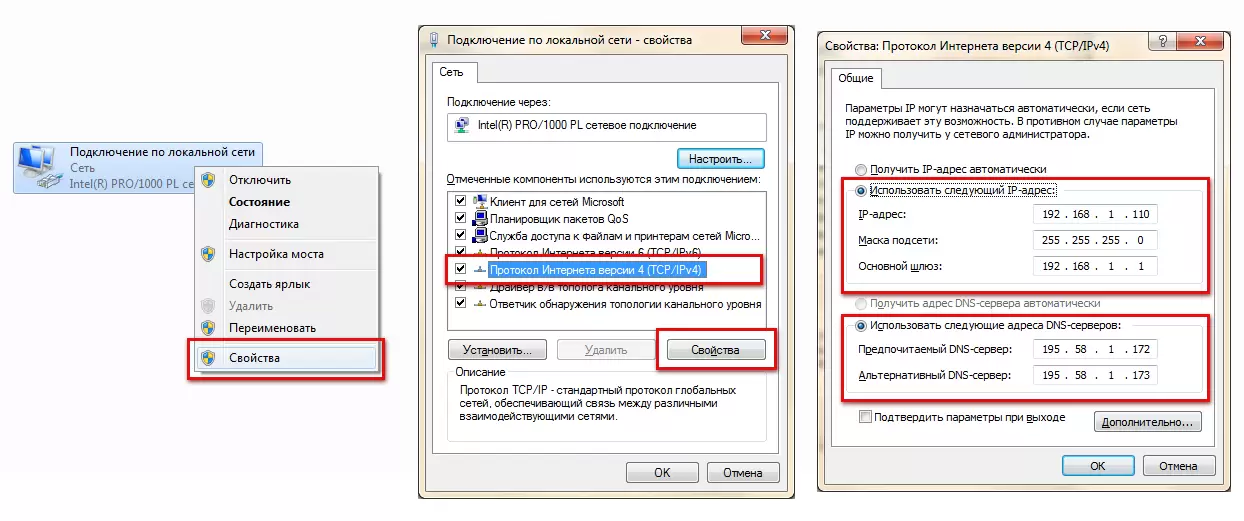
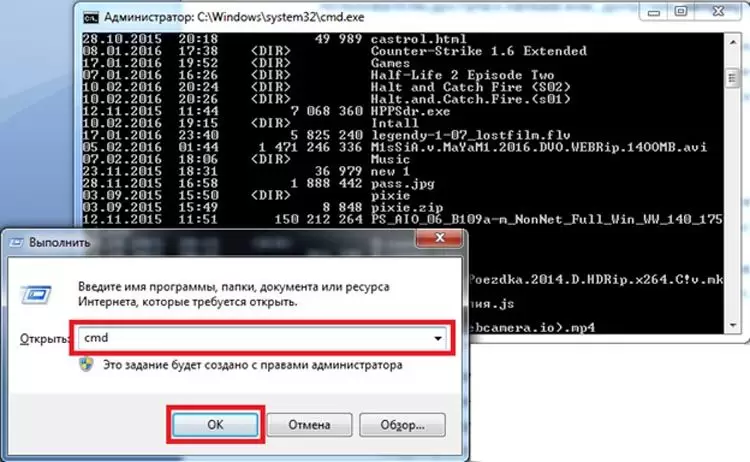











 ).
).
 .
.