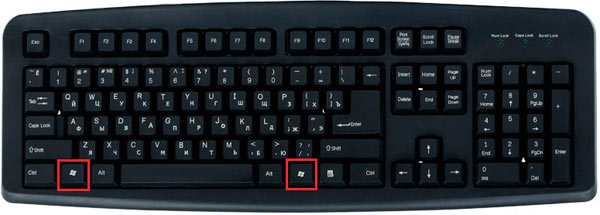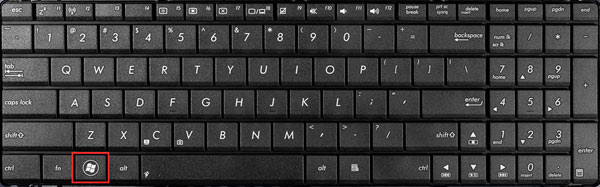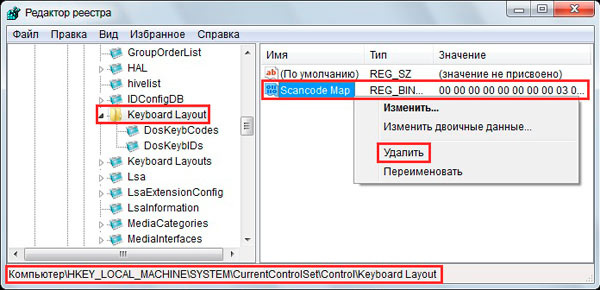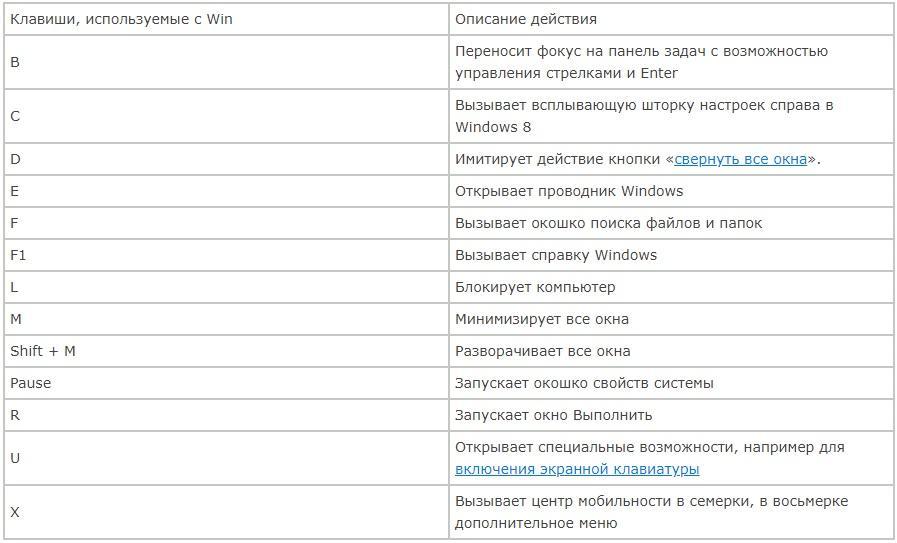Кнопка Win (или как ее еще называют Windows) находится в нижней части клавиатуры (обычно их две, слева и справа). Чаще всего, на ней изображен логотип «Windows», иногда просто «звездочка» или «снежинка» (можете в качестве примера посмотреть на превью к этой статье — см. фото ниже 👇).
Так сложилось, что у многих пользователей совершенно разное отношение к ней:
- некоторые ненавидят Win, т.к., случайно задев ее – все окна сворачиваются и открывается ПУСК (представьте, каково это – если свернулась игра в самом разгаре битвы… 😡);
- другие – не замечают ее и почти никогда не используют;
- третьи же – активно нажимают, значительно ускоряя свою работу.
Собственно, в этой небольшой справочной статье хотел привести наиболее частые комбинации, которые помогут вам сделать свою работу комфортнее и быстрее. Также приведу один из простых способов отключения Win (если она вам мешает).
Клавиша Win — как она выглядит на разных клавиатурах
*
Полезные сочетания с клавишей Win
👉 Win
При однократном нажатии на клавишу открывается меню ПУСК. В Windows 8 – меню Metro. Если ее нажать, находясь в игре, например, то она будет свернута, и вы увидите рабочий стол с открытым ПУСК’ом.
Если вы случайно задеваете эту клавишу в играх и теряете «фокус» – то чуть ниже в статье покажу как ее отключить, и не мучиться более с этим 👌…
ПУСК был открыт…
*
👉 Win+R
В помощь: список команд «Выполнить» — WIN+R / строка «Открыть»
Очень часто-используемая комбинация клавиш, которая позволяет вызвать окно «Выполнить» (работает во всех версиях Windows).
Окно выполнить – появл. после нажатия на Win+R
*
👉 Win+D
При нажатии автоматически сворачиваются все открытые окна, пред вами предстает рабочий стол. Удобно использовать, когда открыто множество окон, и нужно добраться да значка (файла) на рабочем столе.
*
👉 Win+T
Выделяет первый значок программы в панели задач (в моем случае выделилась AIDA 64 😉). Далее при помощи стрелочек и Enter – можно запустить любую программу, значки которой присутствуют на панели задач.
Выделение первого значка на панели задач
*
👉 Win+B
Очень удобное сочетание, когда у вас не работает мышка, или нужно быстро перейти к иконкам трея. После нажатия – в трее выделяется первый элемент, дальше используйте клавиши Shift+F10, Enter, и TAB для открытия и просмотра свойства программ (значки которых в трее).
Выделение первого элемента в системном трее
*
👉 Win+1 (Win+2 и т.д.)
Автоматически запускает первую программу, расположенную на панели задач. В моем случае — все та же AIDA 64 (вторая – Yandex браузер).
Панель задач (Windows 10)
*
👉 Win+Shift+1 (Win+Shift+1 и т.д.)
Аналогично предыдущей комбинации, только в этом случае вы запускаете копию программы. Например, можно открыть 2-3 окна браузера (и в каждом свои вкладки). В некоторых случаях – очень удобно!
*
👉 Win+E
Вызвать окно проводника (см. скрин ниже). Кстати, таким образом удобно быстро открывать вкладку «Мой компьютер/Этот компьютер».
Проводник (Windows 10)
*
👉 Win+Пробел
Переключение языка клавиатуры: русский/английский.
Переключение языка
*
👉 Win+P
Если у вас подключен 2-й монитор к ноутбуку/компьютеру – это сочетание позволит вам выбрать вариант проецирования.
Например, можно сделать, чтобы изображение на мониторах было одинаковым; либо один выключить, а другой включить; либо вообще расширить свое рабочее пространство и открывать разные окна на разных мониторах…
👉 В помощь!
Как подключить монитор к ноутбуку (более подробно об этой теме).
Варианты, как проецировать изображение
*
👉 Win+Pause (Break)
Вызывает окно свойств системы. Здесь можно:
- посмотреть модель ЦП, имя компьютера, версию ОС, количество ОЗУ и пр. характеристики;
- запустить диспетчер устройств;
- настроить защиту системы;
- настроить удаленный доступ и пр.
Свойства системы Windows 10
*
👉 Win+L
Очень полезное сочетание, позволяющее заблокировать доступ к ОС (т.е. появится окно приветствия с просьбой ввести пароль (если он у вас установлен)).
Отмечу, никакие открытые программы не закрываются, их работа не прерывается. После входа в ОС – вы можете продолжать дальнейшую работу над своими проектами.
Win+L — заблокировать ОС
*
👉 Win+M
Свернуть все открытые окна. На мой взгляд просто дублирует сочетание Win+D…
*
👉 Win+U
После нажатия автоматически открывается окно со специальными возможностями: точечная настройка экрана, экранная клавиатура, диктор и т.д.
Win+U — спец. возможности
*
👉 Win+X
Очень полезное сочетание, открывающее окно со ссылками на быстрый запуск самых нужных инструментов: диспетчер устройств, сетевые подключения, управление дисками и пр.;
Win+X
*
👉 Win+→ (или ↓, ↑, ←)
Переместить окно из одной части в другое (например, с левой части экрана в правую, см. скрин ниже. Действует на активное окно). Особенно актуально для больших мониторов, где можно открыть несколько окон и быстро их менять местами…
👉 В помощь!
Как разделить экран поровну между 2-4 окнами программ (Snap в Windows 10/11)
Пример смещения окна
*
👉 Win+Tab
Удобный способ переключения между различными окнами (см. пример ниже). Позволяет просмотреть все открытые окна в миниатюрах (актуально также для больших мониторов).
Win+Tab — переключение между окнами (Windows 10)
*
👉 Win+G
Используется сочетание в Windows 10 в играх: при нажатии – появляется игровая панель, позволяющая создавать скриншоты и записывать все, что происходит на экране в видеофайл. См. пример ниже.
👉 В помощь! Более подробно об этом здесь
Кнопка старта записи
*
Как отключить кнопку Win (если вы случайно ее задеваете)
Довольно часто в играх многие случайно задевают кнопку Windows (Win) – в результате игра сворачивается (в самый ответственный момент), и нередко наступает Game Over (поражение 😉).
К сожалению, какого-то официального решения этой проблемы нет, поэтому приходится использовать «хитрые штуки»…
Самый простой способ отключить эту кнопку (на мой взгляд) – заменить ее на другую (которая не делает в игре никакого действия). Сделать это можно с помощью спец. утилиты – MapKeyboard.
👉 В помощь!
MapKeyboard и другие утилиты подобного толка можете найти здесь.
*
После ее запуска, вам нужно всего лишь выполнить три действия:
- выбрать клавишу (которая будет вместо Win);
- затем в нижней части окна выбрать «LWin» — это левый Windows, как раз который чаще всего задевают;
- и нажать кнопку «Save Layout» (сохранить настройки). После перезагрузите компьютер и проверьте – вместо Win у вас будет срабатывать клавиша «№»…
Как произвести замену Win на что-нибудь безобидное
Если вдруг когда-нибудь вы захотите возвратить работоспособность кнопки Windows – то просто запустите эту утилиту вновь и сбросьте настройки (кнопка «Reset keyboard layout»).
*
На этом пока всё…
Удачи!
👣
Первая публикация: 01.02.2019
Корректировка: 21.07.2021


Полезный софт:
-
- Видео-Монтаж
Отличное ПО для создания своих первых видеороликов (все действия идут по шагам!).
Видео сделает даже новичок!
-
- Ускоритель компьютера
Программа для очистки Windows от «мусора» (удаляет временные файлы, ускоряет систему, оптимизирует реестр).
Ответ:
Клавиша Win (она же — клавиша Windows) на клавиатуре традиционно находится между левыми клавишами Сtrl и Alt и на разных клавиатурах может выглядеть по-разному, в первую очередь из-за изменения самого логотипа Windows.
Часто кнопка Win соседствует с клавишей «дополнительных функций» Fn, однако даже если её расположение нестандартно, её легко распознать по характерной пиктограмме Windows.
Одиночное нажатие на кнопку приведет к вызову меню «Пуск», а комбинация клавиши Win c другими клавишами называются горячими клавишами и используются для быстрого доступа к функциям, таким как:
- Win — открыть/закрыть меню «Пуск»
- Win + F — открыть Поиск файлов
- Win + B — выбрать первую иконку в области уведомлений
- Win + D — отображение рабочего стола
- Win + E — открыть Проводник
- Win + G — отобразить гаджеты поверх всех окон (только в Windows 7 и Windows Vista)
- Win + L — переключить между пользователями или заблокировать рабочую станцию
- Win + M — свернуть все окна
-
Win + Q — открыть панель поиска по установленным программам (для Windows
- Win + R — открыть утилиту «Выполнить»
- Win + S — открыть Поиск везде, файлов, программ, параметров (для Windows 8.1)
- Win + T — переключить фокус на панель задач (только в Windows 7 и старше)
- Win + U — открыть Центр специальных возможностей
- Win + 1 … 0 — запуск или переключение на программу, закрепленную на панели задач с указанным порядковым номером
- Win + ↑ — развернуть окно
- Win + ↓ — восстановить или минимизировать окно
- Win + ← или → — переключить режим развертывания окна
Понравился ответ? Поделитесь с друзьями:

Этот элемент появился на клавиатурах спустя некоторое время после выхода популярной операционной системы Windows 95 примерно в 1995-1996 годах. Дизайн и месторасположение объекта определены непосредственно компанией Microsoft.
Изначально кнопка предназначалась только для вызова меню «Пуск», однако за прошедшие 20 лет «обросла» огромным количеством дополнительных полезных функций.
Далее в статье поясняется, где находится клавиша Win, и описано несколько действий, которые можно выполнить с ее помощью.
Содержание
- Месторасположение клавиши на клавиатуре
- Общие действия
- Работа с окнами
Месторасположение клавиши на клавиатуре
Данная кнопка присутствует практически на любой клавиатуре, выпущенной после 1995 года. Исключения составляют некоторые современные ноутбуки и нетбуки, ориентированные на использование операционных систем, отличных от разрабатываемых компанией Microsoft. Кроме того, эта кнопка может отсутствовать на клавиатурах, выпускаемых под брендом Apple.
Клавиша Win располагается на нижней строке клавиатуры между кнопками Control (Ctrl) и Alternative (Alt). Вместо надписей на ней изображен логотип Windows – развевающийся флажок. Вы можете увидеть точно такой же на панели быстрого доступа операционной системы – с его помощью открывается меню «Пуск». Как правило, этот элемент является парным, как и другие служебные клавиши, вроде Shift или Control.
Общие действия

Похожим образом вы можете запускать (или разворачивать, если уже запущены) программы, которые вы закрепили на панели быстрого доступа в Windows 7. Для этого можно воспользоваться комбинацией Win+1,2,3,4,5 и так далее, в зависимости от номера значка на панели, считая слева направо. Повторное нажатие комбинации свернет окно обратно.
Если рассматриваемую клавишу нажать одновременно с E (У в русской раскладке), вы откроете проводник Виндовс (Мой компьютер). В сочетании с R (буква «К» при русском языке ввода) вы можете вызвать диалог «Выполнить», полезный сервис для быстрого ввода текстовых команд.
Комбинация с F позволяет запустить интерфейс для поиска данных в файловой системе. Нажатие Win+L на клавиатуре позволяет быстро заблокировать ваш персональный компьютер.
Работа с окнами
Достаточно удобно с помощью Win управлять активными окнами:
- Вин+стрелочка вверх – растягивает текущее окно на весь экран;
- Вин+стрелочка вниз – уменьшает размер окна, повторное нажатие сворачивает его;
- Вин+Шифт+стрелка – переносит окно на другой подключенный экран, находящийся в указанном направлении;
- Вин+M – свернуть все активные приложения;
- Вин+H – полноэкранный режим;
Кнопка Win (сокращенно от Windows) предназначается для помощи в работе пользователей операционной системы Windows. С ее помощью можно быстро выполнять различные полезные действия: вызывать служебные утилиты, управлять открытыми окнами, изменять отображение рабочего стола и гаджетов и многое другое. В данной статье подробно описываются основные функции этой клавиши, а также указано, где именно на клавиатуре находится кнопка Windows (Win). Этот элемент появился на клавиатурах спустя некоторое время после выхода популярной операционной системы Windows 95 примерно в 1995-1996 годах. Дизайн и месторасположение объекта определены непосредственно компанией Microsoft.
Изначально кнопка предназначалась только для вызова меню «Пуск», однако за прошедшие 20 лет «обросла» огромным количеством дополнительных полезных функций.
Далее в статье поясняется, где находится клавиша Win, и описано несколько действий, которые можно выполнить с ее помощью.
Горячие клавиши общего назначения
| Сочетание клавиш | Описание |
| Ctrl + Esc Win | Открыть меню «Пуск» (Start) |
| Ctrl + Shift + Esc | Вызов «Диспетчера задач» |
| Win + E | Запуск «Проводника» (Explore) |
| Win + R | Отображение диалога «Запуск программы» (Run), аналог «Пуск» — «Выполнить» |
| Win + D | Свернуть все окна или вернуться в исходное состояние (переключатель) |
| Win + L | Блокировка рабочей станции |
| Win + F1 | Вызов справки Windows |
| Win + Pause | Вызов окна «Свойства системы» (System Properties) |
| Win + F | Открыть окно поиска файлов |
| Win + Сtrl + F | Открыть окно поиска компьютеров |
| Printscreen | Сделать скриншот всего экрана |
| Alt + Printscreen | Сделать скриншот текущего активного окна |
| Win + Tab Win + Shift + Tab | Выполняет переключение между кнопками на панели задач |
| F6 Tab | Перемещение между панелями. Например, между рабочим столом и панелью «Быстрый запуск» |
| Ctrl + A | Выделить всё (объекты, текст) |
| Ctrl + C Ctrl + Insert | Копировать в буфер обмена (объекты, текст) |
| Ctrl + X Shift + Delete | Вырезать в буфер обмена (объекты, текст) |
| Ctrl + V Shift + Insert | Вставить из буфера обмена (объекты, текст) |
| Ctrl + N | Создать новый документ, проект или подобное действие. В Internet Explorer это приводит к открытию нового окна с копией содержимого текущего окна. |
| Ctrl + S | Сохранить текущий документ, проект и т.п. |
| Ctrl + O | Вызвать диалог выбора файла для открытия документа, проекта и т.п. |
| Ctrl + P | Печать |
| Ctrl + Z | Отменить последнее действие |
| Shift | Блокировка автозапуска CD-ROM (удерживать, пока привод читает только что вставленный диск) |
| Alt + Enter | Переход в полноэкранный режим и обратно (переключатель; например, в Windows Media Player или в окне командного интерпретатора). |
Читайте также: Как сделать скрытые папки и файлы видимыми.
Месторасположение клавиши на клавиатуре
Данная кнопка присутствует практически на любой клавиатуре, выпущенной после 1995 года. Исключения составляют некоторые современные ноутбуки и нетбуки, ориентированные на использование операционных систем, отличных от разрабатываемых компанией Microsoft. Кроме того, эта кнопка может отсутствовать на клавиатурах, выпускаемых под брендом Apple.
Клавиша Win располагается на нижней строке клавиатуры между кнопками Control (Ctrl) и Alternative (Alt). Вместо надписей на ней изображен логотип Windows – развевающийся флажок. Вы можете увидеть точно такой же на панели быстрого доступа операционной системы – с его помощью открывается меню «Пуск». Как правило, этот элемент является парным, как и другие служебные клавиши, вроде Shift или Control.
Работа с текстом
| Сочетание клавиш | Описание |
| Ctrl + A | Выделить всё |
| Ctrl + C Ctrl + Insert | Копировать |
| Ctrl + X Shift + Delete | Вырезать |
| Ctrl + V Shift + Insert | Вставить |
| Ctrl + ← Ctrl + → | Переход по словам в тексте. Работает не только в текстовых редакторах. Например, очень удобно использовать в адресной строке браузера |
| Shift + ← Shift + → Shift + ↑ Shift + ↓ | Выделение текста |
| Ctrl + Shift + ← Ctrl + Shift + → | Выделение текста по словам |
| Home End Ctrl + Home Ctrl + End | Перемещение в начало-конец строки текста |
| Ctrl + Home Ctrl + End | Перемещение в начало-конец документа |
Довольно часто в играх многие случайно задевают кнопку Windows (Win) – в результате игра сворачивается (в самый ответственный момент), и нередко наступает Game Over (поражение ).
К сожалению, какого-то официального решения этой проблемы нет, поэтому приходится использовать «хитрые штуки».
Самый простой способ отключить эту кнопку (на мой взгляд) – заменить ее на другую (которая не делает в игре никакого действия). Сделать это можно с помощью спец. утилиты – MapKeyboard .
После ее запуска, вам нужно всего лишь выполнить три действия:
- выбрать клавишу (которая будет вместо Win);
- затем в нижней части окна выбрать «LWin» – это левый Windows, как раз который чаще всего задевают;
- и нажать кнопку «Save Layout» (сохранить настройки). После перезагрузите компьютер и проверьте – вместо Win у вас будет срабатывать клавиша «№».
Если вдруг когда-нибудь вы захотите возвратить работоспособность кнопки Windows – то просто запустите эту утилиту вновь и сбросьте настройки (кнопка «Reset keyboard layout» ).
Клавиша Pause/Break
(англ. pause «приостанавливать» и англ. break «прерывать») — клавиша, предназначенная для прерывания текущего процесса. На клавиатуре обычно расположена в секции с клавишами Print Screen и Scroll Lock.
BIOS’ы IBM-совместимых компьютеров давали этой клавише двойное назначение. Одиночное нажатие клавиши ( Pause
) приостанавливало работу компьютера, позволяя вглядеться в прокручивающийся листинг; это было актуально, пока компьютеры были небыстры. Для продолжения работы требовалось нажать любую клавишу. Нажатие вместе с Ctrl (
Break
) посылало программе сигнал останова (прерывание 1B 16). Реагировать на это прерывание или нет — зависит от программы; как правило, консольные программы по нажатию Ctrl + Break закрывались, программы со сложным интерфейсом никак на нажатие не реагировали.
Работа с файлами
| Сочетание клавиш | Описание |
| Shift + F10 Menu | Отображение контекстного меню текущего объекта (аналогично нажатию правой кнопкой мыши). |
| Alt + Enter | Вызов «Свойств объекта» |
| F2 | Переименование объекта |
| Перетаскивание с Ctrl | Копирование объекта |
| Перетаскивание с Shift | Перемещение объекта |
| Перетаскивание с Ctrl + Shift | Создание ярлыка объекта |
| Щелчки с Ctrl | Выделение нескольких объектов в произвольном порядке |
| Щелчки с Shift | Выделение нескольких смежных объектов |
| Enter | То же, что и двойной щелчок по объекту |
| Delete | Удаление объекта |
| Shift + Delete | Безвозвратное удаление объекта, не помещая его в корзину |
Где находится команда выполнить на виндовс 10 – вариант третий
Это вариант относится к кнопке поиск. Она находится в самом низу – слева, на панели задач.
Нажмите на него и впишите это слово. После этого в самом верху увидите надпись: Выполнить -Классическое приложение.
Также там будет логотип этой функции (маленький значок слева) – нажмите и пользуйтесь.
Есть конечно и другие варианты, но этих трех (описанных выше), более чем достаточно. Успехов.
Добрый день, уважаемые читатели моего блога! И сегодня я бы хотел вам рассказать о том, для чего нужна команда Выполнить в windows 10, как ее вызвать от имени простого пользователя и с правами администратора, а так же дать вам несколько важных команд, которые облегчат нам жизнь. Лично я уже не представляю работы в windows без данной функции. Смотрите сами. Если вы до сих пор еще не пользуетесь этой строкой, то самое время начать.
Работа в проводнике
| Сочетание клавиш | Описание |
| F3 или Ctrl + F | Отобразить или спрятать панель поиска в проводнике (переключатель). |
| ← → + (на цифровой клавиатуре) − (на цифровой клавиатуре) | Навигация по дереву проводника, свёртка-развёртка вложенных каталогов. |
| * (звездочка) (на цифровой клавиатуре) | Отображение всех папок, вложенных в выделенную папку |
| F5 | Обновить окно проводника или Internet Explorer. |
| Backspace | Перейти на уровень вверх в окне проводника или Internet Explorer. |
| F4 | Перейти к адресной строке проводника или Internet Explorer. |
Полезные малоизвестные комбинации
С помощью некоторых сочетаний кнопок клавиатуры можно решать конкретные задачи. Например, Win+Pause открывает данные о свойствах системы.
В открывшемся окне можно производить следующие действия:
- настроить качественную защиту системы;
- запустить диспетчер устройств;
- установить удаленный доступ;
- проверить имя компьютера, модель ЦП, объем ОЗУ, версию операционной системы.
Комбинация кнопки Windows с латинской буквой Q работает только в последних версиях этой операционной системы, открывая поиск установленных на компьютере программ. Также в них Win+пробел, Win+Space изменяет язык клавиатуры. Одновременное нажатие WIN + CTRL + V показывает прямые подключения.
Со временем количество комбинаций увеличивается. Расширения своего собственного арсенала клавишных сочетаний повысит скорость, эффективность и комфорт работы с ПК.
Работа с окнами
| Сочетание клавиш | Описание |
| Alt + Tab Alt + Shift + Tab | Вызов меню перехода между окнами и переход по нему |
| Alt + Esc Alt + Shift + Esc | Переход между окнами (в том порядке, в котором они были запущены) |
| Alt + F6 | Переключение между несколькими окнами одной программы (например, между открытыми окнами WinWord) |
| Alt + F4 | Закрытие активного окна (запущенного приложения). На рабочем столе — вызов диалога завершения работы Windows |
| Ctrl + F4 | Закрытие активного документа в программах, допускающих одновременное открытие нескольких документов |
| Alt F10 | Вызов меню окна |
| Alt + − (минус) | Вызов системного меню дочернего окна (например, окна документа) |
| Esc | Выйти из меню окна или закрыть открытый диалог |
| Alt + буква | Вызов команды меню или открытие колонки меню. Соответствующие буквы в меню обычно подчёркнуты (или изначально, или становятся подчёркнутыми после нажатия Alt). Если колонка меню уже открыта, то для вызова нужной команды необходимо нажать клавишу с буквой, которая подчёркнута в этой команде |
| Alt + Space | Вызов системного меню окна |
| F1 | Вызов справки приложения. |
| Ctrl + Up Ctrl + Down | Вертикальная прокрутка текста или переход вверх-вниз по абзацам текста. |
Читайте также: Как сменить заставку при входе в Windows 7
Общие действия
Если рассматриваемую клавишу нажать одновременно с E (У в русской раскладке), вы откроете проводник Виндовс (Мой компьютер). В сочетании с R (буква «К» при русском языке ввода) вы можете вызвать диалог «Выполнить», полезный сервис для быстрого ввода текстовых команд.
Комбинация с F позволяет запустить интерфейс для поиска данных в файловой системе. Нажатие Win+L на клавиатуре позволяет быстро заблокировать ваш персональный компьютер.
Работа с диалоговыми окнами
| Сочетание клавиш | Описание |
| Ctrl + Tab | Перемещение вперед по вкладкам |
| Ctrl + Shift + Tab | Перемещение назад по вкладкам |
| Tab | Перемещение вперед по опциям |
| Alt + подчеркнутая буква | Выполнение соответствующей команды или выбор соответствующей опции |
| Enter | Выполнение команды для текущей опции или кнопки |
| Клавиши со стрелками | Выбор кнопки, если активная опция входит в группу переключателей |
| Shift + Tab | Перемещение назад по опциям |
| Shift + Tab | Перемещение назад по опциям |
Как вызвать строку выполнить?
На самом деле, ничего сложного здесь вообще нет и запоминать надо по минимуму. Давайте сначала вызовем заветную команду Выполнить .
Чтобы воспользоваться данным меню, вам надо лишь вписать имя программы, команду или имя службы и нажать «ОК». Можно также нажать «Обзор» и выбрать программу самому, но тогда смысла в этой команде я не вижу. Когда вы нажмете ОК, то приложение запускается сразу (при условии, что вы всё сделали правильно).
Например, мы хотим убрать какую-нибудь программу из автозагрузки. Тогда вызываем команду выполнить и пишем в строку msconfig
. После этого откроется настройка конфигурации системы, среди которых и будет автозагрузка.
Когда вы вызываете вновь строку, то у вас по умолчанию уже стоит та команда, котрой вы пользовались последний раз. Строка Выполнить запоминает последнее введенное значение, и на самом деле это очень удобно, особенно для тех, кто постоянно запускает одну и ту же функцию.
Как запускать программу — решать вам, но как по мне, удобнее всего делать это с помощью горячих клавиш.
Вызываем строку Выполнить с правами администратора
Бывают случаи, когда приложение не может запуститься, и всему виной то, что мы пытаемся запустить задачу с правами обычного пользователя. Но вся штука в том, что нигде нет ни малейшего намека, как вызвать команду выполнить в Windows 10 от имени администратора. Но спешу вас обрадовать. Такой способ есть.
Данный способ мы уже использовали, когда нужно было исправить проблему с неработающей панелью задач. Подробнее об этом вы можете прочитать .
Работа в Internet Explorer
| Сочетание клавиш | Описание |
| F4 | Отображение списка поля «Адрес» |
| Ctrl + N F5 | Запуск еще одного экземпляра обозревателя с аналогичным веб-адресом |
| Ctrl + R | Обновление текущей веб-страницы |
| Ctrl + B | Открывает диалоговое окно «Упорядочить избранное» |
| Ctrl + E | Открывает панель «Поиск» |
| Ctrl + F | Запуск служебной программы поиска |
| Ctrl + I | Открывает панель «Избранное» |
| Ctrl + L | Открывает диалоговое окно «Открыть» |
| Ctrl + O | Открывает диалоговое окно «Открыть», подобно действию CtrL+L |
| Ctrl + P | Открывает диалоговое окно «Печать» |
| Ctrl + W | Закрытие текущего окна |
| F11 | Переход в полноэкранный режим и обратно (работает и в некоторых других приложениях). |
В работе не забывайте использовать горячие клавиши Windows. Их достаточно много, но вполне хватит и десятка основных комбинаций. Использование горячих клавиш позволит быстро перемещаться по элементам интерфейса и моментально совершать операции, на которые раньше уходило три-четыре, а то и более кликов. Некоторые действия вы выполняете по 100 раз на дню. Сократив их до одного нажатия на клавиатуре, вы сэкономите кучу времени.
В данной статье я пройдусь по самым необходимым и нужным комбинациям клавиш и поясню в каких ситуация их можно использовать. Данная тема уже много раз была описана на множестве сайтов, однако я постараюсь отсеять шелуху и оставить самое ценное. Возможно, с некоторыми сочетаниями уже вы знакомы, но возможной найдете одно-два новых.
Самое главное, выработать привычку пользоваться горячими клавишами вместо привычных способов – довести их применение до автоматизма. По началу будет очень непривычно, но, как известно, к хорошему привыкаешь быстро, и потом вы уже не сможете без них работать.
Большинство комбинаций работает как в Windows XP, так и в «Висте», и в «Семерке». По правде говоря, описанные ниже комбинации работают во всех версиях Windows (включая Windows 95).
Горячие клавиши для работы с рабочим столом Windows:
С рабочим столом приходится работать каждый день по многу раз. Указанные ниже комбинации являются самыми нужными. Некоторые из них задействуют кнопку Windows (сокращенно Win), находящуюся между «контролом» и «альтом».
- Win + D – сворачивает и разворачивает все окна на рабочем столе. Как много раз я наблюдал как пользователь медленно и методично сворачивает два десятка открытых окон, чтобы добраться до иконки или документа на рабочем столе. А тут все просто – нажал, и вот, весь рабочий стол как на ладони. Запустил нужный документ и еще раз нажал данную комбинацию – все приложения развернуться обратно.
- Win + Pause – это комбинация для системщиков или технарей, хотя и обычным пользователям не помешает. Открывает окно Свойства системы. До него можно добраться через значок, мой компьютер (который зачастую отсутствует на рабочем столе) или через Панель управления, что непозволительно долго. Данная комбинация открывает Свойства системы моментально, после чего можно быстро попасть в Диспетчер устройств или Сетевые настройки.
- Win + P – полезная комбинация для обладателей ноутбуков. Она позволяет средствами Windows переключаться между выводом на обычный экран или внешний монитор или проектор, а также растягивать рабочий стол на два устройства или дублировать их.
- Win + L – если у вас стоит пароль на вход в Windows, то перед тем как отойти от рабочего места, нажмите данную комбинацию и рабочий стол будет заблокирован. Для его разблокировки придется ввести пароль. Очень полезно, если вы боитесь за свои данные, или если у вас на работе встречаются «вредные шутники»
- Win + E – запускает проводник. При отсутствии иконок «Эксплорера» или «Моего компьютера» на рабочем столе позволит не тыркаться с кнопкой Пуск, а сразу запустить Проводник.
- Alt + PrintScreen — делает скриншот только активного окна (в отличие от просто PrintScreen, создающего скриншот всего экрана)
Комбинации в Microsoft Word
- Shift + F3 – почему-то не все знакомы с этой очень полезной комбинацией. Она позволяет переключится между текстом, написанным ПРОПИСНЫМИ БУКВАМИ, строчными буквами или Строчными С Первой заглавной Буквой.
Начните использовать эти комбинации уже сегодня, их не так много и запомнить не сложно, и уже через неделю вы будете использовать их на автомате.
Список комбинаций будет постепенно пополняться.
Получайте анонсы новых статей прямо на почту
Похожие материалы:
- Пять горячих клавиш Microsoft Word ускоряющих работу
Всем привет! Сегодня у нас короткая статья про кнопку Win на клавиатуре. Давайте для начала её найдем и посмотрим, где она находится. Посмотрите в самый нижний ряд – клавиша должна находиться между левыми кнопками Ctrl и Alt. В современных клавиатурах вместо трех букв «Win», рисуется логотип «Windows» ().
Почему же она называется Win? Подобное название пошло из бородатых времен, когда на клавиатурах вместо значка Windows писали сокращенно три буквы: «Win».
Подобная клавиша есть почти на всех клавиатурах, кроме тех, которые работают с компьютерами компании Apple (iMac). Далее я расскажу для чего вообще эта кнопка нужна и как её выключить, если она мешает вам в играх.
Содержание
- Предназначение и сочетания клавиш
- Как отключить кнопку Win?
- Задать вопрос автору статьи
Предназначение и сочетания клавиш
Попробуйте на неё нажать – все правильно, после этого открывается главное меню «Пуск» – она также вызывается, если нажать по значку «Windows» в левом нижнем углу экрана.
И тут вы можете опять спросить – а почему она называется «Пуск»? Все опять же пошло из стародавних времен, когда вместо значка «Окон» там была надпись «Пуск». Насколько я помню, данная надпись последний раз использовалась в Windows XP.
Клавиша очень полезная и имеет большое количество вспомогательных функций, а не только открытие основного меню. В операционной системе, а также в большинстве программ есть так называемые «Горячие клавиши», которые упрощают работу и сокращают время пользователя. Горячие клавиши нажимаются одновременно и позволяют быстро выполнять команды, запускать приложения или делать какие-то действия в системе.
Давайте рассмотрим самые полезные сочетания с клавишей .
ПРИМЕЧАНИЕ! Во многих статьях в интернете сочетание клавиш пишут со знаком плюс (+) – это значит, что нужно нажать одновременно на клавиши, указанные между этим знаком. На сам плюс (+) нажимать не нужно.
+ R – быстро вызывает окно «Выполнить», которое запускает системные утилиты. Очень удобно, если вы не хотите бродить по «Параметрам» системы, вы можете прописать короткую команду и попасть туда, куда вам нужно. Все команды сохраняются в кэше системы, и вы можете их раскрыть, если нажать по стрелочке вниз.
Под спойлером ниже я спрятал самые популярные команды, которые используются в окне «Выполнить». Советую с ними ознакомиться, чтобы понимать насколько сильный этот инструмент. В некоторых ситуациях подобные команды могут серьезно выручить.
Нажмите, чтобы открыть спойлер
- Control – панель управления. Быстрый доступ к определенной части операционной системы. На мой взгляд более удобный, но забытый, вариант тех же «Параметров», которые находятся сразу в меню «Пуск».
- Regedit – редактор реестра позволяет точечно настроить ОС. Здесь можно более гибко настраивать отдельные части Виндовс, чего нельзя сделать через графический интерфейс.
- Sysdm.cpl – свойства системы. Здесь находятся некоторые настройки компьютера, в том числе и те, которые используются в локальной сети.
- Ncpa.cpl – сетевые подключения. Если есть проблемы с интернетом, Bluetooth или Wi-Fi то дуем сюда.
- devmgmt.msc – диспетчер устройств. Поможет решить проблему с железом.
- services.msc – службы запускаются вместе с определенными программами и утилитами и работают в синергии. Но иногда, что-то ломается, в таком случае здесь можно найти решение проблемы.
- osk – экранная клавиатура. Поможет, если основная клава выключена или сломалась.
- snippingtool – программа «Ножницы», которая позволяет быстро делать скриншоты.
- mdsched – проверка оперативной памяти. Если постоянно вылезает синий экран смерти, то стоит этим заняться.
- cmd – командная строка.
- powershell – более продвинутая командная строка.
+ D или + M – быстро сворачивает все окна. Вы также можете переключаться между окнами, зажав кнопки Alt + Tab.
+ E – позволяет быстро открыть проводник компьютера.
+ Пробел – открывают панель смены языковой раскладки. Для того, чтобы изменить язык, не отпуская кнопки «Win», нажимаем на «Пробел».
+ P – удобная панель быстрой настройки и подключения ко второму экрану. Теперь не нужно лезть в настройки видеокарты или экрана.
+ Pause – в Pro версии системы открывает раздел «Параметров» «О программе». В Home-версии и более старых Windows открывается «Свойство системы». По сути это все одно и то же, и окна имеют одинаковый функционал.
+ U – открывает раздел «Специальные возможности». Здесь можно настроить размер элементов, шрифта и курсора, а также включить экранную лупу. Можно настроить отображение Виндовс для маленьких экранов. Например, на моем ноутбуке с 15-ти дюймовом экраном пришлось установить увеличенный размер в 125%, так как сильно напрягались глаза.
+ L – быстрый выход из данной учетной записи. После нажатия, вы увидите окно ввода PIN-кода. Полезная штука, если вы хотите быстро заблокировать доступ к системе.
+ Tab – полезный инструмент для работы с большим количеством окон. При нажатии вы увидите миниатюры каждого открытого окна.
+ G – встроенная программа записи всего того, что происходит на экране. Чаще всего эту программу применяют для записи игрового процесса, но её также можно использовать для захвата экрана отдельных программ или окон.
+ X – меню быстрого доступа к центру обновления, к диспетчеру задач и устройств, а также к другим инструментам для продвинутого пользователя. То же самое меню можно вызвать, нажав правой кнопкой мыши по кнопке «Пуск».
+ T – помогает запустить программу из панели задач, когда есть проблемы с мышкой, или она не работает. Нажав по кнопкам внизу, вы увидите белую рамку. С помощью стрелок «Влево» и «Вправо» выбираем нужную программу и жмем «Enter», чтобы её запустить. Если же вам нужны программы из основного меню «Пуск», то нажимаем по кнопке «Win», а уже далее орудуем стрелками.
+ 1, + 2, + 3 … – позволяет запускать программу из панели задач, которая находится по определенному порядку. Счет начинается слева направо. Если в эту комбинацию добавить кнопку Shift, то можно запустить несколько окон одной и той же программы. Например, я могу запустить несколько окон браузера «Опера» ( + Shift + 1).
+ B – работает аналогично, как и + T, только с треем.
+ (, , ) – позволяет управлять размером окон и смещать их в разные углы экрана. Полезная штука для людей, у которых есть несколько мониторов.
В другие моменты она может и мешать. Представим себе, что мы играем в игру и нечаянно нажимаем на неё. В таком случае игра свернется и вылезет окно «Пуска». Не очень приятно правда? – особенно это раздражает, когда играешь в онлайн-игры.
Самый простой способ – это просто вытащить саму кнопку, если это возможно. Если же у вас ноутбук, то можно отключить её и через редактор реестра. Но подумайте, нужно ли вам это? – все те полезные функции, о которых я писал ранее, станут не доступны.
- Жмем + R и вводим команду:
regedit
- Проходим по пути:
HKEY_LOCAL_MACHINESYSTEMCurrentControlSetControlKeyboard Layout
- Кликните правой кнопкой мыши по пустому полю справа, выберите «Создать» – «Двоичный параметр».
- Называем параметр:
Scancode Map
- Открываем параметр двойным щелчком левой кнопки мыши, и вручную вводим цифры, которые указаны на картинке ниже. Скопировать или вставить их невозможно, поэтому придется внимательно их впечатывать. Перед этим обязательно переключитесь на английскую раскладку.
- Жмем «ОК» и перезагружаем компьютер.
Чтобы опять включить кнопку нужно просто удалить этот параметр. Если у вас еще остались какие-то вопросы, вы заметили ошибку, или просто хотите поболтать, то пишем в комментариях. Я обязательно вам отвечу.
В данном материале рассмотрим, где находится кнопка Win на клавиатуре, что это за клавиша на ноутбуке, компьютере, в сочетании с какими кнопками используется, как отключить/включить. Клавиша Win содержит на себе лого Windows, при нажатии на которую в семерке и ранних версиях открывается меню Пуск, в восьмерке запускается стартовый экран. Ту же функцию выполняет сочетание клавиш Ctrl + Esc, на случай отсутствия кнопки Win.
На клавиатуре стационарного ПК клавиша Win находится в двух местах нижнего ряда, но бывают исключения. Win слева располагается между кнопками Ctrl и Alt, а Win справа между Alt и кнопкой меню.
В ноутбуках приоритетно, есть только левый Win. Часто он расположен между Fn и Alt.
Помимо вызова меню Пуска, кнопка клавиатуры Win используется в сочетании с другими клавишами для быстрого запуска элементов Windows 7, 8. Например, нажатие Win + R на клавиатуре позволит запустить команду Выполнить в Виндовс 7, 8, а нажав Win + E, откроется проводник Windows. Ниже подробнее рассмотрим, сочетания клавиш.
Клавиши, используемые в сочетании с Win
Горячих клавиш, в которых используется кнопка Win огромное количество, и с каждой новой версией Windows их численность растет. Прежде чем рассматривать сочетания, давайте ознакомимся, как правильно их использовать.
Чтобы использовать горячие клавиши, сначала зажмите кнопку Win, затем нажмите кнопку в зависимости от того какой элемент хотите запустить. После открытия элемента, отпустите Win. Ниже приведена таблица кнопок (самых полезных), в сочетании которых используется Win, а также краткое описание.
| Клавиши, используемые с Win | Описание действия |
| B | Переносит фокус на панель задач с возможностью управления стрелками и Enter |
| C | Вызывает всплывающую шторку настроек справа в Windows 8 |
| D | Имитирует действие кнопки «свернуть все окна». |
| E | Открывает проводник Windows |
| F | Вызывает окошко поиска файлов и папок |
| F1 | Вызывает справку Windows |
| L | Блокирует компьютер |
| M | Минимизирует все окна |
| Shift + M | Разворачивает все окна |
| Pause | Запускает окошко свойств системы |
| R | Запускает окно Выполнить |
| U | Открывает специальные возможности, например для включения экранной клавиатуры |
| X | Вызывает центр мобильности в семерки, в восьмерке дополнительное меню |
Как отключить, включить кнопку Win
Играя в компьютерную игру, иногда нечаянно нажимается кнопка Windows, что приводит к выходу на рабочий стол и сворачиванию игры на панель задач. Это, как и залипание клавиш раздражает геймеров, поэтому большинство предпочитают отключить кнопку Win. Давайте рассмотрим несколько способов отключения, включения Win, чтобы улучшить игровой опыт.
1. Скачайте исправление Microsoft здесь. Распакуйте его, затем установите. После перезагрузки ПК клавиша Win не будет функционировать, так как исправление вносит изменение в реестр.
Если Вам понадобилась кнопка Win, откройте редактор реестра Windows 7, 8, посетите раздел реестра Keyboard Layout (путь на скриншоте). Правой кнопкой щелкните параметр Scancode Map, выберите «удалить». Закройте реестр, перезапустите компьютер.
2. Скачайте архив с reg-файлами тут, распакуйте его. Файл otkl_win_klav.reg отключает кнопку Win на клавиатуре, а vkl_win_klav.reg включает. Выберите нужный файл, далее запустите его. Нажмите «да» (UAC), «да» для подтверждения слияния, OK. После проделанных манипуляций перезапустите ПК.
Примечание: чтобы не лезть в реестр для включения Win первым способом, Вы можете применить файл vkl_win_klav.reg. Помните, из-за неправильных действий можно повредить реестр, а следовательно, корректную работу системы. Создайте точку восстановления, либо копию реестра.
Теперь Вы поняли, где находится кнопка Win на клавиатуре, что это за клавиша и как отключить/включить ее на ноутбуке, компьютере. Из выше описанного, ясно, что Win является отличным инструментом быстрого доступа и отключать ее необходимо только в особых ситуациях.
Вы можете пропустить чтение записи и оставить комментарий. Размещение ссылок запрещено.
Содержание
- Где находится клавиша Win на клавиатуре
- Где расположена клавиша Win
- Зачем нужна клавиша Win
- Комбинации с клавишей Win:
- Где находится кнопка win на клавиатуре
- Зачем нужна клавиша Win
- Клавиши, используемые в сочетании с Win
- Как отключить, включить кнопку Win
- Способ 1
- Способ 2
- Клавиша Win и сочетания с ней в Windows и других системах
- Где находится кнопка Win на клавиатуре
- Зачем нужна клавиша Win
- Как отключить кнопку Win
- Кнопка Win на клавиатуре: полезные сочетания клавиш с ней, и как можно ее отключить.
- Полезные сочетания с клавишей Win
- Как отключить кнопку Win (если вы случайно ее задеваете)
- Где кнопка Windows на клавиатуре — для чего она нужна
- Где кнопка «Windows» на клавиатуре: как найти на компьютере и ноутбуке
- Для чего нужна клавиша «Windows» в операционной системе
- Список полезных комбинаций с клавишей «Win» на Windows 7 и 10
Где находится клавиша Win
на клавиатуре
На этом и многих других сайтах публикуются инструкции по настройке компьютера, в которых часто встречается клавиша Win. Она используется в разных комбинациях с другими клавишами и позволяет быстро решать разнообразные задачи.
Клавиша Win на клавиатурах компьютеров впервые появилась в конце 90-х годов прошлого века, после выхода операционной системы Windows 95. Почти на всех компьютерах она присутствует по сей день.
В то же время, некоторые пользователи не знают даже, как она выглядит, не говоря уже о том, зачем она нужна. Однако, использование клавиши Win может существенно улучшить эффективность работы с компьютером, упростив решение многих задач.
Эта информация доступна также в формате видео:
Где расположена клавиша Win
Как уже говорилось выше, клавиша Win есть почти на всех компьютерах и ноутбуках. Исключением могут быть некоторые компьютеры, не рассчитанные на использование на них операционной системы Windows.
Эта клавиша расположена в левом ближнем углу клавиатуры, между клавишами Ctrl и Alt, и обозначена логотипом Windows (см. изображение).
Зачем нужна клавиша Win
Клавиша Win открывает и закрывает меню «Пуск» компьютера. Но это не единственное ее предназначение. Она также временно изменяет значение многих других клавиш. Поэтому Win часто используется в комбинациях типа «Win + Другая клавиша» (Сначала нажать клавишу Win и, не отпуская ее, нажать другую клавишу. Затем отпустить обе клавиши.).
Язык раскладки клавиатуры, активный в момент нажатия комбинации, не имеет значения.
Комбинации с клавишей Win:
• Win+E — открыть раздел «Компьютер» («Мой компьютер»).
В Windows 10 эта комбинация вместо раздела «Компьютер» открывает «Панель быстрого доступа». Если Вас это не устраивает, можно сделать так, чтобы и в Windows 10 комбинация Win+E открывала раздел «Этот компьютер».
С указанной целью необходимо открыть Панель управления, в поле «Просмотр» выбрать вариант «Мелкие значки». Затем щелкнуть по пункту «Параметры проводника». Откроется окно, в котором на вкладке «Общие» в пункте «Открыть проводник для:» значение «Панель быстрого доступа» изменить на «Этот компьютер». Затем нажать кнопку «Применить».
Это не полный список комбинаций с клавишей Win. Но овладев хотя бы ими, можно значительно повысить скорость и комфорт работы с компьютером.
Источник
Где находится кнопка win на клавиатуре
На клавиатуре ПК находятся 2 клавиши Win. Первая – с левой стороны, между Cntrl и Alt, вторая – с правой стороны, между Alt и клавишей вызова контекстного меню, которая выглядит как список с курсором от мышки. На клавиатуре мобильных устройств есть только одна такая клавиша. Она расположена с левой стороны, между Fn и Alt.
Зачем нужна клавиша Win
Кнопка Win используется для вызова меню «Пуск». Нажмите на нее, и меню раскроется. Нажмите еще раз – и оно закроется.
Клавиши, используемые в сочетании с Win
Кнопка Win в сочетании с другими клавишами помогает быстро совершать те или иные действия. В таблице ниже опишем основные сочетания, упрощающие работу с компьютером.
Как отключить, включить кнопку Win
Во время компьютерной игры случайное нажатие Win приводит к ее сворачиванию. Чтобы этого не происходило, кнопку можно отключить. Тогда при ее нажатии ничего происходить не будет.
Способ 1
Чтобы снова включить Win:
Способ 2
Чтобы деактивировать клавишу Win:
Чтобы снова активировать клавишу Win, установите файл, название которого начинается на «vkl».
Важно! Неправильные действия в реестре, могут стать причиной некорректной работы ПК. Чтобы исключить возможные последствия, заранее создайте копию реестра или точку его восстановления.
Источник
Клавиша Win и сочетания с ней в Windows и других системах
Клавиша Win (также известная как Windows, Пуск, Старт или Супер) впервые появилась в 1994 году на Microsoft Natural Keyboard. Нажатие только этой клавиши открывает меню Пуск в системах Windows, и повторяет сочетание Ctrl + Esc. Однако огромный потенциал этой кнопки раскрывается в сочетаниях в комбинациях с другими.
Где находится кнопка Win на клавиатуре
Ее можно найти практически во всех раскладках устройств с операционной системой Windows.

Если на клавиатуре есть такая кнопка, то она находится внизу слева, между Ctrl и Alt, помимо этого, на полноразмерных клавиатурах она продублирована справа от пробела, между Alt и кнопкой контекстного меню (которое дублирует Shift + F10). Вторая клавиша Win на ноутбуке или на компактной клавиатуре может отсутствовать.
На клавиатурах Apple ее эквивалентом является клавиша Command, расположенная в том же месте. Некоторые фанаты Linux-систем заменяют логотип Windows пингвином Tux или логотипом конкретного дистрибутива. Значок может выглядеть по-разному, но местоположение кнопки то же.
Зачем нужна клавиша Win
Ее использование позволяет упростить работу пользователей компьютера. Так, при однократном нажатии на неё запускается меню пуска, или сворачивается открытое окно (например, если открыта игра).
Помимо самостоятельного использования, клавишу можно комбинировать с другими кнопками, для выполнения определённых операций.
Как отключить кнопку Win
Как правило кнопку хотят отключить, чтобы она не сворачивала полноэкранные игры или другие приложения при случайном нажатии, и ниже мы рассмотрим 2 способа.
Дискомфорт от таких нажатий можно свести к минимуму, если запускать игру не в полноэкранном режиме, а в режиме окна без границ.
Самый популярный способ – снять крышку этой кнопки, как на мембранной, так и на механической клавиатуре это можно сделать поддев крышку ногтем. Обратно она ставится также легко – поставьте на место и надавите.
Другой способ отключить кнопку без физического вмешательства, это внести правки в реестр Windows. Программы и скрипты, которые вы можете найти в интернете, делают то же самое, но лучше не рисковать и внести изменения вручную:
При правильно применении комбинаций клавиш, работа за компьютером может стать более быстрой и легкой. Если вам известны другие сочетания с клавишей Win – пишите в комментариях.
Источник
Кнопка Win на клавиатуре: полезные сочетания клавиш с ней, и как можно ее отключить.

Так сложилось, что у многих пользователей совершенно разное отношение к ней:
Собственно, в этой небольшой справочной статье хотел привести наиболее частые комбинации, которые помогут вам сделать свою работу комфортнее и быстрее. Также приведу один из простых способов отключения Win (если она вам мешает).
Клавиша Win — как она выглядит на разных клавиатурах
Полезные сочетания с клавишей Win
👉 Win
При однократном нажатии на клавишу открывается меню ПУСК. В Windows 8 – меню Metro. Если ее нажать, находясь в игре, например, то она будет свернута, и вы увидите рабочий стол с открытым ПУСК’ом.
Если вы случайно задеваете эту клавишу в играх и теряете «фокус» – то чуть ниже в статье покажу как ее отключить, и не мучиться более с этим 👌.
👉 Win+R
Очень часто-используемая комбинация клавиш, которая позволяет вызвать окно «Выполнить» (работает во всех версиях Windows).
Окно выполнить – появл. после нажатия на Win+R
👉 Win+D
При нажатии автоматически сворачиваются все открытые окна, пред вами предстает рабочий стол. Удобно использовать, когда открыто множество окон, и нужно добраться да значка (файла) на рабочем столе.
👉 Win+T
Выделяет первый значок программы в панели задач (в моем случае выделилась AIDA 64 😉). Далее при помощи стрелочек и Enter – можно запустить любую программу, значки которой присутствуют на панели задач.
Выделение первого значка на панели задач
👉 Win+B
Очень удобное сочетание, когда у вас не работает мышка, или нужно быстро перейти к иконкам трея. После нажатия – в трее выделяется первый элемент, дальше используйте клавиши Shift+F10, Enter, и TAB для открытия и просмотра свойства программ (значки которых в трее).
Выделение первого элемента в системном трее
👉 Win+1 (Win+2 и т.д.)
Панель задач (Windows 10)
👉 Win+Shift+1 (Win+Shift+1 и т.д.)
Аналогично предыдущей комбинации, только в этом случае вы запускаете копию программы. Например, можно открыть 2-3 окна браузера (и в каждом свои вкладки). В некоторых случаях – очень удобно!
👉 Win+E
Вызвать окно проводника (см. скрин ниже). Кстати, таким образом удобно быстро открывать вкладку «Мой компьютер/Этот компьютер».
Проводник (Windows 10)
👉 Win+Пробел
Переключение языка клавиатуры: русский/английский.
👉 Win+P
Если у вас подключен 2-й монитор к ноутбуку/компьютеру – это сочетание позволит вам выбрать вариант проецирования.
Например, можно сделать, чтобы изображение на мониторах было одинаковым; либо один выключить, а другой включить; либо вообще расширить свое рабочее пространство и открывать разные окна на разных мониторах.
Варианты, как проецировать изображение
👉 Win+Pause (Break)
Вызывает окно свойств системы. Здесь можно:
Свойства системы Windows 10
👉 Win+L
Очень полезное сочетание, позволяющее заблокировать доступ к ОС (т.е. появится окно приветствия с просьбой ввести пароль (если он у вас установлен) ).
Отмечу, никакие открытые программы не закрываются, их работа не прерывается. После входа в ОС – вы можете продолжать дальнейшую работу над своими проектами.
👉 Win+M
Свернуть все открытые окна. На мой взгляд просто дублирует сочетание Win+D.
👉 Win+U
После нажатия автоматически открывается окно со специальными возможностями: точечная настройка экрана, экранная клавиатура, диктор и т.д.
👉 Win+X
Очень полезное сочетание, открывающее окно со ссылками на быстрый запуск самых нужных инструментов: диспетчер устройств, сетевые подключения, управление дисками и пр.;
👉 Win+→ (или ↓, ↑, ←)
Пример смещения окна
👉 Win+Tab
Удобный способ переключения между различными окнами (см. пример ниже). Позволяет просмотреть все открытые окна в миниатюрах (актуально также для больших мониторов).
👉 Win+G
Используется сочетание в Windows 10 в играх: при нажатии – появляется игровая панель, позволяющая создавать скриншоты и записывать все, что происходит на экране в видеофайл. См. пример ниже.
👉 В помощь! Более подробно об этом здесь
Кнопка старта записи
Как отключить кнопку Win (если вы случайно ее задеваете)
Довольно часто в играх многие случайно задевают кнопку Windows (Win) – в результате игра сворачивается (в самый ответственный момент), и нередко наступает Game Over (поражение 😉).
К сожалению, какого-то официального решения этой проблемы нет, поэтому приходится использовать «хитрые штуки».
MapKeyboard и другие утилиты подобного толка можете найти здесь.
После ее запуска, вам нужно всего лишь выполнить три действия:
Как произвести замену Win на что-нибудь безобидное
Если вдруг когда-нибудь вы захотите возвратить работоспособность кнопки Windows – то просто запустите эту утилиту вновь и сбросьте настройки (кнопка «Reset keyboard layout» ).
Источник
Где кнопка Windows на клавиатуре — для чего она нужна
За множество лет компьютерные клавиатуры практически не поменялись. Они были такими и десять лет назад, и двадцать. Основано это на их функциональности. Все, что необходимо для работы, уже назначено в качестве действий функциональных клавиш. Одной из самых популярных кнопок для работы в операционных системах виндовс является кнопка с аналогичным названием — «Windows» или просто «Win». Далеко не все новички компьютеров знают, где же находится клавиша «Виндовс» на клавиатуре ноутбука или компьютера, а также что с ее помощью можно сделать.
Где кнопка «Windows» на клавиатуре: как найти на компьютере и ноутбуке
«Win» — это клавиша, которая есть на клавиатуре любого IBM PC-совместимого компьютера или ноутбука. Впервые она появилась в середине 90-х гг. прошлого века вместе с выходом новой на тот момент операционной системы виндовс 95.
Кнопка «Windows» на клавиатуре компьютера
Мало кто знает, но правильно называть эту кнопку «Win», а не «Windows». Она имеет схожее с операционной системой наименование, но не повторяет его. Она унаследована название ОС в сокращенном виде, что облегчает написание инструкций, когда необходимо нажимать сочетание клавиш, содержащих «Win». «Win + R» — короче и проще для понимания, чем «Windows + R».
Дизайн и расположение этой функциональной кнопки практически не изменились со времен ее создания. Данные параметры регламентируются корпорацией «Майкрософт». И практически все современные производители клавиатур или ноутбуков добавляют «Win» на свои устройства и периферию.
К сведению! Кнопки «Windows» нет в ноутбуках IBM ThinkPad до серии T6x, а также в ряде других современных машинах, которые не заточены для работы под управлением операционных систем от компании «Майкрософт».
Перед тем как рассмотреть, где кнопка «Виндовс» на клавиатуре персонального компьютера или ноутбука, следует подробнее узнать о ее прошлом и настоящем. На самом деле, это нововведение сильно критиковали в середине 90-х гг., так как при ошибочном нажатии на нее фокус ввода текста терялся, и продолжить работу без лишних действий было невозможно.
К тому же даже виндовс 95 и 98 неправильно поддерживают эту клавишу при работе с DOS-приложениями. Иногда она залипает, и окно приложения просто не реагирует ни на какие действия. Решалось это простым нажатием любой незадействованной комбинацией, например, «Win + Z». Полноэкранные компьютерные игры обычно переопределяют функцию «Win», поэтому ее нажатие редко сворачивает их.
Также расположение Win и ее внешний вид — это не открытый стандарт. Изображение флажка «Майкрософт» является далеко не нейтральным по отношению к другим операционным системам. Так, на клавиатурах некоторых ноутбуков, заточенных под работу под управлением другой ОС, эта кнопка может называться «Meta» или «Super» (обычно это характерно для линукс), а изображение ее может меняться от домиков и символов до масконов, используемых операционных систем.
Пришло время узнать, где на клавиатуре клавиша «Виндовс». Обычно она находится в левой нижней части прибора на самом нижнем ряду между клавишами «Ctrl» и «Alt». Также вторая «Вин» может находиться в правой стороне клавиатуры около стрелок управления между «Alt» и «Menu» (контекстное меню или замена правой клавиши мыши). Найти ее на любом устройстве, выпущенном даже в 90-х гг. крайне просто из-за ее специфического внешнего вида.
Обратите внимание! В ряде клавиатур эта кнопка красится в другой цвет или получает обрамление, а некоторые производители делают ее круглой или более выпуклой. Касается это, как правило, только левого варианта. Правый редко чем-то выделяется среди остальных клавиш.
«Win» с измененным дизайном на ноутбуке
Для чего нужна клавиша «Windows» в операционной системе
Теперь понятно, где находится клавиша «Windows» на клавиатуре персонального компьютера или ноутбука. Она была не очень хорошо воспринята во время своего первого появления, но постепенно прижилась и обзавелась множеством полезных действий в сочетании с другими кнопками.
У всех пользователей разное отношение к «Win». Кто-то искренне ненавидит ее, так как постоянно задевает и сворачивает игры или программы. Никому не нравится, когда в разгар игры компьютер выбрасывает на рабочий стол и открывает меню «Пуск» из-за случайного нажатия «Windows».
Некоторые практически никогда не используют эту кнопку и не замечают ее. Часть людей активно нажимает «Вин» в сочетании с другими кнопками для ускорения запуска тех или иных системных приложений операционной системы виндовс. Именно поэтому люди до сих пор не сошли во мнении, полезной или бесполезной является «Вин».
Основное предназначение и самостоятельное действие кнопки — вызов меню «Пуск». Именно поэтому ее иногда называют кнопка меню «Пуск». Часто ее нажатие помогает быстро свернуть какое-либо полноэкранное приложение, но не закрывать его как в случае с «Alt + F4».
Аналогичное действие можно выполнить и через «Alt + Tab», что поможет не только сворачивать игры, но и переключаться между запущенными окнами программ. К тому же меню «Пуск» можно запустить через сочетание «Ctrl + Esc», а выйти из него, нажав «Esc».
Обратите внимание! Настоящую мощь «Win» представляет собой при использовании ее в сочетании с другими функциональными и простыми клавишами. Так, можно открыть практически любое сервисное приложение или выполнить действие в определенной программе, где «Win» обычно переопределяется для выполнения других действий.
«Win» со старой клавиатуры
Список полезных комбинаций с клавишей «Win» на Windows 7 и 10
Когда стало понятно, где находится кнопка «Виндовс» на ноутбуке и откуда она взялась, необходимо рассмотреть ее базовые и самые популярные сочетания с другими кнопками для быстрого решения задач. Новичкам это будет крайне полезно.
Обратите внимание! Изначально функций было не так много, но в виндовс 7 их количество заметно увеличилось, а в десятке практически все можно запустить через «Windows».
Вот список основных команд, выполняемых при нажатии «Win» в сочетании с другими кнопками:
Теперь стало понятно, где находится кнопка «Windows» на клавиатуре ноутбуков и персональных компьютеров, а также какие функции она выполняет. На самом деле, это крайне полезная кнопка. Чтобы не нажимать на нее случайно, необходимо просто научиться владеть клавиатурой.
Источник